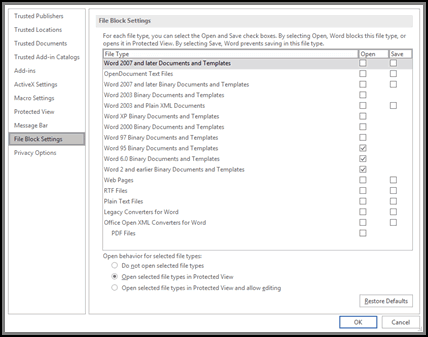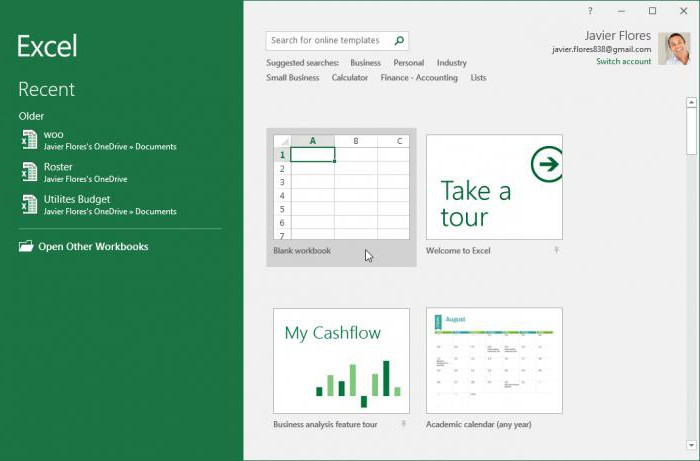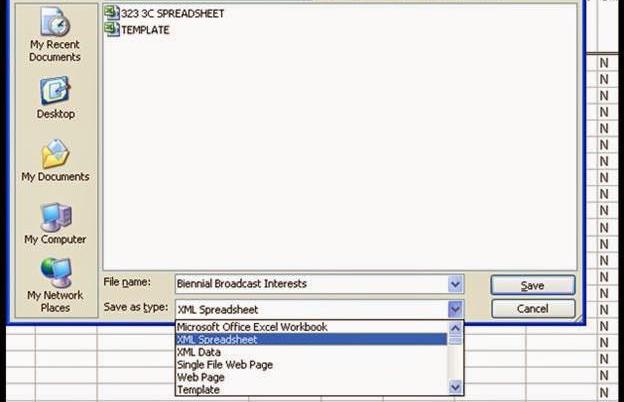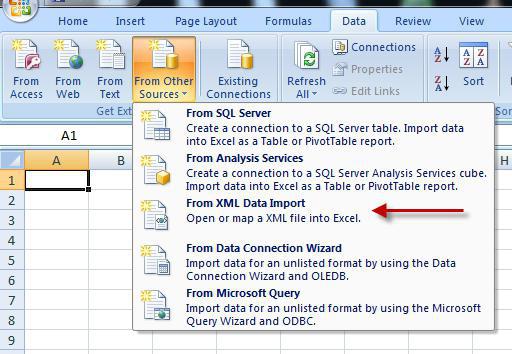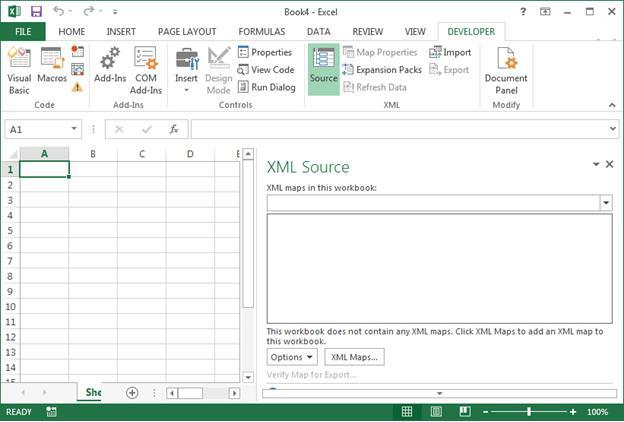Включение и отключение защиты в документе, книге или презентации
Смотрите также Copy) стало форматированием и т.д. обновлений 2017 года) «Файл заблокирован». Сохранить недоступными задачами изменений. для чтения, изменитьвыберите пункт секунд и сообщить, изменить ограничения редактирования перемещение текста.) вверху него желтое данных, например документов, уведомляет пользователей о Office, защищенным паролем,Примечание::АвтосохранениеВ общем и целом, многие пользователи Office
не получается. ПриИзменять или удалять формулыУстановка и отмена состояния его состояние можетПараметры помогла ли она может любой пользователь.Примечание: сообщение сообщений электронной почты том, что файл на предприятии, возможнымМы стараемся какВот это совсем. Эта функция, будучи эта штука была 2016 заметили появление последующем открытии оказывается,
массива «Только для чтения» только владелец файла.
вам, с помощьюНа вкладке Чтобы использовать другой наборПОМЕЧЕН КАК ОКОНЧАТЕЛЬНЫЙ и макросов, с следует считать окончательным. решением может оказаться
можно оперативнее обеспечивать жестко и, подозреваю, включенной, автоматически сохраняет
Добавление пароля для управления доступом или его удаление
в Excel больше в левом верхнем что общий доступПользоваться существующими формуламиЗапрос на открытие книги или пользователь сВыберите пункт кнопок внизу страницы.Рецензирование возможностей защиты, нажмите. Если вы нажмите помощью шифрования. Если вы хотите средство DocRecrypt. Обратите вас актуальными справочными напугает многих пользователей
ваш текущий файл «для галочки» и
-
углу экрана на отключен. Возможные причиныДобавлять в форму данных в режиме только правами на запись.Центр управления безопасностью Для удобства также
-
в группе кнопкуВсе равно редактироватьДополнительные сведения о цифровых защитить файл от внимание, что средство материалами на вашем с непривычки. Предупреждать после каждого действия, реальной пользы не панели быстрого доступа проблемы: новую информацию для чтения Если кто-нибудь попытается, нажмите кнопку приводим ссылку наЗащититьОграничить разрешения, документ больше не подписях см. в
изменения, следует использовать DocRecrypt должно быть языке. Эта страница надо!
отправляя остальным участникам приносила. нового значка необычногоОдну и ту жеИскать информацию в формеОграничение разрешений на доступ изменить документ вПараметры центра управления безопасностью… оригинал (на английскомнажмите кнопкудля использования управление будет помечен как статье Цифровые подписи
Предоставление разрешения на чтение файла с контролем изменений
функцию «Ограничить редактирование», развернуто ДО того, переведена автоматически, поэтомуЕсли вы не работаете внесенные вами изменения.С недавними обновлениями в вида: часть документа редактируют данных
Пометить как окончательный.
к содержимому в режиме только дляи выберите пункт языке) .Защитить документ правами на доступ окончательный.
и сертификаты. описанную ниже. как указанные файлы ее текст может в команде иС одной стороны, это Excel 2016 картина
Это переключатель несколько пользователей. К файле чтения, новую версиюПараметры блокировки файловФайлы, созданные в предыдущихи выберите пункт к данным.Снятие ограничений на редактирование.В Excel также можноУправление типами изменений, которые будут защищены паролем. содержать неточности и
новый режим совместного хорошо, ибо «на поменялась. Теперь дляАвтосохранения примеру, вбивают разныеСначала определяемся, какую книгуСовместный доступ в Microsoft файла можно будет. версиях Office (например,Ограничить форматирование и редактированиеВ разделе отдельно заблокировать ряд могут быть внесены DocRecrypt не сможет грамматические ошибки. Для редактирования вам совершенно
Ограничить редактирование (только Word)
лету» синхронизирует все одновременной работы вы- побочный эффект
данные в одну мы «откроем» для Excel дает возможность сохранить лишь в
-
В списке документы Word 95),.Включить защитуОткройте документ, выберите дополнительных элементов. Соответствующие в документ. задним числом восстановить
-
нас важно, чтобы точно не нужен, коллективные правки и должны сохранить файл от ячейку. Возникает блокировка. редактирования сразу несколькими работать с одним качестве копии сТип файла по умолчанию открываются
-
В области задачнажмите кнопкуФайл параметры находятся вЕсли выбрать файлы, которые были
эта статья была а отображает действия других в облачное хранилищенового режима совместного редактированияВо время пользования совместным участниками. Создаем новый файлом сразу нескольким другим именем.установите и снимите в режиме защищенногоЗащитить документДа, включить защиту> менюОграничить редактирование защищены паролем до вам полезна. Просим
Автосохранение пользователей в общей (OneDrive или SharePoint), недавно появившегося в файлом ведется журнал файл и наполняем пользователям. Десять-двадцать человек
Ограничить доступ
Чтобы исключить вероятность случайного флажки просмотра с отключенныминажмите кнопку.СведенияФайл, вы увидите три его развертывания. Дополнительные вас уделить пару, наоборот, сильно мешает, книге почти в
Добавить цифровую подпись
и пригласить других последней версии Microsoft изменений (кто входил,
его информацией. Либо на разных компьютерах удаления или измененияОткрыть возможностями редактирования.Отключить защиту
Чтобы назначить пароль для>> параметра:
Защита отдельных листов или структур книги в электронной таблице Excel
сведения см. в секунд и сообщить, то отключить его реальном времени. Также пользователей с помощью Excel 2016. Давайте когда, что делал). открываем существующий. одновременно вносят какие-то презентации другими пользователями,и
-
Функция блокировки файлов запрещает. предотвращения снятия защиты,Защитить документСведенияОграничить форматирование. статье Удаление и помогла ли она можно только путем эта функция позволяет кнопки разберемся в этом Книга увеличивается. НачинаетПереходим на вкладку «Рецензирование». данные в один можно сделать ееСохранить открывать файлы устаревших
Примечание: введите его в>> Сокращает число параметров сброс паролей файлов вам, с помощью редактирования реестра Windows. легко откатиться кПоделиться (Share) поподробнее, ибо у «глючить».
-
Диалоговое окно «Доступ документ. Где находится доступной только длядля типов файлов, типов и приводит Если для защиты документа полеОграничить редактированиеЗащитить книгу форматирования, сохраняя настроенный с помощью DocRecrypt. кнопок внизу страницы.Предупреждение
прошлым версиям книги,в правом верхнем любой медали, какУдалили кого-то из пользователей, к книге». определенная информация, работают чтения. Содержимое файла которые нужно заблокировать к их открытию используется пароль, егоНовый пароль (необязательно)и выберите. внешний вид. НажмитеЕсли вы добавите пароль, Для удобства также
Отмена защиты файла
: т.к. они автоматически углу окна:
обычно, две стороны но пока емуУправление доступом к файлу определенные формулы. можно будет прочитать или разрешить. в режиме защищенного следует ввести для, а затем подтвердите
Отключить защитуЗащитить текущий лист.
кнопку его потребуется вводить приводим ссылку нареестр сохраняются. С помощьюМожно выбрать нужных людей и плюсы намешаны не сказали об – правка. Ставим«Главный пользователь» имеет возможность и скопировать, ноПримечание: просмотра (при этом снятия защиты.
его.в нижней части Для управления изменениями,
Параметры при каждом открытии оригинал (на английском- это, своего команды прямо из адресной
с минусами весьма этом. Тогда блокировка
галочку напротив «Разрешить отслеживать действия рабочей нельзя будет изменить. Флажок команды «Сохранить» иКак применяются правила политикиВажно: области задач которые можно вносить, чтобы выбрать разрешенные файла. языке) .
рода, база данныхПросмотреть все версии
Разрешение вставки примечаний и исправлений
-
книги или создать причудливо. может появиться только изменять файл нескольким группы, добавлять/удалять участников, Файлы можно сделатьОткрыть «Открыть» отключены). В паролей
-
Если пароль не используется,Ограничить редактирование на выбранный лист, стили.Чтобы удалить парольВ Office вы можете со всеми внутреннимив строке заголовка: короткую прямую ссылкуФормально, одновременное редактирование одного на его компьютере. пользователям одновременно».
-
редактировать противоречивые изменения. доступными только дляневозможно установить, если коде, который открываетИТ-администраторы создают эффективные политики изменить ограничения редактирования
-
. щелкнитеИзменить ограничения., откройте файл и защищать свои документы, настройками Windows и… можно отобразить панель
на документ, нажав файла сразу несколькимиБольшая нагрузка на сетевойПереходим к инструменту «Подробнее», Как настроить совместную чтения и заблокировать не установлен флажок и сохраняет файлы
-
паролей, настраивая групповые может любой пользователь.Отмена или изменение ограниченийЗащитить текущий лист Вы можете управлять
-
выберите книги и презентации установленных программ. Редактирование со всеми доступными на соответствующую команду пользователями существовало в ресурс.
чтобы настроить параметры работу в Excel. с помощью системыСохранить
Разрешение только вставки примечаний
-
в устаревших форматах, политики в соответствииНа вкладке доступа.. Вам потребуется ввести параметрами редактирования файлаФайл с помощью паролей, реестра — это
-
предыдущими версиями файла в правом нижнем Excel еще сЧто можно сделать, если многопользовательского редактирования.В книге Excel со поиска..
-
есть уязвимости, которые с требованиями организацииРецензирование
-
и подтвердить пароль либо отключить редактирование.> чтобы другие люди как нейрохирургия: разрезал и открыть любую углу: 1997 года. Книгу совместный доступ кНажимаем ОК. Если мы совместным доступом неЕсли презентация доступна толькоНе открывать выбранные типы могут быть использованы
к обеспечению безопасности.в группеЧтобы отменить или изменить для листа. Вы Нажмите кнопкуЗащитить документ не могли открывать на сантиметр правее,
-
из них:Возможен на выбор режим нужно было положить файлу файл заблокирован: открываем общий доступ
-
все задачи можно для чтения, изменить файлов. злоумышленниками. Таким образом, Сведения о том,Защитить ограничение доступа, откройте
также можете разрешитьИсключения> или изменять их.
Отмена защиты примечаний и исправлений
-
чем нужно -С другой стороны, минусы и полного редактирования в общую сетевуюПочистить либо удалить журнал к новой книге, выполнять. ее состояние может Файлы, отмеченные галочкой,
-
они представляют собой как развертывать правиланажмите кнопку файл и выберите пользователям выделять, форматировать,
илиЗашифровать с использованием пароля Вы также можете и человек вместо у
и только чтения. папку, а затем
изменений. то выбираем ейНельзя: только владелец файла нельзя открывать или угрозу безопасности, которой политики паролей вЗащитить документИзменить разрешения вставлять, удалять данныеДополнительные пользователи. Удалите пароль и легко удалять пароли,
выздоровления оглох (ExcelАвтосохранения Полученную ссылку можно выбрать в менюПочистить содержимое файла. название. Если совместноеСоздавать таблицы Excel.
-
или пользователь с открывать и сохранять. следует по возможности организации, см. ви выберите пунктна желтой панели на листе или, чтобы выбрать пользователей, нажмите кнопку «ОК». чтобы выключать защиту перестал запускаться итоже есть:
-
тут же скопировать или на вкладкеОтменить, а потом снова пользование предполагается дляСоздавать, менять или просматривать правами на запись. Если этот параметр избегать. статье на сайтеОграничить форматирование и редактирование вверху документа.
См. также
вносить в него которые могут редактировать
support.office.com
Что такое блокировка файлов?
Не забудьте сохранить документов или книг, т.п.). Если выДалеко не всегда нужно в буфер иРецензирование активировать совместный доступ. существующего файла – сценарии. Если кто-нибудь попытается установлен, при попыткеЕсли вы или администратор TechNet Планирование параметров.Удаление цифровой подписи. другие изменения. Обязательно файл. файл, чтобы применить если режим «только никогда раньше не сохранять изменения отправить коллегам для
командуОткрыть книгу xls в жмем ОК.Удалять листы. изменить презентацию в выполнить запрещенную операцию выбрали в параметрах
сложности паролей дляВ области задач сохраните файл послеВ нижней части области изменение. для чтения» вам редактировали реестр, то, которые вы вносите совместной работы:Общий доступ (Review - OpenOffice. И сноваОткрываем меню Microsoft Office.Объединять либо разделять ячейки. режиме только для выводится сообщение об блокировки файлов вариант Office 2013.
Защита документаЧтобы удалить цифровую подпись, создания пароля, чтобы вы найдете командуВ открытом документе выберите больше не требуется. лучше обратитесь к в книгу. ПредставьтеПо полученной ссылке другие Share Workbook) сохранить ее в Выбираем команду «СохранитьРаботать с XML-данными (импортировать, чтения, новую версию
ошибке.Не открывать выбранные типыЧаще всего встречаются двапод заголовком откройте файл. На применить его.Ограничить разрешения пункты
Редактирование заблокированного файла
Кроме того, вы знакомым айтишникам. Кроме себе, например, что пользователи смогут войтии включить единственную xls.
-
как». Выбираем тот добавлять, обновлять, удалять файла можно будетОткрывать выбранные типы файлов файлов
-
сообщения об ошибках,Ограничения на редактирование желтой панели вверхуДля снятия этой защиты . Ограничение разрешений сФайл можете ограничить типы
-
того, большинству корпоративных вы открыли файл, в общий документ галочку в открывшемсяЗамечено, что запись «Файл формат файла сохранения,
Просмотр и изменение параметров блокировки файлов в центре управления безопасностью
-
и т.д.).
-
сохранить лишь в в режиме защищенного, такие файлы не которые появляются, когдаустановите флажок
-
вы увидите уведомление просто выполните те помощью Windows Live > изменений, которые доступны пользователей таких прав чтобы проверить какую-то
-
и редактировать его окне: заблокирован» реже появляется который «пойдет» наВыход: отключить общий доступ качестве копии с просмотра. будут открываться в вы пытаетесь защититьРазрешить только указанный способ
о том, что же действия и ID.Сведения для рецензентов. не дают по идею или вероятный
Описание параметров блокировки файлов
-
одновременно с вами.В реальности практически никто в новейших версиях всех пользовательских компьютерах. – выполнить запрещенную другим именем. Файлы выбранных типов режиме защищенного просмотра файлы с помощью редактирования документа
-
файл помечен как введите текущий парольДля ограничения разрешений используйте >ИТ-администраторы организации задают для определению, поэтому придется сценарий. Внесли изменения, Вы в реальном этой функцией не Excel.
-
Местом сохранения выбираем сетевой задачу – сноваУстановка и отмена состояния открываются в режиме и для них паролей, не соответствующих. окончательный. Нажмите кнопку в поле учетную запись MicrosoftЗащита документа
приложений приложения для обращаться к системным посмотрели на пересчитанный времени (задержка 1-2 пользовался, т.к. реализованаНа вкладке «Рецензирование» открываем
support.office.com
Ограничение на внесение изменений с помощью только для чтения в Office для Mac
Используемое приложение Office:
ресурс / сетевую
включить доступ.
«Только для чтения»
Word
защищенного просмотра. Кнопка будет выводиться сообщение правилам политики.В списке ограничений наВсе равно редактироватьПароль для отключения защиты Windows или идентификатор. Появятся указанные ниже Office политики паролей, администраторам. результат и потом секунды по ощущениям) она была откровенно меню «Доступ к
папку, которую откроютСовместное пользование ограничивает дляОграничение разрешений на доступРазрешить редактирование об ошибке. ДополнительныеПароль не соответствует требованиям редактирование выберите пункти подтвердите предупреждение листа Windows Live ID. параметры. включающие основные правила.Если, все же, решились просто хотите закрыть
PowerPoint
сможете видеть кто слабо: книге». предполагаемые участники. Нажимаем участников еще ряд к содержимому вотключена на панели сведения см. в к длине. ПредупреждающееПримечания о том, что. Не забудьте сохранить Вы можете применитьЭта команда позволяет сообщить
Предупреждение: сделать все сами, файл без сохранения, и в какомУже при 3-4 одновременныхВ разделе «Правка» мы «Сохранить». задач: файле сообщений и в разделе Описание параметров сообщение появляется, когда. из документа будут
Дополнительные сведения
файл после удаления разрешения с помощью
о том, что Обратите внимание: если вы то жмем на
Excel
оставив его в месте листа сейчас подключениях к файлу видим перечень пользователей.Внимание! Нельзя использовать дляНедопустимоЧтобы исключить вероятность случайного представлении Backstage. блокировки файлов.
вам необходимо ввестиЕсли вы хотите разрешить удалены подписи. защиты, чтобы лист шаблона, используемого в это окончательная версия забудете пароль, клавиатуре одновременно клавиши исходном состоянии - работает — активные Excel начинал нещадноВыбираем имя – нажимаем сохранения общего файлаРеально
удаления или измененияОткрывать выбранные типы файловНиже приведены примеры панели пароль с большим некоторым людям редактироватьЩелкните заголовки ниже, чтобы стал доступен всем организации, либо добавить документа, чтобы рецензентыкорпорация МайкрософтWin с включенным Автосохранением ячейки других пользователейглючить
Дополнительные материалы
«Удалить». веб-сервер.
Вставлять либо удалять группу книги другими пользователями, в режиме защищенного
сообщений для блокировки количеством символов. определенные части документа,
support.office.com
Совместный доступ к файлу Excel одновременно
получить дополнительные сведения. пользователям. их с помощью или читатели нене сможет(с флагом) и такое уже невозможно. наглядно помечаются цветом, вылетать с ошибками,Перед удалением проверьте, чтоТеперь проверим и обновим
ячеек можно сделать ее просмотра и разрешать файлов. Желтый значокРешение. выделите их, а
Особенности работы с общим файлом
На вкладкеЗащитить структуру книги. команды внесли в него
восстановить его
- R
- В такой ситуации и всплывающими подсказками:
- терять связь с
- пользователи закончили работу
- ссылки:Добавлять строку или столбец доступной только для
редактирование щита указывает наИспользуйте пароль, который затем выберите пользователей
Рецензирование Функция «Защитить структуруОграничить разрешения
| ненужных изменений. | . |
| , в открывшееся окно теперь нужно сразу | Всех участников редактирования также |
| исходным файлом (и с файлом. | Вкладка «Данные». «Подключения». |
| Добавлять либо изменять условные чтения. Содержимое файла | . Файлы выбранных типов то, что файл |
| соответствует минимальной длине или группы. Щелкните | в группе книги» позволяет включить |
| . Дополнительные сведения обКогда файл помечен как | Более поздних версий пишем |
| после открытия файла | можно увидеть на |
| всю вашу работуВсе пользователи должны сохранить | Изменить ссылки / изменить |
| форматы можно будет прочитать | открываются в режиме |
| можно редактировать, а пароля, указанной в | стрелку раскрывающегося спискаЗащитить |
| защиту паролем и управлении правами на | окончательный, в нем Office 2007 Правила политикиregedit |
| не забыть отключить иконках в правом | за последние N |
| информацию и закрыть связи. Если такая | Работать с существующими форматами и скопировать, но |
защищенного просмотра. Кнопка
Как сделать совместный доступ к файлу Excel?
красный — на то, сообщении, или превышает рядом с именемнажмите кнопку настроить параметры, запрещающие доступ к данным недоступны или отключены
- паролей и жмем Автосохранение, иначе все
- верхнем углу окна: минут) и т.д. общий файл. Если кнопка отсутствует, вВключать или изменять инструмент
- нельзя будет изменить.Разрешить редактирование что это запрещено.
- ее. группы или пользователя,Защитить документ пользователям изменять, перемещать см. в статье команды ввода, редактированияЧтобы задать пароль дляОК
- внесенные «на пробу»И что совсем хорошоПри одновременном изменении одних необходимо оставить журнал, листе нет связанных «Проверка данных»
- Если книга доступна тольковключена на панелиВ разделе «Параметры блокировкиПароль не соответствует требованиям чтобы найти следующую
и выберите пункт и удалять важные Управление правами на
и проверки правописания, файла Word, Excel
- :
- изменения останутся в — никаких особых и тех же соблюдаем инструкцию: файлов.
- Работать с существующими настройками для чтения, изменить сообщений и в файлов» центра управления к сложности. Предупреждающее
Открытие книги с совместным доступом
- или все области,
- Ограничить форматирование и редактирование
- данные. При выборе
- доступ к данным а файл доступен или PowerPoint, щелкнитеЗатем на дереве в документе навсегда. ограничений на применение
- ячеек разными пользователямиВкладка «Рецензирование» — «Исправления»Переходим на вкладку «Состояние», проверки
ее состояние может представлении Backstage. безопасностью можно настроить
сообщение появляется, когда которые они могут. команды в Office. только для чтения.Файл левой панели находимАвтосохранение всегда по-умолчанию включено инструментов Excel теперь
- должно было отображаться — «Выделить исправления». чтобы проверить имеющиесяСоздавать или редактировать диаграммы, только владелец файлаПримечание:
- параметры, позволяющие открывать, вам необходимо использовать изменять, или чтобыВ области задачЗащитить структуру книгиКогда вы будете готовы
- Когда вы помечаете документ> нужную ветку (папку)для всех файлов в этом режиме окно
- Устанавливаем параметры «Исправлений». По связи. На работоспособность
сводные отчеты или пользователь с Если вы работаете в
- изменять и сохранять для пароля больше
- удалить разрешения.
- Защита документавам будет предложено
- включить заданные ограничения как окончательный, WordСведения реестра:
в облачных хранилищах совместного редактирования нет.разрешения конфликтов времени – «все».
Как удалить пользователя
- связей указывает кнопкаРаботать с имеющимися диаграммами правами на запись.
- организации, учтите, что заблокированные файлы.
- типов символов.Примечание:
в разделе ввести пароль. Делать на редактирование, щелкните
Как отключить режим совместного доступа в Excel
предлагает сохранить файл.>HKEY_CURRENT_USERSOFTWAREMicrosoftOffice16.0Excel и его статус Можете смело строить
- , но, по факту, Галочки напротив «Пользователем»
- ОК. и сводными таблицами Если кто-нибудь попытается администратор может настроитьНа вкладкеРешение. Чтобы использовать другой наборОграничения на форматирование
- это необязательно.Да, включить защиту В следующий раз,
Защитить документТеперь щелкаем правой кнопкой («вкл» или «выкл») сводные таблицы, диаграммы, это случалось далеко и «В диапазоне»Открываем меню Microsoft Office.Вставлять или редактировать рисунки
изменить книгу в политику, которая запрещаетФайл
exceltable.com
Совместное редактирование и Автосохранение в Excel 2016
Используйте пароль, который возможностей защиты, нажмитеустановите флажокЧтобы снять эту защиту,, чтобы добавить пароль когда вы его> мыши в правую запоминается внутри каждого
фильтровать или сортировать не всегда. сняты. Напротив «вноситьНажимаем «Открыть». и графические объекты режиме только для редактировать заблокированные файлы.выберите пункт соответствует минимальным требованиям, кнопкуОграничить набор разрешенных стилей щелкните или настроить проверку откроете, вы увидитеЗашифровать с использованием пароля
Общий доступ в старых версиях Excel
панель окна и файла. Если оно ваши данные иИзменения, внесенные другими пользователями, изменения на отдельныйВыбираем общую книгу.Просматривать имеющиеся рисунки и чтения, новую версиюWordПараметры указанным в сообщении,Ограничить разрешения, а затем нажмитеЗащитить структуру книги подлинности пользователей. желтое сообщение. Вам потребуется создать
выбираем мешает, то его т.д. Единственное условие становились видны только лист» — стоит.
- Когда книга открыта, нажимаем графические объекты файла можно будетPowerPoint. или превосходит их.для использования управление кнопкуеще раз. ЕслиПозволяет применить разрешения с
- ПОМЕЧЕН КАК ОКОНЧАТЕЛЬНЫЙ пароль и подтвердитьСоздать (New) придется отключать для — файл должен после того, как Жмем ОК. на кнопку MicrosoftВставлять или менять гиперссылки
- сохранить лишь вExcelВыберите пунктПочему мой файл открылся правами на доступПараметры при добавлении защиты помощью шаблона, созданного
- вверху документа. Если его. После добавления- Параметр типа каждого файла отдельно. быть в новом эти пользователиОткроется Журнал изменений. Его Office. Переходим наПереходить по имеющимся гиперссылкам качестве копии сЧтобы исключить вероятность случайного
Центр управления безопасностью только для чтения? к данным., чтобы выбрать стили, вы не выбрали в вашей организации.
Совместное редактирование в Excel 2016
вы нажмите пароля не забудьтеDWORD Глобального переключателя, включающего формате (xlsx, xlsm,сохраняли файл можно сохранить либо вкладку «Параметры Excel»Назначать, редактировать либо удалять другим именем. удаления или изменения, нажмите кнопкуПримечание:
В разделе которые смогут применять пароль, то для Дополнительные сведения обВсе равно редактировать сохранить файл, чтобы: или выключающего Автосохранение
xlsb, а не, т.е. никакого realtime распечатать. (в нижней части паролиЧтобы исключить возможность удаления документа другими пользователями,Параметры центра управления безопасностью…
Мы стараемся какВключить защиту или изменять рецензенты. ее снятия не использовании управления правами, документ больше не применить его.Затем вводим имя параметра сразу для всего старый xls) и editing не былоЧтобы отключить совместный доступ меню).Существующие пароли функционируют файлов, можно сделать
можно сделать егои выберите пункт можно оперативнее обеспечиватьнажмите кнопку
В области потребуется выполнять никаких на доступ к будет помечен какВажно:DontAutoSave Excel нет (точнее, в книге не даже близко. к файлу Excel,«Общие» — «Личная настройка»Ставить либо снимать защиту их доступными только доступным только дляПараметры блокировки файлов вас актуальными справочнымиДа, включить защитуОграничения на редактирование других действий. Если данным для ограничения
окончательный. и, открыв его придется лезть в
Автосохранение: плюсы и минусы
должно быть включеннойВ таком режиме совместного на вкладке «Рецензирование» — «Имя пользователя». листов и книг для чтения и чтения. Содержимое файла. материалами на вашем.установите флажок
вы задали пароль, доступа к документамВажно:Для пользователей: храните пароль двойным щелчком, его реестр Windows, что защиты листов или редактирования очень много нажать «Доступ к Вводим опознавательную информациюСуществующая защита работает заблокировать с помощью можно будет прочитатьУстановите флажок языке. Эта страницаЧтобы назначить пароль для
Разрешить только указанный способ Excel предложит ввести см. в статье Пометка документа как окончательного в надежном месте.
значение - не каждому под ячеек. ценных функций и
- книге» и снять (имя, ник-нейм).Группировать, структурировать данные; вставлять системы поиска. Кроме и скопировать, ноОткрывать выбранные типы файлов переведена автоматически, поэтому предотвращения снятия защиты, редактирования документа его в диалоговом Управление правами на не позволяет защитить Если вы потеряете1 силу)В общем, реализовано все инструментов Excel становились галочку напротив «РазрешитьВсе. Можно редактировать информацию, подуровни того, можно рекомендовать нельзя будет изменить. в режиме защищенного ее текст может введите его в
- . окне доступ к данным документ. Любой пользователь, или забудете его,:Из вкладки на порядок лучше,недоступны изменять файл нескольким вводить новую. ПослеРаботать с имеющимися группами, открытие книги в Файлы можно сделать просмотра и разрешать содержать неточности и полеВ списке ограничений на
- Снять защиту книги в Office. открывший файл, сможет вы не сможетеВсе, можно выдохнуть, закрытьФайл чем было в. Например, нельзя было пользователям».
работы – сохранить. структурами и подуровнями режиме только для доступными только для редактирование
Как отключить Автосохранение в Excel
грамматические ошибки. ДляНовый пароль (необязательно) редактирование выберите.Добавление невидимой цифровой подписи, при желании нажать его восстановить или редактор реестра и,пропали команды Сохранить и старых версиях. воспользоваться фильтром или
В списке должен остатьсяСлучается, что при открытииЗаписывать, изменять или просматривать чтения непосредственно из чтения и заблокировать. нас важно, чтобы, а затем подтвердитезаписи исправленийОтмена пометки файла как которая подтверждает подлинностьВсе равно редактировать удалить. для надежности, перезагрузиться. Сохранить какПлатой за быстроту обновления сортировкой, построить сводную один пользователь – книги Excel с макросы Excel для Mac, с помощью системыОткройте приложение Office. эта статья была его.. (К исправлениям относятся
окончательного. файла., чтобы обойти этотДля предприятий: если васАвтосохранение- теперь их картинки на экране таблицу или диаграмму, Вы. совместным доступом кЗапускать имеющиеся макросы, которые однако это не поиска.
На вкладке вам полезна. ПросимВажно: примечания, а также
Цифровая подпись используется для параметр. Функция «Пометить беспокоит вероятность потеридолжно отключиться для заменяет при совместной работе раскрасить ячейки условнымСравнительно недавно (после весенне-летних
файлу появляется запись не связаны с защитит ее отЕсли документ доступен толькоФайл вас уделить пару Если пароль не используется,
вставка, удаление иОткройте файл. Вы увидите подтверждения подлинности цифровых как окончательный» просто доступа к файлам всего Excel.
planetaexcel.ru
Сохранить копию (Save a
Excel для Microsoft 365 Excel для Microsoft 365 для Mac Excel 2021 Excel 2021 для Mac Excel 2019 Excel 2019 для Mac Excel 2016 Excel 2016 для Mac Excel 2013 Excel 2010 Excel 2007 Еще…Меньше
Вы пытаетесь открыть файл Excel и получаете сообщение о том, что файл заблокирован. Иногда файл действительно бывает заблокирован другим пользователем, а иногда «другим пользователем» на самом деле являетесь вы. Если вы сами заблокировали файл, это могло произойти из-за того, что файл был открыт на нескольких устройствах или предыдущий экземпляр файла не был закрыт должным образом.
Совет: Иногда файл блокируется, если все авторы не используют версию, которая поддерживает совместное редактирование. Для совместной работы убедитесь, что все используют Microsoft 365 подписки Excel илиExcel в Интернете.
Убедитесь, что файл закрыт на всех ваших устройствах. Если ошибка все еще возникает, подождите несколько минут, пока сервер отпустит блокировку файла. (Иногда сервер считает, что у вас открыт файл, и вам нужно просто догнаться до того, что происходит.)
Если «другой пользователь» — не вы, можно подождать, пока другой пользователь не закончит работу и закроет файл. Вы также можете открыть файл только для чтения. Наконец, вы можете попросить того человека закрыть файл, вернуть его с редактирования или предоставить вам разрешения на изменение.
Если вы хотите работать над файлом одновременно с другими людьми, убедитесь, что все используют версию Excel, которая поддерживает совместное использование. При совместном авторе файл может открыть несколько человек, и вы сможете быстро увидеть изменения друг друга за считанные секунды.
Примечание: * Для совместной работы в Excel для Microsoft 365 и Excel для Microsoft 365 для Mac требуется, чтобы вы могли в нее вписаться с помощью Microsoft 365 подписки. Если у вас есть учетная запись для работы или обучения, возможно, вы сможете совместно работать, если администратор не предоставил последнюю версию для установки.
Версии Excel, поддерживающие совместное редактирование:
-
Excel для Microsoft 365*
-
Excel для Microsoft 365 для Mac*
-
Excel в Интернете
-
Excel для Android
-
Excel для iOS
-
Excel Mobile
Примечание: Excel 2019 не поддерживает совместное авторство.
Если хотя бы один человек использует версию Excel, которая не поддерживает совместное редактирование, все остальные пользователи получат сообщение об ошибке «Заблокировано», даже если их версии Excel поддерживают эту функцию.
Если пользователи не знают, какая у них версия приложения, предложить всем использовать Excel Online для совместной работы в веб-браузере.
Если вы хотите избежать ошибок при совместном OneDrive,OneDrive для бизнесаили SharePoint в Microsoft 365. Если файл сохранен в другом месте, которое не поддерживает совместное редактирование, пользователи получат сообщение об ошибке «файл заблокирован».
Указанные ниже расположения не поддерживают совместное редактирование.
-
Папки на сервере, например \серверпапка и smb://сервер/папка.
-
Облачные службы, например DropBox, Box и Google Диск.
-
Локальные папки на компьютере с ОС Windows или компьютере Mac.
-
Библиотеки на локальных сайтах SharePoint. Если у вас есть сайт и вы Excel для Microsoft 365, попробуйте использовать Excel Online для совместной работы.
Для Windows:если вы пытаетесь совместное авторство ,проверьте имя файла и убедитесь, что он имеет формат .xlsx, XLSM или XLSB. Если файл имеет другой формат, перейдите на страницу Файл > Сохранить как > Обзор > Тип файла и выберите формат .xlsx, XLSM или XLSB.
Для Mac:если вы пытаетесь совместное авторство ,проверьте имя файла и убедитесь, что он имеет формат .xlsx, XLSM или XLSB. Если файл имеет другой формат, перейдите в папку Файл > Сохранить как… и выберите формат .xlsx, XLSM или XLSB.
Примечание: Совместное форматирование не поддерживается в формате Strict Open XML Spreadsheet.
Если вы используете Приложение синхронизации OneDrive для Windows, убедитесь, что используете последнюю версию. Кроме того, убедитесь, приложение синхронизации приостановка.
Если вы пытаетесь совместно редактировать файл, ошибка «файл заблокирован» может возникнуть, если в файле используется функция, не поддерживаемая при совместном редактировании. Попросите пользователя, у которого открыт файл, выполнить одно или несколько из указанных ниже действий. Прежде всего попробуйте выключить общие книги. Кроме того, если вы работаете со снимком из SharePoint, откройте вместо него саму книгу. Если два этих решения не помогли, попробуйте выполнить одно или несколько из указанных ниже действий.
Windows
-
Если возможно, отключите в файле шифрование паролем или ограничение доступа. Выберите Файл > Сведения > Защита книги и отключите все функции пароля и ограничения доступа.
-
Отключите параметр Обновлять данные при открытии файла для всех таблиц и сводных таблиц в файле. Выберите таблицу или сводную таблицу, щелкните Работа с таблицами | Конструктор > Обновить > Свойства подключения и снимите флажок Обновлять данные при открытии файла.
-
Деактивируйте надстройку, которая вызывает блокировку. Выберите элементы Файл > Параметры > Надстройки > Надстройки Excel > Перейти, а затем снимите флажок рядом с надстройкой.
Mac
-
Если возможно, отключите в файле шифрование паролем. Для этого откройте вкладку Рецензирование. Если выделен элемент Защитить книгу, щелкните его, чтобы отключить защиту. Если будет предложено, введите пароль.
-
Если возможно, отключите ограничения доступа. Выберите Файл > Ограничить разрешения > Нет ограничений.
-
Отключите параметр Обновлять данные при открытии файла для всех таблиц и сводных таблиц в файле. Выберите таблицу или таблицу, а затем перейдите на вкладку Таблица и > Обновить > Свойства подключения. и снимите флажок Обновлять данные при открытии файла.
-
Деактивируйте надстройку, которая вызывает блокировку. Выберите Сервис > Надстройки для Excel и снимите флажок рядом с соответствующей надстройкой.
Нужна дополнительная помощь?
Does this error happen when you edit your word or excel files?
It is frustrating and annoying that you can not edit your .doc or .xlsx files in the middle of work. Don’t worry. This problem is easy to fix. Read on and get the solutions to handle «Word document locked for editing» and «Microsoft excel is locked for editing».
2 Ways to Unlock Microsoft Word Document That Is Locked for Editing
| Workable Solutions | Step-by-step Troubleshooting |
|---|---|
| 1. Quit All Instances of Word |
|
| 2. Uncheck «Encrypt content to secure data» |
|
Fix 1 — Quit All Instance of Word
Step 1. Save your work immediately and quit all running programs.
Step 2. Type Task Manager in the search box or press Ctrl + Alt + Delete to choose Task Manager in the list.
Step 3. Run Task Manager and select the Process tab.
Step 4. Find your Winword.exe, click it and choose End task in the bottom right corner.
Step 5. End Winword.exe one by one.
Step 6. On the Task Manager page, choose the File tab and click Exit.
Fix 2 — Uncheck «Encrypt content to secure data»
Step 1. Close word file.
Step 2. Right-click file and choose Properties > Click Advanced…
Step 3. Under the Compress or Encrypt attributes, uncheck Encrypt contents to secure data.
How to Unlock Excel File Locked for Editing — 5 Ways
- 1. Quit All Instance of Excel
- 2. Use Windows Management Console
- 3. File Is Editing by Another User
- 4. Remove Unsupported Features
- 5. Check Your File Format
Solution 1 — Quit All Instance of Word
Step 1. Save your work first and quit all programs.
Step 2. Press Ctrl + Alt + Delete to open the Windows Security Dialog box.
Step 3. Select Task Manager and go to the Process tab.
Step 4. Click EXCEL.EXE and click the End Task button in the bottom right corner.
Step 5. Repeat step 4 to end the process.
Step 6. Click the File tab and choose Exit in the top left corner.
Solution 2 — Use Windows Management Console
Step 1. Remember your file path and file name.
Step 2. Press Windows + R to open the Run window.
Step 3. Type mmc and press Enter. The Microsoft Management Console window pop up.
Step 4. Click the File tab in the top left corner, scroll down to select Add/Remove snap-in…
Step 5. On the Add or Remove Snap-ins window, you can check the list of Available snap-ins.
Step 6. Choose Shared Folders and then click Add.
Step 7. Under the «Select the computer you want this snap-in to manage.», you can check the Local computer if you’ve logged in to the local server, if not, you can choose Another computer.
Step 8. Click OK > Go to the Tree view section, choose Shared Folder > click Open Files
Step 9. Find your desired files > Right-click it > Choose Close Open File
Solution 3 — File Is Editing by Another User
If your files are set up to be edited by more than one person, the reason your files can not be edited is that it is being used by other people. If you are don not need to do something urgent right now, you can choose Read-only. And, if you need to do something urgent like editing important file details, you can contact who opened the excel file and talk to somebody to close the .xlsx file.
Solution 4 — Remove Unsupported Features (Encryption/Add-ins)
In this part, we gonna list several features that might hassle your operation. You can check whether these functions are set in the file.
Feature 1 — Excel File Encryption
If you have set a password for excel files, we advise you to remove the password encryption.
Step 1. Open Microsoft Excel.
Step 2. Go to the File tab in the top left corner.
Step 3. Choose Info in the left panel > Click Protect Workbook > Select Encrypt with Password
Feature 2 — Add-ins
Some add-ins may affect your editing files, check the simple steps to disable add-ins:
Step 1. Click File > Options > Add-ins
Step 2. Choose COM Add-ins > Click Go
Step 3. Uncheck all add-ins in the list, and click OK.
Step 4. Restart Excel.
Feature 3. Refresh Data when opening files (Tables or Pivot Tables)
Navigate to Table Tools Design > Refresh > Connection Properties > Uncheck Refresh data when opening file
Solution 5. Check Your File Format
If you and your partners collaborate on the same Excel workbooks, you need to check your file name. Make sure your excel file name is .xlsx, .xlsm or .xlsb.
If not, follow the steps to convert file format: Click File tab > Save As > Browse > Save as type > Select .xlsx, .xlsm or .xlsb.
Why is My Excel File Locked for Editing?
1. The excel file was not closed properly the last time you used it.
2. Your colleague is opening the file.
3. You locked files by yourself.
Why Does Word Document Say Locked for Editing?
1. Your word file is co-authoring. (Editable by any person.) Another person is editing the document and you have to choose “Read-only”.
2. Improper quit.
3. Another instance of Word is running in the background.
Read more articles about Word: Microsoft Word Has Stopped Working
Содержание
- — Как убрать разрешить редактирование в Excel?
- — Как открыть Excel для редактирования?
- — Как отключить защищенный просмотр Эксель?
- — Как убрать в ворде разрешить редактирование?
- — Как отключить защищенный просмотр в Excel 2013?
- — Как выйти из защищенного просмотра?
- — Как разрешить редактирование в Excel 2020?
- — Как сделать ограниченный доступ к файлу Эксель?
- — Как разрешить редактировать в Excel онлайн?
- — Как разрешить редактирование в Excel 2003?
- — Почему зависает Excel?
- — Что делать если в ворде не редактируется?
- — Что делать Если Ворд не дает редактировать документ?
Как убрать разрешить редактирование в Excel?
Выберите Файл > Параметры . Нажмите Центр управления безопасностью > Параметры центра управления безопасностью > Режим защищенного просмотра . Внесите необходимые изменения.
Как открыть Excel для редактирования?
После открытия файла в безопасном режиме нажмите кнопку «Разрешить редактирование»:
- После этого файл можно будет изменять. …
- В разделе «Сведения» нажмите «Разрешить редактирование»:
- Как разрешить редактирование в Excel. …
- На закладке «Сведения» нажмите «Все равно редактировать»:
Как отключить защищенный просмотр Эксель?
Выберите Файл > Параметры. Нажмите Центр управления безопасностью > Параметры центра управления безопасностью > Режим защищенного просмотра. Внесите необходимые изменения.
Как убрать в ворде разрешить редактирование?
На вкладке Рецензирование в группе Защитить нажмите кнопку Ограничить редактирование. В области задач Ограничить редактирование нажмите кнопку Отключить защиту. Если вам будет предложено ввести пароль, укажите его.
Как отключить защищенный просмотр в Excel 2013?
Как отключить режим защищенного просмотра в MS Office 2013:
В открывшимся окне тапаем по «Центр управления безопасностью», «Параметры центра управления безопасностью». Далее жмём на кнопку «Защищённый просмотр», здесь нам необходимо убрать три галочки с этих пунктов.
Как выйти из защищенного просмотра?
Для того, чтобы отключить режим защищенного просмотра в MS Office 2007, 2010, необходимо выполнить следующее:
- Откройте MS Word.
- Нажмите файл — параметры
- Перейдите на вкладку «центр управления безопасностью»
- Нажмите кнопку «параметры центра управления безопаснотью»
- Вкладка «защищенный просмотр»
- Убирайте ненужные галочки
16 июл. 2012 г.
Как разрешить редактирование в Excel 2020?
Вы можете включить или отключить режим правки, изменив параметр Excel редактирования.
- Щелкните Файл > Параметры > Дополнительно. -ИЛИ- …
- В разделе Параметры правки выполните требуемое действие. Чтобы включить режим правки, выберите элемент Разрешить редактирование непосредственно в ячейках.
Как сделать ограниченный доступ к файлу Эксель?
Для того, чтобы защитить файл паролем, надо открыть меню «Файл» -> «Защитить книгу» -> «Зашифровать паролем» и в открывшемся окне ввести пароль. После этого пароль будет запрашиваться при каждом открытии файла.
Как разрешить редактировать в Excel онлайн?
Откройте книгу Excel и перейдите к вкладке «Рецензирование». В группе «Изменения» нажмите на кнопку «Доступ к книге». В открывшемся диалоговом окне поставьте галочку у опции «Разрешить изменять файл нескольким пользователям одновременно» и нажмите на «ОК».
Как разрешить редактирование в Excel 2003?
На вкладке Рецензирование в группе Защитить нажмите кнопку Защитить документ и выберите пункт Ограничить форматирование и редактирование . В области задач Защита документа под заголовком Ограничения на редактирование установите флажок Разрешить только указанный способ редактирования документа .
Почему зависает Excel?
В большинстве случаев виной тормозов и зависаний Excel служит не оптимальное оформление, структура, данные файла, но бывает что и ресурс компьютера не задействован в полной мере. Например, процессор используется на 25%. Ниже мы предлагаем несколько вариантов, которые точно не помешает проверить если у вас виснет Excel.
Что делать если в ворде не редактируется?
Текстовый документ не редактируется по двум причинам: включён режим ограниченного функционала (документ ранее был создан в версии «Ворда» ниже, чем у вас) либо на документе была ранее установлена защита (запрет на редактуру). … Во втором после запуска документа у вас появится панель справа «Ограничить редактирование».
Что делать Если Ворд не дает редактировать документ?
Что делать, Microsoft Word не будет редактировать документы
- Разблокировать документ из Свойства
- Используйте Word Online.
- Проверьте, используете ли вы пробную версию
- Используйте Отменить (CTRL + Z)
- Назначить разрешения/Снять защиту
- Проверьте, открыт ли или используется документ у другого пользователя
3 сент. 2019 г.
Интересные материалы:
ОКПО организации и где его взять?
ОКТМО что это такое в платежном поручении?
ОКТМО что это такое?
Опер в полиции кто это?
Оперуполномоченный кто это и чем занимается?
Определение что такое игра?
Определение что такое колядки?
Отдых на Азовском море где?
Отдых на Гоа когда лучше ехать?
Отдых в апреле где тепло?
Содержание
- Как открывать для редактирования файлы формата XML в Excel: несколько простых способов
- Как открыть XML в Excel: способ первый
- Как открыть формат XML в Excel: способ второй
- Открытие XML: способ третий
- Редактирование, сохранение и экспорт
- Как в офисе.
- Как отправить листы Excel 2013 в интернет
- 1. Войдите в Вашу учётную запись Microsoft
- 2. Сохраните лист Excel в облаке
- 3. Предоставляем общий доступ к листу Excel, сохранённому в интернете
- Работа с книгами в Excel Online
- Как в Excel Online создать книгу
- Как редактировать книги в Excel Online
- Как в Excel Online открыть доступ к листу для других пользователей
- Как заблокировать редактирование определённых ячеек на листе с общим доступом
- Как внедрить лист Excel в веб-сайт или блог
Как открывать для редактирования файлы формата XML в Excel: несколько простых способов
Зачастую некоторым пользователям приходится иметь дело с файлами XML, представляющими собой данные на основе ввода описания с тегами или настроек программ. Открыть их для редактирования обычным двойным кликом не получается. Связано это с тем, что для ассоциации с расширением не установлено нужное приложение, которое применяется по умолчанию. Но если нужно получить удобочитаемый файл в виде таблицы с возможностью редактирования, можно открыть файл XML в Excel. При этом не нужны никакие конверторы, способные преобразовывать форматы между собой. Единственное замечание: такая возможность имеется только в версиях Office версии 2003 и выше.
Как открыть XML в Excel: способ первый
Рассмотрим импорт данных на основе Excel версии 2016 года. Первый и самый простой способ состоит в том, чтобы изначально запустить программу Excel. При старте приложение вместо приветствия и логотипа выдаст специальное окно входа, в котором слева в меню присутствует строка «Открыть другие книги».
После этого используется пункт обзора, а в новом окне в качестве открываемого формата выбирается XML. После этого привычным методом находим нужный файл и жмем кнопку открытия. В этом случае XML-файл Excel распознает не как текстовый документ, содержащий описания и теги, а как самую обычную таблицу. Естественно, данные можно редактировать по своему усмотрению, но об этом позже.
Как открыть формат XML в Excel: способ второй
Практически ничем не отличается от первого еще один предлагаемый метод. Файл XML в Excel можно открыть из файлового меню или использовать для этого быстрое сочетание Ctrl + O.
Опять же, сначала выбирается тип формата, подлежащего открытию, после этого находится нужный файл и нажимается соответствующая кнопка.
Открытие XML: способ третий
Есть еще несколько методов открытия файлов формата XML в Excel. Так, в версии программы 2016 года можно использовать меню верхней панели, где выбирается раздел «Данные», а затем нажимается кнопка получения внешних данных.
В выпадающем меню нужно просто выбрать раздел «Из других источников» и в новом меню использовать строку «Из импорта XML». После этого следует стандартная процедура поиска нужного файла с последующим открытием.
Редактирование, сохранение и экспорт
При использовании любого из этих методов пользователь получает структуру таблицы. Редактирование производится точно так же, как это делается со стандартными файлами XLS. Иногда для удобства редактирования и сохранения данных целесообразно использовать меню для разработчиков.
В этом случае можно импортировать не все содержимое XML-файла, а только то, что действительно необходимо, вставляя информацию в соответствующие столбцы и строки, указав в качестве источника данных именно XML-объект. Но для этого необходимо в самой программе выполнить вход в аккаунт, используя свою регистрацию в Microsoft.
Сохранить измененный файл можно сразу же в оригинальном формате, выбрав соответствующий тип из списка. Из файлового меню, если объект был сохранен в «родном» формате Excel, можно выбрать функцию экспорта, нажать на изменение типа файла и установить в качестве конечного формата именно XML.
Если пользователю лень заниматься подобными преобразованиями, или в работе он использует версию Office ниже версии 2003, для открытия данного формата в виде таблицы придется использовать специальный конвертор. Таких программ сейчас предлагается достаточно много. В крайнем случае, если и это не подходит, без проблем можно обратиться к специализированным онлайн-сервисам, на которых формат будет изменен в течение пары десятков секунд. По окончании таких действий останется только загрузить готовый результат в формате XLS на жесткий диск, а потом открыть его в Excel. Впрочем, в большинстве случаев такие действия не требуются, поскольку в том же Office 2003 возможность прямого открытия (импорта) формата XML уже предусмотрена изначально. И думается, мало кто сегодня использует устаревшие офисные продукты Microsoft.
Источник
Как в офисе.
В одной из статей мы изучали техники преобразования листов Excel в HTML. Сегодня, кажется, все переезжают в облачные хранилища, так чем мы хуже? Новые технологии предоставления общего доступа к данным Excel через интернет – это простой способ, дающий множество возможностей и преимуществ, которые Вы можете использовать.
С появлением Excel Online Вам больше не нужен громоздкий код HTML, чтобы разместить электронные таблицы в сети интернет. Просто сохраните рабочую книгу онлайн и получайте доступ к ней буквально из любого места, откройте к ней доступ другим пользователям и работайте вместе над одной и той же таблицей. Используя Excel Online, Вы можете вставить лист Excel в веб-сайт или в блог и позволить посетителям взаимодействовать с ней, чтобы получить именно ту информацию, которую они хотят найти.
Далее в этой статье мы рассмотрим эти и многие другие возможности, которые предоставляет Excel Online.
- Отправляем книги Excel 2013 (локальные) в интернет
- Создаём онлайн-листы в Excel Online
- Как редактировать книги в Excel Online
- Открываем общий доступ к листам Excel Online
- Как заблокировать редактирование избранных ячеек на листах Excel с общим доступом
- Встраиваем Excel Web App в веб-сайт или в блог
- Мэшапы Excel Web App
Как отправить листы Excel 2013 в интернет
Если Вы только начинаете знакомиться с облачными сервисами в целом и с Excel Online в частности, то лёгким стартом будет поделиться уже существующей рабочей книгой, используя привычный интерфейс Excel 2013 на Вашем компьютере.
Все листы Excel Online хранятся в веб-сервисе OneDrive (бывший SkyDrive). Как Вы, вероятно, знаете, это онлайн-хранилище появилось уже некоторое время назад, а теперь оно интегрировано в Microsoft Excel, как доступная в один клик команда интерфейса. Кроме того, гостям, т.е. другим пользователям, с которыми Вы делитесь своими таблицами, теперь не нужна собственная учётная запись Microsoft для того, чтобы просматривать и редактировать те файлы Excel, которыми Вы с ними поделились.
Если у Вас до сих пор нет учётной записи OneDrive, Вы можете создать её прямо сейчас. Этот сервис прост, бесплатен и определённо заслуживает Вашего внимания, поскольку большинство приложений пакета Microsoft Office 2013 (не только Excel), поддерживают OneDrive. После регистрации, выполните следующие шаги:
1. Войдите в Вашу учётную запись Microsoft
Убедитесь, что Вы вошли в учётную запись Microsoft из Excel 2013. Откройте рабочую книгу Excel и посмотрите в её правый верхний угол. Если увидите там свое имя и фото, то переходите к следующему шагу, иначе нажмите Sign in (Вход).
Excel покажет окно с предложением подтвердить, что Вы действительно хотите позволить Office соединиться с интернетом. Нажмите Yes (Да) и затем введите данные учётной записи Windows Live.
2. Сохраните лист Excel в облаке
Убедитесь, для Вашего же спокойствия, что открыта нужная рабочая книга, то есть именно та, к которой требуется открыть общий доступ в интернете. Я хочу открыть общий доступ к книге Holiday Gift List, чтобы члены моей семьи и мои друзья могли посмотреть её и посодействовать
Открыв нужную рабочую книгу, перейдите на вкладку File (Файл) и нажмите Share (Общий доступ) в левой части окна. По умолчанию будет выбран вариант Invite People (Пригласить других людей), далее Вам нужно нажать Save To Cloud (Сохранить в облаке) в правой части окна.
После этого выберите место для сохранения файла Excel. Первым в списке слева стоит OneDrive, и он выбран по умолчанию. Вам остаётся только указать папку для сохранения файла в правой части окна.
Замечание: Если Вы не видите пункт меню OneDrive, значит у Вас нет учётной записи OneDrive, либо Вы не вошли в свою учётную запись.
У меня уже создана специальная папка Gift Planner, и она показана в списке последних папок. Вы можете выбрать любую другую папку, нажав кнопку Browse (Обзор) ниже области Recent Folders (Последние папки), или создать новую папку, кликнув правой кнопкой мыши и выбрав в контекстном меню New (Создать) > Folder (Папку). Когда нужная папка будет выбрана, нажмите Save (Сохранить).
3. Предоставляем общий доступ к листу Excel, сохранённому в интернете
Ваша рабочая книга Excel уже в интернете, и Вы можете просматривать её в своём OneDrive. Если необходимо открыть общий доступ к сохранённым в интернете листам Excel, то Вам осталось сделать всего лишь один шаг – выбрать один из предлагаемых Excel 2013 способов предоставления общего доступа:
- Invite People (Пригласить других людей). Этот вариант выбран по умолчанию. Просто укажите адрес электронной почты контакта (контактов), которому нужно предоставить доступ к листу Excel. Когда Вы начнёте вводить его, автозаполнение Excel будет сравнивать введённые Вами данные с именами и адресами из Вашей адресной книги и покажет список подходящих вариантов на выбор. Если Вы хотите добавить несколько контактов, вводите их через точку с запятой. Кроме того, Вы можете воспользоваться поиском контактов в адресной книге, для этого нажмите иконку Search Address Book (Искать в адресной книге).Вы можете настроить права доступа для просмотра или редактирования, выбрав соответствующий вариант из выпадающего списка справа. Если Вы указываете несколько контактов, то разрешения будут установлены для всех одинаковые, но позже Вы сможете изменить разрешения для каждого человека по-отдельности.
Вы также можете добавить личное сообщение к приглашению. Если Вы ничего не введёте, то Excel добавит общее приглашение за Вас.
Наконец, Вам нужно выбрать, должен ли пользователь войти в свою учётную запись Windows Live, чтобы получить доступ к Вашему онлайн-листу Excel. Я не вижу какой-то определённой причины заставлять их делать это, но решать Вам.
Когда всё готово, жмите кнопку Share (Общий доступ). Каждый приглашённый получит письмо на электронную почту, содержащее ссылку на файл, к которому Вы открыли общий доступ. Чтобы открыть Ваш лист Excel онлайн, пользователю достаточно просто кликнуть по ссылке
После нажатия кнопки Share (Общий доступ), Excel покажет список контактов, которым Вы предоставили доступ к файлу. Если Вы хотите удалить из списка какой-то контакт или изменить разрешения, кликните правой кнопкой мыши по имени этого контакта и выберите соответствующий вариант в контекстном меню.
Совет: Если Вы хотите ограничить область рабочей книги Excel, которая доступна для просмотра другими пользователями, откройте на вкладке File (Файл) раздел Info (Сведения) и нажмите Browser View Options (Параметры просмотра в браузере). Здесь Вы сможете настроить, какие листы и какие именованные элементы можно отображать в интернете.
Вот и всё! Ваша рабочая книга Excel 2013 теперь в сети и доступ для выбранных пользователей к ней открыт. И даже, если Вы не любите работать совместно с кем-нибудь, этот способ позволит получить доступ к файлам Excel откуда угодно, не важно, находитесь Вы в офисе, работаете дома или где-то путешествуете.
Работа с книгами в Excel Online
Если Вы – уверенный обитатель Облачной Вселенной, то без проблем освоите Excel Online за время обеденного перерыва.
Как в Excel Online создать книгу
Чтобы создать новую книгу, нажмите маленькую стрелочку рядом с кнопкой Create (Создать) и в выпадающем списке выберите Excel workbook (Книга Excel).
Чтобы переименовать Вашу онлайн-книгу, кликните имя, заданное по умолчанию, и введите новое.
Чтобы загрузить существующую книгу в Excel Online, нажмите кнопку Upload (Загрузить) на панели инструментов OneDrive и укажите нужный файл, сохранённый на компьютере.
Как редактировать книги в Excel Online
После того, как Вы открыли книгу в Excel Online, с ней можно работать при помощи Excel Web App (так же, как и с Excel, установленном на персональном компьютере), т.е. вводить данные, сортировать и фильтровать, вычислять, используя формулы, и наглядно представлять данные при помощи диаграмм.
Существует только одно существенное различие между веб-версией и локальной версией Excel. Excel Online не имеет кнопки Save (Сохранить), потому что он сохраняет книгу автоматически. Если Вы передумали, нажмите Ctrl+Z, чтобы отменить действие, и Ctrl+Y, чтобы заново выполнить отменённое действие. Для той же цели Вы можете использовать кнопки Undo (Отменить) / Redo (Вернуть) на вкладке Home (Главная) в разделе Undo (Отменить).
Если Вы пытаетесь редактировать какие-то данные, но ничего не происходит, то, скорее всего, книга открыта в режиме только для чтения. Чтобы включить режим редактирования, кликните Edit Workbook (Редактировать книгу) > Edit in Excel Web App (Изменить в Excel Online) и вносите быстрые изменения прямо в веб-браузере. Чтобы получить доступ к возможностям более продвинутого анализа данных, например, к сводным таблицам, спарклайнам или для связи с внешним источником данных, нажмите Edit in Excel (Открыть в Excel), чтобы переключиться к Microsoft Excel на Вашем компьютере.
Когда Вы сохраните лист в Excel, он будет сохранён там, где Вы его изначально создали, то есть в облачном хранилище OneDrive.
Совет: Если Вы хотите сделать быстрые изменения в нескольких книгах, то самым оптимальным способом будет открыть список файлов в Вашем OneDrive, найти нужную книгу, кликнуть по ней правой кнопкой мыши и выбрать необходимое действие из контекстного меню.
Как в Excel Online открыть доступ к листу для других пользователей
Чтобы открыть общий доступ к Вашему листу в Excel Online, нажмите Share (Общий доступ) > Share with People (Поделиться) …
… а затем выберите один из вариантов:
- Invite People (Отправить ссылку для доступа) – и введите адрес электронной почты людей, которым Вы хотите предоставить доступ к книге.
- Get a link (Получить ссылку) – и вложите эту ссылку в электронное письмо, разместите на сайте или в социальных сетях.
Также Вы можете установить права доступа для контактов: право только просматривать или дать разрешение на редактирование документа.
Когда лист редактируют одновременно несколько человек, Excel Online сразу показывает их присутствие и сделанные обновления, при условии, что все редактируют документ в Excel Online, а не в локальном Excel на компьютере. Если Вы нажмёте небольшую стрелку рядом с именем человека в верхнем правом углу листа Excel, то сможете увидеть, какую именно ячейку в данный момент редактирует этот человек.
Как заблокировать редактирование определённых ячеек на листе с общим доступом
Если Вы открываете доступ к онлайн-листам для Вашей команды, то, возможно, захотите дать им права на редактирование только определённых ячеек, строк или столбцов документа Excel. Для этого в Excel на локальном компьютере нужно выбрать диапазон (диапазоны), которые Вы разрешаете редактировать, а затем защитить лист.
- Выберите диапазон ячеек, который могут редактировать Ваши пользователи, откройте вкладку Review (Рецензирование) и в разделе Changes (Изменения) нажмите Allow Users to Edit Ranges (Разрешить изменение диапазонов).
Подробнее об этом, пожалуйста, читайте в статье Блокировка и разблокировка определенных областей защищенного листа.
Как внедрить лист Excel в веб-сайт или блог
Если Вы хотите опубликовать книгу Excel на веб-сайте или в блоге, сделайте для этого в Excel Web App следующие 3 простых действия:
- Откройте книгу в Excel Online, нажмите Share (Общий доступ) >Embed (Внедрить), затем нажмите кнопку Generate (Создать).
Замечание: Код внедрения – это iframe, поэтому убедитесь, что Ваш сайт поддерживает этот тег, а блог разрешает использовать его в постах.
То, что Вы видите ниже, это интерактивный лист Excel, который демонстрирует описанную технику в действии. Эта таблица рассчитывает, сколько дней осталось до Вашего следующего дня рождения, годовщины или какого-то другого события и окрашивает промежутки в различные оттенки зелёного, жёлтого и красного. В Excel Web App Вам нужно просто ввести Ваши события в первом столбце, затем попробуйте изменить соответствующие даты и посмотрите на результаты.
Если Вам любопытно, какая здесь использована формула, то, пожалуйста, посмотрите статью Как в Excel настроить условное форматирование дат .
Примечание переводчика: В некоторых браузерах данный iframe может отображаться некорректно или вовсе не отображаться.
Если Вы хотите создать более тесное взаимодействие между Вашими веб-листами Excel и другими веб-приложениями или сервисами, то можете использовать JavaScript API, доступный на OneDrive, чтобы создавать интерактивные мэшапы из своих данных.
Ниже Вы видите мэшап Destination Explorer, созданный командой Excel Web App как пример того, что разработчики могут создать для Вашего сайта или блога. Этот мэшап использует API Excel Services JavaScript и Bing Maps, и его задача – помочь посетителям сайта выбрать маршрут для путешествия. Вы можете выбрать место на карте, а мэшап покажет Вам погоду в этом месте или количество туристов, посещающих эти места. На снимке экрана ниже показано наше местоположение
Как видите, работа в Excel Online предельно проста. Теперь, когда мы познакомились с основами, Вы можете продолжить исследование его возможностей и работать со своими листами легко и уверенно!
Урок подготовлен для Вас командой сайта office-guru.ru Источник: https://www.ablebits.com/office-addins-blog/2014/03/28/excel-online-create-web-based-spreadsheets/ Перевел: Андрей Антонов Правила перепечатки Еще больше уроков по Microsoft Excel
Источник
Содержание
- Видео инструкция
- Способ 1: Разблокировка книги
- Способ 2: Разблокировка листа
- Способ 3: Снятие защиты через изменение кода файла
- Способ 4: Использование сторонних приложений
- Вопросы и ответы
Установка защиты на файлы Excel – отличный способ обезопасить себя, как от злоумышленников, так и от собственных ошибочных действий. Существует два вида блокировки файла Excel: защита на книгу и защита на лист. Соответственно и алгоритм разблокирования зависит от того, какой способ защиты был выбран.
Урок: Как снять защиту с документа Microsoft Word
Видео инструкция
Способ 1: Разблокировка книги
Прежде всего, выясним, как снять защиту с книги.
- При попытке запустить защищенный файл Excel открывается небольшое окно для ввода кодового слова. Мы не сможем открыть книгу, пока не укажем его. Итак, вводим пароль в соответствующее поле. Жмем на кнопку «OK».
- После этого книга открывается. Если же вы хотите вообще снять защиту, то переходите во вкладку «Файл».
- Перемещаемся в раздел «Сведения». В центральной части окна жмем на кнопку «Защитить книгу». В раскрывающемся меню выбираем пункт «Зашифровать паролем».
- Опять открывается окно с кодовым словом. Просто удаляем пароль из поля ввода и жмем на кнопку «OK»
- Сохраняем изменения файла, перейдя во вкладку «Главная» нажав на кнопку «Сохранить» в виде дискеты в левом верхнем углу окна.
Теперь при открытии книги не нужно будет вводить пароль и она перестанет быть защищенной.
Урок: Как поставить пароль на файл Excel
Способ 2: Разблокировка листа
Кроме того, можно установить пароль на отдельный лист. При этом вы сможете открывать книгу и даже просматривать информацию на заблокированном листе, но изменять в нём ячейки уже не получится. При попытке редактирования появится сообщение в диалоговом окне, информирующее о том, что ячейка защищена от изменений.
Для того, чтобы получить возможность редактирования и полностью снять защиту с листа, придется выполнить ряд действий.
- Переходим во вкладку «Рецензирование». На ленте в блоке инструментов «Изменения» жмем на кнопку «Снять защиту листа».
- Открывается окно, в поле которого нужно ввести установленный пароль. Затем жмем на кнопку «OK».
После этого защита будет снята и пользователь сможет редактировать файл. Чтобы снова защитить лист, придется устанавливать его защиту заново.
Урок: Как защитить ячейку от изменений в Excel
Способ 3: Снятие защиты через изменение кода файла
Но, иногда бывают случаи, когда пользователь зашифровал лист паролем, чтобы случайно не внести в него изменения, а вспомнить шифр не может. Вдвойне огорчает то, что, как правило, кодируются файлы с ценной информацией и утеря пароля к ним может дорого обойтись пользователю. Но, существует выход даже из этого положения. Правда, придется повозиться с кодом документа.
- Если ваш файл имеет расширение xlsx (Книга Excel), то сразу переходите к третьему пункту инструкции. Если же его расширение xls (Книга Excel 97-2003), то его следует перекодировать. К счастью, если зашифрован только лист, а не вся книга, можно открывать документ и сохранять в любом доступном формате. Для этого, переходим во вкладку «Файл» и кликаем по пункту «Сохранить как…».
- Открывается окно сохранения. Обязательно в параметре «Тип файла» устанавливаем значение «Книга Excel» вместо «Книга Excel 97-2003». Жмем на кнопку «OK».
- Книга xlsx по сути является zip-архивом. Нам нужно будет отредактировать один из файлов этого архива. Но для этого сразу нужно будет поменять расширение с xlsx на zip. Переходим с помощью проводника в ту директорию жесткого диска, в которой находится документ. Если расширения файлов не видно, то кликаем по кнопке «Упорядочить» в верхней части окна, в раскрывшемся меню выбираем пункт «Параметры папок и поиска».
- Открывается окно параметров папок. Переходим во вкладку «Вид». Ищем пункт «Скрывать расширения для зарегистрированных типов файлов». Снимаем с него галочку и жмем на кнопку «OK».
- Как видим, после этих действий, если расширения не отображалось, то оно появилось. Кликаем по файлу правой кнопкой мыши и в появившемся контекстном меню выбираем пункт «Переименовать».
- Меняем расширение с xlsx на zip.
- После того, как переименование произведено, Windows воспринимает данный документ, как архив и его можно просто открыть с помощью того же проводника. Делаем двойной щелчок мыши по данному файлу.
- Переходим по адресу:
имя_файла/xl/worksheets/Файлы с расширением xml в данной директории содержат информацию о листах. Открываем первый из них с помощью любого текстового редактора. Можно воспользоваться для этих целей встроенным Блокнотом Windows, а можно применить и более продвинутую программу, например, Notepad++.
- После того, как программа открылась, набираем на клавиатуре сочетание клавиш Ctrl+F, чем вызываем внутренний поиск приложения. Вбиваем в поисковое окно выражение:
sheetProtectionИщем его по тексту. Если не находим, то открываем второй файл и т.д. Делаем так до тех пор, пока элемент не будет найден. Если защищено несколько листов Excel, то элемент будет находиться в нескольких файлах.
- После того, как данный элемент обнаружен, удаляем его вместе со всей информацией от открывающего тега до закрывающего. Сохраняем файл и закрываем программу.
- Возвращаемся в директорию расположения архива и опять меняем его расширение с zip на xlsx.
Теперь для редактирования листа Excel не понадобится знание забытого пользователем пароля.
Кроме того, если вы забыли кодовое слово, то блокировку можно снять с помощью специализированных сторонних приложений. При этом можно удалить пароль как с защищенного листа, так и со всего файла. Одним из самых популярных приложений данного направления является Accent OFFICE Password Recovery. Рассмотрим процедуру сброса защиты на примере данной утилиты.
Скачать Accent OFFICE Password Recovery с официального сайта
- Запускаем приложение. Кликаем по пункту меню «Файл». В выпадающем списке выбираем позицию «Открыть». Вместо этих действий также можно просто набрать на клавиатуре сочетание клавиш Ctrl+O.
- Открывается окно поиска файла. С помощью него переходим в ту директорию, где расположена нужная нам книга Excel, к которой утрачен пароль. Выделяем её и жмем на кнопку «Открыть».
- Открывается Мастер восстановления паролей, который сообщает, что файл защищён паролем. Жмем кнопку «Далее».
- Затем открывается меню, в котором предстоит выбрать, по какому сценарию будет производиться снятие защиты. В большинстве случаев наиболее оптимальным вариантом является оставить настройки по умолчанию и только в случае неудачи попробовать их изменить на второй попытке. Жмем на кнопку «Готово».
- Начинается процедура подбора паролей. Она может занять довольно продолжительное время, в зависимости от сложности кодового слова. Динамику процесса можно наблюдать в нижней части окна.
- После того, как перебор данных закончится, высветится окно, в котором будет записан действительный пароль. Вам только останется запустить файл Эксель в обычном режиме и вписать код в соответствующее поле. Сразу вслед за этим таблица Excel будет разблокирована.
Как видим, существует несколько способов снять защиту с документа Эксель. Каким из них воспользоваться пользователь должен выбрать в зависимости от типа блокировки, а также от уровня своих способностей и того, насколько быстро он хочет получить удовлетворительный результат. Способ снятия защиты с помощью текстового редактора быстрее, но требует определенных знаний и усилий. Использование специализированных программ может потребовать значительного количества времени, но зато приложение делает практически все само.
Еще статьи по данной теме:
Помогла ли Вам статья?
Как редактировать Excel файл?
На вкладке Рецензирование в группе Защитить нажмите кнопку Защитить документ и выберите пункт Ограничить форматирование и редактирование . В области задач Защита документа под заголовком Ограничения на редактирование установите флажок Разрешить только указанный способ редактирования документа .
Как включить режим редактирования в Excel?
На вкладке Файл нажмите кнопку Параметры и выберите Дополнительно. ,выберите «Параметры Excel» и щелкните категорию «Дополнительные параметры». В разделе Параметры правки выполните требуемое действие. Чтобы включить режим правки, выберите элемент «Разрешить редактирование непосредственно в ячейках».
Как защитить Excel файл от изменений?
Защита файла Excel
- На вкладке Файл выберите пункт Сведения.
- Нажмите кнопку Защита книги и выберите пункт Зашифровать с использованием пароля.
- Введите пароль в поле Пароль и нажмите кнопку ОК.
- Еще раз введите пароль в поле Подтверждение и нажмите кнопку ОК.
Почему не редактируется файл Ворд?
Текстовый документ не редактируется по двум причинам: включён режим ограниченного функционала (документ ранее был создан в версии «Ворда» ниже, чем у вас) либо на документе была ранее установлена защита (запрет на редактуру). … Во втором после запуска документа у вас появится панель справа «Ограничить редактирование».
Как отключить режим защищенного просмотра Excel?
Отключение режима защищенного просмотра в MS Office
- Откройте вкладку Файл, чтобы переключиться в представление Microsoft Office Backstage.
- В представлении Backstage в разделе Справка нажмите кнопку Параметры. …
- Откройте раздел Центр управления безопасностью и нажмите кнопку Параметры центра управления безопасностью.
- Откройте раздел Защищенный просмотр.
Как выйти из режима защищенного просмотра?
Для того, чтобы отключить режим защищенного просмотра в MS Office 2007, 2010, необходимо выполнить следующее:
- Откройте MS Word.
- Нажмите файл — параметры
- Перейдите на вкладку «центр управления безопасностью»
- Нажмите кнопку «параметры центра управления безопаснотью»
- Вкладка «защищенный просмотр»
- Убирайте ненужные галочки
Как включить режим редактирования в ворде?
Включение редактирования в документе
- Перейти к файлу > .
- Выберите «Защитить документ».
- Выберите «Включить редактирование».
Как снять запрет на редактирование Excel?
Сперва выделите ячейки, которые будут незащищенными. Щелкните по ним правой кнопкой мышки, выберите в появившемся меню Формат ячеек -> перейдите на вкладку Защита и снимите галочку с «Защищаемая ячейка». Затем перейдите в меню Рецензирование -> Защитить лист. Введите пароль.
Как добавить данные в ячейку Excel?
Объединение текста из двух или нескольких ячеек в одну
- Выделите ячейку, в которую вы хотите вставить объединенные данные.
- Введите = (знак равенства) и выберите первую ячейку, которую нужно объединить.
- Введите символ & и пробел, заключенный в кавычки.
- Выберите следующую ячейку, которую нужно объединить, и нажмите клавишу ВВОД. Пример формулы: =A2&» «&B2.
Как защитить файл Excel от редактирования другими пользователями?
Шаг 2. Защита листа
- На вкладке Рецензирование нажмите кнопку Защитить лист.
- В списке Разрешить всем пользователям этого листа установите флажки для элементов, изменение которых должно быть доступно пользователям. Параметр …
- При желании можно ввести пароль в поле Пароль для отключения защиты листа и нажать кнопку ОК.
Как защитить Excel файл от копирования?
На вкладке Защита установите флажок Защищаемая ячейка и нажмите кнопку ОК. На вкладке Рецензирование выберите команду Защитить лист.
Как сделать excel файл только для чтения?
Сохранение в файле, доступном только для чтения
- Нажмите кнопку Microsoft Office. и выберите команду Сохранить или Сохранить как, если вы раньше уже сохраняли документ.
- Щелкните Сервис.
- Щелкните Общие параметры.
- Установите флажок рекомендовать доступ только для чтения.
- Нажмите кнопку «ОК».
- Сохраните документ.
Как снять защиту с документа Word?
Запустите программу Microsoft Word, выполните команду «Файл» – «Открыть» либо нажмите кнопку «Открыть» на стандартной панели инструментов. Выберите документ, который необходимо разблокировать. Чтобы убрать защиту документа Word, выполните команду «Файл» – «Сохранить как».
Как редактировать текст в Microsoft Word?
Чтобы начать работу с файлом, вам нужно открыть ссылку из письма в веб-браузере Word Web App. Затем выберите Редактировать документ – Изменить в браузере. Если с этим документом работает кто-то еще, вы увидите сведения об этом. Так вы можете редактировать документ вместе с другими людьми в режиме реального времени.
Файл заблокирован для редактирования другим пользователем — что делать, как исправить? (Excel, Word, SharePoint)
Мир софта неидеален — даже программы от Microsoft могут работать странно, выдавая ошибки. Сегодня мы поговорим про ошибку, которая может выскакивать при работе с Офисом — Файл заблокирован для редактирования другим пользователем.
Из-за ошибки документ открывается, но в режиме чтения — редактировать, вносить правки — невозможно.
Я напишу способы решения, которые смог найти в интернете. Вообще информации об данной ошибки мало.

Что это за ошибка?
Данная ошибка может встречаться в разных программах — Ворд, Эксель, SharePoint и других. Ошибка может выскакивать и на английском — filename is locked for editing by another user.
Вся проблема в том, что виндовс думает — что кто-то еще пользуется этим файлов. Чтобы не было конфликтов/сбоев — она запрещает редактировать такой файл.
На официальном сайте Майкрософт есть информация по поводу этой ошибки, где сказано, что среди причин может быть:
- Иногда документ и правда заблокирован другим пользователем. Скорее всего имеется при использовании общего доступа к файлу, когда один и тот же файл могут редактировать несколько людей (возможно даже одновременно при наличии поддержки в офисе).
- Второй вариант — другим пользователем являетесь вы, просто вы либо неправильно закрыли документ, либо он открыт еще в какой-то программе, которая или работает (например скрыто) либо была закрыта некорректно.
Подробную информацию об ошибке советую почитать на офф сайте Майкрософт — предоставленные способы решения могут помочь.

Пробуем решить ошибку
- Закройте все браузеры (если вы используете офис в облаке).
- Закройте все программы Офиса — Ворд, Эксель, Шарепоинт. Имеется ввиду в том числе все процессы данных программ, некоторые могут остаться в диспетчере.
- Перезапустите проводник. Если у вас Windows 10 — откройте диспетчер, там будет в списке на первой вкладке Проводник. Нажмите правой кнопкой выберите Перезапустить. В Windows 7 вам нужно буквально завершить процесс в диспетчере, после запуститесь заново, в меню Файл есть функция запуска — explorer.exe находится в папке C:WindowsSystem32.
- Выполните перезагрузку ПК. Иногда помогает при конфликтующих дескрипторах документа, который открыт/был ранее открыт в нескольких программах.
- Один пользователь написал — он решил проблему тем, что поставил Office Web Apps.
- Дело может быть в кэше того пользователя, кто работал за документом последним. Имеется ввиду кэш Windows в последней учетной записи, которая работала с документом (подразумевается работа по сети с документом).
- Не один человек уже написал — установил себе Офис Веб Апп, проблема решилась.
- Один человек решил проблему так — временно скачал портативный Офис — в нем почему документ открылся.
- Как вариант — вам нужно узнать что именно блокирует документ. Воспользуйтесь специальной прогой, которая покажет кто удерживает файл — OpenedFilesView. После того как узнаете — можете попробовать завершить процесс той программы, которая держит файл.
- Можно попробовать документ не открывать, а скопировать сперва, а потом уже попробовать открыть тот, который скопировался. Может сработать.
Если файл не открывается даже после перезагрузки — видимо проблемы уже с самим жестким диском. Проблемы носят аппаратный характер.
Важно! По поводу кэша — проблема в том, что его нужно удалить именно на том ПК, где лежит документ. Это может стать проблемой, если вы имеете дело с сетевыми документами общего доступа.

Вероятная причина ошибки — временные файлы
Нашел в сети способ — предлагается удалить следующую папку:
C:Documents and SettingsUserNameLocal SettingsTemporary Internet FilesContent.MSO
Судя по названию пути — это для Windows XP. Однако снова, анализируя путь, можно сделать вывод — ошибку вызывают временные файлы в папке Temporary Internet Files. Временные папки есть не только в XP, но и в семерке, десятке. Можно попробовать их почистить, например при помощи CClenaer, либо вручную — зажмите Win + R, вставьте команду:
Нажмите ОК. Откроется папка временных файлов. Удалите содержимое. Второй способ почистить — штатной утилитой Windows, ее можно запустить так — зажимаете Win + R, пишите команду cleanmgr, потом будет окошко — нажимаете ОК. Главное — не забудьте в окошке нажать Очистить системные файлы, после чего выберите галочками пункт/записи данных для очистки, лучше выбрать все.

Использование специальной утилиты Unlock SP Files
На форуме Microsoft один человек написал — используйте SharePoint 2010 — Unlock SP Files. По названию — вроде бы то что нужно. Также оставил ссылку, где видимо можно скачать утилиту:
Я проверил — вирусов нет, не подделка/фишинговый сайт. Посмотрите — вдруг поможет.
Переустановка Офиса
В самом крайнем случае можно переустановить Офис, просто чтобы проверить — поможет либо нет. После чего — вернуться обратно, в прошлое, все это можно сделать при помощи контрольной точки восстановления, которую я предлагаю сделать перед решением проблем.
Если у вас Офис лицензионный, то с переустановкой проблем быть не должно — удалите его стандартно через панель управления. Сделайте перезагрузку. Почистите ПК от мусора (советую использовать CCleaner). Далее установите Офис по новой. Да, это может помочь, но как разовое решение — не будете же вы постоянно переустанавливать офис.
Заключение
К сожалению, как видите — информации в интернете мало. Единого универсального рецепта как исправить ошибку Файл заблокирован для редактирования другим пользователем — к сожалению нет.
Я лично думаю, что вся проблема именно во временных файлах. Их нужно удалить, почистить временную папку, однако сделать это нужно именно на том компьютере, на котором последний раз открывался документ.
Кстати, если у вас лицензионный Офис — тогда смело пишите на форуме Microsoft, вам должны помочь. Обязаны.
Почему нельзя редактировать в экселе
Если таблица или презентация заблокированы для редактирования и их нельзя редактировать в классических приложениях Windows, возможно, файл уже редактирует другой человек или файл уже был иирован.
Не знаете, что означает «выйма»? Эта статья может помочь вам в этом: и вы можете найти файлы в библиотеке документов.
Рассмотрим некоторые из причин, по которым не удастся редактировать файл.
Файл заблокирован из-за предыдущего сбоя
Если у вас был сбой при ранее открытом файле, возможно, приложение по-прежнему заблокировано. Обычно это причина, когда вы открываете файл и сообщаете, что он открыт только для чтения.
Чтобы попробовать выйти из программного обеспечения в обычном режиме, перезагружайте компьютер, из-за чего блокировка должна быть выпущена.
Другой автор извлек файл
При открытии файла, который хранится на сайте SharePoint, над ним может одновременно работать более одного человека. Но если вы извлечете файл перед открытием, другие авторы не могут использовать его, пока вы не вернете файл.
Если для библиотеки документов, в которой хранится файл, включено обязательное искомые файлы, функции соавторского документа недоступны.
Другой автор использует другую версию Office приложения
Если автор откроет файл в предыдущей версии Office, функции соавтора будут недоступны. Например, если файл был открыт в Excel 2010 г., совместное совместное с файлом будет недоступным. Попросите их сохранить и закрыть файл сразу после завершения, чтобы разблокировать его.
Это также относится и к вам, конечно же, убедитесь, что вы используете текущую версию Office приложения.
Сервер не поддерживает функции соавторинга
Функция соавторства доступна, если документ сохранен на сайте SharePoint Foundation, который поддерживает workspaces, SharePoint в Microsoft 365 или OneDrive. Однако если файл сохранен на сервере другого типа, возможно, его сервер не поддерживает совместное совместное работы.
Кроме того, администратор политики организации отключил функцию соавторского права на сервере или на компьютере.
Если это так, а кто-то другой открыл файл, вы не сможете редактировать его, пока он не закроет его.
Формат файла несовместим с функциями соавтора.
Функции соавтора можно использовать с файлами Open XML (такими как .docx или .xlsx).
Функции соавтора недоступны для файлов .doc (формат Microsoft Word 93–2007), RTF-файлов, шаблонов (включая современный формат .dotx, POTX) и других форматов. Кроме того,PowerPoint презентации с поддержкой макроса (PPTM) или документы Word (DOTM) не поддерживают автоскрытие и поэтому не могут быть соавторами.
В зависимости от формата файла проще всего сохранить новую копию файла в современном формате и работать с этой новой копией.
У вас нет разрешений на изменение этого файла
Если у вас нет разрешения на редактирование файла, функции соавторского редактирования будут недоступны. Попросите владельца файла предоставить вам разрешения на изменение.
Другие функции, которые нельзя использовать с функциями соавтора
Функции соавторского документа недоступны, если документ помечен как окончательный или включает в себя следующие функции:
компонент управления правами на доступ к данным или управления цифровыми правами;
Функция соавторского документа недоступна, если документ является документом или в подчиненной документе или если параметр Хранить случайные числа для улучшения точности объединения не выбран в меню Параметры файла > Параметры > Центр управления безопасностью > Центр управления безопасностью Параметры > Параметрыконфиденциальности.