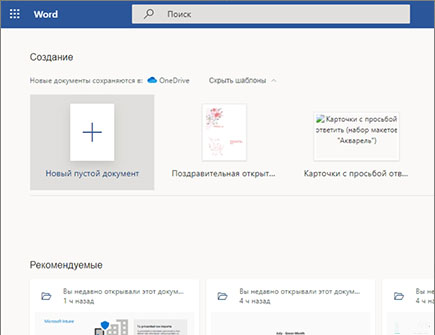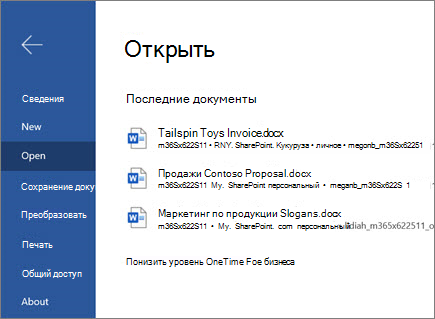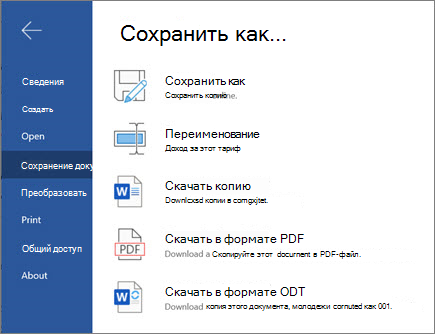Ворд Онлайн располагает полным набором инструментов для редактирования текстов и сохранения документов на Google Диске. В любой момент можно загрузить нужный файл в редактор и продолжить работу. Также случаются ситуации, когда нужно открыть тот или иной документ с жёсткого диска компьютера. На этот случай в Ворд Онлайн есть удобный инструмент для загрузки текстовых файлов.
Пошаговая инструкция по загрузке документов
Чтобы открыть документ с компьютера, следуйте инструкции:
- Откройте Ворд Онлайн в браузере.
- Перейдите в меню Файл – Открыть.
- Перейдите в открывшемся окне на вкладку Загрузка.
- Откройте проводник и найдите файл, который нужно отредактировать.
- Возьмите файл мышью и перетащите его на вкладку Загрузка.
Файл будет сохранён на Google Диске и одновременно открыт в рабочем окне редактора.
Альтернативная инструкция:
- Откройте редактор Ворд Онлайн.
- Перейдите в меню Файл – Открыть.
- Перейдите в открывшемся окне на вкладку Загрузка.
- Нажмите Выбрать файл на устройстве и найдите документ в файловой системе вашего компьютера.
- Кликните дважды по документу и дождитесь его загрузки в редактор. Одновременно с этим он сохранится на Google Диске.
Документ открыт – приступайте к его редактированию. Если нужно скачать отредактированный файл на компьютер, перейдите в меню Файл – Скачать и выберите нужный формат. Документ будет сохранён в папке Загрузки, если в настройках браузера не указана другая папка.
Как загрузить текстовый файл в Ворд Онлайн
Онлайн-редактор Word Online отличается тем, что не потребует мощного ПК, или ноутбука для работы с ним. Работать он сможет даже на самом простом нетбуке, и запускается в любом современном браузере. Не нужна ему и высокая скорость передачи данных, редактор можно быстро подгрузить даже через подключение по мобильному интернету. О том, как загрузить файл в Ворд Онлайн, работает ли он с фалами, находящими непосредственно на ПК, и что требуется для работы с этим редактором.
Как загрузить файл в Ворд Онлайн
Обычно со всеми документами приходится работать непосредственно с ноутбука или компьютера. Но иногда требуется перекинуть документ в онлайн-сервис Word Online, чтобы предоставить к нему доступ другим пользователям, либо для работы в дороге. Вам не придется устанавливать никакого дополнительного программного обеспечения, достаточно открыть браузер, и перейти на нужный ресурс.
Обратите внимание! Word Онлайн не работает с документами, хранящимися на компьютере или внешних накопителях. Поэтому файлы для работы сначала требуется в него загрузить.
Загрузить файл в Врод Онлайн очень просто. Для начала перейдите по ссылке через любой браузер https://office.live.com/start/word.aspx?ui=ru-ru. Дальнейший порядок действий будет таким:
- Нажмите на значок «Папки». Он расположен под шаблонами новых документов на стартовой странице Ворд Онлайн.
- Откроется окно, в котором кликните на вкладку «Загрузки».
- После ее открытия нажмите на кнопку «Выбрать файл на устройстве».
- Укажите путь, по которому находится нужный для загрузки документ.
- Подтвердите выбор кнопкой «Открыть».
После этих действий документ загрузится, и будет открыт в новой вкладке браузера. Здесь его можно редактировать, а любые внесенные корректировки, автоматически сохранятся на Google Диске. Открыть документ можно и через сам редактор. Инструкция будет практически аналогичной. Достать его можно через маршрут «Файл/Открыть».
Как начать работу в сервисе Word Online
Облегченная версия редактора MS Ворд Онлайн – максимально удобный инструмент для работы с текстовыми файлами в режиме реального времени. Вам нужны будут всего три вещи:
- Учетная запись в Google.
- Ноутбук с выходом в интернет.
- Любой современный браузер.
Для регистрации учетки перейдите на главную страницу сервиса Word Online. Появится форма для авторизации, но у вас нет данных, поэтому нажмите «Создать аккаунт». Далее выполните несколько несложных действия:
- В списке выберите пункт «Для себя».
- Укажите имя и фамилию.
- Придумайте свой никнейм, который станет адресом почтового ящика на @gmail.com.
- Дважды введите придуманный пароль для входа. Он должен состоять из спецсимволов, цифр и букв.
- Укажите резервный электронный адрес.
- Впишите номер вашего мобильного.
- В следующей строке – ваш пол и дату рождения.
- Нажмите кнопку «Принимаю», согласившись с условиями соглашения.
На этом регистрация закончена. В следующий раз, чтобы не искать сервис через браузер – добавьте Врод Онлайн в закладки.
В некоторых ситуациях, пользователям требуется открыть DOCX (DOC) онлайн для просмотра или редактирования документа Word в интернете, не используя программное обеспечение, установленное на компьютере. Подобная возможность востребована, когда на ПК нет программы для открытия файлов данного типа.
В офисный пакет Microsoft Office, в качестве составной части входит текстовый редактор Word, который широко используется на предприятиях и обычными пользователями для создания и сохранения документов. Любой владелец компьютера рано или поздно встретится с файлами Word.
Содержание:
- Как открыть документ DOCX (DOC) онлайн в Word онлайн
- Как открыть документ DOCX (DOC) онлайн в веб-версии Яндекс Диск
- Открытие файла DOC (DOC) в Облако Mail.ru
- Открытие файлов Word в Dropbox
- Как открыть docx online в Google Docs
- Открытие файлов Word в Zoho Office Suite
- Как посмотреть DOCX (DOC) онлайн на сервисе 4html.net
- Выводы статьи
- Как открыть файл DOCX или DOC онлайн (видео)
В документах Word используются два расширения файла. В версиях Word 97 — 2007 применяется расширение файла «.doc», а начиная с версии Word 2007 по настоящее время, используется расширение «.docx».
Microsoft Word — платная программа, из-за этого, не все пользователи готовы установить это приложение на свой компьютер. Если на ПК необходимо посмотреть содержимое документа Word, есть два варианта решения проблемы:
- открыть файл DOC (DOCX) онлайн;
- открыть документ DOC или DOCX с помощью программы, поддерживающей данный тип файла.
В этой статье мы рассмотрим варианты открытия файлов с расширениями DOCX или DOC на удаленном сервисе в интернете. В этом случае, пользователю не потребуется установка дополнительной программы, которая сможет открыть файл формата Word на компьютере.
В этом руководстве вы найдете инструкции по использованию сервисов в интернете, в частности облачных хранилищ, в которых имеются инструменты для открытия и редактирования документов текстовых форматов, или возможности других сайтов, на которых можно просмотреть содержимое документа без редактирования.
Для доступа к облачным хранилищам необходимо иметь электронную почту от соответствующего сервиса, или зарегистрироваться непосредственно в облачном хранилище для создания учетной записи. Сервисы для просмотра содержимого документов Word не требуют регистрации.
Как открыть документ DOCX (DOC) онлайн в Word онлайн
Сначала посмотрим в качестве примера облачное хранилище OneDrive, которое входит в состав операционной системы Windows 10. Естественно, что продукты Microsoft интегрированы друг с другом. К облачному хранилищу подключены приложения Microsoft 365, среди которых есть Word онлайн.
Выполните следующие шаги:
- Войдите в веб-версию облачного хранилища OneDrive из браузера, используя учетную запись Майкрософт.
- Добавьте файл формате DOCX или DOC в облачное хранилище OneDrive.
- Щелкните по документу Word.
- Откроется окно сервиса Word онлайн с копией файла, который можно редактировать.
Онлайн сервис обладает базовыми возможностями текстового редактора Word, которые подходят в большинстве случаев.
Копию итогового документа Word можно скачать на компьютер, или скачать в виде файла в других форматах: PDF или ODT.
Как открыть документ DOCX (DOC) онлайн в веб-версии Яндекс Диск
Компания Яндекс интегрировала сервис Word онлайн со своим облачным хранилищем Яндекс Диск. Пользователи могут воспользоваться услугами офисных приложений непосредственно из браузера, после входа на Диск.
Пройдите шаги:
- С главной страницы поисковой системы Яндекс войдите в электронную почту, чтобы затем перейти в Яндекс.Диск, или нажмите на пункт «Диск», расположенный в форме входа в почту.
- Нажмите на кнопку «Загрузить» для добавления файла DOCX или DOC на Яндекс Диск.
- Кликните по документу Word.
- В новой вкладке откроется окно сервиса Word онлайн с открытым документом.
Содержимое документа Word можно отредактировать, а затем скачать копию файла на ПК.
Открытие файла DOC (DOC) в Облако Mail.ru
Подобно Яндексу, группа Mail.Ru интегрировала сервис Word онлайн в свое «Облако Mail.ru».
Необходимо выполнить следующий порядок действий:
- На главной странице сервиса Mail.ru нажмите на кнопку «Облако» для входа в облачное хранилище.
- Нажмите на кнопку «Загрузить», а затем добавьте файл Word в «облако».
- Откроется окно просмотрщика файла, в котором на нижней панели нужно нажать на кнопку «Редактировать».
- После этого откроется окно сервиса Word онлайн.
Копию файла можно сохранить на компьютер в форматах Word, PDF или ODT.
Открытие файлов Word в Dropbox
Пользователи облачного хранилища Dropbox могут просматривать и редактировать файлы DOXC или DOC, благодаря интеграции сервиса Word онлайн с файловым хранилищем.
Проделайте следующие действия:
- Войдите в веб-версию облачного хранилища Dropbox.
- Нажмите на кнопку «Загрузить файлы».
- Подведите курсор мыши к файлу, нажмите на кнопку «Открыть».
- Выберите «Word for the web».
- Файл DOC или DOCX откроется на сервисе Word онлайн.
Отредактируйте файл, сохраните его в облачном хранилище или скачайте на компьютер.
Как открыть docx online в Google Docs
Сервис Google Docs (Google Документы) встроен в облачное хранилище Google Drive. Google Диск поддерживает работу с файлами Word в форматах DOC и DOCX.
Пройдите следующие шаги:
- Войдите в веб-версию облачного хранилища Google Диск.
- Нажмите сначала на кнопку «Создать», а затем на «Загрузить файлы».
- Щелкните по загруженному файлу.
- В окне просмотрщика файлов нажмите на кнопку «Открыть с помощью…», выберите «Google Документы».
- В окне Документов Google можно редактировать файлы MS Office, а затем скачать их в разных текстовых форматах, включая DOCX.
Открытие файлов Word в Zoho Office Suite
Zoho Office Suite — офисный пакет онлайн приложений, среди которых есть приложение Writer, поддерживающее формат Word. На Zoho базовый уровень использования функций веб-сервиса предоставляется бесплатно.
На странице сервиса Zoho.com нужно выполнить следующие действия:
- На странице Writer нажмите на кнопку «Передать», в контекстном меню выберите «Загрузить документ».
- В окне «Загрузить документ» выберите вариант: «С локального компьютера». Поддерживаются файлы Word с расширениями «.docx» и «.doc», размером не более 10 МБ.
- Нажмите на кнопку «Открыть…».
- Нажмите слева на кнопку с тремя полосками, чтобы открыть панель инструментов, предназначенную для редактирования документа.
Готовый документ можно сохранить в разных текстовых форматах, в том числе в формате DOCX.
Как посмотреть DOCX (DOC) онлайн на сервисе 4html.net
В некоторых случаях, нужно просто посмотреть файл DOCX (DOC) онлайн без возможности редактирования содержимого документа. Пользователь может воспользоваться одним из сервисов, предназначенных для просмотра содержимого файлов Word в интернете.
На сайте 4html.net имеется просмотрщик «MS Office Documents viewer», открывающий файлы офисного формата Майкрософт.
На странице сервиса 4html.net необходимо пройти два шага:
- Нажмите на кнопку «Обзор…» для выбора файла Word с компьютера.
- Нажмите на кнопку «View!».
- В новой вкладке браузера откроется страница с содержимым документа Word.
В интернете имеются и другие подобные сервисы, работающие аналогичным образом.
Выводы статьи
На компьютерах многих пользователей отсутствуют программы для просмотра и редактирования документов Word. Если нужно открыть файл Word в форматах DOCX или DOC для просмотра содержимого или редактирования, пользователь может воспользоваться услугами онлайн сервисов в интернете. В этом случае, пользователю не понадобиться устанавливать на свой компьютер программное обеспечение, предназначенное для работы с файлами Microsoft Office.
Как открыть файл DOCX или DOC онлайн (видео)
Похожие публикации:
- Как сделать подпись в Word — 3 способа
- Как открыть EPUB на компьютере или онлайн — 10 способов
- Как перевернуть страницу в Ворде
- Конвертирование Word в FB2 — 5 способов
- Как перенести Excel в Word — 5 способов
Начните работу в Word для Интернета, чтобы файлы автоматически сохраняться в OneDrive. Это позволяет делиться файлами с коллегами, чтобы сразу же приступить к совместной работе. А если вы работаете с документами в приложении Word для рабочего стола, все изменения будут сохранены в Интернете.
Чтобы преобразовать документы Google в документ Word, перейдите к файлу > Скачать > Microsoft Word (.docx).. Затем откройте файл в Word. Дополнительные см . в этой ссылке: Начало работы с Docs.
Создание документа
-
Выберите Новый пустой документ, откройте файл в списке Последние или выберите один из шаблонов.
Примечание: Если вы не можете изменить имя, вероятно, вы в режиме чтения. Выберите Редактировать документ > Изменить в браузере.
Открытие документа
-
Выберите файл > открыть и выберите нужный документ.
-
Если вы работаете в автономном режиме, изменения будут сохранены при следующем подключении к Сети.
Переименование документа
Переименовать документ можно двумя вариантами:
-
Выберите имя файла в верхней части и введите нужное имя.
-
Выберите файл >Сохранить как >Переименовать.
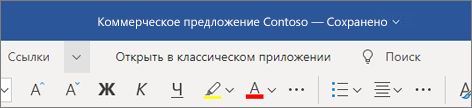
Выбор варианта сохранения
Изменения автоматически сохраняются в Word для Интернета.
Существует и другие способы сохранения документа. Выберите Файл >Сохранить как, чтобы увидеть больше:
-
Чтобы сохранить копию в Интернете, выберите сохранить как.
-
Чтобы сохранить локализованную копию, выберите Скачать копию.
-
Чтобы скачать документ в формате PDF, выберите Скачать в формате PDF.
-
Чтобы скачать документ в качестве ODT, выберите Скачать как ODT.
Нужна дополнительная помощь?
Познакомившись с интерфейсом программы и узнав о непечатных символах нужно приступать к созданию нового документа, либо открыть уже имеющийся у вас.
Все действия, связанные с открытием, сохранением, печатью и
прочими функциями находятся во вкладке «Файл».
Нажав на кнопку «Файл» вы сможете сохранить документ,
сохранить его под другим именем, открыть или закрыть и использовать прочие
функции.
Тут же вы можете посмотреть данные о вашем документе: размер, число страниц, слов, автора и т.п. Про эти характеристики я расскажу в другой статье.
Кстати, краткая статистика по документу есть также внизу окна Word слева снизу, где отображается только число слов, однако, кликнув по этому участку, вы получите окно со статистикой по документу.

Создаем документ в Microsoft Word
Как создать документ в Word? Все максимально быстро и просто.
Итак, чтобы создать документ заходим во вкладку «Файл» – «Создать».

Выбираем один из предложенных программой шаблонов, которые находятся в ней по умолчанию. Если вы собираетесь создавать обычный текстовый документа, то выбирайте «Новый документ».
Сохраняем документ в Microsoft Word
После того, как вы создали документ и набрали в нем какой-то
текст или добавили, например, иллюстрацию, самое время его сохранить.
Для того, чтобы сохранить документ вам нужно нажать вкладку
«Файл», далее «Сохранить» или «Сохранить как…». Разница между ними в том, что
если документ у вас уже был создан и вы в нем что-то сохраняли, то нажав на
«Сохранить» вы просто перезапишите тот же файл новой версией, а если нажать на
«Сохранить как…», то программа вам предложит сохранить данный документ под
новым именем.
Если ваш документ еще не сохранялся, то программа по
умолчанию вам выдаст окно, где вы должны будете прописать путь к файлу (место,
куда вы хотите его сохранить), имя файла и тип, выбрав один из предложенных.
Также вы можете сохранять, не заходив во вкладку «Файл», а
воспользовавшись панелью быстрого доступа в верхнем левом углу экрана, нажав на
соответствующий значок дискеты «Сохранить» или применив сочетание клавиш на
клавиатуре: Ctrl+S.
Открываем документ в Microsoft Word
С созданием и сохранением разобрались. Открытие файла еще
более простое занятие, чем два предыдущих. Для того, чтобы открыть файл вам
нужно нажать «Файл» и «Открыть». В появившемся диалоговом окне найдите место
расположения вашего файла и откройте его.

Также, если вы хотите открыть документ, с которым вы
работали недавно, то войдите во вкладку «Последние», где будут приведены все
последние документы с которыми вы работали и все последние места, откуда вы
запускали документы.