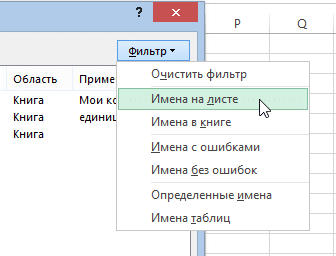Excel для Microsoft 365 Excel 2021 Excel 2019 Excel 2016 Excel 2013 Excel 2010 Excel 2007 Excel Starter 2010 Еще…Меньше
Диалоговое окно «Диспетчер имен» используется для работы со всеми определенными именами и именами таблиц в книге. Например, может потребоваться найти имена с ошибками, подтвердить значение и ссылку на имя, просмотреть или изменить описательные комментарии или определить область. Вы также можете отсортировать и отфильтровать список имен, а также легко добавлять, изменять или удалять имена из одного расположения.
Чтобы открыть диалоговое окно Диспетчер имен, на вкладке Формулы в группе Определенные имена нажмите кнопку Диспетчер имен.
В диалоговом окне Диспетчер имен отображаются следующие сведения о каждом имени в списке.
|
Имя столбца |
Описание |
|---|---|
|
Имя |
Одно из следующих значений:
|
|
Значение |
Текущее значение имени, такое как результаты формулы, строковая константа, диапазон ячеек, ошибка, массив значений или знаки-заполнители, если формулу не удается вычислить. Вот типичные примеры.
|
|
Диапазон |
Текущая ссылка для имени. Вот типичные примеры.
|
|
Область |
|
|
Примечание |
Дополнительные сведения об имени длиной до 255-ти знаков. Вот типичные примеры.
|
|
Объект ссылки: |
Ссылка на выбранное имя. Диапазон имени можно быстро изменить, изменив сведения в поле «Ссылки «. После внесения изменений можно нажать кнопку » |
Примечания:
-
При изменении содержимого ячейки нельзя использовать диалоговое окно диспетчера имен.
-
В диалоговом окне диспетчера имен не отображаются имена, определенные в Visual Basic для приложений (VBA) или скрытые имена (свойство Visible имени имеет значение False).
-
На вкладке Формулы в группе Определенные имена выберите команду Присвоить имя.
-
В диалоговом окне «Новое имя» введите имя, которое вы хотите использовать для ссылки.
Примечание: Длина имени не может превышать 255 знаков.
-
Область автоматически по умолчанию используется для книги. Чтобы изменить область имени, в раскрывающемся списке «Область» выберите имя листа.
-
Также в поле Примечание можно ввести описание длиной до 255 знаков.
-
В поле Диапазон выполните одно из указанных ниже действий.
-
Нажмите кнопку «Свернуть
» (при этом диалоговое окно временно сжимается), выделите ячейки на листе и нажмите кнопку » Развернуть диалоговое окно»
.
-
Чтобы указать константу, введите = (знак равенства), а затем значение константы.
-
Чтобы указать формулу, введите =, а затем формулу.
Советы:
-
Будьте внимательны при использовании абсолютных или относительных ссылок в формуле. Если создать ссылку, щелкнув ячейку, на которую вы хотите ссылаться, Excel создать абсолютную ссылку, например «Sheet1!$B$1». Если ввести ссылку, например «B1», это относительная ссылка. Если при выборе имени активной ячейкой является A1, то ссылка на «B1» действительно означает «ячейка в следующем столбце». Если вы используете определенное имя в формуле в ячейке, ссылка будет на ячейку в следующем столбце относительно места ввода формулы. Например, если ввести формулу в C10, ссылка будет иметь значение D10, а не B1.
-
Дополнительные сведения: переключение между относительным, абсолютным и смешанным ссылками
-
-
-
Чтобы закончить и вернуться на лист, нажмите кнопку ОК.
Примечание: Чтобы расширить или удлинить диалоговое окно Создание имени, щелкните и перетащите маркер захвата, расположенный внизу.
При изменении определенного имени или имени таблицы все его использование в книге также изменяется.
-
На вкладке Формулы в группе Определенные имена выберите пункт Диспетчер имен.
-
В диалоговом окне диспетчера имен дважды щелкните имя, которое вы хотите изменить, или выберите имя, которое вы хотите изменить, а затем нажмите кнопку «Изменить».
-
В диалоговом окне Изменение имени введите новое имя для ссылки в поле Имя.
-
Измените ссылку в поле Диапазон и нажмите кнопку ОК.
-
В диалоговом окне Диспетчер имен в поле Диапазон измените ячейку, формулу или константу, представленную этим именем.
-
На вкладке Формулы в группе Определенные имена выберите пункт Диспетчер имен.
-
В диалоговом окне Диспетчер имен щелкните имя, которое нужно изменить.
-
Выделите одно или несколько имен одним из способов, указанных ниже.
-
Для выделения имени щелкните его.
-
Чтобы выбрать несколько имен в непрерывной группе, щелкните и перетащите их, а затем нажмите клавишу SHIFT и нажмите кнопку мыши для каждого имени в группе.
-
Чтобы выбрать несколько имен в несмежной группе, нажмите клавишу CTRL и нажмите кнопку мыши для каждого имени в группе.
-
-
Нажмите кнопку Удалить.
-
Нажмите кнопку ОК, чтобы подтвердить удаление.
Используйте команды раскрывающегося списка Фильтр для быстрого отображения подмножества имен. Выбор каждой команды включает или отключает операцию фильтра, что упрощает объединение или удаление различных операций фильтра для получения нужных результатов.
Можно выполнить фильтрацию из следующих параметров:
|
Параметр |
Действие |
|---|---|
|
Имена на листе |
Отобразить только локальные имена листа. |
|
Имена в книге |
Отобразить только глобальные имена в книге. |
|
Имена с ошибками |
Отображение только имен со значениями, содержащими ошибки (например, #REF, #VALUE или #NAME). |
|
Имена без ошибок |
Отобразить только те имена, в значениях которых нет ошибок. |
|
Определенные имена |
Отобразить только те имена, которые определены пользователем или Excel, такое как имя области печати. |
|
Имена таблиц |
Отобразить только имена таблиц. |
-
Чтобы отсортировать список имен в порядке возрастания или убывания, щелкните заголовок столбца.
-
Чтобы автоматически изменить размер столбца в соответствии с самым длинным значением в этом столбце, дважды щелкните правую часть заголовка столбца.
Дополнительные сведения
Вы всегда можете задать вопрос специалисту Excel Tech Community или попросить помощи в сообществе Answers community.
См. также
Почему в Excel появляется диалоговое окно «Конфликт имен»?
Создание именованного диапазона в Excel
Вставка именованного диапазона в формулу в Excel
Определение и использование имен в формулах
Нужна дополнительная помощь?
Перейти к содержанию
На чтение 2 мин Опубликовано 18.01.2015
Со временем в Вашей рабочей книге Excel будет появляться все больше новых имен и возникнет острая необходимость всем этим как-то управлять. К счастью Excel предлагает очень удобный способ управления именами – Диспетчер имен.
Как получить доступ к диспетчеру имен
- Чтобы открыть диалоговое окно Диспетчер имен, перейдите на вкладку Формулы и щелкните по кнопке с одноименным названием.
- Откроется диалоговое окно Диспетчер имен:
Какие же возможности предоставляет нам это окно?
- Полные данные о каждом имени, которое имеется в книге Excel. Если часть данных не помещается в рамки диалогового окна, то вы всегда можете изменить его размеры.
- Возможность создать новое имя. Для этого необходимо щелкнуть по кнопке Создать.
Откроется диалоговое окно Создание имени. Это тоже самое окно, что мы разбирали в уроке Как присвоить имя ячейке или диапазону в Excel.
- Возможность редактировать любое имя из списка. Для этого выделите требуемое имя и нажмите кнопку Изменить.
Откроется диалоговое окно Изменение имени, где вы сможете изменить имя диапазона, сам диапазон, а также примечание к имени.
- Возможность удалить любое имя из списка. Для этого выделите нужное имя и нажмите кнопку Удалить.
- В случае, когда Ваша книга Excel содержит большое количество имен, Вы всегда можете воспользоваться встроенным в диалоговое окно фильтром. Для этого щелкните по кнопке Фильтр и из раскрывающегося списка выберите то, что Вам нужно.
Итак, в данном уроке мы познакомились с Диспетчером имен в Excel. Если желаете получить еще больше информации об именах, читайте следующие статьи:
- Знакомство с именами ячеек и диапазонов в Excel
- Как присвоить имя ячейке или диапазону в Excel?
- 5 полезных правил и рекомендаций по созданию имен в Excel
- Как присваивать имена константам в Excel?
Оцените качество статьи. Нам важно ваше мнение:
Диспетчер имен в Excel применяется для присвоения символьных имён ячейкам или диапазонам ячеек, а также для редактирования созданных имён. Присвоенные имена можно считать обычными переменными, которые допускается использовать внутри различных выражений Excel.
Смотрите видео после статьи
видео может дополнять статью или содержать её полностью
Основное назначение Диспетчера имён в Excel заключается в присвоении символьных имён отдельным ячейкам или диапазонам ячеек. В определённых случаях это может быть весьма удобно, поскольку позволяет в дальнейшем использовать выбранные имена в различных формулах.
Как открыть диспетчер имен в Excel, чтобы посмотреть как он выглядит? В верхнем меню выберите раздел «Формулы» и нажмите кнопку «Диспетчер имён» (кнопка обычно находится примерно посередине панели, но вообще это зависит от размера экрана и того, менялись ли стандартные настройки панелей Excel).
Сам Диспетчер имён представляет собой всплывающее окно, которое показано на скриншоте ниже. На рисунке показан Диспетчер имен в Excel 2010 версии программы, но в целом его вид практически не различается от версии к версии (к примеру, Диспетчер имен в Excel 2016 практически такой же).
[нажмите на картинку для увеличения]
Справка: как сохранять фото с сайтов
Далее рассмотрено как задавать имена и использовать их в собственных формулах.
Как использовать Диспетчер имён в Excel
Прежде всего нужно понимать те ситуации, в которых вообще имеет смысл задавать ячейкам фиксированные имена. Обычно это требуется в тех случаях, когда размеры некоторых таблиц (или их частей) остаются неизменными, причём не меняется и смысл контента в ячейках.
К примеру, если в какой-то ячейке находится некоторый числовой коэффициент, то возможно имеет смысл задать этой ячейке имя, по которому можно будет сразу понять, что именно находится в данной ячейке.
Фактически можно считать, что Excel позволяет создавать переменные вида «x=10», при этом слева будет имя переменной, а справа — её значение.
Как задать имя и изменить его
Откройте Диспетчер имён и нажмите кнопку «Создать…». При этом откроется маленькое окошко, которое Вы можете видеть на скриншоте выше. Для каждой переменной требуется обязательно указать:
- Имя (с учётом ограничений, налагаемых на имена переменных в Excel);
- Область видимости (поле «Область»);
- Значение переменной (параметр «Диапазон»);
Также можно указать необязательный комментарий в качестве пояснения. Обычно это поле оставляют просто пустым.
Ограничения для имён
Вы не можете присвоить абсолютно любое имя переменной, поскольку в Excel есть некоторые ограничения на имена переменных. При несоблюдении правил именования переменных Вы увидите ошибку.
Правила задания имён переменных следующие:
- Допустимые символы
Первым символом имени должна быть буква, знак подчеркивания (_) или обратная косая черта (). Остальные символы имени могут быть буквами, цифрами, точками и знаками подчеркивания. В качестве определенного имени нельзя использовать буквы «C», «c», «R» и «r», поскольку эти буквы используются как сокращенное имя строки и столбца выбранной в данный момент ячейки при их вводе в поле Имя или Перейти. - Имена в виде ссылок на ячейки запрещены
Имена не могут быть такими же, как ссылки на ячейки, например, Z$100 или R1C1. - Пробелы не допускаются
Использовать в имени пробелы нельзя. В качестве разделителей слов можно использовать символ подчеркивания (_) и точку (.), как в примерах «Налог_с_Продаж» и «Первый.Квартал». - Имя может содержать до 255-ти символов
- Учет регистра
Имя может состоять из строчных и прописных букв. Excel не различает строчные и прописные буквы в именах. Например, если создать имя «Продажи» и затем создавать имя «ПРОДАЖИ», Excel предложит выбрать уникальное имя.
Например, мы можем создать переменную с именем «ЧислоПИ». Это правильное имя.
Использование переменных
Имена переменных можно использовать вместо адресов ячеек или диапазонов в формулах. Ставить имя переменной в кавычки или как-то ещё специально обозначать не требуется — Excel самостоятельно определит, что указанное имя является переменной, если на данном листе эта переменная имеет значение в соответствие с её областью видимости.
Если в имени переменной есть ошибка или её область видимости не позволяет использовать переменную на данном листе, то в результате в формуле будет ошибка.
Что ещё можно сказать о переменных в Excel
Обратите внимание, что имена при помощи Диспетчера можно присваивать не только обычным ячейкам, но и объединённым. В этом случае объединённая ячейка считается за одну, как и принято в Excel.
Напомним, что в Excel адресом объединённой ячейки является верхняя левая ячейка диапазона, объединением которого и была получена ячейка.
При выделении ячейки или диапазона, для которых задано имя, в левом верхнем углу таблицы вместо адреса ячейки появляется заданное имя.
Задавайте ячейкам имена в тех случаях, когда предполагается использовать это имя более одного раза. Иначе особого смысла в использовании имён нет.
Примеры заданных переменных и их использование
После статьи Вы можете скачать файл Эксель, в котором приводится простой пример задания имени диапазону ячеек, а также использование имени в формулах. Также некоторые подобные примеры Вы можете найти в прикреплённых файлах к другим статьям по Excel на нашем сайте.
Для комплексного изучения программы Вы можете воспользоваться нашим специальным учебным видеокурсом по Excel, с учебной программой и примерами видео-уроков из которого можно познакомиться по указанной ссылке.
Если Вы нашли интересный пример использования Диспетчера имён, то поделитесь этим в комментариях после статьи. Это совсем несложно, но поможет другим пользователям, изучающим работу в Эксель.
Уникальная метка публикации: 81C56558-1893-74EA-1F15-5D622844A6CB
Источник: //artemvm.info/information/uchebnye-stati/microsoft-office/dispetcher-imen-v-excel/
Вы можете просмотреть любой прикреплённый документ в виде PDF файла. Все документы открываются во всплывающем окне, поэтому для закрытия документа пожалуйста не используйте кнопку «Назад» браузера.
Вы можете скачать прикреплённые ниже файлы для ознакомления. Обычно здесь размещаются различные документы, а также другие файлы, имеющие непосредственное отношение к данной публикации.
What to Know
- Highlight the desired range of cells and type a name in the Name Box above column A in the worksheet.
- Alternatively, highlight the desired range, select the Formulas tab on the ribbon, then select Define Name.
- To manage range names, go to the Formulas tab, select Name Manager, choose a name, then select Delete or Edit.
This article explains how to define and edit names for ranges in Excel for Microsoft 365, Excel 2019, 2016, 2013, and 2010.
Defining and Managing Names with the Name Box
One way, and possibly the easiest way, of defining names is using the Name Box, located above column A in the worksheet. You can use this method to create unique names that are recognized by every sheet in a workbook.
To create a name using the Name Box as shown in the image above:
-
Highlight the desired range of cells in the worksheet.
-
Type the desired name for that range in the Name Box, such as Jan_Sales.
-
Press the Enter key on the keyboard. The name is displayed in the Name Box.
The name is also displayed in the Name box whenever the same range of cells is highlighted in the worksheet. It is also displayed in the Name Manager.
Naming Rules and Restrictions
Syntax rules to remember when creating or editing names for ranges are as follows:
- A name can’t contain spaces.
- The first character of a name must be either a letter, underscore, or backslash.
- The remaining characters can only be letters, numbers, periods, or underscore characters.
- The maximum name length is 255 characters.
- Uppercase and lowercase letters are indistinguishable to Excel, so Jan_Sales and jan_sales are seen as the same name by Excel.
- Cell reference cannot be used as names such as A25 or R1C4.
What Is a Named Range?
A named range, range name, or defined name all refer to the same object in Excel; it’s a descriptive name — such as Jan_Sales or June_Precip — that is attached to a specific cell or range of cells in a worksheet or workbook. Named ranges make it easier to use and identify data when creating charts, and in formulas such as:
Additionally, since a named range does not change when a formula is copied to other cells, it provides an alternative to using absolute cell references in formulas. There are three methods for defining a name in Excel: using the name box, the new name dialog box, or the name manager.
Defining and Managing Names with the Name Manager
A second method for defining names is to use the New Name dialog box. This dialog box is opened using the Define Name option located in the middle of the Formulas tab of the ribbon. The New Name dialog box makes it easy to define names with a worksheet level scope.
To create a name using New Name dialog box:
-
Highlight the desired range of cells in the worksheet.
-
Select the Formulas tab of the ribbon.
-
Select the Define Name option to open the New Name dialog box.
-
Enter the Name, Scope, and Range in the dialog box.
-
Once completed, select OK to return to the worksheet. The name displays in the Name Box whenever the defined range is selected.
The Name Manager can be used to both define and manage existing names; it is located next to the Define Name option on the Formulas tab of the ribbon.
When defining a name in the Name Manager it opens the New Name dialog box outlined above. The complete list of steps are as follows:
-
Select the Formulas tab of the ribbon.
-
Select the Name Manager icon in the middle of the ribbon to open the Name Manager.
-
In the Name Manager, select the New button to open the New Name dialog box.
-
Enter a Name, Scope, and Range. Select OK to return to the worksheet. The name displays in the Name Box whenever the defined range is selected.
Deleting or Editing Names
With the Name Manager open:
-
In the window containing the list of names, select the name to be deleted or edited.
-
To delete the name, select the Delete button above the list window.
-
To edit the name, select the Edit button to open the Edit Name dialog box.
In the Edit Name dialog box, you can edit the chosen name, add comments about the name, or change the existing range reference.
The scope of an existing name cannot be changed using the edit options. To change the scope, delete the name and redefine it with the correct scope.
Filtering Names
The Filter button in the Name Manager makes it easy to:
- Find names with errors – such as an invalid range.
- Determine the scope of a name – whether worksheet level or workbook.
- Sort and filter listed names – defined (range) names or table names.
The filtered list is displayed in the list window in the Name Manager.
Defined Names and Scope in Excel
All names have a scope which refers to the locations where a specific name is recognized by Excel. A name’s scope can be for either individual worksheets (local scope) or for an entire workbook (global scope). A name must be unique within its scope, but the same name can be used in different scopes.
The default scope for new names is the global workbook level. Once defined, the scope of a name cannot easily be changed. To change the scope of a name, delete the name in the Name Manager and redefine it with the correct scope.
Local Worksheet Level Scope
A name with a worksheet level scope is valid only for the worksheet for which it was defined. If the name Total_Sales has a scope of sheet 1 of a workbook, Excel will not recognize the name on sheet 2, sheet 3, or any other sheet in the workbook. This makes it possible to define the same name for use on multiple worksheets – as long as the scope for each name is restricted to its particular worksheet.
Using the same name for different sheets might be done to ensure continuity between worksheets and ensure that formulas that use the name Total_Sales always refer to the same range of cells in multiple worksheets within a single workbook.
To distinguish between identical names with different scopes in formulas, precede the name with the worksheet name, such as:
Or
Names created using the Name Box always have a global workbook level scope unless both sheet name and the range name are entered into the name box when the name is defined.
Examples:
- Name: Jan_Sales, Scope — global workbook level
- Name: Sheet1!Jan_Sales, Scope — local worksheet level
Global Workbook Level Scope
A name defined with a workbook level scope is recognized for all worksheets in that workbook. A workbook level name can, therefore, only be used once within a workbook, unlike the sheet level names discussed above.
A workbook level scope name is not, however, recognized by any other workbook, so global level names can be repeated in different Excel files. For example, if the Jan_Sales name has a global scope, the same name could be used in different workbooks titled 2012_Revenue, 2013_Revenue, and 2014_Revenue.
Scope Conflicts and Scope Precedence
It is possible to use the same name at both the local sheet level and workbook level because the scope for the two would be different. Such a situation, however, would create a conflict whenever the name was used.
To resolve such conflicts, in Excel, names defined for the local worksheet level take precedence over the global workbook level. In such a situation, a sheet-level name of 2014_Revenue would be used instead of a workbook level name of 2014_Revenue.
To override the rule of precedence, use the workbook level name in conjunction with a specific sheet-level name such as:
The one exception to overriding precedence is a local worksheet level name that has a scope of sheet 1 of a workbook. Scopes linked to sheet 1 of any workbook cannot be overridden by global level names.
Thanks for letting us know!
Get the Latest Tech News Delivered Every Day
Subscribe
Как получить доступ к диспетчеру имен
- Чтобы открыть диалоговое окно «Диспетчер имен», перейдите на вкладку «Формулы» и нажмите кнопку с тем же именем.
- Откроется диалоговое окно управления именами:
Какие же возможности предоставляет нам это окно?
- Полная информация о каждом имени, присутствующем в книге Excel. Если некоторые данные не помещаются в рамки диалогового окна, вы всегда можете изменить их размер.
- Возможность создать новое имя. Для этого нажмите кнопку «Создать.
Откроется диалоговое окно «Новое имя». Это то же самое окно, которое мы рассматривали в уроке «Как присвоить имя ячейке или диапазону в Excel.
- Возможность изменить любое имя из списка. Для этого выберите необходимое имя и нажмите кнопку «Редактировать.
Появится диалоговое окно «Изменить имя», в котором вы можете изменить имя диапазона, сам диапазон и примечание к имени.
- Возможность удалить любое имя из списка. Для этого выберите необходимое имя и нажмите кнопку «Удалить.
- Если книга Excel содержит большое количество имен, вы всегда можете использовать фильтр, встроенный в диалоговое окно. Для этого нажмите кнопку «Фильтр» и выберите из раскрывающегося списка то, что вам нужно.
Итак, в этом уроке мы познакомились с Диспетчером имен в Excel.




 сохранить изменения», или
сохранить изменения», или  отменить изменения.
отменить изменения. » (при этом диалоговое окно временно сжимается), выделите ячейки на листе и нажмите кнопку » Развернуть диалоговое окно»
» (при этом диалоговое окно временно сжимается), выделите ячейки на листе и нажмите кнопку » Развернуть диалоговое окно»  .
.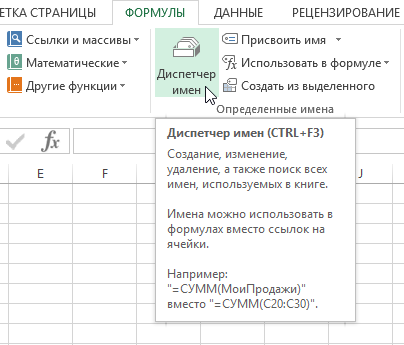
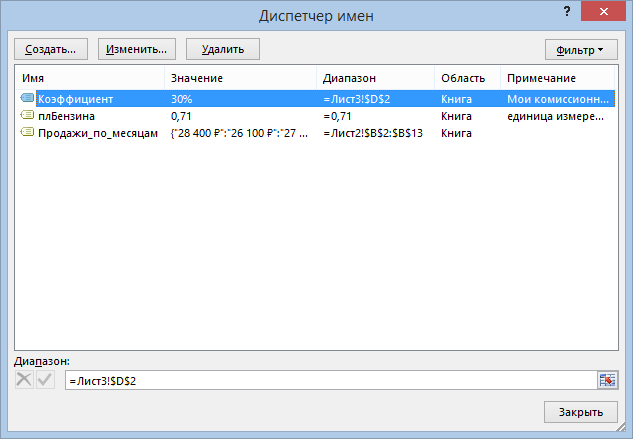
 Откроется диалоговое окно Создание имени. Это тоже самое окно, что мы разбирали в уроке Как присвоить имя ячейке или диапазону в Excel.
Откроется диалоговое окно Создание имени. Это тоже самое окно, что мы разбирали в уроке Как присвоить имя ячейке или диапазону в Excel.
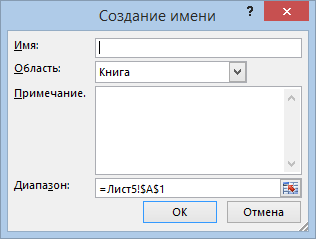
 Откроется диалоговое окно Изменение имени, где вы сможете изменить имя диапазона, сам диапазон, а также примечание к имени.
Откроется диалоговое окно Изменение имени, где вы сможете изменить имя диапазона, сам диапазон, а также примечание к имени.


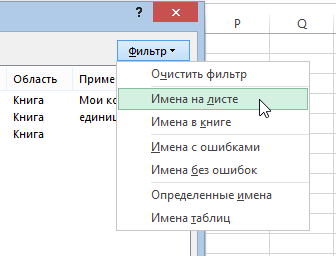

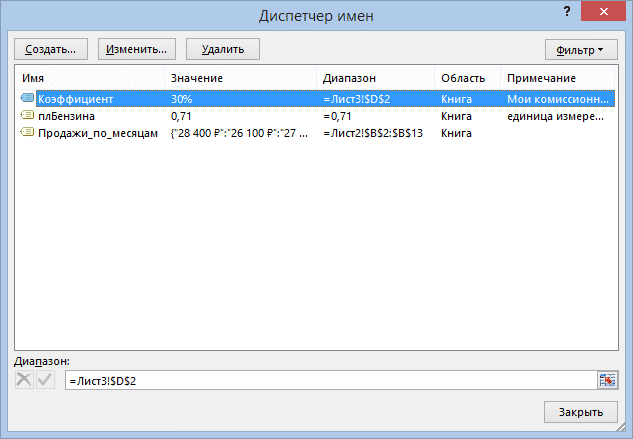
 Откроется диалоговое окно «Новое имя». Это то же самое окно, которое мы рассматривали в уроке «Как присвоить имя ячейке или диапазону в Excel.
Откроется диалоговое окно «Новое имя». Это то же самое окно, которое мы рассматривали в уроке «Как присвоить имя ячейке или диапазону в Excel.

 Появится диалоговое окно «Изменить имя», в котором вы можете изменить имя диапазона, сам диапазон и примечание к имени.
Появится диалоговое окно «Изменить имя», в котором вы можете изменить имя диапазона, сам диапазон и примечание к имени.