Содержание
- Диалоговое окно Параметры, вкладка Вид
- Диалоговое окно и панель запуска диалогового окна в Excel
- Введите информацию и сделайте выбор в отношении функций листа Excel
- Найти панель запуска диалогового окна
- Диалоговые окна функций доступа
- Работа с опциями без диалогового окна
- Иллюстрированный самоучитель по Microsoft Excel 2002
- Диалоговое окно Параметры. Вкладка Вид.
- Как сделать диалоговое окно в excel?
- Использование окон ввода данных
- Функция InputBox в VBA
- Метод Excel InputBox
- Функция VBA MsgBox
- Метод Excel GetOpenFilename
- Метод Excel GetSaveAsFilename
- Получение имени папки
- Отображение диалоговых окон Excel
- Отображение формы ввода данных
- Создание собственной вкладки Шаблон
- Работа с пользовательской книгой по умолчанию
- Ввод данных с помощью диалогового окна
- Листинг 3.12. Диалоговое окно ввода данных
- Листинг 3.13. Значение по умолчанию
Диалоговое окно Параметры, вкладка Вид
Рассмотрим диалоговое окно Параметры, которое можно отобразить посредством команды Сервис/Параметры. Вызвав это окно, выделим в нем вкладку Вид (рис. 1.3).
Диалоговое окно Параметры содержит следующие вкладки: Вид, Вычисления, Правка, Общие, Переход, Списки, Диаграмма, Цвет.
Некоторые вкладки будут описаны далее, по мере изложения материала, а сейчас остановимся на вкладке Вид.
В области Параметры окна вкладки Вид присутствуют такие опции:
- формулы — предназначена для отображения на листе Excel не результатов расчетов, а формул, с помощью которых эти расчеты производятся;
- сетка — позволяет убрать линии, делящие рабочий лист на ячейки. Иногда это бывает нужно для придания информации большей наглядности;
- нулевые значения — позволяет не отображать на экране значения и результаты вычислений, равные нулю. Если в результате вычислений в ячейке получается число, близкое к нулю, но не равное ему, то в такой ячейке нуль будет виден. Если в таблице содержатся очень маленькие величины, которые не влияют на окончательные результаты расчета, то можно применять функции, позволяющие приравнивать данные к нулю, например функцию округления;
- заголовки строк и столбцов — позволяет скрыть в окне рабочего листа имена столбцов и номера строк;
- горизонтальная полоса прокрутки — позволяет скрыть в окне рабочей книги горизонтальную полосу прокрутки;
- вертикальная полоса прокрутки — позволяет скрыть в окне рабочей книги вертикальную полосу прокрутки;
- ярлычки листов — позволяет скрыть в окне рабочей книги ярлычки листов;
- авторазбиение на страницы — показывает в окне рабочей книги разбивку его листа на страницы, выводимые на печать.
Источник
Диалоговое окно и панель запуска диалогового окна в Excel
Введите информацию и сделайте выбор в отношении функций листа Excel
Диалоговое окно в Excel – это экран, на котором вы вводите информацию и выбираете различные аспекты текущей рабочей таблицы или ее содержимого, такие как данные, диаграммы и графические изображения.
Информация в этой статье относится к версиям Excel 2019, 2016, 2013, 2010 и Excel для Mac.
Найти панель запуска диалогового окна
Один из способов открыть диалоговые окна – использовать средство запуска диалогового окна . Панель запуска – это небольшая стрелка, указывающая вниз, расположенная в правом нижнем углу отдельных групп или блоков на ленте.
Примеры групп с панелью запуска диалогового окна:
- Группы Шрифт и Число на вкладке Главная .
- Группа Графики на вкладке Вставить .
- Группы Параметры страницы и Параметры листа на вкладке Макет страницы .
Диалоговые окна функций доступа
Не все средства запуска диалоговых окон в Excel находятся в углу групп лент. Некоторые из них, такие как на вкладке Формулы , связаны с отдельными значками на ленте.
Диалоговое окно позволяет легко вводить информацию, связанную с аргументами функции, такую как местоположение данных и другие параметры ввода.
Вкладка Формулы в Excel содержит группы функций, которые имеют схожие цели в Библиотеке функций. Каждое имя группы имеет связанную с ним панель запуска диалогового окна. При выборе этих стрелок вниз открывается раскрывающееся меню, в котором отображаются названия отдельных функций. Выбор имени функции в списке открывает ее диалоговое окно.
Работа с опциями без диалогового окна
Не всегда необходимо обращаться к функциям и параметрам в Excel через диалоговое окно. Например, многие функции форматирования, имеющиеся на вкладке «Главная» ленты, например функция «полужирный», находятся на значках с одним выбором. Выберите эти значки один раз, чтобы активировать функцию, и выберите второй раз, чтобы отключить эту функцию.
Источник
Иллюстрированный самоучитель по Microsoft Excel 2002
Диалоговое окно Параметры. Вкладка Вид.
Рассмотрим диалоговое окно Параметры, которое можно отобразить посредством команды Сервис/Параметры. Вызвав это окно, выделим в нем вкладку Вид (рис. 1.3).
Диалоговое окно Параметры содержит следующие вкладки: Вид, Вычисления, Правка, Общие, Переход, Списки, Диаграмма, Цвет.
Некоторые вкладки будут описаны далее, по мере изложения материала, а сейчас остановимся на вкладке Вид.
В области Параметры окна вкладки Вид присутствуют такие опции:
- формулы – предназначена для отображения на листе Excel не результатов расчетов, а формул, с помощью которых эти расчеты производятся
- сетка – позволяет убрать линии, делящие рабочий лист на ячейки. Иногда это бывает нужно для придания информации большей наглядности.
- нулевые значения – позволяет не отображать на экране значения и результаты вычислений, равные нулю. Если в результате вычислений в ячейке получается число, близкое к нулю, но не равное ему, то в такой ячейке нуль будет виден. Если в таблице содержатся очень маленькие величины, которые не влияют на окончательные результаты расчета, то можно применять функции, позволяющие приравнивать данные к нулю, например функцию округления
- заголовки строк и столбцов – позволяет скрыть в окне рабочего листа имена столбцов и номера строк.
- горизонтальная полоса прокрутки – позволяет скрыть в окне рабочей книги горизонтальную полосу прокрутки.
- вертикальная полоса прокрутки – позволяет скрыть в окне рабочей книги вертикальную полосу прокрутки
- ярлычки листов – позволяет скрыть в окне рабочей книги ярлычки листов.
- авторазбиение на страницы – показывает в окне рабочей книги разбивку его листа на страницы, выводимые на печать.
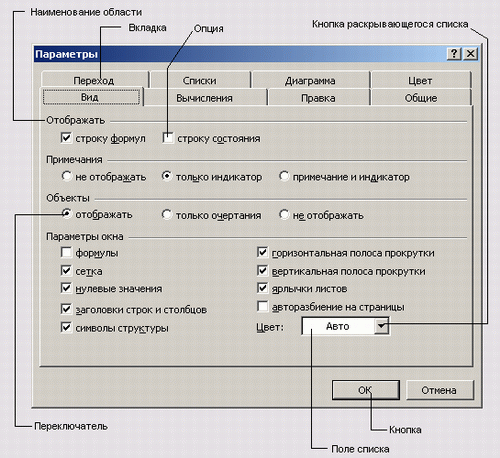
Рис. 1.3. Вкладка Вид диалогового окна Параметры
Источник
Как сделать диалоговое окно в excel?
В этой заметке описываются методы создания пользовательских диалоговых окон, которые существенно расширяют стандартные возможности Excel. Диалоговые окна – это наиболее важный элемент пользовательского интерфейса в Windows. Они применяются практически в каждом приложении Windows, и большинство пользователей неплохо представляет, как они работают. Разработчики Excel создают пользовательские диалоговые окна с помощью пользовательских форм (UserForm). Кроме того, в VBA имеются средства, обеспечивающие создание типовых диалоговых окон.
Рис. 1. Работа процедуры GetName
Скачать заметку в формате Word или pdf, примеры в архиве
Перед тем как приступить к изучению тонкостей создания диалоговых окон на основе пользовательских форм, следует научиться использовать некоторые встроенные инструменты Excel, предназначенные для вывода диалоговых окон.
Использование окон ввода данных
Окно ввода данных — это простое диалоговое окно, которое позволяет пользователю ввести одно значение. Например, можно применить окно ввода данных, чтобы предоставить пользователю возможность ввести текст, число или диапазон значений. Для создания окна ввода предназначены две функции InputBox: одна— в VBA, а вторая является методом объекта Application.
Функция InputBox в VBA
Функция имеет следующий синтаксис:
- Запрос. Указывает текст, отображаемый в окне ввода (обязательный параметр).
- Заголовок. Определяет заголовок окна ввода (необязательный параметр).
- По_умолчанию. Задает значение, которое отображается в окне ввода по умолчанию (необязательный параметр).
- xpos, ypos. Определяют координаты верхнего левого угла окна ввода на экране (необязательные параметры).
- Справка, раздел. Указывают файл и раздел в справочной системе (необязательные параметры).
Функция InputBox запрашивает у пользователя одно значение. Она всегда возвращает строку, поэтому результат нужно будет преобразовать в числовое значение. Текст, отображаемый в окне ввода, может достигать 1024 символов (длину допускается изменять в зависимости от ширины используемых символов). Если определить раздел справочной системы, то в диалоговом окне будет отображена кнопка Справка.
Процедура GetName запрашивает у пользователя полное имя (имя и фамилию). Затем программа выделяет имя и отображает приветствие в окне сообщения (см. рис. 1; код функции можно найти в файле VBA inputbox.xlsm).
Dim UserName As String
Dim FirstSpace As Integer
Do Until UserName «»
UserName = InputBox(«Укажите имя и фамилию: «, _
If FirstSpace 0 Then
UserName = Left(UserName, FirstSpace — 1)
MsgBox «Привет » & UserName
Обратите внимание: функция InputBox вызывается в цикле Do Until. Это позволяет убедиться в том, что данные введены в окно. Если пользователь щелкнет на кнопке Отмена или не введет текст, то переменная UserName будет содержать пустую строку, а окно ввода данных появится повторно. Далее в процедуре будет предпринята попытка получить имя пользователя путем поиска первого символа пробела (для этого применяется функция InStr). Таким образом, можно воспользоваться функцией Left для получения всех символов, расположенных слева от символа пробела. Если символ пробела не найден, то используется все введенное имя.
Если строка, предоставленная в качестве результата выполнения функции InputBox, выглядит как число, ее можно преобразовать с помощью функции VBA Val.
В процедуре GetWord пользователю предлагается ввести пропущенное слово (рис. 2). Этот пример также иллюстрирует применение именованных аргументов (р и t). Текст запроса выбирается из ячейки А1 рабочего листа.
Dim TheWord As String
Dim p As String
Dim t As String
t = «Какое слово пропущено?»
TheWord = InputBox(prompt:=p, Title:=t)
If UCase(TheWord) = «ВОДОКАЧКУ» Then
MsgBox «Не верно.»
Рис. 2. Использование функции VBA inputBox, отображающей запрос
Метод Excel InputBox
Метод Excel InputBox по сравнению с функцией VBA InputBox предоставляет три преимущества:
- возможность задать тип возвращаемого значения;
- возможность указать диапазон листа путем выделения с помощью мыши;
- автоматическая проверка правильности введенных данных.
Метод InputBox имеет следующий синтаксис.
- Запрос. Указывает текст, отображаемый в окне ввода (обязательный параметр).
- Заголовок. Определяет заголовок окна ввода (необязательный параметр).
- По_умолчанию. Задает значение, которое отображается в окне ввода по умолчанию (необязательный параметр).
- Слева, сверху. Определяют координаты верхнего левого угла окна ввода на экране (необязательные параметры).
- Справка, раздел. Указывают файл и раздел в справочной системе (необязательные параметры).
- Тип. Указывает код типа данных, который будет возвращаться методом (необязательный параметр; значения см. рис. 3).
Рис. 3. Коды типов данных, возвращаемые методом Excel InputBox
Используя сумму приведенных выше значений, можно возвратить несколько типов данных. Например, для отображения окна ввода, которое принимает текстовый или числовой тип данных, установите код равным 3 (1 + 2 или число + текст). Если в качестве кода типа данных применить значение 8, то пользователь сможет ввести в поле адрес ячейки или диапазона ячеек. Пользователь также можент выбрать диапазон на текущем рабочем листе.
В процедуре EraseRange используется метод InputBox. Пользователь может указать удаляемый диапазон (рис. 4). Адрес диапазона вводится в окно вручную, или выделяется мышью на листе. Метод InputBox с кодом 8 возвращает объект Range (обратите внимание на ключевое слово Set). После этого выбранный диапазон очищается (с помощью метода Clear). По умолчанию в поле окна ввода отображается адрес текущей выделенной ячейки. Если в окне ввода щелкнуть на кнопке Отмена, то оператор On Error завершит процедуру.
Dim UserRange As Range
On Error GoTo Canceled
Set UserRange = Application.InputBox _
(Prompt:=»Удаляемый диапазон:», _
Title:=»Удаление диапазона», _
Рис. 4. Пример использования метода InputBox для выбора диапазона
Если в процедуре EraseRange ввести не диапазон адресов, то Excel отобразит сообщение (рис. 5) и позволит пользователю повторить ввод данных.
Рис. 5. Метод InputBox автоматически проверяет вводимые данные
Функция VBA MsgBox
Функция VBA MsgBox служит для отображения сообщения. Также она передает результат щелчка на кнопке ОК или Отмена). Синтаксис функции:
- Запрос. Определяет текст, который будет отображаться в окне сообщения (обязательный параметр).
- Кнопки. Содержит числовое выражение (или константу), которое определяет кнопки, отображаемые в окне сообщения (необязательный параметр; рис. 6). Также можно задать кнопку по умолчанию.
- Заголовок. Содержит заголовок окна сообщения (необязательный параметр).
- Справка, раздел. Указывают файл и раздел справочной системы (необязательные параметры).
Рис. 6. Константы и значения, используемые для выбора кнопок в функции MsgBox
Первая группа значений (0–5) описывает номер и тип кнопок в диалоговом окне. Вторая группа (16, 32, 48, 64) описывает стиль значка. Третья группа (0, 256, 512) определяет, какая кнопка назначена по умолчанию. Четвертая группа (0, 4096) определяет модальность окна сообщения. Пятая указывает, показывать ли окно сообщений поверх других окон, устанавливает выравнивание и направление текста. В процессе сложения чисел для получения окончательного значения аргумента Buttons следует использовать только одно число из каждой группы.
Можно использовать функцию MsgBox в качестве процедуры (для отображения сообщения), а также присвоить возвращаемое этой функцией значение переменной. Функция MsgBox возвращает результат, представляющий кнопку, на которой щелкнул пользователь. В следующем примере отображается сообщение и не возвращается результат (код функций, приведенных в этом разделе см. также в файле VBA msgbox.xlsm).
MsgBox «При выполнении макроса ошибок не произошло.»
Чтобы получить результат из окна сообщения, присвойте возвращаемое функцией MsgBox значение переменной. В следующем коде используется ряд встроенных констант (рис. 7), которые упрощают управление возвращаемыми функцией MsgBox значениями.
Dim Ans As Integer
Ans = MsgBox(«Продолжать?», vbYesNo)
Select Case Ans
Рис. 7. Константы, возвращаемые MsgBox
Функция MsgBox возвращает переменную, имеющую тип Integer. Вам необязательно использовать переменную для хранения результата выполнения функции MsgBox. Следующая процедура представляет собой вариацию процедуры GetAnswer.
If MsgBox(«Продолжать?», vbYesNo) = vbYes Then
В следующем примере функции используется комбинация констант для отображения окна сообщения с кнопками Да, Нет и знаком вопроса (рис. 8). Вторая кнопка (Нет) используется по умолчанию. Для простоты константы добавлены в переменную Config.
Private Function ContinueProcedure() As Boolean
Dim Config As Integer
Dim Ans As Integer
Config = vbYesNo + vbQuestion + vbDefaultButton2
Ans = MsgBox(«Произошла ошибка. Продолжить?», Config)
If Ans = vbYes Then ContinueProcedure = True _
Else ContinueProcedure = False
Рис. 8. Параметр Кнопки функции MsgBox определяет кнопки, которые отображаются в окне сообщения
В файле VBA msgbox.xlsm функция ContinueProcedure в демонстрационных целях представлена в виде процедуры. Функция ContinueProcedure может вызываться из другой процедуры. Например, оператор
If Not ContinueProcedure() Then Exit Sub


вызывает функцию ContinueProcedure (которая отображает окно сообщения). Если функция возвращает значение ЛОЖЬ (т.е. пользователь щелкнул на кнопке Нет), то процедура будет завершена. В противном случае выполняется следующий оператор.
Если в сообщении необходимо указать разрыв строки (рис. 9), воспользуйтесь константой vbCrLf (или vbNewLine):
Dim Msg As String
Msg = «Это первая строка.» & vbCrLf & vbNewLine
Msg = Msg & «Вторая строка.» & vbCrLf
Msg = Msg & «Третья строка.»
Рис. 9. Разбиение сообщения на несколько строк
Для включения в сообщение символа табуляции применяется константа vbTab. В процедуре ShowRange окно сообщения используется для отображения диапазона значений размером 10 строк на 3 столбца — ячейки А1:С10 (рис. 10). В этом случае столбцы разделены с помощью константы vbTab. Новые строки вставляются с помощью константы vbCrLf. Функция MsgBox принимает в качестве параметра строку, длина которой не превышает 1023 символов. Такая длина задает ограничение на количество ячеек, которое можно отобразить в сообщении.
Dim Msg As String
Dim r As Integer, c As Integer
Msg = Msg & Cells(r, c).Text
If c 3 Then Msg = Msg & vbTab
Msg = Msg & vbCrLf
Рис. 10. Текст в этом окне сообщения содержит символы табуляции и разрыва строк
Метод Excel GetOpenFilename
Если приложению необходимо получить от пользователя имя файла, то можно воспользоваться функцией InputBox, но этот подход часто приводит к возникновению ошибок. Более надежным считается использование метода GetOpenFilename объекта Application, который позволяет удостовериться, что приложение получило корректное имя файла (а также его полный путь). Данный метод позволяет отобразить стандартное диалоговое окно Открытие документа, но при этом указанный файл не открывается. Вместо этого метод возвращает строку, которая содержит путь и имя файла, выбранные пользователем. По окончании данного процесса с именем файла можно делать все что угодно. Синтаксис (все параметры необязательные):
Application.GetOpenFilename(фильтр_файла, индекс_фильтра, заголовок, множественный_выбор)
- Фильтр_файла. Содержит строку, определяющую критерий фильтрации файлов (необязательный параметр).
- Индекс_фильтра. Указывает индексный номер того критерия фильтрации файлов, который используется по умолчанию (необязательный параметр).
- Заголовок. Содержит заголовок диалогового окна (необязательный параметр). Если этот параметр не указать, то будет использован заголовок Открытие документа.
- Множественный_выбор. Необязательный параметр. Если он имеет значение ИСТИНА, можно выбрать несколько имен файлов. Имя каждого файла заносится в массив. По умолчанию данный параметр имеет значение ЛОЖЬ.
Аргумент Фильтр_файла определяет содержимое раскрывающегося списка Тип файлов, находящегося в окне Открытие документа. Аргумент состоит из строки, определяющей отображаемое значение, а также строки действительной спецификации типа файлов, в которой находятся групповые символы. Оба элемента аргумента разделены запятыми. Если этот аргумент не указывать, то будет использовано значение, заданное по умолчанию: » Все файлы (*.*),*.* » . Первая часть строки Все файлы (*.*) – то текст, отображаемый в раскрывающемся списке тип файлов. Вторая часть строки *.* указывает тип отображаемых файлов.
В следующих инструкциях переменной Filt присваивается строковое значение. Эта строка впоследствии используется в качестве аргумента фильтр_файла метода GetOpenFilename. В данном случае диалоговое окно предоставит пользователю возможность выбрать один из четырех типов файлов (кроме варианта Все файлы). Если задать значение переменной Filt, то будет использоваться оператор конкатенации строки VBA. Этот способ упрощает управление громоздкими и сложными аргументами.
Filt = «Текстовые файлы (*.txt),*.txt,» & _
«Файлы Lotus (*.prn),*.prn,» & _
«Файлы, разделенные запятой (*.csv),*.csv,» & _
«Файлы ASCII (*.asc),*.asc,» & _
В следующем примере у пользователя запрашивается имя файла. При этом в поле типа файлов используются пять фильтров (код содержится в файле prompt for file.xlsm).
Dim Filt As String
Dim FilterIndex As Integer
Dim FileName As Variant
Dim Title As String
‘ Настройка списка фильтров
Filt = «Text Files (*.txt),*.txt,» & _
«Lotus Files (*.prn),*.prn,» & _
«Comma Separated Files (*.csv),*.csv,» & _
«ASCII Files (*.asc),*.asc,» & _
‘ Отображает *.* по умолчанию
‘ Настройка заголовка диалогового окна
Title = «как сделать диалоговое окно в excel»
‘ Получение имени файла
FileName = Application.GetOpenFilename _
‘ При отмене выйти из окна
If FileName = False Then
MsgBox «Файл не выбран.»
‘ Отображение полного имени и пути
MsgBox «Вы выбрали » & FileName
На рис. 11 показано диалоговое окно, которое выводится на экран после выполнения этой процедуры (по умолчанию предлагается фильтр *.csv).
Рис. 11. Метод GetOpenFilename отображает диалоговое окно, в котором выбирается файл
В следующем примере пользователь может, удерживая нажатыми клавиши и , выбрать в окне несколько файлов. Обратите внимание, что событие использования кнопки Отмена определяется по наличию переменной массива FileName. Если пользователь не щелкнул на кнопке Отмена, то результирующий массив будет состоять как минимум из одного элемента. В этом примере список выбранных файлов отображается в окне сообщения.
Dim Filt As String
Dim FilterIndex As Integer
Dim FileName As Variant
Dim Title As String
Dim i As Integer
Dim Msg As String
‘ Установка списка фильтров файлов
Filt = «Text Files (*.txt),*.txt,» & _
«Lotus Files (*.prn),*.prn,» & _
«Comma Separated Files (*.csv),*.csv,» & _
«ASCII Files (*.asc),*.asc,» & _
‘ Отображает *.* по умолчанию
‘ Настройка заголовка диалогового окна
Title = «как сделать диалоговое окно в excel»
‘ Получение имени файла
FileName = Application.GetOpenFilename _
‘ Выход в случае отмены работы с диалоговым окном
If Not IsArray(FileName) Then
MsgBox «Файл не выбран.»
‘ Отображение полного пути и имени файлов
For i = LBound(FileName) To UBound(FileName)
Msg = Msg & FileName(i) & vbCrLf
MsgBox «Было выбрано:» & vbCrLf & Msg
Обратите внимание: переменная FileName определена как массив переменного типа (а не как строка в предыдущем примере). Причина заключается в том, что потенциально FileName может содержать массив значений, а не только одну строку.
Метод Excel GetSaveAsFilename
Данный метод отображает диалоговое окно Сохранение документа и дает пользователю возможность выбрать (или указать) имя сохраняемого файла. В результате возвращается имя файла, но никакие действия не предпринимаются. Синтаксис (все параметры необязательные):
Application.GetSaveAsFilename(начальное_имя, фильтр_файла, индекс_фильтра, заголовок, текст_кнопки)
- Начальное_имя. Указывает предполагаемое имя файла.
- Фильтр_файла. Содержит критерий фильтрации отображаемых в окне файлов.
- Индекс_фильтра. Код критерия фильтрации файлов, который используется по умолчанию.
- Заголовок. Определяет текст заголовка диалогового окна.
Получение имени папки
Для того чтобы получить имя файла, проще всего воспользоваться описанным выше методом GetOpenFileName. Но если нужно получить лишь имя папки (без названия файла), лучше воспользоваться методом объекта Excel FileDialog. Следующая процедура отображает диалоговое окно, в котором можно выбрать папку (см. также файл get directory.xlsm). С помощью функции MsgBox отображается имя выбранной папки (или сообщение Отменено).
.Title = «как сделать диалоговое окно в excel»
If .SelectedItems.Count = 0 Then
Объект FileDialog позволяет определить начальную папку путем указания значения свойства InitialFileName. В примере в качестве начальной папки применяется путь к файлам Excel, заданный по умолчанию.
Отображение диалоговых окон Excel
Создаваемый вами код VBA может вызывать на выполнение многие команды Excel, находящиеся на ленте. И если в результате выполнения команды открывается диалоговое окно, ваш код может делать выбор в диалоговом окне (даже если само диалоговое окно не отображается). Например, следующая инструкция VBA эквивалентна выбору команды Главная –> Редактирование –> Найти и выделить –> Перейти и указанию диапазона ячеек А1:СЗ с последующим щелчком на кнопке ОК. Но само диалоговое окно Переход при этом не отображается (именно это и нужно).
Application.Goto Reference:=Range( » А1:СЗ » )
Иногда же приходится отображать встроенные окна Excel, чтобы пользователь мог сделать свой выбор. Для этого используется коллекция Dialogs объекта Application. Учтите, что в настоящее время компания Microsoft прекратила поддержу этого свойства. В предыдущих версиях Excel пользовательские меню и панели инструментов создавались с помощью объекта CommandBar. В версиях Excel 2007 и Excel 2010 этот объект по-прежнему доступен, хотя и работает не так, как раньше. Начиная с версии Excel 2007 возможности объекта CommandBar были существенно расширены. В частности, объект CommandBar можно использовать для вызова команд ленты с помощью VBA. Многие из команд, доступ к которым открывается с помощью ленты, отображают диалоговое окно. Например, следующая инструкция отображает диалоговое окно Вывод на экран скрытого листа (рис. 12; см. также файл ribbon control names.xlsm):
Рис. 12. Диалоговое окно, отображаемое в результате выполнения указанного выше оператора
Метод ExecuteMso принимает лишь один аргумент, idMso, который представляет элемент управления ленты. К сожалению, сведения о многих параметрах в справочной системе отсутствуют.
В файле ribbon control names.xlsm описаны все названия параметров команд ленты Excel. Поэкспериментируйте с параметрами, перечисленными в этой рабочей книге. Многие из них вызывают команды немедленно (без промежуточных диалоговых окон). Но большинство из них генерирует ошибку при использовании в неправильном контексте. Например, Excel отображает сообщение об ошибке, если команда Functionwizard вызывается в случае выбора диаграммы.
В результате выполнения следующего оператора отображается вкладка Шрифт диалогового окна Формат ячеек:
На самом деле пользоваться объектами CommandBar не стоит, поскольку вряд ли они будут поддерживаться в будущих версиях Excel.
Отображение формы ввода данных
Многие пользователи применяют Excel для управления списками, информация в которых ранжирована по строкам. В Excel поддерживается простой способ работы с подобными типами данных с помощью встроенных форм ввода данных, которые могут создаваться автоматически. Подобная форма предназначена для работы как с обычным диапазоном, так и с диапазоном, оформленным в виде таблицы (с помощью команды Вставка –> Таблицы –> Таблица). Пример формы ввода данных показан на рис. 13 (см. также файл data form example.xlsm).
Рис. 13. Некоторые пользователи предпочитают применять встроенные формы ввода данных Excel для ввода сведений; чтобы увеличить изображение кликните на нем правой кнопкой мыши и выберите Открыть картинку в новой вкладке
В силу каких-то неизвестных причин на ленте Excel отсутствует команда, обеспечивающая доступ к форме ввода данных. Подобную команду можно добавить на панель быстрого доступа. Для этого выполните следующие действия.
- Щелкните правой кнопкой мыши на панели быстрого доступа и в контекстном меню выберите параметр Настройка панели быстрого доступа.
- На экране появится вкладка Панель быстрого доступа диалогового окна Параметры Excel.
- В раскрывающемся списке Выбрать команды из выберите параметр Команды не на ленте.
- В появившемся списке выберите параметр Форма.
- Щелкните на кнопке Добавить для добавления выбранной команды на панель быстрого доступа.
- Щелкните на кнопке ОК для закрытия диалогового окна Параметры Excel.
После выполнения перечисленных выше действий на панели быстрого доступа появится новый значок.
Для работы с формой ввода данных следует структурировать данные таким образом, чтобы Excel распознавал их в виде таблицы. Начните с указания заголовков столбцов в первой строке диапазона вводимых данных. Выделите любую ячейку в таблице и щелкните на кнопке Форма панели быстрого доступа. Excel отображает диалоговое окно, в котором будут вводиться данные. Для перемещения между текстовыми полями в целях ввода информации используйте клавишу . Если ячейка содержит формулу, результат вычислений отображается в виде текста (а не в формате поля ввода данных). Другими словами, невозможно изменить формулы с помощью формы ввода данных.
По завершении ввода данных в форму щелкните на кнопке Создать. После этого Excel вводит данные в строку рабочего листа, а также очищает диалоговое окно для ввода следующей строки данных.
Используйте метод ShowDataForm для отображения формы ввода данных Excel. Единственное требование заключается в том, что активная ячейка должна находиться в диапазоне. Следующий код активизирует ячейку А1 (в таблице), а затем отображает форму ввода данных.
По материалам книги Джон Уокенбах. Excel 2010. Профессиональное программирование на VBA. – М: Диалектика, 2013. – С. 387–403.
Если вы часто выполняете одни и те же задачи или используете один и тот же макет таблицы, можете сконструировать собственную вкладку Шаблон (Template) в стандартном диалоговом окне Шаблон (New) Excel, создав для себя удобную отправную точку.
Представьте, что у вас есть электронная таблица, содержащая дни года, и формулы, вычисляющие различные данные для этих дней. Вы прекрасно отформатировали ее, применив цвета и вставив формулы, и эту таблицу вы будете использовать ежедневно. Чтобы не изобретать каждый день колесо (или копировать и удалять ненужные данные), вы можете сэкономить много сил и времени, создав шаблон.
Шаблоны Excel для листов и книг обеспечивают вам хороший старт для новых проектов, позволяя пропустить шаги по первоначальной настройке, форматированию, построению формул и т. д. Чтобы сохранить шаблонный лист, нужно всего лишь открыть новую книгу, удалить все, за исключением одного листа, а затем создать базовый шаблон, который вы и будете использовать. Закончив, выберите команду Файл → Сохранить как (File → Save As) и в списке Тип файла (Туре) диалогового окна Сохранение документа (Save As) выберите Шаблон (Template). Если вы хотите создать шаблон рабочей книги, которая должна содержать несколько листов, снова создайте новую книгу, внесите все необходимые изменения и сохраните ее как шаблон командой Файл → Сохранить как (File → Save As).
Сохранив шаблон, вы сможете создавать его копии. Для этого нужно выполнить команду Файл → Создать (File → New) и выбрать шаблон рабочей книги или правой кнопкой мыши щелкнуть ярлычок листа и в контекстном меню выбрать команду Добавить (Insert), а затем вставить из шаблона новый лист. Разве не здорово было бы иметь эти шаблоны прямо в стандартном диалоговом окне Excel Добавить шаблон (Insert Template) или задавать желаемую книгу книгой по умолчанию? Это можно сделать, создав собственную вкладку Шаблон (Template).
Для этого трюка на вашем компьютере должна быть установлена одна копия Excel. Если у вас установлено несколько копий или версий Excel, он может не работать.
Создание собственной вкладки Шаблон
Если у вас огромное количество шаблонов — книг, листов или и того и другого, — которые вы регулярно используете, их можно сгруппировать прямо в диалоговом окне Добавить (Insert).
В любой книге выберите команду Файл → Сохранить как (File → Save As), затем в списке Тип файла (Files of Type) выберите Шаблон (*.xlt) (Template (*.xlt)). По умолчанию Excel запишет шаблон в стандартную папку, где хранятся созданные вами шаблоны. Если у вас еще нет такой папки, создайте ее, нажав кнопку Создать папку (New Folder).
Выберите команду Файл → Создать (File → New). В Excel 2000 и более поздних версиях в раскрывшемся диалоговом окне Создание документа (New Workbook) перейдите на вкладку Общие (General Templates). Теперь в открывшемся диалоговом окне вы должны увидеть только что созданную вкладку. Если вы сохраняли шаблоны книг и листов в эту папку, они также должны появиться в диалоговом окне.
Работа с пользовательской книгой по умолчанию
При запуске Excel раскрывается пустая книга по умолчанию, которая называется Книга1 (Book1) и содержит три пустых листа. Это прекрасно, если каждый раз вы хотите все начинать с нуля. Однако если вы такой же человек, как мы, то, вероятно, предпочитаете одну книгу остальным. Так, для нас запуск Excel включает отмену книги по умолчанию и поиск нужной нам обычной книги. Определенно, было бы удобнее, чтобы нужная книга открывалась каждый раз сама и была готова к работе.
Для этого необходимо сохранить книгу по умолчанию (шаблон) в папке XLSTART (обычно она находится в C:Documents and SettingВладелецApplication DataMicrosoftExcelXLSTART в Windows и в Applications/Microsoft Office X/Office/Startup/Excel на Mac OS X). После этого Excel по умолчанию будет открывать ту книгу или книги, которые найдет в этой папке.
В папке XLSTART создается и хранится ваша личная книга макросов, когда вы записываете макрос. Личная книга макросов — это скрытая книга. Открывать собственные скрытые книги можно и в фоновом режиме. Для этого нужно открыть нужную книгу, выбрать команду Окно → Скрыть (Window → Hide), закрыть Excel и щелкнуть на кнопке Да (Yes), чтобы сохранить изменения в скрытой книге. После этого необходимо скопировать эту книгу в папку XLSTART. Все книги, которые вы скрываете и помещаете в папку XLSTART, будут открываться как скрытые книги при каждом запуске Excel. Не следует помещать в эту папку слишком много книг, особенно больших, так как все они будут открываться при запуске Excel. Слишком большое количество открытых книг может существенно снизить производительность Excel.
Конечно, если вы решите перейти обратно к пустой книге по умолчанию, нужно будет всего лишь удалить соответствующую книгу или шаблон книги из папки Автозагрузка (Startup).
Книга: Excel. Трюки и эффекты
Ввод данных с помощью диалогового окна
Ввод данных с помощью диалогового окна
В процессе работы могут возникать ситуации, когда для ввода данных целесообразно использовать вызываемое отдельно диалоговое окно. Решить эту задачу поможет следующий макрос (листинг 3.12).
Листинг 3.12. Диалоговое окно ввода данных
Dim strInput As String
‘ Вызов стандартного диалогового окна ввода данных
strInput = InputBox(«Введите данные», «Ввод данных»)
При запуске этого макроса на экране отобразится диалоговое окно (рис. 3.5).
Рис. 3.5. Диалоговое окно ввода данных
При необходимости можно задать текст, который будет отображаться в поле ввода диалогового окна по умолчанию (с помощью аргумента Default), а также определить параметры расположения окна на экране (аргументы XPos и YPos). Пример соответствующего макроса приведен в листинге 3.13.
Листинг 3.13. Значение по умолчанию
Dim strInput As String
‘ Вызов стандартного диалогового окна ввода со значением _
strInput = InputBox(«Введите данные», «Ввод данных», _
«Значение по умолчанию», 200, 200)
Окно, выводимое на экран при выполнении данного макроса, представлено на рис. 3.6.
Рис. 3.6. Текст по умолчанию в окне ввода данных
Работа в данном окне ведется по обычным правилам Windows.
Источник
На чтение 2 мин. Просмотров 862 Опубликовано 25.06.2019
Содержание
- Введите информацию и сделайте выбор в отношении функций листа Excel
- Найти панель запуска диалогового окна
- Диалоговые окна функций доступа
- Работа с опциями без диалогового окна
Введите информацию и сделайте выбор в отношении функций листа Excel
Диалоговое окно в Excel – это экран, на котором вы вводите информацию и выбираете различные аспекты текущей рабочей таблицы или ее содержимого, такие как данные, диаграммы и графические изображения.
Информация в этой статье относится к версиям Excel 2019, 2016, 2013, 2010 и Excel для Mac.
Найти панель запуска диалогового окна
Один из способов открыть диалоговые окна – использовать средство запуска диалогового окна . Панель запуска – это небольшая стрелка, указывающая вниз, расположенная в правом нижнем углу отдельных групп или блоков на ленте.
Примеры групп с панелью запуска диалогового окна:
- Группы Шрифт и Число на вкладке Главная .
- Группа Графики на вкладке Вставить .
- Группы Параметры страницы и Параметры листа на вкладке Макет страницы .
Диалоговые окна функций доступа
Не все средства запуска диалоговых окон в Excel находятся в углу групп лент. Некоторые из них, такие как на вкладке Формулы , связаны с отдельными значками на ленте.
Диалоговое окно позволяет легко вводить информацию, связанную с аргументами функции, такую как местоположение данных и другие параметры ввода.
Вкладка Формулы в Excel содержит группы функций, которые имеют схожие цели в Библиотеке функций. Каждое имя группы имеет связанную с ним панель запуска диалогового окна. При выборе этих стрелок вниз открывается раскрывающееся меню, в котором отображаются названия отдельных функций. Выбор имени функции в списке открывает ее диалоговое окно.
Работа с опциями без диалогового окна
Не всегда необходимо обращаться к функциям и параметрам в Excel через диалоговое окно. Например, многие функции форматирования, имеющиеся на вкладке «Главная» ленты, например функция «полужирный», находятся на значках с одним выбором. Выберите эти значки один раз, чтобы активировать функцию, и выберите второй раз, чтобы отключить эту функцию.
Ирина Песцова
Эксперт по предмету «Информатика»
Задать вопрос автору статьи
Кнопка Office
Кнопка Office расположена в левом верхнем углу окна и предназначена для вызова меню основных команд работы с файлами, списка последних документов, команды для настройки параметров приложения.
Некоторые команды меню имеют подчиненные меню.
Панель быстрого доступа
Панель быстрого доступа изначально располагается в верхнем левом углу рядом с кнопкой Office и используется для быстрого доступа к наиболее часто используемым функциям.
Изначально на панели расположены 3 кнопки: Сохранить, Отменить, Вернуть. Для настройки панели быстрого доступа нужно:
- Нажать кнопку Настройка панели быстрого доступа.
- В открывшемся меню выбрать необходимый элемент.
- Если элемент отсутствует в списке, выбрать команду Другие команды.
- В разделе Настройка окна Параметры Excel в списке Выбрать команды из… выбрать вкладку, на которой расположен нужный элемент, выделить элемент в списке и нажать кнопку Добавить.
Также любой элемент можно добавить на панель с помощью команды Добавить на панель быстрого доступа контекстного меню нужного элемента. Удалить элемент можно командой Удалить с панели быстрого доступа контекстного меню этого элемента.
Лента
Главным элементом интерфейса пользователя, начиная с MS Excel 2007, является лента, которая расположена вдоль верхней части окна приложения, и замещает привычные меню и панели инструментов.
Рисунок 1. Лента MS Excel 2007
Лента предоставляет возможность быстрого доступа к необходимым командам (элементам управления: кнопкам, раскрывающимся спискам, счетчикам, флажкам и т.п.). Команды распределены по логическим группам, которые собраны на вкладках.
Заменить ленту меню или панелями инструментов и удалить ее нельзя, но можно в целях увеличения рабочей области приложения скрыть (или свернуть) ленту. При этом лента будет скрыта, а названия вкладок останутся на экране. Для скрытия ленты можно использовать несколько способов:
«Главное окно, настройки и параметры Excel» 👇
- Нажать кнопку Настройка панели быстрого доступа и в открывшемся меню выбрать команду Свернуть ленту.
- Дважды щелкнуть по активной вкладке ленты.
- Нажать кнопку Свернуть ленту, которая находится в правом верхнем углу приложения возле кнопки Справка (для версий не ниже Excel 2010).
- Нажать комбинацию Ctrl+F1.
Содержание ленты для каждой вкладки является неизменным (нельзя ни добавить, ни удалить элемент).
Вкладки
По умолчанию на ленте отображается 7 постоянных вкладок:
- Главная – содержит элементы, которые наиболее часто используются на всех этапах работы, среди которых инструменты редактирования и форматирования текста;
- Вставка – инструменты для вставки в документы различных объектов;
- Разметка страницы предназначена для настройки параметров страниц документов;
- Формулы содержит инструменты с функциями и формулами;
- Данные позволяет применять инструменты сортировки, фильтрации, структура анализа данных и настройки их структуры;
- Рецензирование содержит элементы для проверки правописания, вставки примечаний и защиты элементов рабочей книги;
- Вид – настройка режимов просмотра, установка масштаба, работа с макросами.
Кроме данных вкладок можно отобразить вкладку Разработчик, для чего нужно:
- Щелкнуть по кнопке Office.
- Выбрать команду Параметры Excel.
- На вкладке Основные установить флажок Показывать вкладку «Разработчик» на ленте.
На вкладке Разработчик отображены средства для работы с макросами и формами и функции для работы с XML.
Если файлы и шаблоны документов, созданных в предыдущих версиях Excel, содержат пользовательские панели инструментов, то при их открытии появляется еще одна постоянная вкладка Надстройки, которая содержит элементы панелей инструментов предыдущих версий Excel.
Кроме постоянных вкладок, при работе с некоторыми элементами (например, таблицами, рисунками, диаграммами и т.п.) открываются дополнительные вкладки с расширенными возможностями настройки данных элементов.
Например, при работе с диаграммами появляется 3 дополнительных вкладки: Конструктор, Макет, Формат:
Рисунок 2. Дополнительные вкладки для работы с диаграммами
Элементы управления
Элементы управления (кнопки, списки, счетчики, кнопки с меню, флажки, значки группы) на лентах вкладок объединены в группы, которые связаны с видом выполняемого действия. Например, на вкладке Главная расположены 7 групп: Буфер обмена, Шрифт, Выравнивание, Число, Стили, Ячейки, Редактирование.
Для отображения дополнительных настроек используется кнопка раскрывающегося списка, которая открывает диалоговое окно или список дополнительных команд.
Установку флажков используют для применения определенного параметра.
Значок группы – маленький квадратик со стрелочкой в правом нижнем углу группы элементов во вкладке, который открывает соответствующее диалоговое окно. Например, значок группы Диаграммы вкладки Вставка открывает диалоговое окно Изменение типа диаграммы.
Рисунок 3. Диалоговое окно Изменение типа диаграммы
Значок группы имеет не каждая группа.
Мини-панель инструментов
На мини-панели инструментов содержатся основные наиболее часто используемые элементы оформления данных.
Отображается панель после нажатия правой кнопки мыши по выделенной области.
Рисунок 4. Мини-панель инструментов
Находи статьи и создавай свой список литературы по ГОСТу
Поиск по теме
Где найти параметры эксель
параметры страницы.
С помощью диалогового окна » Параметры страницы » можно настроить макет и параметры печати для страницы.
Откройте вкладку Разметка страницы , а затем в группе Параметры страницы нажмите кнопку вызова диалогового окна 
ориентация; Выберите Альбомная и книжная.
Масштаб Увеличение или уменьшение размера листа или выделенного фрагмента при печати таким образом, чтобы он поместился на заданном числе страниц.
Изменить на Если нажать кнопку настроить, вы можете ввести процентное значение в поле % обычного размера .
Вписать в Когда вы выберете вписать, вы можете ввести число в поля страницы по ширине и в высоту . Чтобы заполнить ширину бумаги и использовать столько страниц, сколько нужно, введите 1 в поле страницы в ширину и оставьте поле Высота пустым.
Размер бумаги В диалоговом окне выберите формат письма, Legalили другой размер, чтобы указать размер, который вы хотите использовать для печатного документа или конверта.
Качество печати Чтобы задать качество печати для активного листа, выберите нужное разрешение в списке. Разрешение — количество точек на линейный дюйм (DPI), которые отображаются на печатной странице. Чем выше разрешение, тем лучше качество печати на принтерах, поддерживающих печать с высоким разрешением.
Номер первой страницы В этом поле введите Авто для начала нумерации страниц по адресу «1» (если это первая страница задания печати) или следующий порядковый номер (если он не является первой страницей задания печати). Введите число, чтобы указать начальный номер страницы, отличный от «1».
Введите значения полей и просмотрите результаты в поле Предварительный просмотр .
Верхнее, нижнее, левое, правое Чтобы задать расстояние между данными и краем печатной страницы, измените значения в полях верхнее, нижнее, левоеи правое .
Верхний или нижний колонтитул Введите число в поле верхний колонтитул или Нижний колонтитул , чтобы настроить расстояние между верхним колонтитулом и верхней страницей страницы или между нижним колонтитулом и нижней границей страницы. Расстояние должно быть меньше, чем значения полей, чтобы верхний или нижний колонтитул не перекрывали данные.
Выровнять по центру страницыВыровняйте данные по центру полей на странице, установив флажок по вертикали , флажок по горизонтали или оба эти элемента.
Верхнюю Щелкните встроенный верхний колонтитул в поле верхний колонтитул или выберите пункт настраиваемый верхний колонтитул , чтобы создать настраиваемый верхний колонтитул для листа, который нужно напечатать. Встроенный верхний колонтитул копируется в диалоговое окно верхний колонтитул , где можно отформатировать или изменить выделенный заголовок.
Нижний колонтитул Щелкните встроенный нижний колонтитул в поле Нижний колонтитул или выберите пункт настраиваемый нижний колонтитул , чтобы создать настраиваемый нижний колонтитул для листа, который нужно напечатать. Встроенный нижний колонтитул копируется в диалоговое окно нижнего колонтитула , в котором можно отформатировать или изменить выбранный нижний колонтитул.
Разные колонтитулы для нечетных и четных страниц Установите флажок разные колонтитулы для четных и нечетных страниц, чтобы указать, что верхний и нижний колонтитулы нечетных страниц должны отличаться от тех, что есть на четных страницах.
Особый колонтитул для первой страницы Установите флажок Особый колонтитул для первой страницы , чтобы удалить колонтитулы из и для первой печатной страницы или для создания настраиваемых колонтитулов. Чтобы создать настраиваемый верхний колонтитул для первой страницы, установите этот флажок, выберите пункт настраиваемый верхний колонтитул или нижний колонтитул, а затем на вкладке Первая страница колонтитула первой страницы вы можете добавить данные колонтитулов. должно отображаться на первой странице.
Масштабирование с помощью документа Установите флажок масштабировать вместе с документом , чтобы указать, должны ли колонтитулы использовать один и тот же размер шрифта и масштабирование по отношению к листу. Этот флажок установлен по умолчанию. Снимите этот флажок, чтобы сделать размер шрифта и масштабирование колонтитулов независимо от масштаба листа для создания единообразного отображения на нескольких страницах.
Выровнять по полям страницы Установите флажок Выровнять по полям страницы , чтобы поле верхнего или нижнего колонтитула выравниваются по левому и правому полям на листе. Этот флажок установлен по умолчанию. Чтобы задать определенные значения левого и правого полей колонтитулов, не зависящие от левого и правого полей листа, снимите этот флажок.
Область печати Щелкните поле область печати , чтобы выбрать диапазон на листе для печати, а затем протащите указатель по областям листа, которые нужно напечатать. Кнопка » Свернуть диалоговое окно » 
Печать заголовков Выберите один из вариантов в разделе Печать заголовков , чтобы напечатать одинаковые столбцы или строки в виде заголовков на каждой странице печатного листа. Если вы хотите, чтобы отдельные строки Выбери горизонтальные заголовки для каждой страницы, выберите команду сквозные строки . Если вы хотите, чтобы на каждой странице заголовки по вертикали, выберите пункт сквозные столбцы . Затем на листе выделите ячейки или ячейки в столбцах заголовков или строках, которые вы хотите добавить. Кнопка » Свернуть диалоговое окно » 
Печать Указывает, что печатается на листе, как в цвете, так и в черно-белом режиме, а также о том, что такое качество печати.
Линии сетки Установите флажок линии сетки , чтобы включить линии сетки на листе в распечатку. Линии сетки по умолчанию не выводятся, независимо от того, отображаются ли они на листе или нет.
Черно-белая Установите флажок черно-белое , если используется цветной принтер, но вы хотите использовать черно-белую печать только при печати. По умолчанию он отключен. Вам не нужно выделять его, если вы используете принтер, который печатает только черно-белые.
Черновое качество Установите флажок Черновое качество для более быстрой печати с использованием меньшего качества печати, если используемый принтер имеет режим чернового качества. Этот параметр не действует, если принтер не имеет режима чернового качества.
Заголовки строк и столбцов Установите флажок заголовки строк и столбцов , чтобы включить эти заголовки в распечатку.
Примечания и заметки В этом окне выберите расположение, в которое вы хотите добавить примечания, добавленные в ячейки листа, чтобы они отображались в распечатку. Выберите в конце листа , чтобы объединить все заметки и напечатать их вместе на странице, которая добавляется в конце распечатки. Выберите как на листе для печати заметок в исходном расположении на листе. Примечания не включаются в распечатку автоматически, так как по умолчанию ничего не выбрано.
Ошибки в ячейках, как В этом поле выберите способ отображения ошибок в ячейках, которые будут отображаться на листе для распечатки. По умолчанию ошибки отображаются в том виде, в котором они отображаются, но их невозможно отобразить, если выбрать , отобразить их в виде двойного дефиса, выделив их или указав как#N/a.
Порядок страниц Щелкните стрелку вниз, а затем — вниз или вверх, чтобы управлять порядком нумерации и печати данных, если они не умещаются на одной странице. Образец рисунка позволяет просмотреть направление печати документа при выборе одного из вариантов.
Дополнительные сведения
Вы всегда можете задать вопрос специалисту Excel Tech Community, попросить помощи в сообществе Answers community, а также предложить новую функцию или улучшение на веб-сайте Excel User Voice.
Примечание: Эта страница переведена автоматически, поэтому ее текст может содержать неточности и грамматические ошибки. Для нас важно, чтобы эта статья была вам полезна. Была ли информация полезной? Для удобства также приводим ссылку на оригинал (на английском языке).
Функция Excel: подбор параметра
Программа Excel радует своих пользователей множеством полезных инструментов и функций. К одной из таких, несомненно, можно отнести Подбор параметра. Этот инструмент позволяет найти начальное значение исходя из конечного, которое планируется получить. Давайте разберемся, как работать с данной функцией в Эксель.
Зачем нужна функция
Как было уже выше упомянуто, задача функции Подбор параметра состоит в нахождении начального значения, из которого можно получить заданный конечный результат. В целом, эта функция похожа на Поиск решения (подробно вы можете с ней ознакомиться в нашей статье – “Поиск решения в Excel: пример использования функции”), однако, при этом является более простой.
Применять функцию можно исключительно в одиночных формулах, и если потребуется выполнить вычисления в других ячейках, в них придется все действия выполнить заново. Также функционал ограничен количеством обрабатываемых данных – только одно начальное и конечное значения.
Использование функции
Давайте перейдем к практическому примеру, который позволит наилучшим образом понять, как работает функция.
Итак, у нас есть таблица с перечнем спортивных товаров. Мы знаем только сумму скидки (560 руб. для первой позиции) и ее размер, который для всех наименований одинаковый. Предстоит выяснить полную стоимость товара. При этом важно, чтобы в ячейке, в которой в дальнейшем отразится сумма скидки, была записана формула ее расчета (в нашем случае – умножение полной суммы на размер скидки).
Итак, алгоритм действий следующий:
- Переходим во вкладку “Данные”, в которой нажимаем на кнопку “Анализ “что если” в группе инструментов “Прогноз”. В раскрывшемся списке выбираем “Подбор параметра” (в ранних версиях кнопка может находиться в группе “Работа с данными”).
- На экране появится окно для подбора параметра, которе нужно заполнить:
- в значении поля “Установить в ячейке” пишем адрес с финальными данными, которые нам известны, т.е. это ячейка с суммой скидки. Вместо ручного ввода координат можно просто щелкнуть по нужной ячейке в самой таблице. При этом курсор должен быть в соответствующем поле для ввода информации.
- В качестве значения указываем сумму скидки, которая нам известна – 560 руб.
- В поле “Изменяя значение ячейки” вручную или посредством клика мышью указываем координаты ячейки (должна участвовать в формуле расчета суммы скидки), в которой планируем вывести начальное значение.
- по готовности нажимаем OK.
- Программа выполнит расчеты и выдаст результат в небольшом окошке, которое можно закрыть, нажав кнопку OK. Также найденные значения автоматически появятся в заданных ячейках таблицы.
- Аналогичным образом можно посчитать цену без скидки для других товаров, если нам известна точная сумма скидки по каждому из них.
Решение уравнений с помощью подбора параметра
Несмотря на то, что это не основное направление использования функции, в некоторых случаях, когда речь идет про одну неизвестную, она может помочь в решении уравнений.
Например, нам нужно решить уравнение: 7x+17x-9x=75 .
- Пишем выражение в свободной ячейке, заменив символ x на адрес ячейки, значение которой нужно найти. В итоге формула выглядит так: =7*D2+17*D2-9*D2 .
- Щелкаем Enter и получаем результат в виде числа , что вполне логично, так как нам только предстоит вычислить значение ячейки D2, которе и является “иксом” в нашем уравнении.
- Как было описано в первом разделе статьи, во вкладке “Данные” нажимаем кнопку “Анализ “что если” и выбираем “Подбор параметра”.
- В появившемся окошке заполняем параметры:
- В значении поля “Установить в ячейке” указываем координаты ячейки, в которой мы написали уравнение (т.е. B4).
- В значении, согласно уравнению, пишем число 75.
- В поле “Изменяя значения ячейки” указываем координаты ячейки, значение которой нужно найти. В нашем случае – это D2.
- Когда все готово, нажимаем OK.
- Как и в примере, рассмотренном выше, будут произведены вычисления и получен результат, о чем будет свидетельствовать небольшой окошко.
- Таким образом, нам удалось решить уравнение и найти значение x, которое оказалось равным числу 5.
Заключение
Подбор параметра – функция, которая может помочь в поиске неизвестного числа в таблице или, даже решении уравнения с одной неизвестной. Главное – овладеть навыками использования данного инструмента, и тогда он станет незаменимым помощников во время выполнения различных задач.
Главное окно, настройки и параметры Excel
Кнопка Office
Кнопка Office расположена в левом верхнем углу окна и предназначена для вызова меню основных команд работы с файлами, списка последних документов, команды для настройки параметров приложения.
Некоторые команды меню имеют подчиненные меню.
Панель быстрого доступа
Панель быстрого доступа изначально располагается в верхнем левом углу рядом с кнопкой Office и используется для быстрого доступа к наиболее часто используемым функциям.
Изначально на панели расположены 3 кнопки: Сохранить, Отменить, Вернуть. Для настройки панели быстрого доступа нужно:
- Нажать кнопку Настройка панели быстрого доступа.
- В открывшемся меню выбрать необходимый элемент.
- Если элемент отсутствует в списке, выбрать команду Другие команды.
- В разделе Настройка окна Параметры Excel в списке Выбрать команды из… выбрать вкладку, на которой расположен нужный элемент, выделить элемент в списке и нажать кнопку Добавить.
Также любой элемент можно добавить на панель с помощью команды Добавить на панель быстрого доступа контекстного меню нужного элемента. Удалить элемент можно командой Удалить с панели быстрого доступа контекстного меню этого элемента.
Попробуй обратиться за помощью к преподавателям
Главным элементом интерфейса пользователя, начиная с MS Excel 2007, является лента, которая расположена вдоль верхней части окна приложения, и замещает привычные меню и панели инструментов.
Рисунок 1. Лента MS Excel 2007
Лента предоставляет возможность быстрого доступа к необходимым командам (элементам управления: кнопкам, раскрывающимся спискам, счетчикам, флажкам и т.п.). Команды распределены по логическим группам, которые собраны на вкладках.
Заменить ленту меню или панелями инструментов и удалить ее нельзя, но можно в целях увеличения рабочей области приложения скрыть (или свернуть) ленту. При этом лента будет скрыта, а названия вкладок останутся на экране. Для скрытия ленты можно использовать несколько способов:
Задай вопрос специалистам и получи
ответ уже через 15 минут!
- Нажать кнопку Настройка панели быстрого доступа и в открывшемся меню выбрать команду Свернуть ленту.
- Дважды щелкнуть по активной вкладке ленты.
- Нажать кнопку Свернуть ленту, которая находится в правом верхнем углу приложения возле кнопки Справка (для версий не ниже Excel 2010).
- Нажать комбинацию Ctrl+F1.
Содержание ленты для каждой вкладки является неизменным (нельзя ни добавить, ни удалить элемент).
По умолчанию на ленте отображается 7 постоянных вкладок:
- Главная – содержит элементы, которые наиболее часто используются на всех этапах работы, среди которых инструменты редактирования и форматирования текста;
- Вставка – инструменты для вставки в документы различных объектов;
- Разметка страницы предназначена для настройки параметров страниц документов;
- Формулы содержит инструменты с функциями и формулами;
- Данные позволяет применять инструменты сортировки, фильтрации, структура анализа данных и настройки их структуры;
- Рецензирование содержит элементы для проверки правописания, вставки примечаний и защиты элементов рабочей книги;
- Вид – настройка режимов просмотра, установка масштаба, работа с макросами.
Кроме данных вкладок можно отобразить вкладку Разработчик, для чего нужно:
- Щелкнуть по кнопке Office.
- Выбрать команду Параметры Excel.
- На вкладке Основные установить флажок Показывать вкладку «Разработчик» на ленте.
На вкладке Разработчик отображены средства для работы с макросами и формами и функции для работы с XML. Если файлы и шаблоны документов, созданных в предыдущих версиях Excel, содержат пользовательские панели инструментов, то при их открытии появляется еще одна постоянная вкладка Надстройки, которая содержит элементы панелей инструментов предыдущих версий Excel. Кроме постоянных вкладок, при работе с некоторыми элементами (например, таблицами, рисунками, диаграммами и т.п.) открываются дополнительные вкладки с расширенными возможностями настройки данных элементов.
Например, при работе с диаграммами появляется 3 дополнительных вкладки: Конструктор, Макет, Формат:
Рисунок 2. Дополнительные вкладки для работы с диаграммами
Элементы управления
Элементы управления (кнопки, списки, счетчики, кнопки с меню, флажки, значки группы) на лентах вкладок объединены в группы, которые связаны с видом выполняемого действия. Например, на вкладке Главная расположены 7 групп: Буфер обмена, Шрифт, Выравнивание, Число, Стили, Ячейки, Редактирование.
Для отображения дополнительных настроек используется кнопка раскрывающегося списка, которая открывает диалоговое окно или список дополнительных команд.
Установку флажков используют для применения определенного параметра. Значок группы – маленький квадратик со стрелочкой в правом нижнем углу группы элементов во вкладке, который открывает соответствующее диалоговое окно. Например, значок группы Диаграммы вкладки Вставка открывает диалоговое окно Изменение типа диаграммы.
Рисунок 3. Диалоговое окно Изменение типа диаграммы
Значок группы имеет не каждая группа.
Мини-панель инструментов
На мини-панели инструментов содержатся основные наиболее часто используемые элементы оформления данных. Отображается панель после нажатия правой кнопки мыши по выделенной области.
Рисунок 4. Мини-панель инструментов
Так и не нашли ответ
на свой вопрос?
Просто напиши с чем тебе
нужна помощь
Где найти параметры эксель
Что научитесь делать, посмотрев это видео?
Вы узнаете, какие команды содержит лента «Файл», где найти шаблоны и как настраивать параметры программы Excel.
О функциональных возможностях ленты «Главная» в Excel 2010 описано тут.
Левее от ленты «Главная» в Excel 2010 находится лента «Файл». По сути, эта вкладка представляет собой меню и позволяет создавать, открывать и сохранять файлы, выводить данные на печать, открывать общий доступ к файлам, управлять ими, а также настраивать параметры приложения.
В команде «Последние» отображаются файлы, к которым вы недавно обращались, а также список мест, где они сохранились.
Команда «Создать» содержит раздел вкладок с шаблонами, с помощью которых вы сможете быстро и легко создать новые документы. В раскрывшемся меню программа предложит создать новую книгу или загрузить один из последних используемых шаблонов. Тут же вы можете выбрать подходящий шаблон из предлагаемого списка в разделе «Образцы шаблонов». Здесь же в разделе «Мои шаблоны» хранятся созданные ранее вами структуры документов. Раздел «Из существующего документа» предлагает загрузить шаблон из существующего документа, к которому вы укажете путь.
Раздел «Образцы шаблонов» содержит «Авансовый отчет», «Выписку по счету», «Журнал кровяного давления», «Личный бюджет на месяц», «Отчет о продажах», «Рабочий листок» и «Рассрочка». Как видим, существующие шаблоны весьма узконаправленны, поэтому возможно вам все-таки придется поработать над созданием своего, удобного для вашей специфики работы шаблона.
Команда «Печать» открывает меню для настройки печати документа. Тут же можно его предварительно просмотреть.
Команда «Справка» содержит разделы вкладок, которые отображают сведения об установленной версии Excel 2010 и проверяют наличие обновлений. Тут же настраиваются параметры программы.
Настроить основные параметры Excel можно в диалоговом окне, которое раскрывается при нажатии команды «Параметры».
Настройка параметров страницы в Excel 2010
Это окно настройки можно вывести на экран, щелкнув на специальной кнопке настройки, которая расположена на вкладке Параметры страницы ленты инструментов (рис. 2.1).
Рис. 2.1. Кнопка вывода окна Параметры страницы
После щелчка на этой кнопке на экран будет выведено диалоговое окно с четырьмя вкладками (рис. 2.2).
Рис. 2.2. Параметры страницы
Ниже перечислены элементы управления вкладки Страница диалогового окна Параметры страницы.
- Группа переключателей Ориентация позволяет выбрать ориентацию страницы, определяемую переключателем Книжная или Альбомная. Следует особо отметить, что ориентация страницы не имеет никакого отношения к ориентации листа бумаги при загрузке в печатающее устройство (принтер).
- Группа переключателей Масштаб с соответствующими полями позволяет выбрать способ масштабирования выводимого на печать изображения. Переключатель Установить … % от натуральной величины определяет принудительное масштабирование в указанном процентном соотношении. Переключатель Разместить не более чем на: … стр. в ширину и … стр. в высоту поручает Excel провести автоматическое масштабирование таким образом, чтобы уложить область печати в указанное количество страниц.
- Раскрывающийся список Размер бумаги позволяет выбрать формат, соответствующий размерам бумаги, загруженной в принтер.
- Раскрывающийся список Качество печати позволяет выбрать, с каким качеством будет выведено изображение на печать. Для этого принтер должен допускать возможность программного управления качеством печати (большинство современных принтеров такую возможность имеет).
- Поле Номер первой страницы предназначено для ввода номера страницы и позволяет начать печатать документ не с первой страницы, а с произвольно заданной. Соответствующий номер нужно ввести вместо слова Авто.
Элементы управления вкладки Поля предназначены для того, чтобы обозначить границы печатной зоны листа, отвести необходимое место под колонтитулы и задать параметры выравнивания выводимого на печать изображения относительно полей. Мы не будем описывать назначение этих элементов управления, оно очевидно.
Колонтитулы — это надписи, которые присутствуют в верхней и нижней частях каждой страницы многостраничного документа. Обычно в колонтитулы помещают название документа, сведения об авторе, дату создания или печати, номер страницы и общее количество страниц, а также другую информацию, позволяющую легко установить принадлежность отдельного листа к тому или иному документу (рис. 2.3).
Рис. 2.3. Параметры колонтитулов
Элементы управления вкладки Колонтитулы перечислены ниже.
- Область предварительного просмотра верхнего колонтитула позволяет увидеть, как будет выглядеть верхний колонтитул при выводе документа на печать.
- В раскрывающемся списке стандартных форматов верхнего колонтитула можно выбрать одну из заранее созданных команд формирования колонтитулов, способных удовлетворить самым изысканным вкусам и пригодных почти на все случаи жизни.
Рис. 2.4. Окно создания колонтитула
Вкладка Лист позволяет определить, какая именно информация из текущей книги и в каком порядке будет выведена на печать (рис. 2.5).
Рис. 2.5. Параметры листа
Элементы управления вкладки Лист перечислены ниже.
Поле Выводить на печать диапазон позволяет задать диапазон ячеек листа, который вы хотите вывести на печать. Диапазон задается в виде $A$1:$C$1 и может быть введен вручную, но гораздо удобнее воспользоваться расположенной рядом кнопкой. Щелчок на этой кнопке оставляет на экране только поле ввода (рис. 2.6), а остальное пространство таблицы оказывается свободным. Вы можете выделять мышью необходимый диапазон ячеек прямо в таблице, не утруждая себя непосредственным вводом значений. После того как необходимый диапазон выделен, а значения его границ автоматически введены в поле ввода, возвращение к окну Параметры страницы в его полном размере производится повторным щелчком на кнопке, находящейся в конце поля ввода.
Рис. 2.6. Задание диапазона печатаемых ячеек
В области Печатать на каждой странице имеются поля Сквозные столбцы и Сквозные строки . Два этих поля позволяют указать те столбцы или строки, которые являются в таблице заголовочными и должны печататься на каждой странице. Так же как и в случае выбора печатаемого диапазона, адреса можно задать, непосредственно вводя значения в соответствующие поля, а можно щелчком на кнопке, расположенной в конце поля ввода, перейти к выделению диапазона в таблице.
Флажки и раскрывающиеся списки в области Печать позволяют уточнить некоторые параметры печати:
- сетка — при установленном флажке на печать будут выведены линии сетки таблицы, которые в противном случае печататься не будут;
- черно-белая — после установки этого флажка документ, отформатированный с использованием цветной гаммы и содержащий многоцветные иллюстрации, будет выведен на печать в оттенках серого;
- черновая — установка этого флажка запретит вывод на печать линий сетки и графических объектов, что значительно сократит время печати;
- примечания — этот раскрывающийся список позволяет вам выбрать режим печати примечаний: не печатать их, печатать в конце листа или печатать в тех же местах, где они выводятся на экран в работающей таблице;
- ошибки ячеек как — этот раскрывающийся список позволяет вам выбирать режим печати идентификаторов ошибок в ячейках: не печатать их, печатать их в виде знаков — или #Н/Д, либо в том же виде, в котором они отображаются на экране.
Группа из двух переключателей Последовательность вывода страниц позволяет выбирать порядок вывода страниц на печать и не нуждается в комментариях, поскольку проиллюстрирована рисунком.
Эта статья предназначена для людей с нарушениями зрения или с когнитивными нарушениями, использующих программы чтения с экрана, например Экранный диктор корпорации Microsoft, JAWS или NVDA с продуктами Microsoft 365. Эта статья входит в набор содержимого поддержки средства чтения с экрана Microsoft 365, где содержатся дополнительные сведения о специальных возможностях в наших приложениях. Общие справочные сведения доступны на главной странице службы поддержки Майкрософт или в статье Исправления и обходные пути для недавних проблем в Office.
Используйте Excel с клавиатурой и средством чтения с экрана, чтобы просматривать основные представления и элементы приложения и перемещаться по ним, а также перемещаться между представлениями и функциями. Мы проверили эту функцию с использованием экранного диктора, JAWS и NVDA, но она может работать и с другими средствами чтения с экрана, если они соответствуют общепринятым стандартам и методам для специальных возможностей.

Примечания:
-
Новые возможности Microsoft 365 становятся доступны подписчикам Microsoft 365 по мере выхода, поэтому в вашем приложении эти возможности пока могут отсутствовать. Чтобы узнать о том, как можно быстрее получать новые возможности, станьте участником программы предварительной оценки Office.
-
Дополнительные сведения о средствах чтения с экрана см. в статье О работе средств чтения с экрана в Microsoft 365.
В этом разделе
-
Циклический цикл между основными областями
-
Переход по вкладкам ленты
-
Навигация по ленте
-
Навигация по листу
-
Использование поиска
Циклический цикл между основными областями
Для перехода между основными областями в Excel нажмите клавиши F6 (вперед) и SHIFT+F6 (назад). Основные области:
-
Сетка таблицы листа
-
Sheet tabs
-
Строка состояния
-
Вкладки ленты
Переход по вкладкам ленты
Вкладки ленты являются главной строкой меню Excel. Чтобы перейти к вкладкам ленты, нажмите клавишу ALT. Экранный диктор и NVDA прозвучит сообщение «Вкладки ленты», за которым следует имя текущей вкладки. При использовании JAWS вы услышите фразу «Верхняя лента». Для перемещения между вкладками используйте клавиши СТРЕЛКА ВЛЕВО и СТРЕЛКА ВПРАВО. Когда вы достигаете вкладки, под ней появится лента для конкретной вкладки. Чтобы узнать, как просмотреть выбранную ленту, перейдите в раздел Навигация по ленте.
Ниже приведен список наиболее распространенных вкладок и несколько примеров того, что можно сделать на каждой вкладке:
-
Домашняя страница
Форматирование и выравнивание текста и чисел, добавление новых строк и столбцов.
-
Вставить
Вставка таблиц, рисунков, фигур и диаграмм на лист.
-
Структура страницы
Задайте поля, ориентацию и размер страницы листа.
-
Формулы
Добавьте на лист различные функции и формулы.
-
Data (Данные)
Импортируйте данные из различных источников, сортируйте и фильтруйте их, а также используйте такие средства обработки данных, как удаление повторяющихся строк.
-
Рецензирование
Проверьте орфографию и доступность листа и сотрудничайте с другими пользователями с помощью комментариев и заметок.
-
Просмотр
Выберите представление, например Обычный режим или Режим макета страницы , и задайте уровень масштаба страницы.
-
Справка
Откройте справку Microsoft Excel, обратитесь в службу поддержки и оставьте отзыв.
Помимо вкладок ленты, вам нужно открыть меню Файл для некоторых важных команд. Чтобы открыть его, нажмите клавиши ALT+F. В новой области откроется меню Файл . Для навигации по основным командам используйте клавиши СТРЕЛКА ВВЕРХ и СТРЕЛКА ВНИЗ, а затем клавиши TAB и СТРЕЛКА ВВЕРХ и СТРЕЛКА ВНИЗ для перехода по параметрам этой команды.
В меню Файл можно запустить новую книгу, открыть существующую книгу, сохранить, поделиться файлом, с которым вы сейчас работаете, а также получить доступ к параметрам Excel. Чтобы закрыть меню Файл и вернуться к листу, нажмите клавишу ESC.
Навигация по ленте
Перейдя на правую вкладку ленты, как описано в разделе Переход по вкладкам ленты, нажмите клавишу TAB, чтобы перейти на ленту и просмотреть ее команды и параметры. Для перемещения назад можно нажать клавиши SHIFT+TAB. Нажмите клавишу ВВОД, чтобы сделать выбор, или клавишу ESC, чтобы покинуть ленту и вернуться к листу.
Совет: Часто быстрее использовать сочетания клавиш для доступа к командам и параметрам на каждой ленте. Дополнительные сведения см. в статье Сочетания клавиш в Excel.
Навигация по листу
При открытии книги Excel основное внимание уделяется сетке таблицы листа. Если вы переместили фокус с листа, нажимайте клавишу F6, пока средство чтения с экрана не объявит расположение ячейки сетки таблицы. Вот как можно перемещаться внутри листа и между другими листами и книгами:
-
Для перемещения между ячейками в сетке таблицы используйте клавиши со стрелками. Средство чтения с экрана объявляет столбец и строку каждой ячейки, а также их содержимое.
-
Чтобы открыть контекстное меню для текущей ячейки, нажмите клавиши SHIFT+F10. Используйте клавиши СТРЕЛКА ВВЕРХ и СТРЕЛКА ВНИЗ для навигации по меню, а затем нажмите клавишу ВВОД, чтобы сделать выбор, или клавишу ESC, чтобы вернуться на лист.
-
Чтобы перейти к следующему или предыдущему листу в книге, нажимайте клавишу F6, пока не услышите название текущей вкладки листа, используйте клавиши СТРЕЛКА ВЛЕВО и СТРЕЛКА ВПРАВО, чтобы найти нужный лист, и нажмите клавишу ВВОД, чтобы выбрать его.
-
Чтобы переключиться на следующую книгу при открытии нескольких книг, нажмите клавиши CTRL+F6. Средство чтения с экрана произнесет имя книги.
Совет: Чтобы быстро переместить фокус на первую перемещаемую фигуру, например изображение или текстовое поле, нажмите клавиши CTRL+ALT+5. Затем используйте клавишу TAB для перехода межу фигурами. Для возврата к обычной навигации нажмите клавишу ESC.
Использование поиска
Чтобы быстро найти нужный параметр или выполнить определенное действие, воспользуйтесь текстовым полем Поиск. Чтобы узнать больше о функции поиска, ознакомьтесь со статьей о том, как искать нужную информацию с помощью Поиска (Майкрософт).
Примечание: В зависимости от используемой версии Microsoft 365 текстовое поле Поиск в верхней части окна приложения может называться Помощник. Оба варианта в основном похожи, но некоторые параметры и результаты поиска могут отличаться.
-
Откройте презентацию, документ или электронную таблицу, для которой необходимо выполнить определенное действие, или выделите нужный элемент.
-
Нажмите клавиши ALT+Q, чтобы перейти в поле Поиск.
-
Введите ключевые слова для действия, которое вы хотите выполнить. Например, если нужно добавить маркированный список, введите маркеры.
-
С помощью клавиши СТРЕЛКА ВНИЗ выберите нужный пункт в результатах поиска.
-
Затем нажмите клавишу ВВОД, чтобы выбрать элемент или выполнить действие.
См. также
Сортировка и фильтрация таблицы в Excel с помощью средства чтения с экрана
Сочетания клавиш в Excel
Использование средства чтения с экрана для выполнения основных задач в Excel
Настройка устройства для поддержки специальных возможностей в Microsoft 365
Создание документов Excel, доступных людям с ограниченными возможностями
Что нового в Microsoft 365
Используйте Excel для Mac с клавиатурой и VoiceOver, встроенным средством чтения с экрана в macOS, для просмотра различных представлений и перемещения между ними.

Примечания:
-
Новые возможности Microsoft 365 становятся доступны подписчикам Microsoft 365 по мере выхода, поэтому в вашем приложении эти возможности пока могут отсутствовать. Чтобы узнать о том, как можно быстрее получать новые возможности, станьте участником программы предварительной оценки Office.
-
В этой статье предполагается, что вы используете VoiceOver — средство чтения с экрана, встроенное в macOS. Дополнительные сведения об использовании VoiceOver см. в кратком руководстве по началу работы с VoiceOver.
В этом разделе
-
Навигация по основному представлению
-
Переход по вкладкам ленты
-
Навигация по ленте
-
Переход между представлениями
-
Изучение книги
Навигация по основному представлению
Для перехода по основному представлению в Excel нажмите клавиши F6 (вперед) и SHIFT+F6 (назад). Фокус перемещается по следующим областям основного представления:
-
Панель быстрого доступа в верхней части экрана
-
Текущая вкладка на ленте
-
Поле «Имя» на ленте
-
Сетка таблицы листа
-
Строка состояния
Переход по вкладкам ленты
Вкладки ленты являются главной строкой меню Excel. Чтобы перейти к вкладкам ленты, нажимайте клавишу F6, пока не услышите текущую вкладку выбора на ленте, например «Главная, выбрано, вкладка». Для перемещения между вкладками используйте клавишу TAB или SHIFT+TAB. Чтобы выбрать вкладку, нажмите клавишу ПРОБЕЛ. Под ней появится лента с определенной вкладкой. Чтобы узнать, как просмотреть выбранную ленту, перейдите в раздел Навигация по ленте.
Ниже приведен список наиболее распространенных вкладок и несколько примеров того, что можно сделать на каждой вкладке:
-
Домашняя страница
Форматирование и выравнивание текста и чисел, добавление новых строк и столбцов.
-
Вставить
Вставка таблиц, рисунков, фигур и диаграмм на лист.
-
Структура страницы
Задайте поля, ориентацию и размер страницы листа.
-
Формулы
Добавьте на лист различные функции и формулы.
-
Data (Данные)
Импортируйте данные из различных источников, сортируйте и фильтруйте их, а также используйте такие средства обработки данных, как удаление повторяющихся строк.
-
Рецензирование
Проверьте орфографию и доступность листа и сотрудничайте с другими пользователями с помощью комментариев и заметок.
-
Просмотр
Задайте ориентацию или поле листа, выберите тему и получите доступ к средствам обучения.
Навигация по ленте
Перейдя на правую вкладку ленты, как описано в разделе Переход по вкладкам ленты, нажмите клавишу TAB, чтобы перейти на ленту и просмотреть ее команды и параметры. Нажмите клавиши SHIFT+TAB, чтобы переместиться назад. Нажмите клавишу ПРОБЕЛ, чтобы сделать выделение, или клавишу F6, чтобы покинуть ленту.
Совет: Часто быстрее использовать сочетания клавиш для доступа к командам и параметрам на каждой ленте. Дополнительные сведения см. в статье Сочетания клавиш в Excel.
Переход между представлениями
В дополнение к основному представлению Excel имеет следующие часто используемые представления:
-
При открытии приложения Excel вы окажетесь на начальной странице. На начальной странице можно создать новую книгу, просмотреть шаблоны, открыть существующую книгу и получить доступ к сведениям об учетной записи.
-
В меню Файл можно запустить новую книгу, сохранить, предоставить общий доступ к файлу, с которым вы сейчас работаете, а также получить доступ к параметрам Excel.
Чтобы открыть меню Файл , нажмите клавиши CONTROL+OPTION+M. Фокус переместится в строку меню Apple. Нажимайте клавишу TAB, пока не услышите «Файл», а затем нажмите клавишу ПРОБЕЛ. Чтобы перейти в меню Файл , используйте клавиши СТРЕЛКА ВВЕРХ и СТРЕЛКА ВНИЗ. Чтобы открыть подменю, нажмите клавишу СТРЕЛКА ВПРАВО. Чтобы выбрать этот пункт, нажмите клавишу ПРОБЕЛ.
Чтобы закрыть меню Файл и вернуться к листу, нажмите клавишу ESC.
-
В окне параметров Excel можно получить доступ к Excel параметрам, таким как автозамена и параметры ленты.
Чтобы открыть окно параметров Excel , нажмите клавиши COMMAND+Запятая (,). Нажмите клавишу TAB, чтобы переместиться в окно. Чтобы выбрать параметр, нажмите клавишу ПРОБЕЛ. Откроется диалоговое окно параметры. Чтобы перейти в диалоговое окно параметров, нажмите клавишу TAB или SHIFT+TAB. Чтобы сделать выбор, нажмите клавишу ПРОБЕЛ.
Чтобы закрыть окно параметров Excel и вернуться к листу, нажмите клавишу ESC.
Изучение книги
При открытии книгиExcel основное внимание уделяется области содержимого. Если вы переместили фокус из области содержимого, нажимайте клавишу F6, пока не услышите фразу «Изменить текст», а затем на листе появится точка вставки. Существует несколько способов навигации внутри области содержимого:
Использование сочетаний клавиш
Когда фокус находится на сетке таблицы листа, нажмите клавиши CONTROL+OPTION+SHIFT+СТРЕЛКА ВНИЗ, чтобы взаимодействовать с содержимым:
-
Чтобы перейти к началу листа, нажмите клавиши CONTROL+Home или CONTROL+Fn+СТРЕЛКА ВЛЕВО.
-
Чтобы переместить одну ячейку вверх, вниз, влево или вправо, нажмите клавиши со стрелками.
-
Чтобы перейти к последней ячейке, используемой на листе, нажмите клавиши COMMAND+СТРЕЛКА ВНИЗ.
-
Чтобы перейти к следующему листу в книге, нажмите клавиши OPTION+СТРЕЛКА ВПРАВО или CONTROL+Page вниз.
-
Чтобы перейти к предыдущему листу в книге, нажмите клавиши OPTION+СТРЕЛКА ВЛЕВО или CONTROL+Page up.
Использование VoiceOver Rotor, Quick Nav или Средства выбора элементов
Для перехода непосредственно к элементу можно использовать функции VoiceOver, такие как Rotor, Quick Nav или Item Chooser. Например, можно перейти непосредственно к диаграмме, таблице или ссылке.
-
Чтобы открыть ротор, нажмите клавиши CONTROL+OPTION+U.
-
Чтобы открыть средство выбора элементов, нажмите клавиши CONTROL+OPTION+I.
-
Чтобы активировать быструю навигацию, одновременно нажимайте клавиши СТРЕЛКА ВЛЕВО и СТРЕЛКА ВПРАВО.
Дополнительные сведения об использовании функций VoiceOver см. в руководстве по voiceOver начало работы.
См. также
Создание и выделение диаграммы в Excel с помощью средства чтения с экрана
Сочетания клавиш в Excel
Использование средства чтения с экрана для выполнения основных задач в Excel
Настройка устройства для поддержки специальных возможностей в Microsoft 365
Создание документов Excel, доступных людям с ограниченными возможностями
Что нового в Microsoft 365
Используйте Excel для iOS с VoiceOver, встроенным средством чтения с экрана в iOS, для просмотра основных представлений и элементов приложения и перемещения по ним, а также для перемещения между представлениями и функциями.

Примечания:
-
Новые возможности Microsoft 365 становятся доступны подписчикам Microsoft 365 по мере выхода, поэтому в вашем приложении эти возможности пока могут отсутствовать. Чтобы узнать о том, как можно быстрее получать новые возможности, станьте участником программы предварительной оценки Office.
-
В этой статье предполагается, что вы используете VoiceOver — средство чтения с экрана, встроенное в iOS. Дополнительные сведения об использовании VoiceOver см. на странице Универсальный доступ в продуктах Apple.
В этом разделе
-
Навигация по целевому представлению
-
Циклический просмотр элементов главного экрана
-
Навигация по верхнему меню
-
Навигация по листу
-
Навигация по панели инструментов
-
Навигация по ленте
-
Использование помощника
Навигация по целевому представлению
При запуске Excel для iOS откроется целевое представление, и вы можете создать или открыть книгу из этого представления. Проведите пальцем влево или вправо, чтобы переместиться между элементами в целевом представлении, и дважды коснитесь элемента, чтобы выбрать элемент. Целевое представление содержит следующие элементы:
-
область основного содержимого;
-
Панель вкладок
Панель вкладок расположена в нижней части экрана и содержит вкладки Главная, Открыть и Создать .
Циклический просмотр элементов главного экрана
Когда книга была создана или открыта в целевом представлении, Excel для iOS переместится на главный экран. Для перехода между элементами на главном экране проводите пальцем вправо (вперед) и влево (назад). Основные области:
-
Верхнее меню
-
Сетка таблицы листа
-
Панель инструментов или лента
Навигация по листу
Сетка таблицы листа является основной областью экрана Excel для iOS. Чтобы переместить фокус на лист, проводите пальцем вправо, пока средство чтения с экрана не объявит расположение ячейки сетки таблицы.
-
Для перемещения между ячейками в сетке таблицы проводите пальцем влево или вправо. Средство чтения с экрана объявляет столбец и строку каждой ячейки, а также их содержимое.
-
Чтобы открыть контекстное меню для текущей ячейки, дважды коснитесь и удерживайте. Проведите пальцем влево или вправо, чтобы перейти по меню, и дважды коснитесь, чтобы сделать выбор.
Навигация по панели инструментов
Панель инструментов предоставляет доступ к некоторым часто используемым функциям, таким как кнопка «Листы «, которая позволяет переключаться между листами в одной книге, а также кнопок «Применить», «Цвет заливки«, «Сообщить мне, что вы хотите сделать» и «Показать ленту «.
Навигация по ленте
Лента — это основной способ доступа к командам и параметрам в Excel для iOS. Они группируются по различным вкладкам.
-
Чтобы открыть вкладки ленты, проводите пальцем влево или вправо, пока не услышите сообщение «Показать ленту», а затем дважды коснитесь экрана.
Средство чтения с экрана объявляет имя текущей вкладки.
-
Чтобы переключиться на вкладки, дважды коснитесь экрана. Проводите пальцем влево или вправо, пока не услышите нужную вкладку, и дважды коснитесь ее.
-
Проведите пальцем вправо, чтобы перейти на ленту и просмотреть ее команды и параметры. Дважды коснитесь, чтобы сделать выбор.
-
Чтобы скрыть ленту, проводите пальцем влево или вправо, пока не услышите сообщение «Скрыть ленту», а затем дважды коснитесь экрана.
Ниже приведен список наиболее распространенных вкладок и несколько примеров того, что можно сделать на каждой вкладке:
-
Домашняя страница
Форматирование и выравнивание текста и чисел, добавление новых строк и столбцов.
-
Вставить
Вставка таблиц, рисунков, фигур и диаграмм на лист.
-
Формулы
Добавьте на лист различные функции и формулы.
-
Data (Данные)
Сортируйте и фильтруйте данные на листе.
-
Рецензирование
Совместная работа с другими пользователями с помощью комментариев.
-
Просмотр
Выберите, следует ли отображать линии сетки и заголовки, и задайте уровень масштаба страницы.
Использование помощника
Чтобы быстро найти нужную команду, используйте помощник. Чтобы использовать помощник для поиска команды, сделайте следующее:
-
Выделите ячейку или диапазон ячеек, в которых хотите выполнить действие.
-
Проводите пальцем вправо, пока не услышите фразу «Скажи мне, что вы хотите сделать», а затем дважды коснитесь экрана.
-
Введите нужную команду. Например, введите sort.
-
Чтобы получить доступ к результатам поиска, проведите вверх двумя пальцами, а затем проводите пальцем вправо, пока не услышите первый результат. Проведите пальцем вправо, чтобы просмотреть результаты, и дважды коснитесь, чтобы выбрать один из них.
См. также
Сочетания клавиш в Excel
Использование средства чтения с экрана для выполнения основных задач в Excel
Настройка устройства для поддержки специальных возможностей в Microsoft 365
Создание документов Excel, доступных людям с ограниченными возможностями
Что нового в Microsoft 365
Используйте Excel для Android с TalkBack, встроенным средством чтения с экрана Android, для просмотра основных представлений и элементов приложения и навигации по ним, а также для перемещения между представлениями и функциями.

Примечания:
-
Новые возможности Microsoft 365 становятся доступны подписчикам Microsoft 365 по мере выхода, поэтому в вашем приложении эти возможности пока могут отсутствовать. Чтобы узнать о том, как можно быстрее получать новые возможности, станьте участником программы предварительной оценки Office.
-
В этой статье предполагается, что вы используете TalkBack — средство чтения с экрана, встроенное в Android. Дополнительные сведения об использовании TalkBack см. на странице Специальные возможности в Android.
В этом разделе
-
Навигация по целевому представлению
-
Циклический просмотр элементов главного экрана
-
Навигация по верхнему меню
-
Навигация по листу
-
Навигация по панели инструментов
-
Навигация по ленте
-
Использование помощника
Навигация по целевому представлению
При запуске Excel для Android откроется целевое представление, и вы можете создать или открыть книгу из этого представления. Проведите пальцем влево или вправо, чтобы переместиться между элементами в целевом представлении, и дважды коснитесь элемента, чтобы выбрать элемент. Целевое представление содержит следующие элементы:
-
Верхнее меню
В верхнем меню есть кнопки Поиск и Создать .
-
область основного содержимого;
-
Панель вкладок
Панель вкладок расположена в нижней части экрана и содержит вкладки Последние, Общие и Открытые .
Циклический просмотр элементов главного экрана
Когда книга была создана или открыта в целевом представлении, Excel для Android переместится на главный экран. Для перехода между элементами на главном экране проводите пальцем вправо (вперед) и влево (назад). Основные области:
-
Верхнее меню
-
Сетка таблицы листа
-
Панель инструментов или лента
Навигация по листу
Сетка таблицы листа является основной областью экрана Excel для Android. Чтобы переместить фокус на лист, проводите пальцем вправо, пока средство чтения с экрана не объявит расположение ячейки сетки таблицы.
-
Для перемещения между ячейками в сетке таблицы проводите пальцем влево или вправо. Средство чтения с экрана объявляет столбец и строку каждой ячейки, а также их содержимое.
-
Чтобы открыть контекстное меню для текущей ячейки, дважды коснитесь экрана. Проведите пальцем влево или вправо, чтобы перейти по меню, и дважды коснитесь, чтобы сделать выбор. Чтобы закрыть контекстное меню без выбора элемента, коснитесь экрана двумя пальцами.
Навигация по панели инструментов
Панель инструментов предоставляет доступ к некоторым часто используемым функциям, таким как переключатель Листы , который позволяет переключаться между листами в одной книге и инструментами Применить фильтр, Цвет заливки, Ответить и Другие .
Навигация по ленте
Лента — это основной способ доступа к командам и параметрам в Excel для Android. Они группируются по различным вкладкам.
-
Чтобы открыть вкладки ленты, проводите пальцем влево или вправо, пока не услышите сообщение «Дополнительные параметры», а затем дважды коснитесь экрана.
Средство чтения с экрана объявляет имя текущей вкладки.
-
Чтобы переключиться на вкладки, дважды коснитесь экрана. Проводите пальцем влево или вправо, пока не услышите нужную вкладку, и дважды коснитесь ее.
-
Проведите пальцем вправо, чтобы перейти на ленту и просмотреть ее команды и параметры. Дважды коснитесь, чтобы сделать выбор.
-
Чтобы скрыть ленту, проводите пальцем влево или вправо, пока не услышите сообщение «Дополнительные параметры», а затем дважды коснитесь экрана.
Ниже приведен список наиболее распространенных вкладок и несколько примеров того, что можно сделать на каждой вкладке:
-
Домашняя страница
Форматирование и выравнивание текста и чисел, добавление новых строк и столбцов.
-
Вставить
Вставка таблиц, рисунков, фигур и диаграмм на лист.
-
Формулы
Добавьте на лист различные функции и формулы.
-
Data (Данные)
Сортируйте и фильтруйте данные на листе.
-
Рецензирование
Совместная работа с другими пользователями с помощью комментариев.
-
Просмотр
Выберите, следует ли отображать линии сетки и заголовки, и задайте уровень масштаба страницы.
Использование помощника
Чтобы быстро найти нужную команду, используйте помощник. Чтобы использовать помощник для поиска команды, сделайте следующее:
-
Выделите ячейку или диапазон ячеек, в которых хотите выполнить действие.
-
Проводите пальцем вправо, пока не услышите сообщение «Расскажите мне», а затем дважды коснитесь экрана.
-
Введите нужную команду. Например, введите sort.
-
Чтобы получить доступ к результатам поиска, проводите пальцем влево, пока не услышите первый результат. Проведите пальцем влево, чтобы просмотреть результаты, и дважды коснитесь, чтобы выбрать один из них.
См. также
Сочетания клавиш в Excel
Использование средства чтения с экрана для выполнения основных задач в Excel
Настройка устройства для поддержки специальных возможностей в Microsoft 365
Что нового в Microsoft 365
Используйте Excel в Интернете с клавиатурой и средством чтения с экрана, чтобы просматривать основные представления и элементы приложения и перемещаться по ним, а также перемещаться между представлениями и функциями. Мы протестировали его с помощью экранного диктора в Microsoft Edge и JAWS и NVDA в Chrome, но он может работать с другими средствами чтения с экрана и веб-браузерами, если они соответствуют общим стандартам и методам специальных возможностей.

Примечания:
-
Новые возможности Microsoft 365 становятся доступны подписчикам Microsoft 365 по мере выхода, поэтому в вашем приложении эти возможности пока могут отсутствовать. Чтобы узнать о том, как можно быстрее получать новые возможности, станьте участником программы предварительной оценки Office.
-
Дополнительные сведения о средствах чтения с экрана см. в статье О работе средств чтения с экрана в Microsoft 365.
-
При использованииExcel в Интернете со средством чтения с экрана переключитесь в полноэкранный режим. Нажмите клавишу F11, чтобы включить и выключить полноэкранный режим.
-
Если вы используетеExcel в Интернете с экранным диктором, отключите режим сканирования.
-
Для работы с Excel в Интернете советуем использовать в качестве веб-браузера Microsoft Edge. Excel в Интернете работает в веб-браузере, поэтому в сочетаниях клавиш есть некоторые отличия от классической программы. Например, для перехода в область команд и выхода из нее вместо клавиши F6 используются клавиши CTRL+F6. Кроме того, такие распространенные сочетания клавиш, как F1 (справка) и CTRL+O (открыть), относятся к командам веб-браузера, а не Excel в Интернете.
В этом разделе
-
Циклический цикл между основными областями
-
Навигация по вкладкам ленты и ленте
-
Навигация по листу
-
Использование поиска
Циклический цикл между основными областями
Для перехода между основными областями в Excel в Интернете нажмите клавиши CTRL+F6 (вперед) и CTRL+SHIFT+F6 (назад). Основные области:
-
Строка заголовка
-
Вкладки ленты
-
Сетка таблицы листа
-
Sheet tabs
-
Строка состояния
Навигация по вкладкам ленты и ленте
Вкладки ленты являются главной строкой меню Excel в Интернете.
-
Чтобы перейти к вкладкам ленты, нажмите клавиши ALT+Windows. Экранный диктор и NVDA прозвучит сообщение «Вкладки ленты», за которым следует имя текущей вкладки. При использовании JAWS вы услышите только имя текущей вкладки.
-
Для перемещения между вкладками используйте клавиши СТРЕЛКА ВЛЕВО и СТРЕЛКА ВПРАВО.
-
Когда фокус находится на вкладке, под ней появится лента, относянаяся к вкладке. Чтобы переместить фокус на ленту, нажмите клавишу TAB один раз, а затем используйте клавиши СТРЕЛКА ВПРАВО и СТРЕЛКА ВЛЕВО для просмотра команд и параметров. Нажмите клавишу ВВОД, чтобы выбрать или клавишу ESC, чтобы покинуть ленту и вернуться к листу. Чтобы быстро получить доступ к командам и параметрам на каждой ленте, используйте сочетания клавиш. Дополнительные сведения см. в статье Сочетания клавиш в Excel.
Ниже приведен список наиболее распространенных вкладок и несколько примеров того, что можно сделать на каждой вкладке:
-
Домашняя страница: форматирование и выравнивание текста и чисел, а также добавление новых строк и столбцов.
-
Вставка. Вставьте на лист различные функции и формулы, таблицы, рисунки, фигуры и диаграммы.
-
Данные. Сортируйте и фильтруйте данные и используйте такие средства, как проверка данных.
-
Проверка. Проверьте доступность листа и сотрудничайте с другими пользователями с помощью комментариев.
-
Вид: увеличение или уменьшение масштаба листа, укажите, следует ли отображать линии сетки и заголовки, а также закрепить области.
-
Файл: открывается в отдельной области. Здесь можно запустить новую книгу, открыть существующую, сохранить, поделиться файлом, с которым вы сейчас работаете, а также получить доступ к параметрам приложения Excel в Интернете. Чтобы закрыть меню Файл и вернуться к листу, нажмите клавишу ESC.
Навигация по листу
При открытии книги Excel в Интернете основное внимание уделяется сетке таблицы листа.
-
Для перемещения между ячейками в сетке таблицы используйте клавиши со стрелками или клавишу TAB. Экранный диктор и JAWS объявляют столбец и строку каждой ячейки, а также ее содержимое. При использовании NVDA вы услышите фразу «Канал строки» или «Пустая», за которой следуют строка, столбец и содержимое ячейки.
-
Если фокус был перемещен с листа, нажимайте клавиши CTRL+F6, пока средство чтения с экрана не объявит расположение ячейки сетки таблицы, например «B2». Это означает, что фокус находится на второй строке столбца B в сетке таблицы.
-
Чтобы открыть контекстное меню для текущей ячейки, нажмите клавиши SHIFT+F10 или меню Windows. Используйте клавиши СТРЕЛКА ВВЕРХ и СТРЕЛКА ВНИЗ для навигации по меню, а затем нажмите клавишу ВВОД, чтобы сделать выбор, или клавишу ESC, чтобы вернуться на лист.
-
Чтобы перейти на другой лист в книге, нажимайте клавиши CTRL+F6, пока не услышите название текущей вкладки листа, нажимайте клавишу СТРЕЛКА ВЛЕВО или СТРЕЛКА ВПРАВО, пока не достигнете нужного листа, а затем нажмите клавишу ВВОД, чтобы открыть его.
Использование поиска
Чтобы быстро найти нужный параметр или выполнить определенное действие, воспользуйтесь текстовым полем Поиск. Чтобы узнать больше о функции поиска, ознакомьтесь со статьей о том, как искать нужную информацию с помощью Поиска (Майкрософт).
Примечание: В зависимости от используемой версии Microsoft 365 текстовое поле Поиск в верхней части окна приложения может называться Помощник. Оба варианта в основном похожи, но некоторые параметры и результаты поиска могут отличаться.
-
Откройте презентацию, документ или электронную таблицу, для которой необходимо выполнить определенное действие, или выделите нужный элемент. Например, в электронной таблице Excel выберите диапазон ячеек.
-
Нажмите клавиши ALT+Q, чтобы перейти в поле Поиск.
-
Введите ключевые слова для действия, которое вы хотите выполнить. Например, если нужно добавить маркированный список, введите маркеры.
-
С помощью клавиши СТРЕЛКА ВНИЗ выберите нужный пункт в результатах поиска.
-
Затем нажмите клавишу ВВОД, чтобы выбрать элемент или выполнить действие.
Дополнительные сведения
Использование средства чтения с экрана для поиска и замены данных в Excel
Добавление примечаний на лист Excel с помощью средства чтения с экрана
Сочетания клавиш в Excel
Использование средства чтения с экрана для выполнения основных задач в Excel
Что нового в Microsoft 365
Техническая поддержка пользователей с ограниченными возможностями
Корпорация Майкрософт стремится к тому, чтобы все наши клиенты получали наилучшие продукты и обслуживание. Если у вас ограниченные возможности или вас интересуют вопросы, связанные со специальными возможностями, обратитесь в службу Microsoft Disability Answer Desk для получения технической поддержки. Специалисты Microsoft Disability Answer Desk знакомы со многими популярными специальными возможностями и могут оказывать поддержку на английском, испанском, французском языках, а также на американском жестовом языке. Перейдите на сайт Microsoft Disability Answer Desk, чтобы узнать контактные сведения для вашего региона.
Если вы представитель государственного учреждения или коммерческой организации, обратитесь в службу Disability Answer Desk для предприятий.

























