Здравствуйте, дорогие друзья. Давненько ничего не писали, всё-таки лето – время отдыха и время наслаждаться лучами солнца, морским или горным воздухом, ранними рассветами и поздними закатами. Но оставим лирику. Сегодня хотим презентовать Вам короткую статью, посвящённую решению небольшой, но достаточно неприятной проблемы. Наши подписчики несколько раз задавали вопросы о достаточно странном поведении Excel, которое создаёт некоторые неудобства в навигации во время переключения между файлами. Дело в том, что в некоторых сборках MS Office, файлы открываются не в отдельных окнах, а в отдельных вкладках внутри программы MS Excel. Выглядит это так: 
Теперь решение. Видимо, в Microsoft сидят очень заботливые разработчики, поэтому для создания этой проблемы они создали целую отдельную программу-утилиту, которая позволяет открывать документы во вкладках родительской программы. Да, как вы уже поняли, это есть не только в Excel, но и в Word. Кликаем правой кнопкой мышки на вкладку с названием файла и в открывшемся контекстном меню видим пункт «Настройка Tabs for Excel» — это именно та программка, которая создаёт эти проблемы. 



По умолчанию Microsoft Excel показывает вкладки листов в нижней части листа, что позволяет быстро перемещаться между листами. Иногда вкладки листа могут случайно исчезнуть в Excel; напротив, по некоторым причинам вы можете захотеть скрыть некоторые вкладки листа или всю панель вкладок листа. Есть несколько полезных советов по быстрому отображению или скрытию вкладок листа и панели вкладок листа в Excel.
Показать или скрыть панель вкладок листа
- Отображение или скрытие панели вкладок листа с помощью параметров Excel
- Отображение или скрытие панели вкладок листа с кодом VBA
- Отображение или скрытие панели вкладок листа с помощью Kutools for Excel
Показать или скрыть вкладки на одном или нескольких листах
- Отображение или скрытие одной или нескольких вкладок листа с помощью функции «Скрыть и показать»
- Отобразить или скрыть все вкладки листа, кроме активной/выбранной, с помощью Kutools for Excel
Отображение или скрытие одной или нескольких вкладок листа с помощью функции «Скрыть и показать»
Скрыть одну или несколько выбранных вкладок листа с помощью функции «Скрыть и показать»
Мы можем применить Excel Скрыть и показать возможность легко скрыть одну или несколько выбранных вкладок листа.
1. Выберите одну или несколько вкладок листов, которые вы скроете на панели вкладок листа.
Примечание:
(1) Удерживая Shift клавишу, вы можете выбрать несколько соседних вкладок листа, щелкнув вкладку первого листа и последнюю на панели вкладок листа;
(2) Удерживая Ctrl Вы можете выбрать несколько несмежных вкладок листов, щелкнув каждую вкладку листа на панели вкладок листа одну за другой.
2. Нажмите Главная > Формат > Скрыть и показать > Скрыть лист. Смотрите скриншот:
И тогда вы увидите, что все выбранные вкладки листа скрыты от панели вкладок листа.
Отображение одной скрытой вкладки листа с функцией «Скрыть и показать»
1. Нажмите Главная > Формат > Скрыть и показать > Показать.
2. В открывшемся диалоговом окне «Показать скрыть» выберите вкладку листа, которую вы хотите отобразить на панели вкладок листа, и щелкните значок OK кнопка. Смотрите скриншот:
Примечание: Этот метод может отображать только одну скрытую вкладку листа за раз. Для пакетного отображения всех скрытых вкладок листа одним щелчком мыши нажмите здесь.
Отобразить или скрыть все вкладки листа, кроме активной/выбранной, с помощью Kutools for Excel
Если у вас есть Kutools for Excelустановлен, вы можете применить его Скрыть невыбранные листы утилита, чтобы скрыть все вкладки листа на панели вкладок листа, кроме активной / выбранной, или применить Показать все листы утилита для отображения всех скрытых вкладок листа одним щелчком мыши.
Скрыть все вкладки листа, кроме активной / выбранной, одним щелчком мыши
Просто нажмите Кутулс > Показать / Скрыть > Скрыть невыбранные листы. И тогда все вкладки листа будут скрыты, кроме активной.
Примечание: Чтобы скрыть все вкладки листа, кроме выбранных, выберите эти вкладки листа, которые вы не будете скрывать, на панели вкладок листа, а затем нажмите Кутулс > Показать / Скрыть > Скрыть невыбранные листы.
Kutools for Excel — Включает более 300 удобных инструментов для Excel. Полнофункциональная бесплатная пробная версия 30-день, кредитная карта не требуется! Get It Now
Отображение всех скрытых вкладок листа одним щелчком мыши
Просто нажмите Кутулс > Показать / Скрыть > Показать все листы для одновременного отображения всех скрытых вкладок листа. Смотрите скриншот:
Kutools for Excel — Включает более 300 удобных инструментов для Excel. Полнофункциональная бесплатная пробная версия 30-день, кредитная карта не требуется! Get It Now
Отображение или скрытие всей панели вкладок листа для отображения / скрытия всех вкладок листа с помощью параметров Excel
Мы можем отображать или скрывать всю панель вкладок листа, чтобы отображать / скрывать все вкладки листа с помощью параметров Excel. Пожалуйста, сделайте следующее:
1, Нажмите Файл > Опции (или 
2. В диалоговом окне «Параметры Excel» нажмите «Дополнительно» на левой панели и установите или снимите флажок «Показать вкладки листа» в разделе «Параметры отображения для этой книги»;
3, Нажмите OK кнопку.
Все вкладки рабочего листа будут отображены или скрыты.
Отображение или скрытие всей панели вкладок листа для отображения / скрытия всех вкладок листа с кодом VBA
Следующие два простых кода VBA также могут помочь вам скрыть или отобразить вкладки листа.
1. Нажмите Застройщик > Визуальный Бейсик, И новый Microsoft Visual Basic для приложений появится окно, щелкните Вставить > Модули, а затем введите в модуль следующие коды.
Код VBA для скрытия панели вкладок листа:
Sub Macro()
ActiveWindow.DisplayWorkbookTabs = False
End SubКод VBA для отображения панели вкладок листа:
Sub Macro()
ActiveWindow.DisplayWorkbookTabs = True
End Sub2. Затем нажмите Run кнопку для запуска кода. Вы получите результат так, как хотите.
Отобразите или скройте всю панель вкладок листа, чтобы отобразить/скрыть все вкладки листа с помощью Kutools for Excel
Также с Kutools for Excel установлен, вы можете применить его параметры просмотра Утилита для быстрого отображения или скрытия всей панели вкладок листа в Excel.
Kutools for Excel — Включает более 300 удобных инструментов для Excel. Полнофункциональная бесплатная пробная версия 30-день, кредитная карта не требуется! Get It Now
1. Нажмите Кутулс > Показать / Скрыть > параметры просмотра.
2. В параметры просмотра диалоговом окне установите или снимите флажок Вкладки листов возможность отображать или скрывать вкладки листов в окне Microsoft Excel.
Наблюдения и советы этой статьи мы подготовили на основании опыта команды параметры просмотра of Kutools for Excel позволяет быстро показать или скрыть большинство настроек Microsoft Excel, например Внутренние вкладки, строка формул, строка состояния, окна на панели задач, линии сетки, разрывы страниц, отображение нулей, вертикальная полоса прокрутки, горизонтальная полоса прокрутки, вкладка листа,… И т. Д. Это сэкономит ваше время на поиске этих настроек, когда вам нужно их показать или скрыть. Нажмите, чтобы узнать больше…
Kutools for Excel — Включает более 300 удобных инструментов для Excel. Полнофункциональная бесплатная пробная версия 30-день, кредитная карта не требуется! Get It Now
Демонстрация: отображение или скрытие вкладок листа и панели вкладок листа в Excel
Статьи по теме
- Показать или скрыть строку формул
- Отображение или скрытие заголовков строк и столбцов
- Отобразить панель выбора
- Показать или скрыть строку состояния
- Показать или скрыть горизонтальную / вертикальную полосу прокрутки
- Показать или скрыть линии сетки
- Скрыть разрывы страниц
- Отображение или скрытие нулевых значений в ячейках Microsoft Excel
Лучшие инструменты для работы в офисе
Kutools for Excel Решит большинство ваших проблем и повысит вашу производительность на 80%
- Снова использовать: Быстро вставить сложные формулы, диаграммы и все, что вы использовали раньше; Зашифровать ячейки с паролем; Создать список рассылки и отправлять электронные письма …
- Бар Супер Формулы (легко редактировать несколько строк текста и формул); Макет для чтения (легко читать и редактировать большое количество ячеек); Вставить в отфильтрованный диапазон…
- Объединить ячейки / строки / столбцы без потери данных; Разделить содержимое ячеек; Объединить повторяющиеся строки / столбцы… Предотвращение дублирования ячеек; Сравнить диапазоны…
- Выберите Дубликат или Уникальный Ряды; Выбрать пустые строки (все ячейки пустые); Супер находка и нечеткая находка во многих рабочих тетрадях; Случайный выбор …
- Точная копия Несколько ячеек без изменения ссылки на формулу; Автоматическое создание ссылок на несколько листов; Вставить пули, Флажки и многое другое …
- Извлечь текст, Добавить текст, Удалить по позиции, Удалить пробел; Создание и печать промежуточных итогов по страницам; Преобразование содержимого ячеек в комментарии…
- Суперфильтр (сохранять и применять схемы фильтров к другим листам); Расширенная сортировка по месяцам / неделям / дням, периодичности и др .; Специальный фильтр жирным, курсивом …
- Комбинируйте книги и рабочие листы; Объединить таблицы на основе ключевых столбцов; Разделить данные на несколько листов; Пакетное преобразование xls, xlsx и PDF…
- Более 300 мощных функций. Поддерживает Office/Excel 2007-2021 и 365. Поддерживает все языки. Простое развертывание на вашем предприятии или в организации. Полнофункциональная 30-дневная бесплатная пробная версия. 60-дневная гарантия возврата денег.
Вкладка Office: интерфейс с вкладками в Office и упрощение работы
- Включение редактирования и чтения с вкладками в Word, Excel, PowerPoint, Издатель, доступ, Visio и проект.
- Открывайте и создавайте несколько документов на новых вкладках одного окна, а не в новых окнах.
- Повышает вашу продуктивность на 50% и сокращает количество щелчков мышью на сотни каждый день!
Microsoft Excel разделяет свои рабочие листы с помощью системы вкладок, которые вы можете найти в нижней части окна. Используйте эти шаги, чтобы скрыть вкладки листов в Excel 2010.
- Откройте ваш файл Excel.
- Щелкните Файл в левом верхнем углу.
- В левом нижнем углу выберите Параметры.
- Выберите вкладку Advanced.
- Установите флажок слева от Показать вкладки листа, чтобы снять флажок.
- Щелкните ОК, чтобы применить изменения.
Наша статья продолжается ниже с дополнительной информацией и изображениями для этих шагов.
Таблицы — отличный способ разделить фрагменты информации в Excel 2010, но при этом хранить данные где-то рядом, если вам понадобится доступ к ним позже. Он также предоставляет удобное место для хранения данных, которые могут вам понадобиться для формулы ВПР.
Но не в каждой ситуации требуется файл Excel с несколькими листами, и некоторые пользователи Excel могут даже отказаться от использования листов вообще. Если вы обнаружите, что вам не нужны вкладки рабочего листа в нижней части окна Excel, может быть удобнее просто скрыть вкладки из поля зрения. Наше руководство ниже покажет вам шаги, которые нужно предпринять для этого.
Действия, описанные в этой статье, изменят отображение вашей книги Excel 2010 таким образом, чтобы вкладки ваших листов больше не отображались. Они по-прежнему будут частью файла, но вкладки больше не будут видны. Когда вкладки листа скрыты, полоса прокрутки расширяется, чтобы занять всю нижнюю строку вашего листа. Эта статья покажет вам, как скрыть полосы прокрутки.
Шаг 1. Откройте книгу в Excel 2010.
Шаг 2. Щелкните вкладку «Файл» в верхнем левом углу окна.
Шаг 3: Нажмите кнопку «Параметры» в столбце в левой части окна, чтобы открыть новое окно с именем «Параметры Excel».
Шаг 4: Выберите вкладку «Дополнительно» в левой части окна параметров Excel.
Шаг 5. Прокрутите вниз до раздела «Параметры отображения для этой книги», затем щелкните поле слева от «Показать вкладки листа», чтобы снять флажок.
Шаг 6: Нажмите кнопку ОК в нижней части окна, чтобы применить изменения.
Обратите внимание, что этот параметр будет применяться только к этой книге. Если вы хотите скрыть вкладки листов в других книгах, вам нужно будет повторить эти шаги и в этих книгах.
Чтобы отобразить вкладки листа, вам нужно будет выполнить действия, описанные в этой статье, но установите флажок слева от поля «Показать вкладки листа» и нажмите кнопку «ОК».
Подобное скрытие вкладок листов обычно делается для упрощения рабочего пространства Excel или для предотвращения легкого доступа соавторов к данным, которые могут храниться на других листах.
Хотя это более простое решение, затрудняющее редактирование рабочих листов, целеустремленный человек, вероятно, выяснит, как получить доступ к этим другим листам.
Если вы хотите предотвратить редактирование информации на другом листе, возможно, вам повезет, просто защитив этот другой лист. Узнайте о защите листов в Excel 2010 и посмотрите, может ли это быть полезным для вас.
Есть ли в вашей книге отдельный лист? Щелкните здесь и узнайте, как отобразить листы в Excel 2010.
На чтение 2 мин. Просмотров 2k. Опубликовано 28.05.2021
Если вы хотите настроить параметры на вкладке Office, вы можете сделать это следующими способами.
Настройте параметры на вкладке Office (Enterprise ) Введите
Настройте параметры вкладки Office для конкретного приложения Office
- Обзор
- Загрузить
- Купить
- Руководства
- Поддержка форума
- Что нового
Содержание
- Настройте параметры в Центре вкладок Office (Enterprise)
- Настройте параметры вкладки Office для конкретных Офисное приложение
- Использование вкладок в приложениях Microsoft Office, таких как Firefox, Chrome и IE 10!
 Настройте параметры в Центре вкладок Office (Enterprise)
Настройте параметры в Центре вкладок Office (Enterprise)
1. Нажмите Пуск > Все программы > Вкладка Office Enterprose > Центр вкладок Office (администратор) . Совет . Если вы используете Office 2013 или 2016, это будет Центр вкладок Office 2013-16 (для администраторов) .

2. Вы можете настроить все параметры программного обеспечения в Центре вкладок Office .

 Настройте параметры вкладки Office для конкретных Офисное приложение
Настройте параметры вкладки Office для конкретных Офисное приложение
1. Вы также можете настроить параметры вкладки Office для конкретного приложения Microsoft Office. Например, откройте приложение Word и щелкните Центр параметров , как показано на снимке экрана ниже.

2. Все параметры, которые вы можете настроить в вкладках для параметров Word .

Примечание . Вы можете отключить функцию вкладок для определенного приложения Microsoft Office только в Центре вкладок Office . Например, если вы хотите отключить вкладки в приложении Microsoft Office Excel. Откройте Центр вкладок Office и затем снимите в нем флажок Включить вкладки для Excel , как показано на снимке экрана ниже.

Использование вкладок в приложениях Microsoft Office, таких как Firefox, Chrome и IE 10!

Бесплатная пробная версия через 30 дней | Купить сейчас
Содержание
- — Как удалить Office Tab?
- — Как открыть Office Tab?
- — Что за программа Office Tab?
- — Как установить Office Tab Center?
- — Как удалить надстройки в Word?
- — Как перезапустить Office Tab?
- — Как включить надстройки в ворде?
- — Что за программа UBitMenu?
Как удалить Office Tab?
Чтобы отключить или удалить надстройку, сделайте следующее: На вкладке Файл выберите пункт Параметры, а затем — Надстройки. В нижней части окна рядом с полем Управление нажмите кнопку Перейти. В диалоговом окне выберите надстройки, которые вы хотите отключить или удалить.
Как открыть Office Tab?
Вы можете получить доступ к Центру вкладок Office, дважды щелкнув значок Центр вкладок Office значок на вашем компьютерном столе. Вы также можете получить доступ, нажав Start > Все программы > Office Tab > Центр вкладок Office.
Что за программа Office Tab?
Office Tab – небольшое дополнение к офисному пакету Microsoft Office, предоставляющее возможность использования вкладок при работе с документами в приложениях Word, Excel и др. … Задача Office Tab проста – добавить в программы Word, Excel, PowerPoint, Project и Visio возможность использовать вкладки.
Как установить Office Tab Center?
Как установить программу на ПК
- Скачайте программу «Office Tab»;
- Установите программу на ПК, выбрав при инсталляции те компоненты МС Офис, в которые вы хотите инкорпорировать систему вкладок;
- Откройте указанный компонент и убедитесь, что система вкладок работает нормально;
16 дек. 2019 г.
Как удалить надстройки в Word?
Чтобы отключить или удалить надстройку, сделайте следующее:
- На вкладке Файл выберите пункт Параметры, а затем — Надстройки.
- В нижней части окна рядом с полем Управление нажмите кнопку Перейти.
- В диалоговом окне выберите надстройки, которые вы хотите отключить или удалить.
Как перезапустить Office Tab?
Чтобы перезапустить Office, просто зайдите из приложений Office, таких как Word или Outlook, и снова запустите их. Примечание: Если у вас несколько запущенных приложений Office, вам потребуется перезапустить все запущенные приложения Office, чтобы изменения параметров конфиденциальности вступили в силу.
Как включить надстройки в ворде?
Нажмите кнопку Microsoft Office
, кнопку Параметры Word и откройте раздел Надстройки. В окне Надстройки найдите надстройку, которую необходимо включить или отключить, и обратите внимание на ее тип, указанный в столбце Тип. Выберите тип надстройки в поле Управление и нажмите кнопку Перейти.
Что за программа UBitMenu?
UBitMenu – приложение-дополнение для обновленной версии программы MS Office 2007/2010. Указанное приложение было создано специально для пользователей, которые длительное время пользуются MS Office и не могут привыкнуть к новому ленточному меню. … Приложение UBitMenu работает благодаря технологии AddIn.
Интересные материалы:
Сколько столовых ложек в 100 г творога?
Сколько столовых ложек в 500 г творога?
Сколько столовых ложек в 60 г манки?
Сколько строилась кольцевая метро?
Сколько судей в гандболе?
Сколько существует аэропортов?
Сколько существует сортов бананов?
Сколько сушить петрушку в сушилке?
Сколько свечей зажигания в автомобиле?
Сколько светятся светящиеся палочки?

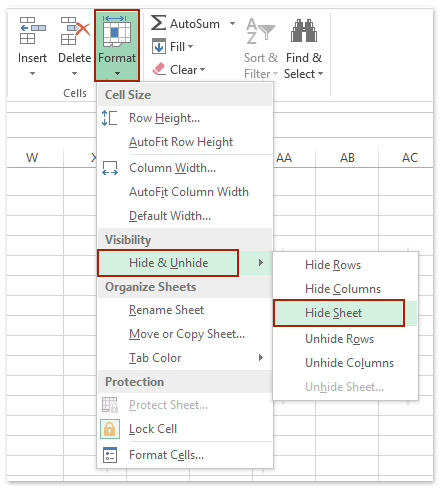



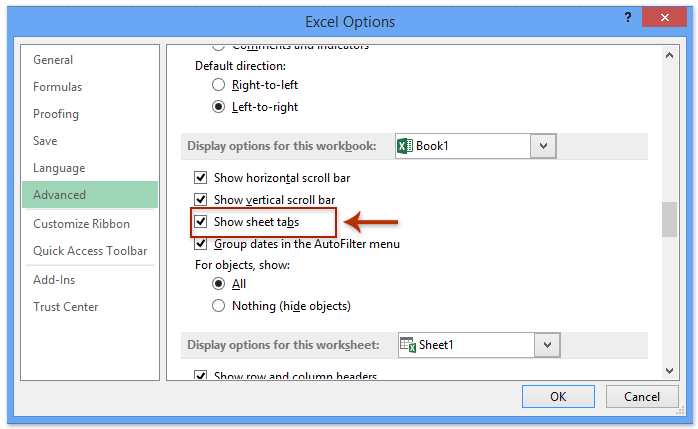



 Настройте параметры в Центре вкладок Office (Enterprise)
Настройте параметры в Центре вкладок Office (Enterprise)