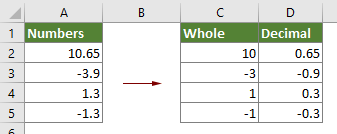Извлечем из числа 5,324 дробную часть, т.е. 0,324, а также его целую часть.
Решение основано на использовании функция
ОСТАТ()
.
Если делитель равен 1, то функция
ОСТАТ()
возвращает дробную часть положительного числа (см.
файл примера
). Формула
=ОСТАТ(3,56;1)
вернет 0,56.
Если число отрицательное, то для нахождения дробной части числа, нужно записать формулу
=ОСТАТ(-3,56;-1)
, которая вернет -0,56.
Универсальная формула для выделения дробной части числа, находящегося в ячейке
А1
:
=ОСТАТ(A1;ЕСЛИ(A1<0;-1;1))
Для нахождения целой части числа должна быть использована функция
ОТБР()
. Почему не
ЦЕЛОЕ()
? Для положительных чисел эта функция округляет до ближайшего меньшего целого, что нам подходит. Однако, для отрицательных чисел функция
ЦЕЛОЕ()
округляет до большего значения по модулю (см.
Функция ОТБР() в MS EXCEL
).
Для списка чисел, который состоит из целой (целой) части и десятичной части, вам может потребоваться разделить их на разные столбцы, как показано ниже.
В этой статье мы покажем вам детали разделения целого числа и десятичного числа в Excel.
Отделить целое число от десятичного в Excel
Отделить целое число от десятичного с помощью Kutools for Excel
Отделить целое число от десятичного в Excel
Чтобы отделить целое число от десятичного в Excel, сделайте следующее.
1. Выберите пустую ячейку, например B2, введите эту формулу. = ОТБРЫ (A2) в него, а затем нажмите Enter .
2. Выберите ячейку результата и перетащите Ручка заполнения вниз, чтобы получить все целые числа из указанных ячеек. Смотрите скриншот:
После получения всего номера списка вы также можете получить десятичные числа следующим образом.
3. Выберите ячейку C2, введите эту формулу. = A2-C2 в него, а затем нажмите Enter .
Tips, Если вы просто хотите извлечь десятичное число, примените эту формулу = A2-TRUNC (A2).
4. Перетащите маркер заполнения вниз, чтобы получить другие десятичные числа в списке. Смотрите скриншот:
Затем целые числа и десятичная дробь отделяются от списка.
Отделите целое число от десятичного с помощью утилиты Extract Text Kutools for Excel
Если вы не хотите запоминать формулы, здесь мы представляем Извлечь текст полезности Kutools for Excel. С помощью этой утилиты вы можете легко отделить целые числа от десятичных в Excel.
1. Выберите диапазон с числами, в которых вы хотите отделить целые числа от десятичных, затем щелкните Кутулс > Текст > Извлечь текст.
2. в Извлечь текст диалоговое окно, введите *. В Текст поле, щелкните Добавить кнопку, чтобы добавить правило в Извлечь список, и, наконец, нажмите OK кнопку.
3. Затем появится диалоговое окно, выберите ячейку для поиска разделенных целых чисел, а затем щелкните значок OK кнопку.
Теперь все целые числа сразу отделяются от десятичных. Смотрите скриншот:
Если вы хотите получить бесплатную пробную версию (30-день) этой утилиты, пожалуйста, нажмите, чтобы загрузить это, а затем перейдите к применению операции в соответствии с указанными выше шагами.
Отделить целое число от десятичного с помощью Kutools for Excel
Лучшие инструменты для работы в офисе
Kutools for Excel Решит большинство ваших проблем и повысит вашу производительность на 80%
- Снова использовать: Быстро вставить сложные формулы, диаграммы и все, что вы использовали раньше; Зашифровать ячейки с паролем; Создать список рассылки и отправлять электронные письма …
- Бар Супер Формулы (легко редактировать несколько строк текста и формул); Макет для чтения (легко читать и редактировать большое количество ячеек); Вставить в отфильтрованный диапазон…
- Объединить ячейки / строки / столбцы без потери данных; Разделить содержимое ячеек; Объединить повторяющиеся строки / столбцы… Предотвращение дублирования ячеек; Сравнить диапазоны…
- Выберите Дубликат или Уникальный Ряды; Выбрать пустые строки (все ячейки пустые); Супер находка и нечеткая находка во многих рабочих тетрадях; Случайный выбор …
- Точная копия Несколько ячеек без изменения ссылки на формулу; Автоматическое создание ссылок на несколько листов; Вставить пули, Флажки и многое другое …
- Извлечь текст, Добавить текст, Удалить по позиции, Удалить пробел; Создание и печать промежуточных итогов по страницам; Преобразование содержимого ячеек в комментарии…
- Суперфильтр (сохранять и применять схемы фильтров к другим листам); Расширенная сортировка по месяцам / неделям / дням, периодичности и др .; Специальный фильтр жирным, курсивом …
- Комбинируйте книги и рабочие листы; Объединить таблицы на основе ключевых столбцов; Разделить данные на несколько листов; Пакетное преобразование xls, xlsx и PDF…
- Более 300 мощных функций. Поддерживает Office/Excel 2007-2021 и 365. Поддерживает все языки. Простое развертывание на вашем предприятии или в организации. Полнофункциональная 30-дневная бесплатная пробная версия. 60-дневная гарантия возврата денег.
Вкладка Office: интерфейс с вкладками в Office и упрощение работы
- Включение редактирования и чтения с вкладками в Word, Excel, PowerPoint, Издатель, доступ, Visio и проект.
- Открывайте и создавайте несколько документов на новых вкладках одного окна, а не в новых окнах.
- Повышает вашу продуктивность на 50% и сокращает количество щелчков мышью на сотни каждый день!
Комментарии (6)
Оценок пока нет. Оцените первым!
отделить целую и дробную часть в Excel, как? Как отделить целую и дробную часть в Excel
В стандартных функциях есть «Целое».
А дальше, математика.
Мне нужно было отбросить целую часть от числа 8375,29 (т. е. чтобы в результирующей ячейке осталось число 29).
Прописал формулу:
=ОКРУГЛ (((8375,29-(ОТБР (8375,29;0)))*100);0)
Т. е. от исходной суммы отнял эту же сумму с отброшенной дробной частью, затем перевел дробное число в целое (умножил на 100) и весь результат округлил до целого, чтобы избежать погрешности в дальнейших вычислениях
Эта же формула с использованием ячейки с этим числом:
=ОКРУГЛ (((ЯЧЕЙКА СО ЗНАЧЕНИЕМ-(ОТБР (ЯЧЕЙКА СО ЗНАЧЕНИЕМ; 0)))*100);0)
Все ответы неправильные.
ОКРУГЛ — округляет, а не отбросит дробную часть, так что ОКРУГЛ (12,5) = 13 — ответ неверный.
ЦЕЛОЕ — округляет вниз, а не отбрасывает дробную часть, так что ЦЕЛОЕ (-12,1) = -13 — ответ неверный
Правильный ответ (для Excel 2003):
ОТБР — просто отбрасывает дробную часть числа, так что ОТБР (12,5) = 12, а ОТБР (-12,5) = -12
Дробную часть (в экселе 2003) можно найти вычислением, где A — начальное число:
Десятичные числа в Excel
В настоящее время в большинстве вычислений используются десятичные дроби. Однако в некоторых случаях вы можете столкнуться с простыми (обыкновенными) дробями.[1] Это может быть учебный пример, или диаметр вентиля (в долях дюйма), или, наконец, вес золотого слитка (в долях унции). ?
Excel предлагает 9 стандартных форматов обыкновенных дробей (рис. 1). Кроме того, вы можете создать пользовательский формат по своему усмотрению (об этом чуть позже).
Рис. 1. Стандартные форматы обыкновенных дробей в Excel
Скачать заметку в формате Word или pdf, также доступны примеры в формате Excel2013
Если вы уже ввели в ячейку число, например, 0,5, и хотите его отобразить в виде простой дроби, кликните на ячейке правой кнопкой мыши, выберите «Формат ячеек. », далее «Дробный» и «Простыми дробями» (рис. 2).
Рис. 2. Выбор формата «Дробный»
Excel так же, как и мы знает, что простые дроби используются редко, поэтому при попытке ввести в ячейку 1/2, Excel решит, что вы вводите дату и покажет «01.фев». Чтобы отобразить в ячейке дробь, введите 0, пробел, а затем 1/2. Аналогично вводится и составная дробь: наберите целую часть, пробел и дробную часть. Например, 1 2/3. Если вы выделите эту ячейку, в строке формул появится значение 1,666666666667, а запись в этой ячейке будет представлена как дробь.
Если числитель больше знаменателя, то Excel преобразует такую дробь в целую и дробную часть. Например, если вы введете 0 25/4, то Excel выразит это число как 6 1/4.
Если ни один из встроенных дробных форматов вам не подходит, создайте собственный! Например, на одном из форумов, я увидел вопрос, как отобразить 8/20? Наберите 0, пробел, 8/20. Не огорчайтесь, что Excel отобразил 2/5. Выделите ячейку, нажмите Ctrt+1, вызывая окно «Формат ячеек» (рис. 3а) и в открывшемся диалоговом окне в области «Числовые форматы» выберите «(все форматы)» (рис. 3б). А затем в области «Тип» отредактируйте шаблон формата, заменив # » » ??/?? на # » » ??/20.
Рис. 3. Пользовательский дробный формат
Несколько слов о коде формата # » » ??/20. Первый знак # — означает любое число, включающее одну или несколько цифр; ноль отображаться не будет (если хотите, чтобы ноль отображался, замените формат на следующий 0 » » ??/20). Далее идет пробел, заключенный с двух сторон в двойные кавычки » » ; вообще говоря, в ячейке будет отображаться любой набор символов, заключенный в шаблоне формата с двух сторон в двойные кавычки; мы еще раз столкнемся с этим ниже. Два знака вопроса означают, что допускается одна или две цифры. Ну а 20 в знаменателе будет отображаться в любом случае. Excel автоматически пересчитает дробь по основанию 20. Если при этом числитель дроби должен выражаться не целым числом, Excel округлит его до целых. Например, в выбранном выше формате, и 0,4, и 0,42 будут отображаться, как 8/20.
В контрактах с иностранными компаниями я сталкивался с записью центов в виде простой дроби; что-то типа: 20 и 7/100 долларов. Начните с ввода в ячейку: 20, «пробел», 1/100. Выберите формат «Сотыми долями» (рис. 4а). Далее выберите «(все форматы)», и дополните шаблон двумя словами: «и», «долларов» (рис. 4б).
Рис. 4. Формат для отображения долларов и центов
В заключительном примере значение отображается в 16-х долях; за числом следует знак дюймов (рис. 5). Поскольку кавычки являются служебным символом для шаблона, чтобы отобразить сами кавычки, нужно перед ними набрать косую черту: «
Рис. 5. Формат для отображения дюймов
[1] Использованы официальные материалы Microsoft и советы Джона Уокенбаха.
Как узнать в Excel точка или запятая разделяет целую и дробную части?
Как определить, какой разделитель целой и дробной части числа используется в Эксель?
Какая формула Excel показывает какой установлен разделитель целой и дробной части числа?
Что делать если пользователь изменил десятичный разделитель, как сделать чтобы ответ всегда был правильный, независимо от настроек Эксель?
Иногда для разделения целой и дробной части используют точку, а иногда запятую и приходится иметь 2 версии формул, а если пользователь изменил настройки или клиент запустил таблицу на другом компьютере и таблица перестала работать?
Узнать какой разделитель используется в Экселе очень важно потому что можно делать формулы, которые будут работать при любых настройках.
@anthtml
Системный администратор программист радиолюбитель
Как у чисел разделить целую и дробную часть и вывести каждую сумму в разных ячейках?
Необходимо просуммировать числа в диапазоне ячеек (30-40 ячеек), но так чтобы целые части чисел суммировались отдельно, а дробные отдельно.
К примеру результатами суммы 8.1+7.3+4.2 были числа 19 и 6 (в разных ячейках).
Возможно ли это сделать группируя формулы СУММ(), СУММЕСЛИ(), ОТБОР(), ОСТАТ() или данная операция возможна только с привлечением макросов VBA?
-
Вопрос заданболее трёх лет назад
-
4540 просмотров
Вариант 1. Разбить эту колонку на столбцы, символ разделения — запятая или точка (в зависимости от исходника). Далее суммируете каждую новую колонку по отдельности.
UPD
Вариант 2. Через формулы массива.
Для суммы целых: =СУММ(ЦЕЛОЕ(A1:A4))
Для суммы дробной части: =СУММ(A1:A4-ЦЕЛОЕ(A1:A4))
A1:A4 — нужный вам диапазон.
Если не имели дело с формулами массивов, то обратите внимание, что формула будет в фигурных скобках: { }, иначе получите ошибку.
Только с клавиатуры { } вводить бесполезно, EXCEL воспримет их как текст.
Для ввода формулы массива введите формулу, как обычно, а потом нажмите CTRL+SHIFT+ENTER. Формула станет формулой массива и на экране станет в фигурных скобках. После редактирования формулы массива надо опять нажимать CTRL+SHIFT+ENTER.
Пригласить эксперта
Если данные записаны в диапазоне A1:A3, то формулы для целой и дробной части:
=ЦЕЛОЕ(СУММ(A1:A3))
=ЕСЛИ(ОСТАТ(СУММ(A1:A3);1)>0;ЗАМЕНИТЬ(СУММ(A1:A3);1;ДЛСТР(ЦЕЛОЕ(СУММ(A1:A3)))+1;"");"0")Чтобы быстро редактировать суммируемый диапазон, можно заменить в формулах A1:A3 на ссылку ДВССЫЛ(B1), записав в ячейке B1 значение на ссылаемый диапазон A1:A3.
Если массивы данных одинаковых размеров, то можно просто копировать формулы в нужную колонку.
Я вышел из этой ситуации следующим образом:
Если данные записаны в диапазоне A1:A3, то
=ЦЕЛОЕ(СУММ(A1:A3))
=ПРАВСИМВ(ТЕКСТ(СУММ(A1:A3);»0,00″);2)
-
Показать ещё
Загружается…
15 апр. 2023, в 21:40
2000 руб./за проект
15 апр. 2023, в 21:32
120000 руб./за проект
15 апр. 2023, в 21:25
2000 руб./за проект
Минуточку внимания
Для списка чисел, который состоит из целой (целой) части и десятичной части, вам может потребоваться разделить их по разным столбцам, как показано на скриншоте ниже.

В этой статье мы покажем вам подробности разделения целого числа и десятичного числа в Excel.
Отделить целое число от десятичного в Excel
Разделить целое число из десятичного с помощью Kutools for Excel
Простое разделение содержимого ячеек на строки или столбцы с помощью пробела, запятой, новой строки … в Excel:
Kutools for Excel Split Cells утилита поможет вам легко разделить содержимое ячеек по пробелу, запятая, новая строка или другие разделители на отдельные строки или столбцы в Excel. Загрузите полнофункциональную 60-дневную бесплатную версию Kutools for Excel прямо сейчас!

Kutools for Excel : с более чем 200 удобными надстройками Excel, бесплатно, без ограничений в течение 60 дней. Загрузите бесплатную пробную версию прямо сейчас!
Вкладка Office Включите редактирование и просмотр с вкладками в Office и сделайте вашу работу намного проще …
Подробнее … Скачать бесплатно …
Kutools for Excel Решает Большинство ваших проблем и увеличивает вашу продуктивность на 80%.
- Повторное использование чего угодно: добавьте наиболее часто используемые или сложные формулы, диаграммы и все остальное в избранное, и быстро использовать их в будущем.
- Более 20 текстовых функций: извлечение числа из текстовой строки; Извлечь или удалить часть текстов; Преобразование чисел и валют в английские слова.
- Инструменты слияния: несколько книг и листов в одну; Объединить несколько ячеек/строк/столбцов без потери данных; Объедините повторяющиеся строки и суммируйте.
- Инструменты разделения: разделение данных на несколько листов в зависимости от значения; Из одной книги в несколько файлов Excel, PDF или CSV; Один столбец в несколько столбцов.
- Вставить пропуск скрытых/отфильтрованных строк; Подсчет и сумма по цвету фона; Массовая отправка персонализированных писем нескольким получателям.
- Суперфильтр: создавайте расширенные схемы фильтров и применяйте их к любым листам; Сортировать по неделе, дню, частоте и т. Д. Фильтр жирным шрифтом, формулами, комментарием …
- Более 300 мощных функций; Работает с Office 2007-2019 и 365; Поддерживает все языки; Простое развертывание на вашем предприятии или в организации.
Подробнее … Бесплатная загрузка …
->
Содержание
- Отделить целое число от десятичного в Excel
- Отделите целое число от десятичного с помощью утилиты извлечения текста из Kutools for Excel
- Отделите целое число от десятичного с помощью Kutools for Excel
Отделить целое число от десятичного в Excel
Чтобы отделить целое число от десятичного в Excel, сделайте следующее.
1. Выберите пустую ячейку, например B2, введите в нее эту формулу = TRUNC (A2) и нажмите клавишу Enter .
2. Выберите ячейку результата, а затем перетащите маркер заполнения вниз, чтобы получить все целые числа из указанных ячеек. См. Снимок экрана:

После получения всего номера списка , вы также можете получить десятичные числа следующим образом.
3. Выберите ячейку C2, введите в нее эту формулу = A2-C2 и нажмите клавишу Enter .
Советы , если вы просто хотите извлечь десятичное число, примените эту формулу = A2-TRUNC (A2) .
4. Перетащите маркер заполнения вниз, чтобы получить другие десятичные числа в списке. См. Снимок экрана:

Затем целые числа и десятичные разделены из списка.
Отделите целое число от десятичного с помощью утилиты извлечения текста из Kutools for Excel
Если вы не хотите запоминать формулы, здесь мы представляем утилиту Извлечь текст из Kutools for Excel . С помощью этой утилиты вы можете легко отделить целые числа от десятичных в Excel.
Перед применением Kutools for Excel , пожалуйста, сначала загрузите и установите его .
1. Выберите диапазон с числами, в которых вы хотите отделить целые числа от десятичных, затем нажмите Kutools > Текст > Извлечь текст .

2. В диалоговом окне Извлечь текст введите *. В поле Текст нажмите кнопку Добавить , чтобы добавить правило в список Извлечь , и, наконец, нажмите OK .

3. Затем появится диалоговое окно, выберите ячейку для поиска разделенных целых чисел и нажмите кнопку OK .

Теперь все целые числа сразу отделяются от десятичных. См. Снимок экрана:

Если вы хотите получить бесплатную пробную версию (30 дней) этой утилиты, нажмите, чтобы загрузить ее , а затем перейдите к применению операции в соответствии с указанными выше шагами.
Вкладка Office – просмотр, редактирование и управление книгами с вкладками в Excel:
Вкладка Office предоставляет интерфейс с вкладками, как в веб-браузерах, таких как Google Chrome, новые версии Internet Explorer и Firefox в Microsoft Excel. Он станет незаменимым помощником в работе и сэкономит время.. См. Демонстрацию ниже:
Нажмите, чтобы получить бесплатную пробную версию вкладки Office!

->