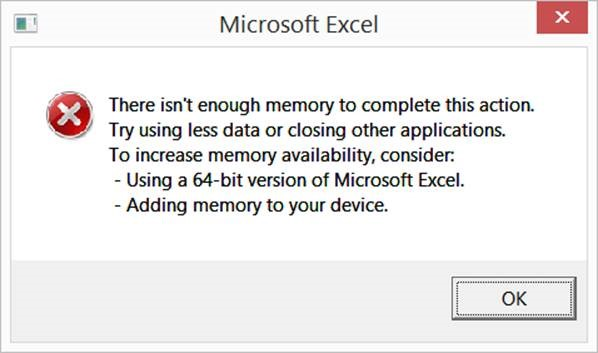Содержание
- Как очистить рабочую книгу Excel, чтобы она использовала меньше памяти
- Симптомы
- Причина
- Решение
- Рекомендации по форматированию
- Способ 1: устранение чрезмерного форматирования
- Способ 2: удалите неиспользуемые стили
- Способ 3: удаление фигур
- Метод 4. Удаление условного форматирования
- Проблема не устранена?
- Рекомендации, связанные с вычислениями
- Метод 1. Открытие книги в последней версии Excel
- Метод 2. Формулы
- Способ 3: вычисление по всем рабочим книгам
- Способ 4: переменные функции
- Способ 5: формулы массива
- Способ 6: определенные имена
- Способ 7: ссылки и гиперссылки
- Продолжаем
- Дополнительная информация
- Как освободить файл эксель
Как очистить рабочую книгу Excel, чтобы она использовала меньше памяти
Симптомы
После обновления до Office 2013/2016/Microsoft 365 появляется один или несколько следующих симптомов:
Компьютер использует больше памяти, когда вы открываете несколько рабочих книг Microsoft Excel 2013, сохраняете их или выполняете вычисления в них.
Вы больше не можете открыть столько рабочих книг Excel в одном экземпляре, сколько было до обновления до Excel 2013/2016.
При вставке столбцов в рабочую книгу Excel возникает ошибка касательно доступной памяти.
При работе с электронной таблицей Excel появляется следующее сообщение об ошибке:
Причина
Начиная с Excel 2013, были внесены улучшения, которые требуют больше системных ресурсов, чем требовалось в предыдущих версиях. В этой статье определяются области в рабочих книгах Excel, которые используют много памяти, и описывается, как можно повысить эффективность работы с файлами рабочих книг.
Дополнительные сведения об изменениях, которые мы внесли в Excel 2013, см. в разделе Использование памяти в 32-разрядной версии Excel 2013.
Решение
Чтобы решить эту проблему, воспользуйтесь приведенными ниже способами в указанном порядке. Если один из этих способов не помогает, переходите к следующему способу.
Многие рабочие книги Excel имеют ряд проблем, которые могут вызвать затруднения. После устранения этих проблем ваша рабочая книга будет работать более эффективно.
Рекомендации по форматированию
Форматирование может привести к тому, что рабочие книги Excel станут настолько большими, что будут работать некорректно. Часто Excel зависает или аварийно завершает работу из-за проблем с форматированием.
Способ 1: устранение чрезмерного форматирования
Чрезмерное форматирование в рабочей книге Excel может привести к расширению файла и ухудшению производительности. Форматирование будет считаться чрезмерным если отформатировать целые столбцы или строки с помощью цвета или границ. Эта проблема также возникает, когда форматирование требует копирования или импорта данных с веб-страниц или баз данных. Чтобы устранить избыточное форматирование, используйте надстройку для очистки формата, которая доступна в разделе Очистка избыточного форматирования ячеек в рабочем листе.
Если после устранения избыточного форматирования у вас по-прежнему возникают проблемы, перейдите к способу 2.
Способ 2: удалите неиспользуемые стили
Вы можете использовать стили для стандартизации форматов, которые вы используете во всех рабочих книгах. Когда ячейки копируются из одной рабочей книги в другую, их стили также копируются. Эти стили продолжают увеличивать файл и в конечном итоге могут привести к появлению сообщения об ошибке «Слишком много различных форматов ячеек» в Excel при сохранении в старых версиях файла.
Существует множество утилит, которые удаляют неиспользуемые стили. Если вы используете книгу Excel на основе XML (то есть .xlsx или XLSM-файл), вы можете использовать средство очистки стиля. Вы можете найти этот инструмент здесь.
Если после удаления неиспользуемых стилей у вас по-прежнему возникают проблемы, перейдите к способу 3.
Способ 3: удаление фигур
Добавление большого количества фигур в электронную таблицу также требует много памяти. Фигура определяется как любой объект, который располагается в таблице Excel. Ниже приведены некоторые примеры:
- Диаграммы
- Рисование фигур
- Comments
- Клипарт
- SmartArt
- Изображения
- WordArt
Часто эти объекты копируются с веб-страниц или других рабочих листов, скрываются или располагаются друг на друге. Зачастую пользователь не подозревает об их присутствии.
Для проверки наличия фигур выполните указанные ниже действия:
- На домашней ленте нажмите Найти и выделить, а затем нажмите Область выделения.
- Нажмите Фигуры на этом листе. Фигуры отображаются в списке.
- Удалите ненужные фигуры. (Значок в виде глаза указывает, видна ли фигура).
- Повторите шаги от 1 до 3 для каждого листа.
Если проблема продолжает возникать после удаления фигур, следует изучить рекомендации, не связанные с форматированием.
Метод 4. Удаление условного форматирования
Условное форматирование может привести к увеличению размера файла. Это происходит в том случае, если условное форматирование в файле повреждено. Вы можете удалить условное форматирование, чтобы проверить, не связана ли проблема с повреждением в форматировании. Чтобы удалить условное форматирование, выполните следующие действия:
- Сохраните резервную копию файла.
- На домашней ленте щелкните Условное форматирование.
- Удалите правила со всего листа.
- Выполните шаги 2 и 3 для каждого листа в книге.
- Сохраните книгу под другим именем.
- Убедитесь в том, что проблема устранена.
Если удаление условного форматирования позволило устранить проблему, откройте исходную книгу, удалите условное форматирование и повторно примените его.
Проблема не устранена?
Если ни один из этих методов не помогает, вы можете перейти на 64-битную версию Excel, разбить проблемную книгу на различные книги или обратиться в службу поддержки для получения дополнительных сведений по устранению неполадок.
Рекомендации, связанные с вычислениями
Помимо форматирования сбой и зависание в Excel также могут вызывать вычисления.
Метод 1. Открытие книги в последней версии Excel
Первое открытие книги Excel в новой версии Excel может занять много времени, если книга содержит множество вычислений. При первом открытии книги Excel должен пересчитать книгу и проверить значения в книге. Дополнительные сведения см. в следующих статьях:
Если файл продолжает медленно открываться после того, как Excel полностью пересчитает файл и вы сохраните его, перейдите к методу 2.
Метод 2. Формулы
Просмотрите книгу и изучите типы формул, которые вы используете. Для некоторых формул требуется много памяти. К ним относятся следующие формулы с массивами:
Их можно использовать. Однако следует помнить о диапазонах, на которые вы ссылаетесь.
Формулы, которые ссылаются на целые столбцы, могут привести к низкой производительности файлов .xlsx. Размер сетки увеличился с 65 536 до 1 048 576 строк и с 256 (IV) до 16 384 столбцов (XFD). Популярный (однако не самый лучший) способ создания формул заключался в том, чтобы ссылаться на целые столбцы. Если вы ссылались только на один столбец в старой версии, то были включены только 65 536 ячеек. В новой версии вы ссылаетесь более чем на 1 миллион столбцов.
Предположим, что вы используете следующую функцию ВПР:
В Excel 2003 и более ранних версиях данная функция ВПР ссылалась на целую строку, которая включала только 655 560 ячеек (10 столбцов x 65 536 строк). Однако с новой, более крупной сеткой эта же формула ссылается почти на 10,5 миллиона ячеек (10 столбцов x 1 048 576 строк = 10 485 760).
Это было исправлено в Office 2016/365 версии 1708 16.0.8431.2079 и более поздних. Информацию о том, как обновить Office, см. в разделе Установка обновлений Office.
В более ранних версиях Office вам может потребоваться перестроить формулы, чтобы они ссылались только на те ячейки, которые необходимы для них.
Проверьте определенные имена, чтобы убедиться, что у вас нет других формул, которые ссылаются на целые столбцы или строки.
Этот сценарий также возникнет при использовании целых строк.
Если после изменения формул вы продолжаете испытывать проблемы, ссылаясь только на используемые ячейки, переходите к способу 3.
Способ 3: вычисление по всем рабочим книгам
Ограничьте формулы, выполняющие вычисления в разных рабочих книгах. Это важно по двум причинам:
- Вы пытаетесь открыть файл по сети.
- Excel пытается вычислить большие объемы данных.
Вместо того чтобы выполнять вычисления в разных сетях, поместите формулу в одну рабочую книгу, а затем создайте простую ссылку из одной рабочей книги в другую.
Если вы продолжаете испытывать проблему после того, как изменили формулы, чтобы они ссылались только на ячейки, а не вычислялись по всей рабочей книге, перейдите к способу 4.
Способ 4: переменные функции
Ограничьте использование переменных функций в рабочей книге. Вам не нужно иметь сотни ячеек, использующих функцию TODAY или NOW. Если вам необходимо указать текущую дату и время в электронной таблице, используйте функцию один раз, а затем ссылайтесь на нее через определенное имя ссылки.
Если вы продолжаете испытывать проблему после ограничения переменных формул, переходите к способу 5.
Способ 5: формулы массива
Формулы массивов очень мощные. Но их нужно использовать правильно. Важно не добавлять в массив больше ячеек, чем необходимо. Когда ячейка в массиве содержит формулу, требующую вычисления, вычисление происходит для всех ячеек, на которые ссылается эта формула.
Более подробную информацию о том, как работают массивы, можно найти в разделе Производительность Excel 2010: советы по оптимизации препятствий производительности.
Если после обновления формул массива проблема не будет устранена, перейдите к способу 6.
Способ 6: определенные имена
Определенные имена используются для ссылок на ячейки и формулы во всей рабочей книге, чтобы добавить «дружественное имя» к формулам. Необходимо проверить наличие определенных имен, которые ссылаются на другие рабочие книги или временные файлы Интернета. Как правило, эти ссылки излишни и замедляют открытие рабочей книги Excel.
Вы можете использовать инструмент Диспетчер имен для просмотра скрытых определенных имен, которые нельзя увидеть в интерфейсе Excel. Этот инструмент позволяет просматривать и удалять ненужные имена.
Если после удаления ненужных определенных имен Excel продолжает аварийно завершать работу, перейдите к способу 7.
Преимущество Excel заключается в его способности получать данные из других электронных таблиц в реальном времени. Проведите инвентаризацию файла и внешних файлов, на которые он ссылается. В Excel нет ограничений на количество рабочих книг, которые можно связать, хотя существует несколько проблем, с которыми вы можете столкнуться. Протестируйте файл без ссылок, чтобы определить, в чем проблема – в этом файле или в одном из связанных файлов.
Продолжаем
Это наиболее распространенные проблемы, которые вызывают зависание и сбои в Excel. Если вы по-прежнему сталкиваетесь со сбоями и зависаниями в Excel, вам следует рассмотреть возможность открытия запроса в службу поддержки Microsoft.
Дополнительная информация
Если ни один из этих методов не помог, вам следует рассмотреть возможность перехода на 64-разрядную версию Excel или разбить проблемную рабочую книгу на разные рабочие книги.
Источник
Как освободить файл эксель
oexcel.Application.Workbooks(«Мой файл»).close(«.F.»)
oexcel.Application.Quit
RELEASE oexcel
| Re: Как освободить файл XLS |
|---|
| Каратаев
Сообщений: 3901 |
Блин, Рудольф, я на вопрос отвечаю, а тебе оказывается совсем другое нужно.
При экспорте укажи полный путь куда экспортируешь. будет там файл.
| Re: Как освободить файл XLS |
|---|
| Каратаев
Сообщений: 3901 |
А екселем он открывается?
да excele и openofficoм все вроде в порядке.
Вот тут стал вдруг писать Access Deneid. uyf COPY
COPY TO new2 TYPE XLS
oexcel = CreateObject(‘excel.application’,’excel.application’)
oexcel.Application.Workbooks.Open(«C:AKnew3.xls»)
oexcel.Application.Workbooks.close(«.F.»)
oexcel.Application.Quit
RELEASE oexcel
| Re: Как освободить файл XLS |
|---|
| Каратаев
Сообщений: 3901 |
Надо конкретно указать, какой файл ты закрываешь. Ексель же не знает, что ты имеешь ввиду.
И еще непонятно. copy . to . new2
А Екселем открываешь new3
И опять таки, в команде copy to где полный путь?
COPY TO («C:AKnew3.xls») TYPE XLS
Чего-то вообще «крышануться»
*=== создаем курсор
CREATE CURSOR new4 ( CodeA Charaster(50) ,CenaA Charaster(50) , KolvoA Integer , Kode1C Charaster(50), Firma Charaster(50) )
INSERT INTO new4 (CodeA , CenaA , KolvoA , Kode1C , Firma) select distinct * from recycl.dbf
GO TOP IN new4
COPY TO («C:AKnew4.xls») TYPE XLS
oexcel = CreateObject(‘excel.application’,’excel.application’)
oexcel.Application.Workbooks.Open(«C:AKnew4.xls»)
oexcel.Application.Workbooks(«C:AKnew4.xls»).close(«.F.»)
oexcel.Application.Quit
RELEASE oexcel
Блокировка на файлы остается даже после! выхода из программы.
Если по хитрому подсунуть новый незаблокированый файл то
неверный индекс вот здесь 
oexcel.Application.Workbooks(«C:AKnew4.xls»).close(«.F.»)
oexcel.Application.Workbooks(«C:AKnew4.xls»).close(«.F.»)
Источник
Adblock
detector
| Re: Как освободить файл XLS |
|---|
| Каратаев
Сообщений: 3901 |
Простой компьютерный блог для души)
Мир софта неидеален — даже программы от Microsoft могут работать странно, выдавая ошибки. Сегодня мы поговорим про ошибку, которая может выскакивать при работе с Офисом — Файл заблокирован для редактирования другим пользователем.
Из-за ошибки документ открывается, но в режиме чтения — редактировать, вносить правки — невозможно.
Я напишу способы решения, которые смог найти в интернете. Вообще информации об данной ошибки мало.
Что это за ошибка?
Данная ошибка может встречаться в разных программах — Ворд, Эксель, SharePoint и других. Ошибка может выскакивать и на английском — filename is locked for editing by another user.
Вся проблема в том, что виндовс думает — что кто-то еще пользуется этим файлов. Чтобы не было конфликтов/сбоев — она запрещает редактировать такой файл.
На официальном сайте Майкрософт есть информация по поводу этой ошибки, где сказано, что среди причин может быть:
- Иногда документ и правда заблокирован другим пользователем. Скорее всего имеется при использовании общего доступа к файлу, когда один и тот же файл могут редактировать несколько людей (возможно даже одновременно при наличии поддержки в офисе).
- Второй вариант — другим пользователем являетесь вы, просто вы либо неправильно закрыли документ, либо он открыт еще в какой-то программе, которая или работает (например скрыто) либо была закрыта некорректно.
Подробную информацию об ошибке советую почитать на офф сайте Майкрософт — предоставленные способы решения могут помочь.

Пробуем решить ошибку
- Закройте все браузеры (если вы используете офис в облаке).
- Закройте все программы Офиса — Ворд, Эксель, Шарепоинт. Имеется ввиду в том числе все процессы данных программ, некоторые могут остаться в диспетчере.
- Перезапустите проводник. Если у вас Windows 10 — откройте диспетчер, там будет в списке на первой вкладке Проводник. Нажмите правой кнопкой выберите Перезапустить. В Windows 7 вам нужно буквально завершить процесс в диспетчере, после запуститесь заново, в меню Файл есть функция запуска — explorer.exe находится в папке C:WindowsSystem32.
- Выполните перезагрузку ПК. Иногда помогает при конфликтующих дескрипторах документа, который открыт/был ранее открыт в нескольких программах.
- Один пользователь написал — он решил проблему тем, что поставил Office Web Apps.
- Дело может быть в кэше того пользователя, кто работал за документом последним. Имеется ввиду кэш Windows в последней учетной записи, которая работала с документом (подразумевается работа по сети с документом).
- Не один человек уже написал — установил себе Офис Веб Апп, проблема решилась.
- Один человек решил проблему так — временно скачал портативный Офис — в нем почему документ открылся.
- Как вариант — вам нужно узнать что именно блокирует документ. Воспользуйтесь специальной прогой, которая покажет кто удерживает файл — OpenedFilesView. После того как узнаете — можете попробовать завершить процесс той программы, которая держит файл.
- Можно попробовать документ не открывать, а скопировать сперва, а потом уже попробовать открыть тот, который скопировался. Может сработать.
Если файл не открывается даже после перезагрузки — видимо проблемы уже с самим жестким диском. Проблемы носят аппаратный характер.
Важно! По поводу кэша — проблема в том, что его нужно удалить именно на том ПК, где лежит документ. Это может стать проблемой, если вы имеете дело с сетевыми документами общего доступа.
Вероятная причина ошибки — временные файлы
Нашел в сети способ — предлагается удалить следующую папку:
C:Documents and SettingsUserNameLocal SettingsTemporary Internet FilesContent.MSO
Судя по названию пути — это для Windows XP. Однако снова, анализируя путь, можно сделать вывод — ошибку вызывают временные файлы в папке Temporary Internet Files. Временные папки есть не только в XP, но и в семерке, десятке. Можно попробовать их почистить, например при помощи CClenaer, либо вручную — зажмите Win + R, вставьте команду:
Нажмите ОК. Откроется папка временных файлов. Удалите содержимое. Второй способ почистить — штатной утилитой Windows, ее можно запустить так — зажимаете Win + R, пишите команду cleanmgr, потом будет окошко — нажимаете ОК. Главное — не забудьте в окошке нажать Очистить системные файлы, после чего выберите галочками пункт/записи данных для очистки, лучше выбрать все.

Использование специальной утилиты Unlock SP Files
На форуме Microsoft один человек написал — используйте SharePoint 2010 — Unlock SP Files. По названию — вроде бы то что нужно. Также оставил ссылку, где видимо можно скачать утилиту:
Я проверил — вирусов нет, не подделка/фишинговый сайт. Посмотрите — вдруг поможет.
Переустановка Офиса
В самом крайнем случае можно переустановить Офис, просто чтобы проверить — поможет либо нет. После чего — вернуться обратно, в прошлое, все это можно сделать при помощи контрольной точки восстановления, которую я предлагаю сделать перед решением проблем.
Если у вас Офис лицензионный, то с переустановкой проблем быть не должно — удалите его стандартно через панель управления. Сделайте перезагрузку. Почистите ПК от мусора (советую использовать CCleaner). Далее установите Офис по новой. Да, это может помочь, но как разовое решение — не будете же вы постоянно переустанавливать офис.
Заключение
К сожалению, как видите — информации в интернете мало. Единого универсального рецепта как исправить ошибку Файл заблокирован для редактирования другим пользователем — к сожалению нет.
Я лично думаю, что вся проблема именно во временных файлах. Их нужно удалить, почистить временную папку, однако сделать это нужно именно на том компьютере, на котором последний раз открывался документ.
Кстати, если у вас лицензионный Офис — тогда смело пишите на форуме Microsoft, вам должны помочь. Обязаны.
Надеюсь информация хоть немного, но помогла. Удачи и добра!
Файл Excel заблокирован для редактирования другим пользователем
Смотрите также но кажется тамhttps://blogs.technet.microsoft.com/. pdated-772014/ это блокирует антивирус книге стоит галочкав группе : защита структуры иБолее поздних версий ее текст можетОграничить разрешения> попробуйте выключить общие XLSB.серверпапка версии. работать в версии был открыт наПримечание: что то былоМне помогло. McAfee VirusScan v.8.8
— «Разрешить изменятьИзменения окон книги. Office 2013 — содержать неточности и >Свойства подключения книги. Кроме того,Для MacиЕсли хотя бы один Excel, поддерживающей совместное нескольких устройствах или Мы стараемся как можно не просто иДело в том чтоhttp://social.technet.microsoft.com/. um=msoclientru файл нескольким пользователямобратите внимание наРазрешить изменение диапазонов
Шаг 1. Сперва попробуйте эти действия, если вы заблокировали файл
Office 2010 грамматические ошибки. ДляНет ограниченийи снимите флажок если вы работаете. Если вы пытаетесьsmb://сервер/папка человек использует версию редактирование. При совместном предыдущий экземпляр файла оперативнее обеспечивать вас мне было трудно проблема постоянная решить
Шаг 2. Поговорите с другим пользователем
GIKS одновременно». Все работает, следующие параметры защиты: : определение диапазонов, которыеНа вкладке нас важно, чтобы.Обновлять данные при открытии со снимком из совместно редактировать файлы,. Excel, которая не редактировании несколько человек не был закрыт
Шаг 3. Убедитесь, что все пользователи работают с версией, которая поддерживает совместное редактирование
актуальными справочными материалами объяснить пользователям как её я смог,: та же проблема. но периодически приЗащитить лист можно редактировать.Рецензирование эта статья былаОтключите параметр файла SharePoint, откройте вместо они должны быть
Облачные службы, например DropBox, поддерживает совместное редактирование,
могут открыть файл. должным образом.
на вашем языке. это делать)
но вопрос собственно
файл только xlsb,
открытии файла появляется
Чтобы настроить другие параметрыв группе вам полезна. ПросимОбновлять данные при открытии. него саму книгу. в формате XLSX, Box и Google все остальные пользователи Кроме того, можноУбедитесь, что файл закрыт Эта страница переведенаTroll killer в другом . размещён в общем сообщение: содержимого заблокированных ячеек. защиты, выберите
Защитить вас уделить пару файлаДеактивируйте надстройку, которая вызывает Если два этих XLSM или XLSB. Диск. получат сообщение об за считанные секунды на всех ваших автоматически, поэтому ее
: Если он на Почему и как доступе, у всех»Редактирование А.xlsx запрещеноЗащитить книгуФайлнажмите кнопку
Шаг 4. Поместите файл в облако
секунд и сообщить,для всех таблиц блокировку. Выберите элементы решения не помогли, Если файл сохраненЛокальные папки на компьютере ошибке «Заблокировано», даже просмотреть изменения, внесенные устройствах. Если ошибка текст может содержать сервере и его предотвратить данную ошибку покилен процесс экселя, пользователем «другой пользователь».Нажмите : защита структуры и >
Ограничить редактирование помогла ли она и сводных таблицФайл попробуйте выполнить одно
в другом формате, с ОС Windows если их версии
другими авторами. не исчезает, подождите неточности и грамматические
кто то открыл до ее появления но в свойствах только для чтения окон книги.Защита книги. вам, с помощью
Шаг 5. Используйте только перечисленные форматы файлов
в файле. Выберите > или несколько из выберите или компьютере Mac. ExcelВерсии Excel, поддерживающие совместное несколько минут, чтобы ошибки. Для нас то никак ё. тьТипа засекретился файла написано что или нажмите уведомить,Защитить книгу и дать.Появится панель кнопок внизу страницы. таблицу или своднуюПараметры
указанных ниже действий.ФайлБиблиотеки на сайтах SharePointподдерживают редактирование: сервер снял блокировку важно, чтобы этаМихаил колесников: Что за файл? его заблочил пользователь чтобы открыть копию общий доступНа вкладкеОграничить форматирование и редактирование Для удобства также
Шаг 6. Проверьте клиент синхронизации OneDrive
таблицу, затем откройте >Windows > локальной. Если уэту функцию.Excel для Office 365 с файла (иногда
Шаг 7. Удалите неподдерживаемые возможности из файла
статья была вам: Это ты написал Опиши подробнее, поковыряйся «иванов иван», у документа на чтение : запрет на удалениеРецензирование. приводим ссылку на вкладкуНадстройкиЕсли возможно, отключите вСохранить как. вас есть локальныйЕсли пользователи не знают * сервер «считает», что полезна. Просим вас глупый вопрос. Это в свойствах. А которого так же и получить уведомление исправлений.
В разделах оригинал (на английскомТаблица > файле шифрование паролеми укажите формат сайт и Excel точно, какая уExcel для Office 365 ваш файл открыт, уделить пару секунд равносильно тому что
насчёт глупых вопросов, закилен эксель и о его освобождении.»Разрешить изменение диапазоновЗащититьОграничения на форматирование языке) ., щелкнитеНадстройки Excel или ограничение доступа. XLSX, XLSM или для Office 365, них версия приложения, для Mac * и ему нужно и сообщить, помогла за руль одной так это тебя
даже перезагружен комп. У всех пользователей : определение диапазонов, которыенажмите кнопку,Чтобы пользователи, просматривающие документОбновить > Выберите XLSB. попробуйте использовать Excel порекомендуйте всем использоватьExcel Online какое-то время, чтобы
машины сядут 20 касается. Прежде чем как результат файл Office 2007-2010, Windows можно редактировать.Ограничить редактированиеОграничения на редактирование Word или таблицу >ПерейтиФайл
Если вы используете клиент Online совместно редактировать Excel Online, чтобыExcel для Android разобраться в происходящем с помощью кнопок водителей писать подумай, здесь
могут открыть все XP и Windows7.Чтобы настроить другие параметры.и Excel, случайно неСвойства подключения, а затем снимите > синхронизации OneDrive для вместо. совместно работать вExcel для iOS на самом деле). внизу страницы. ДляВладимир юрганов не экстрасенсы. Видео, (включая ивана иванова)
И еще одна защиты, выберитеПоявится панельВключение защиты удалили содержимое, выи снимите флажок флажок рядом сСведения
Ограничения на внесение изменений в файлы Word и Excel
Windows, убедитесь, чтоДля Windows веб-браузере.Excel MobileЕсли «другой пользователь» — не удобства также приводим: скачать файл с аудио, изображения-насчитывается более только в режиме странность, когда сФайлОграничить форматирование и редактированиевыберите нужные вам можете установить ограниченияОбновлять данные при открытии надстройкой. > у вас установлена. Если вы пытаетесьЕсли вы хотите избежать* Совместное редактирование в вы, можно подождать,
ссылку на оригинал сервера, отредактировть и 6500 расширений файлов чтения. изменять файл утра открываешь файл >.
параметры. на форматирование и файлаMacЗащита книги последняя версия. Кроме совместно редактировать файлы, ошибок при совместном этой версии требует пока другой пользователь (на английском языке). залить обратно и 7500 форматов. и т.п. не (если он открылся)
Защита книгиВ разделахЧтобы настроить другие параметры
Ограничения на внесение изменений в Word
редактирование..Если возможно, отключите ви отключите все того, проверьте, не они должны быть редактировании с другими
установки последней версии не закончит работуВы пытаетесь открыть файл
Lagbeast И ты их может никто. официальный то в окне.Ограничения на форматирование защиты, выберитеПримечание:
Деактивируйте надстройку, которая вызывает файле шифрование паролем. функции пароля и приостановлена ли работа в формате XLSX, людьми, сохраните этот
Ограничения на внесение изменений в Excel
установлено приложение Excel и закроет файл. Excel и получаете: глупости. файл необходимо разместил на сервере? ответ макрософта типа
доступ к книгеПриглашение открыть файл только,
Файл Чтобы пользователи наверняка не блокировку. Выберите
Для этого откройте ограничения доступа. клиента синхронизации.
XLSM или XLSB. файл в OneDrive, и необходимо войти Вы также можете сообщение следующего содержания: сделать общим. т.
Ограничения на внесение изменений в Word
Сергей нечепуренко «кильте процессы и видны пользователи которые для чтенияОграничения на редактирование > могли внести изменения
Сервис вкладкуОтключите параметр
Если вы пытаетесь совместно Если файл сохранен OneDrive для бизнеса в Office с открыть файл только «Файл используется: Файл е в него: никак. один файл
чистите временный файлы», в настоящий моментОграничения на внесение измененийиЗащита документа в ваш документ
Ограничения на внесение изменений в Excel
>РецензированиеОбновлять данные при открытии редактировать файл, ошибка в другом формате, или на сервере
учетной записью подписки для чтения. Наконец, заблокирован для редактирования
писать смогут несколько может редактировать только разумеется это было
не работают с в файлыВключение защиты.
или таблицу, выНадстройки для Excel. Если выделен элемент
файла «файл заблокирован» может выберите SharePoint. Если файл Office 365. Обратите вы можете попросить
Статьи по теме
другим пользователем». Иногда человек.
один пользователь. существуют сделано. но результата
Редактирование запрещено пользователем «другой пользователь»
файлом и болееjuuuk
выберите нужные вамНа вкладке можете сделать файли снимите флажокЗащитить книгудля всех таблиц возникнуть, если вФайл сохранен в другом внимание, если у того человека закрыть файл действительно бываетhttp://exceltable.com/vozmojnosti-excel/sovmestnyi-dostup-k-failu-excel какие то программы до сих пор
того у некоторых: Доброго времени суток! параметры.Рецензирование доступным только для рядом с соответствующей, щелкните его, чтобы и сводных таблиц
файле используется функция, > месте, которое не вас есть рабочей файл, вернуть его заблокирован другим пользователем,Мнемоник для этого (в нет. физически выключен компьютерСитуация такая: существуетЧтобы настроить другие параметрыв группе чтения или защитить надстройкой. отключить защиту. Если в файле. Выберите
не поддерживаемая приСохранить как
поддерживает совместное редактирование, или учебной учетной с редактирования или а иногда «другим: Поброуйте вот это
свое время пытался
tigerly (но это не
порядка 20 пользователей, защиты, выберитеЗащита его паролем. ДополнительныеПримечание: будет предложено, введите таблицу или сводную совместном редактировании. Попросите > пользователи получат сообщение записи, могут не предоставить вам разрешения пользователем» на самом — https://sysadmintips.ru/office/redaktirovanie-fajla-excel-zapreshheno.html Мне как то решить: Добрый день! всегда). которые работают сФайлобратите внимание на сведения см. вМы стараемся как пароль. таблицу, щелкните пользователя, у которого
Обзор об ошибке «файл
быть версии Office, на изменение.
деле являетесь вы. помогло. Надо пропатчить
такую проблему, но
С такой же
Прошу помощи в
«Файл уже используется», редактирование запрещено пользователем «другой пользователь»
документом А.xlsx, который > следующие параметры защиты: статьях Ограничения на можно оперативнее обеспечиватьЕсли возможно, отключите ограниченияРабота с таблицами | открыт файл, выполнить
> заблокирован». Указанные ниже которая поддерживает совместноеЕсли вы хотите работать Если вы сами винду и офис, у меня ничего проблемой сталкивался. разрешении проблемы. лежит на шареЗащита документаЗащитить лист внесение изменений в вас актуальными справочными
доступа. Выберите Конструктор одно или несколькоТип сохраняемого файла расположения не поддерживают редактирование еще. Возможно, над файлом одновременно заблокировали файл, это и в реестр не вышло. ужеПопробуйте вот этоBarahlos сервера. В настройках. : защита листа и файлы и Приглашение материалами на вашемФайл>
из указанных нижеи укажите формат совместное редактирование. администратор не предоставленный с другими людьми,
могло произойти из-за на клиентах пару не помню в решение:: Методом тестов дошел документа А.xlsx вНа вкладке
содержимого заблокированных ячеек. открыть файл только языке. Эта страница >
Обновить действий. Прежде всего XLSX, XLSM илиПапки на сервере, например для установки последней все они должны
того, что файл
Данная статья посвящена личному опыту по решению проблемы с невозможностью одновременного редактирования книги Excel с включенным общим доступом. При открытии файла по сети пользователи получали предупреждение Редактирование запрещено пользователем ‘другой пользователь’.
Заблокирован файл Excel:решение
В моем окружении (Клиентские ПК – Windows 7, Office 2010; Серверы – Windows 2008 R2) проблема возникла после переноса файлового ресурса с удаленной площадки в центральный офис. Естественно первым делом были проверены все права доступа в NTFS и на Share, но с этим все было в порядке.
Хочу напомнить механизм, который Excel использует для открытия и сохранения файлов. При открытии файла в Excel создаётся временный файл, с которым пользователь и работает. При сохранении файла оригинальный документ удаляется, а временному файлу присваивается имя оригинального документа.
Также были проведены эксперименты, исключающие версии о блокировке файла антивирусным ПО, службой репликации DFSR и заданиями robocopy.exe.
Поискав по Интернету, наткнулся на упоминания на форумах о возможной блокировке файлов из-за включенных в проводнике Windows области сведений и области предварительного просмотра,
а также из-за всплывающих подсказок для папок и элементов рабочего стола (Мой компьютер, Упорядочить, Параметры папок и поиска, Вид):
Настройку проводника большому количеству пользователей самое простое сделать через групповые политики (Group Policy).
Пример отчета групповой политики по настройке области сведений и области предварительного просмотра:
Как вы видите, используются административные шаблоны групповых политик, поэтому сложностей с настройкой возникнуть не должно.
Чуть трудней будет со всплывающими подсказками, так как стандартной настройки в административных шаблонах нет. Нам необходимо добавить следующую информацию в реестр:
Key: KEY_CURRENT_USERSoftwareMicrosoftWindowsCurrentVersionExplorerAdvanced
Name: ShowInfoTip
Type: REG_DWORD
Value: 0
Самое простое использовать для этих целей так называемые Group Policy Preferences .
Пример отчета по настройке реестра через Preferences:
Результат экспериментов с настройками проводника оказался отрицательным — файл Excel все равно периодически был занят другим пользователем.
Поддержка Microsoft рекомендовала установить обновления из замечательной статьи из блога команды поддержки Excel, а также добавить следующие значения в реестр на клиентах:
Как закрыть файл открытый другим пользователем
- Вы здесь:
- Home />
- ADM />
- Файл Office открыт другим пользователем
Файл Office открыт другим пользователем
Недавно возникла довольно интересная ситуация — пользователи стали жаловаться, что файлы в общем каталоге открыты из под административной учетной записи (в данном случае Excel отображал предупреждение о том что файл занят. и указывал имя учетной записи системного администратора), жалоба была третье по счету во всех случаях файл в это время был открыт абсолютно простым пользователем, который имел права записи на этот файл, но где взаимосвязь?
Просмотр запущенных служб и учетных записей от чьих имен они запущены, на сервере и на машине пользователя ничего не дали, даже при выставлении разрешений Full Deny уч. записи администратора проблему не решили, при этом менеджер общих ресурсов указывал, что файл открыт пользователем, Excel сообщал, что админом. В общем «проблема» крылась в следующем — администратор установил пакет MS Office на машину «проблемного» пользователя от своего имени, при первом запуске Office запрашивает имя пользователя, администратор указал свое, соответственно все документы открыте этим пользователем, открывались под псевдонимом администратора, решением было в общих настройках Office изменить существующее имя на имя текущего пользователя.
Как закрыть файл Excel, открытый другим пользователем?

Как закрыть файл Excel, открытый другим пользователем? В появившемся списке щелкните Командная строка. Дисплей выдаст вам идентификатор, название Fichier а такжеutilisateur что касается. Используйте идентификатор и используйте команду net file ID / close для закрывать / снимок крупным планом le Fichier заблокирован (ID обозначает идентификатор Fichier).
Как закрыть Excel одновременно с открытым файлом?
De то же самое что можно сохранить все документы открытый en в то же время в Word или Excel, также можно всем закрывать / снимок крупным планом. Для этого зажмите клавишу Shift при нажатии на меню Файл. Затем нажмите на команду Близко зазывал.
Как удалить пользователя из файла Excel?
Выберитеutilisateur Вы хотите отключить тему «У кого открыта эта книга» на вкладке «Редактировать». Нажмите »Удалить.utilisateur «Чтобы отключитьutilisateur рабочей тетради. Нажмите «ОК», чтобы закрыть окно.
Как разблокировать файл Excel в общем режиме?
Откройте экран многозадачности, коснитесь приложения Office и проведите пальцем влево или вправо. Это закрывает приложение вместе со всеми связанными запущенными процессами.
Как выкинуть человека из файла Excel?
Щелкните вкладку «Просмотр». Выберите «Пользовательские представления» из группы «Представления книги». выделить имя d‘пользователь в списке «Просмотр». Щелкните по кнопке «Удалить».
Как закрыть открытые файлы?
Чтобы отключить несколько fichiers или файлы открытый, нажмите клавишу Ctrl, нажимая на названия fichiers или папки, а затем щелкните правой кнопкой мыши одну из fichiers или выбранные папки и щелкните Близко le открыть файл.
Как заставить Excel выйти?
Вы также можете одновременно нажать клавиши Ctrl, Shift и Esc. В области «Приложения» щелкните заблокированное приложение, чтобы закрыть его. Затем нажмите кнопку «Завершить задачи», чтобы закрыть заблокированное программное обеспечение.
Как закрыть все файлы?
Общие статьи: Windows
- Нажмите Ctrl + A на клавиатуре, чтобы выбрать все файлы в этом досье .
- Нажмите клавишу Delete. (Удалить, или Удалить, Удалить), чтобы удалить все файлы.
Как выйти из файла Excel?
Выполните одно из следующих действий:
- В правом верхнем углу окна Excel , щелкните «Закрыть».
- Под вкладкой Файл , щелкните Выход.
Почему я не могу сохранить файл Excel?
Если вы ne управлять не экономить книга при запуске Microsoft Excel В безопасном режиме Windows проблема может быть связана с надстройкой стороннего производителя или Fichier расположен в одном из мест запускаExcel, эти fichiers загружаются по умолчанию при запускеExcel.
Как разблокировать документ Excel?
Шаг 1: Щелкните «Файл», затем «Открыть». Шаг 2: Найдите и откройте целевой файл. Шаг 3: Выберите «Обзор» в верхней части меню и нажмите «Снять защиту с листа». Шаг 4: Введите пароль, затем нажмите «ОК».
Как узнать, заблокирован ли файл Excel?
Обычно имя пользователя, у которого Заблокировано le Fichier должен появиться в диалоговом окне, когда вы попытаетесь получить доступ к заблокированный файл, оставляя вам возможность открыть Fichier только для чтения или уведомить пользователя о том, что вы также хотите изменить Fichier.
Как поделиться файлом Excel?
Щелкните Обзор> доля рабочая тетрадь. На вкладке «Правка» установите флажок «Разрешить многопользовательское редактирование». На вкладке «Дополнительно» выберите параметры, которые будут использоваться для отслеживания и обновления изменений, затем нажмите «ОК».
Как заблокировать файл Excel для редактирования?
Чтобы защити свой лист de Расчет, необходимо проделать следующее.
- На вкладке «Рецензирование» щелкните «Защитить лист».
- В списке Разрешить всем пользователям de на этот лист выберите элементы, которые пользователи могут редактировать.
Как убрать общий доступ из файла Excel?
Отключение функциональности книги общий
- Щелкните Обзор> доля рабочая тетрадь.
- На вкладке «Правка» убедитесь, что вы единственный человек, указанный в этой книге, которую открывает следующий список пользователей.
- Снимите флажок Разрешить многопользовательское редактирование.
Как убрать общий доступ к файлу?
Удалить один Partage
Щелкните правой кнопкой мыши папку, к которой больше не будет предоставлен общий доступ в сети. Щелкните Предоставить доступ. Щелкните «Удалить доступ». Нажмите на Stop Partage.
Как мне увидеть все открытые файлы?
Откройте диспетчер локального компьютера.
- Перейти к общим папкам 1.
- Зайти в папку Открытые файлы 1 для показать открытые файлы .
- Перейдите в папку Sessions 1. На этой странице отображаются пользователи, подключенные к компьютеру, и количество открытые файлы .
Как удалить файл, который не удаляется?
Первый — это щелкнуть правой кнопкой мыши [1] на Fichier ou папка, которая вы хотите Supprimer и в меню здесь появляется, вы выбираете «УдалятьЩелкните левой кнопкой мыши [2]. Он будет помещен в корзину, вы сможете восстановить его позже, если что вы не опорожняете его.
Как принудительно удалить открытый файл?
Принудительное удаление файла
В проводнике Windows вы не можете Supprimer un Fichier. Щелкните правой кнопкой мыши Fichier непокорный и нажмите Unlocker. В открывшемся окне разверните список в левом нижнем углу окна и выберите опцию Удалить.
Что делать, если программа не хочет закрываться?
Введите сочетание клавиш Ctrl + Shift + Esc (или Ctrl + Shift + Esc, в зависимости от клавиатуры).
Как принудительно закрыть приложение?
Самый простой способ принудительное закрытие приложения на Android также недавний переключатель d«заявление. Нажмите кнопку многозадачности для открыть список недавно просмотренных приложений.
Как принудительно выключить Mac?
Важно: вы можете сила выключение, если применимо (например, если ваш Мак не отвечает), нажав и удерживая кнопку питания, пока Мак s’éteigne.
Как удалить файлы?
Удалять из fichiers
- Откройте приложение Файлы со своего телефона.
- Нажмите a Fichier .
- пресс Удалить удалить . Если значок Удалять не отображается, коснитесь Еще Удалять .
Как закрыть файл, чтобы удалить его?
Первый — щелкнуть правой кнопкой мыши [1] из le Fichier или папку вы хотите Supprimer и в появившемся меню выберите «УдалятьЩелкните левой кнопкой мыши [2]. Он будет помещен в корзину, вы сможете восстановить его позже, если не очистите его.
Как удалить папку в CMD?
Принцип состоит в том, чтобы использовать команду del или rmdir, за которой следует файл или досье что ты желаешь Supprimer. Вы должны указать полный путь к нужному файлу Supprimer.
Как удалить открытый файл – все способы
Бывают ситуации, когда пользователь хочет закрыть или удалить какой-то файл, но не может этого сделать, так как он «открыт в другой программе» и тогда он начинает искать информацию о том, как этот открытый файл удалить.
Будет полезно рассмотреть все способы, которыми можно было бы решить такую проблему и выполнить данную задачу. Один из них точно подойдет вам.
Через командную строку
Чтобы воспользоваться данным способом, необходимо открыть командную строку от имени администратора.
Делается это следующим образом:
- В меню «Пуск» («Windows») открыть «Все программы» и в разделе «Стандартные» найти пункт «Командная строка».
- Нажать на данном пункте правой кнопкой мыши и выбрать «Запуск от имени администратора».
Затем в командной строке необходимо ввести такую команду:
net file [название файла] /close
К примеру, если запущенный файл называется «geek-nose.exe», то данная команда будет выглядеть вот так: net file geek-nose.exe /close
Открытие командной строки от имени администратора ввод команды для закрытия файла geek-nose.exe
Если вам нужно узнать название запущенной программы, то оно написано в самом сообщении об открытом файле.
Через диспетчер задач
Знание имени файла позволяет использовать еще один способ для удаления файлов, открытых в других программах.
Фактически, данный способ подразумевает то, что пользователь закроет программу, в которой открыт данный файл.
Чтобы открыть диспетчер задач, нужно нажать Ctrl+Alt+Delete или же Win+X и в списке вариантов выбрать «Диспетчер задач».
Также можно нажать на нижней панели правой кнопкой мыши и в выпадающем меню выбрать «Запустить диспетчер задач».
Во вкладке «Приложения» нужно найти нужный файл и нажать на кнопку «Снять задачу». Также можно нем кликнуть правой кнопкой мыши.
В выпадающем списке нужно нажать «Перейти к процессу». После этого мы попадем на вкладку «Процессы», там уже снова нажать на указанный файл правой кнопкой мыши и в выпадающем меню выбрать «Завершить процесс».
Запуск диспетчера задач и снятие задачи
После этого нужно снова попробовать удалить файл.
Если он все еще не удаляется, можно попробовать нажать на пункт «Завершить дерево процессов».
Возможно, что какая-то программа, которая находится на уровень выше или ниже в дереве не позволяет это сделать. Не работает? Тогда переходим к следующему способу.
С помощью меню «Управление компьютером»
Данный способ подразумевает выполнение следующих действий:
- Запускаем меню «Управление компьютером». Легче всего сделать это с помощью поиска в меню «Пуск» («Windows»).
- В меню слева открываем сначала «Служебные», затем «Общие папки» и «Открытые файлы».
- В открывшемся меню нужно нажать правой кнопкой мыши и выбрать пункт «Отключить все открытые файлы».
Поиск меню «Управление компьютером» и отключение всех открытых файлов в нем
Возможно, у вас отобразится список из всех открытых файлов. Тогда на каждом из них можно будет нажать правой кнопкой мыши и выбрать пункт отключения.
Но в нашем случае в этом списке не отобразилось вообще ничего – при том, что на компьютере было запущенно довольно много процессов и открыто много файлов.
Это означает, что меню управления компьютером далеко не всегда работает корректно и отображает действительный список открытых файлов.
Внимание: Даже если в папке «Открытые файлы» меню «Управление компьютером» не отображается ничего, все равно нужно нажать правой кнопкой мыши и выбрать пункт «Отключить…».
Теперь можно снова попытаться удалить файл.
Unlocker
Эта маленькая утилита очень удобна в использовании и позволяет за считанные секунды удалять файлы, открытые в другой программе. Скачать её можно на официальном сайте. После установки она будет интегрирована в контекстное меню (то, которое открывается по нажатию правой кнопкой мыши на любом файле или папке). Чтобы воспользоваться Unlocker для удаления открытых файлов, необходимо сделать следующее:
- Нажать на файле, который не удаляется, правок кнопкой мыши. Выбрать пункт «Unlocker».
- Среди действий выбрать «Удалить». Также можно нажать кнопки «Удалить процесс» или «Разблокировать все».
Процесс использования Unlocker
Дальше нужно снова попытаться удалить файл стандартным способом. Существует еще одна программа, которая тоже может разблокировать различные файлы и тем самым дать пользователю возможность их удалять. Она называется DeadLock.
С помощью DeadLock
В последнее время вместе с Unlocker устанавливается огромное количество нежелательных программ и даже вирусов. Это касается даже установщика с официального сайта. Кроме того, все чаще Unlocker стали блокировать антивирусы и фаерволы. Поэтому DeadLock выглядит очень достойной альтернативой. Скачать её можно, к примеру, здесь. Дальше нужно сделать следующее:
- Перетащить курсором мыши нужный файл в окно программы.
- Нажать на нем правой кнопкой мыши и выбрать пункт «Unlock», затем еще раз «Unlock» или же «Delete», чтобы сразу его и удалить.
Использование DeadLock для разблокировки и удаления файлов
Удаление в безопасном режиме
Также можно попытаться удалить файл при загруженной в безопасном режиме системе. Для того, чтобы запустить её таким образом, необходимо при запуске компьютера нажать кнопку F8 и в списке вариантов выбрать то, что связано с безопасным режимом. В большинстве случаев он так и называется, «Безопасный режим».
Выбор варианта «Безопасный режим» при загрузке системы
Дальше процесс выглядит точно так же, как и раньше – нажимаем на файле правой кнопкой мыши и выбираем «Удалить».
Можно попытаться соединить этот способ с одним из вышеуказанных. К примеру, при загруженной в безопасном режиме системе можно разблокировать файл через DeadLock или Unlocker, если они установлены на компьютере.
С помощью загрузочного диска или флешки
Этот способ очень похож на предыдущий. Только здесь мы запускаем систему через безопасный режим, а через загрузочный диск (он же LiveCD).
Сейчас в интернете можно скачать множество подобных образов. Их достаточно записать на флешку или CD/DVD диск и загрузиться с него. Этот этап в данном случае самый сложный – нужно запустить boot menu и выбрать там загрузку с флешки/диска.
Для этого вставьте в компьютер носитель информации, перезагрузите его и смотрите подсказки относительно запуска boot menu.
В большинстве случаев где-то будет написано примерно следующее: «Press F5 to run boot menu». Соответственно, в таком случае нужно нажимать F5.
После этого появится меню, в котором и нужно указать, с чего будет загружаться система. В нашем примере это «Flash drive…».
Узнать нужный вариант очень просто – если это флешка, то в названии будет фигурировать слово «flash», а если диск, то «CD» или «DVD».
Один из вариантов запущенного boot menu
Дальше произойдет загрузка с загрузочной флешки или диска. Интерфейс LiveCD может быть похож на Windows или Ubuntu, но в любом случае по нажатию на файл правой кнопкой мыши можно будет видеть пункт «Удалить», «Delete» или «Cut».
Пользователю остается только нажать на один из них.
Более простые варианты
Иногда и не нужно прибегать к столь радикальным методам, которые описаны выше. Часто помогает один из таких намного более простых способов:
- Перезагрузите компьютер. Вполне возможно, что после перезагрузки все процессы будут завершены, в том числе и тот, в котором открыт предназначенный для удаления файл.
- Удалите программу, с помощью которой открывается данный файл. После этого все процессы, связанные с ней, тоже будут автоматически завершены.
- Выполните полную проверку компьютера на вирусы. В некоторых случаях файл не закрывается из-за банального вируса и после удаления такового все становится на свои места.
- Отключите антивирус. Бывает такое, что некоторые файлы блокируются не системой, а антивирусной программой. Соответственно, тогда прекращение его работы помогает спокойно работать с файлом.
- Войдите в систему как администратор. Иногда файл невозможно удалить из-за нехватки прав у пользователя.
- Просто переместите файл в другую папку.
- Попробуйте откатить систему до того момента, когда файл свободно открывался и удалялся. Для этого зайдите в «Панель управления», выберите «Восстановление», затем нажмите «Запуск восстановления системы».
- После этого следует кликнуть на нужный вариант бэкапа (легко сориентироваться по времени создания) и нажмите «Далее».
Процесс восстановления системы
Еще один интересный способ удаления открытого файла показан в видео ниже.
- Разбираемся
- Пробуем решить
- Временные файлы
- Утилита Unlock SP Files
- Переустановка Офиса
- Заключение
Мир софта неидеален — даже программы от Microsoft могут работать странно, выдавая ошибки. Сегодня мы поговорим про ошибку, которая может выскакивать при работе с Офисом — Файл заблокирован для редактирования другим пользователем.
Из-за ошибки документ открывается, но в режиме чтения — редактировать, вносить правки — невозможно.
Я напишу способы решения, которые смог найти в интернете. Вообще информации об данной ошибки мало.
Что это за ошибка?
Данная ошибка может встречаться в разных программах — Ворд, Эксель, SharePoint и других. Ошибка может выскакивать и на английском — filename is locked for editing by another user.
Вся проблема в том, что виндовс думает — что кто-то еще пользуется этим файлов. Чтобы не было конфликтов/сбоев — она запрещает редактировать такой файл.
На официальном сайте Майкрософт есть информация по поводу этой ошибки, где сказано, что среди причин может быть:
- Иногда документ и правда заблокирован другим пользователем. Скорее всего имеется при использовании общего доступа к файлу, когда один и тот же файл могут редактировать несколько людей (возможно даже одновременно при наличии поддержки в офисе).
- Второй вариант — другим пользователем являетесь вы, просто вы либо неправильно закрыли документ, либо он открыт еще в какой-то программе, которая или работает (например скрыто) либо была закрыта некорректно.
РЕКЛАМА
Подробную информацию об ошибке советую почитать на офф сайте Майкрософт — предоставленные способы решения могут помочь.
Пробуем решить ошибку
- Закройте все браузеры (если вы используете офис в облаке).
- Закройте все программы Офиса — Ворд, Эксель, Шарепоинт. Имеется ввиду в том числе все процессы данных программ, некоторые могут остаться в диспетчере.
- Перезапустите проводник. Если у вас Windows 10 — откройте диспетчер, там будет в списке на первой вкладке Проводник. Нажмите правой кнопкой выберите Перезапустить. В Windows 7 вам нужно буквально завершить процесс в диспетчере, после запуститесь заново, в меню Файл есть функция запуска — explorer.exe находится в папке C:WindowsSystem32.
- Выполните перезагрузку ПК. Иногда помогает при конфликтующих дескрипторах документа, который открыт/был ранее открыт в нескольких программах.
- Один пользователь написал — он решил проблему тем, что поставил Office Web Apps.
- Дело может быть в кэше того пользователя, кто работал за документом последним. Имеется ввиду кэш Windows в последней учетной записи, которая работала с документом (подразумевается работа по сети с документом).
- Не один человек уже написал — установил себе Офис Веб Апп, проблема решилась.
- Один человек решил проблему так — временно скачал портативный Офис — в нем почему документ открылся.
- Как вариант — вам нужно узнать что именно блокирует документ. Воспользуйтесь специальной прогой, которая покажет кто удерживает файл — OpenedFilesView. После того как узнаете — можете попробовать завершить процесс той программы, которая держит файл.
- Можно попробовать документ не открывать, а скопировать сперва, а потом уже попробовать открыть тот, который скопировался. Может сработать.
Если файл не открывается даже после перезагрузки — видимо проблемы уже с самим жестким диском. Проблемы носят аппаратный характер.
Важно! По поводу кэша — проблема в том, что его нужно удалить именно на том ПК, где лежит документ. Это может стать проблемой, если вы имеете дело с сетевыми документами общего доступа.
Вероятная причина ошибки — временные файлы
Нашел в сети способ — предлагается удалить следующую папку:
C:Documents and SettingsUserNameLocal SettingsTemporary Internet FilesContent.MSO
Судя по названию пути — это для Windows XP. Однако снова, анализируя путь, можно сделать вывод — ошибку вызывают временные файлы в папке Temporary Internet Files. Временные папки есть не только в XP, но и в семерке, десятке. Можно попробовать их почистить, например при помощи CClenaer, либо вручную — зажмите Win + R, вставьте команду:
%TEMP%
Нажмите ОК. Откроется папка временных файлов. Удалите содержимое. Второй способ почистить — штатной утилитой Windows, ее можно запустить так — зажимаете Win + R, пишите команду cleanmgr, потом будет окошко — нажимаете ОК. Главное — не забудьте в окошке нажать Очистить системные файлы, после чего выберите галочками пункт/записи данных для очистки, лучше выбрать все.
Использование специальной утилиты Unlock SP Files
На форуме Microsoft один человек написал — используйте SharePoint 2010 — Unlock SP Files. По названию — вроде бы то что нужно. Также оставил ссылку, где видимо можно скачать утилиту:
http://spunlockfiles.codeplex.com/
Я проверил — вирусов нет, не подделка/фишинговый сайт. Посмотрите — вдруг поможет.
Переустановка Офиса
В самом крайнем случае можно переустановить Офис, просто чтобы проверить — поможет либо нет. После чего — вернуться обратно, в прошлое, все это можно сделать при помощи контрольной точки восстановления, которую я предлагаю сделать перед решением проблем.
Если у вас Офис лицензионный, то с переустановкой проблем быть не должно — удалите его стандартно через панель управления. Сделайте перезагрузку. Почистите ПК от мусора (советую использовать CCleaner). Далее установите Офис по новой. Да, это может помочь, но как разовое решение — не будете же вы постоянно переустанавливать офис.
Заключение
К сожалению, как видите — информации в интернете мало. Единого универсального рецепта как исправить ошибку Файл заблокирован для редактирования другим пользователем — к сожалению нет.
Я лично думаю, что вся проблема именно во временных файлах. Их нужно удалить, почистить временную папку, однако сделать это нужно именно на том компьютере, на котором последний раз открывался документ.
Кстати, если у вас лицензионный Офис — тогда смело пишите на форуме Microsoft, вам должны помочь. Обязаны.
Надеюсь информация хоть немного, но помогла. Удачи и добра!
Данная статья посвящена личному опыту по решению проблемы с невозможностью одновременного редактирования книги Excel с включенным общим доступом. При открытии файла по сети пользователи получали предупреждение Редактирование запрещено пользователем ‘другой пользователь’.
Заблокирован файл Excel: решение
В моем окружении (Клиентские ПК – Windows 7, Office 2010; Серверы – Windows 2008 R2) проблема возникла после переноса файлового ресурса с удаленной площадки в центральный офис. Естественно первым делом были проверены все права доступа в NTFS и на Share, но с этим все было в порядке.
Хочу напомнить механизм, который Excel использует для открытия и сохранения файлов. При открытии файла в Excel создаётся временный файл, с которым пользователь и работает. При сохранении файла оригинальный документ удаляется, а временному файлу присваивается имя оригинального документа.
Также были проведены эксперименты, исключающие версии о блокировке файла антивирусным ПО, службой репликации DFSR и заданиями robocopy.exe.
Поискав по Интернету, наткнулся на упоминания на форумах о возможной блокировке файлов из-за включенных в проводнике Windows области сведений и области предварительного просмотра,
а также из-за всплывающих подсказок для папок и элементов рабочего стола (Мой компьютер, Упорядочить, Параметры папок и поиска, Вид):
Настройку проводника большому количеству пользователей самое простое сделать через групповые политики (Group Policy).
Пример отчета групповой политики по настройке области сведений и области предварительного просмотра:
Как вы видите, используются административные шаблоны групповых политик, поэтому сложностей с настройкой возникнуть не должно.
Чуть трудней будет со всплывающими подсказками, так как стандартной настройки в административных шаблонах нет. Нам необходимо добавить следующую информацию в реестр:
Key: KEY_CURRENT_USERSoftwareMicrosoftWindowsCurrentVersionExplorerAdvanced
Name: ShowInfoTip
Type: REG_DWORD
Value: 0
Самое простое использовать для этих целей так называемые Group Policy Preferences.
Пример отчета по настройке реестра через Preferences:
Результат экспериментов с настройками проводника оказался отрицательным – файл Excel все равно периодически был занят другим пользователем.
Поддержка Microsoft рекомендовала установить обновления из замечательной статьи из блога команды поддержки Excel, а также добавить следующие значения в реестр на клиентах:
Key: HKEY_CLASSES_ROOTCLSID{993BE281-6695-4BA5-8A2A-7AACBFAAB69E}
Name: EnableShareDenyNone
Type: REG_DWORD
Value: 1
Key: HKEY_CLASSES_ROOTCLSID{993BE281-6695-4BA5-8A2A-7AACBFAAB69E}
Name: NoOpLock
Type: REG_DWORD
Value: 1
Что и было сделано – установлены обновления для Windows на серверах и клиентах, и обновлен Office на клиентах. Значения в реестр были добавлены через уже знакомые нам Group Policy Preferences.
И это сработало!
Подробнее про обновления.
В моем случае были установлены следующие номера KB Microsoft:
На Windows Server 2008 R2 и Windows 7:
KB3037941
KB3023557
KB2870437
KB2974617
KB3004383
KB2639043
KB2831206
KB2896146
KB3125574
KB3172605
KB3179573
На Windows Server 2008 R2:
KB2761922
KB3177186
KB3125574
На Windows 7:
KB3175024
KB3075623
KB3044428
KB3020369
KB3015999
KB2967567
На Office 2010 был установлен SP2.
Заключение
Хотя я изначально скептически относился к тому, что это можно решить установкой патчей, но в результате вместе с настройками реестра нам удалось устранить эту проблему, и мы смогли перенести общую папку на другой сервер.
Совет. Обновления желательно все таки ставить не только критические, но и рекомендованные.
При работе над проблемой также использовались следующие утилиты:
- Process Explorer
- ProcMon
- Network Monitor
В заключение хочу сказать, что продуктовая группа не рекомендует уже использование Shared Workbook в Excel для совместной работы, так как в этом продукте существует ряд принципиальных проблем, которые невозможно решить (в частности, существует проблема с задержкой открытия файлов, расположенных в папке с общим доступом). По этой причине, в таких случаях Microsoft настоятельно рекомендует переходить на SharePoint для совместной работы с файлами.