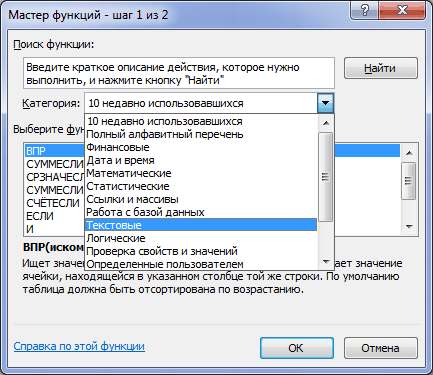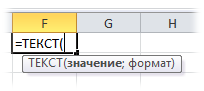Excel для Microsoft 365 для Mac Excel 2021 для Mac Excel 2019 для Mac Excel 2016 для Mac Excel для Mac 2011 Еще…Меньше
Формулы — это выражения, с помощью которых выполняются вычисления со значениями на листе. Все формулы начинаются со знака равенства (=). Простую формулу можно создать с помощью константа и вычислений оператор. Например, с помощью формулы =5+2*3 можно умножить два числа, а затем прибавить число к результату.
Если вы хотите ссылаться на переменные вместо констант, можно использовать значения ячеок, например =A1+A2. При работе с длинными столбцами данных или данными, которые находятся в разных частях листа или на другом листе, можно использовать диапазон, например =СУММ(A1:A100)/СУММ(B1:B100), который представляет деление суммы первых сотен чисел в столбце A на сумму этих чисел в столбце B. Если формула ссылается на другие ячейки, каждый раз при изменении данных в Excel пересчитыются результаты автоматически.
Также формулу можно создать с помощью функции — готовой формулы, которая упрощает ввод вычислений.

знаками равной запускают все формулы.
константы,такие как числа или текстовые значения, можно в формулах.
операторы определяют тип вычисления, выполняемого формулой. Например, оператор ^ (caret) поднимет число в число, а оператор * (звездочка) — для умножения чисел.
функции — это готовые формулы, которые можно использовать отдельно или в составе более длинных формул. У каждой функции собственный синтаксис.

Ввод формулы, ссылающейся на значения в других ячейках
-
На листе, содержащем столбцы чисел, щелкните ячейку, в которой должны выводиться результаты формулы.
-
Введите знак равенства (=).
-
Щелкните первую ячейку, которую требуется включить в вычисление.
-
Введите оператор. Оператор представляет математическую операцию, выполняемую формулой. Например, оператор * (звездочка) перемножает числа. В этом примере используйте оператор / (косая черта), чтобы разделить числа. На этом этапе формула должна выглядеть так:
-
Щелкните следующую ячейку, которую нужно включить в вычисление. Теперь формула должна выглядеть так:
-
Нажмите клавишу RETURN.
В ячейке отобразится результат вычисления.
Совет: Чтобы быстро применить формулу к ячейкам ниже в столбце, дважды щелкните маркер заполнения
в первой ячейке, содержащей формулу.
Ввод формулы, содержащей функцию
-
На листе, содержащем диапазон чисел, щелкните пустую ячейку, в которой должны выводиться результаты формулы.
-
Введите знак равенства (=) и функцию, например =МИН. Функция МИН находит наименьшее число в диапазоне ячеек.
-
Введите открывающую круглую скобку, выберите диапазон ячеек, которые требуется включить в формулу, и введите закрывающую круглую скобку.
-
Нажмите клавишу RETURN.
В этом примере функция МИН возвращает 11 — наименьшее число в ячейках от A1 до C4.
Советы
При вводе формулы в ячейке формула также отображается в строке формул.

Кнопки в строке формул могут помочь вам в создании формул.
-
Чтобы проверить формулу, нажмите
. Если ошибок нет, в ячейке будет выведен результат формулы. Если же ошибки есть, появится значок
. Наведите на него указатель, чтобы просмотреть описание проблемы, или щелкните стрелку вниз, чтобы получить дополнительную помощь в устранении неполадки.
-
Чтобы вернуться к предыдущей формуле, нажмите
.
-
-
Чтобы выбрать функцию, используйте список функций.
При выборе функции открывается построитель формул с дополнительной информацией о функции.
Нужна дополнительная помощь?
Загрузить PDF
Загрузить PDF
Мощность Microsoft Excel состоит в возможности вычислять и отображать результаты из данных, введенных в ячейки. Чтобы вычислить что-нибудь в Excel, нужно ввести формулы в его ячейки. Формулами могут быть простые арифметические формулы или сложные формулы, включающие в себя условные выражения и вложенные функции. Все формулы в Excel должны использовать основной синтаксис, который будет описан ниже.
-
1
Начинайте любую формулу со знака равно (=). Знак равно говорит Excel, что набор символов, которые вы вводите в ячейку — это математическая формула. Если вы забудете знак равно, то Excel будет трактовать ввод как набор символов.
-
2
Используйте координатные ссылки на ячейки, которые содержат значения, используемые в формуле. Хотя вы можете вводить числовые константы в свои формулы, но в большинстве случаев вам нужно будет использовать значения в других ячейках (или результаты других формул, отображаемые в тех ячейках) в формулах. Вы обращаетесь к тем ячейкам, используя координатную ссылку строки и столбца, в которых находится ячейка. Есть несколько форматов:
- Наиболее распространенная координатная ссылка — это использование буквы или букв, представляющих столбец, а за ней номер строки, в которой находится ячейка: например, А1 указывает на ячейку в столбце А и строке 1. Если вы добавите строки над ячейкой, то ссылка на ячейку изменится, чтобы отобразить ее новую позицию; добавление строки над ячейкой А1 и столбца слева от нее, изменит ссылку на нее на В2 во всех формулах, которые ее используют.
- Разновидность этой формулы — сделать строковую либо столбцовую ссылки абсолютными, добавив знак доллара ($) перед ними. Хотя ссылка на ячейку A1 изменится, если будет добавлена строка над ней или столбец слева от нее, ссылка $A$1 всегда будет указывать на верхнюю левую левую ячейку на листе; таким образом, в формуле, ячейка $A$1 может иметь другое или даже недопустимое значение в формуле, если строки или столбцы вставляются на лист. (При желании, вы можете использовать абсолютную ссылку для столбца или строки отдельно, например, $A1 или A$1).
- Другой способ сделать ссылку на ячейку — это числовой метод, в формате RxCy, где «R» указывает на «строку,» «C» указывает на «столбец,» а «x» и «y» — номера строки и столбца соответственно. Например, ссылка R5C4 в этом формате указывает на то же место, что и ссылка $D$5. Ссылка типа RxCy указывает на ячейку относительно левого верхнего угла листа, то есть есть если вы вставите строку над ячейкой или столбец слева от ячейки, то ссылка на нее изменится.
- Если вы используете в формуле только знак равно и ссылку на единственную ячейку, то вы, фактически, копируете значение из другой ячейки в новую ячейку. Например, ввод «=A2» в ячейку B3 скопирует значение, введенное в ячейку А2, в ячейку В3. Чтобы скопировать значение из ячейки на другом листе, добавьте имя листа, а за ним восклицательный знак (!). Ввод «=Лист1!B6» in Cell F7 на Лист2 отобразит значение ячейки В6 на Лист1 в ячейке F7 на Лист2.
-
3
Используйте арифметические операторы для базовых операций. Microsoft Excel может выполнить все базовые арифметические операции: сложение, вычитание, умножение и деление, а также возведение в степень. Некоторые операции требуют других символов, чем те, которые мы используем при написании вручную. Список операторов дан ниже, в порядке приоритета (то есть порядок, в котором Excel обрабатывает арифметические операции):
- Отрицание: Знак минус (-). Эта операция возвращает число, противоположное по знаку числу или ссылке на ячейку (это эквивалентно умножению на -1). Этот оператор нужно ставить перед числом.
- Процент: Знак процента (%). Эта операция вернет десятичный эквивалент процента числовой константы.Этот оператор нужно ставить после числа.
- Возведение в степень: Знак вставки (^). Эта операция возводит число (либо значение ссылки), стоящее до знака вставки, в степень, равную числу (либо значению ссылки) после знака вставки. Например, «=3^2» — это 9.
- Умножение: Звездочка (*). Звездочка используется для умножения, чтобы умножение не путали с буквой «x.»
- Деление: Косая черта (/). Умножение и деление имеют одинаковый приоритет, они выполняются слева направо.
- Сложение: Знак плюс (+).
- Вычитание: Знак минус (-). У сложения и вычитания одинаковый приоритет, они выполняются слева направо.
-
4
Используйте операторы сравнения, чтобы сравнить значения в ячейках. Чаще всего, вы буде использовать операторы сравнения с функцией ЕСЛИ. Вы ставите ссылку на ячейку, числовую константу или функцию, которая возвращает числовое значение, по обе стороны оператора сравнения. Операторы сравнения указаны ниже:
- Равно: Знак равно (=).
- Не равно (<>).
- Меньше (<).
- Меньше или равно (<=).
- Больше (>).
- Больше или равно (>=).
-
5
Используйте амперсанд (&), чтобы соединить текстовые строки. Соединение текстовых строк в одну называется конкатенация, и амперсанд — это оператор, который делает в Excel конкатенацию. Можно использовать амперсанд со строками или ссылками на строки; например, ввод «=A1&B2» в ячейку C3 отобразит «АВТОЗАВОД», если в ячейку A1 введено «АВТО», а в ячейку B2 введено «ЗАВОД».
-
6
Используйте ссылочные операторы при работе с областью ячеек. Наиболее часто вы будете использовать область ячеек с функциями Excel, такими как СУММ, которая находит сумму значений области ячеек. Excel использует 3 ссылочных оператор:
- Оператор области: двоеточие (:). Оператор области указывает на все ячейки в области, которая начинается с ячейки перед двоеточием и заканчивается ячейкой после двоеточия. Обычно, все ячейки в той же строке или столбце; «=СУММ(B6:B12)» отобразит результат сложения значений ячеек B6, B7, B8, B9, B10, B11, B12, в то время как «=СРЗНАЧ(B6:F6)» отобразит среднее арифметическое значений ячеек с B6 до F6.
- Оператор объединения: запятая (,). Оператор объединения включает все ячейки или области ячеек до и после него; «=СУММ(B6:B12, C6:C12)» суммирует значения ячеек с B6 до B12 и с C6 до C12.
- Оператор пересечения: пробел ( ). Оператор пересечения ищет ячейки, общие для 2-х или более областей; например, «=B5:D5 C4:C6» это только значение ячейки C5, поскольку она встречается и с первой, и второй области.
-
7
Используйте скобки, чтобы указать аргументы функций и переопределить порядок вычисления операторов. Скобки в Excel используются в двух случаях: определить аргументы функции и указать иной порядок вычисления.
- Функции — это заранее определенные формулы. Такие, как SIN, COS или TAN, требуют один аргумент, в то время как ЕСЛИ, СУММ или СРЗНАЧ могут принимать много аргументов. Аргументы внутри функции отделяются запятой, например, «=ЕСЛИ (A4 >=0, «ПОЛОЖИТЕЛЬНОЕ,» «ОТРИЦАТЕЛЬНОЕ»)» для функции ЕСЛИ. Функции могут быть вложены в другие функции, до 64-х уровней.
- В формулах с математическими операциями, операции внутри скобок выполняются раньше, чем вне их; например, в «=A4+B4*C4,» B4 умножается на C4 и результат прибавляется к A4, а в «=(A4+B4)*C4,» сначала складываются A4 и B4, а затем результат умножается на C4. Скобки в операциях могут быть вложены одна в другую, операция внутри самой внутренней пары скобок будет выполнена первой.
- Не имеет значения встречаются ли вложенные скобки в математических операциях или во вложенных скобках, всегда следите за тем, чтобы количество открывающихся скобок равнялось количеству закрывающихся, иначе получите сообщение об ошибке.
Реклама
-
1
Выберите ячейку, в которую хотите ввести формулу.
-
2
Введите знак равно в ячейку или в строку формулы. Строка формулы находится над строками и столбцами ячеек и под строкой меню и лентой.
-
3
При необходимости, введите открывающуюся скобку. В зависимости от структуру, вам, возможно, понадобится ввести несколько открывающихся скобок.
-
4
Создайте ссылку на ячейку. Это можно сделать одним из нескольких способов: Напечатать ссылку вручную.Выбрать ячейку или область ячеек на текущем листе таблицы.Выбрать ячейку или область ячеек на другом листе таблицы.Выбрать ячейку или область ячеек на листе другой таблицы.
-
5
При необходимости, введите математический оператор, оператор сравнения, текстовый оператор или ссылочный оператор. Для большинства формул вы будете использовать математический оператор и один из ссылочных операторов.
-
6
При необходимости, повторите 3 предыдущих шага, чтобы ввести формулу.
-
7
В формуле введите закрывающуюся скобку для каждой открывающейся.
-
8
Нажмите «Enter», когда ваша формула такая, как вы хотите.
Реклама
Советы
- Когда вы только начинаете работать со сложными формулами, вам, наверное, будет полезно выписывать их на бумагу, прежде чем вводить в Excel. Если формула выглядит слишком сложно для ввода в одну ячейку, разбейте формулу на несколько частей и введите части в несколько ячеек, затем используйте более простую формулу в другой ячейке, чтобы скомбинировать результаты частей формулы в один.
- Microsoft Excel помогает с вводом формул с помощью Автозаполнения Формул, динамического списка, функций, аргументов или других возможностей, которые появляются после того, как вы вводите в формулу знак равно и несколько символов. Нажмите клавишу «Tab» или двойной клик на пункте в динамическом меню, чтобы вставить его в формулу; если пункт является функцией, вас попросят ввести аргументы. При желании Автозаполнение Формул можно отключить.
- При переименовывании листов в таблице со множеством листов, приучитесь не использовать пробелы в новом названии. Excel не распознает пробелы в названиях листов в ссылочных формулах. (Можно также обойти эту проблему, используя знак подчеркивания вместо пробела в имени листа, при использовании его в формуле.)
Реклама
Предупреждения
- Не применяйте форматирование, такое как запятые или знаки доллара, к числам, когда вводите их в формулах, поскольку Excel распознает запятые как разделители аргументов функции и операторы объединения, а знаки доллара — как указатели на абсолютную ссылку.
Реклама
Об этой статье
Эту страницу просматривали 44 140 раз.
Была ли эта статья полезной?
Download Article
Download Article
Microsoft Excel’s power is in its ability to calculate and display results from data entered into its cells. To calculate anything in Excel, you need to enter formulas into its cells. Formulas can be simple arithmetical formulas or complicated formulas involving conditional statements and nested functions. All Excel formulas use a basic syntax, which is described in the steps below.
-
1
Begin every formula with an equal sign (=). The equal sign tells Excel that the string of characters you’re entering into a cell is a mathematical formula. If you forget the equal sign, Excel will treat the entry as a character string.
-
2
Use coordinate references for cells that contain the values used in your formula. While you can include numeric constants in your formulas, in most cases you’ll use values entered in other cells (or the results of other formulas displayed in those cells) in your formulas. You refer to those cells with a coordinate reference of the row and column the cell is in. There are several formats:
- The most common coordinate reference is to use the letter or letters representing the column followed by the number of the row the cell is in: A1 refers to the cell in Column A, Row 1. If you add rows above the referenced cell or columns above the referenced cell, the cell’s reference will change to reflect its new position; adding a row above Cell A1 and a column to its left will change its reference to B2 in any formula the cell is referenced in.
- A variation of this reference is to make row or column references absolute by preceding them with a dollar sign ($). While the reference name for Cell A1 will change if a row is added above or a column is added in front of it, Cell $A$1 will always refer to the cell in the upper left corner of the spreadsheet; thus, in a formula, Cell $A$1, could have a different, or even invalid, value in the formula if rows or columns are inserted in the spreadsheet. (You can make only the row or column cell reference absolute, if you wish.)
- Another way to reference cells is numerically, in the format RxCy, where «R» indicates «row,» «C» indicates «column,» and «x» and «y» are the row and column numbers. Cell R5C4 in this format would be the same as Cell $D$5 in absolute column, row reference format. Putting either number after the «R» or the «C» makes that reference relative to the upper left corner of the spreadsheet page.
- If you use only an equal sign and a single cell reference in your formula, you copy the value from the other cell into your new cell. Entering the formula «=A2» in Cell B3 will copy the value entered into Cell A2 into Cell B3. To copy the value from a cell in one spreadsheet page to a cell on a different page, include the page name, followed by an exclamation point (!). Entering «=Sheet1!B6» in Cell F7 on Sheet2 of the spreadsheet displays the value of Cell B6 on Sheet1 in Cell F7 on Sheet2.
Advertisement
-
3
Use arithmetic operators for basic calculations. Microsoft Excel can perform all of the basic arithmetic operations �- addition, subtraction, multiplication, and division -� as well as exponentiation. Some operations use different symbols than are used when writing equations by hand. A list of operators is given below, in the order in which Excel processes arithmetic operations:
- Negation: A minus sign (-). This operation returns the additive inverse of the number represented by the numeric constant or cell reference following the minus sign. (The additive inverse is the value added to a number to produce a value of zero; it’s the same as multiplying the number by -1.)
- Percentage: The percent sign (%). This operation returns the decimal equivalent of the percentage of the numeric constant in front of the number.
- Exponentiation: A caret (^). This operation raises the number represented by the cell reference or constant in front of the caret to the power of the number after the caret.
- Multiplication: An asterisk (*). An asterisk is used for multiplication to avoid confusion with the letter «x.»
- Division: A forward slash (/). Multiplication and division have equal precedence and are performed from left to right.
- Addition: A plus sign (+).
- Subtraction: A minus sign (-). Addition and subtraction have equal precedence and are performed from left to right.
-
4
Use comparison operators to compare the values in cells. You’ll use comparison operators most often in formulas with the IF function. You place a cell reference, numeric constant, or function that returns a numeric value on either side of the comparison operator. The comparison operators are listed below:
- Equals: An equal sign (=).
- Is not equal to (<>).
- Less than (<).
- Less than or equal to (<=).
- Greater than (>).
- Greater than or equal to (>=).
-
5
Use an ampersand (&) to join text strings together. The joining of text strings into a single string is called concatenation, and the ampersand is known as a text operator when used to join strings together in Excel formulas. You can use it with text strings or cell references or both; entering «=A1&B2» in Cell C3 will yield «BATMAN» when «BAT» is entered in Cell A1 and «MAN» is entered in Cell B2.
-
6
Use reference operators when working with ranges of cells. You’ll use ranges of cells most often with Excel functions such as SUM, which finds the sum of a range of cells. Excel uses 3 reference operators:
- Range operator: a colon (:). The range operator refers to all cells in a range beginning with the referenced cell in front of the colon and ending with the referenced cell after the colon. All the cells are usually in the same row or column; «=SUM(B6:B12)» displays the result of adding the column of cells from B6 through B12, while «=AVERAGE(B6:F6)» displays the average of the numbers in the row of cells from B6 through F6.
- Union operator: a comma (,). The union operator includes both the cells or ranges of cells named before the comma and those after it; «=SUM(B6:B12, C6:C12)» adds together the cells from B6 through B12 and C6 through C12.
- Intersection operator: a space ( ). The intersection operator identifies cells common to 2 or more ranges; listing the cell ranges «=B5:D5 C4:C6» yields the value in the cell C5, which is common to both ranges.
-
7
Use parentheses to identify the arguments of functions and to override the order of operations. Parentheses serve 2 functions in Excel, to identify the arguments of functions and to specify a different order of operations than the normal order.
- Functions are pre-defined formulas. Some, such as SIN, COS, or TAN, take a single argument, while other functions, such as IF, SUM, or AVERAGE, may take multiple arguments. Multiple arguments within a function are separated by commas, as in «=IF (A4 >=0, «POSITIVE,» «NEGATIVE»)» for the IF function. Functions may be nested within other functions, up to 64 levels deep.
- In mathematical operation formulas, operations within parentheses are performed before those outside it; in «=A4+B4*C4,» B4 is multiplied by C4 before A4 is added to the result, but in «=(A4+B4)*C4,» A4 and B4 are added together first, then the result is multiplied by C4. Parentheses in operations may be nested inside each other; the operation in the innermost set of parentheses will be performed first.
- Whether nesting parentheses in mathematical operations or in nested functions, always be sure to have as many close parentheses in your formula as you do open parentheses, or you’ll receive an error message.
Advertisement
-
1
Select the cell you want to enter the formula in.
-
2
Type an equal sign the cell or in the formula bar. The formula bar is located above the rows and columns of cells and beneath the menu bar or ribbon.
-
3
Type an open parenthesis if necessary. Depending on the structure of your formula, you may need to type several open parentheses.
-
4
Create a cell reference. You can do this in 1 of several ways: Type the cell reference manually.Select a cell or range of cells in the current page of the spreadsheet.Select a cell or range of cells in another page of the spreadsheet.Select a cell or range of cells on a page of a different spreadsheet.
-
5
Enter a mathematical, comparison, text, or reference operator if desired. For most formulas, you’ll use a mathematical operator or 1 of the reference operators.
-
6
Repeat the previous 3 steps as necessary to build your formula.
-
7
Type a close parenthesis for each open parenthesis in your formula.
-
8
Press «Enter» when your formula is the way you want it to be.
Advertisement
Add New Question
-
Question
What is the name of «;»?
It is called a semicolon, which can be used in programming languages to separate the statements or print variables by using one output statement.
-
Question
How do I subtract one cell from another in Excel?
If you want to subtract cell A1 from cell B1, in cell C1 you would type «=A1-B1» and hit enter. You can also use the autosum feature in the far right of the header.
-
Question
How do I type the symbols that are used in Excel?
You click Shift and the number/letter you see the symbol on (for example, if you want the multiplication symbol * you hit Shift+8) when using a keyboard. On a phone you have to switch the keyboard to the special characters one and find the symbol you want.
See more answers
Ask a Question
200 characters left
Include your email address to get a message when this question is answered.
Submit
Advertisement
-
When you first start working with complex formulas, it may be helpful to write the formula out on paper before entering it into Excel. If the formula looks too complex to enter into a single cell, you can break it down into several parts and enter the parts into several cells, and use a simpler formula in another cell to combine the results of the individual formula parts together.
-
Microsoft Excel offers assistance in typing formulas with Formula AutoComplete, a dynamic list of functions, arguments, or other possibilities that appears after you type the equal sign and the first few characters of your formula. Press your «Tab» key or double-click an item in the dynamic list to insert it in your formula; if the item is a function, you will then be prompted to enter its arguments. You can turn this feature on or off by selecting «Formulas» on the «Excel Options» dialog and checking or unchecking the «Formula AutoComplete» box. (You access this dialog by selecting «Options» from the «Tools» menu in Excel 2003, from the «Excel Options» button on the «File» button menu in Excel 2007, and by selecting «Options» on the «File» tab menu in Excel 2010.)
-
When renaming the sheets in a multi-page spreadsheet, make it a practice not to use any spaces in the new sheet name. Excel won’t recognize naked spaces in sheet names in formula references. (You can also get around this problem by substituting an underscore for the space in the sheet name when using it in a formula.)
Thanks for submitting a tip for review!
Advertisement
-
Don’t include formatting such as commas or dollar signs in numbers when entering them in formulas because Excel recognizes commas as argument separators and union operators and dollar signs as absolute reference indicators.
Advertisement
About This Article
Thanks to all authors for creating a page that has been read 302,647 times.
Is this article up to date?
У многих начинающих пользователей Excel нередко появляется вопрос: что такое формула Excel и как ее ввести в ячейку. Многие даже думают, зачем она нужна. По их мнению, Excel – это электронная таблица. Но на самом деле, это большой многофункциональный калькулятор и, даже, в какой-то степени, среда программирования.
Содержание
- Понятие формулы и функции
- Термины, касающиеся формул
- Как вводить данные в ячейку
- Понятие аргументов функции
- Некоторые особенности формул и функций
- Понятие формулы массива
Понятие формулы и функции
И вся работа в Excel строится на формулах, коих огромное количество. В основе любой формулы лежит функция. Это базовый вычислительный инструмент, который возвращает значение в зависимости от передаваемых данных после их предварительной обработки.
Формула же – это совокупность логических операторов, арифметических операций и функций. Она не всегда содержит все эти элементы. Вычисление может включать в себя, например, только математические операции.
В повседневной речи пользователи Excel часто путают эти понятия. На самом деле, грань между ними достаточно условная, и нередко используются оба термина. Тем не менее, для более правильного понимания работы с Excel знать правильные значения необходимо.
Термины, касающиеся формул
На самом деле, терминологический аппарат значительно шире и включает множество других понятий, которые нужно рассмотреть более подробно.
- Константа. Это значение, которое остается одинаковым, и его невозможно изменить. Таким может быть, например, число Пи.
- Операторы. Это модуль, необходимый для выполнения определенных операций. Excel предусматривает три вида операторов:
- Арифметический. Необходим для того, чтобы сложить, вычитать, делить и умножать несколько чисел.
- Оператор сравнения. Необходим для того, чтобы проверить, соответствуют ли данные определенному условию. Может возвращать одно значение: или истину, или ложь.
- Текстовый оператор. Он только один, и необходим, чтобы объединять данные – &.
- Ссылка. Это адрес ячейки, из которой будут браться данные, внутри формулы. Есть два вида ссылок: абсолютные и относительные. Первые не меняются, если переносить формулу в другое место. Относительные же, соответственно, меняют ячейку на соседнюю или соответствующую. Например, если указать ссылку на ячейку B2 в какой-то ячейке, а потом скопировать эту формулу в соседнюю, находящуюся справа, то адрес автоматически изменится на C2. Ссылка может быть внутренней и внешней. В первом случае Excel получает доступ к ячейке, расположенной в той же рабочей книге. Во втором же – в другой. То есть, Excel умеет в формулах использовать данные, расположенные в другом документе.
Как вводить данные в ячейку
Один из самых простых способов вставки формулы, содержащей функцию – это воспользоваться Мастером функций. Чтобы его вызвать, необходимо кликнуть по значку fx немного левее строки формул (она находится над таблицей, и в ней дублируется содержимое ячейки, если формулы в ней нет или показывается формула, если она есть. Появится такое диалоговое окно.
Там можно выбрать категорию функции и непосредственно ту из списка, которую нужно использовать в конкретной ячейке. Там можно посмотреть не только перечень, но и что каждая из функций делает.
Второй способ ввода формул – воспользоваться соответствующей вкладкой на ленте Excel.
Здесь интерфейс другой, но механика та же. Все функции распределены по категориям, и пользователь может сам выбрать ту, которая ему больше всего подходит. Чтобы посмотреть, что каждая из функций делает, необходимо навести на нее курсором мыши и подождать 2 секунды.
Также можно непосредственно вводить функцию в ячейку. Для этого необходимо в ней начать писать символ ввода формулы (знак равно =) и вводить название функции вручную. Этот способ подойдет для более опытных пользователей, которые знают ее наизусть. Позволяет значительно сэкономить время.
После ввода первых букв будет показан перечень, в котором также можно выбрать необходимую функцию и вставить ее. Если нет возможности использовать мышь, то можно перемещаться по этому списку с помощью клавиши TAB. Если же она есть, то достаточно просто двойного клика по соответствующей формуле. После того, как функция будет выбрана, появится подсказка, позволяющая ввести данные в правильной последовательности. Эти данные называются аргументами функции.
Если же вы до сих пор используете Excel 2003 версии, то в нем не предусмотрено выпадающего списка, поэтому необходимо помнить точное название функции и вводить данные на память. То же касается и всех аргументов функции. К счастью, для опытного пользователя это не является проблемой.
Важно всегда начинать формулу со знака равно, иначе Excel будет думать, что в ячейке содержится текст.
При этом формулой будут считаться и те данные, которые начинаются со знака плюс или минус. Если после этого будет в ячейке текст, то Excel выдаст ошибку #ИМЯ?. Если же приводятся цифры или числа, то Excel попробует выполнить соответствующие математические операции (сложение, вычитание, умножение, деление). В любом случае, рекомендуется начинать ввод формулы со знака =, поскольку так принято.
Аналогично, можно начинать запись функции со знака @, который будет автоматически изменен. Такой способ ввода считается устаревшим и необходим для того, чтобы старые версии документов не потеряли часть функциональности.
Понятие аргументов функции
Почти все функции содержат аргументы, в качестве которых может выступать ссылка на ячейку, текст, число и даже другая функция. Так, если использовать функцию ЕНЕЧЕТ, необходимо будет указать числа, которые будут проверяться. Вернется логическое значение. Если оно число нечетное, будет возвращено значение «ИСТИНА». Соответственно, если четное, то «ЛОЖЬ». Аргументы, как видно из скриншотов выше, вводятся в скобках, а разделяются через точку с запятой. При этом если используется англоязычная версия программы, то разделителем служит обычная запятая.
Введенный аргумент называется параметром. Некоторые функции не содержат их вообще. Например, чтобы получить в ячейке текущее время и дату, необходимо написать формулу =ТДАТА(). Как видим, если функция не требует ввода аргументов, скобки все равно нужно указать.
Некоторые особенности формул и функций
Если данные в ячейке, на которую ссылается формула, редактируется, она автоматически делает пересчет данных, соответственно изменениям. Предположим, у нас есть ячейка A1, в которую записывается простая формула, содержащая обычную ссылку на ячейку =D1. Если в ней изменить информацию, то аналогичное значение будет отображено и в ячейке A1. Аналогично и для более сложных формул, которые берут данные из определенных ячеек.
Важно понимать, что стандартными методами Excel невозможно сделать так, чтобы ячейка возвращала свое значение в другую ячейку. При этом этой задачи можно добиться, использовав макросы – подпрограммы, которые выполняют определенные действия в документе Excel. Но это совсем другая тема, которая явно не для новичков, поскольку она требует навыков программирования.
Понятие формулы массива
Это один из вариантов формулы, который вводится немного другим способом. Но многие не знают, что это такое. Поэтому давайте в первую очередь разберемся со значением этого термина. Значительно проще разобраться в этом на примере.
Предположим, у нас есть формула СУММ, которая возвращает сумму значений определенного диапазона.
Давайте создадим такой простенький диапазон, записав в ячейки A1:A5 числа от одного до пяти. Затем укажем функцию =СУММ(A1:A5) в ячейке B1. В результате, там появится число 15.
Это уже и есть формула массива? Нет, хотя она и работает с набором данных и могла бы называться таковой. Давайте внесем некоторые изменения. Предположим, нам нужно при этом еще к каждому аргументу добавлять единицу. Для этого функцию нужно сделать такой:
=СУММ(A1:A5+1). Получается, что мы хотим к диапазону значений добавить единицу перед тем, как подсчитать их сумму. Но и в таком виде Excel не захочет этого делать. Ему нужно показать это, использовав формулу Ctrl + Shift + Enter. Формула массива отличается внешним видом и выглядит следующим образом:
{=СУММ(A1:A5+1)}
После этого в нашем случае будет введен результат 20.
Нет смысла вводить фигурные скобки вручную. Это ничего не даст. Наоборот, Excel даже не подумает, что это функция и просто текст вместо формулы.
Внутри этой функции, тем временем, осуществлялись следующие действия. Сначала программа раскладывает этот диапазон на составляющие. В нашем случае – это 1,2,3,4,5. Далее Excel автоматически увеличивает каждую из них на единицу. Потом полученные числа складываются.
Есть еще один случай, когда формула массива может сделать то, что стандартная не может. Например, у нас есть набор данных, перечисленных в диапазоне A1:A10. В стандартном случае будет получен ноль. Но предположим, у нас такая ситуация, что ноль в учет брать нельзя.
Давайте введем такую формулу, которая проверяет диапазон на предмет того, чтобы он не был равен этому значению.
=МИН(ЕСЛИ(A1:A10<>0;A1:A10))
Здесь появляется ложное ощущение, что желаемого результата добиться получится. Но это не так, поскольку здесь нужно использование формулы массива. В приведенной выше формуле будет проверяться только первый элемент, что, естественно, нам не подходит.
А вот если превратить ее в формулу массива, расклад может быстро измениться. Теперь наименьшее значение будет 1.
Преимущество формулы массива еще и в том, что ею может быть возвращено несколько значений. Например, можно транспонировать таблицу.
Таким образом, разных видов формул бывает очень много. Одни из них требуют более простого ввода, другие – сложного. Особенно тяжелыми для восприятия новичками могут быть формулы массива, но они очень полезны.
Оцените качество статьи. Нам важно ваше мнение:
Содержание
- Способ 1: Кнопка «Вставка функции»
- Способ 2: Вкладка «Формулы»
- Способ 3: Ручное создание формулы
- Способ 4: Вставка математической формулы
- Вопросы и ответы
Способ 1: Кнопка «Вставка функции»
Вариант с использованием специально кнопки для вызова меню «Вставка функции» подойдет начинающим юзерам и тем, кто не хочет вручную записывать каждое условие, соблюдая специфику синтаксиса программы.
- При вставке формулы всегда в первую очередь выбирается ячейка, где в дальнейшем будет располагаться конечное значение. Сделайте это, нажав по подходящему блоку ЛКМ.
- Затем переходите к инструменту «Вставка функции» путем клика по отведенной для этого кнопке на верхней панели.
- Далее требуется отыскать подходящую функцию. Для этого можно ввести ее краткое описание или определиться с категорией.
- Посмотрите на список в блоке ниже, чтобы выбрать там ту самую функцию.
- При ее выделении внизу отобразится краткая информация о действии и принцип записи.
- Для получения развернутой информации от разработчиков понадобится нажать по выделенной надписи «Справка по этой функции».
- Как только произойдет выбор функции, отобразится отдельное окно, где заполняются ее аргументы. За пример мы взяли формулу МАКС, показывающую максимальное значение из всего списка аргументов. Поэтому в качестве числа здесь задается перечень ячеек, входящих в диапазон для подсчета.
- Вместо ручного заполнения можно нажать по таблице и выделить все ячейки, которые должны попасть в тот самый диапазон.
- МАКС, как и другие функции, например самая распространенная СУММ, может включать в себя несколько списков аргументов и вычислять значения из всех них. Для этого заполняйте в таком же порядке идущие следом блоки «Число2», «Число3» и т. д.
- После нажатия по кнопке «ОК» или клавише Enter формула вставится в выделенную ранее ячейку с уже отобразившимся результатом. При нажатии по ней на верхней панели вы увидите синтаксическую запись формулы и по необходимости сможете ее отредактировать.

Способ 2: Вкладка «Формулы»
Начать работу с инструментов для вставки формул, который был рассмотрен выше, можно не только при помощи нажатия по кнопке создания функции, но и в отдельной вкладке, где есть другие интересные инструменты.
- Перейдите на вкладку «Формулы» через верхнюю панель.
- Отсюда можно открыть упомянутое ранее окно «Вставить функцию», чтобы начать ее создание, выбрать формулу из библиотеки или воспользоваться инструментом «Автосумма», который и предлагаем рассмотреть.
- Потребуется выделить все ячейки, которые должны суммироваться, а затем нажать по строке «Автосумма».
- Формула вставится автоматически со всеми аргументами, а результат отобразится в конце блока ячеек, попавших в диапазон.

Способ 3: Ручное создание формулы
Иногда проще воспользоваться ручным методом вставки формул, поскольку Мастер создания может не справиться с поставленной задачей, например, когда речь идет о большом количестве условий в ЕСЛИ или других распространенных функциях. В таких случаях заполнить ячейку самостоятельно быстрее и легче.
- Как уже было сказано в первом способе, для начала выделите ячейку, где должна располагаться формула.
- Напишите знак «=» в поле ввода вверху или в самой ячейке, что и будет означать начало формулы.
- Затем задайте саму функцию, написав ее название. Используйте подсказки для обеспечения правильности написания, а также ознакомьтесь с появившимися описаниями, чтобы определить назначение функции.
- Поставьте открывающую и закрывающую скобку, внутри которых и будут написаны условия.
- Выделите область значений или запишите ячейки, входящие в аргументы, самостоятельно. При необходимости ставьте знаки равенства или неравенства и сравнительные степени.
- Результат формулы отобразится после нажатия по клавише Enter.
- Если используется несколько рядов или аргументов, ставьте знак «;», а затем вписывайте следующие значения, что и описано в отображающихся на экране подсказках.


В завершение трех методов отметим о наличии отдельной статьи на нашем сайте, где автор разбирает большинство полезных функций, присутствующих в Excel. Если вы только начинаете свое знакомство с этой программой, посмотрите правила использования таких опций.
Подробнее: Полезные функции в Microsoft Excel
Способ 4: Вставка математической формулы
Последний вариант — вставка математической формулы или уравнения, что может пригодится всем тем пользователям, кто нуждается в создании подобных выражений в таблице. Для этого проще всего использовать специальный инструмент.
- Откройте вкладку «Вставка» и разверните раздел «Символы».
- Начните создание формулы, щелкнув по кнопке «Уравнение».
- Активируйте место для уравнения, сразу измените его размер для удобства, а затем используйте символы или готовые структуры, чтобы упростить создание формул.
- По завершении можно перемещать формулу в любое место и изменять ее внешние параметры.

Если по каким-то причинам возникли трудности с вычислением формул, скорее всего, были допущены ошибки при их вводе или появились другие неполадки. Разберитесь с этим при помощи следующей инструкции.
Подробнее: Проблемы с вычислением формул в Microsoft Excel
Еще статьи по данной теме:









 в первой ячейке, содержащей формулу.
в первой ячейке, содержащей формулу. 
 . Если ошибок нет, в ячейке будет выведен результат формулы. Если же ошибки есть, появится значок
. Если ошибок нет, в ячейке будет выведен результат формулы. Если же ошибки есть, появится значок  . Наведите на него указатель, чтобы просмотреть описание проблемы, или щелкните стрелку вниз, чтобы получить дополнительную помощь в устранении неполадки.
. Наведите на него указатель, чтобы просмотреть описание проблемы, или щелкните стрелку вниз, чтобы получить дополнительную помощь в устранении неполадки.  .
.