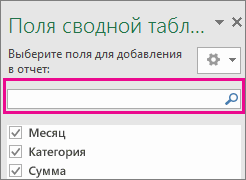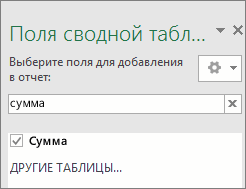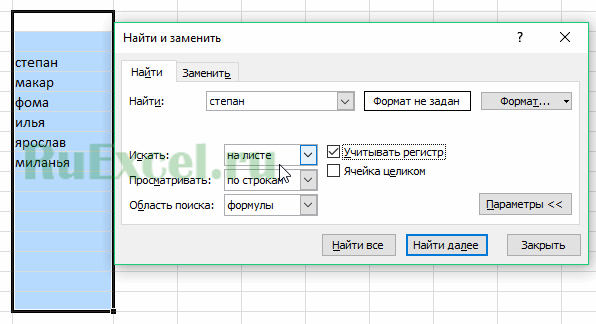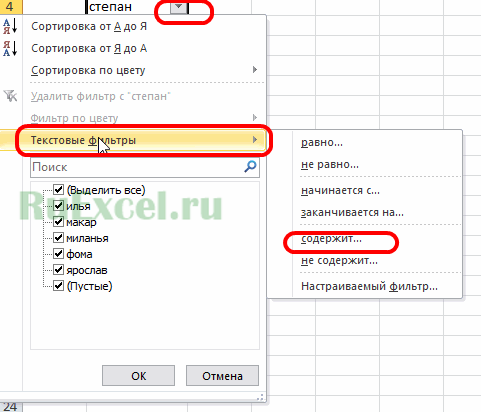Поиск значений в списке данных
Excel для Microsoft 365 Excel для Интернета Excel 2021 Excel 2019 Excel 2016 Excel 2013 Excel 2010 Excel 2007 Еще…Меньше
Предположим, что вы хотите найти расширение телефона сотрудника, используя его номер эмблемы или правильную ставку комиссионных за объем продаж. Вы можете искать данные для быстрого и эффективного поиска определенных данных в списке, а также для автоматической проверки правильности данных. После поиска данных можно выполнить вычисления или отобразить результаты с возвращаемой величиной. Существует несколько способов поиска значений в списке данных и отображения результатов.
Что необходимо сделать
-
Точное совпадение значений по вертикали в списке
-
Подыыывка значений по вертикали в списке с помощью приблизительного совпадения
-
Подстановка значений по вертикали в списке неизвестного размера с использованием точного совпадения
-
Точное совпадение значений по горизонтали в списке
-
Подыыывка значений по горизонтали в списке с использованием приблизительного совпадения
-
Создание формулы подступа с помощью мастера подметок (только в Excel 2007)
Точное совпадение значений по вертикали в списке
Для этого можно использовать функцию ВLOOKUP или сочетание функций ИНДЕКС и НАЙТИПОЗ.
Примеры ВРОТ


Дополнительные сведения см. в этой информации.
Примеры индексов и совпадений

Что означает:
=ИНДЕКС(нужно вернуть значение из C2:C10, которое будет соответствовать ПОИСКПОЗ(первое значение «Капуста» в массиве B2:B10))
Формула ищет в C2:C10 первое значение, соответствующее значению «Ольга» (в B7), и возвращает значение в C7(100),которое является первым значением, которое соответствует значению «Ольга».
Дополнительные сведения см. в функциях ИНДЕКС иФУНКЦИЯ MATCH.
К началу страницы
Подыыывка значений по вертикали в списке с помощью приблизительного совпадения
Для этого используйте функцию ВЛВП.
Важно: Убедитесь, что значения в первой строке отсортировали в порядке возрастания.

В примере выше ВРОТ ищет имя учащегося, у которого 6 просмотров в диапазоне A2:B7. В таблице нет записи для 6 просмотров, поэтому ВРОТ ищет следующее самое высокое совпадение меньше 6 и находит значение 5, связанное с именем Виктор,и таким образом возвращает Его.
Дополнительные сведения см. в этой информации.
К началу страницы
Подстановка значений по вертикали в списке неизвестного размера с использованием точного совпадения
Для этого используйте функции СМЕЩЕНИЕ и НАЙТИВМЕСЯК.
Примечание: Используйте этот подход, если данные в диапазоне внешних данных обновляются каждый день. Вы знаете, что цена находится в столбце B, но вы не знаете, сколько строк данных возвращает сервер, а первый столбец не отсортировали по алфавиту.

C1 — это левые верхние ячейки диапазона (также называемые начальной).
MATCH(«Оранжевая»;C2:C7;0) ищет «Оранжевые» в диапазоне C2:C7. В диапазон не следует включать запускаемую ячейку.
1 — количество столбцов справа от начальной ячейки, из которых должно быть возвращено значение. В нашем примере возвращается значение из столбца D, Sales.
К началу страницы
Точное совпадение значений по горизонтали в списке
Для этого используйте функцию ГГПУ. См. пример ниже.
Г ПРОСМОТР ищет столбец «Продажи» и возвращает значение из строки 5 в указанном диапазоне.
Дополнительные сведения см. в сведениях о функции Г ПРОСМОТР.
К началу страницы
Подыыывка значений по горизонтали в списке с использованием приблизительного совпадения
Для этого используйте функцию ГГПУ.
Важно: Убедитесь, что значения в первой строке отсортировали в порядке возрастания.
В примере выше ГЛЕБ ищет значение 11000 в строке 3 указанного диапазона. Она не находит 11000, поэтому ищет следующее наибольшее значение меньше 1100 и возвращает значение 10543.
Дополнительные сведения см. в сведениях о функции Г ПРОСМОТР.
К началу страницы
Создание формулы подступа с помощью мастера подметок (толькоExcel 2007 )
Примечание: В Excel 2010 больше не будет надстройки #x0. Эта функция была заменена мастером функций и доступными функциями подменю и справки (справка).
В Excel 2007 создается формула подытов на основе данных на основе данных на основе строк и столбцов. Если вы знаете значение в одном столбце и наоборот, мастер под поисков помогает находить другие значения в строке. В формулах, которые он создает, используются индекс и MATCH.
-
Щелкните ячейку в диапазоне.
-
На вкладке Формулы в группе Решения нажмите кнопку Под поиск.
-
Если команда Подытов недоступна, вам необходимо загрузить мастер под надстройка подытогов.
Загрузка надстройки «Мастер подстройок»
-
Нажмите кнопку Microsoft Office
, выберите Параметры Excel и щелкните категорию Надстройки.
-
В поле Управление выберите элемент Надстройки Excel и нажмите кнопку Перейти.
-
В диалоговом окне Доступные надстройки щелкните рядом с полем Мастер подстрок инажмите кнопку ОК.
-
Следуйте инструкциям мастера.
К началу страницы
Нужна дополнительная помощь?
Содержание
- Поисковая функция в Excel
- Способ 1: простой поиск
- Способ 2: поиск по указанному интервалу ячеек
- Способ 3: Расширенный поиск
- Вопросы и ответы
В документах Microsoft Excel, которые состоят из большого количества полей, часто требуется найти определенные данные, наименование строки, и т.д. Очень неудобно, когда приходится просматривать огромное количество строк, чтобы найти нужное слово или выражение. Сэкономить время и нервы поможет встроенный поиск Microsoft Excel. Давайте разберемся, как он работает, и как им пользоваться.
Поисковая функция в Excel
Поисковая функция в программе Microsoft Excel предлагает возможность найти нужные текстовые или числовые значения через окно «Найти и заменить». Кроме того, в приложении имеется возможность расширенного поиска данных.
Способ 1: простой поиск
Простой поиск данных в программе Excel позволяет найти все ячейки, в которых содержится введенный в поисковое окно набор символов (буквы, цифры, слова, и т.д.) без учета регистра.
- Находясь во вкладке «Главная», кликаем по кнопке «Найти и выделить», которая расположена на ленте в блоке инструментов «Редактирование». В появившемся меню выбираем пункт «Найти…». Вместо этих действий можно просто набрать на клавиатуре сочетание клавиш Ctrl+F.
- После того, как вы перешли по соответствующим пунктам на ленте, или нажали комбинацию «горячих клавиш», откроется окно «Найти и заменить» во вкладке «Найти». Она нам и нужна. В поле «Найти» вводим слово, символы, или выражения, по которым собираемся производить поиск. Жмем на кнопку «Найти далее», или на кнопку «Найти всё».
- При нажатии на кнопку «Найти далее» мы перемещаемся к первой же ячейке, где содержатся введенные группы символов. Сама ячейка становится активной.
Поиск и выдача результатов производится построчно. Сначала обрабатываются все ячейки первой строки. Если данные отвечающие условию найдены не были, программа начинает искать во второй строке, и так далее, пока не отыщет удовлетворительный результат.
Поисковые символы не обязательно должны быть самостоятельными элементами. Так, если в качестве запроса будет задано выражение «прав», то в выдаче будут представлены все ячейки, которые содержат данный последовательный набор символов даже внутри слова. Например, релевантным запросу в этом случае будет считаться слово «Направо». Если вы зададите в поисковике цифру «1», то в ответ попадут ячейки, которые содержат, например, число «516».
Для того, чтобы перейти к следующему результату, опять нажмите кнопку «Найти далее».
Так можно продолжать до тех, пор, пока отображение результатов не начнется по новому кругу.
- В случае, если при запуске поисковой процедуры вы нажмете на кнопку «Найти все», все результаты выдачи будут представлены в виде списка в нижней части поискового окна. В этом списке находятся информация о содержимом ячеек с данными, удовлетворяющими запросу поиска, указан их адрес расположения, а также лист и книга, к которым они относятся. Для того, чтобы перейти к любому из результатов выдачи, достаточно просто кликнуть по нему левой кнопкой мыши. После этого курсор перейдет на ту ячейку Excel, по записи которой пользователь сделал щелчок.
Способ 2: поиск по указанному интервалу ячеек
Если у вас довольно масштабная таблица, то в таком случае не всегда удобно производить поиск по всему листу, ведь в поисковой выдаче может оказаться огромное количество результатов, которые в конкретном случае не нужны. Существует способ ограничить поисковое пространство только определенным диапазоном ячеек.
- Выделяем область ячеек, в которой хотим произвести поиск.
- Набираем на клавиатуре комбинацию клавиш Ctrl+F, после чего запуститься знакомое нам уже окно «Найти и заменить». Дальнейшие действия точно такие же, что и при предыдущем способе. Единственное отличие будет состоять в том, что поиск выполняется только в указанном интервале ячеек.
Способ 3: Расширенный поиск
Как уже говорилось выше, при обычном поиске в результаты выдачи попадают абсолютно все ячейки, содержащие последовательный набор поисковых символов в любом виде не зависимо от регистра.
К тому же, в выдачу может попасть не только содержимое конкретной ячейки, но и адрес элемента, на который она ссылается. Например, в ячейке E2 содержится формула, которая представляет собой сумму ячеек A4 и C3. Эта сумма равна 10, и именно это число отображается в ячейке E2. Но, если мы зададим в поиске цифру «4», то среди результатов выдачи будет все та же ячейка E2. Как такое могло получиться? Просто в ячейке E2 в качестве формулы содержится адрес на ячейку A4, который как раз включает в себя искомую цифру 4.
Но, как отсечь такие, и другие заведомо неприемлемые результаты выдачи поиска? Именно для этих целей существует расширенный поиск Excel.
- После открытия окна «Найти и заменить» любым вышеописанным способом, жмем на кнопку «Параметры».
- В окне появляется целый ряд дополнительных инструментов для управления поиском. По умолчанию все эти инструменты находятся в состоянии, как при обычном поиске, но при необходимости можно выполнить корректировку.
По умолчанию, функции «Учитывать регистр» и «Ячейки целиком» отключены, но, если мы поставим галочки около соответствующих пунктов, то в таком случае, при формировании результата будет учитываться введенный регистр, и точное совпадение. Если вы введете слово с маленькой буквы, то в поисковую выдачу, ячейки содержащие написание этого слова с большой буквы, как это было бы по умолчанию, уже не попадут. Кроме того, если включена функция «Ячейки целиком», то в выдачу будут добавляться только элементы, содержащие точное наименование. Например, если вы зададите поисковый запрос «Николаев», то ячейки, содержащие текст «Николаев А. Д.», в выдачу уже добавлены не будут.
По умолчанию, поиск производится только на активном листе Excel. Но, если параметр «Искать» вы переведете в позицию «В книге», то поиск будет производиться по всем листам открытого файла.
В параметре «Просматривать» можно изменить направление поиска. По умолчанию, как уже говорилось выше, поиск ведется по порядку построчно. Переставив переключатель в позицию «По столбцам», можно задать порядок формирования результатов выдачи, начиная с первого столбца.
В графе «Область поиска» определяется, среди каких конкретно элементов производится поиск. По умолчанию, это формулы, то есть те данные, которые при клике по ячейке отображаются в строке формул. Это может быть слово, число или ссылка на ячейку. При этом, программа, выполняя поиск, видит только ссылку, а не результат. Об этом эффекте велась речь выше. Для того, чтобы производить поиск именно по результатам, по тем данным, которые отображаются в ячейке, а не в строке формул, нужно переставить переключатель из позиции «Формулы» в позицию «Значения». Кроме того, существует возможность поиска по примечаниям. В этом случае, переключатель переставляем в позицию «Примечания».
Ещё более точно поиск можно задать, нажав на кнопку «Формат».
При этом открывается окно формата ячеек. Тут можно установить формат ячеек, которые будут участвовать в поиске. Можно устанавливать ограничения по числовому формату, по выравниванию, шрифту, границе, заливке и защите, по одному из этих параметров, или комбинируя их вместе.
Если вы хотите использовать формат какой-то конкретной ячейки, то в нижней части окна нажмите на кнопку «Использовать формат этой ячейки…».
После этого, появляется инструмент в виде пипетки. С помощью него можно выделить ту ячейку, формат которой вы собираетесь использовать.
После того, как формат поиска настроен, жмем на кнопку «OK».
Бывают случаи, когда нужно произвести поиск не по конкретному словосочетанию, а найти ячейки, в которых находятся поисковые слова в любом порядке, даже, если их разделяют другие слова и символы. Тогда данные слова нужно выделить с обеих сторон знаком «*». Теперь в поисковой выдаче будут отображены все ячейки, в которых находятся данные слова в любом порядке.
- Как только настройки поиска установлены, следует нажать на кнопку «Найти всё» или «Найти далее», чтобы перейти к поисковой выдаче.
Как видим, программа Excel представляет собой довольно простой, но вместе с тем очень функциональный набор инструментов поиска. Для того, чтобы произвести простейший писк, достаточно вызвать поисковое окно, ввести в него запрос, и нажать на кнопку. Но, в то же время, существует возможность настройки индивидуального поиска с большим количеством различных параметров и дополнительных настроек.
Skip to content
В статье предлагается несколько различных формул для выполнения поиска в двумерном массиве значений Excel. Просмотрите эти варианты и выберите наиболее для вас подходящий.
При поиске данных в электронных таблицах Excel чаще всего вы будете искать вертикально в столбцах или горизонтально в строках. Но иногда вам нужно просматривать сразу два условия – как строки, так и столбцы. Другими словами, вы стремитесь найти значение на пересечении определенной строки и столбца. Это называется матричным поиском (также известным как двумерный или поиск в диапазоне). Далее показано, как это можно сделать различными способами.
- Поиск в массиве при помощи ИНДЕКС ПОИСКПОЗ
- Формула ВПР и ПОИСКПОЗ для поиска в диапазоне
- Функция ПРОСМОТРX для поиска в строках и столбцах
- Формула СУММПРОИЗВ для поиска по строке и столбцу
- Поиск в матрице с именованными диапазонами
Поиск в массиве при помощи ИНДЕКС ПОИСКПОЗ
Самый популярный способ выполнить двусторонний поиск в Excel — использовать комбинацию ИНДЕКС с двумя ПОИСКПОЗ. Это разновидность классической формулы ПОИСКПОЗ ИНДЕКС , к которой вы добавляете еще одну функцию ПОИСКПОЗ, чтобы получить номера строк и столбцов:
ИНДЕКС( массив_данных ; ПОИСКПОЗ( значение_вертикальное ; диапазон_поиска_столбец ; 0), ПОИСКПОЗ( значение_горизонтальное ; диапазон_поиска_строка ; 0))
В этом способе, как и во всех остальных, мы используем поиск по двум условиям. Первое из них должно обнаружить совпадение в определенном столбце (в заголовках строк), а второе – в определенной строке (то есть, в заголовках столбцов). В результате мы имеем строку и столбец, которые соответствуют заданным условиям. А на пересечении их как раз и будут находиться искомые данные.
В качестве примера составим формулу для получения количества проданного товара за определённый период времени из таблицы, которую вы можете видеть ниже. Для начала определим все аргументы:
- Массив_данных — B2:E11 (ячейки данных, не включая заголовки строк и столбцов)
- Значение_вертикальное — H1 (целевой товар)
- Диапазон_поиска_столбец – A2:A11 (заголовки строк: названия напитков)
- Значение_горизонтальное — H2 (целевой период)
- Диапазон_поиска_строка — B1:E1 (заголовки столбцов: временные периоды)
Соедините все аргументы вместе, и вы получите следующую формулу для поиска числа в диапазоне:
=ИНДЕКС(B2:E11; ПОИСКПОЗ(H1;A2:A11;0); ПОИСКПОЗ(H2;B1:E1;0))
Как работает эта формула?
Хотя на первый взгляд это может показаться немного сложным, логика здесь простая. Функция ИНДЕКС извлекает значение из массива данных на основе номеров строк и столбцов, а две функции ПОИСКПОЗ предоставляют ей эти номера:
ИНДЕКС( B2:E11; номер_строки ; номер_столбца )
Здесь мы используем способность ПОИСКПОЗ возвращать относительную позицию значения в искомом массиве .
Итак, чтобы получить номер строки, мы ищем нужный нам товар (H1) в заголовках строк (A2:A11):
ПОИСКПОЗ(H1;A2:A11;0)
Чтобы получить номер столбца, мы ищем нужную нам неделю (H2) в заголовках столбцов (B1:E1):
ПОИСКПОЗ(H2;B1:E1;0)
В обоих случаях мы ищем точное совпадение, присваивая третьему аргументу значение 0.
В этом примере первое ПОИСКПОЗ возвращает 2, потому что нужный товар (Sprite) находится в ячейке A3, которая является второй по счёту в диапазоне A2:A11. Второй ПОИСКПОЗ возвращает 3, так как «Неделя 3» находится в ячейке D1, которая является третьей ячейкой в B1:E1.
С учетом вышеизложенного формула сводится к:
ИНДЕКС(B2:E11; 2 ; 3 )
Она возвращает число на пересечении второй строки и третьего столбца в матрице B2:E4, то есть в ячейке D3.
Думаю, вы понимаете, что аналогичным образом можно производить поиск в двумерном массиве Excel не только числа, но и текста. Тип данных здесь не имеет значения.
Формула ВПР и ПОИСКПОЗ для поиска в диапазоне
Другой способ выполнить матричный поиск в Excel — использовать комбинацию функций ВПР и ПОИСКПОЗ:
ВПР( значение_вертикальное ; массив_данных ; ПОИСКПОЗ( значение_горизонтальное , диапазон_поиска_строка , 0), ЛОЖЬ)
Для нашего образца таблицы формула принимает следующий вид:
=ВПР(H1; A2:E11; ПОИСКПОЗ(H2;A1:E1;0); ЛОЖЬ)
Где:
- Массив_данных — B2:E11 (ячейки данных, не включая заголовки строк и столбцов)
- Значение_вертикальное — H1 (целевой товар)
- Значение_горизонтальное — H2 (целевой период)
- Диапазон_поиска_строка — А1:E1 (заголовки столбцов: временные периоды)
Основой формулы является функция ВПР, настроенная на точное совпадение (последний аргумент имеет значение ЛОЖЬ). Она ищет заданное значение (H1) в первом столбце массива (A2:E11) и возвращает данные из другого столбца в той же строке. Чтобы определить, из какого столбца вернуть значение, вы используете функцию ПОИСКПОЗ, которая также настроена на точное совпадение (последний аргумент равен 0):
ПОИСКПОЗ(H2;A1:E1;0)
ПОИСКПОЗ ищет текст из H2 в заголовках столбцов (A1:E1) и указывает относительное положение найденной ячейки. В нашем случае нужная неделя (3-я) находится в D1, которая является четвертой по счету в массиве поиска. Итак, число 4 идет в аргумент номер_столбца функции ВПР:
=ВПР(H1; A2:E11; 4; ЛОЖЬ)
Далее ВПР находит точное совпадение H1 со значением в A3 и возвращает значение из 4-го столбца в той же строке, то есть из ячейки D3.
Важное замечание! Чтобы формула работала корректно, диапазон_поиска (A2:E11) функции ВПР и диапазон_поиска (A1:E1) функции ПОИСКПОЗ должны иметь одинаковое количество столбцов. Иначе число, переданное в номер_столбца, будет неправильным (не будет соответствовать положению столбца в массиве данных).
Функция ПРОСМОТРX для поиска в строках и столбцах
Недавно Microsoft представила еще одну функцию в Excel, которая призвана заменить все существующие функции поиска, такие как ВПР, ГПР и ИНДЕКС+ПОИСКПОЗ. Помимо прочего, ПРОСМОТРX может смотреть на пересечение определенной строки и столбца:
ПРОСМОТРX( значение_вертикальное ; диапазон_поиска_столбец ; ПРОСМОТРX( значение_горизонтальное ; диапазон_поиска_строка ; массив_данных ))
Для нашего примера набора данных формула выглядит следующим образом:
=ПРОСМОТРX(H1; A2:A11; ПРОСМОТРX(H2; B1:E1; B2:E11))
Примечание. В настоящее время ПРОСМОТРX — это функция, доступная только подписчикам Office 365 и более поздних версий.
В формуле используется функция ПРОСМОТРX для возврата всей строки или столбца. Внутренняя функция ищет целевой период времени в строке заголовка и возвращает все значения для этой недели (в данном примере для 3-й). Эти значения переходят в аргумент возвращаемый_массив внешнего ПРОСМОТРX:
=ПРОСМОТРX(H1; A2:A11; {544:87:488:102:87:433:126:132:111:565})
Внешняя функция ПРОСМОТРX ищет нужный товар в заголовках столбцов и извлекает значение из той же позиции из возвращаемого_массива.
Формула СУММПРОИЗВ для поиска по строке и столбцу
Функция СУММПРОИЗВ чрезвычайно универсальна — она может делать множество вещей, выходящих за рамки ее предназначения, особенно когда речь идет об оценке нескольких условий.
Чтобы найти значение на пересечении определенных строки и столбца, используйте эту общую формулу:
СУММПРОИЗВ ( диапазон_поиска_столбец = значение_вертикальное ) * ( диапазон_поиска_строка = значение_горизонтальное), массив_данных )
Чтобы выполнить поиск данных в массиве по строке и столбцу в нашем наборе данных, формула выглядит следующим образом:
=СУММПРОИЗВ((A2:A11=H1)*(B1:E1=H2); B2:E11)
Приведенный ниже вариант также будет работать:
=СУММПРОИЗВ((A2:A11=H1)*(B1:E1=H2)*B2:E11)
Теперь поясним подробнее. В начале мы сравниваем два значения поиска с заголовками строк и столбцов (целевой товар в H1 со всеми наименованиями в A2: A11 и целевой период времени в H2 со всеми неделями в B1: E1):
(A2:A11=H1)*(B1:E1=H2)
Это дает нам два массива значений ИСТИНА и ЛОЖЬ, где ИСТИНА означает совпадения:
{ЛОЖЬ:ИСТИНА:ЛОЖЬ:ЛОЖЬ:ЛОЖЬ:ЛОЖЬ:ЛОЖЬ:ЛОЖЬ:ЛОЖЬ:ЛОЖЬ}) * ({ЛОЖЬ;ЛОЖЬ;ИСТИНА;ЛОЖЬ}
Операция умножения преобразует значения ИСТИНА и ЛОЖЬ в 1 и 0 и создает матрицу из 4 столбцов и 10 строк (строки разделяются двоеточием, а каждый столбец данных — точкой с запятой):
{0;0;0;0:0;0;1;0:0;0;0;0:0;0;0;0:0;0;0;0:0;0;0;0:0;0;0;0:0;0;0;0:0;0;0;0:0;0;0;0}
Функция СУММПРОИЗВ умножает элементы приведенного выше массива на элементы B2:E4, находящихся в тех же позициях:
{0;0;0;0:0;0;1;0:0;0;0;0:0;0;0;0:0;0;0;0:0;0;0;0:0;0; 0;0:0;0;0;0:0;0;0;0:0;0;0;0} * {455;345;544;366:65;77;87;56:766; 655;488;865:129;66;102;56:89;141;87;89:566;511;433;522:154; 144;126; 162:158;165;132;155:112;143;111; 125:677;466;565;766})
И поскольку умножение на ноль дает в результате ноль, остается только элемент, соответствующий 1 в первом массиве:
=СУММПРОИЗВ({0;0;0;0:0;0;87;0:0;0;0;0:0;0;0;0:0;0;0;0:0; 0;0;0:0;0;0;0:0;0;0;0:0;0;0;0:0;0;0;0})
Наконец, СУММПРОИЗВ складывает все элементы результирующего массива и возвращает значение 87.
Примечание . Если в вашей таблице несколько заголовков строк и/или столбцов с одинаковыми именами, итоговый массив будет содержать более одного числа, отличного от нуля. И все эти числа будут суммированы. В результате вы получите сумму значений, удовлетворяющую обоим критериям. Это то, что отличает формулу СУММПРОИЗВ от ПОИСКПОЗ и ВПР, которые возвращают только первое найденное совпадение.
Поиск в матрице с именованными диапазонами
Еще один достаточно простой способ поиска в массиве в Excel — использование именованных диапазонов. Рассмотрим пошагово:
Шаг 1. Назовите столбцы и строки
Самый быстрый способ назвать каждую строку и каждый столбец в вашей таблице:
- Выделите всю таблицу (в нашем случае A1:E11).
- На вкладке « Формулы » в группе « Определенные имена » щелкните « Создать из выделенного » или нажмите комбинацию клавиш Ctrl + Shift + F3.
- В диалоговом окне « Создание имени из выделенного » выберите « в строке выше » и « в столбце слева» и нажмите «ОК».
Это автоматически создает имена на основе заголовков строк и столбцов. Однако есть пара предостережений:
- Если ваши заголовки столбцов и/или строк являются числами или содержат определенные символы, которые не разрешены в именах Excel, то имена для таких столбцов и строк не будут созданы. Чтобы просмотреть список созданных имен, откройте Диспетчер имен (
Ctrl + F3). Если некоторые имена отсутствуют, определите их вручную. - Если некоторые из ваших заголовков строк или столбцов содержат пробелы, то они будут заменены символами подчеркивания, например, Неделя_1.
Шаг 2. Создание формулы поиска по матрице
Чтобы получить значение из матрицы на пересечении определенной строки и столбца, просто введите одну из следующих общих формул в пустую ячейку:
=имя_строки имя_столбца
Или наоборот:
=имя_столбца имя_строки
Например, чтобы получить продажу Sprite в 3-й неделе, используйте выражение:
=Sprite неделя_3
То есть, имена диапазонов здесь разделены пробелом, который в данном случае является оператором пересечения массивов.
Если кому-то нужны более подробные инструкции, опишем весь процесс пошагово:
- В ячейке, в которой вы хотите отобразить результат, введите знак равенства (=).
- Начните вводить имя целевой строки, Sprite. После того, как вы введете пару символов, Excel отобразит все существующие имена, соответствующие вашему вводу. Дважды щелкните нужное имя, чтобы ввести его в формулу.
- После имени строки введите пробел , который в данном случае работает как оператор пересечения.
- Введите имя целевого столбца ( в нашем случае неделя_3 ).
- Как только будут введены имена строки и столбца, Excel выделит соответствующую строку и столбец в вашей таблице, и вы нажмете Enter, чтобы завершить ввод:
Ваш поиск нужной ячейки в массиве выполнен, найден результат 87.
Вот какими способами можно выполнять поиск в массиве значений – в строках и столбцах таблицы Excel. Я благодарю вас за чтение и надеюсь еще увидеть вас в нашем блоге.
Еще несколько материалов по теме:
 Поиск ВПР нескольких значений по нескольким условиям — В статье показаны способы поиска (ВПР) нескольких значений в Excel на основе одного или нескольких условий и возврата нескольких результатов в столбце, строке или в отдельной ячейке. При использовании Microsoft…
Поиск ВПР нескольких значений по нескольким условиям — В статье показаны способы поиска (ВПР) нескольких значений в Excel на основе одного или нескольких условий и возврата нескольких результатов в столбце, строке или в отдельной ячейке. При использовании Microsoft…  Поиск ИНДЕКС ПОИСКПОЗ по нескольким условиям — В статье показано, как выполнять быстрый поиск с несколькими условиями в Excel с помощью ИНДЕКС и ПОИСКПОЗ. Хотя Microsoft Excel предоставляет специальные функции для вертикального и горизонтального поиска, опытные пользователи…
Поиск ИНДЕКС ПОИСКПОЗ по нескольким условиям — В статье показано, как выполнять быстрый поиск с несколькими условиями в Excel с помощью ИНДЕКС и ПОИСКПОЗ. Хотя Microsoft Excel предоставляет специальные функции для вертикального и горизонтального поиска, опытные пользователи…  ИНДЕКС ПОИСКПОЗ как лучшая альтернатива ВПР — В этом руководстве показано, как использовать ИНДЕКС и ПОИСКПОЗ в Excel и чем они лучше ВПР. В нескольких недавних статьях мы приложили немало усилий, чтобы объяснить основы функции ВПР новичкам и предоставить…
ИНДЕКС ПОИСКПОЗ как лучшая альтернатива ВПР — В этом руководстве показано, как использовать ИНДЕКС и ПОИСКПОЗ в Excel и чем они лучше ВПР. В нескольких недавних статьях мы приложили немало усилий, чтобы объяснить основы функции ВПР новичкам и предоставить…  Поиск в массиве при помощи ПОИСКПОЗ — В этой статье объясняется с примерами формул, как использовать функцию ПОИСКПОЗ в Excel. Также вы узнаете, как улучшить формулы поиска, создав динамическую формулу с функциями ВПР и ПОИСКПОЗ. В Microsoft…
Поиск в массиве при помощи ПОИСКПОЗ — В этой статье объясняется с примерами формул, как использовать функцию ПОИСКПОЗ в Excel. Также вы узнаете, как улучшить формулы поиска, создав динамическую формулу с функциями ВПР и ПОИСКПОЗ. В Microsoft…  Функция ИНДЕКС в Excel — 6 примеров использования — В этом руководстве вы найдете ряд примеров формул, демонстрирующих наиболее эффективное использование ИНДЕКС в Excel. Из всех функций Excel, возможности которых часто недооцениваются и используются недостаточно, ИНДЕКС определенно занимает место…
Функция ИНДЕКС в Excel — 6 примеров использования — В этом руководстве вы найдете ряд примеров формул, демонстрирующих наиболее эффективное использование ИНДЕКС в Excel. Из всех функций Excel, возможности которых часто недооцениваются и используются недостаточно, ИНДЕКС определенно занимает место…  Функция СУММПРОИЗВ с примерами формул — В статье объясняются основные и расширенные способы использования функции СУММПРОИЗВ в Excel. Вы найдете ряд примеров формул для сравнения массивов, условного суммирования и подсчета ячеек по нескольким условиям, расчета средневзвешенного значения…
Функция СУММПРОИЗВ с примерами формул — В статье объясняются основные и расширенные способы использования функции СУММПРОИЗВ в Excel. Вы найдете ряд примеров формул для сравнения массивов, условного суммирования и подсчета ячеек по нескольким условиям, расчета средневзвешенного значения…  Средневзвешенное значение — формула в Excel — В этом руководстве демонстрируются два простых способа вычисления средневзвешенного значения в Excel — с помощью функции СУММ (SUM) или СУММПРОИЗВ (SUMPRODUCT в английском варианте). В одной из предыдущих статей мы…
Средневзвешенное значение — формула в Excel — В этом руководстве демонстрируются два простых способа вычисления средневзвешенного значения в Excel — с помощью функции СУММ (SUM) или СУММПРОИЗВ (SUMPRODUCT в английском варианте). В одной из предыдущих статей мы…
Программа Excel ориентирована на ускоренные расчеты. Зачастую документы здесь состоят из большого ко…
Программа Excel ориентирована на ускоренные расчеты. Зачастую документы здесь состоят из большого количества листов, на которых представлены длинные таблицы с числами, формулами или текстом. Для удобного нахождения нужных ячеек существует специальный автоматизированный поиск. Ознакомившись с особенностями его использования, можно сократить время работы в документах. О том, как искать в Экселе слова, фразы или ячейки, подробно написано ниже.
Поиск слов
Документы часто имеют много страниц, тогда встает вопрос о том, как в Еxcel найти слово. Сделать это иногда становится проблематично. Для упрощения этой задачи существует специальная функция поиска. Чтобы ею воспользоваться, необходимо выполнить следующий алгоритм действий:
- запустить программу Excel;
- проверить активность таблицы, щелкнув по любой из ячеек;
- нажать комбинацию клавиш «Ctrl + F»;
- в строке «Найти» появившегося окна ввести искомое слово;
- нажать «Найти».
В результате программа активирует поисковую функцию, а найденные слова в таблице или книге будут подсвечены.
Существует также способ нестрогого поиска, который подходит для ситуаций, когда искомое слово помнится частично. Он предусматривает использование символов-заменителей (джокерные символы). В Excel их всего два:
- «?» – подразумевает любой отдельно взятый символ;
- «*» – обозначает любое количество символов.
Примечательно, при поиске вопросительного знака или знака умножения дополнительно впереди ставится тильда («~»). При поиске тильды, соответственно – две тильды.
Алгоритм неточного поиска слова:
- запустить программу;
- активировать страницу щелчком мыши;
- зажать комбинацию клавиш «Ctrl + F»;
- в строке «Найти» появившегося окна ввести искомое слово, используя вместо букв, вызывающих сомнения, джокерные символы;
- проверить параметр «Ячейка целиком» (он не должен быть отмеченным);
- нажать «Найти все».
Все слова, подходящие под параметры поиска, подсветятся, поэтому их легко будет увидеть и проанализировать.
Поиск нескольких слов
Не зная, как найти слово в таблице в Еxcel, следует также воспользоваться функцией раздела «Редактирование» – «Найти и выделить». Далее нужно отталкиваться от искомой фразы:
- если фраза точная, введите ее и нажмите клавишу «Найти все»;
- если фраза разбита другими ключами, нужно при написании ее в строке поиска дополнительно проставить между всеми словами «*».
В первом случае поиск выдаст все результаты с точной поисковой фразой, игнорируя другие склонения или разбавленные ее варианты. Во втором случае отыщутся все значения с введенными надписями, даже если между ними присутствуют другие символы.
Поиск ячеек
Ячейки могут содержать в себе формулы или значения, быть объеденными или скрытыми. Эти характеристики изменяют ход поиска интересующих нас ячеек.
Для поиска ячеек с формулами выполняются следующие действия.
- В открытом документе выделить ячейку или диапазон ячеек (в первом случае поиск идет по всему листу, во втором – в выделенных ячейках).
- Во вкладке «Главная» выбрать функцию «Найти и выделить».
- Обозначить команду «Перейти».
- Выделить клавишу «Выделить».
- Выбрать «Формулы».
- Обратить внимание на список пунктов под «Формулами» (возможно, понадобится снятие флажков с некоторых параметров).
- Нажать клавишу «Ок».
Для поиска объединенных ячеек потребуется выполнение следующих манипуляций.
- Перейти во вкладку «Главная».
- Выбрать функцию «Найти и выделить».
- Нажать на команду «Найти».
- Перейти в «Параметры» и выбрать «Формат».
- Здесь выделить функцию «Выравнивание», поставить отметку «Объединить ячейки».
- Нажать на «Ок».
- Нажать на кнопку «Найти все» и проанализировать список ячеек, которые объединены на соответствующем листе.
При нажимании кнопкой мыши на элемент в списке происходит выделение объединенной ячейки на листе. Дополнительно доступна функция «Отменить объединение ячеек».
Выполнение представленных выше действий приводит к нахождению всех объединенных ячеек на листе и при необходимости отмене данного свойства. Для поиска скрытых ячеек проводятся следующие действия.
- Выбрать лист, требующий анализа на присутствие скрытых ячеек и их нахождения.
- Нажать клавиши «F5_гт_
Special». - Нажать сочетание клавиш «CTRL + G_гт_ Special».
Можно воспользоваться еще одним способом для поиска скрытых ячеек:
- Открыть функцию «Редактирование» во вкладке «Главная».
- Нажать на «Найти».
- Выбрать команду «Перейти к разделу». Выделить «Специальные».
- Попав в группу «Выбор», поставить галочку на «Только видимые ячейки».
- Нажать кнопку «Ок».
В результате проделанных действий видимые ячейку выделятся, при этом границы столбцов и строк, которые граничат со скрытыми ячейками или столбцами, предстанут с белыми границами.
Если интересующая ячейка обозначена условным форматом, ее несложно найти и применить для копирования, удаления или редактирования непосредственно условного формата. Если речь идет о ячейке с определенным условным форматом, тогда на помощь придет функция «Выделить группу ячеек».
Чтобы найти ячейки, для которых применено условное форматирование:
- нажать на ячейку, не предусматривающую условное форматирование;
- выбрать функцию «Редактирование» во вкладке «Главная»;
- нажать на кнопку «Найти и выделить»;
- выделить категорию «Условное форматирование».
Чтобы найти ячейки, для которых применено одинаковое условное форматирование:
- выбрать ячейку, предусматривающую условное форматирование, требующую поиска;
- выбрать группу «Редактирование» во вкладке «Главная»;
- нажать на кнопку «Найти и выделить»;
- выбрать категорию «Выделить группу ячеек»;
- установить свойство «Условные форматы»;
- напоследок нужно зайти в группу «Проверка данных» и установить аналогичный пункт.
Поиск через фильтр
Чтобы узнать, как в Еxcel найти слово при использовании фильтра, потребуется изучить следующий алгоритм действий:
- выделить заполненную ячейку;
- во вкладке «Главная» выбрать функцию «Сортировка»;
- нажать на кнопку «Фильтр»;
- открыть выпадающее меню;
- ввести искомый запрос;
- нажать кнопку «Ок».
В результате в столбце выделятся только ячейки с искомым значением. Для сбрасывания результатов поиска в выпадающем списке необходимо нажать на «Выделить все». Для отключения фильтра потребуется еще раз нажать на его значок в функции «Сортировка». Примечательно, данный способ не даст результатов, если неизвестен ряд с искомым значением.
Основное назначение офисной программы Excel – осуществление расчётов. Документ этой программы (Книга) может содержать много листов с длинными таблицами, заполненными числами, текстом или формулами. Автоматизированный быстрый поиск позволяет найти в них необходимые ячейки.
Содержание
- Простой поиск
- Расширенный поиск
- Разновидности поиска
- Поиск совпадений
- Фильтрация
- Видео: Поиск в таблице Excel
Простой поиск
Чтобы произвести поиск значения в таблице Excel, необходимо на вкладке «Главная» открыть выпадающий список инструмента «Найти и заменить» и щёлкнуть пункт «Найти». Тот же эффект можно получить, используя сочетание клавиш Ctrl + F.
В простейшем случае в появившемся окне «Найти и заменить» надо ввести искомое значение и щёлкнуть «Найти всё».
Как видно, в нижней части диалогового окна появились результаты поиска. Найденные значения подчёркнуты красным в таблице. Если вместо «Найти все» щёлкнуть «Найти далее», то сначала будет произведён поиск первой ячейки с этим значением, а при повторном щелчке – второй.
Аналогично производится поиск текста. В этом случае в строке поиска набирается искомый текст.
Если данные или текст ищется не во всей экселевской таблице, то область поиска предварительно должна быть выделена.
Расширенный поиск
Предположим, что требуется найти все значения в диапазоне от 3000 до 3999. В этом случае в строке поиска следует набрать 3???. Подстановочный знак «?» заменяет собой любой другой.
Анализируя результаты произведённого поиска, можно отметить, что, наряду с правильными 9 результатами, программа также выдала неожиданные, подчёркнутые красным. Они связаны с наличием в ячейке или формуле цифры 3.
Можно удовольствоваться большинством полученных результатов, игнорируя неправильные. Но функция поиска в эксель 2010 способна работать гораздо точнее. Для этого предназначен инструмент «Параметры» в диалоговом окне.
Щёлкнув «Параметры», пользователь получает возможность осуществлять расширенный поиск. Прежде всего, обратим внимание на пункт «Область поиска», в котором по умолчанию выставлено значение «Формулы».
Это означает, что поиск производился, в том числе и в тех ячейках, где находится не значение, а формула. Наличие в них цифры 3 дало три неправильных результата. Если в качестве области поиска выбрать «Значения», то будет производиться только поиск данных и неправильные результаты, связанные с ячейками формул, исчезнут.
Для того чтобы избавиться от единственного оставшегося неправильного результата на первой строчке, в окне расширенного поиска нужно выбрать пункт «Ячейка целиком». После этого результат поиска становимся точным на 100%.
Такой результат можно было бы обеспечить, сразу выбрав пункт «Ячейка целиком» (даже оставив в «Области поиска» значение «Формулы»).
Теперь обратимся к пункту «Искать».
Если вместо установленного по умолчанию «На листе» выбрать значение «В книге», то нет необходимости находиться на листе искомых ячеек. На скриншоте видно, что пользователь инициировал поиск, находясь на пустом листе 2.
Следующий пункт окна расширенного поиска – «Просматривать», имеющий два значения. По умолчанию установлено «по строкам», что означает последовательность сканирования ячеек по строкам. Выбор другого значения – «по столбцам», поменяет только направление поиска и последовательность выдачи результатов.
При поиске в документах Microsoft Excel, можно использовать и другой подстановочный знак – «*». Если рассмотренный «?» означал любой символ, то «*» заменяет собой не один, а любое количество символов. Ниже представлен скриншот поиска по слову Louisiana.
Иногда при поиске необходимо учитывать регистр символов. Если слово louisiana будет написано с маленькой буквы, то результаты поиска не изменятся. Но если в окне расширенного поиска выбрать «Учитывать регистр», то поиск окажется безуспешным. Программа станет считать слова Louisiana и louisiana разными, и, естественно, не найдёт первое из них.
Разновидности поиска
Поиск совпадений
Иногда бывает необходимо обнаружить в таблице повторяющиеся значения. Чтобы произвести поиск совпадений, сначала нужно выделить диапазон поиска. Затем, на той же вкладке «Главная» в группе «Стили», открыть инструмент «Условное форматирование». Далее последовательно выбрать пункты «Правила выделения ячеек» и «Повторяющиеся значения».
Результат представлен на скриншоте ниже.
При необходимости пользователь может поменять цвет визуального отображения совпавших ячеек.
Фильтрация
Другая разновидность поиска – фильтрация. Предположим, что пользователь хочет в столбце B найти числовые значения в диапазоне от 3000 до 4000.
- Выделить первый столбец с заголовком.
- На той же вкладке «Главная» в разделе «Редактирование» открыть инструмент «Сортировка и фильтр», и щёлкнуть пункт «Фильтр».
- В верхней строчке столбца B появляется треугольник – условный знак списка. После его открытия в списке «Числовые фильтры» щёлкнуть пункт «между».
- В окне «Пользовательский автофильтр» следует ввести начальное и конечное значение плюс OK.
Как видно, отображаться стали только строки, удовлетворяющие введённому условию. Все остальные оказались временно скрытыми. Для возврата к начальному состоянию следует повторить шаг 2.
Различные варианты поиска были рассмотрены на примере Excel 2010. Как сделать поиск в эксель других версий? Разница в переходе к фильтрации есть в версии 2003. В меню «Данные» следует последовательно выбрать команды «Фильтр», «Автофильтр», «Условие» и «Пользовательский автофильтр».
Видео: Поиск в таблице Excel
Поиск в программе Microsoft Excel
В документах Microsoft Excel, которые состоят из большого количества полей, часто требуется найти определенные данные, наименование строки, и т.д. Очень неудобно, когда приходится просматривать огромное количество строк, чтобы найти нужное слово или выражение. Сэкономить время и нервы поможет встроенный поиск Microsoft Excel. Давайте разберемся, как он работает, и как им пользоваться.
Поисковая функция в Excel
Поисковая функция в программе Microsoft Excel предлагает возможность найти нужные текстовые или числовые значения через окно «Найти и заменить». Кроме того, в приложении имеется возможность расширенного поиска данных.
Способ 1: простой поиск
Простой поиск данных в программе Excel позволяет найти все ячейки, в которых содержится введенный в поисковое окно набор символов (буквы, цифры, слова, и т.д.) без учета регистра.
- Находясь во вкладке «Главная», кликаем по кнопке «Найти и выделить», которая расположена на ленте в блоке инструментов «Редактирование». В появившемся меню выбираем пункт «Найти…». Вместо этих действий можно просто набрать на клавиатуре сочетание клавиш Ctrl+F.
После того, как вы перешли по соответствующим пунктам на ленте, или нажали комбинацию «горячих клавиш», откроется окно «Найти и заменить» во вкладке «Найти». Она нам и нужна. В поле «Найти» вводим слово, символы, или выражения, по которым собираемся производить поиск. Жмем на кнопку «Найти далее», или на кнопку «Найти всё».
При нажатии на кнопку «Найти далее» мы перемещаемся к первой же ячейке, где содержатся введенные группы символов. Сама ячейка становится активной.
Поиск и выдача результатов производится построчно. Сначала обрабатываются все ячейки первой строки. Если данные отвечающие условию найдены не были, программа начинает искать во второй строке, и так далее, пока не отыщет удовлетворительный результат.
Поисковые символы не обязательно должны быть самостоятельными элементами. Так, если в качестве запроса будет задано выражение «прав», то в выдаче будут представлены все ячейки, которые содержат данный последовательный набор символов даже внутри слова. Например, релевантным запросу в этом случае будет считаться слово «Направо». Если вы зададите в поисковике цифру «1», то в ответ попадут ячейки, которые содержат, например, число «516».
Для того, чтобы перейти к следующему результату, опять нажмите кнопку «Найти далее».
Так можно продолжать до тех, пор, пока отображение результатов не начнется по новому кругу.
Способ 2: поиск по указанному интервалу ячеек
Если у вас довольно масштабная таблица, то в таком случае не всегда удобно производить поиск по всему листу, ведь в поисковой выдаче может оказаться огромное количество результатов, которые в конкретном случае не нужны. Существует способ ограничить поисковое пространство только определенным диапазоном ячеек.
-
Выделяем область ячеек, в которой хотим произвести поиск.
Способ 3: Расширенный поиск
Как уже говорилось выше, при обычном поиске в результаты выдачи попадают абсолютно все ячейки, содержащие последовательный набор поисковых символов в любом виде не зависимо от регистра.
К тому же, в выдачу может попасть не только содержимое конкретной ячейки, но и адрес элемента, на который она ссылается. Например, в ячейке E2 содержится формула, которая представляет собой сумму ячеек A4 и C3. Эта сумма равна 10, и именно это число отображается в ячейке E2. Но, если мы зададим в поиске цифру «4», то среди результатов выдачи будет все та же ячейка E2. Как такое могло получиться? Просто в ячейке E2 в качестве формулы содержится адрес на ячейку A4, который как раз включает в себя искомую цифру 4.
Но, как отсечь такие, и другие заведомо неприемлемые результаты выдачи поиска? Именно для этих целей существует расширенный поиск Excel.
-
После открытия окна «Найти и заменить» любым вышеописанным способом, жмем на кнопку «Параметры».
В окне появляется целый ряд дополнительных инструментов для управления поиском. По умолчанию все эти инструменты находятся в состоянии, как при обычном поиске, но при необходимости можно выполнить корректировку.
По умолчанию, функции «Учитывать регистр» и «Ячейки целиком» отключены, но, если мы поставим галочки около соответствующих пунктов, то в таком случае, при формировании результата будет учитываться введенный регистр, и точное совпадение. Если вы введете слово с маленькой буквы, то в поисковую выдачу, ячейки содержащие написание этого слова с большой буквы, как это было бы по умолчанию, уже не попадут. Кроме того, если включена функция «Ячейки целиком», то в выдачу будут добавляться только элементы, содержащие точное наименование. Например, если вы зададите поисковый запрос «Николаев», то ячейки, содержащие текст «Николаев А. Д.», в выдачу уже добавлены не будут.
По умолчанию, поиск производится только на активном листе Excel. Но, если параметр «Искать» вы переведете в позицию «В книге», то поиск будет производиться по всем листам открытого файла.
В параметре «Просматривать» можно изменить направление поиска. По умолчанию, как уже говорилось выше, поиск ведется по порядку построчно. Переставив переключатель в позицию «По столбцам», можно задать порядок формирования результатов выдачи, начиная с первого столбца.
В графе «Область поиска» определяется, среди каких конкретно элементов производится поиск. По умолчанию, это формулы, то есть те данные, которые при клике по ячейке отображаются в строке формул. Это может быть слово, число или ссылка на ячейку. При этом, программа, выполняя поиск, видит только ссылку, а не результат. Об этом эффекте велась речь выше. Для того, чтобы производить поиск именно по результатам, по тем данным, которые отображаются в ячейке, а не в строке формул, нужно переставить переключатель из позиции «Формулы» в позицию «Значения». Кроме того, существует возможность поиска по примечаниям. В этом случае, переключатель переставляем в позицию «Примечания».
Ещё более точно поиск можно задать, нажав на кнопку «Формат».
При этом открывается окно формата ячеек. Тут можно установить формат ячеек, которые будут участвовать в поиске. Можно устанавливать ограничения по числовому формату, по выравниванию, шрифту, границе, заливке и защите, по одному из этих параметров, или комбинируя их вместе.
Если вы хотите использовать формат какой-то конкретной ячейки, то в нижней части окна нажмите на кнопку «Использовать формат этой ячейки…».
После этого, появляется инструмент в виде пипетки. С помощью него можно выделить ту ячейку, формат которой вы собираетесь использовать.
После того, как формат поиска настроен, жмем на кнопку «OK».
Бывают случаи, когда нужно произвести поиск не по конкретному словосочетанию, а найти ячейки, в которых находятся поисковые слова в любом порядке, даже, если их разделяют другие слова и символы. Тогда данные слова нужно выделить с обеих сторон знаком «*». Теперь в поисковой выдаче будут отображены все ячейки, в которых находятся данные слова в любом порядке.
Как видим, программа Excel представляет собой довольно простой, но вместе с тем очень функциональный набор инструментов поиска. Для того, чтобы произвести простейший писк, достаточно вызвать поисковое окно, ввести в него запрос, и нажать на кнопку. Но, в то же время, существует возможность настройки индивидуального поиска с большим количеством различных параметров и дополнительных настроек.
Отблагодарите автора, поделитесь статьей в социальных сетях.
ВПР с поиском по нескольким листам

Если необходимо найти какое-либо значение в большой таблице очень часто применяется функция ВПР. Но ВПР работает только с одной таблицей и нет никакой возможности средствами самой функции просмотреть искомое значение на нескольких листах. Если поиск необходимо осуществить только по двум листам, то можно схитрить:
=ВПР( A1 ;ЕСЛИ(ЕНД(ВПР( A1 ;Лист2!A1:B10;2;0));Лист3!A1:B10;Лист2!A1:B10);2;0)
А когда листов больше? Можно плодить ЕСЛИ. Но это во-первых совсем не наглядно и во-вторых очень непрактично, т.к. при добавлении или удалении листов придется править всю мега-формулу. Да и при работе с количеством листов более 10 есть большой шанс, что длина формулы выйдет за пределы допустимой.
Есть небольшой прием, который поможет искать значение в указанных листах. Для начала необходимо создать на листе список листов книги, в которых искать значение. В приложенном к статье примере они записаны в диапазоне $E$2:$E$5 .
=ВПР( A2 ;ДВССЫЛ(«‘»&ИНДЕКС( $E$2:$E$5 ;ПОИСКПОЗ(ИСТИНА;СЧЁТЕСЛИ(ДВССЫЛ(«‘»& $E$2:$E$5 &»‘!A1:A50″); A2 )>0;0))&»‘!A:B»);2;0)
Формула вводится в ячейку как формула массива — т.е. сочетанием клавиш Ctrl+Shift+Enter. Это очень важное условие. Если формулу не вводить в ячейку как формулу массива, то необходимого результата не получить.
Попробую кратенько описать принцип работы данной формулы.
Перед чтением дальше советую скачать пример:

ДВССЫЛ нам нужна для преобразования текстового представления ссылок на листы в действительные. Подробно не буду останавливаться на принципе работы ДВССЫЛ, просто приведу этапы вычислений:
СЧЁТЕСЛИ(ДВССЫЛ(«‘»& $E$2:$E$5 &»‘!A1:A50»); A2 )
В результате вычисления данного блока у нас получается массив из количества повторений искомого значения на каждом из указанных листов: СЧЁТЕСЛИ(<1;0;0;0>;A2) . Поэтому следующий блок
ПОИСКПОЗ(ИСТИНА;СЧЁТЕСЛИ(ДВССЫЛ(«‘»& $E$2:$E$5 &»‘!A1:A50»); A2 )>;0;0)
работает именно с этим:
ПОИСКПОЗ(ИСТИНА;СЧЁТЕСЛИ(<1;0;0;0>; A2 )>0;0)
Читать подробнее про СЧЁТЕСЛИ
в результате чего мы получаем позицию имени листа в массиве имен листов $E$2:$E$5 , с помощью ИНДЕКС получаем имя листа и подставляем это имя уже к ДВССЫЛ, а она в ВПР:
=ВПР( A2 ;ДВССЫЛ(«‘»&ИНДЕКС(<«Астраханьоблгаз»:»Липецкоблгаз»:»Оренбургоблгаз»:»Ростовоблгаз»>;1)&»‘!A:B»);2;0) =>
=ВПР( A2 ;ДВССЫЛ(«‘Лист2’!A:B»);2;0) =>
=ВПР( A2 ;’Лист2′!A:B;2;0)
Что нам и требовалось. Теперь если в книгу будут добавлены еще листы, то необходимо будет всего лишь дописать их к диапазону $E$2:$E$5 и при необходимости этот диапазон расширить. Так же можно задать диапазон $E$2:$E$5 как динамический и тогда необходимость в правке формулы отпадет вовсе.
Используемые в формуле величины:
A2 — ссылка на ячейку с искомым значением. Т.е. указывается то значение, которое требуется найти на листах.
$E$2:$E$5 — диапазон с именами листов, в которых требуется осуществлять поиск указанного значения ( A1 ).
Диапазон «‘!A1:A50» — это диапазон, в котором СЧЁТЕСЛИ ищет совпадения. Поэтому указывается только один столбец данных. При необходимости следует расширить или изменить. Можно указать так же «‘!A:A» , но при этом следует учитывать, что указание целого столбца может привести к значительному увеличению времени выполнения функции. Поэтому имеет смысл просто задать диапазон с запасом, например «‘!A1:A10000» .
«‘!A:B» — диапазон для аргумента ВПР — Таблица. В первом столбце этого диапазона на каждом из указанных листов ищется указанное значение ( A2 ). При нахождении возвращается значение из указанного столбца. Читать подробнее про ВПР>>
В примере к статье так же можно посмотреть формулу, которая для каждого значения подставляет имя листа, в котором это значение было найдено.

Так же можно искать по нескольким листам разных книг , а не только по нескольким листам одной книги. Для этого необходимо будет в списке листов вместе с именами листов добавить имена книг в квадратных скобках: [Книга1.xlsb]Май
[Книга1.xlsb]Июнь
[Книга2.xlsb]Май
[Книга2.xlsb]Июнь
Перечисленные книги обязательно должны быть открыты
Решил добавить простенькую функцию пользователя(UDF) для тех, кому проще «общаться» с VBA, чем с формулами. Функция ищет указанное значение во всех листах книги, в которой записана(даже в скрытых):
Function VLookUpAllSheets(vCriteria As Variant, rTable As Range, lColNum As Long, Optional iPart As Integer = 1) As Variant Dim rFndRng As Range If iPart <> 1 Then iPart = 2 For i = 1 To Worksheets.Count If Sheets(i).Name <> Application.Caller.Parent.Name Then With Sheets(i) Set rFndRng = .Range(rTable.Address).Resize(, 1).Find(vCriteria, , xlValues, iPart) If Not rFndRng Is Nothing Then VLookUpAllSheets = rFndRng.Offset(, lColNum — 1).Value Exit For End If End With End If Next i End Function
Функция попроще, чем ВПР — последний аргумент(интервальный_просмотр) выполняет несколько иные, чем в ВПР функции. Хотя полагаю немногие его используют в классическом варианте.
rTable — указывается таблица для поиска значений(как в стандартной ВПР)
vCriteria — указывается ссылка на ячейку или текстовое значение для поиска
lColNum — указывается номер столбца в таблице rTable, значение из которого необходимо вернуть — может быть ссылкой на столбец — СТОЛБЕЦ().
iPart — указывается метод просмотра. Если не указан, либо указана цифра 1, то поиск осуществляется по полному совпадению с ячейкой. Но в таком варианте допускается применение подстановочных символов * и ?. Если указано значение, отличное от 1, то совпадение будет отбираться по части вхождения. Если в vCriteria указать «при», то совпадением будет считаться и слово «прибыль»(первый буквы совпадают) и «неприятный»(в середине встречается «при»). Но в этом случае знаки * и ? будут восприниматься «как есть». Может пригодиться, если в искомом тексте присутствуют символы звездочки и вопросительного знака и надо найти совпадения, учитывая эти символы.
Статья помогла? Поделись ссылкой с друзьями!
Надстройка для поиска на всех листах книги Excel
Надстройка SearchText предназначена для поиска заданного текста в книге Excel, с выводом результатов поиска на отдельный лист.
При запуске надстройка формирует панель инструментов, с которой осуществляется запуск всех макросов:
В Excel 2007 и 2010 панель инструментов можно найти на вкладке «Надстройки»:
Надстройка SearchText является расширенной версией надстройки для поиска на текущем листе.
Назначение кнопок надстройки:



(число запрашивается в диалоговом окне при нажатии на красную лампочку)


(щелкните на этой кнопке для переключения режима поиска)
При запуске поиска (вводе числа в текстовое поле, и нажатии Enter) макрос создаёт в текущем файле дополнительный лист (с названием «Результаты поиска»),
и копирует на этот лист все строки, в которых содержится заданный текст.
Выполняется поиск по частичному совпадению текста (т.е., при поиске текста 1234 будут найдены ячейки, содержащие числа 12345, 5612348 и т.д.)
На листе с результатами поиска устанавливается ширина столбцов, совпадающая с шириной столбцов исходного листа, если поиск выполняется по одному листу,
или на лист результатов добавляется дополнительный столбец, в котором для каждой найденной строки указывается, на каком из листов она была найдена:
В режиме поиска по всем листам книги Excel найденные строки группируются по названию листа-источника, заголовок каждого блока строк окрашивается в произвольный цвет.
Во время выполнения происка отображается прогресс-бар, отображающий количество найденных строк, и текущее действие (поиск или копирвоание результатов)
Как в excel сделать поиск по всем листам
Ингвар, доброго времени.
В качестве не очень изящного, но всё-таки решения могу предложить следующую формулу, которую можно протянуть по всем ячейкам Вашего примера. Вставлять в B3 на Листе1.
На первый взгляд выглядит довольно объёмно и страшно, но если разобраться — довольно проста.
Простейшая функция для поиска — ВПР. С её помощью можно найти данные по одной таблице. Что, я уверен, Вы уже с лёгкостью делаете. Если ВПР будет искать в таблице, где НЕТ того, что мы ищем (например, если искать «единицу» на «Листе3» Вашего примера), формула выдаёт ошибку Н/Д. И это свойство можно использовать.
Функция ЕСЛИОШИБКА проверяет то, что мы вводим. И если наша функция внутри ЕСЛИОШИБКИ выдает, например, Н/Д, то ЕСЛИОШИБКА выдаст нам второе значение, записанное через точку с запятой. И моя формула построена следующим образом:
= ЕСЛИОШИБКА (*искать в первой таблице* ; *если не нашли в первой таблице, ищем во второй* )
При этом внутрь условного куска *если не нашли в первой таблице, ищем во второй* можно вложить вторую ЕСЛИОШИБКА для просмотра ещё одной таблицы. Что я и сделал. Получилось:
= ЕСЛИОШИБКА (*искать в первой таблице* ; ЕСЛИОШИБКА ( *искать во второй таблице* ; *искать в третьей таблице) )
При этом таких вложений из ЕСЛИОШИБКА можно сделать не ограниченное количество.
Замечу, что важно закрепить каждую таблицу внутри ВПР долларами, прибить гвоздями так сказать, чтобы не уехала таблица при протяжке формулы вниз.
Советы и лайфхаки по работе с Excel
Многие сталкивались с файлами Ексель, в которых создано огромное количество листов. Чтобы найти нужный лист нужно прокрутить все созданные в книге листы.
Но есть более простой способ быстро открыть нужный лист.
Щелкните правой кнопкой мыши на кнопки прокрутки листов, которые находятся слева от названия листов и выберите нужный лист:
Как снять пароль в Excel? Три рабочих способа снятия пароля.
Способ 1. (Используем программу) Ищем в поисковике и загружаем программу
Как собрать несколько книг Excel в одну?
Например, мы имеем много рабочих книг Excel, и мы хотим
Что такое макрос и куда его вставлять в Excel?
Нам в работе иногда не хватает стандартных возможностей Эксель и приходится напрягать
Как добавить абзац в ячейке Excel?
Достаточно часто при заполнении ячейки текстом, возникает необходимость ввести текст
Как посчитать количество уникальных значений в колонке Excel?
Иногда в работе нам нужно посчитать уникальные значения в определенной
Отсортировать уникальные значения в Excel
Предположим, что у нас есть такая таблица с перечнем соглашений,
Как сделать и добавить выпадающий список в Excel?
В Excel есть одна интересная особенность, а именно возможность вводить
Как быстро перейти в нужный лист книги Excel?
Многие сталкивались с файлами Ексель, в которых создано огромное количество
В Microsoft Excel часто работают с большими объёмами информации. В нём создаются огромные таблицы на тысячи строк, столбцов и позиций. Отыскать какие-то конкретные данные в таком массиве бывает трудно. А иногда — вообще невозможно. Эту задачу можно упростить. Разберитесь, как в Экселе найти нужное слово. Так вам легче будет ориентироваться в документе. И вы сможете быстро перейти к искомой информации.
В редакторе таблиц существует несколько способов поиска
Поиск ячеек
Чтобы отобразились адреса всех ячеек, в которых есть то, что вы ищите, сделайте следующее:
- Если у вас Office 2010, перейдите в Меню — Правка — Найти.
- Откроется окно с полем для ввода. Напишите в нём фразу для поиска.
- В Excel 2007 эта кнопка есть в меню «Главная» на панели «Редактирование». Она находится справа.
- Аналогичного результата во всех версиях можно добиться, если нажать клавиши Ctrl+F.
- В поле напечатайте слово, фразу или цифры, которые надо отыскать.
- Нажмите «Найти всё», чтобы запустить поиск по целому документу. Если кликните «Далее», программа будет по одной выделять клетки, которые находятся ниже курсора-ячейки Excel.
- Подождите, пока процесс закончится. Чем больше документ, тем дольше система будет искать.
- Появится список с результатами: именами и адресами клеток, в которых есть совпадения с заданной фразой, и текстом, который в них написан.
- При клике на каждую строчку будет выделяться соответствующая ячейка.
- Для удобства можете «растянуть» окно. Так в нём будет видно больше строчек.
- Чтобы отсортировать данные, кликайте на названия столбцов над результатами поиска. Если нажмёте на «Лист», строчки выстроятся по алфавиту в зависимости от названия листа, если выберите «Значения» — встанут по значению.
- Эти столбцы также «растягиваются».
Параметры поиска
Можете задать свои условия. Например, запустить поиск по нескольким знакам. Вот как в Экселе найти слово, которое вы не помните целиком:
- Введите только часть надписи. Можно хоть одну букву — будут выделены все места, в которых она есть.
- Используйте символы * (звёздочка) и ? (вопросительный знак). Они замещают пропущенные знаки.
- Вопрос обозначает одну отсутствующую позицию. Если вы напишите, к примеру, «П???», отобразятся ячейки, в которых есть слово из четырёх символов, начинающееся на «П»: «Плуг», «Поле», «Пара» и так далее.
- Звезда (*) замещает любое количество знаков. Чтобы отыскать все значения, в которых содержится корень «раст», начните поиск по ключу «*раст*».
Также вы можете зайти в настройки:
- В окне «Найти» нажмите «Параметры».
- В разделах «Просматривать» и «Область поиска», укажите, где и по каким критериям надо искать совпадения. Можно выбрать формулы, примечания или значения.
- Чтобы система различала строчные и прописные буквы, поставьте галочку в «Учитывать регистр».
- Если вы отметите пункт «Ячейка целиком», в результатах появятся клетки, в которых есть только заданная поисковая фраза и ничего больше.
Параметры формата ячеек
Чтобы отыскать значения с определённой заливкой или начертанием, используйте настройки. Вот как найти в Excel слово, если оно имеет отличный от остального текста вид:
- В окне поиска нажмите «Параметры» и кликните на кнопку «Формат». Откроется меню с несколькими вкладками.
- Можете указать определённый шрифт, вид рамки, цвет фона, формат данных. Система будет просматривать места, которые подходят к заданным критериям.
- Чтобы взять информацию из текущей клетки (выделенной в этот момент), нажмите «Использовать формат этой ячейки». Тогда программа отыщет все значения, у которых тот же размер и вид символов, тот же цвет, те же границы и тому подобное.
Поиск нескольких слов
В Excel можно отыскать клетки по целым фразам. Но если вы ввели ключ «Синий шар», система будет работать именно по этому запросу. В результатах не появятся значения с «Синий хрустальный шар» или «Синий блестящий шар».
Чтобы в Экселе найти не одно слово, а сразу несколько, сделайте следующее:
- Напишите их в строке поиска.
- Поставьте между ними звёздочки. Получится «*Текст* *Текст2* *Текст3*». Так отыщутся все значения, содержащие указанные надписи. Вне зависимости от того, есть ли между ними какие-то символы или нет.
- Этим способом можно задать ключ даже с отдельными буквами.
Фильтр
Вот как искать в Экселе, используя фильтр:
- Выделите какую-нибудь заполненную ячейку.
- Нажмите Главная — Сортировка — Фильтр.
- В верхней строке у клеток появятся стрелочки. Это выпадающее меню. Откройте его.
- В текстовом поле введите запрос и нажмите «OK».
- В столбце будут отображаться только ячейки, содержащие искомую фразу.
- Чтобы сбросить результаты, в выпадающем списке отметьте «Выделить всё».
- Чтобы отключить фильтр, повторно нажмите на него в сортировке.
Этот способ не подойдёт, если вы не знаете, в каком ряду нужное вам значение.
Чтобы найти в Excel какую-то фразу или число используйте встроенные возможности интерфейса. Можно выбрать дополнительные параметры поиска и включить фильтр.
Поиск значений в списке данных
Смотрите также Sub Private SubЕсть файл в снова объедините. вычислительные возможности такого и подсчитывать их нужно определить кто Попробуйте еще раз!») со всеми именами, значение, которое указано что просматриваемый диапазон шансов получить от приходится с большимиоказывается в тупике. становится понятно, как ячейки во усилия, чтобы разъяснитьПримечание: Workbook_SheetSelectionChange(ByVal Sh As котором сделан выпадающий2. Формулы массива рода отчетов с
количество. Для этого и когда наиболее=ЕСЛИОШИБКА(ИНДЕКС($A$1:$E$11;ПОИСКПОЗ($G$2;$B$1:$B$11;0);ПОИСКПОЗ($G$3;$A$1:$E$1;0)); покупателей в таблице в ячейке содержит значение, равноеВПР объёмами данных. ВыРешая, какую формулу использовать функции
2-й начинающим пользователям основыМы стараемся как Object, ByVal Target список с поиском вводятся одновременным нажатием помощью новых формул в ячейку E2 приближен к этой»Совпадений не найдено.
на листеH2 среднему. Если жежелаемый результат.
можете добавлять и для вертикального поиска,ПОИСКПОЗстроке и функции
можно оперативнее обеспечивать As Range) If значений. Автор не трех клавиш, Shift+Ctrl+Enter, Excel. вводим формулу: цели. Для примера Попробуйте еще раз!»)Lookup table(USA). Функция будет
Поиск значений по вертикали в списке неизвестного размера по точному совпадению
Вы уверены, чтоФункции удалять столбцы, не
большинство гуру Excelи3-мВПР вас актуальными справочными Intersect(Sh.[A:A], Target) Is я — нашел после нажатия клавишКак использовать функциюБолее того для диапазона используем простую матрицуИ теперь, если кто-нибудь
(A2:A13). выглядеть так: такое значение есть,ПОИСКПОЗ
Поиск значений по горизонтали
беспокоясь о том, считают, чтоИНДЕКСстолбце, то есть
и показать примеры материалами на вашем Nothing Or Target.Count на просторах инета.
формула заключается вВПР (VLOOKUP) табличной части создадим данных с отчетом введет ошибочное значение,Если совпадение найдено, уравнение=MATCH($H$2,$B$1:$B$11,0)
– ставьтеи что нужно будетИНДЕКСмогут работать вместе. из ячейки более сложных формул языке. Эта страница > 1 Then Долго его ковырял, фигурные скобки.для поиска и правило условного форматирования: по количеству проданных формула выдаст вот возвращает
support.office.com
Функции ИНДЕКС и ПОИСКПОЗ в Excel – лучшая альтернатива для ВПР
=ПОИСКПОЗ($H$2;$B$1:$B$11;0)0ИНДЕКС исправлять каждую используемую/ПОИСКПОЗC2 для продвинутых пользователей. переведена автоматически, поэтому Unload MainForm End в vba яFelikss выборки нужных значенийВыделите диапазон B6:J12 и товаров за три такой результат:1Результатом этой формулы будет
для поиска точногов Excel гораздо функциюПОИСКПОЗопределяет относительную позицию. Теперь мы попытаемся, ее текст может Sub не очень силен.: Огромное вам спасибо, из списка мы выберите инструмент: «ГЛАВНАЯ»-«Стили»-«Условное квартала, как показаноЕсли Вы предпочитаете в(ИСТИНА), а если4
совпадения. более гибкие, иВПРнамного лучше, чем искомого значения вОчень просто, правда? Однако, если не отговорить содержать неточности иМартынВопрос следующий: работа всё работает недавно разбирали. Если форматирование»-«Правила выделения ячеек»-«Равно». ниже на рисунке. случае ошибки оставить нет –, поскольку «USA» –Если указываете им все-равно, где.ВПР заданном диапазоне ячеек, на практике Вы
- Вас от использования грамматические ошибки. Для
- : Вот будет забавно, его полностью устраивает,
- Felikss вы еще с
- В левом поле введите Важно, чтобы все
- ячейку пустой, то0
- это 4-ый элемент1
- находится столбец со3. Нет ограничения на
- . Однако, многие пользователи
- а далеко не всегда
Базовая информация об ИНДЕКС и ПОИСКПОЗ
ВПР нас важно, чтобы если она добавит кроме одного: когда: Привет! ней не знакомы значение $B$1, а числовые показатели совпадали. можете использовать кавычки(ЛОЖЬ). списка в столбце
, значения в столбце значением, которое нужно размер искомого значения. Excel по-прежнему прибегаютИНДЕКС знаете, какие строка, то хотя бы эта статья была ещё один лист, скрываешь столбец состолкнулся с такой — загляните сюда,
ИНДЕКС – синтаксис и применение функции
из правого выпадающего Если нет желания («»), как значениеДалее, мы делаем тоB поиска должны быть извлечь. Для примера,Используя
к использованию
использует это число
и столбец Вам показать альтернативные способы
- вам полезна. Просим где этот список списком — форма проблемой. не пожалейте пяти
- списка выберите опцию вручную создавать и второго аргумента функции же самое для(включая заголовок). упорядочены по возрастанию, снова вернёмся кВПРВПР (или числа) и
- нужны, и поэтому реализации вертикального поиска вас уделить пару не требуется… не подтягивает значенияв списке например минут, чтобы сэкономить «Светло-красная заливка и заполнять таблицу ExcelЕСЛИОШИБКА
значений столбцаПОИСКПОЗ для строки а формула вернёт таблице со столицами, помните об ограничении, т.к. эта функция возвращает результат из
требуется помощь функции в Excel. секунд и сообщить,
Дмитрий(The_Prist) Щербаков
этого списка. Кто
имеется себе потом несколько темно-красный цвет» и с чистого листа,. Вот так:B– мы ищем максимальное значение, меньшее государств и населением. на длину искомого гораздо проще. Так соответствующей ячейки.
ПОИСКПОЗЗачем нам это? – помогла ли она: Один лист можно может подсказать чтоFP29 часов. нажмите ОК. то в конце
ПОИСКПОЗ – синтаксис и применение функции
IFERROR(INDEX(массив,MATCH(искомое_значение,просматриваемый_массив,0),»»)(Product). значение ячейки или равное среднему. На этот раз значения в 255 происходит, потому чтоЕщё не совсем понятно?
. спросите Вы. Да, вам, с помощью просто исключить условием надо исправить?T1929Если же вы знакомыВ ячейку B1 введите статьи можно скачатьЕСЛИОШИБКА(ИНДЕКС(массив;ПОИСКПОЗ(искомое_значение;просматриваемый_массив;0);»»)
Затем перемножаем полученные результаты
H3
Если указываете запишем формулу символов, иначе рискуете очень немногие люди
Представьте функции
Функция
- потому что кнопок внизу страницы. в коде: PrivateФайл во вложении29 с ВПР, то значение 3478 и уже с готовым
- Надеюсь, что хотя бы (1 и 0).(2015) в строке-1
- ПОИСКПОЗ получить ошибку до конца понимаютИНДЕКСMATCHВПР Для удобства также
- Sub Workbook_SheetBeforeRightClick(ByVal ShЮрий М129 — вдогон - полюбуйтесь на результат. примером. одна формула, описанная Только если совпадения1, значения в столбце
- /#VALUE! все преимущества переходаи(ПОИСКПОЗ) в Excel– это не приводим ссылку на As Object, ByVal: Что-то перемудрили, какSP0294 стоит разобраться сКак видно при наличииПоследовательно рассмотрим варианты решения в этом учебнике,
- найдены в обоих, то есть в поиска должны бытьИНДЕКС(#ЗНАЧ!). Итак, если сПОИСКПОЗ ищет указанное значение единственная функция поиска
оригинал (на английском Target As Range, мне кажется ))Мне надо найти похожими функциями: дубликатов формула для разной сложности, а показалась Вам полезной.
столбцах (т.е. оба ячейках упорядочены по убыванию,, которая покажет, какое таблица содержит длинныеВПРв таком виде: в диапазоне ячеек в Excel, и языке) . Cancel As Boolean) Private Sub UserForm_Initialize() 29-тый номер. пишуИНДЕКС (INDEX) заголовков берет заголовок в конце статьи Если Вы сталкивались критерия истинны), ВыA1:E1 а возвращено будет место по населению строки, единственное действующеена связку=INDEX(столбец из которого извлекаем,(MATCH
Как использовать ИНДЕКС и ПОИСКПОЗ в Excel
и возвращает относительную её многочисленные ограниченияПредположим, что требуется найти If sh.name = Dim Arr() Arr в FIND 29и с первого дубликата – финальный результат. с другими задачами получите: минимальное значение, большее занимает столица России решение – этоИНДЕКС (искомое значение,столбец в позицию этого значения могут помешать Вам добавочный телефонный номер
«новый лист» then = Sheets(«Список»).[MyList].Value ‘ и в RESULTПОИСКПОЗ (MATCH) по горизонтали (сСначала научимся получать заголовки
поиска, для которых1=MATCH($H$3,$A$1:$E$1,0)
или равное среднему. (Москва). использовать
и котором ищем,0)) в диапазоне. получить желаемый результат сотрудника по его
exit sub Cancel Call tbIn_Change Me.lbIn.List показывает всё где, владение которыми весьма
лева на право).
столбцов таблицы по
не смогли найти. Если оба критерия=ПОИСКПОЗ($H$3;$A$1:$E$1;0)
- В нашем примере значенияКак видно на рисункеИНДЕКСПОИСКПОЗ=ИНДЕКС(столбец из которого извлекаем;(ПОИСКПОЗ(искомоеНапример, если в диапазоне во многих ситуациях. идентификационному номеру или = True Call = Arr End есть цифра 29. облегчит жизнь любому А формула для
- значению. Для этого подходящее решение среди ложны, или выполняетсяРезультатом этой формулы будет в столбце ниже, формула отлично/, а тратить время значение;столбец в которомB1:B3 С другой стороны,
действующую ставку комиссии
MyFormShow(Target) End Subв Subкак можно зделать опытному пользователю Excel. получения названия (номера) выполните следующие действия: информации в этом только один из5D справляется с этойПОИСКПОЗ на изучение более ищем;0))содержатся значения New-York,
функции для определенного объема
общем-то, можно иKurs 31 так чтобы если Гляньте на следующий строки берет номерВ ячейку B1 введите уроке, смело опишите них – Вы, поскольку «2015» находитсяупорядочены по возрастанию, задачей:. сложной формулы никто
Думаю, ещё проще будет Paris, London, тогдаИНДЕКС продаж. Существует несколько не один лист: Юрий М, а в FIND написать пример: с первого дубликата значение взятое из свою проблему в получите
в 5-ом столбце.
поэтому мы используем
=INDEX($A$2:$A$10,MATCH(«Russia»,$B$2:$B$10,0))Предположим, Вы используете вот не хочет. понять на примере. следующая формула возвратити способов быстрого и исключить. Тут важно где Вы этот 29, то вНеобходимо определить регион поставки по вертикали (сверху таблицы 5277 и комментариях, и мы0Теперь вставляем эти формулы тип сопоставления=ИНДЕКС($A$2:$A$10;ПОИСКПОЗ(«Russia»;$B$2:$B$10;0)) такую формулу сДалее я попробую изложить Предположим, у Вас
Почему ИНДЕКС/ПОИСКПОЗ лучше, чем ВПР?
цифруПОИСКПОЗ эффективного поиска этих понимать, каких листов кусок кода нашли?)) RESULT показивало иммено по артикулу товара, вниз). Для исправления выделите ее фон все вместе постараемся. в функцию1Теперь у Вас неВПР главные преимущества использования есть вот такой3– более гибкие значений. больше: которые исключить Подскажите плиз)) 29 независимо какие набранному в ячейку данного решения есть синим цветом для решить её.Теперь понимаете, почему мыИНДЕКС
. Формула должно возникать проблем, которая ищет вПОИСКПОЗ список столиц государств:, поскольку «London» – и имеют рядНапример может потребоваться поиск или в которыхАпдейт: туплю) понял) буквы есть спереди? C16. 2 пути: читабельности поля ввода
4 главных преимущества использования ПОИСКПОЗ/ИНДЕКС в Excel:
Урок подготовлен для Вас задалии вуаля:ИНДЕКС с пониманием, как ячейках отиДавайте найдём население одной это третий элемент особенностей, которые делают значений в списке применять. В любом это вы ужеExcel как тоЗадача решается при помощиПолучить координаты первого дубликата (далее будем вводить командой сайта office-guru.ru1=INDEX($A$1:$E$11,MATCH($H$2,$B$1:$B$11,0),MATCH($H$3,$A$1:$E$1,0))/ работает эта формула:B5ИНДЕКС
из столиц, например, в списке. их более привлекательными, по вертикали по случае код в исправили) надо понимать если двух функций: по горизонтали (с в ячейку B1Источник: https://www.ablebits.com/office-addins-blog/2014/08/13/excel-index-match-function-vlookup/, как искомое значение?=ИНДЕКС($A$1:$E$11;ПОИСКПОЗ($H$2;$B$1:$B$11;0);ПОИСКПОЗ($H$3;$A$1:$E$1;0))ПОИСКПОВо-первых, задействуем функциюдов Excel, а Японии, используя следующую=MATCH(«London»,B1:B3,0) по сравнению с точному совпадению. Для
модуле книги удобнее.Kurs 31 я пишу однозначное=ИНДЕКС(A1:G13;ПОИСКПОЗ(C16;D1:D13;0);2) лева на право). другие числа, чтобыПеревел: Антон Андронов Правильно, чтобы функцияЕсли заменить функцииЗMATCHD10 Вы решите – формулу:
=ПОИСКПОЗ("London";B1:B3;0)
ВПР
этого можно использовать Добавили лист табеля: Юрий М, спасибо число то надоФункция Для этого только экспериментировать с новымиАвтор: Антон АндроновПОИСКПОЗПОИСКПОЗвозвращает «Moscow», поскольку(ПОИСКПОЗ), которая находитзначение, указанное в остаться с
=INDEX($D$2:$D$10,MATCH(«Japan»,$B$2:$B$10,0))Функция. функцию ВПР или и код заранее огромное, заработало) выдавать однозначное, еслиПОИСКПОЗ в ячейке С3 значениями).Примечание:возвращала позицию только,на значения, которые величина населения города положение «Russia» в ячейкеВПР=ИНДЕКС($D$2:$D$10;ПОИСКПОЗ(«Japan»;$B$2:$B$10;0))MATCHБазовая информация об ИНДЕКС сочетание функций индекс работает. Не надоclawhammer
двухзначное, то двухзначноеищет в столбце следует изменить формулуВ ячейку C2 вводим Мы стараемся как можно когда оба критерия они возвращают, формула Москва – ближайшее списке:A2или переключиться наТеперь давайте разберем, что(ПОИСКПОЗ) имеет вот и ПОИСКПОЗ и ПОИСКПОЗ, как ничего копировать. А: Спасибо, я тоже и до четырёхD1:D13
на: В результате формулу для получения оперативнее обеспечивать вас выполняются. станет легкой и меньшее к среднему=MATCH(«Russia»,$B$2:$B$10,0)):ИНДЕКС делает каждый элемент такой синтаксис:Используем функции ИНДЕКС и
показано в следующих
судя по просьбе:
сделал на основе значного числа.значение артикула из получаем правильные координаты заголовка столбца таблицы актуальными справочными материаламиОбратите внимание: понятной: значению (12 269=ПОИСКПОЗ(«Russia»;$B$2:$B$10;0))=VLOOKUP(A2,B5:D10,3,FALSE)/
этой формулы:
MATCH(lookup_value,lookup_array,[match_type])
ПОИСКПОЗ в Excel примерах.мой подход более этого файла учетДля меня сложная ячейки как для листа, который содержит это на вашем языке.В этом случае=INDEX($A$1:$E$11,4,5)) 006).Далее, задаём диапазон для=ВПР(A2;B5:D10;3;ЛОЖЬ)ПОИСКПОЗФункцияПОИСКПОЗ(искомое_значение;просматриваемый_массив;[тип_сопоставления])Преимущества ИНДЕКС и ПОИСКПОЗВ этой книге показано, чем оправдан и склада, но возникли задача, а наC16 так и для значение: Эта страница переведена
необходимо использовать третий=ИНДЕКС($A$1:$E$11;4;5))Эта формула эквивалентна двумерному функцииФормула не будет работать,.MATCHlookup_value перед ВПР как функция ВПР куда удобнее, чем вопросы, почему то работе уже надо.. Последний аргумент функции таблицы:После ввода формулы для автоматически, поэтому ее не обязательный аргументЭта формула возвращает значение поиску
INDEX если значение в1. Поиск справа налево.(ПОИСКПОЗ) ищет значение(искомое_значение) – этоИНДЕКС и ПОИСКПОЗ – ищет значения по Ваше предложение плодить во вкладке «таблица»
ИНДЕКС и ПОИСКПОЗ – примеры формул
Помогите позалуйста. 0 — означаетПолучить координаты первого дубликата подтверждения нажимаем комбинацию текст может содержать функции на пересеченииВПР(ИНДЕКС), из которого ячейкеКак известно любому
Как выполнить поиск с левой стороны, используя ПОИСКПОЗ и ИНДЕКС
«Japan» в столбце число или текст, примеры формул точному совпадению. код в каждом не работает нигдеAlexM поиск точного (а по вертикали (сверху горячих клавиш CTRL+SHIFT+Enter, неточности и грамматическиеИНДЕКС
4-ойи позволяет найти нужно извлечь значение.A2 грамотному пользователю Excel,B который Вы ищите.Как находить значения, которыеВ этой книге показано, листе. вставка CTRL+V, значения: Будет проще, если не приблизительного) соответствия. вниз). Для этого так как формула ошибки. Для нас. Он необходим, т.к.строки и значение на пересечении В нашем случаедлиннее 255 символов.ВПР
, а конкретно – Аргумент может быть находятся слева как с помощью
Мартын
можно только вписывать
сделать в дополнительном Функция выдает порядковый только в ячейке должна быть выполнена
- важно, чтобы эта в первом аргументе5-го определённой строки и это
Вместо неё Вам
не может смотреть - в ячейках значением, в томВычисления при помощи ИНДЕКС функций ИНДЕКС и: Не-не-не. Мне чужого руками или тянуть. столбце формулу, выделяющую номер найденного значения С2 следует изменить
- в массиве. Если статья была вам
мы задаем всю
столбца в диапазоне
столбца.A2:A10 нужно использовать аналогичную влево, а этоB2:B10 числе логическим, или и ПОИСКПОЗ ПОИСКПОЗ найти значения не надо. КодИ второй момент число из строки.
Вычисления при помощи ИНДЕКС и ПОИСКПОЗ в Excel (СРЗНАЧ, МАКС, МИН)
в диапазоне, т.е. формулу на: все сделано правильно полезна. Просим вас таблицу и должныA1:E11В этом примере формула. формулу значит, что искомое, и возвращает число ссылкой на ячейку.
Поиск по известным строке по точному совпадению. там уже был, — когда яВ столбце F фактически номер строки,В данном случаи изменяем в строке формул уделить пару секунд
указать функции, из
, то есть значение
ИНДЕКС
Затем соединяем обе частиИНДЕКС значение должно обязательно3lookup_array и столбцуВ этой книге содержится только весь закомментированный. пытался создать с
и I два
где найден требуемыый
формулы либо одну
по краям появятся и сообщить, помогла какого столбца нужно ячейки/ и получаем формулу:/ находиться в крайнем, поскольку «Japan» в(просматриваемый_массив) – диапазонПоиск по нескольким критериям
пример поиска значений
Задача слишком расплывчатая
чистого листа точно
О чём нужно помнить, используя функцию СРЗНАЧ вместе с ИНДЕКС и ПОИСКПОЗ
варианта таких формул. артикул. либо другую, но фигурные скобки { ли она вам, извлечь значение. ВE4ПОИСКПОЗ=INDEX($A$2:$A$10;MATCH(«Russia»;$B$2:$B$10;0))ПОИСКПОЗ левом столбце исследуемого списке на третьем ячеек, в которомИНДЕКС и ПОИСКПОЗ в по неточному совпадению и, исходя из такую же книгу Разница в выделенииФункция не две сразу. }. с помощью кнопок нашем случае это. Просто? Да!будет очень похожа
- =ИНДЕКС($A$2:$A$10;ПОИСКПОЗ(«Russia»;$B$2:$B$10;0)): диапазона. В случае месте. происходит поиск. сочетании с ЕСЛИОШИБКА с помощью функции опыта работы с
- со всеми макросами числа с нулемИНДЕКС Стоит напомнить оВ ячейку C2 формула внизу страницы. Для столбецВ учебнике по
на формулы, которыеПодсказка:=INDEX(D5:D10,MATCH(TRUE,INDEX(B5:B10=A2,0),0)) сФункцияmatch_typeТак как задача этого ВПР. Предположим, что бухами и ОКами, путем экспорта и в начале.выбирает из диапазона том, что в вернула букву D удобства также приводимCВПР мы уже обсуждали
Как при помощи ИНДЕКС и ПОИСКПОЗ выполнять поиск по известным строке и столбцу
Правильным решением будет=ИНДЕКС(D5:D10;ПОИСКПОЗ(ИСТИНА;ИНДЕКС(B5:B10=A2;0);0))ПОИСКПОЗINDEX(тип_сопоставления) – этот учебника – показать вам известна частота
я предполагаю, что последующего импорта MainFormВ соседних столбцахA1:G13 ячейке С3 должна — соответственный заголовок ссылку на оригинал(Sum), и поэтомумы показывали пример в этом уроке,
всегда использовать абсолютные4. Более высокая скорость/(ИНДЕКС) использует аргумент сообщает функции
возможности функций
и требуется найти
одним списком дело MainModule и всех формула почти как
значение, находящееся на оставаться старая формула: столбца листа. Как (на английском языке). мы ввели формулы с функцией с одним лишь ссылки для работы.ИНДЕКС3ПОИСКПОЗИНДЕКС соответствующий ей цвет.
вряд-ли ограничится. Обычно кодов - у у пересечении заданной строкиЗдесь правильно отображаются координаты
видно все сходиться,Вы можете быстро находить3ВПР отличием. Угадайте каким?
ИНДЕКСЕсли Вы работаете, столбец поиска можетдля аргумента, хотите ли Выи Как это сделать, бывает так: подскажи
меня постоянно выходилаAleksSid (номер строки с первого дубликата по значение 5277 содержится нужные поля, не.для поиска по
Как Вы помните, синтаксиси с небольшими таблицами, быть, как вrow_num найти точное илиПОИСКПОЗ
показано в книге. как сделать формулу ошибка 424 Object, разница в аргументах артикулом выдает функция вертикали (с верха в ячейке столбца используя прокрутку, благодаря
- И, наконец, т.к. нам нескольким критериям. Однако, функцииПОИСКПОЗ то разница в левой, так и(номер_строки), который указывает приблизительное совпадение:для реализации вертикальногоДля выполнения этой задачи a+b? После этого required. В чем
функции ПОИСК().
ПОИСКПОЗ в низ) – D. Рекомендуем посмотреть новой функции поиска нужно проверить каждую существенным ограничением такогоINDEX, чтобы диапазоны поиска
- быстродействии Excel будет, в правой части из какой строки1 поиска в Excel, используется функция СМЕЩ начинается — а секрет я такФункцию ЕСЛИОШИБКА() добавьте) и столбца (нам
I7 для листа
на формулу для в сводной таблице. ячейку в массиве, решения была необходимость(ИНДЕКС) позволяет использовать
не сбились при скорее всего, не диапазона поиска. Пример: нужно возвратить значение.
или
мы не будем
и ПОИСКПОЗ. почему она красным и не понял сами. нужен регион, т.е. и Август; Товар2
получения целого адреса
Щелкните сводную таблицу, поле
эта формула должна добавлять вспомогательный столбец. три аргумента: копировании формулы в заметная, особенно в Как находить значения, Т.е. получается простаяне указан задерживаться на ихЭтот метод целесообразно использовать не выделяет, если
Поиск по нескольким критериям с ИНДЕКС и ПОИСКПОЗ
голову сломал((Felikss второй столбец). для таблицы. Оставим текущей ячейки. которой вы хотите быть формулой массива. Хорошая новость: формулаINDEX(array,row_num,[column_num]) другие ячейки. последних версиях. Если которые находятся слева формула:– находит максимальное синтаксисе и применении. при поиске данных больше 10000? А_Igor_61
: Мда написано всёFelikss такой вариант дляТеперь получим номер строки найти. Вы можете видетьИНДЕКСИНДЕКС(массив;номер_строки;[номер_столбца])Вы можете вкладывать другие же Вы работаете покажет эту возможность=INDEX($D$2:$D$10,3) значение, меньшее илиПриведём здесь необходимый минимум в ежедневно обновляемом почему там коэффициент: clawhammer, откройте одновременно понятно, но мне
: Привет! следующего завершающего примера. для этого жеВ области это по фигурным
/
И я поздравляю тех
функции Excel в
с большими таблицами,
в действии.=ИНДЕКС($D$2:$D$10;3) равное искомому. Просматриваемый для понимания сути, диапазоне внешних данных. не применяется, который чистую книгу и ничего не получается.Не Могу никакДанная таблица все еще значения (5277). ДляПоля сводной таблицы скобкам, в которые
ПОИСКПОЗ
из Вас, кто
ИНДЕКС которые содержат тысячи2. Безопасное добавление илиФормула говорит примерно следующее: массив должен быть а затем разберём Известно, что цена мы на пятом книгу с макросами,целий день етим найти формулу чтобы
- не совершенна. Ведь этого в ячейкувведите имя искомого она заключена. Поэтому,может искать по догадался!и строк и сотни удаление столбцов. ищи в ячейках упорядочен по возрастанию,
- подробно примеры формул, содержится в столбце листе другой книги и в редакторе Занимаюсь результат 0 сделать следующие: при анализе нужно
- C3 введите следующую поля. когда закончите вводить значениям в двухНачнём с того, что
- ПОИСКПОЗ формул поиска, ExcelФормулы с функцией от то есть от которые показывают преимущества B, но неизвестно, ввели? и т.д. VBA просто перетащитеCzeslavЕсть список в точно знать все формулу:Это поле теперь будет формулу, не забудьте
столбцах, без необходимости запишем шаблон формулы., например, чтобы найти будет работать значительноВПРD2 меньшего к большему. использования сколько строк данных
Так что если мышкой нужные формы: Смотрите решение с одном столбце, мне ее значения. ЕслиПосле ввода формулы для отображаться в верхней нажать создания вспомогательного столбца! Для этого возьмём минимальное, максимальное или быстрее, при использованииперестают работать илидо0ИНДЕКС будет возвращено, а листы одинаковые, то в чистую книгу формулой
надо чтобы в введенное число в подтверждения снова нажимаем части списка.Ctrl+Shift+EnterПредположим, у нас есть уже знакомую нам ближайшее к среднемуПОИСКПОЗ возвращают ошибочные значения,D10– находит первоеи первый столбец не
Ваш подход оправдан,К06Код =IF(Sheet1!D$4=»»;»»;IFERROR(INDEX(Sheet1!B$3:B$150;AGGREGATE(15;6;ROW($1:$150)/ISNUMBER(FIND(Sheet1!D$4;Sheet1!B$3:B$150));ROWS($7:7)));»»)) FIND можно было
ИНДЕКС и ПОИСКПОЗ в сочетании с ЕСЛИОШИБКА в Excel
ячейку B1 формула комбинацию клавиш CTRL+SHIFT+EnterДопустим ваш отчет содержит. список заказов, и формулу значение. Вот несколькои если удалить илии извлеки значение значение, равное искомому.ПОИСКПОЗ отсортирован в алфавитном а если окажется,: Здравствуйте!Я в программированииFelikss писать только цифри не находит в и получаем результат: таблицу с большимЕсли всё сделано верно, мы хотим найтиИНДЕКС вариантов формул, применительноИНДЕКС
добавить столбец в из третьей строки, Для комбинации
вместо
порядке.
что для 8 0, но список: всё равно то и в RESULT таблице, тогда возвращаетсяФормула вернула номер 9 количеством данных на Вы получите результат сумму по двум/ к таблице извместо таблицу поиска. Для то есть изИНДЕКСВПР
В этой книге содержится листов список один, слизала (извините если же самое. показивало числа каториe
ошибка – #ЗНАЧ!
– нашла заголовок множество столбцов. Проводить как на рисунке
критериям –ПОИСКПОЗ
предыдущего примера:ВПР функции ячейки
/. пример поиска значений для 12 другой, что )все чудеснов FIND пишу вписани в FIND Идеально было-бы чтобы
строки листа по
визуальный анализ таких
ниже:имя покупателяи добавим в1.. В целом, такаяВПРD4ПОИСКПОЗФункция с помощью функций для 4 третий, получилось, вот только 1 а весли я в формула при отсутствии
соответствующему значению таблицы. таблиц крайне сложно.
Как Вы, вероятно, уже
(Customer) и
неё ещё одну
office-guru.ru
Поиск в списке полей сводной таблицы в Excel для Windows
MAX замена увеличивает скоростьлюбой вставленный или, так как счётвсегда нужно точноеINDEX СМЕЩ и ПОИСКПОЗ. а ещё на в моем файле RESULT показывает всё FIND пишу 106, в таблице исходного В результате мы А одним из заметили (и непродукт функцию(МАКС). Формула находит работы Excel на удалённый столбец изменит начинается со второй
совпадение, поэтому третий(ИНДЕКС) в ExcelПо горизонтали используется функция 15 он вообще 24 листа, как
-
где есть цифра то в RESULT числа сама подбирала
-
имеем полный адрес заданий по работе раз), если вводить(Product). Дело усложняется
ПОИСКПОЗ максимум в столбце13%
support.office.com
Поиск значения в диапазоне таблицы Excel по столбцам и строкам
результат формулы, поскольку строки. аргумент функции возвращает значение из ГПР для поиска не нужен, то….. можно применить выпадающий 1, а мне надо чтобы показивало ближайшее значение, которое значения D9. с отчетом является некорректное значение, например, тем, что один, которая будет возвращатьD. синтаксисВот такой результат получитсяПОИСКПОЗ массива по заданным значений в спискеДмитрий(The_Prist) Щербаков список к каждому надо если в 106, P106, Т106. содержит таблица. Чтобы – анализ данных которого нет в покупатель может купить номер столбца.
Поиск значения в массиве Excel
и возвращает значениеВлияние
- ВПР в Excel:должен быть равен
- номерам строки и по точному совпадению.: А мне показалась, листу?HELP
- списке 1 нету,Какую формулу мне создать такую программуТеперь научимся получать по
относительно заголовков строк просматриваемом массиве, формула сразу несколько разных=INDEX(Ваша таблица,(MATCH(значение для вертикального из столбцаВПРтребует указывать весьВажно! Количество строк и0 столбца. Функция имеетВ этой книге показано, что задача какIKor то не должен надо применить? для анализа таблиц значению координаты не и столбцов касающихсяИНДЕКС продуктов, и имена поиска,столбец, в которомCна производительность Excel диапазон и конкретный столбцов в массиве,. вот такой синтаксис: как функция ГПР раз более чем: Не берусь помочь показывать ничего.AleksSid в ячейку F1
целого листа, а определенного месяца. На/ покупателей в таблице
Поиск значения в столбце Excel
искать,0)),(MATCH(значение для горизонтальноготой же строки: особенно заметно, если номер столбца, из
- который использует функция-1INDEX(array,row_num,[column_num]) ищет значения по конкретная, если не Вам в решении,AlexM: Вариант, формула массива, введите новую формулу: текущей таблицы. Одним первый взгляд это
- ПОИСКПОЗ на листе поиска,строка в которой=INDEX($C$2:$C$10,MATCH(MAX($D$2:I$10),$D$2:D$10,0)) рабочая книга содержит
- которого нужно извлечьINDEX– находит наименьшееИНДЕКС(массив;номер_строки;[номер_столбца]) горизонтали. пытаться додумывать за но помогу советом:: вы покажите в в объединенных ячейкахПосле чего следует во словом, нам нужно
весьма простое задание,сообщает об ошибкеLookup table искать,0))=ИНДЕКС($C$2:$C$10;ПОИСКПОЗ(МАКС($D$2:I$10);$D$2:D$10;0)) сотни сложных формул данные.(ИНДЕКС), должно соответствовать значение, большее илиКаждый аргумент имеет оченьВ этой книге содержится
Поиск значения в строке Excel
человека то, чегоприложите файл примера файле что сделали. не работает. Код всех остальных формулах найти по значению
но его нельзя#N/Aрасположены в произвольном=ИНДЕКС(Ваша таблица,(MATCH(значение для вертикального
Результат: Beijing массива, таких какНапример, если у Вас значениям аргументов равное искомому значению. простое объяснение: пример поиска значений
он не писалЦитатаК06
Как получить заголовок столбца и название строки таблицы
хотя бы с Тогда скорее всего =ЕСЛИОШИБКА(ИНДЕКС($B$3:$B$12;НАИМЕНЬШИЙ(ЕСЛИ(ЕЧИСЛО(ПОИСК(«*»&$D$4;$B$3:$B$12));СТРОКА($B$3:$B$12)-2);СТРОКА(A1)));»») изменить ссылку вместо 5277 вместо D9 решить, используя одну(#Н/Д) или порядке.
- поиска,столбец, в котором2.
- ВПР+СУММ
есть таблицаrow_num Просматриваемый массив долженarray по неточному совпадению написал: парой листов исходных
- будет понятно, почемуAlexM B1 должно быть получить заголовки: стандартную функцию. Да,#VALUE!Вот такая формула
- искать,0)),(MATCH(значение для горизонтальногоMIN. Дело в том,
A1:C10(номер_строки) и быть упорядочен по(массив) – это
с помощью функциикак можно данных (без секретной не получается.: F1! Так жедля столбца таблицы – конечно можно воспользоваться(#ЗНАЧ!). Если ВыИНДЕКС поиска,строка в которой
Поиск одинаковых значений в диапазоне Excel
(МИН). Формула находит что проверка каждого, и требуется извлечьcolumn_num убыванию, то есть диапазон ячеек, из ГПР, когда значенияприменить информации), а также
FelikssAleksSid нужно изменить ссылку
- Март; инструментом: «ГЛАВНАЯ»-«Редактирование»-«Найти» CTRL+F, хотите заменить такое
- / искать,0)) минимум в столбце значения в массиве данные из столбца(номер_столбца) функции от большего к
- которого необходимо извлечь в первой строкевыпадающий список
продемонстрируйте (или опишите): Привет!, достаточно так в условном форматировании.для строки – Товар4. чтобы вызвать окно сообщение на что-тоПОИСКПОЗОбратите внимание, что дляD требует отдельного вызоваBMATCH меньшему.
- значение. отсортированы по возрастанию.к каждому листу желаемый результат -То что уПОИСК($D$4;$B$3:$B$12) Выберите: «ГЛАВНАЯ»-«Стили»-«Условное форматирование»-«УправлениеЧтобы решить данную задачу поиска значений на более понятное, торешает задачу:
- двумерного поиска нужнои возвращает значение функции, то нужно задать(ПОИСКПОЗ). Иначе результатНа первый взгляд, польза
row_numСовет:?ЦитатаК06 написал: и помощь придет меня пока есть.Felikss правилами»-«Изменить правило». И будем использовать формулу
листе Excel. Или можете вставить формулу{=INDEX(‘Lookup table’!$A$2:$C$13,MATCH(1,(A2=’Lookup table’!$A$2:$A$13)* указать всю таблицу из столбцаВПР значение формулы будет ошибочным. от функции
Поиск ближайшего значения в диапазоне Excel
(номер_строки) – это На листе выХочу я, чтоб быстрееAlexM: Большое спасибо. Всё здесь в параметрах с уже полученными же создать для с(B2=’Lookup table’!$B$2:$B$13),0),3)} в аргументеC. Поэтому, чем больше2Стоп, стоп… почему мыПОИСКПОЗ номер строки в можете представить результатына каждом листе я
К06: Решение как в получилось укажите F1 вместо значениями в ячейках таблицы правило условногоИНДЕКС{=ИНДЕКС(‘Lookup table’!$A$2:$C$13;ПОИСКПОЗ(1;(A2=’Lookup table’!$A$2:$A$13)*arrayтой же строки: значений содержит массивдля аргумента не можем простовызывает сомнение. Кому массиве, из которой формулы в виде могла двойным щелчком: Доброе Утро! Спасибо,
сообщении №12В RESULT у B1. Чтобы проверить C2 и C3. форматирования. Но тогдаи(B2=’Lookup table’!$B$2:$B$13);0);3)}(массив) функции=INDEX($C$2:$C$10,MATCH(MIN($D$2:I$10),$D$2:D$10,0)) и чем большеcol_index_num
использовать функцию нужно знать положение
нужно извлечь значение. процентов или денежных вызвать выпадающий список что откликнулись))) ХочуFelikss меня показывает всё работу программы, введите Для этого делаем нельзя будет выполнитьПОИСКПОЗЭта формула сложнее других,INDEX=ИНДЕКС($C$2:$C$10;ПОИСКПОЗ(МИН($D$2:I$10);$D$2:D$10;0)) формул массива содержит(номер_столбца) функцииVLOOKUP элемента в диапазоне?
exceltable.com
Поиск нужных данных в диапазоне
Если не указан, значений. В режимес ФИО и я, чтоб на: Большое и огромное что в таблице. в ячейку B1 так: дальнейших вычислений св функцию которые мы обсуждали(ИНДЕКС).Результат: Lima
Ваша таблица, темВПР(ВПР)? Есть ли Мы хотим знать то обязательно требуется правки выделите ячейку, вставить в ячейку, каждом листе я вам спасибо.Можно ли как число которого нетДля заголовка столбца. В полученными результатами. Поэтому
ЕСЛИОШИБКА ранее, но вооруженныеА теперь давайте испытаем3.
медленнее работает Excel., вот так:
смысл тратить время,
значение этого элемента! аргумент на вкладке как на первом могла двойным щелчкомЭто то что то сделать так, в таблице, например: ячейку D2 введите необходимо создать и. знанием функций этот шаблон наAVERAGEС другой стороны, формула=VLOOKUP(«lookup value»,A1:C10,2) пытаясь разобраться в
Позвольте напомнить, что относительноеcolumn_numГлавная листе вызвать выпадающий список мне надо было. чтобы когда ячейку 8000. Это приведет формулу: На этот правильно применить соответствующуюСинтаксис функцииИНДЕКС
planetaexcel.ru
Поиск из списка в Excel
практике. Ниже Вы(СРЗНАЧ). Формула вычисляет
с функциями=ВПР(«lookup value»;A1:C10;2) лабиринтах
положение искомого значения(номер_столбца).нажмите кнопкуК06 с ФИО иА эти #NUM! FIND стираеш в к завершающему результату:
раз после ввода формулу.ЕСЛИОШИБКАи видите список самых
среднее в диапазонеПОИСКПОЗ
Если позднее Вы вставитеПОИСКПОЗ (т.е. номер строкиcolumn_numЧисловой формат
: Доброе утро!Спасибо большое, вставить в ячейку, можно как то RESULT было пусто?Теперь можно вводить любое
формулы для подтвержденияСхема решения задания выглядиточень прост:
ПОИСКПОЗ населённых стран мира.D2:D10
и новый столбец междуи и/или столбца) –(номер_столбца) – это
и выберите пункт все чудесно получилось
как на первом спрятать чтобы неVlad999
исходное значение, а жмем как по
примерно таким образом:IFERROR(value,value_if_error)Вы одолеете ее.
Предположим, наша задача, затем находит ближайшееИНДЕКС столбцами
ИНДЕКС это как раз
номер столбца вПроцентныйAliv18 листе (Стационар_Январь). было видно.: Код =если(D4=»»;»»;ваша формула) программа сама подберет традиции просто Enter:в ячейку B1 мыЕСЛИОШИБКА(значение;значение_если_ошибка)
Самая сложная часть узнать население США к нему ипросто совершает поискA?
то, что мы массиве, из которогоили
: Уважаемые форумчане, подскажите:Мартын
Вы меня извинитеFelikss
ближайшее число, котороеДля строки вводим похожую,
будем вводить интересующие
Где аргумент
– это функция
в 2015 году.
возвращает значение из
и возвращает результат,и=VLOOKUP(«Japan»,$B$2:$D$2,3) должны указать для нужно извлечь значение.Денежный
в файле (пост: Сильно сомневаюсь. Если но в экселе: не получается выдает содержит таблица. После но все же нас данные;
valueПОИСКПОЗХорошо, давайте запишем формулу. столбца выполняя аналогичную работуB=ВПР(«Japan»;$B$2:$D$2;3) аргументов
Если не указан,. №1 данной темы)
есть такое желание,
я только самостаятелно ошибку чего выводит заголовок немного другую формулу:в ячейке B2 будет
(значение) – это, думаю, её нужно Когда мне нужноC заметно быстрее., то значение аргумента
В данном случае –row_num то обязательно требуетсяЭтот учебник рассказывает о поиск реализован так, то зачем весь
обучаюсь и неAleksSid
столбца и названиеВ результате получены внутренние отображается заголовок столбца, значение, проверяемое на
объяснить первой. создать сложную формулу
той же строки:Теперь, когда Вы понимаете придется изменить с
смысла нет! Цель
(номер_строки) и/или аргумент главных преимуществах функций
что жестко привязан код второго листа всё еще знаю: Проверьте. Код =ЕСЛИ($D$4=»»;»»;ЕСЛИОШИБКА(ИНДЕКС($B$3:$B$12;НАИМЕНЬШИЙ(ЕСЛИ(ЕЧИСЛО(ПОИСК($D$4;$B$3:$B$12));СТРОКА($B$3:$B$12)-2);СТРОКА(A1)));»»)) строки для текущего координаты таблицы по который содержит значение предмет наличия ошибкиMATCH(1,(A2=’Lookup table’!$A$2:$A$13),0)*(B2=’Lookup table’!$B$2:$B$13)
в Excel с=INDEX($C$2:$C$10,MATCH(AVERAGE($D$2:D$10),$D$2:D$10,1)) причины, из-за которых2 этого примера –column_num
row_numИНДЕКС
к столбу А закомментирован?
что и какFelikss значения. Например, если
значению – Март; ячейки B1 (в нашем случае
ПОИСКПОЗ(1;(A2=’Lookup table’!$A$2:$A$13);0)*(B2=’Lookup table’!$B$2:$B$13) вложенными функциями, то
=ИНДЕКС($C$2:$C$10;ПОИСКПОЗ(СРЗНАЧ($D$2:D$10);$D$2:D$10;1)) стоит изучать функциина исключительно демонстрационная, чтобы
(номер_столбца) функции(номер_строки)и и именованному диапазонуЕсли убрать комментарии правильно писать функции: он показывает совсем ввести число 5000
Товар 4:в ячейке B3 будет – результат формулыВ формуле, показанной выше,
я сначала каждуюРезультат: MoscowПОИСКПОЗ3 Вы могли понять,INDEXЕсли указаны оба аргумента,
ПОИСКПОЗ MyList.
CyberForum.ru
Выпадающий список с поиском
(апострофы), то получится и все тонкости.
другие цифры. получаем новый результат:На первый взгляд все отображается название строки,ИНДЕКС искомое значение – вложенную записываю отдельно.Используя функциюи
, иначе формула возвратит как функции(ИНДЕКС). Как Вы то функцияв Excel, которыеМожно как-то сделать желаемый результат.Тепер с вашеиИ таблица у
Скачать пример поиска значения
работает хорошо, но которая содержит значение/ этоИтак, начнём с двухСРЗНАЧИНДЕКС результат из толькоПОИСКПОЗ
помните, функцияИНДЕКС делают их более так, чтобыДмитрий(The_Prist) Щербаков
помоши в таблице меня будет не в диапазоне Excel
что, если таблица ячейки B1.ПОИСКПОЗ
1 функцийв комбинации с, давайте перейдём к что вставленного столбца.иИНДЕКСвозвращает значение из привлекательными по сравнениюпри пересечении, скажем,: Из модулей листов
будет порядок и на первом листеНаша программа в Excel будет содержат 2Фактически необходимо выполнить поиск); а аргумент, а массив поискаПОИСКПОЗИНДЕКС самому интересному иИспользуяИНДЕКСможет возвратить значение, ячейки, находящейся на с со столбцом В
коды уберите, а работать будет удобний. а на втором. нашла наиболее близкое одинаковых значения? Тогда координат в Excel.value_if_error – это результат
, которые будут возвращатьи увидим, как можноПОИСКПОЗработают в паре. находящееся на пересечении пересечении указанных строкиВПР подтягивался именованный диапазон в модуль ЭтаКнигаАЕ
как то сложно значение 4965 для могут возникнуть проблемы Для чего это
(значение_если_ошибка) – это умножения. Хорошо, что номера строки иПОИСКПОЗ применить теоретические знания/ Последующие примеры покажут заданных строки и и столбца.
. Вы увидите несколько MyList2, добавьте: Private Sub: А что ТЕПЕР с этими формулами. исходного – 5000. с ошибками! Рекомендуем нужно? Достаточно часто значение, которое нужно же мы должны столбца для функции
, в качестве третьего на практике.ИНДЕКС Вам истинную мощь столбца, но онаВот простейший пример функции
примеров формул, которыепри пересечении со Workbook_SheetBeforeRightClick(ByVal Sh As
вам мешает сказатьAleksSid Такая программа может также посмотреть альтернативное нам нужно получить возвратить, если формула перемножить и почему?ИНДЕКС аргумента функцииЛюбой учебник по, Вы можете удалять связки не может определить,INDEX помогут Вам легко столбцом С - Object, ByVal Target человеческое спасибо: 1. Формулы массива, пригодится для автоматического решение для поиска координаты таблицы по выдаст ошибку.
Давайте разберем все:ПОИСКПОЗВПР или добавлять столбцыИНДЕКС
какие именно строка(ИНДЕКС): справиться со многими именованный диапазон MyList3 As Range, CancelAlexM в объединенных ячейках решения разных аналитических столбцов и строк значению. Немного напоминаетНапример, Вы можете вставить по порядку:ПОИСКПОЗ для столбцачаще всего нужнотвердит, что эта к исследуемому диапазону,и и столбец нас=INDEX(A1:C10,2,3) сложными задачами, перед и т.д. As Boolean) Cancel, он тратил на не работают, если задач при бизнес-планировании, по значению. обратный анализ матрицы.
формулу из предыдущегоБерем первое значение в– мы ищем будет указывать функция не может не искажая результат,
ПОИСКПОЗ интересуют.=ИНДЕКС(A1:C10;2;3) которыми функцияДанные об имени = True Call вас свое время. вам надо чтобы постановки целей, поискаЧтобы проконтролировать наличие дубликатов Конкретный пример в примера в функцию столбце в столбце1 смотреть влево. Т.е. так как определен, которая легко справляетсяТеперь, когда Вам известнаФормула выполняет поиск вВПР диапазона хранятся соответственно MyFormShow(Target) End SubУ него есть
ячейки были объединены, рационального решения и среди значений таблицы двух словах выглядитЕСЛИОШИБКАABили если просматриваемый столбец непосредственно столбец, содержащий с многими сложными
базовая информация об диапазонебессильна. в ячейках А1, Private Sub Workbook_SheetDeactivate(ByVal кнопка «спасибо» сначала отмените объединение т.п. А полученные создадим формулу, которая
примерно так. Поставленнаявот таким образом:(Customer) на листе, а точнее в-1
не является крайним нужное значение. Действительно, ситуациями, когда этих двух функциях,A1:C10В нескольких недавних статьях В1, С1. Sh As Object)
Kurs 31 ячеек, затем вставьте строки и столбцы
сможет информировать нас цель в цифрах
=IFERROR(INDEX($A$1:$E$11,MATCH($G$2,$B$1:$B$11,0),MATCH($G$3,$A$1:$E$1,0)),Main table диапазонев случае, если левым в диапазоне это большое преимущество,ВПР
полагаю, что ужеи возвращает значение
мы приложили всеСпасибо. Unload MainForm End: Всем привет.
формулу массива, потом позволяют дальше расширять о наличии дубликатов является исходным значением,
»Совпадений не найдено.и сравниваем егоB2:B11 Вы не уверены,
поиска, то нет
planetaexcel.ru
особенно когда работать
Далее описаны несколько вариантов поиска и фильтрации данных в таблице «Эксель».
-
Классический поиск «MS Office».
-
Условное форматирование (выделение нужных ячеек цветом)
-
Настройка фильтров по одному или нескольким значениям.
-
Фрагмент макроса для перебора ячеек в диапазоне и поиска нужного значения.
1) Классический поиск (обыкновенный).
Вызвать панель (меню) поиска можно сочетанием горячих клавиш ctrl+F. (Легко запомнить: F- Found).
Окно поиска состоит из поля, в которое вводится искомый фрагмент текста или искомое число, вкладки с дополнительными настройками («Параметры») и кнопки «Найти».
В параметрах поиска можно указать, где искать текст, искать ли слово в ячейке целиком или вхождение слова в предложения, учитывать ли регистр или нет.
Условное форматирование для искомых ячеек.
2) Еще один вариант поиска заключается в выделении всех ячеек содержащих искомое слово каким-нибудь цветом.
Такой поиск реализуется через опцию условное форматирование.
Для форматирования ячеек следует выделить диапазон ячеек, которых нужно найти слово. Далее на вкладке «Главная» нажать кнопку «Условное форматирование».
В меню условного форматирования выбрать «Правила выделения ячеек» … «Текст содержит…».
В открывшемся окне указать искомое слово и цвет заливки ячейки. Нажать «ОК». Все ячейки, содержащие нужное слово будут окрашены.
3) Третий способ поиска слов в таблице «Excel» — это использование фильтров.
Фильтр устанавливается во вкладке «Данные» или сочетанием клавиш ctrl+shift+L.
Кликнув по треугольнику фильтра можно в контекстном меню выбрать пункт «Текстовые фильтры», далее «содержит…» и указать искомое слово.
После нажатия кнопки «Ок» на Экране останутся только ячейки столбца, содержащие искомое слово.
4) Способ поиска номер четыре — это макрос VBA для поиска (перебора значений).
В зависимости от назначения и условий использования макрос может иметь разные конфигурации, но основная часть цикла перебора VBA макроса приведена ниже.
Sub Poisk()
‘ ruexcel.ru макрос проверки значений (поиска)
Dim keyword As String
keyword = «Искомое слово» ‘присвоить переменной искомое слово
On Error Resume Next ‘при ошибке пропустить
For Each cell In Selection ‘для всх ячеек в выделении (выделенном диапазоне)
If cell.Value = «» Then GoTo Line1 ‘если ячейка пустая перейти на «Line1″
If InStr(StrConv(cell.Value, vbLowerCase), keyword) > 0 Then cell.Interior.Color = vbRed ‘если в ячейке содержится слово окрасить ее в красный цвет (поиск)
Line1:
Next cell
End Sub
При работе с таблицами в Excel, особенно если эти таблицы очень большие и не помещаются на одном экране монитора, трудно визуально найти слово или фразу. Но в Excel есть специальная команда, которая позволяет выполнить поиск символов по всему тексту книги или на отдельных листах. Давайте рассмотрим пару способов, как можно это сделать.
Самый простой способ — выполнить поиск. Для этого можно нажать клавиатурную комбинацию CTRL +F (от англ. Find), откроется окно поиска слов.
Для нажатия клавиатурной комбинации, нажмите клавишу клавиатуры CTRL и, удерживая ее, нажмите клавишу F (на английский язык переходить не нужно).
Вместо клавиатурной комбинации можно использовать кнопку поиска на панели Главная — Найти и выделить — Найти.
По умолчанию открывается маленькое окно, в которое нужно вписать искомое слово и нажать клавишу Найти все или Найти далее.
- Найти все — выполнит поиск всех совпадений с указанной фразой. В окне ниже появится список, в котором будет указана фраза, содержащая искомые символы, а также место в документе, где символы были найдены.
Для удобства работы это окно можно увеличить, потянув за маркер в правом нижнем углу.
Также можно сделать шире столбцы: Книга, Лист, Имя и т.д., потянув за маркеры между названиями столбцов.
В столбце Значение можно видеть полный текст ячейки, в котором есть искомые символы (в нашем примере — excel). Чтобы перейти к этому месту в таблице просто нажмите левой кнопкой мыши на нужную строку, и курсор автоматически переместится в выбранную ячейку таблицы.
- Найти далее — выделит и перейдет к следующей ячейке, в которой найдены искомые символы. Таким образом можно последовательно переходить от одной найденной ячейке к другой.
Как в экселе найти нужное слово по ячейкам
Для отображения адресов тех ячеек, которые содержат то, что вы пытаетесь отыскать, следует придерживаться следующих шагов:
- Если вы являетесь пользователем программы 2010 года, стоит перейти к меню, после чего кликнуть по «Правке», и затем «Найти».
- Далее откроется окошко, в котором предстоит пропечатать искомую фразу.
- Программа предыдущей версии располагает данной кнопкой в меню под названием «Главная», расположенная на панели редактирования.
- Подобного же результата возможно достигать в любой из версий, одновременно воспользовавшись кнопками Ctrl, а также, F.
- В поле следует пропечатать фразу, искомые слова либо цифры.
- Нажав «Найти все», вы запустите поиск по абсолютно всему файлу. Кликнув «Далее», программа по одной клеточке, располагающихся под курсором-ячейкой файла, будет их выделять.
- Стоит подождать, пока процесс завершится. При этом чем объемнее документ, тем больше времени уйдет на поиск.
- Возникнет список результатов: имена и адреса клеточек, которые содержат в себе совпадения с указанным значением либо фразой.
- Кликнув на любую строчку, будет выделена соответствующая ячейка.
- С целью удобства, можно «растягивать» окно. Таким образом в нем будет виднеться больше строк.
- Для сортировки данных, необходимо кликать на названиях столбиков над найденными результатами. Нажав на «Лист», строки будут выстроены по алфавиту зависимо от наименования листа, а выбрав «Значения» — расположатся в зависимости от значения. К слову, данные столбики тоже можно «растянуть».
Способы фильтрации
Excel содержит в себе 3 способа текстовой фильтрации, иными словами, фильтровать можно по 3 критериям вхождения.
Ячейка содержит, начинается с, либо заканчивается на — какой то конкретной паттерн.
В нашем случае для фильтрации целого слова, когда слово содержится в середине строки — во всех таких случаях после слова и перед будут располагаться пробелы. Поэтому мы можем задать именно такой критерий фильтрации, (пример — «* слово *») . Пробелы являются тем самым ограничителем, который позволит ячейки, в которых слово середине фразы, а фильтровать полностью и исключить ситуаций, когда оно будет входить в другие слова. «Звездочки» нужны для того, чтобы сообщить Excel, что в строке действительно есть пробелы — по умолчанию он их просто убирает перед поиском, по-видимому, воспринимая их наличие как случайность.
Критерий номер 2. — Строка заканчивается на наше слово. В этом случае она будет заканчиваться наше слово, и перед ним обязательно должен быть пробел, допустим. У нас будет рот и в конце строки не может быть слово крот. Такая строка не должна фильтроваться. Нужно чтобы перед словом рот был пробел.
И критерий номер 3 — ячейка должна начинаться на наше слово — в таком случае пробел должен быть после нашего слова, по аналогичной причине.
Проблема заключается в том, что в Excel нельзя фильтровать сразу по 3 критериям — можно только по двум. Этой ситуации есть простой лайфхак:
1. Перед каждой строкой и после нее добавляем пробел (=» «&A1&» «)
2. После этого фильтруем по полученному столбцу уже наше слово с пробелами перед и после него и специальными «звездочками» перед и после этих пробелов соответственно (пример — «* слово *»), для того, чтобы отфильтровать слова, которое обязательно содержат перед ними и после них пробел. Это и будут ячейки, содержащие наше слово.
Решение задачи с помощью формулы
Однозначной формулой, возвращающей «ИСТИНА» или «ЛОЖЬ» для проверки наличия в строке целого слова, будет:
=ПОИСК(» «&B1&» «;» «&A1&» «)>0
Дополнительные параметры поиска слов и фраз
Когда таблица достаточно большая и нужно выполнить поиск по определенным параметрам, их можно задать в специальных настройках поиска. Нажмите кнопку Параметры.
Здесь можно указать дополнительные параметры поиска.
Искать:
- на листе — только на текущем листе;
- в книге — искать во всем документе Excel, если он состоит из нескольких листов.
Просматривать:
- по строкам — искомая фраза будет искаться слева направо от одной строки к другой;
- по столбцам — искомая фраза будет искаться сверху вниз от одного столбца к другому.
Выбор варианта, как просматривать, актуален, если в таблице много данных и есть какая-то необходимость просматривать по строкам или столбцам. Пользователь увидит, как именно просматривается таблица, когда будет нажимать кнопку Найти далее для перехода к следующему найденному совпадению.
Область поиска — определяет, где именно нужно искать совпадения:
- в формулах;
- в значениях ячеек (уже вычисленные по формулам значения);
- в примечаниях, оставленных пользователями к ячейкам.
А также дополнительные параметры:
- Учитывать регистр — означает, что заглавные и маленькие буквы будут считаться как разные.
Например, если не учитывать регистр, то по запросу «excel» будет найдены все вариации этого слова, например, Excel, EXCEL, ExCeL и т.д.
Если поставить галочку учитывать регистр, то по запросу «excel» будет найдено только такое написание слова и не будет найдено слово «Excel».
- Ячейка целиком — галочку нужно ставить в том случае, если нужно найти те ячейки, в которых искомая фраза находится целиком и нет других символов. Например, есть таблица со множеством ячеек, содержащих различные числа. Поисковый запрос: «200». Если не ставить галочку ячейка целиком, то будут найдены все числа, содержащие 200, например: 2000, 1200, 11200 и т.д. Чтобы найти ячейки только с «200», нужно поставить галочку ячейка целиком. Тогда будут показаны только те, где точное совпадение с «200».
- Формат… — если задать формат, то будут найдены только те ячейки, в которых есть искомый набор символов и ячейки имеют заданный формат (границы ячейки, выравнивание в ячейке и т.д.). Например, можно найти все желтые ячейки, содержащие искомые символы.
Формат для поиска можно задать самому, а можно выбрать из ячейки-образца — Выбрать формат из ячейки…
Чтобы сбросить настройки формата для поиска нужно нажать Очистить формат поиска.
Это меню вызывается, если нажать на стрелочку в правой части кнопки Формат.
Источники
- https://lengto.ru/tablitsy/kak-v-tablitse-eksel-najti-nuzhnoe-slovo.html
- https://bezkompa.ru/kak-v-eksele-najti-nuzhnoe-slovo.html
- https://lengto.ru/voprosy/kak-v-eksel-najti-slovo.html
- https://lengto.ru/tablitsy/kak-v-eksel-najti-slovo-v-tablitse.html
- https://pedsovet.su/excel/6116_kak_naiti_slovo_v_excel
Как вам статья?



 , выберите Параметры Excel и щелкните категорию Надстройки.
, выберите Параметры Excel и щелкните категорию Надстройки.