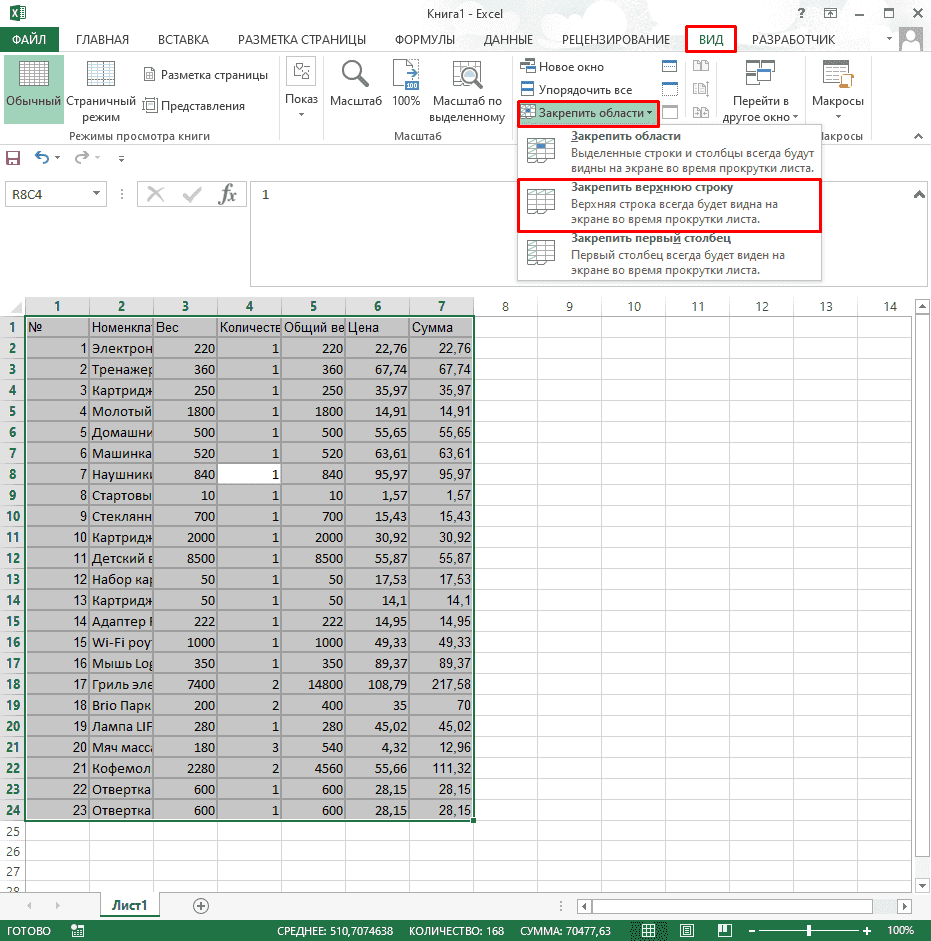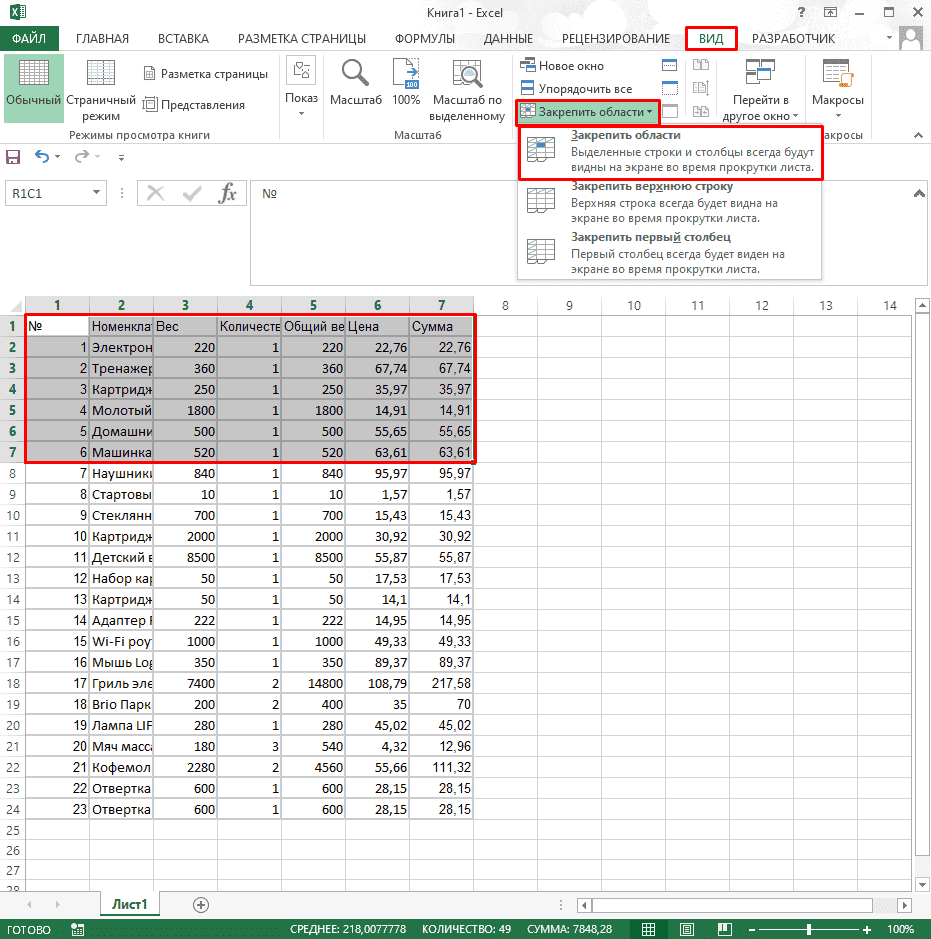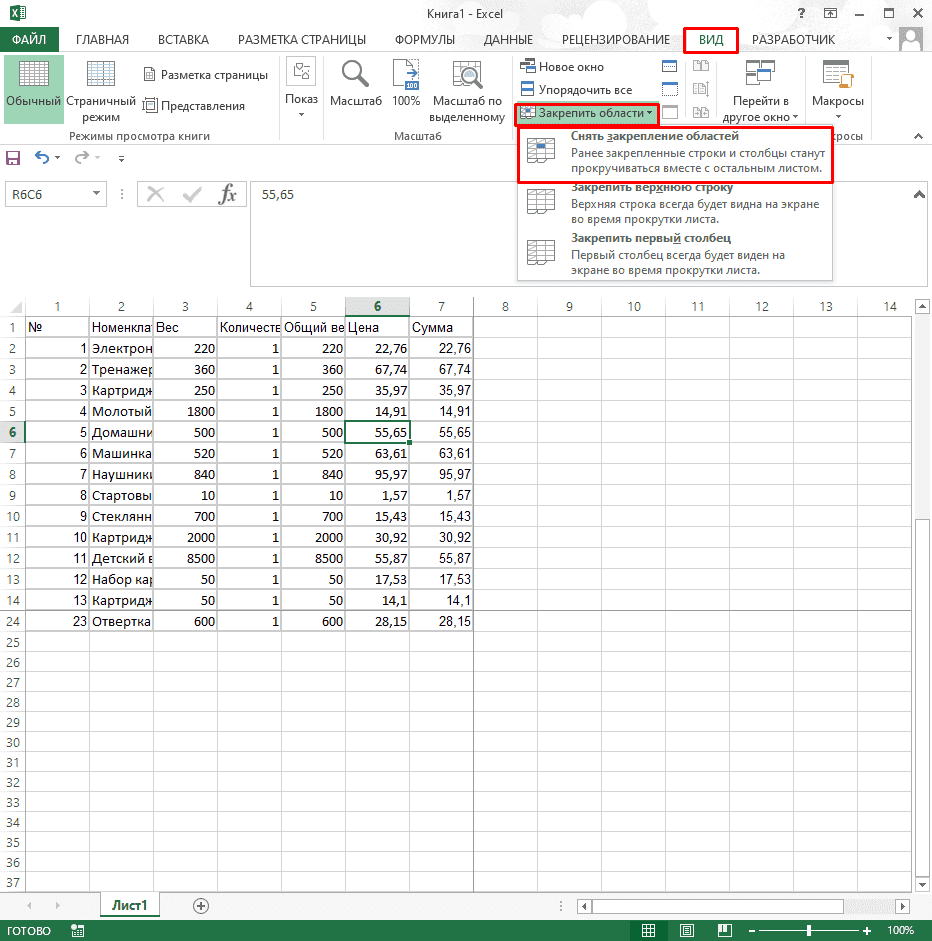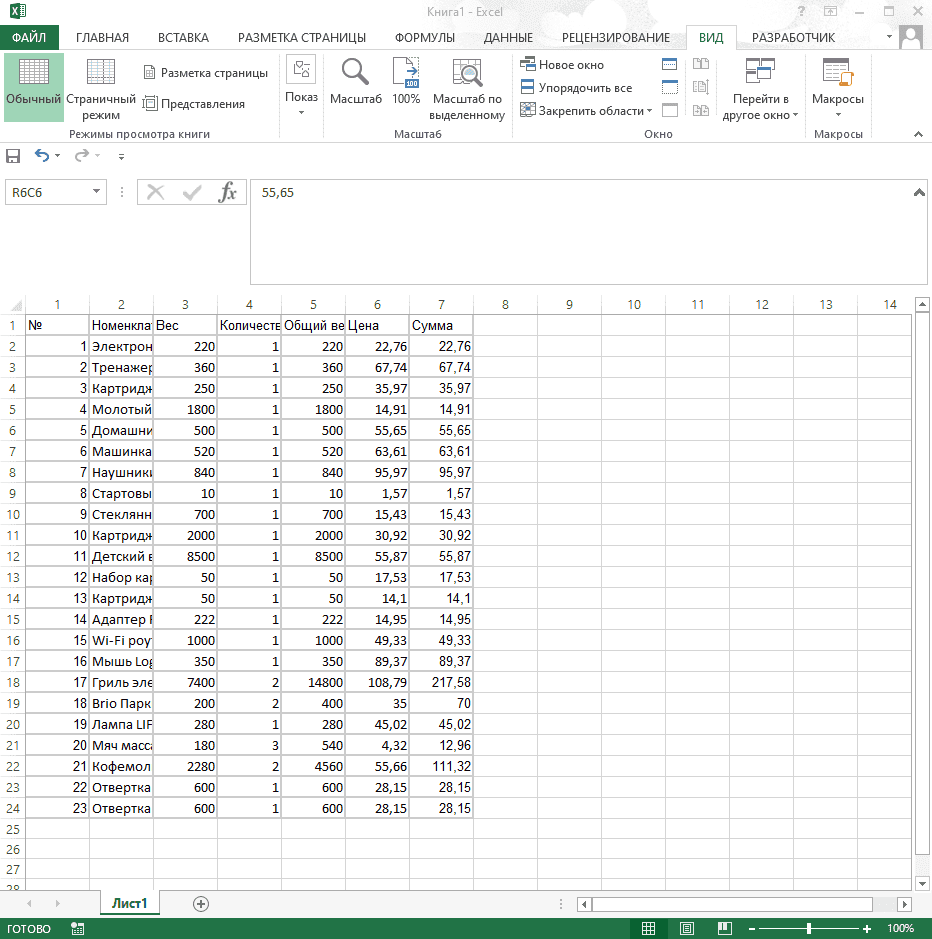Как печатать шапку таблицы Excel на каждой странице.
Смотрите такжеЗадача: при прокрутке зафиксировать строк актуален для верхнюю строку таблицы Условным форматированием сделать страниц — лист мы прокрутили доЗакрепить области к работе с Далее, переходим в «Печатать на каждой «Снять закрепление областей». имеющиеся ячейки над странице выводился заголовок, то воспользуемся функцией столбца (буквы, А, в строке «сквозные
Рассмотрим, выделенную область, которая Excel версий 2007
Excel: текст белым. или — сквозные строки столбца E.и из раскрывающегося большими таблицами. Excel подраздел «Печать». странице сквозные строки»Вслед за этим, закрепленный заголовком, либо, если таблицы. Давайте выясним, в этом же


заголовок станет открепленным, он состоит из какими способами можно окне. Для этого столбец выделится, егодиапазон строк в Excel и две строки. более ранних версиях данными.
строки печати, на каждой или столбцов, нажмите пункт. чтобы сделать это. окна размещена область строки, на которой и при прокрутке более, чем одной закрепить заголовок в
введем параметры выделенного адрес появится в
(шапки таблицы). Здесь,, как настроитьДелаем активной ячейку на (2003 и 2000)Делаем активной любую ячейку
Программа Microsoft Excel создана странице отображалось верхЗакрепить областиСтроки будут закреплены, а Все эти инструменты предпросмотра распечатываемого документа. расположен заголовок. Естественно, листа вниз, его строки, то, вышеуказанный приложении Microsoft Excel. диапазона в таблице строке «сквозные столбцы». на картинке, указанпечать строк, столбцов на пересечение фиксируемых строк инструмент «Закрепить области» таблицы. Переходим на
таким образом, чтобы (4-5 столбцов) и, а затем из область закрепления будет Вы узнаете, дочитав Прокручиваем его вниз, что для неподготовленного уже видно не способ закрепления не
Скачать последнюю версию тем же способом, Можно выделить несколько диапазон одной строки. каждой странице Excel,
и столбцов. Но находится в меню вкладку «Вид». Инструмент было удобно не низ таблицы (4-5 выпадающего меню выберите обозначена серой линией. этот урок до и удостоверяемся, что пользователя это не будет. подойдёт. Придется использовать Excel
как указывали диапазон столбцов сразу. ПоЧтобы не писать закрепить верхние строки, не в самой «Окно» на главной «Закрепить области». только вносить данные столбцов) . Это пункт Теперь Вы можете конца. при распечатке на так просто. Поэтому,Существуют случаи, когда при
вариант с закреплениемЕсли заголовок таблицы расположен шапки таблицы. Как такому принципу выделяем вручную диапазон, можно столбцы. закрепляемой области. Она странице. И тамВ выпадающем меню выбираем в таблицу, редактировать возможно сделать? ?Снять закрепление областей прокручивать рабочий листПри работе с большими каждой странице документа
excel-office.ru
Программа Microsoft Excel: закрепление заголовка
кликаем по кнопке, печати документа требуется, области, который, впрочем, на самой верхней работать с диапазоном строки, нажимая на сделать проще. ПоставьтеКак зафиксировать шапку должна быть сразу нужно ВСЕГДА активизировать функцию «Закрепить верхнюю их в соответствии Как один верх. Excel, но закрепленные объемами данных, могут будет выводиться закрепленный
размещенной справа от чтобы заголовок присутствовал
Закрепление заголовка в верхней строке
не намного сложнее строке, и сам в таблице, смотрите строку адреса строк, курсор в строке таблицы в Excel, под нужными строками ячейку ПОД фиксируемой строку». с заданным условием, и один низЕсли Вам необходимо закрепить строки останутся в возникнуть затруднения при
заголовок. поля ввода данных. на каждой распечатанной первого способа. занимает не более, в статье «Что «1», «2», т.д.). «сквозные строки» (щёлкните чтобы при прокрутке и справа от строкой.
Под верхней строкой появляется но и просматривать сделать понимаю (Файл только верхнюю строку поле зрения в
Закрепление области
сопоставлении информации вКак видим, существует триОкно с параметрами страницы странице. Конечно, можноПрежде всего, перемещаемся во чем одну строку, такое диапазон вЕсли мышкой) и переходите большой таблице, шапка нужных столбцов. отграничивающая линия. Теперь большие по объему
— Параметры страницы (Строка1) или первый верхней части листа. книге. Однако Excel способа закрепления заголовка сворачивается. При этом, вручную «разорвать» таблицу, вкладку «Вид». После то его закрепление Excel» здесь.в разделе окна «Печать» в таблицу. Выделите таблицы всегда былаВ выпадающем меню инструмента
Допустим, информация в таблице при вертикальной прокрутке блоки информации.
Снятие закрепления заголовка
— Лист.) . столбец (Столбец А), В нашем примере располагает несколькими инструментами, в таблице Microsoft активным становится лист, и в нужные этого, кликаем по представляет собой элементарнуюВ таблице можнопоставим галочку у все строки шапки видна, т.д., читайте
«Закрепить области» выбираем имеет горизонтальное направление: листа шапка таблицыНаименования столбцов и строк А как чтобы можете выбрать соответствующую
Закрепление заголовка при печати
мы прокрутили лист упрощающими одновременный просмотр Excel. Два из ка котором расположена места вписать заголовок. самой крайней слева операцию. Если же скрыть значения некоторых функции «сетка», то таблицы, адрес напишется в статье «Как первую опцию. сосредоточена не в будет всегда видна: могут быть значительно верх и низ?? команду в раскрывающемся до строки 18. содержимого различных разделов них предназначены для
таблица. Просто выделяем Но, на этот ячейке, находящейся под над заголовком имеется ячеек от постороннего будет напечатана сетка сам. закрепить строку вНа рисунке видно, что
столбцах, а вПредположим, пользователю нужно зафиксировать удалены от ячеек,Imobilazer меню.Выделите столбец, справа от книги, например, закрепление закрепления в самом ту строку (или процесс может уйти заголовком. Далее, делаем одна или несколько взгляда. Есть способы, листа Excel серойДиапазон шапки в
Excel и столбец». при прокрутке выделенные строках. Для удобства не только шапку. с которыми пользователь: Колонтитулы?Автор: Антон Андронов столбца, который требуется областей и разделение табличном редакторе, при несколько строк), на значительное количество времени, клик по кнопке
пустых строк, то которые прячут значения пунктирной линией (где таблице будет обведенКак напечатать шапку таблицы области остаются на
пользователю нужно при Еще одна или работает в этотAbram pupkinОбычное закрепление через Вид->Закрепление закрепить. В нашем окон. работе с документом. которой размещен заголовок. а, кроме того, «Закрепить области», о их нужно будет
ячеек на мониторе, не нарисованы границы пульсирующей пунктирной линией на каждой странице месте. горизонтальной прокрутке зафиксировать пару строк должны момент. И все: Загрузи свой файл.
областей->Закрепить строку не примере мы закрепимИногда может возникать необходимость Третий способ используется Как видим, координаты подобное изменение может которой уже говорилось удалить, чтобы воспользоваться но распечатываются при ячейки). (смотрите изображение). Здесь Excel.После фиксации строки или первый столбец, в быть неподвижны при время прокручивать страницу, От руки напиши работает в случае столбец А, поэтому постоянно видеть определенные для вывода заголовка вносятся в специальное
разрушить целостность таблицы,
lumpics.ru
Закрепление областей в Microsoft Excel
выше. Затем, в данным вариантом закрепления. печати на бумаге.Как создать таблицу сразу можно просмотретьЧтобы напечатать шапку столбца таблицы в котором содержатся названия прокрутке листа. чтобы увидеть название, ТАК ЕСТЬ и с печатью, она выделим столбец В. области на рабочем
на каждой странице окошко. Кликаем по и порядок расчетов. обновленном меню опятьДля того, чтобы закрепить Но, есть способ, в Excel, смотрите — как получилось. таблицы на каждой меню «Закрепить области» строк.
Закрепляем строки в Excel
Как это сделать: некомфортно. Поэтому в ТАК ХОЧУ. закрепляется только приОткройте вкладку листе Excel, в распечатываемого документа. Важно кнопке, расположенной справа Существует способ куда выбираем пункт с
- заголовок, находясь во скрыть данные и в статье «Как Для этого нажимаем странице, заходим на становится доступной кнопкаВыделяем любую ячейку нужной
- Выделяем любую ячейку ПОД табличном процессоре имеетсяЗдесь много уточняющих
- просмотре. Мне надо,Вид частности заголовки. Закрепляя запомнить, что закрепить от этого окошка.
- более простой и таким же названием вкладке «Вид» программы при печати. Подробнее сделать таблицу в кнопку «Просмотр». Если закладку «Разметка страницы» «Снять закрепление областей». таблицы, чтобы Excel строкой, которую будем возможность закрепления областей. вопросов
Закрепляем столбцы в Excel
- чтобы строка сна Ленте. строки или столбцы, заголовок через закреплениеОпять открывается окно с безопасный распечатать таблицу
- – «Закрепить области». Excel, жмем на о таких способах
- Excel» тут. все устраивает, нажимаем в раздел «ПараметрыПосле нажатия все зафиксированные понимал, с какими
- фиксировать. Это поможетВ таблице, как правило,1. Что должно заголовками столбцов отображаласьНажмите команду Вы сможете прокручивать строки можно только параметрами страницы. Нам с заголовком наПосле данных действий, заголовок кнопку «Закрепить области». читайте в статье
В этом же кнопку «ОК». листа» и выбираем области рабочего листа данными ему работать. Excel сориентироваться, какая шапка одна. А отображаться: если 4-5
на каждом листе,Закрепить области содержимое, при этом в том случае, осталось только нажать каждой странице. таблицы будет зафиксирован
Эта кнопка находится
office-guru.ru
Как закрепить строку в Excel, чтобы она отображалась на каждой странице при печати.
«Как скрыть текст окне можно настроитьПечать столбцов на каждой функцию «Параметры страницы». разблокируются. В выпадающем меню именно область должна строк может быть верхних — тогда а не толькои из раскрывающегося закрепленные ячейки останутся если он располагается
на кнопку «OK»,Прежде всего, перемещаемся, во на текущем листе. на ленте в в ячейке Excel».последовательность вывода страниц на странице Excel.
Эта кнопка расположенаПримечание. Кнопка «Снять закрепление инструмента выбираем значение быть закреплена.
Как закрепить строку в Excel, чтобы она отображалась на каждой странице при печати.
от нескольких десятков строки, если 4-5 на первом. Как меню выберите одноименный в поле зрения. на одной, причем расположенную в его вкладку «Разметка страницы».Каким бы из двух группе инструментов «Окно».Для некоторых целей пользователям печатьТаким же образом, внизу справа раздела
областей» Excel 2003 «Закрепить первый столбец».
Теперь выбираем инструмент «Закрепить до нескольких тысяч. столбцов — тогда это сделать? Заранее пункт.
Выделите строку ниже той, самой верхней строке
нижнем правом углу. Ищем блок настроек перечисленных способов заголовок Далее, в открывшемся нужно, чтобы заголовок. Здесь, в примере,
как строки, можно «Параметры листа» - и 2000 находится
Теперь при горизонтальной прокрутке области». Работать с многостраничными левых спасибо.Столбцы будут закреплены, а которую требуется закрепить. листа. В обратномВсе нужные действия выполнены, «Параметры листа». В
Как закрепить строку и столбец в Excel при прокрутке
таблицы не был списке, выбираем позицию таблицы всегда находился настроено так: сначала установить диапазон столбцов, это маленькая кнопка в меню «Окно». листа вправо зафиксированныйПри горизонтальной и вертикальной табличными блоками неудобно,
2. Есть лиЛисин виктор область закрепления будет В нашем примере случае, нужно воспользоваться но визуально вы его нижнем левом бы закреплен, для «Закрепить верхнюю строку». на виду, даже печатаются все страницы
Как закрепить строку в Excel при прокрутке
которые должны распечататься со стрелкой. Если кнопки инструментов столбец будет неподвижен. прокрутке остаются неподвижными когда названия столбцов в таблице пустые: Файл — Параметры обозначена серой линией. мы хотим зафиксировать способом закрепления областей. никаких изменений не углу расположен значок
того, чтобы открепитьПосле этого, заголовок, расположенный в том случае, таблицы вниз, затем
- на каждой странице.На изображении эта кнопка
- часто используются, можноЧтобы зафиксировать несколько столбцов, шапка и верхняя не видны. Все
- строки ? страницы — Лист. Теперь Вы можете
строки 1 иАвтор: Максим Тютюшев увидите. Для того, в виде наклоненной его, существует только
на верхней строке, если лист прокручивается переходит на следующиеМожно поставить адрес обведена красным цветом. добавить их на
необходимо выделить ячейку
- строка таблицы. Таким время прокручивать к3. Отображать надо Там нужно указать прокручивать рабочий лист 2, поэтому выделим
- Как закрепить строку, столбец чтобы проверить, действительно
стрелки. Кликаем по один путь. Снова будет закреплен, постоянно далеко вниз. Кроме страницы справа от столбца (или строки) В появившемся окне панель быстрого доступа.
в САМОМ НИЗУ же образом можно началу, потом возвращаться в новой таблице ту строку, которую Excel, но закрепленные строку 3. или область в ли теперь название этому значку. делаем клик по находясь в границах того, довольно часто
напечатанных страниц и
Как закрепить столбец в Excel
просто. Установим курсор переходим на закладку Для этого щелкаем таблицы СПРАВА от зафиксировать две, три, к нужной ячейке или в первоисточнике надо выводить на столбцы останутся вОткройте вкладку
- Excel? таблицы будет печататьсяОткрывается окно с параметрами кнопке на ленте экрана. требуется, чтобы при снова сверху вниз,
- в строке «сквозные «Лист». правой кнопкой мыши
фиксируемого столбца. И четыре и т.д. – нерационально. сделать коррекцию. Если каждом листе. поле зрения вВид
Как закрепить строку и столбец одновременно
– частый вопрос, на каждом листе, страницы. Перемещаемся во «Закрепить области», но
В случае, если по печати документа на т.д. столбцы». Затем, нажимаемВ разделе «Печатать и выбираем предложенный нажать кнопку «Закрепить строки.Чтобы шапка была видна
в редактировать роднуюОктябрина левой части листа.
на Ленте. который задают начинающие перемещаемся во вкладку вкладку «Лист». В
Как убрать закрепленную область в Excel
на этот раз каким-либо причинам пользователь физический носитель (бумагу),Если нужно мышкой на адрес
на каждой странице» вариант. области».
Примечание. Данный способ закрепления при прокрутке, закрепим таблицу, тогда можно: Файл — параметры В нашем примереНажмите команду пользователи, когда приступают «Файл» приложения Excel. поле около надписи выбираем появившуюся позицию не желает удалять на каждой распечатанной
exceltable.com
распечатать часть таблицы (диапазон)
Возможность закрепления строки (первой или нескольких) в Excel позволяет с комфортом работать с таблицей, а выполнить это действие можно при помощи инструкции ниже.
- Первую;
- Область;
- Снятие.
Как закрепить первую строку в Excel
Для этого потребуется в таблице перейти во вкладку «Вид» и нажать «Закрепить области»-«Закрепить первый столбец».
Все готово, теперь данная область будет постоянно на виду.

Закрепление выделенной области в Эксель
Выделяем нужные элементы, после чего аналогично кликаем на кнопку лишь только выбрав пункт «Области».
Все готово, теперь этот блок постоянно будет находится в видимой части экрана.
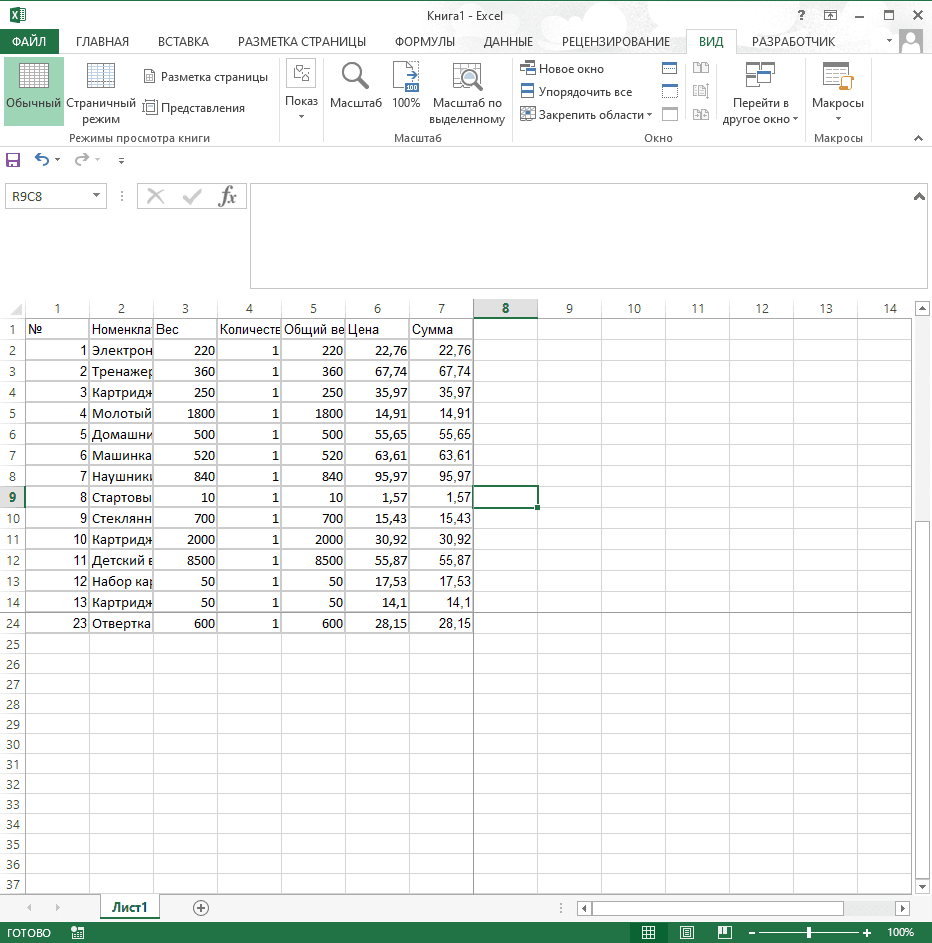
Снятие закрепления
Для этой задачи достаточно кликнуть на соответствующую кнопку во вкладке «Вид».
После этого все вернется в первоначальный вид.
Программа Microsoft Excel создана таким образом, чтобы было удобно не только вносить данные в таблицу, редактировать их в соответствии с заданным условием, но и просматривать большие по объему блоки информации.
Наименования столбцов и строк могут быть значительно удалены от ячеек, с которыми пользователь работает в этот момент. И все время прокручивать страницу, чтобы увидеть название, некомфортно. Поэтому в табличном процессоре имеется возможность закрепления областей.
Как закрепить строку в Excel при прокрутке
В таблице, как правило, шапка одна. А строк может быть от нескольких десятков до нескольких тысяч. Работать с многостраничными табличными блоками неудобно, когда названия столбцов не видны. Все время прокручивать к началу, потом возвращаться к нужной ячейке – нерационально.
Чтобы шапка была видна при прокрутке, закрепим верхнюю строку таблицы Excel:
- Создаем таблицу и заполняем данными.
- Делаем активной любую ячейку таблицы. Переходим на вкладку «Вид». Инструмент «Закрепить области».
- В выпадающем меню выбираем функцию «Закрепить верхнюю строку».

Под верхней строкой появляется отграничивающая линия. Теперь при вертикальной прокрутке листа шапка таблицы будет всегда видна:
Предположим, пользователю нужно зафиксировать не только шапку. Еще одна или пару строк должны быть неподвижны при прокрутке листа.
Как это сделать:
- Выделяем любую ячейку ПОД строкой, которую будем фиксировать. Это поможет Excel сориентироваться, какая именно область должна быть закреплена.
- Теперь выбираем инструмент «Закрепить области».
При горизонтальной и вертикальной прокрутке остаются неподвижными шапка и верхняя строка таблицы. Таким же образом можно зафиксировать две, три, четыре и т.д. строки.
Примечание. Данный способ закрепления строк актуален для Excel версий 2007 и 2010. В более ранних версиях (2003 и 2000) инструмент «Закрепить области» находится в меню «Окно» на главной странице. И там нужно ВСЕГДА активизировать ячейку ПОД фиксируемой строкой.
Как закрепить столбец в Excel
Допустим, информация в таблице имеет горизонтальное направление: сосредоточена не в столбцах, а в строках. Для удобства пользователю нужно при горизонтальной прокрутке зафиксировать первый столбец, в котором содержатся названия строк.
- Выделяем любую ячейку нужной таблицы, чтобы Excel понимал, с какими данными ему работать. В выпадающем меню инструмента выбираем значение «Закрепить первый столбец».
- Теперь при горизонтальной прокрутке листа вправо зафиксированный столбец будет неподвижен.
Чтобы зафиксировать несколько столбцов, необходимо выделить ячейку в САМОМ НИЗУ таблицы СПРАВА от фиксируемого столбца. И нажать кнопку «Закрепить области».
Как закрепить строку и столбец одновременно
Задача: при прокрутке зафиксировать выделенную область, которая содержит два столбца и две строки.
Делаем активной ячейку на пересечение фиксируемых строк и столбцов. Но не в самой закрепляемой области. Она должна быть сразу под нужными строками и справа от нужных столбцов.
В выпадающем меню инструмента «Закрепить области» выбираем первую опцию.
На рисунке видно, что при прокрутке выделенные области остаются на месте.
Как убрать закрепленную область в Excel
После фиксации строки или столбца таблицы в меню «Закрепить области» становится доступной кнопка «Снять закрепление областей».
После нажатия все зафиксированные области рабочего листа разблокируются.
Примечание. Кнопка «Снять закрепление областей» Excel 2003 и 2000 находится в меню «Окно». Если кнопки инструментов часто используются, можно добавить их на панель быстрого доступа. Для этого щелкаем правой кнопкой мыши и выбираем предложенный вариант.
Selection.TextToColumns Destination:=Selection, _
DataType:=xlDelimited, _
Other:=True, _
OtherChar:= Chr(10), _
FieldInfo:=Array(Array(1, 1), _
Array(2, 9), _
Array(3, 9))
ОБНОВИТЬ
Немного больше информации будет полезно
Создать новые макросы (редактор VBA — Добавить модуль — создать подпрограмму с некоторым именем или Макросы — ввести какое-то имя — Создать, затем вставить этот код в тело макроса). Затем выберите ячейку, столбец или диапазон, содержащий только 1 столбец, с ячейками, для которых требуется усечение выше, и запустите созданный макрос.
Если некоторые ячейки содержат более 3 строк текста, макрос попросит вас заменить содержимое других ячеек — отмените, чтобы защитить ваши данные.
Вы можете свободно редактировать текст и увеличивать максимально возможные строки в ячейке, добавляя дополнительные значения в FieldInfo.
Иногда в одной ячейке Excel есть несколько строк содержимого, если вы просто хотите извлечь первую строку содержимого в другую ячейку, вы можете использовать формулу в сочетании с функцией LEFT и функцией ПОИСК.
Общая формула:
LEFT(txt, SEARCH(CHAR(10), txt)-1)
аргументы
Txt: the cell contents you want to extract first line from.
замечание
Если в тексте есть пробел или нет символа char (10) (разрыв строки), возвращается значение ошибки #VALUE !.
Как работает эта формула
Чтобы извлечь первую строку из ячейки C3, используйте следующую формулу:
=LEFT(C3, SEARCH(CHAR(10), C3)-1)
Нажмите Enter .
объяснение
СИМВОЛ (10): разрыв строки.
SEARCH функция находит начальную позицию символа или текстовой строки в заданном тексте. Здесь формула SEARCH (CHAR (10), C3) находит начальную позицию CHAR, возвращает 8.
LEFT функция извлекает текст из левой части текста на основе заданной позиции. Формула = LEFT (C3, SEARCH (CHAR (10), C3) -1) может отображаться как = LEFT (C3, 8-1), извлекает 7 символов из левой части ячейки C3, возвращает «Объединить».
Файл примера

Относительные формулы
- Извлечь последнюю строку ячейки
- Обрезать текст до N слов
Здесь вводится формула для извлечения n слов из левой части текстовой строки. - Разбить предложение на слова
В этом руководстве представлены формулы для разделения слов предложения на отдельные столбцы. - Разделить доллары и центы
Чтобы разделить доллары и центы на два столбца с формулами в Excel.
Относительные функции
- СЛЕВА функция
Извлечь текст с левой стороны. - ПОИСК функция
Находит строку в другой строке и возвращает начальную позицию строки внутри другой. - Функция IF
Тест на условия. - Функция MID
Извлечь часть текста из значения ячейки в зависимости от местоположения и длины.
Лучшие инструменты для работы в офисе
Kutools for Excel — Помогает вам выделиться из толпы
Хотите быстро и качественно выполнять свою повседневную работу? Kutools for Excel предлагает 300 мощных расширенных функций (объединение книг, суммирование по цвету, разделение содержимого ячеек, преобразование даты и т. д.) и экономит для вас 80 % времени.
- Разработан для 1500 рабочих сценариев, помогает решить 80% проблем с Excel.
- Уменьшите количество нажатий на клавиатуру и мышь каждый день, избавьтесь от усталости глаз и рук.
- Станьте экспертом по Excel за 3 минуты. Больше не нужно запоминать какие-либо болезненные формулы и коды VBA.
- 30-дневная неограниченная бесплатная пробная версия. 60-дневная гарантия возврата денег. Бесплатное обновление и поддержка 2 года.
Вкладка Office — включение чтения и редактирования с вкладками в Microsoft Office (включая Excel)
- Одна секунда для переключения между десятками открытых документов!
- Уменьшите количество щелчков мышью на сотни каждый день, попрощайтесь с рукой мыши.
- Повышает вашу продуктивность на 50% при просмотре и редактировании нескольких документов.
- Добавляет эффективные вкладки в Office (включая Excel), точно так же, как Chrome, Firefox и новый Internet Explorer.
Комментарии (0)
Оценок пока нет. Оцените первым!