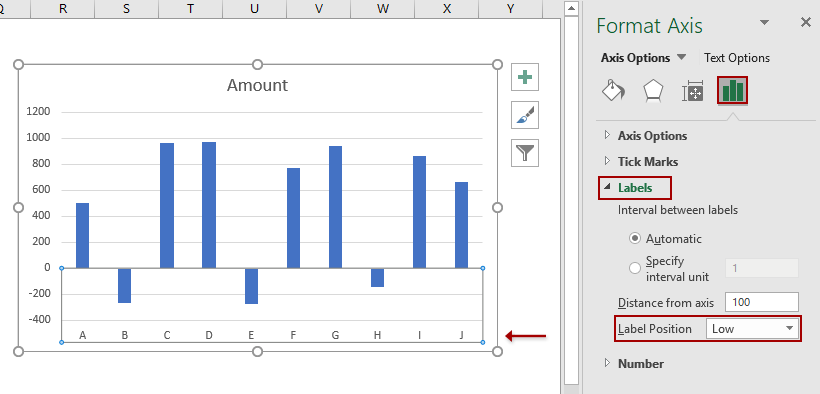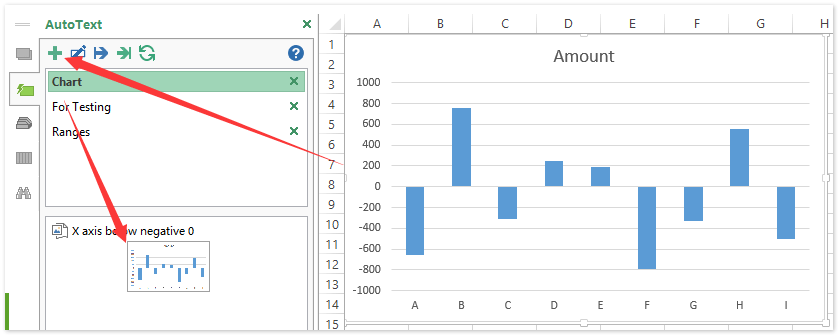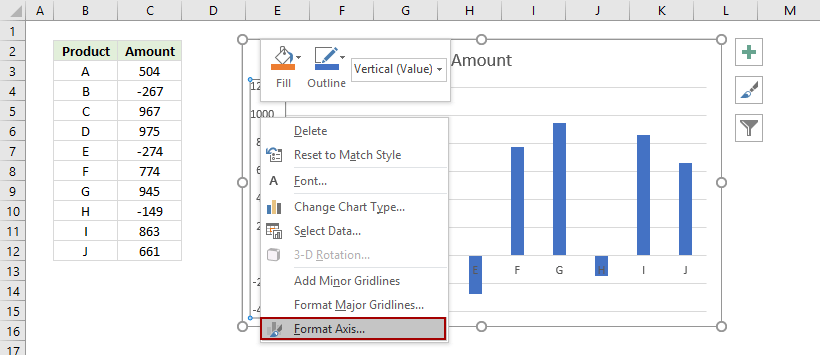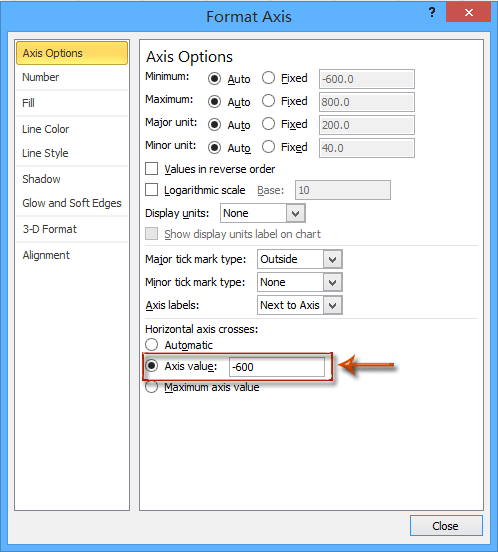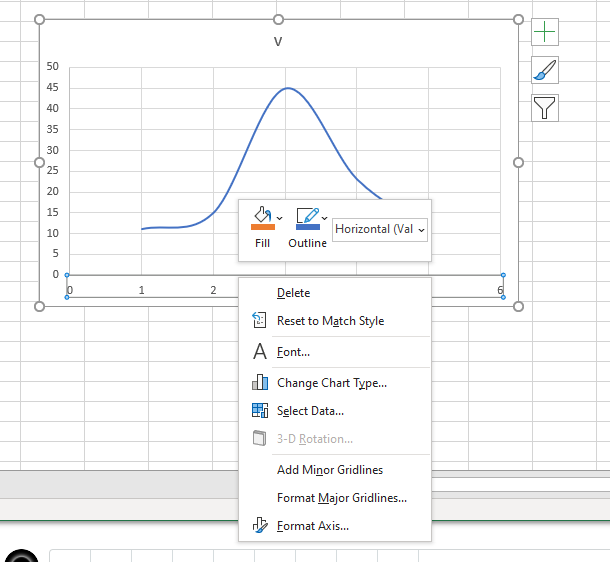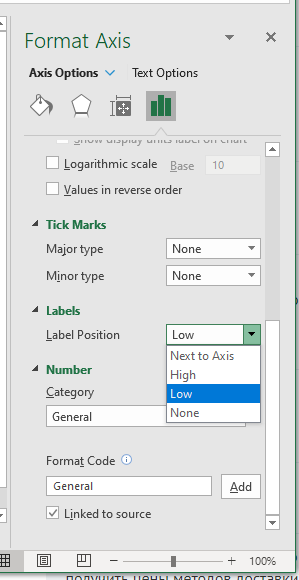Как переместить ось X диаграммы ниже отрицательных значений / нуля / дна в Excel?
Когда в исходных данных существуют отрицательные данные, ось X диаграммы остается в середине диаграммы. Для улучшения внешнего вида некоторые пользователи могут захотеть переместить ось X под отрицательными метками, ниже нуля или вниз на диаграмме в Excel. В этой статье представлены два метода, которые помогут вам решить эту проблему в Excel.
- Переместите метки оси X ниже отрицательного значения / нуля / низа с форматированием оси X на диаграмме
- Переместите ось X и метки ниже отрицательного значения / нуля / низа с форматированием оси Y на диаграмме
- Один щелчок, чтобы переместить ось X вниз с помощью удивительного инструмента
Переместите метки оси X ниже отрицательного значения / нуля / низа с форматированием оси X на диаграмме
На самом деле мы можем легко изменить положение меток оси X на диаграмме в Excel. А сделать можно так:
1. Щелкните правой кнопкой мыши ось X на диаграмме и выберите Ось формата из контекстного меню.
2. Продолжайте, основываясь на вашей версии Microsoft Excel:
(1) На панели оси формата Excel 2013 разверните Этикетки на Параметры оси , нажмите Положение ярлыка поле и выберите Низкий из выпадающего списка;
(2) В диалоговом окне оси формата Excel 2007 и 2010 щелкните Параметры оси на левой панели щелкните значок Метки осей поле и выберите Низкий из раскрывающегося списка.
Функции: Kutools for ExcelАвтора Авто текст Утилита может сохранить выбранную диаграмму как автоматический текст, и вы можете повторно использовать эту диаграмму в любое время в любой книге одним щелчком мыши.
Переместите ось X и метки ниже отрицательного значения / нуля / низа с форматированием оси Y на диаграмме
Помимо изменения положения метки оси X, мы также можем переместить ось X диаграммы ниже отрицательных значений и вниз с форматированием оси Y следующим образом:
1. Щелкните правой кнопкой мыши по оси Y и выберите Ось формата из контекстного меню.
2. Продолжайте, основываясь на вашей версии Microsoft Excel:
(1) В области оси формата Excel 2013 перейдите к Параметры оси вкладку, проверьте Значение оси вариант в Горизонтальная ось пересекает раздел и введите минимальное значение оси Y в следующем поле. В нашем примере мы вводим -400 в поле значения оси.
(2) В диалоговом окне оси формата Excel 2007 и 2010 щелкните Параметры оси в левом баре проверьте Значение оси и введите минимальное значение оси Y (-400 в нашем примере) в следующее поле.
Один щелчок, чтобы переместить ось X вниз с помощью удивительного инструмента
Предположим, вы создали столбчатую диаграмму кластера, как показано на скриншоте ниже. и вы можете одним щелчком мыши переместить его горизонтальную ось вниз на Переместить ось X в отрицательное / нулевое / нижнее положение инструмент Kutools for Excel.
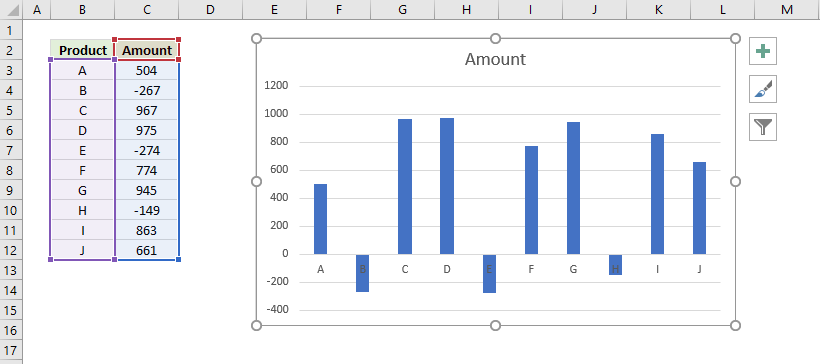
Выберите столбчатую диаграмму кластера, горизонтальную ось которой вы переместите, и щелкните Кутулс > Инструменты для диаграмм > Переместить ось X в отрицательное / нулевое / нижнее положение.
Затем горизонтальная ось X сразу перемещается в нижнюю часть столбчатой диаграммы кластеров. Смотрите скриншот:
Демонстрация: перемещение меток оси X ниже отрицательного значения / нуля / низа в Excel
Статьи по теме:
Лучшие инструменты для работы в офисе
Kutools for Excel Решит большинство ваших проблем и повысит вашу производительность на 80%
- Снова использовать: Быстро вставить сложные формулы, диаграммы и все, что вы использовали раньше; Зашифровать ячейки с паролем; Создать список рассылки и отправлять электронные письма …
- Бар Супер Формулы (легко редактировать несколько строк текста и формул); Макет для чтения (легко читать и редактировать большое количество ячеек); Вставить в отфильтрованный диапазон…
- Объединить ячейки / строки / столбцы без потери данных; Разделить содержимое ячеек; Объединить повторяющиеся строки / столбцы… Предотвращение дублирования ячеек; Сравнить диапазоны…
- Выберите Дубликат или Уникальный Ряды; Выбрать пустые строки (все ячейки пустые); Супер находка и нечеткая находка во многих рабочих тетрадях; Случайный выбор …
- Точная копия Несколько ячеек без изменения ссылки на формулу; Автоматическое создание ссылок на несколько листов; Вставить пули, Флажки и многое другое …
- Извлечь текст, Добавить текст, Удалить по позиции, Удалить пробел; Создание и печать промежуточных итогов по страницам; Преобразование содержимого ячеек в комментарии…
- Суперфильтр (сохранять и применять схемы фильтров к другим листам); Расширенная сортировка по месяцам / неделям / дням, периодичности и др .; Специальный фильтр жирным, курсивом …
- Комбинируйте книги и рабочие листы; Объединить таблицы на основе ключевых столбцов; Разделить данные на несколько листов; Пакетное преобразование xls, xlsx и PDF…
- Более 300 мощных функций. Поддерживает Office/Excel 2007-2021 и 365. Поддерживает все языки. Простое развертывание на вашем предприятии или в организации. Полнофункциональная 30-дневная бесплатная пробная версия. 60-дневная гарантия возврата денег.
Вкладка Office: интерфейс с вкладками в Office и упрощение работы
- Включение редактирования и чтения с вкладками в Word, Excel, PowerPoint, Издатель, доступ, Visio и проект.
- Открывайте и создавайте несколько документов на новых вкладках одного окна, а не в новых окнах.
- Повышает вашу продуктивность на 50% и сокращает количество щелчков мышью на сотни каждый день!
Комментарии (11)
Оценок пока нет. Оцените первым!
Содержание
- Переместить горизонтальную ось вниз в Excel
- Начиная с ваших данных
- Переместить горизонтальную ось вниз в Google Таблицах
В этом руководстве будет показано, как переместить горизонтальную ось (ось X) в нижнюю часть графика.
Начиная с ваших данных
При работе с данными, в которых ось Y имеет отрицательные значения, вы увидите, что ось X автоматически появляется в середине графика. Из этого туториала Вы узнаете, как переместить его в нижнюю часть графика, чтобы его было легче увидеть.
Перемещение оси X в нижнюю часть графика
- Щелкните по оси X
- Выбирать Ось формата
3. В разделе «Ось формата» выберите Этикетки
4. В поле рядом с надписью «Положение ярлыка» установите для него значение Низкий
Итоговый график в Excel
Теперь метки оси X отображаются в нижней части графика, а не в середине, что позволяет лучше видеть метки.
Переместить горизонтальную ось вниз в Google Таблицах
В отличие от Excel, Google Sheets автоматически помещает значения оси X внизу листа. Ваш график должен автоматически выглядеть, как показано ниже.
Вы поможете развитию сайта, поделившись страницей с друзьями
Как перенести ось вниз?
Подскажите, как горизонтальную ось перенести вниз как на обычном графике?
-
Вопрос заданболее двух лет назад
-
430 просмотров
Комментировать
Решения вопроса 1
Выделить ось, курсором мыши, правой кнопкой «Format Axis»:
Далее «Label» -> «Label Postions»:
Выбрать Low or High.
Комментировать
Пригласить эксперта
Похожие вопросы
-
Показать ещё
Загружается…
15 апр. 2023, в 21:40
2000 руб./за проект
15 апр. 2023, в 21:32
120000 руб./за проект
15 апр. 2023, в 21:25
2000 руб./за проект
Минуточку внимания
|
Как опустить ось Х ниже заданного значения |
||||||||
Ответить |
||||||||
Ответить |
||||||||
Ответить |
||||||||
Ответить |
||||||||
Ответить |
||||||||
Ответить |
||||||||
Ответить |
||||||||
Ответить |
||||||||
Ответить |
||||||||
Ответить |
Если вы получили лист диаграммы и хотите переместить ось Y в новое место, как вы можете решить эту проблему? На самом деле, ось Y можно перемещать влево, вправо или посередине по мере необходимости. В этой статье я расскажу вам, как переместить ось Y в диаграмме Excel.
Переместить ось Y влево/вправо/в середину
Переместить ось Y влево/вправо/в середину
Вот раздел под названием «Вертикаль» крестики осей могут помочь вам переместить ось Y в любое место по мере необходимости.
Дважды щелкните по оси X (горизонтальной оси), чтобы отобразить панель Ось формата . См. Снимок экрана:
Если вы находитесь в Excel 2010 или 2007, он откроется диалоговое окно «Ось формата».
Затем, если вы хотите переместить ось Y в слева установите флажок Автоматически в разделе Вертикальные пересечения оси .
Если вы хотите переместить ось Y вправо, установите флажок Максимум в категории Пересечение вертикальной оси .
Если вы хотите переместить ось Y в посередине, вы можете ввести номер в текстовое поле В номере категории .
В Excel 2010 или 2007 укажите параметр в разделе Пересечение вертикальной оси .
Переместить горизонтальную ось вниз — Excel и Google Таблицы
Переместить горизонтальную ось вниз в Excel
Начиная с ваших данных
При работе с данными, в которых ось Y имеет отрицательные значения, вы увидите, что ось X автоматически появляется в середине графика. Из этого туториала Вы узнаете, как переместить его в нижнюю часть графика, чтобы его было легче увидеть.
Перемещение оси X в нижнюю часть графика
- Щелкните по оси X
- Выбирать Ось формата
3. В разделе «Ось формата» выберите Этикетки
4. В поле рядом с надписью «Положение ярлыка» установите для него значение Низкий
Итоговый график в Excel
Теперь метки оси X отображаются в нижней части графика, а не в середине, что позволяет лучше видеть метки.
Переместить горизонтальную ось вниз в Google Таблицах
В отличие от Excel, Google Sheets автоматически помещает значения оси X внизу листа. Ваш график должен автоматически выглядеть, как показано ниже.
Как в Excel поменять оси в графике местами?
То есть сделать так, чтобы ось x встала на место оси y, а ось y встала на место оси x.
При работе в программе Эксель могут возникнуть вопросы. Если вам нужно поменять в графике оси местами, нужно понимать, что это возможно не со всеми графиками.
Если у вас точечная диаграмма, тогда вам нужно сделать следующее: открываем настройки, а далее «выбор источника данных» и меняем значения местами.
Если вы построили в Excel «обычный» график, то транспонировать его (то есть поменять оси x и y местами) не получится.
Такой график всё же не предназначен для отражения функциональной зависимости одного от другого — в любом случае один диапазон будет выступать в качестве ряда данных, а другой — в качестве подписи.
Возможность менять расположение осей x и y имеется в точечном графике (точечной диаграмме).
То есть проще всего сразу построить точечный график.
Для этого на вкладке «Вставка» нужно выбрать «Точечная» и один из типов графика.
Если вы уже построили стандартный график (такой как на 1 скриншоте), то нужно щёлкнуть на нём левой кнопкой мыши и также нажать на «Вставка» -> «Точечная» -> нужный тип графика — в результате ваш график будет автоматически перестроен.
Теперь можно без проблем менять оси:
1) В контекстном меню графика выбираем пункт «Выбрать данные».
2) Откроется окно «Выбор источника данных», в разделе «Элементы легенды (ряды)» нажимаем на кнопку «Изменить».
3) В окне «Изменение ряда» есть диапазоны для оси x (поле «Значения X») и есть диапазоны для оси y (поле «Значения Y»).
Меняем содержимое этих полей местами:
Ставим курсор в поле «Значения X» и выделяем диапазон ячеек, который стоял в поле «Значения Y».
Ставим курсор в поле «Значения Y» и выделяем диапазон ячеек, который стоял в поле «Значения X».
4) Теперь подтверждаем свои действия кнопкой «OK» (сначала в окне Изменение ряда», а затем в окне «Выбор источника данных»).
В результате получим транспонированный график:
Если вы достаточно давно работаете с графиками в Эксель (Excel), то поменять оси местами будет совсем несложно. Самый простой путь это открыть контекстное меню, найти в нём строку «Выбрать данные». Далее внимательно смотрим на предложенные варианты и кликаем кнопкой мышки на строку «Элементы легенды (ряды)», после этого нужно будет выбрать пункт «Изменить». После этого меняем местами значения в полях «Значения X» и «Значения Y». свои действия подтверждаем кнопкой «Ок». Если всё сделать правильно, то в результате получим нужный нам вариант расположения осей. Обращаем внимания на то что поменять оси можно только в точечном графике.