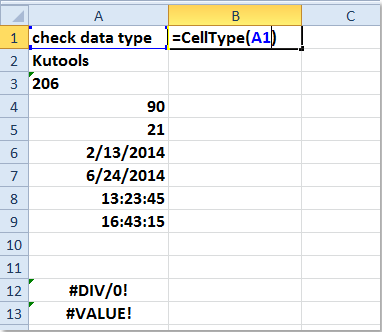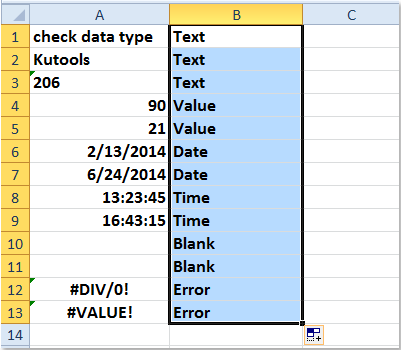Иногда бывает непонятно, какие данные записаны в ячейке. Как правило путаница происходит между текстовым и числовым форматом. Главная проблема такой путаницы — не считаются формулы. Можем ли мы определить тип данных в ячейке формулой, чтобы использовать его в дальнейших вычислениях? Да можем, а поможет функция ТИП, почти неизвестная даже опытным пользователям Excel.
Распознать, какого типа данные в ячейке и возвратить признак этих данных, бывает очень полезно. Самая частая потребность в такой возможности, когда надо разобрать большой массив данных, например, из присланной выгрузки из другой информационной системы. Пример ниже, но сначала разберем как работает функция ТИП в Excel.
Содержание
- Функция ТИП в Excel
- Как определить тип данных в ячейке и использовать их в вычислениях?
- Похожие статьи
Функция ТИП в Excel
ТИП стала доступна начиная с версии продукта 2007. Как и любая функция имеет свой синтаксис с одним аргументом и возвращает 5 чисел. 1 если данные число, 2 если текст, 4 — логическое выражение, ошибка — 16 и массив 64. Почему 16 и 64, не спрашивайте, ответа я не нашел. Наглядно, как работает функция, показано на картинке:
Важно отметить, что ТИП не сможет разобрать формула в ячейке или значение, она возвращает свое значение исходя из результатов вычисления формулы или соответственно значения в ячейке.
Как определить тип данных в ячейке и использовать их в вычислениях?
Предположим, вам прислали большой набор данных, в которых перемешаны текстовые и числовые значения. Например, это список мероприятий по датам в городах в одном столбце. Вам надо отделить «мух от котлет».
Как вы видите, в столбце В я применил функцию ТИП, соответственно, когда в столбце А у нас число, функция ТИП возвращает 1. Далее уже можно использовать эти данные, как вам необходимо.
Пример прикладываю.
Функция T в Excel выполняет проверку типа принимаемых данных и возвращает текстовую строку, если в ячейке, ссылка на которую была передана в качестве параметра, содержатся текстовые данные либо текст был передан в функцию явно (например, Т(«любое текстовое значение»)).
Примеры использования функции Т в Excel
Пример 1. В Excel реализована возможность импорта данных из внешних источников. С использованием этой возможности были импортированы некоторые данные, содержащиеся в xml-документе. Необходимо создать новую таблицу, в которой будут отображены только текстовые данные для совместимости с другими программными продуктами, не поддерживающими форматы Число или Дата в Excel.
Исходные таблицы:
Для решения используем следующую формулу:
Данная запись имеет следующий смысл:
- Функция ЕСЛИ выполняет проверку значения, которое вернет функция Т;
- Если ячейка G2 не содержит текстовые данные, будет возвращено пустое значение «» и сработает функция ТЕКСТ, которая преобразует числовой тип данных в текстовый и запишет полученное значение в ячейку B2;
- Если в ячейке G2 содержатся текстовые данные, они будут перенесены в ячейку B2 без изменений.
Аналогично заполним все остальные ячейки столбца B. В результате получим следующую таблицу:
Чтобы убедиться, что данная таблица содержит только текстовые данные, снова воспользуемся функцией Т:
То есть, преобразование в текстовые данные прошло успешно.
Как определить формат ячейки в Excel?
Пример 2. В таблице Excel находится защищенный лист с таблицей, в которой содержатся данные об адресе клиента. Предположительно, номер дома и номер квартиры являются числовыми данными, полученными в результате перебора строки с использованием функций ПРАВСИМВ, ЛЕВСИМВ, НАЙТИ и ЗНАЧЕН. Последняя преобразует данные в формат Число (если это возможно). Определить формат данных поможет функция Т, а преобразовать в текстовый формат – ТЕКСТ.
Таблица на защищенном листе (формулы не видны, так как стоит защита):
Данные в виде текста необходимо ввести в следующую таблицу:
В ячейке B2 введем следующую формулу:
Описание функций формулы:
- Т(защищенный!B3)=»» – условие, проверяемое функцией ЕСЛИ. Результат выполнения функции Т проверяется на пустое значение «».
- ТЕКСТ(защищенный!B3;»#») – функция, преобразующая данные из ячейки защищенный!B3 в текстовый тип данных.
- защищенный!B3 – получение данных из ячейки, если условие Т(защищенный!B3)=»» — ЛОЖЬ.
Аналогично заполним данными ячейку B3. В результате получим таблицу с только текстовыми значениями:
Как определить тип данных в Excel?
Пример 3. В Excel можно определить тип данных, содержащихся в определенной ячейке, используя функцию ТИП, которая возвращает числовое значение, соответствующее одному из поддерживаемых типов (например, 1 – Число, 2 – Текст, 4 – Логическое значение и т. д.). Определим типы данных в некоторой таблице, и если они не являются текстовыми, преобразуем их с помощью функции ТЕКСТ.
Исходная таблица:
Введем в ячейке C3 следующую формулу:
Описание аргументов:
- ТИП(B3)<>2 – условие проверки, 2 – тип текстовых данных;
- ТЕКСТ(B3;»») – функция, возвращающая текстовое значение из ячейки B3, если результат проверки условия – ИСТИНА;
- B3 – неизмененное значение ячейки, если результат условия проверки – ЛОЖЬ.
Аналогично заполним последующие ячейки столбца C. В результате получим:
Чтобы убедиться, что каждая ячейка содержит текст, используем функцию Т:
Функция Т в Excel и особенности ее синтаксической записи
Функция Т имеет следующий синтаксис:
=Т(значение)
Единственный параметр значение является обязательным для заполнения. Он используется для передачи проверяемых данных.
Примечание 1: Как правило, необходимость в использовании функции Т не возникает, поскольку в Excel все преобразования данных выполняются в автоматическом режиме. Данная функция была добавлена с целью обеспечения совместимости с прочими программными продуктами, поддерживающими работу с таблицами.
Примечания 2:
- Если функция Т принимает на вход текстовые данные (строка текста, ячейка, содержащая текст), она вернет эти данные.
- Функция Т возвращает пустую строку, если она принимает на вход числовые данные, логическое значение, ссылку на ячейку, в которой не содержится текст. Примеры:
- Результатом выполнения функции =Т(293) будет являться пустой текст «», поскольку принимаемое на вход значение является данными числового типа;
- Следующая запись =Т(«функция Т работает») вернет строку текста «функция Т работает» в ячейку, в которой данная функция записана;
- Если в ячейку ввести запись типа =Т(текст), то результатом выполнения функции будет код ошибки #ИМЯ?. Поэтому при явной передаче параметра в функцию его значение необходимо помещать в двойные кавычки.
- Результатом выполнения функции =Т(A1) является текст, содержащийся в ячейке A1 или пустое значение «», если в данной ячейке находятся данные другого типа.
Excel для Microsoft 365 Excel для Microsoft 365 для Mac Excel для Интернета Excel 2021 Excel 2021 для Mac Excel 2019 Excel 2019 для Mac Excel 2016 Excel 2016 для Mac Excel 2013 Excel 2010 Excel 2007 Excel для Mac 2011 Excel Starter 2010 Еще…Меньше
В этой статье описаны синтаксис формулы и использование функции ТИП в Microsoft Excel.
Описание
Возвращает тип значения. Функция ТИП используется, когда результаты вычисления другой функции зависят от типа значения в конкретной ячейке.
Синтаксис
ТИП(значение)
Аргументы функции ТИП описаны ниже.
-
Значение Обязательный. Любое значение Microsoft Excel, например число, текст, логическое значение и т. д.
|
Тип значения |
Функция ТИП возвращает |
|---|---|
|
Число |
1 |
|
Текст |
2 |
|
Логическое значение |
4 |
|
Значение ошибки |
16 |
|
Массив |
64 |
|
Составные данные |
128 |
Замечания
-
Функция ТИП особенно удобна, когда используются такие функции, как АРГУМЕНТ и ВВОД, которые допускают данные различных типов. Функция ТИП позволяет выяснить, какой тип данных был возвращен функцией.
-
С помощью функции ТИП нельзя определить, содержится ли в ячейке формула. Эта функция только определяет тип результирующего (отображаемого) значения. Если аргумент «значение» является ссылкой на ячейку, содержащую формулу, функция ТИП возвращает тип результата вычисления формулы.
Пример
Скопируйте образец данных из следующей таблицы и вставьте их в ячейку A1 нового листа Excel. Чтобы отобразить результаты формул, выделите их и нажмите клавишу F2, а затем — клавишу ВВОД. При необходимости измените ширину столбцов, чтобы видеть все данные.
|
Данные |
||
|---|---|---|
|
Климов |
||
|
Формула |
Описание |
Результат |
|
=ТИП(A2) |
Возвращает тип значения в ячейке A2. Текстовый тип обозначается цифрой 2. |
2 |
|
=ТИП(«г-н «&A2) |
Возвращает тип значения «г-н Климов», которое является текстовым. |
2 |
|
=ТИП(2+A2) |
Возвращает тип формулы в C6, которая возвращает 16, тип сообщения об ошибке #VALUE! Сообщение об ошибке #ЗНАЧ! отображено в ячейке C7. |
16 |
|
=(2+A2) |
Значение ошибки, возвращаемое формулой =(2+A2), которая используется в ячейке C2. |
#ЗНАЧ! |
|
=ТИП({1;2:3;4}) |
Возвращает тип массива констант — 64. |
64 |
Нужна дополнительная помощь?
Содержание
- Классификация типов данных
- Текстовые значения
- Числовые данные
- Дата и время
- Логические данные
- Ошибочные значения
- Формулы
- Вопросы и ответы
Многие пользователи Excel не видят разницы между понятиями «формат ячеек» и «тип данных». На самом деле это далеко не тождественные понятия, хотя, безусловно, соприкасающиеся. Давайте выясним, в чем суть типов данных, на какие категории они разделяются, и как можно с ними работать.
Классификация типов данных
Тип данных — это характеристика информации, хранимой на листе. На основе этой характеристики программа определяет, каким образом обрабатывать то или иное значение.
Типы данных делятся на две большие группы: константы и формулы. Отличие между ними состоит в том, что формулы выводят значение в ячейку, которое может изменяться в зависимости от того, как будут изменяться аргументы в других ячейках. Константы – это постоянные значения, которые не меняются.
В свою очередь константы делятся на пять групп:
- Текст;
- Числовые данные;
- Дата и время;
- Логические данные;
- Ошибочные значения.
Выясним, что представляет каждый из этих типов данных подробнее.
Урок: Как изменить формат ячейки в Excel
Текстовые значения
Текстовый тип содержит символьные данные и не рассматривается Excel, как объект математических вычислений. Это информация в первую очередь для пользователя, а не для программы. Текстом могут являться любые символы, включая цифры, если они соответствующим образом отформатированы. В языке DAX этот вид данных относится к строчным значениям. Максимальная длина текста составляет 268435456 символов в одной ячейке.
Для ввода символьного выражения нужно выделить ячейку текстового или общего формата, в которой оно будет храниться, и набрать текст с клавиатуры. Если длина текстового выражения выходит за визуальные границы ячейки, то оно накладывается поверх соседних, хотя физически продолжает храниться в исходной ячейке.
Числовые данные
Для непосредственных вычислений используются числовые данные. Именно с ними Excel предпринимает различные математические операции (сложение, вычитание, умножение, деление, возведение в степень, извлечение корня и т.д.). Этот тип данных предназначен исключительно для записи чисел, но может содержать и вспомогательные символы (%, $ и др.). В отношении его можно использовать несколько видов форматов:
- Собственно числовой;
- Процентный;
- Денежный;
- Финансовый;
- Дробный;
- Экспоненциальный.
Кроме того, в Excel имеется возможность разбивать числа на разряды, и определять количество цифр после запятой (в дробных числах).
Ввод числовых данных производится таким же способом, как и текстовых значений, о которых мы говорили выше.
Дата и время
Ещё одним типом данных является формат времени и даты. Это как раз тот случай, когда типы данных и форматы совпадают. Он характеризуется тем, что с его помощью можно указывать на листе и проводить расчеты с датами и временем. Примечательно, что при вычислениях этот тип данных принимает сутки за единицу. Причем это касается не только дат, но и времени. Например, 12:30 рассматривается программой, как 0,52083 суток, а уже потом выводится в ячейку в привычном для пользователя виде.
Существует несколько видов форматирования для времени:
- ч:мм:сс;
- ч:мм;
- ч:мм:сс AM/PM;
- ч:мм AM/PM и др.
Аналогичная ситуация обстоит и с датами:
- ДД.ММ.ГГГГ;
- ДД.МММ
- МММ.ГГ и др.
Есть и комбинированные форматы даты и времени, например ДД:ММ:ГГГГ ч:мм.
Также нужно учесть, что программа отображает как даты только значения, начиная с 01.01.1900.
Урок: Как перевести часы в минуты в Excel
Логические данные
Довольно интересным является тип логических данных. Он оперирует всего двумя значениями: «ИСТИНА» и «ЛОЖЬ». Если утрировать, то это означает «событие настало» и «событие не настало». Функции, обрабатывая содержимое ячеек, которые содержат логические данные, производят те или иные вычисления.
Ошибочные значения
Отдельным типом данных являются ошибочные значения. В большинстве случаев они появляются, когда производится некорректная операция. Например, к таким некорректным операциям относится деление на ноль или введение функции без соблюдения её синтаксиса. Среди ошибочных значений выделяют следующие:
- #ЗНАЧ! – применение неправильного вида аргумента для функции;
- #ДЕЛ/О! – деление на 0;
- #ЧИСЛО! – некорректные числовые данные;
- #Н/Д – введено недоступное значение;
- #ИМЯ? – ошибочное имя в формуле;
- #ПУСТО! – некорректное введение адресов диапазонов;
- #ССЫЛКА! – возникает при удалении ячеек, на которые ранее ссылалась формула.
Формулы
Отдельной большой группой видов данных являются формулы. В отличие от констант, они, чаще всего, сами не видны в ячейках, а только выводят результат, который может меняться, в зависимости от изменения аргументов. В частности, формулы применяются для различных математических вычислений. Саму формулу можно увидеть в строке формул, выделив ту ячейку, в которой она содержится.
Обязательным условием, чтобы программа воспринимала выражение, как формулу, является наличие перед ним знака равно (=).
Формулы могут содержать в себе ссылки на другие ячейки, но это не обязательное условие.
Отдельным видом формул являются функции. Это своеобразные подпрограммы, которые содержат установленный набор аргументов и обрабатывают их по определенному алгоритму. Функции можно вводить вручную в ячейку, поставив в ней предварительно знак «=», а можно использовать для этих целей специальную графическую оболочку Мастер функций, который содержит весь перечень доступных в программе операторов, разбитых на категории.
С помощью Мастера функций можно совершить переход к окну аргумента конкретного оператора. В его поля вводятся данные или ссылки на ячейки, в которых эти данные содержатся. После нажатия на кнопку «OK» происходит выполнение заданной операции.
Урок: Работа с формулами в Excel
Урок: Мастер функций в Excel
Как видим, в программе Excel существует две основные группы типов данных: константы и формулы. Они, в свою очередь делятся, на множество других видов. Каждый тип данных имеет свои свойства, с учетом которых программа обрабатывает их. Овладение умением распознавать и правильно работать с различными типами данных – это первоочередная задача любого пользователя, который желает научиться эффективно использовать Эксель по назначению.
Содержание
- ТИП (функция ТИП)
- Описание
- Синтаксис
- Замечания
- Пример
- Функция Т в Excel для проверки принимаемых на вход типа данных
- Примеры использования функции Т в Excel
- Как определить формат ячейки в Excel?
- Как определить тип данных в Excel?
- Функция Т в Excel и особенности ее синтаксической записи
- Определение типа данных в ячейке или переменной
- Способ 1. Использовать функцию TypeName для определения типа данных
- Способ 2. Проверка на возможность преобразования строки к нужному типу.
- Тип данных в ячейке Excel. Функция ТИП()
- Excel works!
- Excel works!
- Определить тип данных в ячейке. Функция ТИП в Excel
- Функция ТИП в Excel
- Как определить тип данных в ячейке и использовать их в вычислениях?
ТИП (функция ТИП)
В этой статье описаны синтаксис формулы и использование функции ТИП в Microsoft Excel.
Описание
Возвращает тип значения. Функция ТИП используется, когда результаты вычисления другой функции зависят от типа значения в конкретной ячейке.
Синтаксис
Аргументы функции ТИП описаны ниже.
Значение Обязательный. Любое значение Microsoft Excel, например число, текст, логическое значение и т. д.
Функция ТИП возвращает
Замечания
Функция ТИП особенно удобна, когда используются такие функции, как АРГУМЕНТ и ВВОД, которые допускают данные различных типов. Функция ТИП позволяет выяснить, какой тип данных был возвращен функцией.
С помощью функции ТИП нельзя определить, содержится ли в ячейке формула. Эта функция только определяет тип результирующего (отображаемого) значения. Если аргумент «значение» является ссылкой на ячейку, содержащую формулу, функция ТИП возвращает тип результата вычисления формулы.
Пример
Скопируйте образец данных из следующей таблицы и вставьте их в ячейку A1 нового листа Excel. Чтобы отобразить результаты формул, выделите их и нажмите клавишу F2, а затем — клавишу ВВОД. При необходимости измените ширину столбцов, чтобы видеть все данные.
Возвращает тип значения в ячейке A2. Текстовый тип обозначается цифрой 2.
Возвращает тип значения «г-н Климов», которое является текстовым.
Возвращает тип формулы в C6, которая возвращает 16, тип сообщения об ошибке #VALUE! Сообщение об ошибке #ЗНАЧ! отображено в ячейке C7.
Значение ошибки, возвращаемое формулой =(2+A2), которая используется в ячейке C2.
Источник
Функция Т в Excel для проверки принимаемых на вход типа данных
Функция T в Excel выполняет проверку типа принимаемых данных и возвращает текстовую строку, если в ячейке, ссылка на которую была передана в качестве параметра, содержатся текстовые данные либо текст был передан в функцию явно (например, Т(«любое текстовое значение»)).
Примеры использования функции Т в Excel
Пример 1. В Excel реализована возможность импорта данных из внешних источников. С использованием этой возможности были импортированы некоторые данные, содержащиеся в xml-документе. Необходимо создать новую таблицу, в которой будут отображены только текстовые данные для совместимости с другими программными продуктами, не поддерживающими форматы Число или Дата в Excel.
Для решения используем следующую формулу:
Данная запись имеет следующий смысл:
- Функция ЕСЛИ выполняет проверку значения, которое вернет функция Т;
- Если ячейка G2 не содержит текстовые данные, будет возвращено пустое значение «» и сработает функция ТЕКСТ, которая преобразует числовой тип данных в текстовый и запишет полученное значение в ячейку B2;
- Если в ячейке G2 содержатся текстовые данные, они будут перенесены в ячейку B2 без изменений.
Аналогично заполним все остальные ячейки столбца B. В результате получим следующую таблицу:
Чтобы убедиться, что данная таблица содержит только текстовые данные, снова воспользуемся функцией Т:

То есть, преобразование в текстовые данные прошло успешно.
Как определить формат ячейки в Excel?
Пример 2. В таблице Excel находится защищенный лист с таблицей, в которой содержатся данные об адресе клиента. Предположительно, номер дома и номер квартиры являются числовыми данными, полученными в результате перебора строки с использованием функций ПРАВСИМВ, ЛЕВСИМВ, НАЙТИ и ЗНАЧЕН. Последняя преобразует данные в формат Число (если это возможно). Определить формат данных поможет функция Т, а преобразовать в текстовый формат – ТЕКСТ.
Таблица на защищенном листе (формулы не видны, так как стоит защита):
Данные в виде текста необходимо ввести в следующую таблицу:
В ячейке B2 введем следующую формулу:
Описание функций формулы:
- Т(защищенный!B3)=»» – условие, проверяемое функцией ЕСЛИ. Результат выполнения функции Т проверяется на пустое значение «».
- ТЕКСТ(защищенный!B3;»#») – функция, преобразующая данные из ячейки защищенный!B3 в текстовый тип данных.
- защищенный!B3 – получение данных из ячейки, если условие Т(защищенный!B3)=»» — ЛОЖЬ.
Аналогично заполним данными ячейку B3. В результате получим таблицу с только текстовыми значениями:
Как определить тип данных в Excel?
Пример 3. В Excel можно определить тип данных, содержащихся в определенной ячейке, используя функцию ТИП, которая возвращает числовое значение, соответствующее одному из поддерживаемых типов (например, 1 – Число, 2 – Текст, 4 – Логическое значение и т. д.). Определим типы данных в некоторой таблице, и если они не являются текстовыми, преобразуем их с помощью функции ТЕКСТ.
Введем в ячейке C3 следующую формулу:
- ТИП(B3)<>2 – условие проверки, 2 – тип текстовых данных;
- ТЕКСТ(B3;»») – функция, возвращающая текстовое значение из ячейки B3, если результат проверки условия – ИСТИНА;
- B3 – неизмененное значение ячейки, если результат условия проверки – ЛОЖЬ.
Аналогично заполним последующие ячейки столбца C. В результате получим:
Чтобы убедиться, что каждая ячейка содержит текст, используем функцию Т:
Функция Т в Excel и особенности ее синтаксической записи
Функция Т имеет следующий синтаксис:
Единственный параметр значение является обязательным для заполнения. Он используется для передачи проверяемых данных.
Примечание 1: Как правило, необходимость в использовании функции Т не возникает, поскольку в Excel все преобразования данных выполняются в автоматическом режиме. Данная функция была добавлена с целью обеспечения совместимости с прочими программными продуктами, поддерживающими работу с таблицами.
- Если функция Т принимает на вход текстовые данные (строка текста, ячейка, содержащая текст), она вернет эти данные.
- Функция Т возвращает пустую строку, если она принимает на вход числовые данные, логическое значение, ссылку на ячейку, в которой не содержится текст. Примеры:
- Результатом выполнения функции =Т(293) будет являться пустой текст «», поскольку принимаемое на вход значение является данными числового типа;
- Следующая запись =Т(«функция Т работает») вернет строку текста «функция Т работает» в ячейку, в которой данная функция записана;
- Если в ячейку ввести запись типа =Т(текст), то результатом выполнения функции будет код ошибки #ИМЯ?. Поэтому при явной передаче параметра в функцию его значение необходимо помещать в двойные кавычки.
- Результатом выполнения функции =Т(A1) является текст, содержащийся в ячейке A1 или пустое значение «», если в данной ячейке находятся данные другого типа.
Источник
Определение типа данных в ячейке или переменной
В языке VBA есть универсальные типы данных, т.е. способные хранить как число, так и строку, дату и любой другой тип информации. Например, ячейка в таблице может содержать что угодно и изначально, программа не знает какой в ней тип данных хранится. Кроме того, в самой программе может использоваться тип данных Variant, который так же может содержать любое значение любого типа.
Чтобы определить какой тип данных в ячейке или в переменной типа Variant, можно воспользоваться несколькими способами.
Способ 1. Использовать функцию TypeName для определения типа данных
Эта функция возвращает строку с названием типа данных на английском. В качестве аргумента принимает переменную, значение ячейки.
Обратите внимание: Функция определяет только стандартные типы данных и не может определить пользовательский тип (определенный с помощью Type).
Возможные возвращаемые функцией значения:
| Byte | Число типа Byte |
| Integer | Целое число |
| Long | Длинное целое число |
| Single | Число одиночной точности с плавающей запятой |
| Double | Число двойной точности с плавающей запятой |
| Currency | Валюта |
| Decimal | Число с плавающей запятой |
| Date | Дата |
| String | Строка |
| Boolean | Логическое |
| Error | Ошибка |
| Empty | Не проинициализировано (т.е. переменная не была объявлена) |
| Null | Неверные данные (в переменной нет корректных данных) |
| Object | Объект (класс) |
| Unknown | Тип данных не известен |
| Nothing | Объект, никуда не ссылающийся |
Приведу несколько примеров по использованию TypeName.
Пример 1. Определение типа переменной.
Обратите внимание: если вы используете результат TypeName в условии, т.е. проверяете, соответствует ли тип данных определенному, например, Integer, то регистр символов возвращаемого типа имеет значение. Т.е. нужно писать Integer с заглавной буквы, либо использовать приведение всех символов к одному регистру.
Пример 2. Использование TypeName в условии.
Пример 3. Определение типа данных в ячейке.
Если функции была передана переменная массив, она вернет тип данных в массиве с добавлением скобок.
Пример 4. Определение типа массива.
Способ 2. Проверка на возможность преобразования строки к нужному типу.
Бывает ситуация, когда значение, например, число или дата, содержится в строке. В этом случае TypeName вернет String, а не Integer или Date. Чтобы узнать, что содержится в строке, можно воспользоваться одной из функций IsNumeric, IsDate, IsObject, IsArray, IsNull, IsError.
| IsNumeric | Проверяет может ли выражение быть преобразовано в число |
| IsDate | Проверяет может ли выражение быть преобразовано в дату |
| IsObject | Проверяет, является ли переменная объектом |
| IsArray | Проверяет, является ли переменная массивом |
| IsNull | Проверка на пустое значение |
| IsError | Проверка выражения на ошибку |
Пример 4. Определение может ли переменная быть преобразована в число.
К сожалению, как видим из примера, нет возможности проверить, содержится ли в строке число с плавающей точкой.
Пример 5. Определение содержит ли переменная дату (может быть преобразована в дату).
Проверка, содержится ли число или дата в ячейке листа делается аналогично, как и с переменными.
Помимо этих способов можно конечно еще придумать и другие, например, проверку строки с данными регулярным выражением или пройти по каждому символу в цикле и проверить цифра это или нет и тому подобное. Но на мой взгляд, описанных мной способов вполне достаточно для решения повседневных задач.
Источник
Тип данных в ячейке Excel. Функция ТИП()
Как определить тип ячейки в Excel?
Иногда требуется определить тип данных в ячейке Excel, например, когда необходимо сравнить два значения. Бывает так, что в одной ячейке содержится текст «0», а в другой цифра 1, и сравнивать их как цифры нельзя.
Для того, чтобы узнать тип данных ячейки существует функция ТИП().
Синтаксис:
Аргументы функции ТИП():
Значение — обязательный аргумент. Любое значение: число, текст, логическое значение и др.
Функция ТИП() возвращает код типа: ТИП(2) вернёт 1, что значит, что это число.
| Тип значения | Результат функции ТИП() |
| Число | 1 |
| Текст | 2 |
| Логическое значение | 4 |
| Значение ошибки | 16 |
| Массив | 64 |
Ячейка с датой определяется как число. Не путайте тип ячейки и формат ячейки!
Источник
Excel works!
Excel работает за вас

Excel works!
Thanks for Visiting
Определить тип данных в ячейке. Функция ТИП в Excel
Иногда бывает непонятно, какие данные записаны в ячейке. Как правило путаница происходит между текстовым и числовым форматом. Главная проблема такой путаницы — не считаются формулы . Можем ли мы определить тип данных в ячейке формулой, чтобы использовать его в дальнейших вычислениях? Да можем, а поможет функция ТИП, почти неизвестная даже опытным пользователям Excel.
Распознать, какого типа данные в ячейке и возвратить признак этих данных, бывает очень полезно. Самая частая потребность в такой возможности, когда надо разобрать большой массив данных, например, из присланной выгрузки из другой информационной системы. Пример ниже, но сначала разберем как работает функция ТИП в Excel.
Функция ТИП в Excel
ТИП стала доступна начиная с версии продукта 2007. Как и любая функция имеет свой синтаксис с одним аргументом и возвращает 5 чисел. 1 если данные число, 2 если текст, 4 — логическое выражение, ошибка — 16 и массив 64. Почему 16 и 64, не спрашивайте, ответа я не нашел. Наглядно, как работает функция, показано на картинке:
Важно отметить, что ТИП не сможет разобрать формула в ячейке или значение, она возвращает свое значение исходя из результатов вычисления формулы или соответственно значения в ячейке.
Как определить тип данных в ячейке и использовать их в вычислениях?
Предположим, вам прислали большой набор данных, в которых перемешаны текстовые и числовые значения. Например, это список мероприятий по датам в городах в одном столбце. Вам надо отделить «мух от котлет».
Как вы видите, в столбце В я применил функцию ТИП, соответственно, когда в столбце А у нас число, функция ТИП возвращает 1. Далее уже можно использовать эти данные, как вам необходимо.
Источник
19
19 people found this article helpful
Updated on March 14, 2021
What to Know
- Choose a cell to make it active. Go to the Formulas tab and select More Functions > Information > TYPE.
- Select a cell in the worksheet to enter the cell reference. Select OK to complete the function.
- A number appears in the active cell. A 1 indicates the referenced cell contains a number; a 2 indicates text. See the chart for a complete list.
The article explains how to check the type of data in an Excel Cell using the TYPE function.
How to Check the Type of Data in an Excel Cell
Excel’s TYPE function is one of the information functions that can be used to find out information about a specific cell, worksheet, or workbook. The TYPE function reveals the type of data located in a specific cell, but it doesn’t determine whether a cell contains a formula.
Open the Dialog Box
This information covers the steps used to enter the TYPE function into cell B2 of the chart below using the function’s dialog box.
- Click on cell B2 to make it the active cell — the location where the function results will be displayed;
- Click on the Formulas tab of the ribbon menu;
- Choose More Functions > Information from the ribbon to open the function drop-down list;
- Click on TYPE in the list to bring up that function’s dialog box.
Enter the Function’s Argument
- Click on cell A2 in the worksheet to enter the cell reference into the dialog box;
- Click OK to complete the function and return to the worksheet;
- The number «1» should appear in cell B2 to indicate that the type of data in cell A2 is a number;
- When you click on cell B2, the complete function =TYPE(A2) appears in the formula bar above the worksheet.
What the Type Function Results Mean
| Data Type | Function Returns |
| a number | returns a value of 1 — row 2 in the image above; |
| text data | returns a value of 2 — row 5 in the image above; |
| Boolean or logical value | returns a value of 4 — row 7 in the image above; |
| error value | returns a value of 1 — row 8 in the image above; |
| an array | returns a value of 64 — rows 9 and 10 in the image above. |
In the example, cells A4 and A5 contain formulas that return a number and text data respectively. As a result, the TYPE function in those rows returns a result of 1 (number) in row 4 and 2 (text) in row 5.
Arrays and Type 64
In order to get the TYPE function to return a result of 64, indicating that the type of data is an array — the array must be entered directly into the function as the Value argument, rather than using the cell reference to the array’s location.
As shown in rows 9 and 10, the TYPE function returns the result of 64 no matter whether the array contains numbers or text.
The TYPE Function’s Syntax and Arguments
A function’s syntax refers to the layout of the function and includes the function’s name, brackets, and arguments.
The syntax for the TYPE function is:
= TYPE ( Value )
Value: (required) Can be any type of data such as a number, text or array. This argument can also be a cell reference to the location of the value in a worksheet.
Type Function Options
Options for entering the function and its arguments include:
- Typing the complete function: =TYPE(A2) into cell B2
- Selecting the function and its arguments using the TYPE function dialog box
Although it is possible to just type the complete function by hand, many people find it easier to use the dialog box to enter the function’s arguments.
Using this approach, the dialog box takes care of such things as entering the equal sign, the brackets, and, when necessary, the commas that act as separators between multiple arguments.
Thanks for letting us know!
Get the Latest Tech News Delivered Every Day
Subscribe
Как определить тип ячейки в Excel?
Иногда требуется определить тип данных в ячейке Excel, например, когда необходимо сравнить два значения. Бывает так, что в одной ячейке содержится текст «0», а в другой цифра 1, и сравнивать их как цифры нельзя.
Для того, чтобы узнать тип данных ячейки существует функция ТИП().
Синтаксис:
ТИП(значение)
Аргументы функции ТИП():
Значение — обязательный аргумент. Любое значение: число, текст, логическое значение и др.
Функция ТИП() возвращает код типа: ТИП(2) вернёт 1, что значит, что это число.
| Тип значения | Результат функции ТИП() |
| Число | 1 |
| Текст | 2 |
| Логическое значение | 4 |
| Значение ошибки | 16 |
| Массив | 64 |
Ячейка с датой определяется как число. Не путайте тип ячейки и формат ячейки!
В Excel это выглядит следующим образом:
Как проверить или определить тип данных ячейки?
В некоторых случаях вам может потребоваться узнать тип данных для значений в ячейках, например, пустое, ошибка, дата или что-то еще. Возможно, ваша первая мысль — это функция Type в Excel, но эта функция просто может проверить четыре типа данных, которые не являются неполными, поэтому здесь я могу поговорить о другом методе, который поможет вам решить эту задачу.
Проверьте или определите тип данных с помощью функции, определяемой пользователем
 Проверьте или определите тип данных с помощью функции, определяемой пользователем
Проверьте или определите тип данных с помощью функции, определяемой пользователем
В Excel вы можете создать Функция, определяемая пользователем чтобы проверить тип данных, выполните следующие действия:
1. Удерживайте Alt + F11 ключи в Excel, и он открывает Окно Microsoft Visual Basic для приложений.
2. Нажмите Вставить > Модули, и вставьте следующий макрос в Окно модуля.
Код VBA: проверьте или определите тип данных в Excel
Function CellType(pRange As Range)
'Updateby20140625
Application.Volatile
Set pRange = pRange.Range("A1")
Select Case True
Case VBA.IsEmpty(pRange): CellType = "Blank"
Case Application.IsText(pRange): CellType = "Text"
Case Application.IsLogical(pRange): CellType = "Logical"
Case Application.IsErr(pRange): CellType = "Error"
Case VBA.IsDate(pRange): CellType = "Date"
Case VBA.InStr(1, pRange.Text, ":") <> 0: CellType = "Time"
Case VBA.IsNumeric(pRange): CellType = "Value"
End Select
End Function
3. Затем сохраните и закройте этот код, вернитесь на рабочий лист и введите эту формулу = Тип ячейки (A1) в пустую ячейку помимо диапазона данных, см. снимок экрана:
4. Затем перетащите дескриптор заполнения к ячейкам, которые вы хотите содержать эту формулу, и все типы данных были извлечены из ячеек, см. Снимок экрана:
Лучшие инструменты для работы в офисе
Kutools for Excel Решит большинство ваших проблем и повысит вашу производительность на 80%
- Снова использовать: Быстро вставить сложные формулы, диаграммы и все, что вы использовали раньше; Зашифровать ячейки с паролем; Создать список рассылки и отправлять электронные письма …
- Бар Супер Формулы (легко редактировать несколько строк текста и формул); Макет для чтения (легко читать и редактировать большое количество ячеек); Вставить в отфильтрованный диапазон…
- Объединить ячейки / строки / столбцы без потери данных; Разделить содержимое ячеек; Объединить повторяющиеся строки / столбцы… Предотвращение дублирования ячеек; Сравнить диапазоны…
- Выберите Дубликат или Уникальный Ряды; Выбрать пустые строки (все ячейки пустые); Супер находка и нечеткая находка во многих рабочих тетрадях; Случайный выбор …
- Точная копия Несколько ячеек без изменения ссылки на формулу; Автоматическое создание ссылок на несколько листов; Вставить пули, Флажки и многое другое …
- Извлечь текст, Добавить текст, Удалить по позиции, Удалить пробел; Создание и печать промежуточных итогов по страницам; Преобразование содержимого ячеек в комментарии…
- Суперфильтр (сохранять и применять схемы фильтров к другим листам); Расширенная сортировка по месяцам / неделям / дням, периодичности и др .; Специальный фильтр жирным, курсивом …
- Комбинируйте книги и рабочие листы; Объединить таблицы на основе ключевых столбцов; Разделить данные на несколько листов; Пакетное преобразование xls, xlsx и PDF…
- Более 300 мощных функций. Поддерживает Office/Excel 2007-2021 и 365. Поддерживает все языки. Простое развертывание на вашем предприятии или в организации. Полнофункциональная 30-дневная бесплатная пробная версия. 60-дневная гарантия возврата денег.
Вкладка Office: интерфейс с вкладками в Office и упрощение работы
- Включение редактирования и чтения с вкладками в Word, Excel, PowerPoint, Издатель, доступ, Visio и проект.
- Открывайте и создавайте несколько документов на новых вкладках одного окна, а не в новых окнах.
- Повышает вашу продуктивность на 50% и сокращает количество щелчков мышью на сотни каждый день!
Комментарии (1)
Оценок пока нет. Оцените первым!
Введение
Довольно часто, пользователи путают понятия «тип данных» и «формат ячеек». Эти понятия взаимосвязаны, но все же разные.
Тип данных – характеризует информацию, хранящуюся в ячейке.
Формат данных – отвечает за отображение символов в ячейке.
В этой статье мы разберем подробнее разницу этих понятий, рассмотрим стандартные варианты форматирования данных, а также покажем, как создать собственный формат.
Скачать файлы из этой статьи
Рабочие файлы
Обзорное видео о работе с форматами данных в Excel и Google таблицах смотрите ниже. Приятного просмотра!
Тип данных в Excel и Google таблицах
Основными типами хранения данных в Excel и Google таблицах являются: текст и число.
Тип данных позволяет табличным редакторам определить, каким образом обрабатывать данные хранящиеся в ячейке.
«Текст» состоит из символьных данных и не участвует в математических вычислениях. Используется, например, для ввода заголовков таблиц.
Тип данных «Число» используется непосредственно для вычислений. Именно с этим типом данных табличные редакторы предпринимают различные математические операции (складывают их, вычитают, умножают и тд).
Формат данных в Excel и Google таблицах
Формат ячеек отвечает за то, как данные будут отображаться в ячейке. Благодаря формату, мы можем представить данные в удобной и простой форме.
На картинке ниже отчетливо видна разница понятий «Тип данных» и «Формат данных».
Текстовый формат данных в Excel
Чтобы ввести символьное выражение, необходимо указать общий или текстовый формат для ячейки. Возможно, Вы сталкивались с ситуациями, когда числа в файле представлены в текстовом формате и Вы не можете работать с ними как с полноценными числами. Сортировка с такими «текстовыми числами» некорректна, арифметические операции не выполняются. Обычно, эти ячейки отмечены зеленым индикатором. Преобразовать текст в число достаточно просто.
Выделите все ячейки, содержащие данные, щелкните на всплывающий желтый значок с восклицательным знаком и выберите команду «Преобразовать в число». После этих действий, все числа в выделенном диапазоне будут преобразованы в полноценные и с ними можно продолжить работу.
Текстовый формат данных в Google таблицах
В Google таблицах с текстовым форматом чисел дела обстоят немного сложнее. Здесь нет индикаторов, которые будут нам подсказывать, что числа в таблице имеют текстовый формат. Мы просто столкнемся с невозможностью проведения арифметических операций с такими псевдо-числами. С виду – простое число с разделением разрядов, но если обратить внимание на строку формул, то можно заметить, что это число имеет пробел.
Формат отображается в ячейке, а истинное значение – в строке формул. Число не может содержать в себе пробел, а текст – может. Поэтому, если мы уберем все пробелы в текстовых данных, то получим полноценные числа, с которыми можно продолжать работу.
Удалили лишние пробелы и псевдо-числа преобразовались в полноценные.
Числовой формат данных
Excel и Google таблицы все же в большей степени предназначены для обработки чисел, поэтому важную роль здесь играет правильная настройка их формата.
С точки зрения табличного редактора цифры могут нести совершенно разную информацию в зависимости от того, что они обозначают – номер дома, цену товара, фрагмент заголовка и так далее. В разных ситуациях число должно отображаться и обрабатываться по-разному.
Стандартные форматы данных в Excel
Excel поддерживает следующие форматы:
Общий – назначается автоматически, в том случае если не указывается формат специально.
Числовой – расширенный способ представления чисел. Можно задать количество знаков после запятой или добавить разделитель групп разрядов.
Денежный формат используют для ввода различных денежных величин. По умолчанию число округляется до двух знаков после запятой (то есть до копеек), но это количество знаков можно изменять. В конце значения указывается валюта. Символ валюты можно задавать самостоятельно.
Финансовый – такой же формат, что и денежный, но данные в столбцах выравниваются по разделителю целой и дробной части.
Формат Дата – используется для ввода даты или даты и времени.
Формат Время – предназначен для ввода времени или даты и времени.
При использовании процентного формата значение ячейки, умножается на 100 с символом % в конце.
Дробный формат позволяет отобразить рациональные дроби с числителем и знаменателем.
Экспоненциальный формат – отображает число в экспоненциальном представлении, используется для записи очень больших или очень малых чисел.
Текстовые данные отображаются точно так же, как вводятся и обрабатываются, вне зависимости от их содержания.
Дополнительный формат включает в себя несколько видов данных: почтовый индекс, номер телефона и табельный номер.
Стандартный формат данных в Google таблицах
В Google таблицах стандартные форматы очень схожи с Excel. Числовой формат, валютный, финансовый, дата и время, процентный формат, экспоненциальный, текстовый. Все остальные форматы – производные от основных.
Главное о формате данных в Excel и Google таблицах
Главное, что нужно помнить о форматах, — это то, что формат не равен содержанию ячейки. Или, другими словами, внешнее отображение данных не обязательно отражает эти данные.
Можно видеть в ячейке 0, но на самом деле там 0,25 и установлен формат с округлением, или мы видим в ячейке отрицательное число, а на самом деле там положительное. Истинное значение всегда можно увидеть в строке формул. Ячейка может выглядеть пустой, а на самом деле в ней будут находиться данные.
Пользовательский формат данных в Excel
И в Excel и в Google таблицах существует так называемый «Заказной формат», то есть формат, который мы можем настроить самостоятельно. В программе Excel в разделе «все форматы» содержатся интересные уже готовые пользовательские форматы. В строке тип мы можем вручную записать нужный нам формат используя предназначенные для этого символы.
Возможно, Вы увидели сложность в том, чтобы прописывать форматы для данных вручную, потому что совсем не ориентируетесь какой формат в каком виде представит информацию. Поэтому мы подготовили шпаргалку по форматам. Внимательно просмотрите эту шпаргалку, она показывает, как выглядит Ваше исходное значение, и что с ним произойдет после применения какого-то определенного форматирования.
Большинство числовых форматов применяются непосредственно к ячейке, однако Вы можете также применять числовые форматы внутри формулы с помощью функции ТЕКСТ().
Ниже, приведены основные правила создания пользовательского формата.
Символ, какую опцию он выполняет, примеры «ДО» и «ПОСЛЕ» и какой формат был применен к ячейке.
Например, 0 отвечает за обязательное отображение незначащих нулей, запятая – разделяет целую и дробную части, пробел – разделяет разряды, а в квадратных скобках задается цвет шрифта.
Чтобы добавить к формату цвет, нужно указать его название в квадратных скобках в начале формата. Например, [Черный], [Красный], [Синий].
Больше цветов доступно в цветовой кодировке (см.ниже). Для этого, вместо названия цвета, указываем его номер, например [Цвет1], [Цвет2], [Цвет3].
Пользовательский числовой формат в Excel: [ЦветX] 0″ ◉» , где X — число между 1-56:
Пользовательский формат данных в Google таблицах
Настроить пользовательский формат в Google таблицах можно в разделе «Формат» — «Числа» — «Другие форматы».
Аналогичную шпаргалку с востребованными пользовательскими форматами, основными правилами создания формата, а также цветовой кодировкой мы подготовили и для пользователей Google таблиц.
Примеры пользовательских форматов данных в Google таблицах
Основные правила создания пользовательского формата в Google таблицах
Цветовая кодировка для пользовательского формата в Google таблицах
Заключение
Теперь, у Вас есть шпаргалки по созданию пользовательского формата. Смотрите примеры и создавайте нужные Вам форматы. Добавление пользовательских форматов в Excel или Google таблицах — несложная процедура, с которой можно справиться самостоятельно. Для экономии времени и упрощения задачи рекомендуем пользоваться предоставленными шпаргалками.
Изучите работу в программе Excel на наших курсах: бесплатные онлайн-курсы по Excel
Пройдите бесплатный тест на нашем сайте, чтобы объективно оценить свой уровень владения инструментами и функциями программы Excel: пройти тест