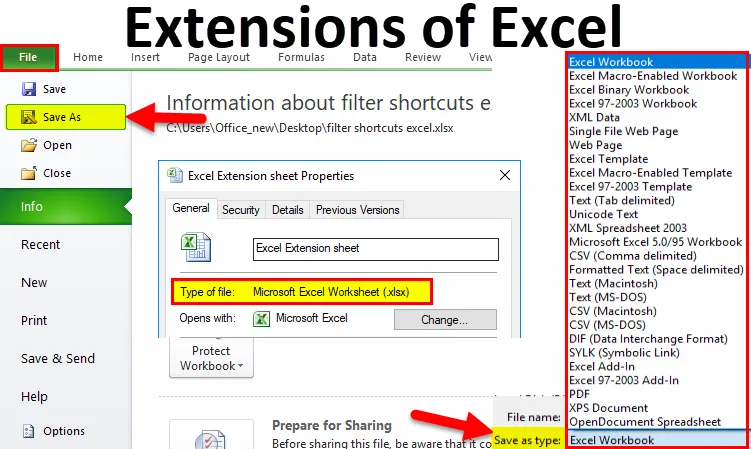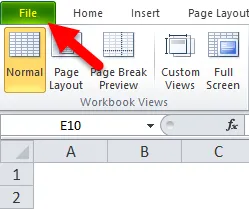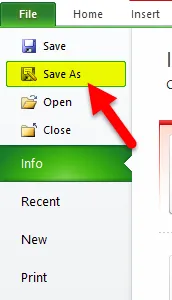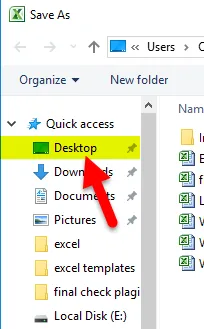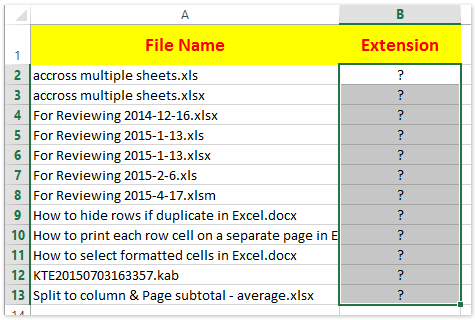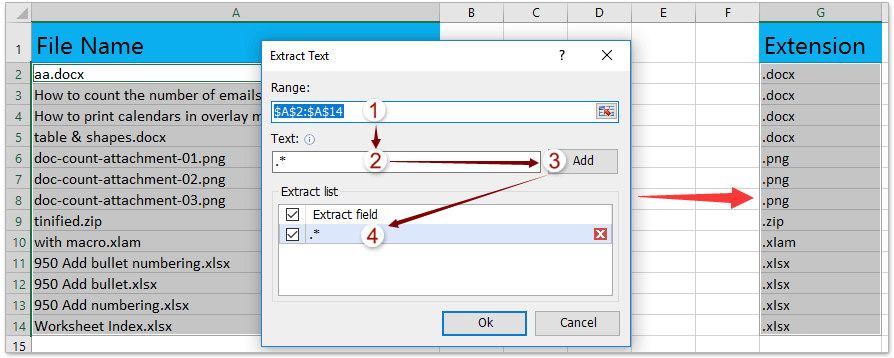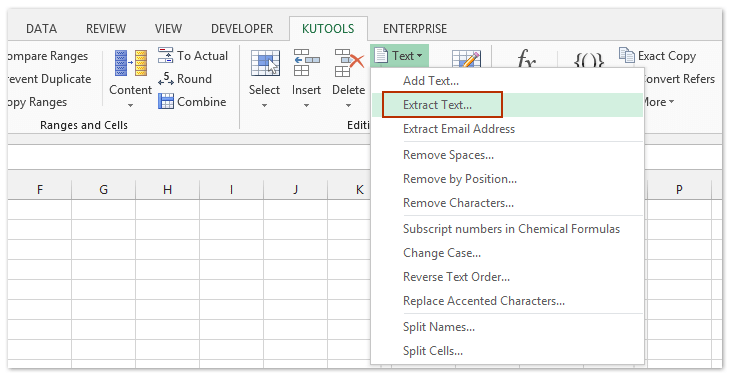Возможно, одну из наиболее сложных проблем в Excel представляет почти ошеломляющее количество форматов файлов, с которыми он может работать. С появлением Excel 2007 все стало еще более запутанным, поскольку в этой версии появилось несколько новых форматов. В этой статье описываются новые форматы файлов, которые используются Excel, начиная с Excel 2007.
Распознаем новые форматы файлов Excel
Новые форматы файлов Excel:
- XLSX — файл книги, которая не содержит макросов;
- XLSM — файл книги, которая содержит макросы;
- XLTX — файл шаблона книги, которая не содержит макросов;
- XLTM — файл шаблона книги, которая содержит макросы;
- XLSA — файл надстройки;
- XLSB — двоичный файл, подобный старому формату XLS, но способный вмещать в себя новые возможности;
- XLSK — файл резервной копии.
За исключением XLSB, все это открытые форматы файлов XML, а это значит, что другие приложения смогут читать такие типы файлов и производить в них запись.
XML-файлы — это сжатые архивом ZIP текстовые файлы. Если вы переименуете один из этих файлов так, чтобы он имел расширение ZIP, то сможете проанализировать его содержимое с помощью любой утилиты для файлов ZIP — в том числе и встроенной в Windows поддержки этих файлов.
Пакет обеспечения совместимости Office
Как правило, пользователи, работающие с более ранней версией Excel, не имеют возможности открывать книги, которые были сохранены в новых форматах файлов Excel. Но, к счастью, компания Microsoft выпустила бесплатный пакет обеспечения совместимости для Office 2003 и Office ХР (Compatibility Pack).
Пользователи Office 2003 или Office ХР, которые устанавливают пакет обеспечения совместимости, смогут открывать у себя файлы, созданные в Office 2007 и Office 2010, а также сохранять файлы в новых форматах. Пакет обеспечивает совместимость для следующих программ Office: Excel, Word и PowerPoint. Чтобы загрузить вышеупомянутый пакет обеспечения совместимости, выполните поиск в Интернете по словам Microsoft Office Compatibility Pack.
Сохранение файла для использования в более старой версии Excel
Чтобы сохранить файл для его последующего использования в более старой версии Excel, выберите Файл ► Сохранить как и укажите в раскрывающемся списке один из следующих типов.
- Книга Excel 97-2003 (*.xls) — если файл будет использован теми, у кого установлены Excel 97, Excel 2000, Excel 2002 или Excel 2003.
- Книга Microsoft Excel 5.0/95 (*.xls) — если файл будет использован теми, у кого установлены Excel 5 или Excel 95.
При сохранении файла в одном из этих форматов Excel выводит диалоговое окно проверки совместимости. В нем будет содержаться список всех возможных проблем, связанных с совместимостью.
Если книга будет применяться только теми, у кого установлен пакет обеспечения совместимости, вам не нужно сохранять ее, указывая старые форматы файлов. Тем не менее будет полезно запустить проверку совместимости, чтобы убедиться в том, что вы не используете функции, которые не поддерживаются в более ранних версиях Excel. Чтобы проверить потенциальные проблемы совместимости в активной книге, выберите Файл ► Сведения ► Поиск проблем ► Проверка совместимости.
Если вы хотите использовать один из старых форматов файлов в качестве формата по умолчанию, выберите Файл ► Параметры и перейдите в раздел Сохранение. Укажите формат файла по умолчанию в раскрывающемся списке Сохранять файлы в следующем формате.
Как вариант, в Windows для определения, является ли файл корректным XLS-файлом, можно использовать Structured Storage API. Согласно спецификации, формат XLS — это файл формата Structured Storage, который содержит поток с именем Workbook.
MS-XLS: Excel Binary File Format Structure, пункт 2.1.2:
A file of the type specified by this document consists of storages and streams as specified in [MS-CFB]…
A workbook MUST contain the workbook stream…
Можно использовать следующий код для проверки на XLS, на основе этого правила:
using System;
using System.Collections;
using System.Runtime.InteropServices;
namespace ConsoleApplication1
{
class Program
{
[DllImport("ole32.dll")]
static extern int StgOpenStorageEx(
[MarshalAs(UnmanagedType.LPWStr)] string pwcsName,
uint grfMode,
uint stgfmt,
uint grfAttrs,
IntPtr pStgOptions,
IntPtr reserved2,
[In] ref Guid riid,
out IStorage ppObjectOpen);
const uint STGM_DIRECT = 0;
const uint STGM_READ = 0;
const uint STGM_SHARE_EXCLUSIVE = 0x10;
const uint STGFMT_STORAGE = 0;
const uint PID_FIRST_USABLE = 2;
const uint STGC_DEFAULT = 0;
[Guid("0000000B-0000-0000-C000-000000000046")]
[InterfaceType(ComInterfaceType.InterfaceIsIUnknown)]
public interface IStorage
{
void a();
[PreserveSig]
int OpenStream(string pwcsName,
IntPtr reserved1,
uint grfMode,
uint reserved2,
[MarshalAs(UnmanagedType.Interface)] out object ppstm);
void CreateStorage(string pwcsName, uint grfMode, uint reserved1, uint reserved2, out IStorage ppstg);
void OpenStorage(string pwcsName, IStorage pstgPriority, uint grfMode, IntPtr snbExclude, uint reserved, out IStorage ppstg);
void CopyTo( uint ciidExclude, Guid[] rgiidExclude, IntPtr snbExclude, IStorage pstgDest);
void MoveElementTo(string pwcsName, IStorage pstgDest, string pwcsNewName, uint grfFlags);
void Commit( uint grfCommitFlags);
void Revert();
void b();
void DestroyElement(string pwcsName);
void RenameElement(string pwcsOldName, string pwcsNewName);
void c();
void SetClass( ref Guid clsid);
void SetStateBits( uint grfStateBits, uint grfMask);
void d();
}
public static bool IsXLS(string path)
{
IStorage pStorage = null;
object o = null;
int hr;
Guid guidStorage = typeof(IStorage).GUID;
try
{
//открываем файл
hr = StgOpenStorageEx(path, STGM_READ | STGM_SHARE_EXCLUSIVE, STGFMT_STORAGE,
0, IntPtr.Zero, IntPtr.Zero, ref guidStorage, out pStorage);
if (hr != 0) return false; //NOT Structured storage file
//открываем поток
hr = pStorage.OpenStream("Workbook", IntPtr.Zero, STGM_DIRECT | STGM_READ | STGM_SHARE_EXCLUSIVE, 0, out o);
return hr == 0;
}
finally
{
//освобождение ресурсов
if (pStorage != null) Marshal.ReleaseComObject(pStorage);
if (o != null) Marshal.ReleaseComObject(o);
}
}
}
}
Так как файл XLSX является ZIP-архивом определенной структуры, можно применить для проверки ту же логику, и воспользоваться любой библиотекой для работы с ZIP-архивами (в .NET 4.5+ есть встроенная System.IO.Compression).
- Расширения Excel
Расширение файла (оглавление)
- Расширения Excel
- Как изменить формат файла Excel или расширение?
Расширения Excel
Расширение файла находится в конце файла, что помогает определить тип файла в операционной системе. В Microsoft Windows расширение файла — это период, за которым часто следуют один, два, три или четыре символа.
Например, имя файла «XYZ.doc» имеет расширение «.doc», которое является расширением файла, связанным с файлом документа.
Расширения файлов Excel могут быть разных типов. Здесь мы рассмотрим наиболее распространенный тип файла:
- XLS — расширение файла Excel
Это расширение является наиболее распространенным типом по умолчанию в электронной таблице, созданной офисом Microsoft. До Excel 2007 расширение файла было XLS. Это расширение относится к файлу, который содержит все типы информации, включая данные, форматы, графику и т. Д. Операционная система распознает тип файла с помощью расширения и управляет этим файлом с помощью приложения Excel.
XLS является типом файла по умолчанию для Excel версии 2.0 до Excel 2003.
- XLSX — расширение файла Excel
Это расширение используется файлами электронных таблиц, созданными в Excel версии 2007 года. Для файла Excel текущее расширение файла по умолчанию — XLSX.
XSLX — это формат файла на основе XML. При использовании этой технологии файл с форматом XSLX имеет меньший вес или размер, и по сравнению с форматом файла XLS это приводит непосредственно к экономии места. Это требует меньше времени для загрузки или загрузки документов Excel.
Единственным недостатком этого расширения XSLX является то, что эта версия несовместима для запуска файлов до Excel 2007.
- XLSM — расширение файла Excel
Этот тип файла расширения генерируется электронной таблицей с Excel версии 2007 года, включая макросы Excel.
С помощью расширения легко понять, что файл содержит макрос. Из-за соображений безопасности и защиты файла с помощью компьютерных вирусов, вредоносных макросов, заражения компьютеров и т. Д. Эта версия появляется.
Это расширение файла очень надежно с точки зрения макросов и по соображениям безопасности.
- XLSB — расширение файла Excel
Если файлы Excel содержат большой объем данных или информации, этот тип расширения полностью поддерживается в процессе сжатия, сохранения, открытия и т. Д.
Файл Excel, который содержит большой объем данных, занимает много времени при открытии и обработке этого файла. Иногда при вскрытии его вешают и часты аварии.
Как изменить формат файла Excel или расширение?
Для изменения расширения файла выполните следующие действия:
- Откройте книгу, для которой вы хотите изменить формат.
- Перейдите на вкладку ФАЙЛ .
- Откроется окно левой панели. На этой панели доступно много вариантов. Смотрите скриншот ниже.
- Нажмите на опцию Сохранить как, как показано ниже.
- Откроется диалоговое окно, как показано ниже.
- Теперь вам нужно выбрать, куда вы хотите сохранить файл в системе. Смотрите скриншот ниже.
- Я выбрал рабочий стол для сохранения этого файла в качестве места назначения.
- В поле «Имя файла» укажите имя файла для книги.
- В поле « Сохранить как тип» нам нужно выбрать формат файла.
- Нажмите Save as type filed, откроется список формата, как показано на скриншоте ниже.
- Выберите формат файла и нажмите кнопку « Сохранить» для сохранения файла.
- Это сохранит файл с расширением.
Как узнать тип сохраняемого файла?
Для этого выполните следующие шаги:
- Выберите файл, для которого вы хотите знать формат файла.
- Щелкните правой кнопкой мыши по этому файлу.
- Откроется раскрывающийся список параметров.
- Нажмите на опцию Свойства из списка. Смотрите скриншот ниже.
- Откроется окно свойств.
- Под опцией Тип файла вы можете увидеть тип файла или расширение файла. Смотрите скриншот ниже.
Что нужно помнить о форматах файлов Excel
- Все форматы файлов не поддерживают все функции Excel, такие как формулы и т. Д., Поэтому будет отображаться окно с предупреждением.
- Затем вы можете изменить формат файла снова.
Рекомендуемые статьи
Это было руководство по расширениям Excel. Здесь мы обсуждаем, как изменить формат файла Excel или расширение вместе с его практическими примерами. Вы также можете просмотреть наши другие предлагаемые статьи —
- Шпаргалка по формулам Excel
- Как рассчитать формулу Excel CAGR
- Упрощенные шаги для сортировки столбцов в Excel
- Научитесь создавать таблицы данных в Excel
Допустим, у вас есть список имен файлов на листе, как показано на скриншоте слева, и теперь вам нужно извлечь расширения из каждого файла. Как легко решить эту проблему в Excel? В этой статье я расскажу о трех методах его архивирования.
Извлекайте расширения из имен файлов с помощью формул
Извлеките расширения из имен файлов с помощью утилиты Extract Text Kutools for Excel
Извлеките расширения из имен файлов с помощью утилиты Split Cells Kutools for Excel
Простое массовое извлечение всех расширений из нескольких имен файлов в Excel
С отличной функцией извлечения текста Kutools for Excek, вы можете легко извлечь все расширения из всех выбранных имен файлов в Excel, как показано ниже.
 Извлекайте расширения из имен файлов с помощью формул
Извлекайте расширения из имен файлов с помощью формул
Если вы знакомы с функциями Excel, вы можете комбинировать функцию Right, функцию поиска, функцию замены и функцию Len для извлечения расширений из имен файлов. Пожалуйста, сделайте следующее:
Выберите пустую ячейку рядом с именами файлов и введите формулу =RIGHT(A2,LEN(A2)-FIND(«|»,SUBSTITUTE(A2,».»,»|»,LEN(A2)-LEN(SUBSTITUTE(A2,».»,»»))))) в него, а затем перетащите маркер заливки в нужный диапазон. См. Скриншоты ниже:
Внимание: В приведенной выше формуле A2 — это ячейка имени файла, из которой вы извлечете расширение. И вы можете изменить его в зависимости от ваших потребностей.
 Извлеките расширения из имен файлов с помощью утилиты Extract Text Kutools for Excel
Извлеките расширения из имен файлов с помощью утилиты Extract Text Kutools for Excel
Если у вас есть Kutools for Excel установлен, его Извлечь текст Утилита может помочь вам легко извлекать расширения из имен файлов. Пожалуйста, сделайте следующее:
1. Выберите ячейки имени файла, из которых вы будете извлекать расширения, и щелкните значок Кутулс > Текст > Извлечь текст.
2. В открывшемся диалоговом окне «Извлечь текст» введите .* в Текст поле, щелкните Добавить и нажмите Ok кнопку.
Внимание: Если уже есть правила извлечения в Извлечь список, пожалуйста, удалите все старые правила, кроме нового, добавленного.
3. В новом диалоговом окне открытия укажите адрес первой ячейки диапазона назначения и щелкните значок OK кнопку.
Теперь вы увидите, что все расширения имен файлов извлекаются и выводятся в указанный диапазон. См. Снимок экрана ниже:
Kutools for Excel — Включает более 300 удобных инструментов для Excel. Полнофункциональная бесплатная пробная версия 30-день, кредитная карта не требуется! Get It Now
 Извлеките расширения из имен файлов с помощью утилиты Split Cells Kutools for Excel
Извлеките расширения из имен файлов с помощью утилиты Split Cells Kutools for Excel
Помимо утилиты Extract Text, вы также можете применить Kutools for ExcelАвтора Разделить клетки утилита для извлечения расширений из имен файлов. Пожалуйста, сделайте следующее:
1. Выберите ячейки имени файла, из которых вы будете извлекать расширения, и щелкните значок Кутулс > Текст > Разделить клетки.
2. В появившемся диалоговом окне «Разделить ячейки» установите флажок Разделить на столбцы вариант, проверьте Другое вариант, тип . в поле ниже и щелкните Ok кнопку.
3. Во втором диалоговом окне «Разделить ячейки» укажите адрес первой ячейки целевого диапазона и щелкните значок OK кнопку.
Теперь вы увидите, что столбец имен файлов разделен на два столбца: столбец имени файла и столбец расширения, как показано ниже.
При необходимости удалите столбец нового имени файла в соответствии с вашими потребностями.
Kutools for Excel — Включает более 300 удобных инструментов для Excel. Полнофункциональная бесплатная пробная версия 30-день, кредитная карта не требуется! Get It Now
Демо: извлечение расширений из имен файлов в Excel
 Статьи по теме:
Статьи по теме:
Лучшие инструменты для работы в офисе
Kutools for Excel Решит большинство ваших проблем и повысит вашу производительность на 80%
- Снова использовать: Быстро вставить сложные формулы, диаграммы и все, что вы использовали раньше; Зашифровать ячейки с паролем; Создать список рассылки и отправлять электронные письма …
- Бар Супер Формулы (легко редактировать несколько строк текста и формул); Макет для чтения (легко читать и редактировать большое количество ячеек); Вставить в отфильтрованный диапазон…
- Объединить ячейки / строки / столбцы без потери данных; Разделить содержимое ячеек; Объединить повторяющиеся строки / столбцы… Предотвращение дублирования ячеек; Сравнить диапазоны…
- Выберите Дубликат или Уникальный Ряды; Выбрать пустые строки (все ячейки пустые); Супер находка и нечеткая находка во многих рабочих тетрадях; Случайный выбор …
- Точная копия Несколько ячеек без изменения ссылки на формулу; Автоматическое создание ссылок на несколько листов; Вставить пули, Флажки и многое другое …
- Извлечь текст, Добавить текст, Удалить по позиции, Удалить пробел; Создание и печать промежуточных итогов по страницам; Преобразование содержимого ячеек в комментарии…
- Суперфильтр (сохранять и применять схемы фильтров к другим листам); Расширенная сортировка по месяцам / неделям / дням, периодичности и др .; Специальный фильтр жирным, курсивом …
- Комбинируйте книги и рабочие листы; Объединить таблицы на основе ключевых столбцов; Разделить данные на несколько листов; Пакетное преобразование xls, xlsx и PDF…
- Более 300 мощных функций. Поддерживает Office/Excel 2007-2021 и 365. Поддерживает все языки. Простое развертывание на вашем предприятии или в организации. Полнофункциональная 30-дневная бесплатная пробная версия. 60-дневная гарантия возврата денег.
Вкладка Office: интерфейс с вкладками в Office и упрощение работы
- Включение редактирования и чтения с вкладками в Word, Excel, PowerPoint, Издатель, доступ, Visio и проект.
- Открывайте и создавайте несколько документов на новых вкладках одного окна, а не в новых окнах.
- Повышает вашу продуктивность на 50% и сокращает количество щелчков мышью на сотни каждый день!
Комментарии (0)
Оценок пока нет. Оцените первым!
Расширение файла представляет собой группу букв, которые появляются после последнего периода в имени файла. Расширения файлов длиной от 2 до 4 символов и связаны с форматом файла . Давайте узнаем о различных типах расширений файлов, которые использует Excel, и о том, как изменять файлы из одного формата в другой.
Заметка: Информация в этой статье относится к Excel 2019, Excel 2016, Excel 2013, Excel 2010, Excel 2007, Excel Online и Excel для Mac.
XLS против XLSX
Текущее расширение файла по умолчанию для файла Excel — XLSX. До Excel 2007 расширение по умолчанию было XLS. Основное различие между ними заключается в том, что XLSX представляет собой открытый формат файла на основе XML, а XLS — это собственный формат Microsoft. Но, новые версии Excel сохраняют и открывают файлы XLS для совместимости с более ранними версиями программы.
Определите, содержит ли файл макросы перед его открытием. Макросы могут содержать вредоносный код, который может повредить файлы и поставить под угрозу безопасность компьютера. Файлы Excel, содержащие макросы VBA и XLM, используют расширение XLSM.
XML и HTML
XML означает расширяемый язык разметки. XML связан с HTML (язык разметки гипертекста), расширение, используемое для веб-страниц. Преимущества этого формата файла:
- Меньшие размеры файлов для хранения и передачи.
- Лучшее восстановление информации из поврежденных файлов.
- Более легкое обнаружение файлов, содержащих макросы.
XLTX и XLTM
Если файл Excel имеет либо XLTX, либо XLTM-расширение, он сохраняется как файл шаблона. Файлы шаблонов используются в качестве стартовых файлов для новых книг. Шаблоны содержат сохраненные настройки, такие как количество листов по умолчанию для каждой книги, форматирование, формулы, графика и пользовательские панели инструментов. Разница между двумя расширениями заключается в том, что формат XLTM может хранить VBA и XML макрокоманда.
Excel для Mac
Компьютеры Macintosh не полагаются на расширения файлов, чтобы определить, какую программу использовать при открытии файла. Однако, ради совместимости с Windows версии программы, Excel для Mac использует расширение XLSX.
Файлы Excel, созданные в одной операционной системе, могут быть открыты другим. Исключением является Excel 2008 для Mac, который не поддерживает макросы VBA. В результате он не может открыть файлы XLMX или XMLT, созданные в Windows или более поздних версиях Mac, поддерживающих макросы VBA.
Изменение форматов файлов с помощью Save As
Чтобы изменить формат файла Excel (и его расширение), выполните следующие действия:
-
Откройте книгу, которую вы хотите сохранить в другом формате.
-
Выбрать файл.
-
Выбрать Сохранить как, За исключением Excel 2019, где вы выбираете Сохрани копию.
-
В диалоговом окне примите предложенное имя файла или введите новое имя для книги.
-
В формате «Сохранить как» или «Формат файла» список, выберите формат файла, который вы хотите использовать для сохранения файла.
-
Выбрать Сохранить для сохранения файла в новом формате и возврата к текущему листу.
Если файл сохраняется в формате, который не поддерживает все функции текущего формата, такие как форматирование или формулы, появляется окно предупреждения. Вам предоставляется возможность отменить и вернуться в диалоговое окно «Сохранить как».