Word для Microsoft 365 Outlook для Microsoft 365 Word 2021 Outlook 2021 Word 2019 Outlook 2019 Word 2016 Outlook 2016 Word 2013 Outlook 2013 Word 2010 Outlook 2010 Word 2007 Outlook 2007 Еще…Меньше
Чтобы настроить или изменить параметры таблицы в Word или Outlook, щелкните таблицу правой кнопкой мыши и выберите свойства таблицы.
Примечание: Если вы хотите настроить свойства для определенной строки, столбца или ячейки, щелкните в этой строке, столбце или ячейке, прежде чем вносить изменения в диалоговом окне Свойства таблицы.
В этой статье
-
Свойства таблицы
-
Свойства строки
-
Свойства столбца
-
Свойства ячейки
-
Замещающий текст
Свойства таблицы

Чтобы применить параметры для всей таблицы, перейдите на вкладку Таблица.
-
В областиРазмер установите общую ширину таблицы, выбрав предпочитаемую ширину и выбрав размер. В поле Мера в выберите, нужно ли измерять ширину в сантиметрах или в процентах от страницы.
-
В областиВыравнивание выберите, нужно ли выровнять таблицу по леву, центру или правому. Если вы выбрали Слева, вы можете выбрать расстояние отступа в поле Отступ от левого.
-
В области Обтекавание текстомвыберите Вокруг, если вы хотите, чтобы расположенный рядом текст на странице обтете таблицу; Чтобы сделать обтекание текстом более точным, нажмите кнопку Положение ивыберите параметры в диалоговом окне Расположение таблицы. Если обтекать текст не нужно, выберите Нет.
-
Нажмите кнопку Границы и затенение, чтобы изменить стиль границы, цвет линии и толщину линии таблицы.
-
Нажмите кнопку Параметры, чтобы настроить дополнительные свойства таблицы, в том числе верхние и нижние поля ячеев, интервалы между ячейками и автоматическое переключение содержимого ячейки.
К началу страницы
Свойства строки

Сначала щелкните строку или выберите строки, которые вы хотите изменить, щелкните правой кнопкой мыши, выберите Свойства таблицы ,а затем перейдите на вкладку Строка.
-
В областиРазмер установите высоту строки, выбрав предпочитаемую высоту и выбрав размер; вы можете уточнить высоту, выбрав параметр в поле Высота строки.
-
В области Параметрывыберите параметры, чтобы разбить строки на страницы или создать строки с заглавной строкой.
-
Чтобы отобразить выбранную строку в верхней части вкладки и перемещаться между строками, не выходя из диалогового окна Свойства таблицы, выберите предыдущую строку или следующую строку.
К началу страницы
Свойства столбца

Сначала щелкните столбец или выберите столбцы, которые вы хотите изменить, щелкните правой кнопкой мыши, выберите Свойства таблицы ,а затем перейдите на вкладку Столбец.
-
В областиРазмер установите ширину столбца, выбрав предпочитаемую ширину и выбрав размер. В поле Мера в выберите, нужно ли измерять ширину в сантиметрах или в процентах.
-
Чтобы отобразить выбранный столбец или столбец в верхней части вкладки и перемещаться между столбцами, не выходя из диалогового окна Свойства таблицы, выберите предыдущий столбец или Следующий столбец.
К началу страницы
Свойства ячейки

Сначала щелкните ячейку, которую вы хотите изменить, щелкните ее правой кнопкой мыши, выберите свойства таблицы иперейдите на вкладку Ячейка.
-
В областиРазмер установите ширину ячейки, выбрав предпочитаемую ширину и выбрав размер. В поле Мера в выберите, нужно ли измерять ширину в сантиметрах или в процентах.
-
В области Выравниваниепо вертикали выберите параметр выравнивания для содержимого ячейки: Сверху (выравнивание по умолчанию),По центру или По нижнему.
-
Нажмите кнопку Параметры, чтобы настроить дополнительные свойства ячейки, в том числе верхние и нижние поля ячеев, а также параметры обтекаия текстом и размещения текста.
К началу страницы
Замещающий текст

Вы можете создать заметивный текст для таблицы, чтобы помочь людям, у которых есть экранные читатели, понять ее содержимое.
-
В поле Описание введите описание таблицы.
-
В поле Название введите краткое описание таблицы.
Примечание: Если у вас нет сложной таблицы, обычно нужно ввести текст только в поле Описание. Если вам нужно описать сложное содержимое, заполнять поле Заголовок удобно, чтобы при необходимости не было необходимости читать полное описание.
К началу страницы
Нужна дополнительная помощь?
Как изменить толщину линий в таблице Word?
Как сделать линии таблицы толще в ворде?
Щелкните таблицу или выделите ячейки, для которых нужно добавить или изменить границы. На вкладке Таблицы в разделе Нарисовать границу во всплывающем меню Толщина линии выберите нужную толщину линии.
Как сделать тип линии в ворде?
- На вкладке Главная в группе Вставка выберите пункт Фигура, наведите указатель на элемент Обычные и соединительные линии и выберите тип линии.
- Щелкните правой кнопкой мыши в документе, и, удерживая кнопку, проведите необходимую линию.
Как сделать волнистую границу в ворде?
Добавление границы для текста
- Выделите слово, строку или абзац.
- Перейдите на вкладку главная > границыи откройте меню с помощью вариантов границы.
- Выберите нужный тип границы.
Как изменить цвет линий в таблице?
Вы выберите ячейки таблицы, для которые нужно добавить или изменить границу таблицы. В группе «Инструментыдля работы с таблицами» на вкладке «Конструктор» в группе «Нарисовать границы» сделайте следующее: Чтобы изменить цвет границы, щелкните стрелку рядом с цветом пера ивыберите нужный цвет.
Как в ворде поставить жирную черту?
Введите три подряд «=» (три знака равенства) и нажмите Ввод (Enter) — знаки равенства преобразуются в двойную неразрывную черту на всю ширину страницы Введите три подряд «_» (знака подчеркивания) и нажмите Ввод (Enter) — знаки подчеркивания преобразуются в неразрывную жирную линию на всю ширину страницы
Как сделать двойную полосу в таблице?
- Работа с программой Microsoft Word.
- Выберите в раскрывающемся списке Тип линии панели инструментов Таблицы и границы двойную линию.
- Щелчком на кнопке Нижняя граница замените нижнюю одинарную границу ячейки на двойную (рис. …
- Выделите всю таблицу, в списке Тип линии выберите одинарную линию.
Как в ворде сделать линию из точек?
Рисование линии с точками соединения
- На вкладке Вставка в группе элементов Иллюстрации нажмите кнопку Фигуры.
- В группе Линии выберите соединительную линию, которую вы хотите добавить. …
- Чтобы нарисовать линию, соединяющую фигуры, наведите указатель мыши на первую фигуру или объект.
Как сделать точечную линию в ворде?
Чтобы изменить линию на пунктирную или точечную, нажмите команду «Форма контура» в группе «Стили формы», затем нажмите «Черточки». Выберите желаемый тип штрихов. На вкладке Формат инструментов для рисования есть команды, позволяющие изменить вес или жирность линии, а также цвет линии.
Как найти Microsoft Equation?
Что такое Редактор формул и где он находится
После установки пакета Microsoft Office Редактор формул (Microsoft Equation Editor) находится в папке C:Program FilesCommon FilesMicrosoft SharedEQUATION. Краткое название файла – EQNEDT32. EXE (530 КБ). Производитель (разработчик) – Design Science, Inc., 1990-2000.
Как сделать двойную рамку в ворде?
На вкладке Макет страницы в группе Фон страницы щелкните Границы страницы . Откройте вкладку Граница . На вкладке границы выберите нужную ширину границы в списке Ширина . Нажмите кнопку ОК.
Как сделать волнистую линию на клавиатуре?
Пользователи её также называют волнистой линией или завитушкой, тильда – символ (
), который находится на компьютерной клавиатуре ниже клавиши Эскейп (ESC) и соответствует обратной кавычке ` и букве Ё в русской раскладке, напоминает волнистую линию.
Каким образом можно изменить цвет фона и границ таблицы?
Выделите таблицу, цвет которой вы хотите изменить. Для этого кликните по небольшому плюсику в квадрате, расположенном в ее верхнем левом углу. 2. Вызовите на выделенной таблице контекстное меню (правый клик мышкой) и нажмите кнопку «Границы», в выпадающем меню которой нужно выбрать параметр «Границы и заливка».
Как изменить цвет линий в таблице в Excel?
Как задать цвет границ диапазона ячеек?
- В окне открытого листа выделите нужный диапазон ячеек.
- Щелкните правой кнопкой мыши на выделенном диапазоне.
- В контекстном меню выберите пункт «Формат ячеек».
- В окне «Формат ячеек» на вкладке «Граница» раскройте па литру графы «Цвет» и выберите плашку нужного цвета границ ячеек.
Как изменить цвет ячеек в Excel?
Выделите ячейку или диапазон ячеек, которые нужно отформатировать. На вкладке Главная нажмите кнопку вызова диалогового окна Формат ячеек или просто нажмите клавиши CTRL+SHIFT+F. На вкладке Заливка выберите в разделе Цвет фона нужный цвет.
Как изменить толщину линий таблицы в ворде?
Как в word изменить толщину линий таблицы?
Для изменения толщины линий в таблице надо:
• Вставьте курсор в любую ячейку таблицы. Просто наведите курсор на любую ячейку и щелкните левой кнопкой мышки.
• В верхней строке файла Word уже есть функции – Главная, вставка, разметка страницы, ссылки, рассылки, рецензирование и Вид. После щелчка справа от Вид появится новая функция – Конструктор. Щелкните на слове «конструктор».
• Откроется новое окно. Именно там вы увидите ячейку с двумя линиями. Возле одной из них будет стоять цифра – 0,5 пт. Это и толщина всех линий таблицы. Справа от линии будет стоять значок – перевернутый треугольник.
• Щелкните на этом треугольнике и откроется окно с толщинами линий. Щелкните на линии, толщина которой вам подойдет.
• После этого стрелка курсора примет вид карандаша. Вот ним и наводите ту линию, толщину которой вы хотите изменить. Если курсор не принял вид карандаша, то надо щелкнуть на значке карандаш, который находиться рядом.
Изменение цвета, стиля и толщины линии
Вы можете изменить внешний вид линии, выбрав ее цвет, стиль или толщину. Чтобы быстро сделать это в Excel, Outlook, Word или PowerPoint, можно применить готовый экспресс-стиль.
Примечание: Эти возможности доступны только в классических версиях указанных выше приложений.
Применение экспресс-стиля к линии
Экспресс-стили для линий содержат цвета из темы документа, тени, стили линий, градиенты и трехмерные перспективы. Если вы наведете указатель мыши на эскиз экспресс-стиля, вы можете просмотреть, как стиль отразится на фигуре. Попробуйте применить разные экспресс-стили, пока не найдете тот, который вам нравится.
Выберите линию, которую вы хотите изменить.
Если вы хотите изменить несколько линий, выберите первую, а затем, удерживая нажатой клавишу CTRL, щелкните остальные.
На вкладке Формат щелкните экспресс-стиль.
Чтобы увидеть другие быстрые стили, нажмите кнопку «Дополнительные «.
Примечание: Если вы не видите вкладку Формат, убедитесь, что выбрали линию.
Изменение цвета линии
Выберите линию, которую нужно изменить.
Если вы хотите изменить несколько линий, выберите первую, а затем, удерживая нажатой клавишу CTRL, щелкните остальные.
На вкладке Формат щелкните стрелку Контур фигуры и выберите цвет.
Примечание: Если вы не видите вкладку Формат, убедитесь, что выбрали линию.
Чтобы использовать цвет, который не входит в цвета темы, выберите команду Другие цвета контура, а затем либо щелкните нужный цвет на вкладке Обычные, либо создайте собственный на вкладке Спектр. Если вы измените тему документа, пользовательские цвета и цвета, выбранные на вкладке Обычные, не обновятся.
Создание пунктирной линии
Выберите линию, которую вы хотите изменить.
Если вы хотите изменить несколько линий, выберите первую, а затем, удерживая нажатой клавишу CTRL, щелкните остальные.
На вкладке Формат щелкните стрелку Контур фигуры.
Примечание: Если вы не видите вкладку Формат, убедитесь, что выбрали линию.
Наведите указатель на пункт Штрихи, а затем щелкните нужный стиль.
Для создания пользовательского стиля щелкните Другие линии, а затем выберите необходимые параметры.
Изменение толщины линии
Выберите линию, которую нужно изменить.
Если вы хотите изменить несколько линий, выберите первую, а затем, удерживая нажатой клавишу CTRL, щелкните остальные.
На вкладке Формат щелкните стрелку Контур фигуры.
Примечание: Если вы не видите вкладку Формат, убедитесь, что выбрали линию.
Наведите курсор на пункт Толщина, а затем щелкните нужную толщину линии.
Для создания пользовательской толщины линии щелкните Другие линии, а затем выберите необходимые параметры.
Примечание: Чтобы создать двойную линию, нарисуйте одинарную линию, скопируйте ее, вставьте рядом с первой вторую линию, а затем сгруппируйте их.
Рабата с линиями в Project
Чтобы выполнить эти действия, откройте диаграмму Ганта.
Щелкните правой кнопкой мыши линию, которую вы хотите изменить, и выберите пункт Свойства.
В разделе Линии выберите цвет в списке Цвет и толщину в списке Линии.
Форматирование границ ячеек в Excel
Если вы хотите настроить тип линии и цвет границ в Excel, см. следующие статьи:
См. также
Применение экспресс-стиля к линии
Экспресс-стили для линий включают цвета из темы документа, тени, типы линии, градиенты и трехмерные перспективы. Если вы наведете указатель мыши на эскиз экспресс-стиля, вы можете просмотреть, как стиль отразится на линии. Применяйте разные экспресс-стили, пока не найдете тот, который вам нравится.
Выберите линию, которую нужно изменить.
Если вы хотите изменить несколько линий, выберите первую, а затем, удерживая нажатой клавишу CTRL, щелкните остальные.
В разделе Средства рисования на вкладке Формат в группе Стили фигур щелкните нужный экспресс-стиль.
Чтобы увидеть другие быстрые стили, нажмите кнопку «Дополнительные «.
пример группы «Стили фигур» на вкладке «Формат»
Если вкладка Средства рисования или Формат не отображается, убедитесь, что вы выделили линию. Для открытия вкладки Формат может потребоваться дважды щелкнуть линию.
Изменение цвета линии
Выберите линию, которую нужно изменить.
Если вы хотите изменить несколько линий, выберите первую, а затем, удерживая нажатой клавишу CTRL, щелкните остальные.
В разделе Средства рисования на вкладке Формат в группе Стили фигур нажмите стрелку рядом с кнопкой Контур фигуры и щелкните нужный цвет.
группа «Стили фигур» на вкладке «Формат».
Если вкладка Средства рисования или Формат не отображается, убедитесь, что вы выделили линию. Для открытия вкладки Формат может потребоваться дважды щелкнуть линию.
Чтобы изменить цвет, который не входит в Цвета темы, щелкните элемент Другие цвета контура, а затем либо выберите требуемый цвет на вкладке Обычные, либо создайте собственный цвет на вкладке Спектр. Пользовательские цвета и цвета на вкладке Обычные не обновляются при последующем изменении тема документа.
Создание пунктирной линии
Выберите линию, которую нужно изменить.
Если вы хотите изменить несколько линий, выберите первую, а затем, удерживая нажатой клавишу CTRL, щелкните остальные.
В разделе Средства рисования на вкладке Формат в группе Стили фигур щелкните стрелку рядом с кнопкой Контур фигуры.
Если вкладки Средства рисования и Формат не отображаются, дважды щелкните линию, чтобы выбрать ее.
Наведите указатель мыши на пункт Штрихи и выберите стиль линии.
Для создания пользовательского стиля щелкните Другие линии, а затем выберите необходимые параметры.
Изменение толщины линии
Выберите линию, которую нужно изменить.
Если вы хотите изменить несколько линий, выберите первую, а затем, удерживая нажатой клавишу CTRL, щелкните остальные.
В разделе Средства рисования на вкладке Формат в группе Стили фигур щелкните стрелку рядом с кнопкой Контур фигуры.
Если вкладки Средства рисования и Формат не отображаются, дважды щелкните линию, чтобы выбрать ее.
Наведите курсор на пункт Толщина, а затем щелкните нужную толщину линии.
Для создания пользовательской толщины линии щелкните Другие линии, а затем выберите необходимые параметры.
Примечание: Чтобы создать двойную линию, нарисуйте одинарную линию, скопируйте ее, вставьте рядом с первой вторую линию, а затем сгруппируйте их.
Содержание
- — Как в ворде сделать жирную линию в таблице?
- — Как сделать тип линии в ворде?
- — Как изменить цвет тип и толщину линий?
- — Как изменить толщину линий в таблице?
- — Как сделать разные границы таблицы в Ворде?
- — Как в ворде сделать линию из точек?
- — Как сделать черную полосу в ворде?
- — Как изменить толщину линии в Автокаде 2020?
- — Как изменить цвет линий в таблице?
- — Как убрать границу в таблице?
- — Как установить определенный размер ячеек?
Как в ворде сделать жирную линию в таблице?
Добавление и изменение толщины линии
- Щелкните таблицу или выделите ячейки, для которых нужно добавить или изменить границы.
- На вкладке Таблицы в разделе Нарисовать границу во всплывающем меню Толщина линии выберите нужную толщину линии.
Как сделать тип линии в ворде?
Word
- На вкладке Главная в группе Вставка выберите пункт Фигура, наведите указатель на элемент Обычные и соединительные линии и выберите тип линии.
- Щелкните правой кнопкой мыши в документе, и, удерживая кнопку, проведите необходимую линию.
Как изменить цвет тип и толщину линий?
Щелкните правой кнопкой мыши линию, которую вы хотите изменить, и выберите пункт Свойства. В разделе Линии выберите цвет в списке Цвет и толщину в списке Линии.
Как изменить толщину линий в таблице?
Изменение толщины линии
- Выберите линию, которую нужно изменить. Если вы хотите изменить несколько линий, выберите первую, а затем, удерживая нажатой клавишу CTRL, щелкните остальные.
- На вкладке Формат щелкните стрелку Контур фигуры. …
- Наведите курсор на пункт Толщина, а затем щелкните нужную толщину линии.
Как сделать разные границы таблицы в Ворде?
Добавление границ к отдельным ячейкам
- На вкладке Главная в группе Абзац нажмите кнопку Показать или скрыть.
- Выделите нужные ячейки вместе со знаками окончания ячейки.
- В разделе Работа с таблицами откройте вкладку Конструктор.
- В группе Стили таблиц нажмите кнопку Границы и выберите нужный тип границы.
Как в ворде сделать линию из точек?
Рисование линии с точками соединения
- На вкладке Вставка в группе элементов Иллюстрации нажмите кнопку Фигуры.
- В группе Линии выберите соединительную линию, которую вы хотите добавить. …
- Чтобы нарисовать линию, соединяющую фигуры, наведите указатель мыши на первую фигуру или объект.
Как сделать черную полосу в ворде?
Для Word 2007 и выше:
- Введите три подряд «-» (три дефиса) и нажмите Ввод (Enter) — дефисы преобразуются в неразрывную тонкую линию на всю ширину страницы
- Введите три подряд «=» (три знака равенства) и нажмите Ввод (Enter) — знаки равенства преобразуются в двойную неразрывную черту на всю ширину страницы
Как изменить толщину линии в Автокаде 2020?
Как изменить толщину линии в AutoCAD
- Начертите линию или выделите уже нарисованный объект, которому нужно поменять толщину линии.
- На ленте зайдите в «Главная» — «Свойства». Нажмите на пиктограмму толщины линий и выпадающем списке выберите подходящую.
- Выбранная линия изменит толщину.
17 июл. 2016 г.
Как изменить цвет линий в таблице?
Добавление и изменение границы таблицы
Выделите ячейки таблицы, для которых хотите добавить или изменить границу. На ленте выберите вкладку «Инструменты для работы с таблицами» / «Конструктор». В группе Нарисовать границы доступны перечисленные ниже возможности. С помощью параметра Цвет пера измените цвет границы.
Как убрать границу в таблице?
Удаление всех границ
- Щелкните любую ячейку, чтобы в ее левом верхнем углу.
- Щелкните в таблице , чтобы выбрать таблицу и отобрать вкладку Конструктор таблиц.
- На вкладке Конструктор таблиц щелкните стрелку параметра Границы, а затем выберите пункт Нет. Совет: Обязательно выберите пункт Границы, а не Стили границ.
Как установить определенный размер ячеек?
Изменение размера строк, столбцов или ячеек
- Выделите таблицу. На ленте появятся контекстные вкладки: Конструктор таблиц и Макет.
- На вкладке Макет можно указать нужную высоту и ширину. Чтобы изменить размер отдельной строки или столбца, щелкните ячейку и отрегулируйте высоту или ширину.
Интересные материалы:
Что нужно для агроном?
Что нужно для лепки фигурок из мастики?
Что нужно для модели плюс сайз?
Что нужно для обучения шугаринга?
Что нужно для оформления инвалидности ребенку?
Что нужно для пикника с ночевкой?
Что нужно для подачи документов в школу?
Что нужно для покупки подержанного автомобиля?
Что нужно для посещения детской поликлиники?
Что нужно для поступления в колледж после 9 класса Украина?
На чтение 3 мин Просмотров 1.5к.
Обновлено 13.10.2021
Очень часто для выделения заголовка необходимо изменить толщину линии в таблице. В этой статье рассмотрим как менять толщину линий во всей таблице или в отдельных ячейках.
Содержание
- Как изменить толщину линии в таблице ворд
- Как изменить толщину линии в столбце или ячейке
- Книга “Microsoft Word 2016 Шаг за Шагом”
- Другие статьи по теме Microsoft Word
- Видео
- Видеокурсы по обучению программе Word
Как изменить толщину линии в таблице ворд
Чтобы изменить толщину линии в таблице ворд надо:
- открыть документ с таблицей или создать таблицу
Как создать таблицу в Word, мы рассказывали в отдельной статье. Прочитать её можно по ссылке ниже:
- установите курсор мыши в ячейку таблицы
- на Панели инструментов нажмите на вкладку Конструктор
- выберите меню Обрамление
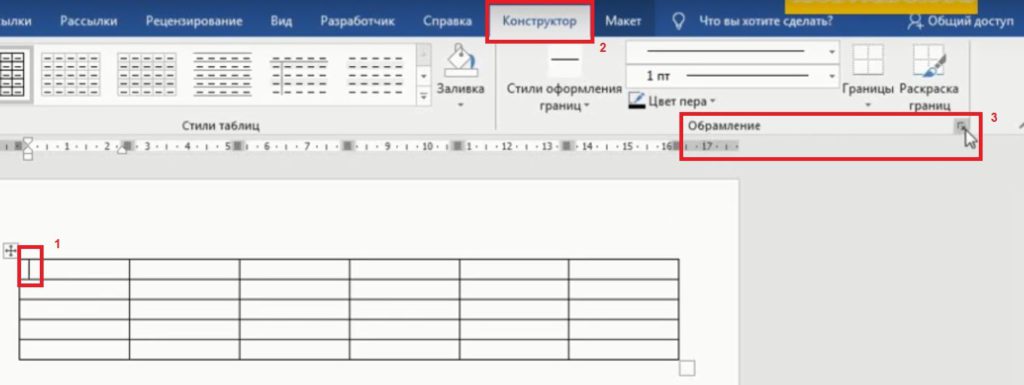
Откроется окно Границы и заливка:

- нажмите на вкладку Граница и затем выберите тип Все
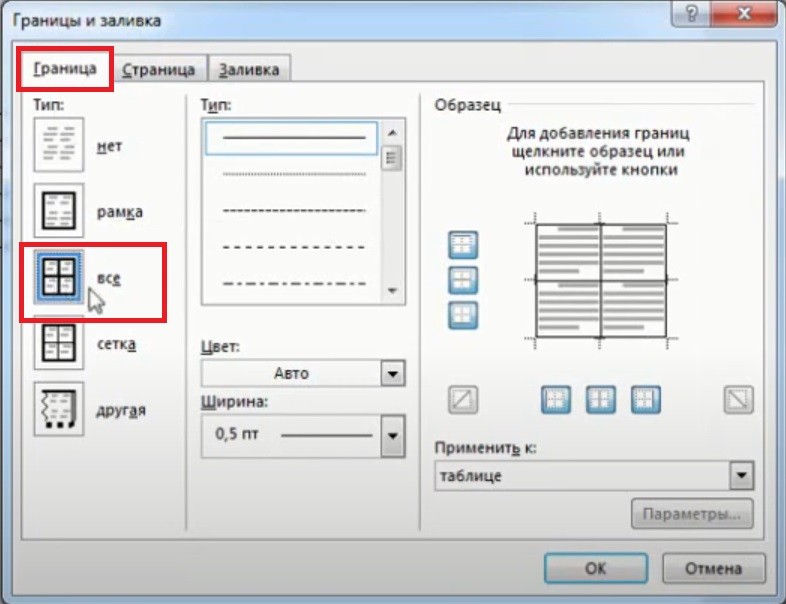
- укажите необходимую вам ширину границы таблицы. В нашем примере выбираем 6 пт
- выберите пункт Применить к: таблице
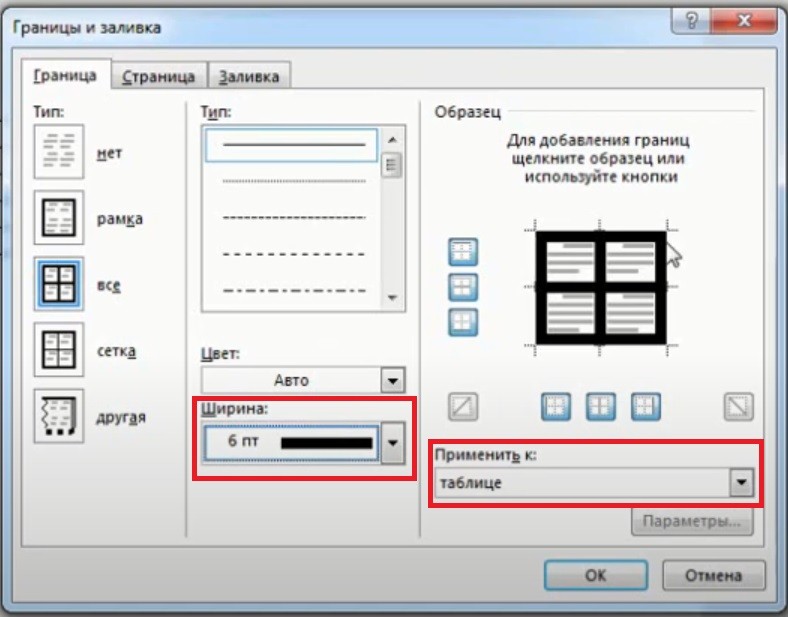
- нажмите ОК
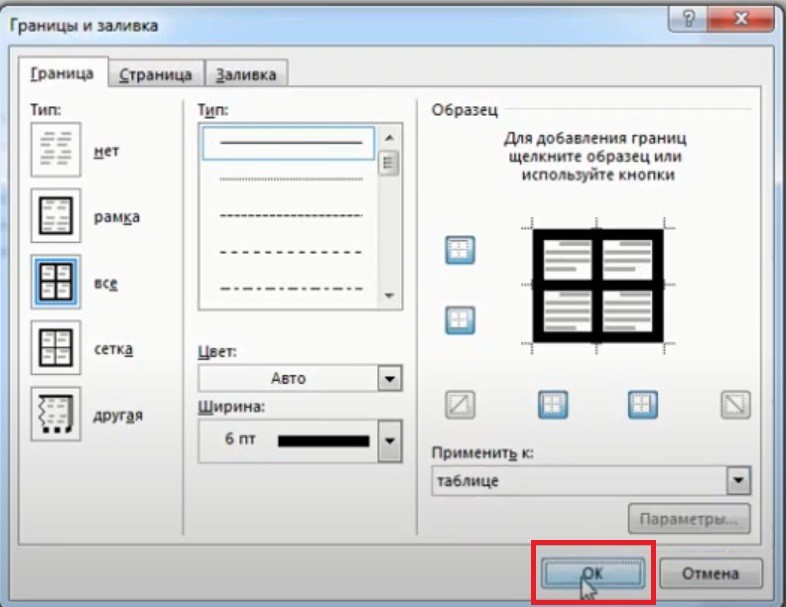
Толщина линий в таблице поменялась.
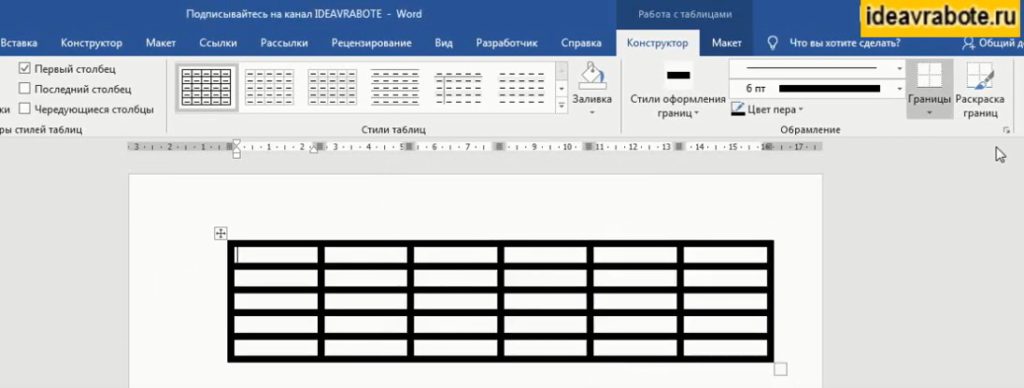
Сейчас мы рассмотрели способ как изменить толщину линии в во всей таблице. Теперь поговорим о том, как поменять границы в отдельном столбце или ячейке.
Как изменить толщину линии в столбце или ячейке
Чтобы изменить толщину линии в отдельной ячейке или столбце, надо:
- поставить курсор в ячейку, в которой хотите изменить толщину линий
- выделить столбец, если хотите поменять границы во всем столбце
В нашем примере мы выделим весь столбец:
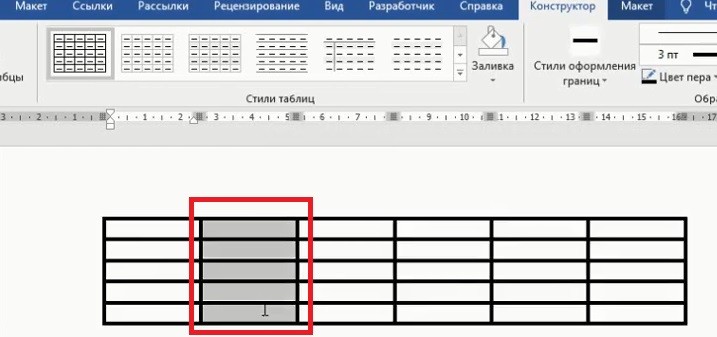
- после этого, также открываете окно Границы и заливка
- укажите необходимую вам ширину границы. В нашем примере выбираем 1,5 пт
- выберите пункт Применить к: ячейке
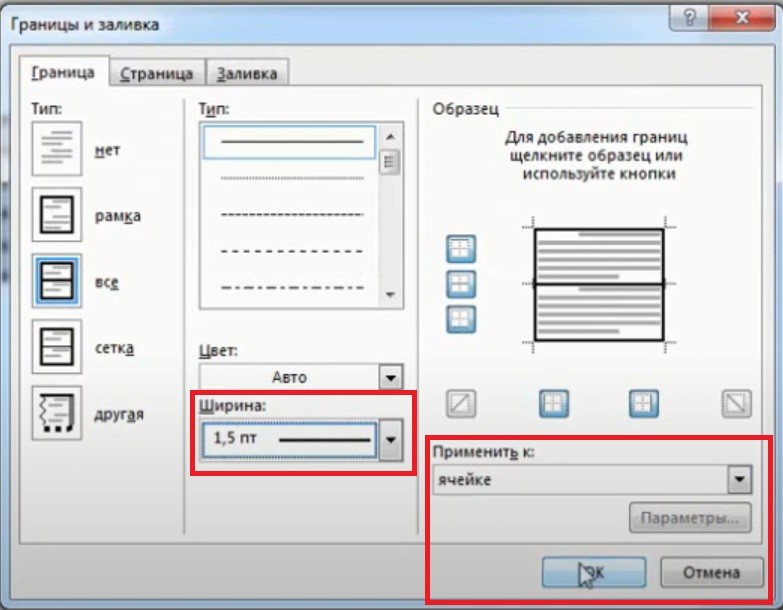
- толщина линий в выбранном столбце поменялась
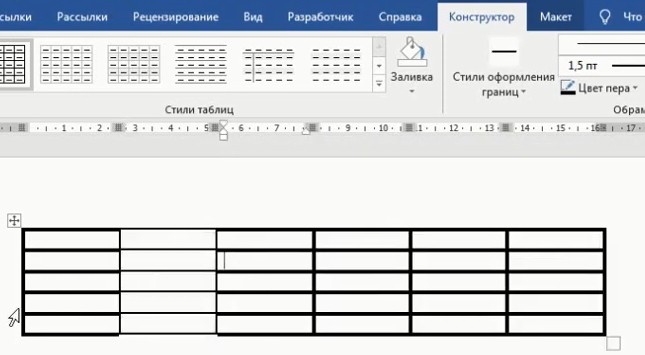
Если вы выбрали одну ячейку, то у вас также поменяются границы только в ячейке.
Книга “Microsoft Word 2016 Шаг за Шагом”
Чтобы узнать все возможности программы Microsost Word, скачайте понятный самоучитель “Microsoft Word 2016 Шаг за Шагом“.

Вы можете скачать Бесплатную электронную книгу по работе в Microsoft Word 2016 в формате PDF, по ссылке ниже.
Другие статьи по теме Microsoft Word
Кроме этой статьи, вы можете прочитать другие статьи на сайте. Здесь вы найдёте много интересного о работе в программе Microsoft Word и других программах.
Видео
Также, вы можете посмотреть видео с нашего канала в youtube. В нем наглядно и на примерах показано как быстро и легко менять толщину линий в таблице.
Видеокурсы по обучению программе Word
- Курс “MS Office и инструменты Google” – Вы освоите все инструменты пакетов MS Office и Google Документы. Кроме того, вы научитесь эффективно работать с текстовыми документами, анализировать данные и автоматизировать задачи с помощью таблиц, создавать запоминающиеся презентации. Пройдите курс, чтобы продуктивно использовать время и увеличить свою производительность.
Приглашаем в наш канал на youtube:
Чтобы не пропустить новые статьи, добавьте наш сайт в закладки.
Была ли эта информация полезной? Оставьте комментарий и поделитесь с друзьями.






