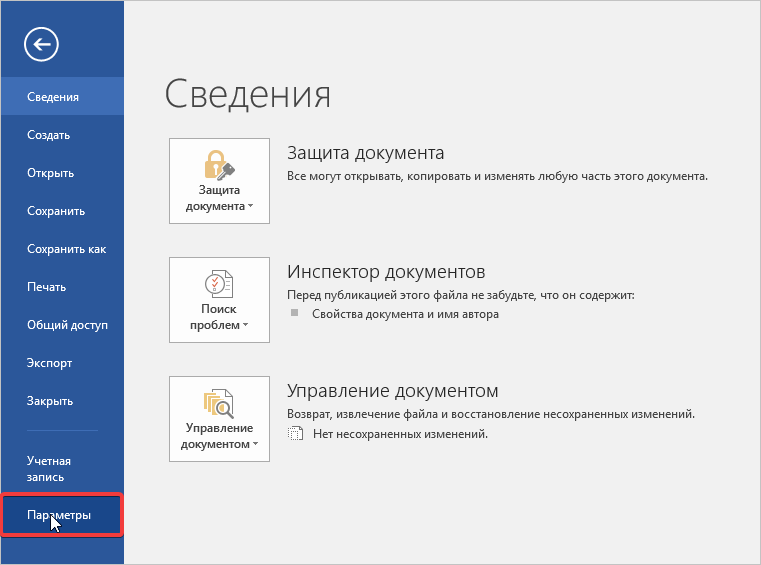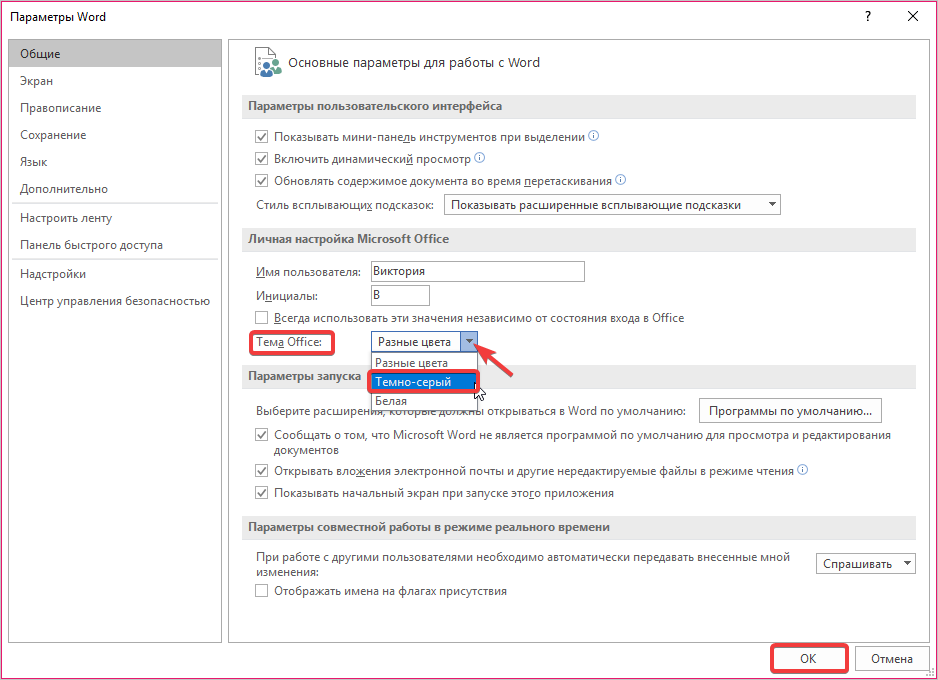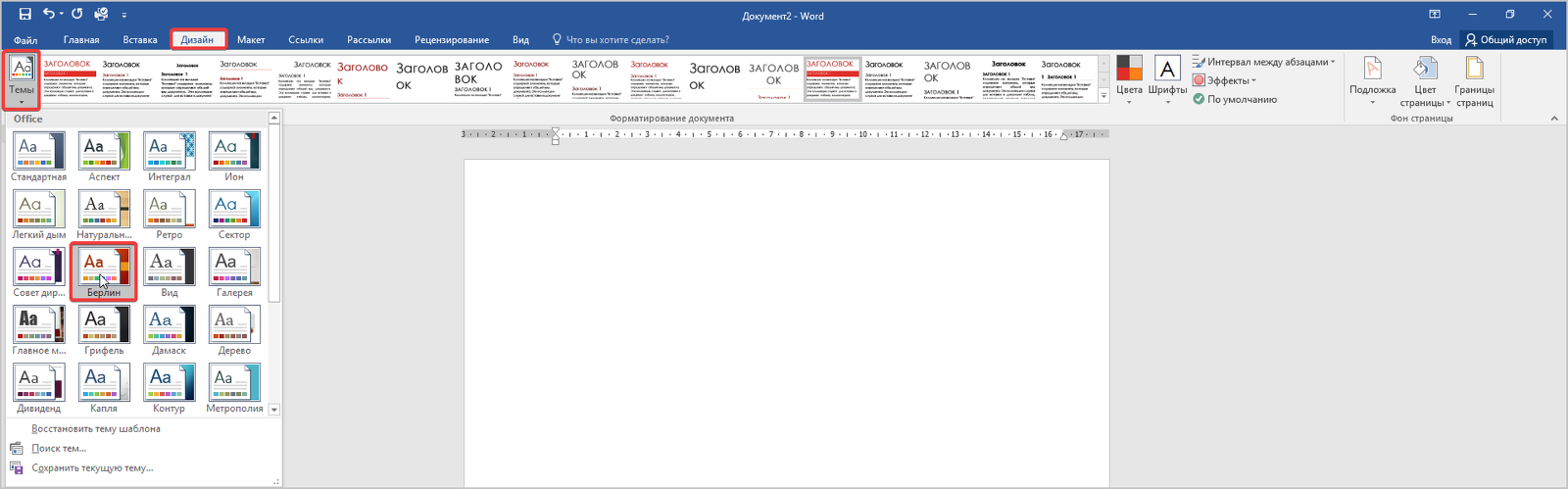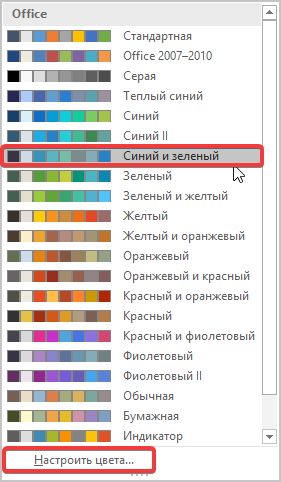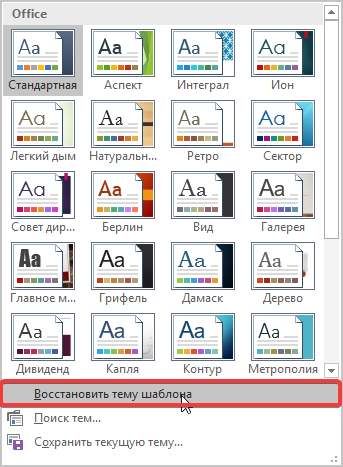Excel для Microsoft 365 Word для Microsoft 365 Excel 2021 Word 2021 Excel 2019 Word 2019 Excel 2016 Word 2016 Excel 2013 Word 2013 Excel 2010 Excel 2007 Excel Starter 2010 Еще…Меньше
Темы документов упрощают координацию цвета, шрифтов и эффектов форматирования рисунков в документах Word, Excel и PowerPoint, а также позволяют быстро обновлять их. В этом видео показано, как изменить тему целиком, а ниже описано, как настроить шрифты, цвета и эффекты темы.
В этой статье
-
Выбор стандартной цветовой темы
-
Создание собственной цветовой темы
-
Изменение шрифтов темы
-
Изменение эффектов темы
-
Переключение или удаление темы
-
Сохранение пользовательской темы для повторного использования
-
Создание новой темы по умолчанию
-
Дополнительные сведения о темах
Выбор стандартной цветовой темы
-
На вкладке Разметка страницы в Excel или на вкладке Конструктор в Word нажмите Цвета и выберите нужный цвет.
Excel
Word
Совет: В первой группе цветов представлены цвета текущей темы.
Создание собственной цветовой темы
-
На вкладке Разметка страницы в Excel или на вкладке Конструктор в Word нажмите Цвета и щелкните Настроить цвета.
-
Нажмите кнопку рядом с цветом темы, который вы хотите изменить (например, Акцент 1 или Гиперссылка), а затем выберите цвет в разделе Цвета темы.
Чтобы создать собственный цвет, нажмите Другие цвета, а затем выберите нужный цвет на вкладке Обычные или введите число либо выберите цвет на вкладке Спектр.
-
В области Образец просмотрите внесенные изменения.
-
Повторите эти действия для всех цветов, которые необходимо изменить.
-
В поле Имя введите имя нового набора цветов темы и нажмите кнопку Сохранить.
Совет: Чтобы вернуться к использованию исходных цветов темы, перед нажатием кнопки Сохранить нажмите кнопку Сброс.
Изменение шрифтов темы
-
На вкладке Разметка страницы в Excel или на вкладке Конструктор в Word нажмите Шрифты и выберите нужный шрифт.
Excel
Word
Совет: В верхней части отображаются шрифты текущей темы.
-
Чтобы создать собственный набор шрифтов, выберите Настроить шрифты.
-
В диалоговом окне Создание новых шрифтов темы выберите шрифты, которые следует использовать, в полях Шрифт заголовка и Шрифт основного текста.
-
Введите соответствующее имя в поле Имя и нажмите кнопку Сохранить .
Изменение эффектов темы
К эффектам темы относятся тени, отражения, линии, заливки и т. д. Хотя создание собственного набора эффектов темы не предусмотрено, вы можете выбрать подходящий набор эффектов для своего документа.
-
На вкладке Разметка страницы в Excel или на вкладке Конструктор в Word нажмите Эффекты.
.
-
Выберите эффект, который хотите использовать.
Переключение или удаление темы
-
Чтобы изменить тему, просто выберите другую тему в меню Темы. Чтобы вернуться к теме по умолчанию, выберите тему Office.
-
Чтобы удалить форматирование темы только из части документа, выберите фрагмент, который нужно изменить, и измените любое форматирование, например начертание шрифта, размер шрифта, цвет и т. д.
Сохранение пользовательской темы для повторного использования
Измененную тему можно сохранить для повторного использования. Кроме того, вы можете использовать ее по умолчанию для новых документов.
-
На вкладке Разметка страницы в Excel или на вкладке Конструктор в Word щелкните Темы > Сохранить текущую тему.
-
В поле Имя файла введите имя для новой темы и нажмите кнопку Сохранить.
Примечание: Тема сохраняется как файл с расширением .thmx в папке «Темы документов» на локальном диске и автоматически добавляется в список пользовательских тем, отображающийся при нажатии кнопки Темы.
Создание новой темы по умолчанию
Сохраненную тему можно сделать темой по умолчанию для всех новых документов.
Excel
Примените настраиваемую тему к пустой книге, а затем сохраните ее как шаблон с названием «Книга.xltx».
Word
-
На вкладке Дизайн нажмите кнопку По умолчанию.
Подробнее о темах
Тема документа — это уникальный набор цветов, шрифтов и эффектов. Темы используются приложениями Office совместно, поэтому все ваши документы могут иметь стандартный вид.
Вы также можете изменить тему Office. Тема Office — это цветовая схема, которая используется для всего приложения Office, в отличие от тем документов, которые используются в отдельных документах Word или таблицах Excel.

Кроме того, вы можете добавить шаблон для приложения Office, изменив фон Office.
См. также
-
Изменение размера шрифта в Word, Excel или PowerPoint
-
Изменение междустрочного интервала в Word
-
Вставка надстрочного или подстрочного текста в Word
-
Добавление и удаление фона листа в Excel
-
Создание собственной темы в PowerPoint
-
Настройка и сохранение темы в Word 2016 для Mac
Нужна дополнительная помощь?
По умолчанию шрифт в Word и Excel установлен Calibri, размер шрифта 11. Создавая новые или редактируя файлы, приходится постоянно изменять шрифт и его размер. Потери времени на это несложное действие огромные. Между тем, установить тот шрифт, размер шрифта, который нужен, в Word и Excel несложно, занимает мало времени.
Итак, как установить шрифт, размер шрифта по умолчанию в программе Microsoft Office в Word и Excel.
Установка шрифта и размера шрифта по умолчанию в Word
Изменение темы шрифтов по умолчанию в Word
Установка шрифта и размера шрифта по умолчанию в Excel
Установка шрифта и размера шрифта по умолчанию в Excel в шаблоне
Установка шрифта и размера шрифта по умолчанию
Для программы ворд делаем следующее:
1. Открываем любой документ Word.
2. В блоке шрифт нажимаем стрелочку.
3. В новом окне устанавливаем шрифт и размер шрифта, который нам необходим, например, Times New Roman, 12. Далее нажимаем на кнопку «По умолчанию».
4. В следующем окне ставим чекбокс «Изменить используемый по умолчанию шрифт на Times New Roman, 12 пт для: всех документов, основанных на шаблоне Normal.dotm?». Нажимаем «ОК».
Всё, теперь при следующем открытии документ будет открываться со шрифтом, размером шрифта, который Вы установили по умолчанию.
Изменение темы шрифтов по умолчанию в Word
Теперь можно изменить темы шрифтов в ворде. Для этого делаем следующее:
1. Открываем вкладку «Конструктор» и выбираем в меню «Шрифты». Далее в выпадающем списке нажимаем «Настроить шрифты».
2. В новом окне выбираем шрифт заголовка и шрифт активного текста, например, Times New Roman. Далее нажимаем «Сохранить».
Теперь при открытии документа в теме шрифтов будут шрифты, которые Вам нужны.
Установка шрифта и размера шрифта по умолчанию в Excel
Для программы ексель делаем следующее:
1. Открываем любой документ Excel. Переходим в меню «Файл», далее «Параметры».
2. В новом окне на вкладке «Общие» устанавливаем шрифт по умолчанию и размер шрифта, например, Times New Roman, 12 px. Далее нажимаем «ОК».
Появится предупреждение «Чтобы изменение шрифта вступили в силу, закройте и повторно запустите Microsoft». Нажимаем «ОК».
Теперь, при открытии нового документа будут по умолчанию установлены шрифт и размер шрифта, который Вы выбрали.
К сожалению, в отличие от ворда, где все установки отлично применяются и работают, в excel данные измененные установки не всегда срабатывают. Тогда на помощь приходит другой метод, который заключается в том, чтобы вручную изменить шаблон документа excel.
Установка шрифта и размера шрифта по умолчанию в Excel в шаблоне
1. Для того, чтобы сделать изменения в шаблоне екселя, необходимо найти, где этот шаблон находится. Для этого открываем поисковую строку и набираем в ней «Редактор реестра» или «regedit». Открываем реестр.
2. Открываем ветку реестра КомпьютерHKEY_CLASSES_ROOT.xlsx. Далее открываем Excel.Sheet.12ShellNew. Полный путь будет КомпьютерHKEY_CLASSES_ROOT.xlsxExcel.Sheet.12ShellNew. Здесь нас интересует значение FileName, в котором будет указан путь к шаблону.
3. Когда мы узнали, где находится шаблон, копируем путь к шаблону. Для офиса 2019 шаблон excel находится здесь: C:Program Files (x86)Microsoft OfficeRootVFSWindowsShellNew.
4. Открываем папку по скопированному пути C:Program Files (x86)Microsoft OfficeRootVFSWindowsShellNew, в данной папке находится шаблон excel с именем EXCEL12.XLSX.
5. В связи с тем, что шаблон открывается только в режиме чтения, нам нужно дать права редактирования на папку, в которой находится шаблон. Для этого нажимаем правой клавишей мыши на папке «ShellNew», далее выбираем «Свойства».
6. В новом окне выбираем вкладку «Безопасность», далее нажимаем «Изменить».
7. В следующем окне выбираем «Пользователи», устанавливаем галочку на изменение. Далее нажимаем «Применить».
8. Теперь можно изменить шаблон EXCEL12.XLSX. Открываем шаблон EXCEL12.XLSX, на вкладке «Главная» меняем шрифт и размер шрифта, который нам нужен, например, Times New Roman, 12 px.
9. Можно также можно изменить темы шрифтов. Для этого открываем вкладку «Разметка страницы», выбираем «Шрифты», далее «Настроить шрифты».
10. Устанавливаем «Шрифт заголовка» и «Шрифт основного текста», далее нажимаем «Сохранить».
11. Сохраняем все изменения в шаблоне. Теперь при открытии шаблона будет шрифт, установленный нами.
12. Удаляем права редактирования на папку, в которой находится шаблон. Для этого нажимаем правой клавишей мыши на папке «ShellNew», далее выбираем «Свойства». В новом окне выбираем вкладку «Безопасность», далее нажимаем «Изменить», точно также, как делали выше.
13. Выбираем «Пользователи» и снимаем уже две галочки. Первую галочку убираем с поля «Изменение» и «Запись». Далее нажимаем «Применить».
14. Закрываем всё. Теперь при открытии файла Excel шрифт, размер шрифта будут установлены те, которые Вы выбрали.
В заключение хочется пожелать, чтобы компания Microsoft доработало свои программы. Хотелось бы, чтобы был одинаковый алгоритм установки по умолчанию шрифта, размера шрифта в Word и Excel. Пожелания разработчикам, чтобы при установке пакета программ Office по умолчанию были установлен шрифт, размер шрифта в зависимости от устанавливаемого языка. Например, в Российской Федерации не используют шрифт Calibri 11 px, в документах в основном используется шрифт Times New Roman и Arial, размеры 12, 14 px.
Читайте также:
Как установить и настроить мобильный outlook на андроиде
Настройка почтовых серверов yandex, google, mail, rambler, nic
Чтобы научиться правильно работать с электронными приложениями пакета Microsoft Office, важно иметь общее понятие о настройках, форматировать темы интерфейса под свои предпочтения. Сегодня научимся изменять темы в приложении Word.
Ставим другую тему в текстовом редакторе
Пользователи офисных программ многократно указывают, что перед первым использованием документа лучше настроить собственный дизайн общего окна. Это поможет быстрее привыкнуть и ориентироваться среди параметров меню.
- Для этого открываем чистый файл Word, затем переходим во вкладку «Файл».
- Переходим в следующую вкладку «Параметры». Она находится в нижней части документа.
- Перед вами открывается окно с доступными настройками, в котором находим пункт «Темы office». Нажимаем на значок выпадающего списка. Доступно несколько вариантов оформления. В нашем случае выбран «Темно-серый». После этого нажимаем кнопку «ОК».
- Обратите внимание, что весь фон изменился. Чтобы вернуть настройки по умолчанию, необходимо проделать те же действия.
Если вы часто работаете ночью, то целесообразно устанавливать именно темно-серый фон, так монитор компьютера не будет слепить глаза.
Внутренняя настройка темы в Word
Помимо внешнего оформления дизайна текстового редактора, можно изменить некоторые внутренние настройки исключительно для формирующегося документа. Чтобы это выполнить, следуйте алгоритму.
- Перейдите во вкладку «Дизайн» и найдите кнопку «Темы». Выберите из списка нужную. Далее при форматировании будет изменен шрифт, а также цвет заголовков и подзаголовков прямо в тексте.
- Также допускается изменить некоторые цвета выбранной темы. Для этого оставайтесь во вкладке «Дизайн», затем перейдите к кнопке «Цвета».
-
Перед вами откроется список с несколькими вариантами палитр с индивидуальным названием. Выбираете понравившийся вариант. Если не нашли подходящего оформления, нажмите кнопку «Настроить» под этим списком и выполните настройки собственноручно.
-
Если необходимо вернуть цвета в прежний вид, нажмите кнопку «Восстановить тему шаблона» в блоке «Форматирование документа».
- Также после коррекции всех настроек и применения нужных шаблонов и цветов. Нажмите кнопку «По умолчанию». Теперь данный стиль будет использоваться для всех документов, с которыми вы будете работать.
Если не нашли подходящий способ оформления для форматирования документа, можно воспользоваться поиском тем на компьютере или в интернете. Для этого есть специальная кнопка в интерфейсе редактора Word.
Подробная инструкция, как поменять не только шаблон, но и все установленные по умолчанию параметры, находится здесь. Больше секретов Word разбираем вместе с вами на Справочнике!
Приветствую друзья. Данный пост будет полезен новичкам, которые совсем недавно начали знакомиться с таким нелегким делом как сайтостроение и не знают, как на сайте в Вордпресс поменять шрифт на свой собственный, или изменить текущему цвет и размер.
Для начала стоит определиться с целью — вы хотите полностью изменить шрифт на новый, или отредактировать старый. Начнем с 1-го варианта
В большинстве современных шаблонов (тем оформления) изменения шрифтов делается довольно просто — из настроек самого шаблона в админке Вордпресса.
В каждой теме эти настройки могут быть расположены по своему, но основных путей несколько:
1. Админка — Внешний вид — Настроить. Тут откроется менюшка, в которой можно произвести кастомизацию шаблона, исходя из его возможностей.


Она может называться по разному — Fonts, Typography или как-то на русском. Внутри вы найдете доступные для данного шаблона настройки шрифтов.
Как правило это выбор из списка семейства шрифтов, установка размера и цвета шрифтов для разных элементов шаблона, типа заголовков, параграфов.
2. Однако не всегда полноценные настройки шаблона находятся по этому пути, иногда в шаблонах бывает отдельно созданная среда для его управления.
Как правило находятся настройки почти там же, Админка — Внешний вид- Theme options (или название шаблона). Либо может быть нужная опция просто в админке добавится с названием шаблона.

Внутри также ищите необходимые настройки шрифтов.

Это были относительно простые способы. Далее мы рассмотрим варианты, когда в самой теме оформления ВП нет необходимых настроек для шрифтов.
Как поменять цвет шрифта в Вордпресс через CSS
Если ваш шаблон не хочет помогать вам в кастомизации, то придется прибегнуть к ручной правке стилей через CSS правила. Если разобрать, то это не сложнее, чем разобраться как убрать защиту от записи с флешки. Однако придется потратить какое-то время на изучение, либо обращаться к специалистам, если времени или желания нет самостоятельно разбираться.
Для того что бы поменять цвет шрифта существует CSS правило color. Выглядит это примерно так в коде:
p {
color: #af7070;
}- В данном примере p это селектор параграфов, т.е. мы меняем цвет для всего текста заключенного в тэг параграфа p.
- color соответственно это атрибут, который мы хотим поменять у параграфа, который означает цвет
- #af7070 это всего лишь шестнадцатеричный код цвета в RGB, соответствующий коричневому оттенку.
Хорошая новость — вам вовсе не обязательно учить все правила и коды цветов, достаточно иметь современный браузер и воспользоваться инструментом просмотра кода (CTRL+Shift+I для хрома)
Выбираем стрелочкой нужный нам элемент на странице, который хотим изменить, и слева можем увидеть текущие стили данного элемента.
В моем примере у тэга p уже задан цвет и достаточно просто нажать по квадратику с цветом, что бы выбрать нужный нам. Но не торопитесь, изменения в этом инструменте сами по себе не сохранятся на сайте. Их нужно скопировать и сохранить в шаблоне.
Например вы поменяли цвет шрифта параграфов на черный, выглядеть это будет теперь так
p {
color: #000000;
}Копируем данный код и сохраняем по следующему адресу: Админка — Внешний вид — Настроить — Дополнительные стили
Там откроется окошко, в котором вы можете сохранять все ваши собственные стили, без риска потери изменений при обновлении шаблона.

Иногда возникает необходимость лезть в файлы шаблона и вручную редактировать стили шаблона, как правило это файл style.css, подробнее о редактировании стилей можете почитать в другой моей статье.
Как изменить размер шрифта
По аналогии с изменением цвета, все тоже самое, только вместо атрибута color для указания размера текста используется атрибут
font-size. Несколько правил записываются вместе, с новой строки через; Выглядит это будет так вместе с цветом и размером:
p {
color: #000000;
font-size: 17px;
} Где 17px это указание размера шрифта в пикселях. Можете подобрать оптимальные для себя значения изменяя эту цифру.
Как изменить семейство шрифта на ВП
Но что делать если изначально шрифт на сайте вам не нравится и вы хотите другой? Тут все сложнее.
Браузеры по умолчанию поддерживают не так много шрифтов, их вы можете увидеть в таблице ниже:

За семейство шрифтов отвечает CSS правило font-family и выглядит полностью оно так в нашем примере:
p {
color: #000000;
font-size: 17px;
font-family: Arial, Helvetica, Sans-Serif;
}
Где font-family это атрибут семейства, а перечисления Arial, Helvetica, Sans-Serif через запятую это указания шрифтов и типа шрифтов.
В первую очередь браузером будет браться тот шрифт, который указан первым, т.е. Arial в нашем случае. Остальные в списке это запасные, они будут использоваться браузером только в том случае, если у пользователя не найдется на компьютере шрифта Arial (что вряд ли возможно ибо он стандартный для браузеров). Но как правило, не используются.
Если же вы хотите установить нестандартный шрифт на сайт, то придется поколдовать немножко) Проще всего будет использовать плагины, типа WP Google Fonts.
Либо можно зайти на сайт того же гугла https://fonts.google.com/ и подобрать там что-то интересное, а затем следуя несложной инструкции подключить данный шрифт на свой сайт.

Однако имейте ввиду, что далеко не все шрифты там поддерживают кириллицу, используйте в настройках именно кириллические шрифты при поиске подходящего, если ваш сайт на русском языке.
А какой у вас любимый шрифт для сайта? Мои например это PT Sans, Tahoma и Verdana
Шрифт помогает создать уникальный внешний вид сайта. Каждая тема содержит предварительно сформированный список шрифтов, которые можно выбирать, включая шрифты Google.
Доступные опции для смены шрифта зависят от используемой вами темы:
- Если используемая тема поддерживает редактор веб-сайта (на консоли отображается Внешний вид → Редактор), вы можете изменить шрифты на своём сайте в разделе Стили редактора.
- В случае использования одной из этих тем выберите опцию Глобальные стили в редакторе WordPress.
- Для других тем изменить шрифты можно, нажав Внешний вид → Настроить → Шрифты.
Замена шрифтов с помощью редактора сайта

Замена шрифтов с помощью глобальных стилей
Для смены шрифта своего сайта в любой из этих тем воспользуйтесь глобальными стилями.
- На консоли нажмите Страницы.
- Нажмите кнопку Добавить новый или заголовок существующей страницы, чтобы открыть ее в Редакторе WordPress.
- При добавлении новой страницы выберите предпочтительный макет или пустой макет по умолчанию.
- В редакторе нажмите кнопку «Глобальные стили». Кнопка «Aa» находится между значком «Настройки» и зеленой кнопкой Jetpack.
- Нажмите выпадающее меню в разделе «Заголовки» или «Базовый шрифт», чтобы увидеть доступные опции шрифтов.
Шрифты отображаются парами: один для заголовков, второй для основного текста.
- Шрифт заголовков: выберите шрифт для всех заголовков в блоге. К ним относятся заголовки страниц и записей, виджетов и комментариев, а также заголовки в тексте записей и страниц.
- Шрифт основного текста: выберите шрифт для основного текста и меню блога.
Нажмите Опубликовать для сохранения новых пар шрифтов в меню «Глобальные стили» или Сброс для сброса изменений.
При публикации изменений в меню «Глобальные стили» страница, с которой вы работаете, опубликована не будет.
Изменение размера шрифта
Редактор блоков предоставляет опции для изменения размера шрифта внутри отдельных блоков.
Чтобы изменить размер шрифта заголовков, выберите другой тип заголовка (H1, H2 и т. д.) в блоке «Заголовок».
Абзацы, кнопки и другие текстовые блоки имеют опцию «Оформление» в разделе «Настройки блока», где можно изменить размер текста до предустановленного или задать пользовательский размер шрифта.
Если боковая панель не отображается, чтобы открыть настройки, нужно нажать значок Настройки в правом верхнем углу экрана. Этот значок похож на квадрат с двумя неравными столбцами.
Замена шрифтов в конфигураторе
Во многих темах можно изменить шрифт, выбрав Внешний вид → Настроить. Если в конфигураторе не отображаются опции шрифтов, проверьте, поддерживает ли ваша тема метод «Глобальные стили» для изменения шрифтов.
- В консоли выберите Внешний вид → Настроить.
- Выберите опцию Шрифты в конфигураторе.
- Нажмите выпадающее меню в разделе «Заголовки» или «Базовый шрифт», чтобы увидеть доступные опции шрифтов.

Шрифты отображаются парами: один для заголовков, второй для основного текста.
- Заголовки: выберите шрифт для всех заголовков в блоге. К ним относятся заголовки страниц и записей, виджетов и комментариев, а также заголовки в тексте записей и страниц.
- Шрифт основного текста: выберите шрифт для основного текста и меню блога.
Предварительный просмотр при выборе шрифта позволяет увидеть, как он будет выглядеть в блоге.
Изменение размера шрифта и стиля
Стиль шрифта: чтобы изменить стиль шрифта заголовка, выберите опцию ниже и слева от шрифта. Доступные стили зависят от выбранного шрифта.
Размер шрифта: для изменения размера заголовка или базовых шрифтов выберите опцию размера ниже и справа для каждого выбранного шрифта, а затем размер в выпадающем меню.

Сохранение шрифтов
После выбора и настройки всех шрифтов опубликуйте свой сайт или сохраните черновик, чтобы продолжить настройку сайта перед его публикацией.
Изменение шрифтов
После выбора пользовательских шрифтов вы можете менять их любое количество раз.
Чтобы сменить пользовательские шрифты, перейдите в раздел Внешний вид→ Настроить → Шрифты и выберите другой шрифт для заголовка или базового шрифта. Нажмите значок «X» справа от имени пользовательского шрифта, чтобы вернуться к шрифту по умолчанию для темы.
Завершив процедуру настройки шрифтов, нажмите Опубликовать или Сохранить черновик, чтобы продолжить настройку сайта.

📌
После сохранения шрифтов они могут отобразиться в блоге или на сайте через несколько минут. Вам также может понадобиться очистить кэш браузера, чтобы гарантировать, что вы просматриваете последнюю версию сайта.
Сброс шрифтов
Чтобы вернуться к шрифтам по умолчанию для темы, нажмите «X» рядом с текущим шрифтом.
- Перейдите в раздел Внешний вид → Настроить.
- Нажмите Шрифты.
- Нажмите X рядом с пользовательским шрифтом, чтобы вернуться к шрифту по умолчанию для темы.
- Нажмите Сохранить изменения.

Применение шрифта к конкретному тексту
При выборе шрифтов есть возможность применить шрифт ко всему сайту, а не к отдельным страницам или строкам текста. Данный подход положительно влияет на внешний вид сайта в целом. Веб-сайт выглядит лучше благодаря единому шрифту. При использовании нескольких разных шрифтов сайт становится более трудным для восприятия.
Чтобы выделить отрывок текста, рассмотрите другие способы привлечения внимания. Например, примените другой цвет, используйте блок «Цитата» или вставьте изображение.
Использование пользовательских шрифтов
Чтобы расширить выбор шрифтов на сайте, можно установить специальный плагин. Существует много плагинов, которые позволяют добавлять на сайт ваши собственные шрифты. Поэтому при выборе плагинов проверьте рейтинг, количество положительных комментариев и тип поддержки, которую может предоставить разработчик плагина. Если после тестирования плагина вы решите его не использовать, убедитесь, что деактивировали его или удалили, чтобы в списке плагинов не было ненужных плагинов.
Часто задаваемые вопросы
Могу ли я привязать свой аккаунт Typekit.com к моему сайту WordPress.com?
Вы не можете привязать аккаунт Typekit.com к сайту или блогу WordPress.com.
Будут ли шрифты работать с моим языком?
Если вы выбрали язык c нелатинскими символами для блога в разделе «Настройки → Общие», будут загружены все символы пользовательского шрифта. При выборе языка с латинскими символами, например английского, итальянского, португальского или испанского, будет загружен только небольшой дополнительный набор символов шрифта. Если какие-то символы некорректно отображаются в блоге, в настройках языка убедитесь, что выбран язык, на котором вы вводите текст. Затем перейдите в Конфигуратор → Шрифты и заново сохраните шрифт, чтобы обновить его в соответствии с новым языком.
Как узнать, поддерживается ли для моего языка шрифт, который я хочу использовать?
Чтобы проверить, будет ли корректно отображаться шрифт на каком-либо языке, лучше всего попробовать этот шрифт в конфигураторе и посмотреть, меняется ли шрифт при переключении с темы по умолчанию. В настоящее время языки стран Азии не поддерживаются, а кириллица поддерживается во многих, но не во всех семействах шрифтов. Мы постоянно расширяем и улучшаем поддержку языков.
Почему перед появлением выбранного шрифта на короткое время появляется другой шрифт?
Этот эффект называется «кратковременное появление неоформленного текста» (Flash of Unstyled Text; FOUT). Если сайт загружается медленно из-за низкой пропускной способности сети, то сначала отображается шрифт по умолчанию для выбранной темы. Так пользователи смогут начать чтение до окончания загрузки пользовательского шрифта, а не смотреть на пустую страницу. У кого-то другой шрифт будет появляться лишь на секунду, но пользователям с медленным соединением это может оказаться удобным. Чтобы избежать подобной ситуации, вы можете добавить на сайт следующий код CSS с помощью редактора CSS в разделе Внешний вид → Настроить → Дополнительный CSS (только для тарифных планов Premium, Business, eCommerce и Pro):
.wf-loading body { visibility: hidden; }
или
html:not(.wf-active) body { display: none; }
Все запросы на обслуживание шрифтов Google, используемые в темах WordPress.com, обслуживаются через серверы WordPress.com и больше не используют сеть CDN или FDN Google. Это изменение произошло в декабре 2022 г.
Если на вашем сайте применены пользовательский плагин или сторонняя тема, вам будет нужно вместе с разработчиками плагина и (или) темы убедиться, что они не работают со шрифтами Google через сеть CDN или FDN Google.
Дополнительную информацию о GDPR см. здесь.








 .
.