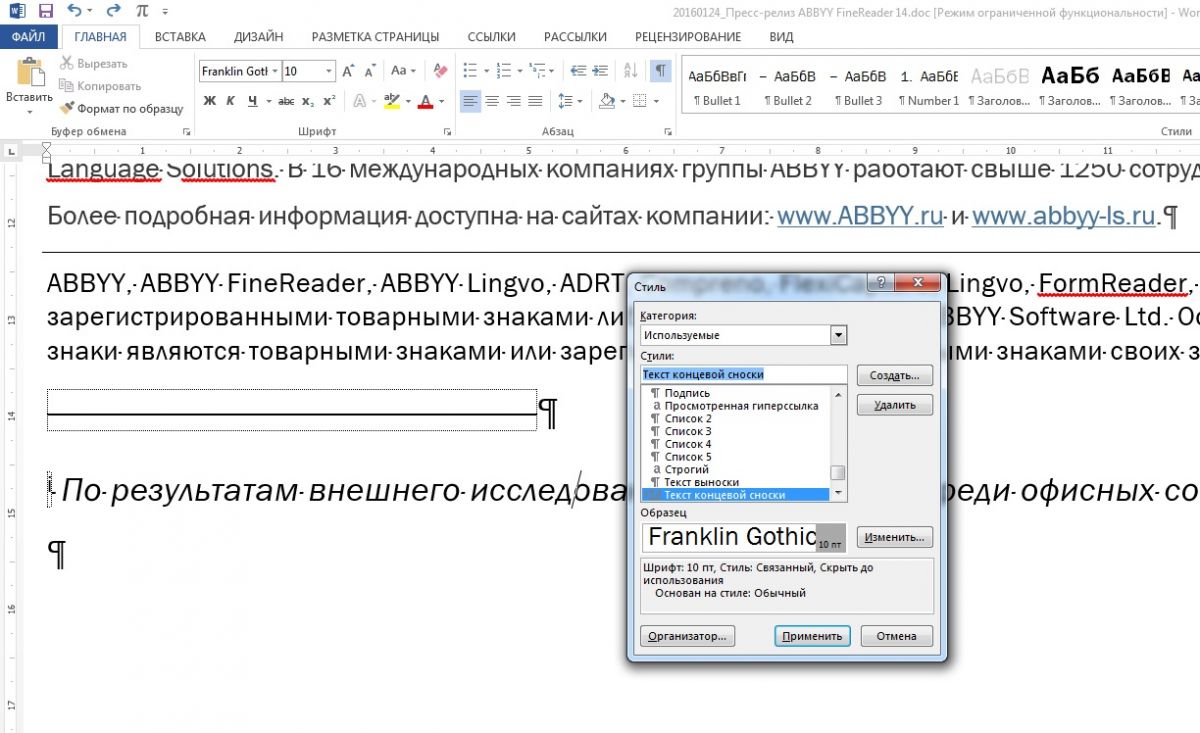Шрифт, размер, надстрочный и отступы — этом видео показано, как изменять эти атрибуты.
Изменение размера шрифта сноски и форматирования
Чтобы изменить шрифт, размер и форматирование сноски:
-
Перейдите на вкладку ГЛАВНАЯ, а затем в группе Стили щелкните стрелку Дополнительные параметры. Или нажмите клавиши ALT + CTRL + SHIFT + S.
-
В нижней части панели стилей нажмите кнопку Управление стилями.
-
Выберите порядок сортировкипо алфавиту.
-
Выполните одно из следующих действий:
• для изменения форматирования номера сносок, выберите Стиль ссылок сноски.
• Если вы хотите изменить форматирование текст нижнего колонтитула в нижней части страницы, выберите нужный Стиль текст сноски. -
Нажмите кнопку Изменить, а затем измените нужные параметры форматирования (шрифт, размер и т. д.). Даже другие параметры форматирования нажмите кнопку Формат в левом нижнем углу.
Хотите узнать больше?
Преобразование обычных сносок в концевые и наоборот
Как известно, популярный редактор Microsoft Office поддерживает добавление и редактирование гиперссылок, для выделения которых используется синий подчеркнутый шрифт. Но это по умолчанию, при желании же вы можете изменить форматирование гиперссылок, выбрав другой шрифт, изменив его цвет и тип подчеркивания. Все необходимые для этого средства доступны в блоке «Шрифт» на вкладке «Главная».
Но этот способ хорош только в тех случаях, когда нужно изменить форматирование одной или двух ссылок.
Другое дело, когда ссылок много, в таком случае имеет смысл изменить стиль для всех линков в документе. Но для начала можно попробовать следующие решение, возможно, вас он вполне устроит. Предположим, у вас есть документ с 10 ссылками, стиль которых вы хотите изменить. Необязательно изменять вид каждой ссылки, досточно проделать это с одной ссылкой, после чего скопировать стиль и перенести его на другие линки.
Копирование стиля в Word
Всё очень просто. Отредактировав ссылку, установите на нее курсор и нажмите в блоке «Буфер обмена» кнопку «Формат по образцу», в результате чего стиль ссылки будет скопирован во внутренний буфер. Затем перетащите видоизменившийся курсор на ссылку, которую хотите изменить и кликните по ней — ссылка получит скопированный стиль. Аналогичным образом перенесите стиль на другие ссылки. Если ссылка состоит из нескольких слов, вместо одиночного клика используйте выделение с зажатой левой кнопкой мыши.
Изменение шаблона стиля ссылок
Если хотите использовать новый стиль ссылок на постоянной основе, задайте его в настройках редактора. На вкладке «Главная» в блоке «Стили», в правом нижнем углу нажмите импровизированную кнопку-стрелку, чтобы открыть окно со списком стилей.
Выберите в последнем стиль «Гиперссылка», кликните справа от него по кнопке-треугольнику и выберите в меню опцию «Изменить».
В открывшемся окне настроек задайте нужные вам параметры форматирования и сохраните настройки. Обратите при этом внимание, что стиль может быть сохранен только для текущего документа и для всех документов, использующих данный шаблон.
То есть, если вы хотите, чтобы ссылки имели новый стиль в новых документах, выбирайте второй вариант.
Загрузка…
1 звезда
2 звезды
3 звезды
4 звезды
5 звезд
Как отформатировать сноски в документах Word
2
5
1
3

Сноски – это обязательная составляющая любого научного текста. В текстовом редакторе Word сноски можно форматировать разными способами, например, изменить размер или вид шрифта.

Откройте документ, в котором вы хотите отформатировать сноски, и нажмите на сноску правой кнопкой мыши. В контекстном меню выберите пункт «Стиль».
Нажмите на кнопку «Изменить», и Word откроет контекстное окно «Изменение стиля». вы можете изменить размер и вид шрифта, а также интервал.
Подтвердите изменения нажатием на кнопку «ОК».
Фото: компании-производители
Была ли статья интересна?
Как изменить цвет или удалить подчеркивание гиперссылки в Ворд
На чтение 3 мин Просмотров 1к.
Когда мы вставляем в текст документа гиперссылку, то она всегда синего цвета. Она сильно выделятся в тексте и это не всегда сочетается с тем стиле, в котором мы делаем наш документ. На этой странице вы узнаете, как изменить цвет или удалить подчеркивание гиперссылки в Ворд.
Как изменить цвет ссылки в Ворд
Шаг 1. На вкладке «Главная» в разделе «Стили» нажимаем на маленькую кнопочку, открывающую меню стилей. Смотрите на скриншот
Шаг 2. Нажимаем с правой стороны от надписи «Гиперссылка» на иконку, чтобы открыть меню. В этом меню выбираем «Изменить»
Эта функция будет доступна, только если у вас в документе есть гиперссылки.
Шаг 3. Открылось окно «Изменить стиль». По умолчанию у нас ссылка окрашена в синий цвет. Чтобы его поменять, нажимаем на синий цвет и в выпадающем меню выбираем новый цвет гиперссылки, который вам нужен.
Шаг 4. Нажимаем на кнопку «Ок», чтобы изменения вступили в силу.
Как удалить подчеркивание ссылки в Ворд
Этот способ практически не отличается от способа по изменению цвета ссылки в Ворд. Поэтому шаг 1 и шаг 2 выполняются в той же последовательности. Итак, приступаем сразу к шагу 3.
Шаг 3. Если вы были внимательны, то обратили внимание на знак подчеркивания рядом с выбором цвета ссылки. По умолчанию он активен. Нажмите на него, чтобы убрать подчеркивание гиперссылок, а затем нажмите на кнопку «Ок», чтобы применить изменения.
Шаг 4. Если вы все сделали правильно, значит гиперссылки у вас без подчеркиваний, как на скриншоте.
Если вам нужно изменить цвет или стиль только одной ссылки в документе, то выделите ее, зажав левую кнопку мыши, а затем работайте с ней, как обычным текстом, изменяя ее толщину, наклон, подчеркивание, шрифт и т.д.
На этом все. Теперь вы знаете Как изменить цвет или удалить подчеркивание ссылки в Ворд. Переходите к другому уроку, чтобы узнать «Как добавить гиперссылку в Ворде».
Немного юмора:
В этом мире только Google понимает меня с полуслова.
Гиперссылка — это элемент HTML, предоставляющий ссылку на другое место. Человек может создать гиперссылку для ссылок на различные документы, электронные письма и веб-сайты. В Microsoft Excel, PowerPoint и Word пользователи могут создавать гиперссылки в любом месте электронной таблицы, слайда или документа; они также могут изменить свои гиперссылки, чтобы иметь другой шрифт, размер шрифта, стиль шрифта и цвет, которые они хотят. В этом уроке мы объясним, как изменять гиперссылки в Microsoft Excel, Word и PowerPoint.
Выполните следующие действия, чтобы изменить гиперссылки в Microsoft Excel, Word и PowerPoint.
- Щелкните гиперссылку, затем щелкните стрелку группы «Шрифт» на вкладке «Главная».
- Откроется диалоговое окно Формат ячеек.
- Откройте вкладку «Шрифт».
- На странице Шрифт вы можете выбрать Шрифт, Стиль шрифтаРазмер и Цвет для вашей гиперссылки.
- Вы также можете подчеркнуть гиперссылку другим стилем или удалить подчеркивание из ссылки.
- Вы можете вернуть нормальное форматирование гиперссылки, щелкнув значок Обычный шрифт флажок.
- Появится окно предварительного просмотра, в котором будет показан результат.
- Затем нажмите ХОРОШО.
Как изменить гиперссылки в Word
- Нажмите на гиперссылку, затем перейдите на вкладку «Главная» и нажмите кнопку Стили групповая стрелка.
- Справа появится панель стилей.
- Наведите курсор на Гиперссылка и нажмите Изменить из меню.
- Откроется диалоговое окно «Изменить стиль».
- В диалоговом окне вы можете изменить Шрифт, Стиль шрифта, Размера также Колор гиперссылки.
Существует еще один метод, который вы можете использовать для изменения гиперссылок в Word.
- На вкладке Главная нажмите кнопку Шрифт групповая стрелка.
- Появится диалоговое окно «Шрифт», выберите, как вы хотите изменить гиперссылку, затем нажмите ХОРОШО.
Как изменить гиперссылки в PowerPoint
- Нажмите на гиперссылку, затем нажмите кнопку Шрифт групповая стрелка на вкладке «Главная».
- Откроется диалоговое окно «Шрифт».
- На вкладке «Шрифт» вы можете изменить Шрифт, Стиль шрифта, Размера также Цвет для вашей гиперссылки, затем нажмите ХОРОШО.
Каков цвет гиперссылки по умолчанию?
Обычно, когда человек создает гиперссылку, цвет по умолчанию — синий, но человек может изменить цвет гиперссылок в своем документе на любой желаемый цвет.
Почему некоторые ссылки фиолетовые, а некоторые синие?
К гиперссылкам применяется стиль символа гиперссылки. Гиперссылки по умолчанию подчеркнуты и имеют синий цвет, но после нажатия гиперссылка станет фиолетовой, что означает, что человек уже получил доступ к странице.
ЧИТАЙТЕ: как добавлять и удалять гиперссылки в Microsoft Word
Как изменить гиперссылку?
В программах Microsoft Office, таких как Excel, PowerPoint и Word, вы можете изменять свои гиперссылки. В этом руководстве мы объяснили, как изменять гиперссылки в Microsoft Excel, Word и PowerPoint.
Как изменить гиперссылки в Excel?
Следуйте приведенным ниже инструкциям по редактированию гиперссылок в Excel:
- Щелкните гиперссылку правой кнопкой мыши и выберите «Редактировать гиперссылку» в контекстном меню.
- Откроется диалоговое окно «Редактировать гиперссылку». Внесите изменения и нажмите OK.
ЧИТАЙТЕ: как создать гиперссылку для существующего файла в Excel
Надеемся, вы понимаете, как изменять гиперссылки в Microsoft Excel, Word и PowerPoint.