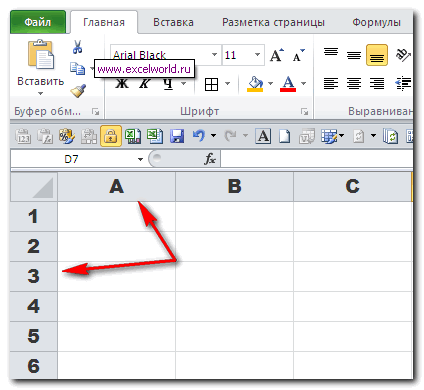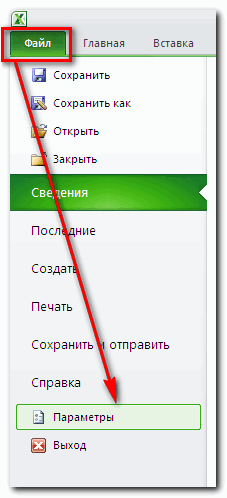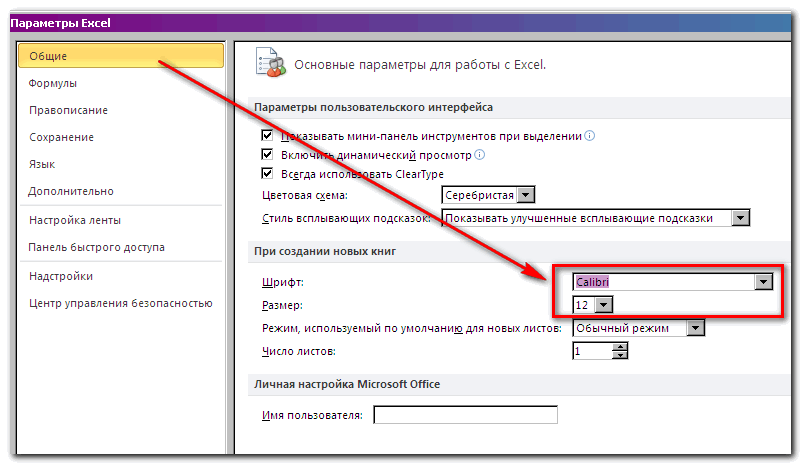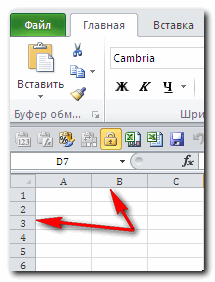When you use the Excel workbook, have you ever tried to alternate the font or measurement of row and column headings to make the headings larger or extra beautiful? In fact, Excel offers some tricks for you to solve this task.
With the futures we have in the Excel workbook, you can change the font and size of the row and column as you like.
Change the Font and Size of Row and Column using the Styles Feature in Excel
Following are the steps to change the Font/Size and row/column in excel.
Step 1
Open the workbook that you want to change its row and column headings font and size. Go to the Home tab, and in the Style group, right-click Normal and choose Modify from the context menu to open the Style dialog. You can also get this dialog box by pressing Alt+’ (single quote) keys from the keyboard.
Step 2
In the Style dialog box, click on the Format button as shown below.
Step 3
Once you click on the Format a dialog box will pop up in that choose Font, select the desired style and size under the font tab as shown below.
Step 4
Now click OK to close the dialog box. In your workbook, the font and size of your row and column headings have been changed as shown below.
Note that you cannot use the «undo» button in this method.
Change the Font of Row and Column Headings with Font Feature
In Excel, you can change the Fonts using the Page Layout to trade solely the font of the row and column headings.
Open the Excel sheet, go to Page Layout, go to Themes group, select Fonts in that and choose one of the Font you like from the drop-down list. You will observe the changes in font of row and column headings in your Excel workbook.
If you see the above image only, the font of the row and column headings has been changed.
These two methods can only be applied to the current workbook.
Когда вы используете книгу Excel, пробовали ли вы когда-нибудь изменить шрифт или размер заголовков строк и столбцов, чтобы сделать заголовки больше или красивее, как показано на следующих снимках экрана? Фактически, Excel предлагает несколько уловок для решения этой задачи.
Измените шрифт и размер заголовков строк и столбцов с помощью функции стилей
Измените шрифт заголовков строк и столбцов с помощью функции шрифтов
 Измените шрифт и размер заголовков строк и столбцов с помощью функции стилей
Измените шрифт и размер заголовков строк и столбцов с помощью функции стилей
С помощью функции «Стили» вы можете изменить шрифт и размер заголовков строк и столбцов по своему усмотрению.
1. Активируйте книгу, в которой вы хотите изменить шрифт и размер заголовков строк и столбцов.
2. Перейти к щелчку Главная и в Стили группа, щелкните правой кнопкой мыши нормальная, и выберите Изменить из контекстного меню, чтобы открыть Стиль диалог, или вы также можете открыть этот диалог, нажав Alt + ‘(одинарная кавычка) клавиши на клавиатуре.
3. В Стиль диалоговое окно, нажмите Формат кнопку, см. снимок экрана:
4. И в выскочившем Формат ячеек диалоговом окне выберите шрифт, стили и размер по своему усмотрению в шрифт вкладку, см. снимок экрана:
5. Затем нажмите OK > OK , чтобы закрыть диалоговые окна, а также были изменены шрифт и размер заголовков строк и столбцов.
Внимание: Эта операция не может использовать кнопку отмены.
 Измените шрифт заголовков строк и столбцов с помощью функции шрифтов
Измените шрифт заголовков строк и столбцов с помощью функции шрифтов
В Excel вы также можете применить функцию «Шрифты» в разделе «Макет страницы», чтобы изменить только шрифт заголовков строк и столбцов.
1. Нажмите Макет страницыИ в Темы группу, нажмите шрифты и выберите нужный шрифт из раскрывающегося списка. Смотрите скриншот:
И только ваш шрифт заголовков строк и столбцов был изменен.
Внимание: Два вышеуказанных метода применяются только к текущей книге.
Связанная статья:
Как изменить направление рабочего листа?
Лучшие инструменты для работы в офисе
Kutools for Excel Решит большинство ваших проблем и повысит вашу производительность на 80%
- Снова использовать: Быстро вставить сложные формулы, диаграммы и все, что вы использовали раньше; Зашифровать ячейки с паролем; Создать список рассылки и отправлять электронные письма …
- Бар Супер Формулы (легко редактировать несколько строк текста и формул); Макет для чтения (легко читать и редактировать большое количество ячеек); Вставить в отфильтрованный диапазон…
- Объединить ячейки / строки / столбцы без потери данных; Разделить содержимое ячеек; Объединить повторяющиеся строки / столбцы… Предотвращение дублирования ячеек; Сравнить диапазоны…
- Выберите Дубликат или Уникальный Ряды; Выбрать пустые строки (все ячейки пустые); Супер находка и нечеткая находка во многих рабочих тетрадях; Случайный выбор …
- Точная копия Несколько ячеек без изменения ссылки на формулу; Автоматическое создание ссылок на несколько листов; Вставить пули, Флажки и многое другое …
- Извлечь текст, Добавить текст, Удалить по позиции, Удалить пробел; Создание и печать промежуточных итогов по страницам; Преобразование содержимого ячеек в комментарии…
- Суперфильтр (сохранять и применять схемы фильтров к другим листам); Расширенная сортировка по месяцам / неделям / дням, периодичности и др .; Специальный фильтр жирным, курсивом …
- Комбинируйте книги и рабочие листы; Объединить таблицы на основе ключевых столбцов; Разделить данные на несколько листов; Пакетное преобразование xls, xlsx и PDF…
- Более 300 мощных функций. Поддерживает Office/Excel 2007-2021 и 365. Поддерживает все языки. Простое развертывание на вашем предприятии или в организации. Полнофункциональная 30-дневная бесплатная пробная версия. 60-дневная гарантия возврата денег.
Вкладка Office: интерфейс с вкладками в Office и упрощение работы
- Включение редактирования и чтения с вкладками в Word, Excel, PowerPoint, Издатель, доступ, Visio и проект.
- Открывайте и создавайте несколько документов на новых вкладках одного окна, а не в новых окнах.
- Повышает вашу продуктивность на 50% и сокращает количество щелчков мышью на сотни каждый день!
Комментарии (3)
Оценок пока нет. Оцените первым!
При переносе файлов с одного компьютера на другой может возникнуть такая ситуация, что заголовки строк и столбцов в Excel отображаются непомерно большим или чересчур мелким шрифтом.
Штатные средства Excel позволяют настроить шрифт заголовков строк и столбцов для вновь создаваемых книг. А как быть с уже существующей книгой? Решение есть.
Эти способы я определила самостоятельно. Возможно, есть путь проще.
Прежде, чем пробовать, обязательно сделайте резервную копию и закройте все остальные книги!
1. Excel 2003
Открываем нужный файл. Переходим в редактор сценариев (Alt+Shift+F11). Если файл создан прямо в Excel, нужное окно будет перед Вами сразу. Если, к примеру, файл выгрузили из 1С, посмотрите в окне Project Explorer (по умолчанию — узкая панель в правой части экрана), найдите там элемент stylesheet.css и откройте его двойным щелчком.
В окне редактора найдите строку .style0.
В блоке под ней есть строчка типа font-size: 20,0pt;. Число может быть другим, не обязательно 20. Это размер шрифта. Замените его на нужный Вам.
Вид шрифта можно изменить в строке font-family:»Arial Narrow»;. В кавычках наберите название того шрифта, который Вам хотелось бы видеть.
Закройте редактор, ответив Yes на вопрос, сохранить ли сделанные изменения.
2. Excel 2007 (в 2010 тоже сработает)
Если Ваш файл в формате .xlsx, .xlsm — можно работать с ним напрямую. Файл в формате .xlsb придется открыть и сохранить как .xlsm. После завершения работы с ним, можно снова сохранить его как .xlsb.
Для работы с файлами хорошо подойдет архиватор 7z, он позволяет редактировать файлы в архиве, не распаковывая весь архив.
Не открывая файл, переименовываем его, добавляя .rar после экселевского расширения. Открываем получившийся архив, заходим в папку xl.
В ней находим файл styles.xml. Щелкаем по нему, жмем F4 (редактирование файла). Стандартно файл откроется в Блокноте. Не самая удобная программа для редактирования xml, но нам нужно сделать не так много изменений.
Недалеко от начала файла находим строчку такого вида:
<fonts count=»1″ x14ac:knownFonts=»1″><font><sz val=»8″/><color theme=»1″/><name val=»Calibri»/><family val=»2″/><charset val=»204″/><scheme val=»minor»/></font></fonts>
В ней: <sz val=»8″/> — число в кавычках показывает размер шрифта, можете его заменить на свой любимый размер.
<name val=»Calibri»/><family val=»2″/> — название самого шрифта и указание его семейства. Если не знаете точно, как указать семейство для Вашего желаемого шрифта, можно сделать так: выберите его, как шрифт по умолчанию для создаваемых книг, создайте файл, сохраните — и откройте его styles.xml. Там и подсмóтрите, как именно нужно переименовать шрифт в обрабатываемом файле.
После изменения закройте с сохранением styles.xml, обновите его в архиве (7z сам предложит это сделать) и закройте архив.
Снова переименуйте файл, убрав расширение .rar. Можно работать.
Если Ваш архиватор не позволяет редактировать файл в архиве, то распакуйте архив, отредактируйте и запакуйте снова.
NB Имейте в виду: описанные способы меняют шрифт, используемый в книге по умолчанию. То есть, поменяется вид не только заголовков, но и других символов, набранных дефолтным шрифтом.
Статья о том, как настроить программе «Эксель» шрифты по умолчанию, выбрать семейство шрифтов и их размер, которые будут автоматически выставляться при создании нового документа.
Согласитесь, не очень удобно пользоваться текстовым редактором, когда постоянно при создании нового документа все время включается шрифт «Arial» 11 размера, а вы в большинстве случаев печатаете, используя «Times New Roman» 14 размера. Приходится все время переключать шрифты, искать нужный тип шрифта «Times New Roman» в длинном списке, совершать множество лишних движений и действий.
Рассмотрим, как можно у становить шрифт «Times New Roman» 14 размера по умолчанию в вашей программе «Excel MS Office».
Шаг 1.
Перейти в меню «Файл».
Шаг 2.
Кликнуть по пункту «Параметры»
Шаг 3.
В открывшемся окне настроек выбрать тип шрифта и его размер.
Шаг 4.
Когда шрифт выбран, нажать кнопку «Ok».
|
Шрифт заголовков строк и столбцов |
||||||||
Ответить |
||||||||
Ответить |
||||||||
Ответить |
||||||||
Ответить |
||||||||
Ответить |
||||||||
Ответить |
||||||||
Ответить |
||||||||
Ответить |
||||||||
Ответить |
||||||||
Ответить |