Excel для Microsoft 365 Word для Microsoft 365 Outlook для Microsoft 365 PowerPoint для Microsoft 365 Excel 2021 Word 2021 Outlook 2021 PowerPoint 2021 Excel 2019 Word 2019 Outlook 2019 PowerPoint 2019 Excel 2016 Word 2016 Outlook 2016 PowerPoint 2016 Excel 2013 Word 2013 Outlook 2013 PowerPoint 2013 Еще…Меньше
Microsoft Office Picture Manager не входит в последние версии Office, но для редактирования фотографий в документе Office можно использовать Word, Outlook, PowerPoint или Excel. Эти приложения имеют множество встроенных функций редактирования фотографий, поэтому вам может не потребоваться отдельная программа для выполнения основных задач редактирования фотографий.
Дополнительные сведения о том, как Дуг использует встроенные средства для создания изображений в документе, см. ниже.
Вставив изображение в документ, щелкните его, а затем перейдите на вкладку Работа с рисунками — Формат.

В Word можно выбирать варианты цветов, обрезать изображения и сжимать их в различной степени, а также применять специальные эффекты.
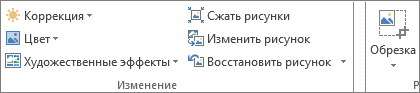
Дополнительные сведения о форматировании и изменениях размера рисунка в Office см. в следующих статьях:
Настройка яркости, контрастности и резкости рисунка
Изменение цвета рисунка
Обрезка рисунка
Уменьшение размера файла рисунка
Если вам нужны дополнительные возможности, например устранение эффекта красных глаз или выравнивание, рекомендуем воспользоваться приложением Фотографии (Майкрософт).
Нужна дополнительная помощь?
Содержание
- Вставка изображения в документ
- Инструменты вкладки “Формат”
- Изменение
- Стили рисунков
- Упорядочение
- Размер
- Добавление надписи на картинку
- Вопросы и ответы
Несмотря на то, что Microsoft Word — это программа для работы с текстовыми документами, графические файлы в нее тоже можно добавлять. Помимо простой функции вставки изображений, программа также предоставляет достаточно широкий выбор функций и возможностей для их редактирования.
Да, до уровня среднестатистического графического редактора Ворд не дотягивает, но базовые функции в этой программе все-таки выполнить можно. Именно о том, как изменить рисунок в Word и какие инструменты для этого есть в программе, мы и расскажем ниже.
Вставка изображения в документ
Прежде, чем приступить к изменению изображения, его необходимо добавить в документ. Сделать это можно простым перетаскиванием или же с помощью инструмента “Рисунки”, расположенного во вкладке “Вставка”. Более подробная инструкция изложена в нашей статье.
Урок: Как в Ворд вставить изображение
Чтобы активировать режим работы с рисунками, необходимо дважды кликнуть по картинке, вставленной в документ — это откроет вкладку “Формат”, в которой и расположены основные инструменты для изменения рисунка.
Инструменты вкладки “Формат”
Вкладка “Формат”, как и все вкладки в MS Word, разделена на несколько групп, в каждой из которых находятся различные инструменты. Пройдемся по порядку по каждой из этих групп и ее возможностям.
Изменение
В этом разделе программы можно изменить параметры резкости, яркости и контрастности рисунка.
Нажав на стрелку, расположенную под кнопкой “Коррекция”, вы можете выбрать стандартные значения для этих параметров от +40% до -40% с шагом в 10% между значениями.
Если стандартные параметры вас не устраивают, в выпадающем меню любой из этих кнопок выберите пункт “Параметры рисунка”. Это откроет окно “Формат рисунка”, в котором вы сможете задать свои значения резкости, яркости и контрастности, а также изменить параметры “Цвет”.
Также, изменить параметры цвета картинки можно с помощью одноименной кнопки на панели быстрого доступа.
Изменить цвет можно и в меню кнопки “Перекрасить”, где представлены пять шаблонных параметров:
- Авто;
- Оттенки серого;
- Черно-белое;
- Подложка;
- Установить прозрачный цвет.
В отличии от четырех первых параметров, параметр “Установить прозрачный цвет” изменяет цвет не всего изображения целиком, а только той его части (цвета), на которую укажет пользователь. После того, как вы выберите этот пункт, указатель курсора изменится на кисточку. Именно ею и следует указать то место изображения, которое должно стать прозрачным.
Отдельного внимания заслуживает раздел “Художественные эффекты”, в котором можно выбрать один из шаблонных стилей изображения.
Примечание: При нажатии на кнопки “Коррекция”, “Цвет” и “Художественные эффекты” в выпадающем меню отображаются стандартные значения тех или иных вариантов изменений. Последний пункт в этих окнах предоставляет возможность ручной настройки параметров, за которые отвечает конкретная кнопка.
Еще один инструмент, расположенный в группе “Изменение”, называется “Сжать рисунок”. С его помощью можно уменьшить исходный размер изображения, подготовить его для печати или загрузки в интернет. Необходимые значения можно ввести в окне “Сжатие рисунков”.
“Восстановить рисунок” — отменяет все внесенные вами изменения, возвращая изображение к его исходному виду.
Стили рисунков
Следующая группа инструментов во вкладке “Формат” называется “Стили рисунков”. Здесь содержится самый большой набор инструментов для изменения изображений, пройдемся по каждому из них по порядку.
“Экспресс-стили” — набор шаблонных стилей с помощью которых можно сделать рисунок объемным или добавить к нему простую рамку.
Урок: Как в Ворде вставить рамку
“Границы рисунка” — позволяет выбрать цвет, толщину и внешний вид линии, обрамляющей изображения, то есть, поля, внутри которого оно находится. Граница всегда имеет форму прямоугольника, даже если добавленное вами изображение имеет другую форму или находится на прозрачном фоне.
“Эффекты для рисунка” — позволяет выбрать и добавить один из множества шаблонных вариантов изменения рисуунка. В этом подразделе содержатся следующие инструменты:
- Заготовка;
- Тень;
- Отражение;
- Подсветка;
- Сглаживание;
- Рельеф;
- Поворот объемной фигуры.
Примечание: Для каждого из эффектов в наборе инструментов “Эффекты для рисунка”, помимо шаблонных значений, имеется возможность ручной настройки параметров.
“Макет рисунка” — это инструмент, с помощью которого можно превратить добавленный вами рисунок в некое подобие блок-схемы. Достаточно просто выбрать подходящий макет, настроить его размеры и/или подстроить размеры изображения, и, если выбранный вами блок это поддерживает, добавить текст.
Урок: Как в Word сделать блок-схему
Упорядочение
В этой группе инструментов можно отрегулировать положение картинки на странице и грамотно вписать ее в текст, сделав обтекание текстом. Более подробно о работе с этим разделом вы можете прочесть в нашей статье.
Урок: Как в Ворде сделать обтекание картинки текстом
Используя инструменты “Обтекание текстом” и “Положение”, также можно можно наложить одну картинку поверх другой.
Урок: Как в Word наложить картинку на картинку
Еще один инструмент в этом разделе “Поворот”, его название говорит само за себя. Нажав на эту кнопку, вы можете выбрать стандартное (точное) значение для поворота или же задать собственное. Кроме того, картинку также можно повернуть и вручную в произвольном направлении.
Урок: Как в Ворде повернуть рисунок
Размер
Эта группа инструментов позволяет задать точные размеры высоты и ширины добавленного вами изображения, а также выполнить его обрезку.
Инструмент “Обрезка” позволяет не только обрезать произвольную часть картинки, но и сделать это с помощью фигуры. То есть, таким образом вы можете оставить ту часть изображения, которая будет соответствовать форме выбранного вами из выпадающего меню фигурного изображения. Более детально ознакомиться с этим разделом инструментов вам поможет наша статья.
Урок: Как в Word обрезать изображение
Добавление надписи на картинку
Помимо всего вышеперечисленного, в Ворде также можно наложить текст поверх картинки. Правда, для этого уже нужно использовать не инструменты вкладки “Формат”, а объекты “WordArt” или “Текстовое поле”, расположенные во вкладке “Вставка”. О том, как это сделать, вы можете прочесть в нашей статье.
Урок: Как наложить надпись на картинку в Word
- Совет: Чтобы выйти из режима изменения изображения, просто нажмите клавишу “ESC” или кликните по пустому месту в документе. Для повторного открытия вкладки “Формат” дважды кликните по изображению.
На этом все, теперь вы знаете, как изменить рисунок в Ворде и какие инструменты имеются в программе для этих целей. Напомним, что это текстовый редактор, поэтому для выполнения более сложных задач по редактированию и обработке графических файлов рекомендуем использовать специализированное программное обеспечение.
Всякий раз, когда мы используем Microsoft Word для ввода и редактирования наших документов, иногда нам требуется использовать изображения, которые можно поместить рядом с нашими документами. Эти изображения, которые мы размещаем, необходимо изменить в некоторых случаях. В соответствии с этим мы будем учиться как изменить размер картинки в ворде в этом посте. Эта функция в Word может сделать наши изображения подходящими для документов, которые мы пишем. Теперь мы рассмотрим простые и легкие шаги по изменению размера изображения в Word. Продолжайте читать ниже.
Изменить размер изображения в Word
- Часть 1: Как изменить размер изображения в Word
- Часть 2: Самый простой способ изменить размер изображений без потери качества
- Часть 3. Часто задаваемые вопросы о том, как изменить размер изображений в Word
Часть 1. Как изменить размер изображения в Word
Многим людям может быть сложно создавать 3D-эффекты на своих фотографиях. Это кажется сложной задачей. Но не беспокойся. Мы будем использовать Adobe Photoshop. Это хорошо зарекомендовавшее себя программное обеспечение для редактирования фотографий, позволяющее создавать реалистичные изображения из ваших простых 2D-фотографий. Итак, продолжим обучение.
В этой первой части мы можем изучить различные инструменты и функции Word, которые мы можем использовать для изменения размера фотографии. Вы можете использовать эти методы по своему усмотрению. Вы можете продолжать учиться через их легкие и простые шаги.
1. Перетащите ручку изменения размера
Этот метод будет использовать традиционный способ изменения размера изображения. Мы будем использовать преобразование этой части или перетаскивать маркеры изменения размера, чтобы изменить размер изображения. Шаги упомянуты ниже.
1Откройте Microsoft Word на своем ПК.
2Чтобы импортировать файл изображения в Word, нажмите Вставить на панели инструментов меню выше. Нажмите Картина чтобы импортировать выбранную фотографию для изменения размера.
3После того, как вы добавите фотографию в документ, вы увидите маленькие прямоугольники вокруг изображения. Это так называемые маркеры перетаскивания, которые можно использовать для изменения размера изображения.
4Вы можете перетащить и удерживать ручки, чтобы изменить размер фотографии, чтобы начать изменение размера. Отпустите кнопку, если вы закончили изменение размера.
Это обычный способ изменения размера фотографии в документах Word. Это самый простой способ, потому что вы можете перетащить и отпустить ручки, когда это возможно.
2. Инструменты для работы с изображениями
Используя эту технику, вы можете изменить размер фотографии, настроив такие измерения, как ширина и высота. Вы можете указать предпочтительные значения для вашего изображения, чтобы быть конкретным.
1На панели инструментов меню выберите Инструменты изображения, то вы можете нажать Формат.
2Вы можете увидеть часть «Размер» в верхней правой части приложения. Отсюда вы можете ввести свои конкретные значения для измерений вашей фотографии. Тем не менее, у вас также есть возможность нажимать стрелки вверх и вниз, чтобы настроить высоту и ширину вашего изображения. Кроме того, у него также есть опция Crop.
Эта функция Word позволяет точно определить размеры выбранного изображения. Это здорово, потому что позволяет вашим фотографиям быть однородными и точными по размеру.
Если вы используете iPhone и хотите изменить размер изображения, проверьте этот пост.
3. Параметры макета
Параметры макета позволяют изучить дополнительные функции изменения размера фотографии. В этой части вы можете установить место для вашей фотографии и определенный размер, указав определенные измерения. Узнайте больше ниже.
1После добавления файла изображения в документ нажмите кнопку Инструменты изображения И выберите Формат Вкладка. Выбрать Позиция.
2В разделе «Положение» выберите «Дополнительные параметры макета».
3Откроется диалоговое окно для параметров макета. Выберите Размер вкладка расположена. В этой части вы можете вручную ввести высоту и ширину. Вы также можете установить его масштаб и угол поворота вашего изображения. У вас есть возможность заблокировать соотношение сторон вашего изображения. Нажмите OK завершить.
Эта функция в Word не ограничивается только изменением размера изображения, но также имеет дополнительные функции, с помощью которых вы можете редактировать свою фотографию.
4. Используйте ярлыки [F4]
Использование ярлыков в Word облегчит вашу работу. Использование сочетаний клавиш позволяет редактировать документы быстрее и лучше. Теперь мы рассмотрим его простые и легкие шаги по использованию ярлыков для изменения размера фотографий в Word.
1Для начала выберите «Инструменты для изображений», затем выберите «Формат».
2Вы увидите размер в правом верхнем углу инструмента. Щелкните значок маленькой стрелки.
3Откроется диалоговое окно, в котором также будут показаны параметры макета. Отредактируйте предпочтительные размеры по высоте и ширине, масштабу и повороту. Выберите ОК.
4Выберите второе изображение, которое вы будете редактировать, затем нажмите клавишу F4. Эта функция будет применена к следующим изображениям, если вы выделите их.
В качестве напоминания убедитесь, что изображения, размер которых вы собираетесь изменить, выделены. Вы можете применить настройки макета, когда изображения будут выделены первыми.
Часть 2. Самый простой способ изменить размер изображений без потери качества
AnyMP4 Image Upscaler онлайн это отличный инструмент для изменения размера изображения. Это легкодоступное веб-приложение. Он основан на искусственной технологии, которая может увеличивать ваши изображения без потери качества. Кроме того, это помогает уменьшить шум изображения, делая его более плавным. Он поддерживает стандартные форматы изображений, такие как JPG, JPEG, PNG и BMP.
Кроме того, на ваше изображение не добавляются водяные знаки, что хорошо. Детали, края и линии также улучшаются при использовании этого инструмента. Теперь мы рассмотрим, как изменить размер фотографий с помощью этого инструмента. Прочитайте простые и легкие шаги, упомянутые ниже.
1Войти AnyMP4 Image Upscaler онлайн через его официальный сайт на вашем компьютере.
2В главном интерфейсе выберите Загрузить фото для успешного импорта выбранного файла изображения в приложение.
3Выберите уровень увеличения. Выберите между 2Х, 4Х, 6Х, до 8Х раз. Эта функция позволит вам мгновенно изменить размер ваших фотографий.
4Чтобы завершить файл изображения, нажмите Сохраните в нижней части диалогового окна.
Этот инструмент доказал свою надежность при мгновенном изменении размера изображений. Если вы не знакомы с инструментами редактирования изображений в Word, вы наверняка сможете использовать этот с помощью нескольких щелчков мыши.
Часть 3. Часто задаваемые вопросы о том, как изменить размер изображений в Word
Как сделать мои картинки пропорциональными друг другу в Word?
Под Инструменты изображения, наведите на Формат. Перейдите в Размер, расположенный в верхней правой части приложения. Нажмите на значок стрелки. Параметры макета появится диалоговое окно, затем перейдите к Размер. Вы можете ввести конкретные измерения в высоту и ширину. Затем, под Шкала, нажмите Заблокировать соотношение сторон, А затем выберите OK. После этого выделите оставшиеся картинки в документе, затем нажмите ярлык F4.
Как заполнить всю страницу своим изображением в Word?
Для этого перейдите в панель заголовка. Выбирать Вставить, затем нажмите Картина. Выберите выбранный файл изображения. Под Инструменты изображения выберите, выберите Перенос текста за текст. Теперь вы можете перетаскивать изображение, как хотите.
Каковы основные функции использования Word?
Вы можете создавать текстовые документы, редактировать существующие документы с помощью различных инструментов, а также редактировать графику и изображения. Кроме того, вы можете распечатывать документы, редактировать и вводить текстовые форматы.
Могу ли я вставить процент при изменении размера изображений в Word?
Да, ты можешь. Для начала выделите свое изображение. Перейти к Формат, А затем выберите Параметры макета, Под Шкала, вы можете ввести определенный процент от размера вашего изображения. Выбирать OK завершить.
Заключение
Подводя итог, можно сказать, что существует множество инструментов и методов для успешного изменения размера изображения в Word. Вы можете использовать встроенные настройки Word, введя определенные размеры фотографии или просто перетащив маркеры, окружающие изображение. Кроме того, у вас также есть возможность использовать онлайн-приложение, которое вы можете использовать через Интернет, например AnyMP4 Image Upscaler Online. Тем не менее, вы можете использовать любой из них для получения изображения с измененным размером. Инструменты гарантируют изменение размера изображений в Word без потери качества.
Как отредактировать картинку в Word
Как редактировать изображения в Word? Для решения этой задачи не требуется дополнительных инструментов и настроек. Во многих программах, которые можно интегрировать с Word, есть возможность редактирования JPEG-файлов. Важно, что сделать это достаточно просто. Существует несколько одинаково эффективных процессов. О самом простом из них мы расскажем в данной статье: вы узнаете все о том, как редактировать изображение в документе Word.
Как отредактировать картинку в Word
Для начала нужно добавить картинку в Word. Панель инструментов для форматирования изображений появится только после нажатия на изображение. Чтобы добавить картинку, выполните действия, описанные ниже.
1. Вставка картинки в Word
- Откройте вкладку «Вставить» в верхнем меню Word. Открыв соответствующий раздел, вы сможете начать редактировать фотографии в Word.
- Нажмите «Изображение», чтобы убедиться, что вы добавили изображение в Word. Выберите необходимое изображение в появившемся диалоговом окне.
2. Удаление фона картинки в Word
Нажмите «Удалить фон», чтобы убедиться, что фон картинки полностью удален.
Отметьте области, которые вы хотите удалить. Освоив этот способ, вы узнаете, как редактировать картинки в Microsoft ® word. Сохраните изменения, чтобы удалить фон и полностью завершить процесс.
3. Внесение изменений в изображение
Следуйте нижеприведенным инструкциям для внесения исправлений в изображение.
- Нажмите на картинку, чтобы открыть вкладку «Формат».
- Нажмите «Коррекция», чтобы открыть раскрывающийся список. Вы увидите, как редактировать текст изображения в word.
- Внесите необходимые изменения и завершите процесс. Также вы узнаете, как редактировать изображения в Word 2007.
4. Художественные эффекты для изображения
Следуйте нижеприведенным инструкциям для добавления эффектов к изображению. Изучив инструкцию, вы узнаете, как редактировать изображение в word.
- Нажмите на картинку, чтобы увидеть вкладку «Формат».
- Нажмите на «Художественные эффекты» и выберите из них необходимый.
5. Сжатие картинок в Word
Для этого выполните следующие действия.
- Нажмите на картинку, чтобы появилась вкладка «Формат».
- Нажмите «Сжать картинку», чтобы завершить процесс.
6. Сбросить изменения для изображения в Word
Для получение результата выполните следующие действия.
- Откройте панель инструментов «Формат», нажав на добавленное изображение.
- Нажмите «Сбросить изображение», чтобы сбросить настройки изображения.
- Для продолжения работы над изображением откройте вкладку «Коррекция».
- Меняйте яркость, контрастность и резкость изображения в появившемся диалоговом окне. Это даст ответ на вопрос о том, как редактировать изображения в word.
Преимущества формата PDF
PDF — один из форматов, превзошедших Word по всем параметрам. Многие компании постоянно используют документы такого типа. Это безопасный, надежный и популярный формат. Посторонние пользователи не могут редактировать файлы данного типа так же просто, как word-файлы. Пользователи PDF ценят формат за его универсальность и возможности редактирования. PDF-файлы имеют небольшой размер и занимают гораздо меньше места в памяти устройства по сравнению с документами word.
PDFelement это отличный формат, который пользуется большой популярностью. Программа обладает массой преимуществ, включая приятный интерфейс и удобство использования. С помощью этой программы вы можете создавать отличные PDF-документы. Работать с содержимым PDF еще никогда не было так просто, как с помощью этой программы. Ознакомьтесь с полным руководством здесь. Это очень доступный, безопасный и быстрый в работе инструмент.
- Открывайте, сохраняйте, печатайте и добавляйте разметку в PDF-файлы;
- Используйте пароль для защиты вашего PDF.
- Подписывайте документы, используя цифровую подпись;
- Сделайте текст доступным для редактирования с помощью технологии распознавания текста (OCR)
Как отредактировать картинку в PDF-документе
Шаг 1. Открытие PDF-файла
Нажмите «Открыть файл» для открытия PDF-файла в программе.
Шаг 2. Редактирование изображения в PDF-файле
Перейдите во вкладку «Редактировать», чтобы открыть интерфейс редактирования изображений. Вы можете щелкнуть правой кнопкой мыши по изображению, а затем вырезать, копировать, вставлять или поворачивать его. Размер можно скорректировать и «на месте» в соответствии с вашими потребностями.
Шаг 3. Сохранение изменений
Завершив редактирование изображений в документе PDF, нажмите «Файл», а затем «Сохранить» для сохранения последних изменений.
Как вставить фото в текстовый документ: простые способы для редакторов Word и OpenOffice
Здравствуйте всем, кто заглянул ко мне с целью почерпнуть новые знания или освежить уже имеющиеся. Сегодняшний материал посвящён тому, как вставить фото в текстовый документ. Рассмотрим данную функцию для самого востребованного текстового редактора Word. Ну и ещё для текстового процессора OpenOffice, так как по нему я получил конкретный вопрос от подписчика блога.
Друзья, вставить в текст документа Word можно как картинку, скаченную из интернета, или рисунок, нарисованный в Paint, так и любую фотографию, но только с компьютера в цифровом формате. Это значит, что бумажные фото необходимо отсканировать на компьютер посредством функционала стороннего устройства. В самом редакторе функция перехода непосредственно к сканированию фото не предусмотрена. С недр ПК же изображение вставить в текст можно несколькими до смешного простыми способами. Рассмотрим все.
Режим Вставка
Первый вариант – воспользоваться возможностями самого редактора – вкладкой «Вставка», в которую можно попасть, щёлкнув на соответствующую надпись в основном меню программы, расположенной в верхней части рабочего окна.
Перешли в нужную вкладку и делаем следующее:
- Пользуясь стрелкой мыши, помещаем курсор в то место текста, куда должна вставиться картинка.
- Нажимаем на значок «Рисунок» — это то, что мы собираемся вставлять.
- Пользуясь возможностями появившегося окна, отыскиваем наше изображение на ПК, выделяем его однократным щелчком (оно должно подсветиться) и нажимаем кнопку «Вставить».
Копирование
Есть ещё способ, такой же простой, как и предыдущий — открываем нужный документ Word и помещаем курсор в ту область текста, куда необходимо вставить изображение, а затем делаем следующее:
- Сворачиваем редактор (кнопка «чёрточка» в правом верхнем углу рабочего окна).
- Через «Компьютер» (может быть добавочно «Мой» или «Этот») отыскиваем в недрах системы сохранённую ранее картинку.
- Подсвечиваем её однократным щелчком и жмём клавиши Ctrl+C, то есть копируем. Сделать это можно через контекстное меню — правая кнопка мыши, щелчок на картинке, команда «копировать».
- Возвращаемся в свёрнутый текстовый документ, нажимая иконку на рабочей панели внизу экрана.
- Нажимаем клавиши Ctrl+V, убедившись в том, что курсор стоит на верном месте или также щёлкаем правой кнопкой мыши и выбираем команду «Вставить».
Перетаскивание
Следующий способ, о котором я хотел бы рассказать – перетаскивание. Смысл в том, чтобы отобразить сразу два окна – редактор и папку с картинкой. Для этого нужно нажать на кнопку, изображающую два квадратика, расположенную между красным крестиком и чёрточкой.
После этого окно редактора уменьшится. В случае необходимости можно дополнительно его сузить, наведя курсор на одну из боковых сторон. Далее, находим на компьютере папку с изображением и также её уменьшаем. В результате у нас должно быть видно сразу два окна. Просто перетаскиваем картинку из родной папки в текстовый редактор.
Опции для рисунка
После того как картинка будет вставлена, в меню редактора отобразятся дополнительные возможности. Посредством средства редактирования можно настроить положение изображения в тексте – отдельно или с разными вариациями обтекания. Изменить яркость, контрастность или цвет, размер, форму, стиль и так далее.
OpenOffice
В завершение бонусом, как и обещал, расскажу о том, как вставить картинку в текстовый процессор OpenOffice. Процесс по своей сути тот же, что и для «Ворда»:
- Устанавливаем курсор на место будущего расположения изображения в тексте.
- В главном меню выбираем последовательно следующие команды – «Вставка», «Изображение», «Из файла».
- Находим на ПК картинку, подсвечиваем её однократным щелчком и нажимаем OK.
В отличие от предыдущего редактора в OpenOffice есть возможность сканировать изображение прямо в текст из процессора. Для этого необходимо последовательно выбрать следующие команды главного меню – те же «Вставка», «Изображение», а затем «Сканировать» и «Выбрать источник».
На этом всё, друзья. Надеюсь, этот материал помог вам сделать что-то большое и важное. До свидания.
Редактирование фотографий без использования диспетчера рисунков
Диспетчер рисунков Microsoft Office не входит в новый набор Office, но вы можете редактировать изображения с помощью приложения Word. Word содержит множество встроенных средств для редактирования фотографий, так что вам может не понадобиться отдельная программа.
Подробная информация о том, как Даг использует встроенные средства для работы с изображениями в формате DOC, приведена под видео.
Вставив изображение в документ, щелкните его, а затем перейдите на вкладку Работа с рисунками — Формат.
В Word можно выбирать варианты цветов, обрезать изображения и сжимать их в различной степени, а также применять специальные эффекты.
Подробнее о форматировании и изменении размеров рисунков в Word см. в следующих статьях:
Если вам нужны дополнительные возможности, например устранение эффекта красных глаз или выравнивание, рекомендуем воспользоваться приложением Фотографии (Майкрософт).
Текстовый редактор MS Word позволяет не только вставлять изображения в документ, но и изменять их. Конечно, возможности редактирования очень ограничены, тем не менее, с их помощью можно сделать иллюстрации более выразительными.

Щелкните дважды мышкой за пределами картинки, а затем кликните левой кнопкой по изображению. Курсор примет вид перекрещенных под прямым углом стрелок. Зажмите левую кнопку и перетащите рисунок на другое место. Чтобы повернуть изображение, зажмите мышкой зеленый маркер над верхней границей и перемещайте влево или вправо — рисунок будет вращаться вокруг вертикальной оси.
Чтобы изменить размеры рисунка, не искажая его формы, наведите курсор на маркер размера в одном из углов, зажмите его мышкой и тяните к центру рисунка или от центра. Если вы хотите изменить вертикальный или горизонтальный размер изображения, тяните за маркер, расположенный на середине одной из сторон. Если использовать центральные маркеры при зажатой клавише Shift, размеры изображения изменятся пропорционально, как при использовании угловых маркеров.
Иногда требуется обрезать лишние детали на изображении. Щелкните по картинке правой кнопкой мыши и выбирайте команду «Отобразить панель настройки». Щелкните по иконке «Обрезка», наведите курсор на один из маркеров обрезки, зажмите его мышкой и протяните. Линия отреза пройдет там, где вы остановите курсор.
Вы можете сделать изображение черно-белым, как постер, или превратить его в черно-белую фотографию. Для этого на панели настроек нажмите иконку «Меню «Изображение»» и выберите один из пунктов контекстного меню. Чтобы добавить изображению больше резкости или, наоборот, размыть его, используйте кнопки «Увеличить контрастность» или «Уменьшить контрастность».
Изображение можно сделать более светлым или темным с помощью кнопок «Увеличить яркость» или «Уменьшить яркость».
Можно варьировать размещение картинки относительно теста. На панели настроек нажмите кнопку «Меню «Обтекание текстом»» и выберите из списка подходящий вариант. Кроме того, часть рисунка с помощью кнопки «Установить прозрачный цвет» можно сделать невидимой, так, что через нее будут просвечивать буквы. Щелкните сначала кнопку, а затем элемент изображения. Все пиксели этого цвета на картинке станут прозрачными.
























































