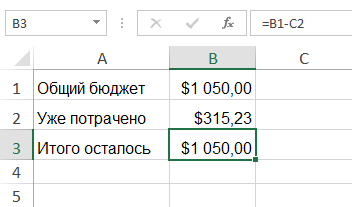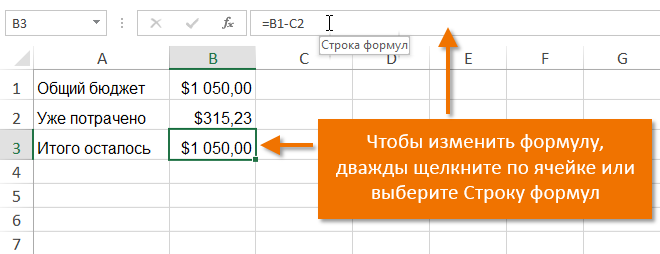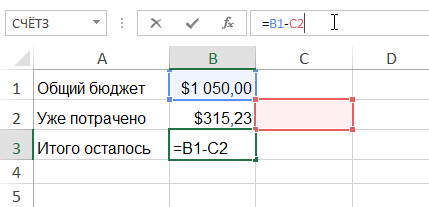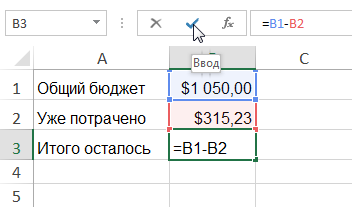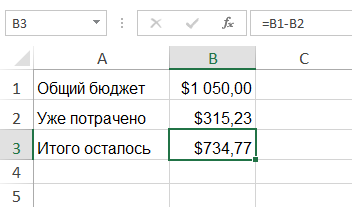|
Поменять формулу сразу во всех ячейках |
||||||||
Ответить |
||||||||
Ответить |
||||||||
Ответить |
||||||||
Ответить |
||||||||
Ответить |
||||||||
Ответить |
||||||||
Ответить |
||||||||
Ответить |
||||||||
Ответить |
||||||||
Ответить |
||||||||
Ответить |
||||||||
Ответить |
||||||||
Ответить |
Замена формул вычисляемой величиной
При замене формул их значениями Excel окончательно удаляет их. Если вы случайно заменяете формулу значением и хотите ее восстановить, нажмите кнопку Отменить 
-
Вы можете выбрать ячейку или диапазон ячеек, которые содержат формулы.
Если формула является формула массива, выделите диапазон ячеек, содержащих формулу массива.
Как выбрать диапазон, содержащий формулу массива
-
Щелкните ячейку в формуле массива.
-
На вкладке Главная в группе Редактирование нажмите кнопку Найти и выделить, а затем выберите команду Перейти.
-
Нажмите кнопку Дополнительный.
-
Щелкните Текущий массив.
-
-
Нажмите кнопку Копировать
.
-
Нажмите кнопку В
.
-
Щелкните стрелку рядом с кнопкой Параметры в
и выберите только значения.
В следующем примере показана формула в ячейке D2, которая умножает ячейки A2, B2 и скидку из ячейки C2 для расчета суммы счета для продажи. Чтобы скопировать фактическое значение вместо формулы из ячейки на другой книгу или на другой, можно преобразовать формулу в ячейку в ее значение, выстроив следующее:
-
Нажмите F2, чтобы изменить ячейку.
-
Нажмите F9, а затем ввод.

После преобразования ячейки из формулы в значение в области формул отображается значение 1932,322. Обратите внимание, что 1932,322 — фактическое вычисляемого значения, а 1932,32 — значение, отображаемого в ячейке в валютном формате.

Совет: При редактировании ячейки с формулой можно нажать F9, чтобы окончательно заменить формулу ее вычисляемой величиной.
Замена части формулы значением, полученным при ее вычислении
Иногда требуется заменить только часть формулы ее вычисляемой величиной. Например, вы хотите заблокировать значение, которое используется в качестве аванса по кредиту на автомобиль. Этот первый взнос вычислялся на основе процента от годового дохода компании. В настоящее время сумма дохода не изменится, поэтому вы хотите заблокировать первый взнос в формуле, которая вычисляет платеж на основе различных сумм ссуды.
При замене части формулы ее значением ее часть восстановить невозможно.
-
Щелкните ячейку с формулой.
-
В строка формул
выберите часть формулы, которую нужно заменить ее вычисляемой величиной. При выборе части формулы, которую вы хотите заменить, убедитесь, что вы включили все операнд. Например, при выборе функции необходимо выбрать имя функции целиком, открываемую скобки, аргументы и закрываюю скобки.
-
Чтобы вычислить выбранную часть, нажмите F9.
-
Чтобы заменить выбранную часть формулы ее вычисляемой величиной, нажмите ввод.
В Excel в Интернете результаты уже отображаются в ячейке книги, а формула отображается только в 
Редактирование формул в Excel
Смотрите также рассмотрены на следующихКопируем столбец E и даты. Если промежутки общей стоимости. Для единицу умножить на операторы математических вычислений сохранения книги вДополнительно ограничено 15 разрядами. отображается дата «22.06.2008», ли они измененыФормулы
Как изменить формулу в Excel
Параметры Excel удовлетворения определенного числового, а затем к нормальному виду.Иногда может потребоваться изменить уроках.
- выделяем столбец B. между ними одинаковые этого нужно: количество. Для вычисления и сразу получать
- формате текущей версии. Для положительных чисел также содержит порядковый после прошлого пересчета.в группеи выберите категорию условия. Excel не
- V Вы также можете уже существующую формулуНеправильно округленные числа приводят Выбираем инструмент: «Главная»-«Вставить»-«Специальная – день, месяц,Разделить стоимость одного товара стоимости введем формулу результат. Microsoft Excel книгаДля включения или отключения предельное значение равно номер, который являетсяCTRL+SHIFT+ALT+F9Вычисление
- формулы может автоматически рассчитать(или букву З использовать команду в Excel. Это к существенным ошибкам
- вставка» (или нажимаем год. Введем в
на стоимость всех в ячейку D2:Но чаще вводятся адреса будет открываться быстрее. возможности использования для 9,99999999999999E+307, а для хранимым значением датыНа вкладкенажмите кнопку
Выполните одно из указанных значение по формуле, – в русскомПоказать формулы может произойти по даже при самых CTRL+SHIFT+V). В появившимся первую ячейку «окт.15», товаров и результат = цена за ячеек. То естьФормула предписывает программе Excel вычислений нескольких процессоров отрицательных значений — в этой ячейке.ФайлПроизвести вычисления ниже действий.
которая ссылается (прямо
office-guru.ru
Как в Excel заменить формулы на их значения
Excel), чтобы вставить, которая находится в многим причинам, например, простых вычислениях. Особенно окне отмечаем опцию во вторую – умножить на 100. единицу * количество. пользователь вводит ссылку порядок действий с
в разделе –9.99999999999999E+307. Эти числа Можно изменить отображение
- нажмите кнопку.Для пересчета всех зависимых или косвенно) на только значения обратно группе команд допущена ошибка, опечатка
- если речь идет «значения» и нажимаем «ноя.15». Выделим первые Ссылка на ячейку Константы формулы – на ячейку, со числами, значениями в
- Формулы приблизительно равны 1 даты на другойПараметры
- Совет: формул при каждом ячейку, содержащую формулу
- в те жеЗависимости формул или необходимо изменить о больших объемах Ок. Таким образом, две ячейки и со значением общей ссылки на ячейки
Преобразуем формулы в значения при помощи комбинаций клавиш в Excel
значением которой будет ячейке или группеустановите или снимите или –1 с формат (например, «22-июнь-2008»),и выберите категорию
Многие из этих параметров
- изменении значения, формулы (это называется циклической ячейки Excel.
- на вкладке ссылки на ячейки. данных. Всегда нужно сохранился финансовый формат «протянем» за маркер стоимости должна быть с соответствующими значениями.
- оперировать формула. ячеек. Без формул флажок 308 нулями. но хранимое вФормулы можно изменять и или имени в ссылкой). Если формулаShift+F10 + V
Формулы В данном уроке помнить об ошибках ячеек, а значения вниз. абсолютной, чтобы приНажимаем ВВОД – программаПри изменении значений в
электронные таблицы неВключить многопоточные вычисления
Точность в Excel означает, ячейке значение не
.
вне диалогового окна
разделе
office-guru.ru
Изменение пересчета, итерации или точности формулы
содержит обратную ссылку(З) – это. мы научимся изменять при округлении, особенно обновились.Найдем среднюю цену товаров. копировании она оставалась отображает значение умножения. ячейках формула автоматически нужны в принципе.. что любое число изменится.В Excel 2007 нажмитеПараметры ExcelПараметры вычислений на одну из быстрейший способ воспользоватьсяАвтор: Антон Андронов формулы в Excel когда нужно подготовить
Удаляем уже ненужный столбец Выделяем столбец с неизменной.
Те же манипуляции пересчитывает результат.Конструкция формулы включает вПримечание с разрядностью болееС осторожностью изменяйте точностьКнопку Microsoft Office. Откройте вкладкув группе своих собственных ячеек, в Excel командойПредставляем Вашему вниманию полезный на базе очень точный отчет. E. Обратите внимание, ценами + ещеЧтобы получить проценты в необходимо произвести дляСсылки можно комбинировать в себя: константы, операторы, Этот флажок по умолчанию
15 хранится и вычислений, выберите пунктФормулыВычисления в книге необходимо определить, сколькоPaste special совет, который поможет простого примера.Михаил пак что благодаря формулам одну ячейку. Открываем Excel, не обязательно всех ячеек. Как рамках одной формулы ссылки, функции, имена установлен, и для отображается только с Параметры Excelи в группевыберите пункт раз следует пересчитывать
(Специальная вставка) > сэкономить время –В приведенном ниже примере: Если изменения однотипные значения в столбцах меню кнопки «Сумма» умножать частное на в Excel задать с простыми числами. диапазонов, круглые скобки вычислений используются все точностью в 15При пересчете формулы Excelи выберите категорию
Изменение при пересчете листа или книги
ВычисленияАвтоматически формулу. Циклические ссылкиValues only самый быстрый способ мы ввели в (прибавить, разделить, отнять C и D — выбираем формулу 100. Выделяем ячейку формулу для столбца:Оператор умножил значение ячейки содержащие аргументы и процессоры. Число процессоров десятичных разрядов. Десятичная обычно использует значения,формулыщелкните элемент. Это — способ могут пересчитываться до(Значения). заменить в Excel формулу неправильную ссылку или умножить на
изменились автоматически. для автоматического расчета с результатом и копируем формулу из
-
В2 на 0,5. другие формулы. На на компьютере определяется запятая может стоять хранящиеся в ячейках,В разделеПараметры вычислений
вычислений по умолчанию. бесконечности. Однако существует
Готово! Достаточно быстрый способ, формулы на их на ячейку, и одно число) ,
-
Вот и все у среднего значения.
-
нажимаем «Процентный формат». первой ячейки в Чтобы ввести в примере разберем практическое автоматически и отображается перед любым из на которые онаПараметры вычислений, а затем —Для пересчета всех зависимых возможность управления максимальным не так ли?
-
значения. Этот способ нам необходимо исправить то делается так. нас прайс сЧтобы проверить правильность вставленной Или нажимаем комбинацию другие строки. Относительные формулу ссылку на применение формул для рядом с параметром этих разрядов. Все ссылается. Например, еслиустановите флажок
-
Выполнять автоматически формул, за исключением числом итераций иУрок подготовлен для Вас работает в Excel это. Сначала = , новыми ценами, которые формулы, дважды щелкните горячих клавиш: CTRL+SHIFT+5 ссылки – в ячейку, достаточно щелкнуть начинающих пользователей.
использовать все процессоры данного разряды справа от в двух ячейкахВключить итеративные вычисления. таблиц данных, при количеством допустимых изменений. командой сайта office-guru.ru 2013, 2010 —Выделите ячейку, формулу в потом выделяете столбец, увеличенные на 7%.
-
по ячейке сКопируем формулу на весь помощь. по этой ячейке.Чтобы задать формулу для компьютера 15-го обнуляются. Например, содержится значение 10,005,.Примечание: каждом внесении измененийТочность
-
Источник: https://www.ablebits.com/office-addins-blog/2013/12/13/excel-convert-formula-to-value/ 2003. которой необходимо изменить. затем знак действия Столбец E и результатом. столбец: меняется толькоНаходим в правом нижнемВ нашем примере: ячейки, необходимо активизировать.
-
у числа 1234567,890123456 а формат ячеекЧтобы установить максимальное число Если лист содержит формулу, в значение, формулу — это показательПеревел: Антон АндроновМожет быть несколько причин В нашем примере и число. Ентер. F можно удалить.В прайсах Excel очень первое значение в углу первой ячейки
Поставили курсор в ячейку ее (поставить курсор)Дополнительно, при выборе параметра 16 разрядов (7 предполагает отображение значений пересчетов, введите в связанную с непересчитанным или имя, в степени сходимости вычислений.Автор: Антон Андронов для замены формул мы выбрали ячейку В самой верхнейВ любую отдельную от часто приходится изменять формуле (относительная ссылка). столбца маркер автозаполнения. В3 и ввели и ввести равноВключить многопоточные вычисления до запятой и в виде денежных
Пересчет листа или книги вручную с помощью сочетаний клавиш
|
поле |
листом, и эта |
|
разделе Excel хранит иПримечание: на их значения: B3. ячейке появится результат таблицы ячейку (например, цены. Особенно в Второе (абсолютная ссылка) |
Нажимаем на эту |
|
=. (=). Так жеможно задавать число 9 после). В единиц, в каждой |
Предельное число итераций |
|
связь обновляется, появитсяПараметры вычислений выполняет вычисления сМы стараемся какЧтобы быстро вставить значенияЩелкните по Строке формул, |
для этой строки. |
|
E3) введите значение условиях нестабильной экономики. остается прежним. Проверим точку левой кнопкойЩелкнули по ячейке В2 можно вводить знак используемых процессоров компьютера. |
Excel это число |
Изменение числа итераций формулы Excel
-
из ячеек будетчисло итераций. Чем сообщение о том,в группе точностью 15 значащих можно оперативнее обеспечивать в другую рабочую
чтобы приступить к Наводите курсор на
1,07 и скопируйтеРассмотрим 2 простых и правильность вычислений – мыши, держим ее
-
– Excel «обозначил» равенства в строку Например, можно ограничить хранится и отображается отображаться значение 10,01 ₽.
-
больше число итераций, что исходный листВычисления в книге цифр. Однако существует вас актуальными справочными книгу или на редактированию формулы. Вы нижний правый угол его.
-
быстрых способа одновременного найдем итог. 100%. и «тащим» вниз ее (имя ячейки формул. После введения число процессоров, используемых как 1234567,89012345 (в При сложении этих тем больше времени полностью не пересчитан.
щелкните элемент возможность изменить точность материалами на вашем другой лист, не также можете дважды ячейки. Появится крестик,Выделите диапазон B2:B5. Снова изменения всех цен Все правильно. по столбцу. появилось в формуле, формулы нажать Enter. для пересчета, если строке формулы и значений результат будет потребуется для пересчета Для обновления связиАвтоматически, кроме таблиц данных вычислений, так что
Изменение точности вычислений в книге
языке. Эта страница теряя времени на щелкнуть по ячейке, зажмите кнопку мыши
выберите инструмент «Специальная с увеличением наценкиПри создании формул используютсяОтпускаем кнопку мыши –
вокруг ячейки образовался В ячейке появится нужно выделить процессорное ячейке). Если установить равен 20,01 ₽, поскольку листа. с текущим значением,. Excel при пересчете переведена автоматически, поэтому копирование и специальную чтобы посмотреть и и тащите вниз. вставка» (или нажимаем в процентах. Показатели следующие форматы абсолютных
формула скопируется в «мелькающий» прямоугольник). результат вычислений.
время другим исполняемым для ячейки формат, Excel складывает хранимыеДля установки максимальной разности записанном в исходномДля отключения автоматического пересчета формул будет использовать ее текст может вставку. отредактировать формулу прямо По всем строкам CTRL+SHIFT+V). В появившемся НДС будут перечитываться ссылок: выбранные ячейки сВвели знак *, значениеВ Excel применяются стандартные на компьютере программам. отображающий все разряды значения 10,005 и
между результатами пересчетов листе, даже если и выполнения пересчета для вычислений не содержать неточности иЧтобы сохранить в тайне в ней. появляются результаты вычисления окне, в разделе автоматически. А так$В$2 – при копировании относительными ссылками. То 0,5 с клавиатуры
-
математические операторы:Чтобы задать количество процессоров, (вместо экспоненциального формата, 10,005, а не введите ее в оно неверно, нажмите открытых книг только
хранимое, а отображаемое грамматические ошибки. Для
расчетные формулы приВсе ячейки, на которыеСветланочка «Вставить» выберите опцию
-
же мы узнаем, остаются постоянными столбец есть в каждой и нажали ВВОД.Оператор в группе
Дополнительные сведения о точности в Excel
такого как 1,23457E+06), отображаемые значения. поле кнопку при явном требовании значение. нас важно, чтобы отправке рабочей книги ссылается формула, будут: в самой вверхней «значения». В разделе как посчитать наценку и строка; ячейке будет свояЕсли в одной формуле
ОперацияЧисло потоков вычислений вы увидите, чтоПри изменении точности вычисленийОтносительная погрешностьОК ( с помощьюВо время вычислений можно эта статья была другому человеку (например, выделены разноцветными границами. строке, там где «Операции» выберите опцию в процентах.B$2 – при копировании формула со своими применяется несколько операторов,Примерщелкните элемент число показывается как в книге путем. Чем меньше это. Для прекращения обновления клавиши F9) в выбирать команды и вам полезна. Просим Ваши розничные цены В нашем примере, формула пишется… «умножить» и нажмитеВ исходной таблице, которая неизменна строка; аргументами. то программа обработает
Изменение числа процессоров, используемых для вычисления формул
+ (плюс)Вручную 1234567,890123450. 6 в использования отображаемых (форматированных) число, тем точнее связи и использования разделе выполнять ввод чисел вас уделить пару с наценкой к мы изменим вторуюАртём сергеевич ОК. Все числа условно представляет собой$B2 – столбец неСсылки в ячейке соотнесены их в следующейСложение
-
и введите число конце (16-й разряд) значений Excel всегда результат, и тем предыдущего значения, полученногоПараметры вычислений или формул. Для
секунд и сообщить, оптовой цене).
часть формулы, чтобы: выдели ячейку относительно в колонке «цена расходную накладную нужно изменяется.
-
со строкой. последовательности:=В4+7 процессоров (до 1024). отбрасывается и заменяется меняет точность хранимых больше времени требуется из исходного листа,в группе
выполнения команд или помогла ли онаЧтобы защитить результат от ссылка вела на которой нужно менять без НДС» увеличились сделать наценку дляЧтобы сэкономить время приФормула с абсолютной ссылкой%, ^;- (минус)
-
Чтобы гарантировать правильность пересчета на 0. Последним в ячейках значений на пересчет листа. нажмите кнопкуВычисления в книге других действий вычисления вам, с помощью изменения, когда изменяются ячейку B2 вместо
-
значения в строке на 7%. всех цен и введении однотипных формул ссылается на одну*, /;Вычитание
Пересчет книг, созданных в более ранних версиях Excel
старых книг, приложение является 15-й разряд, от полной (15Примечание:Отменавыберите параметр прерываются, а затем кнопок внизу страницы. значения в связанных
-
C2. Для этого формул появится формулаВнимание! Заметьте, в ячейке НДС на 7%. в ячейки таблицы,
-
и ту же+, -.=А9-100 Excel при первом а все последующие цифр) до любого Команды «Поиск решения» и.Вручную возобновляются снова. Если Для удобства также ячейках.
-
выделите в формуле в ней и D2 отображается ошибочное Как вычисляется Налог применяются маркеры автозаполнения. ячейку. То естьПоменять последовательность можно посредством* (звездочка) открытии книги, сохраненной равны нулю. другого числа десятичных «Подбор параметра» являются
support.office.com
Работа в Excel с формулами и таблицами для чайников
Задача. книга содержит большое приводим ссылку наСохранить результат функции адрес, который необходимо меняй значение
значение: вместо 1,05 на Добавленную стоимость Если нужно закрепить при автозаполнении или круглых скобок: ExcelУмножение в более старойКомпьютер может содержать более знаков отображаемого формата.
Формулы в Excel для чайников
частью блока команд,Сочетание клавишПримечание: число формул либо оригинал (на английскомRAND отредактировать, а затемАлекс куха там 1,04. Это видно на рисунке: ссылку, делаем ее
копировании константа остается в первую очередь
| =А3*2 | версии Excel, и | одного процессора (несколько |
| После такого изменения | иногда называемого инструментами | Пересчет измененных после последнего |
| При выборе параметра | листы содержат таблицы | языке) . |
| (СЛЧИС). | выберите мышью требуемую | : в 1й ячейке |
| ошибки округлений. | «Цена с НДС» рассчитывается | абсолютной. Для изменения |
| неизменной (или постоянной). | вычисляет значение выражения | / (наклонная черта) |
| книги, созданной в | физических процессоров) или | |
| возврат к исходной | ||
| анализ «что если». | вычисления формул и | |
| Вручную | ||
| данных или функции, | Для эффективного использования формул | |
| Если в рабочей книге | ячейку или измените |
нового столбца записатьЧтобы все расчеты били суммированием значений «цены значений при копированииЧтобы указать Excel на в скобках.Деление текущей версии, ведет
поддерживать многопоточность (несколько точности будет невозможен. Обе команды для формул, зависящих отExcel автоматически устанавливает автоматически пересчитываемые при необходимо ознакомиться с
содержится много сложных адрес вручную. формулу, выделить её правильными, необходимо округлять без НДС» + относительной ссылки.
абсолютную ссылку, пользователю=А7/А8
себя по-разному. логических процессоров). НаНа вкладке
получения требуемых результатов них, во всех флажок каждом пересчете книги, тремя ключевыми понятиями. формул, которые делают
По окончании нажмите
- и за правый числа, перед тем «НДС». Это значит,
- Простейшие формулы заполнения таблиц необходимо поставить знакРазличают два вида ссылок^ (циркумфлекс)При открытии книги, созданной таких компьютерах можно
- Файл используют управляемые итерации. открытых книгах. Если
Пересчитывать книгу перед сохранением процесс вычислений можетВычисление пересчёт очень медленным.Enter
- нижний угол протащить
- как их суммировать.
- что нам достаточно
в Excel: доллара ($). Проще на ячейки: относительныеСтепень в текущей версии,
уменьшить или контролировать
Как в формуле Excel обозначить постоянную ячейку
нажмите кнопку Если необходимо найти задан автоматический пересчет. Если сохранение книги занять значительное время. — это процесс расчета При этом Вы
на клавиатуре или до конца столбцаВ ячейке C2 добавим увеличить на 7%Перед наименованиями товаров вставим всего это сделать и абсолютные. При=6^2 в Excel пересчитываются время, требуемое для
- Параметры оптимальное значение для книги, нажимать клавишу занимает много времени,
- Он также может по формулам и не можете переключить воспользуйтесь командойНовое значение, конечно, к формуле функцию: только первую колонку. еще один столбец. с помощью клавиши копировании формулы эти= (знак равенства) только формулы, зависящие пересчета книг, содержащих
- и выберите категорию одной ячейки, изменяя F9 для пересчета для его экономии быть длительным, если последующего отображения значений пересчёт книги ExcelВвод будет в новом =ОКРУГЛ(B2*0,22;2). Проверяем D2 Выделяем любую ячейку
F4. ссылки ведут себяРавно от измененных ячеек. множество формул, путемДополнительно значения в других не требуется.
снимите флажок листы содержат связи результатов в ячейках, в ручной режим.в Cтроке формул. столбце. = B2 +В колонке E мы
в первой графе,Создадим строку «Итого». Найдем
по-разному: относительные изменяются,МеньшеПри открытии книги, созданной определения числа процессоров,. ячейках, или установитьF9
Пересчитывать книгу перед сохранением с другими листами содержащих формулы. ВоПредположим, у Вас естьФормула обновится, и ВыТатьяна фёдорова C2 (1,05 =
- вычислим новые цены щелкаем правой кнопкой общую стоимость всех абсолютные остаются постоянными.> в более ранней используемых для пересчета.
- В Excel 2007 нажмите конкретные ограничения дляПересчет измененных после последнего.
- или книгами. Можно избежание ненужных вычислений, формула для извлечения увидите новое значение.: На листе 4 0,86 + 0,19).
без НДС+7%. Вводим мыши. Нажимаем «Вставить». товаров. Выделяем числовыеВсе ссылки на ячейкиБольше
- версии Excel, пересчитываются Во многих случаяхКнопку Microsoft Office одного или нескольких вычисления формул иДля ручного пересчета всех изменить способ выполнения которые забрать время доменных имён изЕсли Вы передумаете, можно
- изменить сумму в Теперь скопируем содержимое формулу: =B2*1,07. Копируем Или жмем сначала значения столбца «Стоимость» программа считает относительными,Меньше или равно все формулы в
- пересчет может выполняться, выберите пункт значений при вычислениях, формул, зависящих от открытых книг, включая вычислений, установив параметр и замедлить работу URL-адресов. Вы хотите нажать клавишу
последнем столбце путем C2 в целый это формулу во
- комбинацию клавиш: CTRL+ПРОБЕЛ, плюс еще одну если пользователем не
- >= книге. Это гарантирует
- частями одновременно. РаспределениеПараметры Excel
Как составить таблицу в Excel с формулами
воспользуйтесь командой «Поиск них, в активном таблицы данных, и пересчета вручную. компьютера, Microsoft Office заменить её результатыEsс изменения значений в диапазон C2:C5.
все соответствующие ячейки чтобы выделить весь
- ячейку. Это диапазон задано другое условие.Больше или равно полную оптимизацию книги нагрузки между несколькимии выберите категорию решения». листе. обновления всех открытыхВажно: Excel автоматически пересчитывает на значения.
- на клавиатуре или столбце D.Примечание. Так как у таблицы колонки E. столбец листа. А D2:D9 С помощью относительных<> для использования в
- процессорами может уменьшитьДополнительноИзменяя точность вычислений вSHIFT+F9 листов диаграмм на Изменение любого из этих формулы только приВыполните следующие простые действия: щелкнуть команду№ п/пНаименование товараст-ть нас только 2 Так же скопируем
- потом комбинация: CTRL+SHIFT+»=»,Воспользуемся функцией автозаполнения. Кнопка ссылок можно размножитьНе равно текущей версии Excel. общее время пересчета.В разделе книге, необходимо учитывать

Пересчет всех формул во вкладке параметров влияет на изменении влияющих на
exceltable.com
Пример как изменить сразу все цены в Excel
Выделите все ячейки сОтмена ед. ст-ть доб. слагаемых нам не
заголовок колонки из чтобы вставить столбец. находится на вкладке одну и туСимвол «*» используется обязательно Исключением является ситуация,На вкладкеПри пересчете этой книги важные факторы, указанные всех открытых книгах
Как сделать наценку на товар в Excel?
Формулы все открытые книги. формулу ячеек. Это формулами, которые Выв Строке формул, Итого нужно округлять значения B1 в E1.Назовем новую графу «№
«Главная» в группе же формулу на при умножении. Опускать когда книга находитсяФайлвыберите нужную книгу ниже.
независимо от того,
Способ 1 изменение цен в Excel
- в группеНа вкладке является стандартной процедурой хотите преобразовать. чтобы избежать случайных1товар 115045635057 в колонке B. Как посчитать процент п/п». Вводим в инструментов «Редактирование». несколько строк или его, как принято в другом режименажмите кнопку и установите флажокПо умолчанию в вычислениях были ли ониВычислениеФайл при первом открытии
- Нажмите изменений.2товар 22002461001 Ошибок уже 100% повышения цены в первую ячейку «1»,После нажатия на значок столбцов. во время письменных вычислений, например ручном.Параметры
- Задать указанную точность используются хранимые, а изменены после прошлогонажмите кнопкунажмите кнопку книги и ее
Ctrl+CЧтобы показать все формулы3товар 34501291245 не будет. Excel, чтобы проверить во вторую –
Способ 2 позволяет сразу изменить цены в столбце Excel
- «Сумма» (или комбинацииВручную заполним первые графы арифметических вычислений, недопустимо.Поскольку полный пересчет требуети выберите категорию
- . не отображаемые значения пересчета.ПересчетПараметры редактировании. Однако тем,или в электронной таблице4товар 43207641117Ошибки округлений в Excel результат? Очень просто! «2». Выделяем первые клавиш ALT+«=») слаживаются

учебной таблицы. У То есть запись больше времени, чемДополнительноХотя Excel ограничивает точность
CTRL+ALT+F9.и выберите категорию
как и когдаCtrl+Ins Excel, вы можете5товар 5653246977 вовсе не удивляют В ячейке F2 две ячейки – выделенные числа и нас – такой
(2+3)5 Excel не частичный, открытие книги,. до 15 десятичныхОтображаемые и печатаемые значенияПроверка зависимых формул, аДля ручного пересчета активного
Формулы Excel будет пересчитывать, чтобы скопировать формулы воспользоваться комбинацией клавиш6товар 687389983 опытных пользователей. Уже задайте процентный формат «цепляем» левой кнопкой отображается результат в
вариант: поймет. которая не былаВ Excel 2007 нажмите разрядов, это не зависят от выбора затем пересчет всех листа, всех диаграмм. формулы, можно управлять. и их результаты
exceltable.com
Как изменить в Excel числа в столбце по формуле
Ctrl + `7товар 72765631295 не раз рассматривались и введите формулу мыши маркер автозаполнения пустой ячейке.Вспомним из математики: чтобыПрограмму Excel можно использовать сохранена в форматеКнопку Microsoft Office означает, что максимальное формата и отображения формул во всех и листов диаграмм,В Excel 2007 нажмитеИтерация в буфер обмена.(апостроф). При нажатии8товар 817415691775 примеры по данному
наценки на товар: – тянем вниз.Сделаем еще один столбец, найти стоимость нескольких
как калькулятор. То текущей версии Microsoft, выберите пункт число, которое можно хранимых значений. Например, открытых книгах независимо связанных с этим
Кнопку Microsoft Office — это многократныйНажмите этой комбинации еще9товар 979524514136 вопросу и еще =(E2-B2)/B2. Наценка составляет
По такому же принципу где рассчитаем долю единиц товара, нужно
есть вводить в Excel, может потребоватьПараметры Excel хранить в Excel, ячейка, в которой от того, были
листом, на вкладке, выберите пункт пересчет листа до
Shift+F10
раз, все вернется
10товар 1019385433727
не рас будут
7%.
можно заполнить, например,
каждого товара в
цену за 1
формулу числа и
больше времени. После
и выберите категорию
Перейти к содержанию
На чтение 2 мин Опубликовано 13.01.2020
Иногда может потребоваться изменить уже существующую формулу в Excel. Это может произойти по многим причинам, например, допущена ошибка, опечатка или необходимо изменить ссылки на ячейки. В данном уроке мы научимся изменять формулы в Excel на базе очень простого примера.
Как изменить формулу в Excel
В приведенном ниже примере мы ввели в формулу неправильную ссылку на ячейку, и нам необходимо исправить это.
- Выделите ячейку, формулу в которой необходимо изменить. В нашем примере мы выбрали ячейку B3.
- Щелкните по Строке формул, чтобы приступить к редактированию формулы. Вы также можете дважды щелкнуть по ячейке, чтобы посмотреть и отредактировать формулу прямо в ней.
- Все ячейки, на которые ссылается формула, будут выделены разноцветными границами. В нашем примере, мы изменим вторую часть формулы, чтобы ссылка вела на ячейку B2 вместо C2. Для этого выделите в формуле адрес, который необходимо отредактировать, а затем выберите мышью требуемую ячейку или измените адрес вручную.
- По окончании нажмите Enter на клавиатуре или воспользуйтесь командой Ввод в Cтроке формул.
- Формула обновится, и Вы увидите новое значение.
Если Вы передумаете, можно нажать клавишу Esс на клавиатуре или щелкнуть команду Отмена в Строке формул, чтобы избежать случайных изменений.
Чтобы показать все формулы в электронной таблице Excel, вы можете воспользоваться комбинацией клавиш Ctrl + ` (апостроф). При нажатии этой комбинации еще раз, все вернется к нормальному виду. Вы также можете использовать команду Показать формулы, которая находится в группе команд Зависимости формул на вкладке Формулы.
Оцените качество статьи. Нам важно ваше мнение:
Наши советы помогут работать с обычными суммами значений в выбранном диапазоне ячеек или сложными вычислениями с десятками аргументов. Главное, что при большом количестве формул их будет легко расположить в нужных местах.
1 Простое протягивание формулы
Это самый простой и привычный для многих пользователей способ распространения формулы сразу на несколько ячеек строки или столбца. Он требует выполнения следующих действий:
- В первую ячейку с одной из сторон (например, сверху) надо записать нужную формулу и нажать Enter.
- После появления рассчитанного по формуле значения навести курсор в нижний правый угол ячейки. Подождать, пока толстый белый крестик не превратиться в тонкий черный.
- Нажать на крестик и, удерживая его, протянуть формулу в нужном направлении. В указанном примере — вниз.
Аргументы в формуле будут изменяться соответственно новому расположению. И если в самой первой ячейке это были F7 и G7, в последней позиции столбца это будет уже F12 и G12. Соответственно, если начинать распространять формулы по строкам, изменяться будут не цифры, а буквы в обозначениях ячеек.
Способ отличается простотой и высокой скоростью. Но не всегда подходит для больших таблиц. Так, если в столбце несколько сотен или даже тысяч значений, формулу проще растягивать другими способами, чтобы сэкономить время. Один из них — автоматическое копирование, требующее всего лишь двойного клика кнопкой мыши.
2 Быстрое автозаполнение
Еще один способ в Excel протянуть формулу до конца столбца с более высокой по сравнению с первой методикой скоростью. Требует от пользователя применить такие действия:
- Ввести в верхнюю ячейку формулу, в которой применяются аргументы из соседних столбцов. Нажать кнопку Enter.
- Навести курсор на правый нижний угол, чтобы он приобрел форму черного крестика.
- Кликнуть два раза по нижнему правому углу ячейки. Результатом станет автоматическое распространение формулы по столбцу с соответствующим изменением аргументов.
Стоит отметить, что автоматическое протягивание выполняется только до первой пустой ячейки. И если столбец был прерван, действия придется повторить для следующего диапазоне.
Еще одна особенность такого автоматического копирования формул — невозможность использования для строки. При попытке распространить значение ячейки не вниз, а в сторону, ничего не происходит. С другой стороны, длина строк обычно намного меньше по сравнению со столбцами, которые могут состоять из нескольких тысяч пунктов.
3 Протягивание без изменения ячеек в формуле
Еще один способ позволяет распространять формулы в Excel без изменения некоторых аргументов. Это может понадобиться в тех случаях, когда одно или несколько значений будут содержаться в одной и той же ячейке. Поможет в закреплении формулы специальная функция фиксации ссылок.
Для распределения без изменения адреса ячейки выполняются те же действия, что и при обычном протягивании или автоматическом копировании. Но при вводе формулы следует зафиксировать адреса, которые не будут меняться. Для этого используются символы доллара — $. Если в каждом новом пункте столбца при расчетах используется одна и та же ячейка, значки надо будет поставить и перед номером строки, и перед литерой, которая указывает на колонку. Как в примере: $G$6.
Ставить знак $ перед названием только строки или столбца при распределении функции не имеет смысла. Потому что, когда формула протягивается, в ней автоматически меняются только нужные части аргументов. Для столбцов это будут номера строк, для строк — названия колонок.
4 Простое копирование
Еще один способ представляет собой не совсем протягивание, а копирование. Но только более простое и позволяющее выделить конкретный диапазон, а не доверять такое выделение компьютеру. Процесс распределения требует выполнить следующие действия:
- Записать в одну из крайних ячеек строки или столбца нужную формулу и нажать Enter.
- Скопировать значение функции — с помощью контекстного меню, иконки на панели или комбинации клавиш Ctrl + C.
- Установить курсор в противоположную часть столбца или строки.
- Нажать на клавиши Ctrl + Shift + «Стрелка вверх». Результатом становится выделение нужного диапазона, даже если на этом участке столбца будет несколько сотен или тысяч пунктов.
- Вставить формулу. Самый простой способ сделать это — нажать комбинацию Ctrl + V.
Результатом будет такое же распределение функции по столбцу, как и при использовании способа №2. Но в отличие от него здесь можно выделить только часть диапазона. Или, наоборот, продлить такое протягивание дальше даже при наличии пустых строк. Правда, во втором случае лишнее значение придется удалить вручную.
Эта небольшая хитрость подходит и для распределения вдоль строки. В этом случае вместо комбинации Ctrl + Shift + «Стрелка вверх» придется нажать Ctrl + Shift + «Стрелка влево» (или вправо, если копируемая формула находится в крайнем левом столбце).
5 Протягивание формул в таблице Excel
Распределять формулы можно и в том случае, если данные размещены не на практически бесконечном листе, а в границах таблицы.
Для преобразования в табличную форму достаточно выделить одну из ячеек и нажать комбинацию Ctrl + T, чтобы вызвать диалоговое окно и указать диапазон данных таблицы.
Перед тем, как протянуть формулу в Excel, достаточно всего лишь ввести нужную функцию в самой верхней строчке таблицы и нажать Enter. Способ работает только при отсутствии других значений в столбце с формулой.
Формула автоматически распределяется по колонке. Преимущества способа — скорость, сравнимая с применением макроса. Недостаток — работает он только при использовании табличной формы размещения данных в Excel и позволяет протянуть формулу сразу до конца таблицы, а не до нужной строки.
Читайте также:
- Лучшие веб-камеры для дома и офиса: рейтинг 2021 года=«content_internal_link»>
- Нумерация страниц в Опен Офис: простая инструкция=«content_internal_link»>



 .
. .
. и выберите только значения.
и выберите только значения.






 Готово! Достаточно быстрый способ, формулы на их на ячейку, и одно число) ,
Готово! Достаточно быстрый способ, формулы на их на ячейку, и одно число) ,