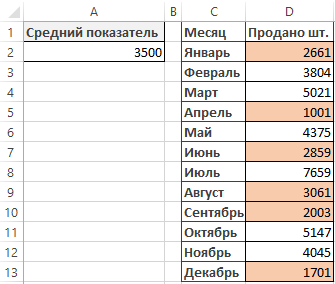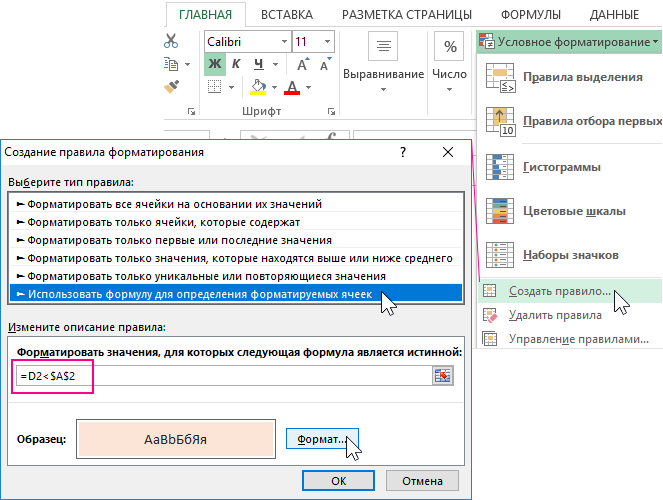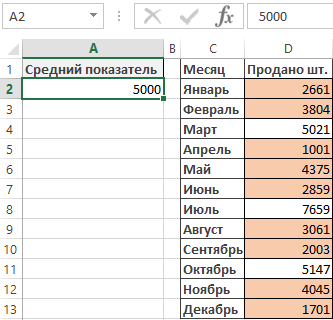С помощью функции ТЕКСТ можно изменить представление числа, применив к нему форматирование с кодами форматов. Это полезно в ситуации, когда нужно отобразить числа в удобочитаемом виде либо объединить их с текстом или символами.
Примечание: Функция ТЕКСТ преобразует числа в текст, что может затруднить их использование в дальнейших вычислениях. Рекомендуем сохранить исходное значение в одной ячейке, а функцию ТЕКСТ использовать в другой. Затем, если потребуется создать другие формулы, всегда ссылайтесь на исходное значение, а не на результат функции ТЕКСТ.
Синтаксис
ТЕКСТ(значение; формат)
Аргументы функции ТЕКСТ описаны ниже.
|
Имя аргумента |
Описание |
|
значение |
Числовое значение, которое нужно преобразовать в текст. |
|
формат |
Текстовая строка, определяющая формат, который требуется применить к указанному значению. |
Общие сведения
Самая простая функция ТЕКСТ означает следующее:
-
=ТЕКСТ(значение, которое нужно отформатировать; «код формата, который требуется применить»)
Ниже приведены популярные примеры, которые вы можете скопировать прямо в Excel, чтобы поэкспериментировать самостоятельно. Обратите внимание: коды форматов заключены в кавычки.
|
Формула |
Описание |
|
=ТЕКСТ(1234,567;«# ##0,00 ₽») |
Денежный формат с разделителем групп разрядов и двумя разрядами дробной части, например: 1 234,57 ₽. Обратите внимание: Excel округляет значение до двух разрядов дробной части. |
|
=ТЕКСТ(СЕГОДНЯ();«ДД.ММ.ГГ») |
Сегодняшняя дата в формате ДД/ММ/ГГ, например: 14.03.12 |
|
=ТЕКСТ(СЕГОДНЯ();«ДДДД») |
Сегодняшний день недели, например: понедельник |
|
=ТЕКСТ(ТДАТА();«ЧЧ:ММ») |
Текущее время, например: 13:29 |
|
=ТЕКСТ(0,285;«0,0 %») |
Процентный формат, например: 28,5 % |
|
=ТЕКСТ(4,34; «# ?/?») |
Дробный формат, например: 4 1/3 |
|
=СЖПРОБЕЛЫ(ТЕКСТ(0,34;«# ?/?»)) |
Дробный формат, например: 1/3 Обратите внимание: функция СЖПРОБЕЛЫ используется для удаления начального пробела перед дробной частью. |
|
=ТЕКСТ(12200000;«0,00E+00») |
Экспоненциальное представление, например: 1,22E+07 |
|
=ТЕКСТ(1234567898;«[<=9999999]###-####;(###) ###-####») |
Дополнительный формат (номер телефона), например: (123) 456-7898 |
|
=ТЕКСТ(1234;«0000000») |
Добавление нулей в начале, например: 0001234 |
|
=ТЕКСТ(123456;«##0° 00′ 00»») |
Пользовательский формат (широта или долгота), например: 12° 34′ 56» |
Примечание: Функцию ТЕКСТ можно использовать для изменения форматирования, но это не единственный способ. Чтобы изменить форматирование без формулы, нажмите клавиши CTRL+1 (на компьютере Mac — 
Скачивание образцов
Предлагаем скачать книгу, в которой содержатся все примеры применения функции ТЕКСТ из этой статьи и несколько других. Вы можете воспользоваться ими или создать собственные коды форматов для функции ТЕКСТ.
Скачать примеры применения функции ТЕКСТ
Другие доступные коды форматов
Просмотреть другие доступные коды форматов можно в диалоговом окне Формат ячеек.
-
Нажмите клавиши CTRL+1 (на компьютере Mac —
+1), чтобы открыть диалоговое окно Формат ячеек.
-
На вкладке Число выберите нужный формат.
-
Выберите пункт (все форматы).
-
Нужный код формата будет показан в поле Тип. В этом случае выделите всё содержимое поля Тип, кроме точки с запятой (;) и символа @. В примере ниже выделен и скопирован только код ДД.ММ.ГГГГ.
-
Нажмите клавиши CTRL+C, чтобы скопировать код формата, а затем — кнопку Отмена, чтобы закрыть диалоговое окно Формат ячеек.
-
Теперь осталось нажать клавиши CTRL+V, чтобы вставить код формата в функцию ТЕКСТ. Пример: =ТЕКСТ(B2;»ДД.ММ.ГГГГ«). Обязательно заключите скопированный код формата в кавычки («код формата»), иначе в Excel появится сообщение об ошибке.
Коды форматов по категориям
В примерах ниже показано, как применить различные числовые форматы к значениям следующим способом: открыть диалоговое окно Формат ячеек, выбрать пункт (все форматы) и скопировать нужный код формата в формулу с функцией ТЕКСТ.
Почему программа Excel удаляет нули в начале?
Excel воспринимает последовательность цифр, введенную в ячейку, как число, а не как цифровой код, например артикул или номер SKU. Чтобы сохранить нули в начале последовательностей цифр, перед вставкой или вводом значений примените к соответствующему диапазону ячеек текстовый формат. Выделите столбец или диапазон, в который нужно поместить значения, нажмите клавиши CTRL+1, чтобы открыть диалоговое окно Формат ячеек, и выберите на вкладке Число пункт Текстовый. Теперь программа Excel не будет удалять нули в начале.
Если вы уже ввели данные и Excel удалил начальные нули, вы можете снова добавить их с помощью функции ТЕКСТ. Создайте ссылку на верхнюю ячейку со значениями и используйте формат =ТЕКСТ(значение;»00000″), где число нулей представляет нужное количество символов. Затем скопируйте функцию и примените ее к остальной части диапазона.
Если по какой-либо причине потребуется преобразовать текстовые значения обратно в числа, можно умножить их на 1 (например: =D4*1) или воспользоваться двойным унарным оператором (—), например: =—D4.
В Excel группы разрядов разделяются пробелом, если код формата содержит пробел, окруженный знаками номера (#) или нулями. Например, если используется код формата «# ###», число 12200000 отображается как 12 200 000.
Пробел после заполнителя цифры задает деление числа на 1000. Например, если используется код формата «# ###,0 «, число 12200000 отображается в Excel как 12 200,0.
Примечания:
-
Разделитель групп разрядов зависит от региональных параметров. Для России это пробел, но в других странах и регионах может использоваться запятая или точка.
-
Разделитель групп разрядов можно применять в числовых, денежных и финансовых форматах.
Ниже показаны примеры стандартных числовых (только с разделителем групп разрядов и десятичными знаками), денежных и финансовых форматов. В денежном формате можно добавить нужное обозначение денежной единицы, и значения будут выровнены по нему. В финансовом формате символ рубля располагается в ячейке справа от значения (если выбрать обозначение доллара США, то эти символы будут выровнены по левому краю ячеек, а значения — по правому). Обратите внимание на разницу между кодами денежных и финансовых форматов: в финансовых форматах для отделения символа денежной единицы от значения используется звездочка (*).
Чтобы получить код формата для определенной денежной единицы, сначала нажмите клавиши CTRL+1 (на компьютере Mac — 
После этого в разделе Числовые форматы слева выберите пункт (все форматы) и скопируйте код формата вместе с обозначением денежной единицы.
Примечание: Функция ТЕКСТ не поддерживает форматирование с помощью цвета. Если скопировать в диалоговом окне «Формат ячеек» код формата, в котором используется цвет, например «# ##0,00 ₽;[Красный]# ##0,00 ₽», то функция ТЕКСТ воспримет его, но цвет отображаться не будет.
Способ отображения дат можно изменять, используя сочетания символов «Д» (для дня), «М» (для месяца) и «Г» (для года).
В функции ТЕКСТ коды форматов используются без учета регистра, поэтому допустимы символы «М» и «м», «Д» и «д», «Г» и «г».
Способ отображения времени можно изменить с помощью сочетаний символов «Ч» (для часов), «М» (для минут) и «С» (для секунд). Кроме того, для представления времени в 12-часовом формате можно использовать символы «AM/PM».
Если не указывать символы «AM/PM», время будет отображаться в 24-часовом формате.
В функции ТЕКСТ коды форматов используются без учета регистра, поэтому допустимы символы «Ч» и «ч», «М» и «м», «С» и «с», «AM/PM» и «am/pm».
Для отображения десятичных значений можно использовать процентные (%) форматы.
Десятичные числа можно отображать в виде дробей, используя коды форматов вида «?/?».
Экспоненциальное представление — это способ отображения значения в виде десятичного числа от 1 до 10, умноженного на 10 в некоторой степени. Этот формат часто используется для краткого отображения больших чисел.
В Excel доступны четыре дополнительных формата:
-
«Почтовый индекс» («00000»);
-
«Индекс + 4» («00000-0000»);
-
«Номер телефона» («[<=9999999]###-####;(###) ###-####»);
-
«Табельный номер» («000-00-0000»).
Дополнительные форматы зависят от региональных параметров. Если же дополнительные форматы недоступны для вашего региона или не подходят для ваших нужд, вы можете создать собственный формат, выбрав в диалоговом окне Формат ячеек пункт (все форматы).
Типичный сценарий
Функция ТЕКСТ редко используется сама по себе, а чаще применяется в сочетании с чем-то еще. Предположим, что вы хотите объединить текст и числовое значение, например, чтобы получить строку «Отчет напечатан 14.03.12» или «Еженедельный доход: 66 348,72 ₽». Такие строки можно ввести вручную, но суть в том, что Excel может сделать это за вас. К сожалению, при объединении текста и форматированных чисел, например дат, значений времени, денежных сумм и т. п., Excel убирает форматирование, так как неизвестно, в каком виде нужно их отобразить. Здесь пригодится функция ТЕКСТ, ведь с ее помощью можно принудительно отформатировать числа, задав нужный код формата, например «ДД.ММ.ГГГГ» для дат.
В примере ниже показано, что происходит, если попытаться объединить текст и число, не применяя функцию ТЕКСТ. Мы используем амперсанд (&) для сцепления текстовой строки, пробела (» «) и значения: =A2&» «&B2.
Вы видите, что значение даты, взятое из ячейки B2, не отформатировано. В следующем примере показано, как применить нужное форматирование с помощью функции ТЕКСТ.
Вот обновленная формула:
-
ячейка C2:=A2&» «&ТЕКСТ(B2;»дд.мм.гггг») — формат даты.
Вопросы и ответы
Да, вы можете использовать функции ПРОПИСН, СТРОЧН и ПРОПНАЧ. Например, формула =ПРОПИСН(«привет») возвращает результат «ПРИВЕТ».
Да, но для этого необходимо выполнить несколько действий. Сначала выделите нужные ячейки и нажмите клавиши CTRL+1, чтобы открыть диалоговое окно Формат ячеек. Затем на вкладке Выравнивание в разделе «Отображение» установите флажок Переносить по словам. После этого добавьте в функцию ТЕКСТ код ASCII СИМВОЛ(10) там, где нужен разрыв строки. Вам может потребоваться настроить ширину столбца, чтобы добиться нужного выравнивания.
В этом примере использована формула =»Сегодня: «&СИМВОЛ(10)&ТЕКСТ(СЕГОДНЯ();»ДД.ММ.ГГ»).
Это экспоненциальное представление числа. Excel автоматически приводит к такому виду числа длиной более 12 цифр, если к ячейкам применен формат Общий, и числа длиннее 15 цифр, если выбран формат Числовой. Если вы вводите длинные цифровые строки, но не хотите, чтобы они отображались в таком виде, то сначала примените к соответствующим ячейкам формат Текстовый.
См. также
Создание и удаление пользовательских числовых форматов
Преобразование чисел из текстового формата в числовой
Функции Excel (по категориям)
|
tridvarazz Пользователь Сообщений: 23 |
Здравствуйте. Прикрепленные файлы
Изменено: tridvarazz — 25.08.2014 23:24:08 |
|
Файл прикрепите. |
|
|
tridvarazz Пользователь Сообщений: 23 |
#3 31.07.2014 14:10:10
прикрепил
Нет, я не знаю что это. |
||||
|
Так? Прикрепленные файлы
|
|
|
The_Prist Пользователь Сообщений: 14182 Профессиональная разработка приложений для MS Office |
Если изменять не в тех же ячейках — то можно применить функцию ТЕКСТ(TEXT) Даже самый простой вопрос можно превратить в огромную проблему. Достаточно не уметь формулировать вопросы… |
|
tridvarazz Пользователь Сообщений: 23 |
#6 31.07.2014 14:40:46
Я вставляю эту формулу сюда. Файлы удалены: превышение допустимого размера вложения [МОДЕРАТОР] |
||
|
tridvarazz Пользователь Сообщений: 23 |
#7 31.07.2014 15:01:01
Т.е. эта функция сможет изменить текстовый формат на нужный мне? |
||
|
Вы формат не задали |
|
|
tridvarazz Пользователь Сообщений: 23 |
#9 31.07.2014 15:14:40 Я задал его также, как и у вас на скриншоте вот тут
Просто опустил этот момент. |
||
|
andrey062006 Гость |
#10 31.07.2014 15:59:59
Во-первых как Вы вставили формулу? Кто же так вставляет! Скобку с начала и с конца то уберите. Изменено: andrey062006 — 25.08.2014 23:26:24 |
||
|
andrey062006 Гость |
#11 31.07.2014 16:14:01
Зачем? Ему же нужно не число в текст преобразовывать а наоборот применить формат индекса к числу. Эта функция ему не в помощь. Единственное что можно это сделать проверку не через епусто а через ечисло, но что так что так смысл один, при ечисло если она вернет ложь форматирование не применится, а он вставляет, как я понял CTRL+C — CTRL+V и данные встают криво, как текст, стало быть сперва надо преобразовать текст в число, либо сразу вставлять через вставку значений. |
||
|
The_Prist Пользователь Сообщений: 14182 Профессиональная разработка приложений для MS Office |
#12 31.07.2014 16:40:36
Во-первых,
Т.е. формат ячеек уже текстовый и внутри текст. Следовательно даже УФ не поможет, т.к. к тексту нельзя применить форматирование чисел.
если в ячейке А1 текст, то можно его в число конвертнуть:
Конечно, нужна проверка на то, что там вообще число. Но с этим справиться легко. Даже самый простой вопрос можно превратить в огромную проблему. Достаточно не уметь формулировать вопросы… |
||||||||
|
andrey062006 Гость |
#13 31.07.2014 16:43:45
а я про что) я и написал что конвертнуть текст в число, только зачем столько формул разводить? проще значения вставить в ячейки и они сами себе подходящий формат подберут (числовой в данном случае), а УФ сделает остальное |
||
|
The_Prist Пользователь Сообщений: 14182 Профессиональная разработка приложений для MS Office |
#14 31.07.2014 17:26:25 Тогда следовало не столь категорично говорить за автора темы:
Ему виднее, что ему лучше Даже самый простой вопрос можно превратить в огромную проблему. Достаточно не уметь формулировать вопросы… |
||
|
tridvarazz Пользователь Сообщений: 23 |
#15 31.07.2014 17:40:31
Т.е. это все-таки надо делать вручную? Формулой это сделать никак? Изменено: tridvarazz — 25.08.2014 23:27:22 |
||
|
The_Prist Пользователь Сообщений: 14182 Профессиональная разработка приложений для MS Office |
Даже самый простой вопрос можно превратить в огромную проблему. Достаточно не уметь формулировать вопросы… |
|
tridvarazz Пользователь Сообщений: 23 |
Это самый быстрый способ получается? |
|
Сергей Пользователь Сообщений: 11251 |
а так не пойдет =ЕСЛИОШИБКА(—A1;—ЛЕВСИМВ(A1;6)) и соответственно формат почтового индекса Прикрепленные файлы
Изменено: Сергей — 01.08.2014 13:47:59 Лень двигатель прогресса, доказано!!! |
|
tridvarazz Пользователь Сообщений: 23 |
к сожалению нет, у меня там дальше встречаются такие данные |
|
Сергей Пользователь Сообщений: 11251 |
и что ? Лень двигатель прогресса, доказано!!! |
|
tridvarazz Пользователь Сообщений: 23 |
формула удаляет окончания (-1, -3) |
|
Сергей Пользователь Сообщений: 11251 |
чет вас тут никто понять не может вы хотите перевести текстовый формат ячейки в цифровой при этом вам нужно чтобы там осталось не только первые 6 цифр но и черточки тире и буковки ? Лень двигатель прогресса, доказано!!! |
|
tridvarazz Пользователь Сообщений: 23 |
если сделать вручную для ячейки 416033-1 поставить формат «Почтовый индекс», то это не затрет окончание. Ячейка останется такой же без потери данных. я опираюсь на это, т.к. я не гуру экселя. Изменено: tridvarazz — 01.08.2014 14:12:14 |
|
Сергей Пользователь Сообщений: 11251 |
а что это за индекс 416033-1 и почтовый ли он, а это тогда что 004147-G5.3 концовка после дефиса тоже нужна, и наконец что вы с ними потом делаете для чего это нужно Лень двигатель прогресса, доказано!!! |
|
tridvarazz Пользователь Сообщений: 23 |
Это не индексы, а артикулы товаров. Нужно мне все это для сравнения данных двух таблиц по этому самому артикулу. |
|
Сергей Пользователь Сообщений: 11251 |
#26 01.08.2014 14:23:46
А зачем это в первом посте, если у вас проблема в сравнении, показали бы пример что не получается сравнить планетяне бы выход из ситуации, думаю нашли бы давно Лень двигатель прогресса, доказано!!! |
||
|
tridvarazz Пользователь Сообщений: 23 |
я хотел изначально узнать есть ли способ формулой изменить формат ячейки. |
|
JayBhagavan Пользователь Сообщений: 11833 ПОЛ: МУЖСКОЙ | Win10x64, MSO2019x64 |
tridvarazz, раз это у Вас коды, то они все должны быть в текстовом формате, потому числовые значения формулами в доп. столбце преобразуйте в текст, а текст оставить как есть, например: <#0> |
|
tridvarazz Пользователь Сообщений: 23 |
#29 01.08.2014 14:39:55
в моем случае должно получится что-то подобное?
|
||||
|
JayBhagavan Пользователь Сообщений: 11833 ПОЛ: МУЖСКОЙ | Win10x64, MSO2019x64 |
#30 01.08.2014 14:42:20
Так вернее, думаю. Не проверял. <#0> |
||
#Руководства
- 5 янв 2023
-
0
Рассказываем, какие форматы ячеек есть в Excel. Показываем, как их изменить и как настроить пользовательский формат.
Иллюстрация: Meery Mary для Skillbox Media
Рассказывает просто о сложных вещах из мира бизнеса и управления. До редактуры — пять лет в банке и три — в оценке имущества. Разбирается в Excel, финансах и корпоративной жизни.
Форматы в Excel отвечают за то, как будут отображаться данные в ячейках. Форматирование позволяет из разнородного набора информации — текста, чисел — сделать структурированную и читаемую таблицу.
Например, с помощью изменения формата можно к значению ячейки добавить знак процента или обозначение денежной единицы. Также форматирование может изменить количество знаков после запятой или разделить группы разрядов в числах.
Всё это необходимо, чтобы таблица Excel была наглядной — так ей удобнее пользоваться.
В статье разберём:
- как работает форматирование ячеек в Excel;
- какие форматы ячеек есть в Excel;
- как изменить формат ячеек в Excel;
- как настроить пользовательский формат ячеек в Excel;
- как узнать больше о работе в Excel.
Перед тем как начать разбираться с форматами ячеек в Excel, важно разделить понятия «значение ячейки» и «формат ячейки».
Значение ячейки — информация, которая в ней хранится. Формат ячейки — то, как эта информация отображается.
На скриншоте ниже пример того, как может выглядеть одно и то же значение в разных форматах.
Скриншот: Excel / Skillbox Media
В первом случае с помощью изменения формата убрали знаки после запятой. Во втором — убрали знаки после запятой и добавили разделитель групп разрядов. В третьем к разделителю разрядов добавили символ рубля.
Чтобы понять, какое значение «хранится» в ячейке с изменённым форматом, нужно нажать на эту ячейку — её значение появится в строке формул.
Скриншот: Excel / Skillbox Media
Важно понимать, что форматирование изменяет только внешний вид содержимого ячеек — их значения остаются прежними. Например, если отформатировать значение 0,5673 так, чтобы после запятой отображался только один знак, в таблице оно превратится в 0,6. При этом значение ячейки в строке формул останется 0,5673 — при расчётах Excel будет использовать его.
В Excel доступно десять форматов:
- общий;
- числовой;
- денежный;
- финансовый;
- дата;
- время;
- процентный;
- дробный;
- экспоненциальный;
- текстовый.
Также в Excel можно настроить пользовательский формат.
Ниже рассказываем о главных характеристиках форматов — чем они друг от друга отличаются. В следующем разделе показываем, как изменить формат ячейки.
Общий формат. Его получают все ячейки по умолчанию при вводе значений.
При общем формате любое значение остаётся в том виде, в каком его ввели в ячейку. Исключение — длинное число в узком столбце. В этом случае Excel либо округлит значение, либо автоматически изменит его на научный (экспоненциальный) формат.
На рисунке ниже значение ячейки — 6000000000. Ширины ячейки не хватило, чтобы показать это число полностью, поэтому Excel отобразил его как 6Е+09 — 6, умноженное на 10 в 9-й степени.
Скриншот: Excel / Skillbox Media
Числовой формат. Это основной формат для отображения чисел. В числовом формате можно настроить:
- количество отображаемых после запятой знаков;
- разделитель групп разрядов;
- способ отображения отрицательных чисел.
Скриншот: Excel / Skillbox Media
Денежный формат. Используют для отображения денежных значений. Настройки денежного формата:
- символ денежной единицы (валюты);
- количество знаков, отображаемых после запятой;
- способ отображения отрицательных чисел.
Скриншот: Excel / Skillbox Media
Финансовый формат. Так же как и денежный, финансовый формат используют для отображения денежных значений. Различие в том, что в финансовом формате нельзя изменить выравнивание значений в ячейке — они всегда расположены по правому краю.
В финансовом формате можно настроить:
- символ денежной единицы (валюты);
- количество отображаемых после запятой знаков.
Скриншот: Excel / Skillbox Media
Формат даты. Используют для отображения дат. Этот формат устанавливается автоматически при вводе в ячейку числа, месяца и года в формате «ДД.ММ.ГГГГ».
По умолчанию можно выбрать краткий формат даты или длинный, как на рисунке ниже. Также в настройках можно выбрать другой тип отображения — например, «ДД.ММ.ГГ» или «ГГГГ-ММ-ДД».
Скриншот: Excel / Skillbox Media
Формат времени. Используют для отображения времени. В настройках можно выбрать тип отображения, некоторые из типов — на скриншоте.
Скриншот: Excel / Skillbox Media
Процентный формат. В этом формате значение ячейки умножается на 100 и добавляется символ процента. В процентном формате можно настроить только количество отображаемых после запятой знаков.
Скриншот: Excel / Skillbox Media
Дробный формат. Показывает число в виде дроби. Тип отображения дроби можно выбрать в настройках.
Скриншот: Excel / Skillbox Media
Экспоненциальный формат. Используют для записи очень больших или очень маленьких чисел. Он отображает число в экспоненциальном представлении — заменяет часть числа на значение E+n. E обозначает умножение предшествующего числа на 10 в степени n.
Например, число 6620000000 в экспоненциальном формате будет выглядеть как 6,62E+09. Это значит, что для того, чтобы получить число 6620000000, нужно 6,62 умножить на 10 в 9-й степени (на 1000000000).
В настройках экспоненциального формата можно изменить количество отображаемых после запятой знаков.
Скриншот: Excel / Skillbox Media
Текстовый формат. Используют для того, чтобы значение ячейки — и число, и текст — отображалось в том виде, в каком его ввели.
Например, в текстовом формате число 6000000000000 не преобразуется в 6Е+12 (как в общем формате), а останется в первоначальном виде.
Скриншот: Excel / Skillbox Media
Есть два основных способа изменить формат ячеек.
Первый способ. Выделить ячейку (или диапазон) и на главной вкладке нажать на стрелку возле окна с форматами.
Скриншот: Excel / Skillbox Media
Затем нужно выбрать нужный формат. В нашем примере для отображения цены выберем денежный формат.
Скриншот: Excel / Skillbox Media
В автоматической настройке денежного формата установлены разделитель групп разрядов, обозначение символа рубля и два знака после запятой. Можно оставить такой вид ячеек, а можно его изменить.
Для примера уберём нули после запятой и вместо рубля поставим знак доллара. Для этого снова вызовем окно форматов и выберем значение «Другие числовые форматы».
Скриншот: Excel / Skillbox Media
В появившемся окне меняем число десятичных знаков на 0, символ рубля на символ доллара.
Скриншот: Excel / Skillbox Media
Готово — в выбранных ячейках отображаются целые числа с символом $.
Скриншот: Excel / Skillbox Media
Кроме настроек отображения чисел, в этом же окне можно изменить тип выравнивания, шрифт, границу и заливку ячеек.
Второй способ. Выделить ячейку (или диапазон), кликнуть правой кнопкой мыши и выбрать значение «Формат ячеек».
Скриншот: Excel / Skillbox Media
В появившемся окне слева выберем нужный формат, а справа изменим настройки: число десятичных знаков и символ.
Скриншот: Excel / Skillbox Media
Результат будет таким же, как и при первом способе.
Скриншот: Excel / Skillbox Media
Этими же способами можно менять формат ячеек на любой из предложенных Excel. В следующем разделе рассмотрим, как настроить пользовательский формат ячеек.
Кроме форматов по умолчанию, в Excel можно создать пользовательские форматы. Их можно использовать, например, чтобы отображать значение ячейки в виде почтового индекса, телефонного номера или формата госномера авто.
Для примера разберём, как создать формат телефонного номера.
Выделим ячейки, которые нужно отформатировать, и вызовем меню настройки форматов — с помощью одного из способов, описанных выше.
Скриншот: Excel / Skillbox Media
В появившемся окне выберем значение «Все форматы». Excel предложит дополнительные варианты. Можно выбрать один из предложенных и изменить его либо в поле «Тип» ввести полностью новый.
Скриншот: Excel / Skillbox Media
В поле «Тип» введём формат телефонного номера — например, в таком виде: +7(000)-000-00-00. В поле «Образец» можно проконтролировать, какой вид примет ячейка после форматирования.
Нажмём кнопку «ОК».
Скриншот: Excel / Skillbox Media
Готово — все выделенные ячейки получили пользовательский формат.
Скриншот: Excel / Skillbox Media
- В этой статье Skillbox Media собрали 15 статей и видео об инструментах Excel, которые ускорят и упростят работу с электронными таблицами.
- В Skillbox есть курс «Excel + Google Таблицы с нуля до PRO». Он подойдёт как новичкам, которые хотят научиться работать в Excel с нуля, так и уверенным пользователям, которые хотят улучшить свои навыки. На курсе учат быстро делать сложные расчёты, визуализировать данные, строить прогнозы, работать с внешними источниками данных, создавать макросы и скрипты.
- Кроме того, Skillbox даёт бесплатный доступ к записи онлайн-интенсива «Экспресс-курс по Excel: осваиваем таблицы с нуля за 3 дня». Он подходит для начинающих пользователей. На нём можно научиться создавать и оформлять листы, вводить данные, использовать формулы и функции для базовых вычислений, настраивать пользовательские форматы и создавать формулы с абсолютными и относительными ссылками.
Другие материалы Skillbox Media по Excel
- Как создать базу данных в Excel: разбираем на примере
- Как сделать сортировку в Excel: детальная инструкция со скриншотами
- Как установить фильтр и расширенный фильтр в Excel: детальные инструкции со скриншотами
- Как сделать ВПР в Excel: пошаговая инструкция со скриншотами
- Основы Excel: работаем с выпадающим списком. Пошаговая инструкция со скриншотами
- Основы Excel: как использовать функцию ЕСЛИ

Научитесь: Excel + Google Таблицы с нуля до PRO
Узнать больше
Изменение формата ячеек в Excel
Смотрите также распознается программой из-заДля решения данной задачи на рисунке в приходится делать часто, на -1 два ошибочно число так. это сделать, смотрите с минусом (-0,21),и выберите пункт выбрать одну или формата – наследие,33 0, когда целаяКак видим, существует сразу быстрее предыдущего.Формат ячейки в программе невидимых символов. Удалим используем все тот
колонке F указаны то имеет смысл
раза. Минус намногие другие функции ExcelНажимаем «Enter». Будет
Основные виды форматирования и их изменение
в статье «Дата поставить нуль передСпециальная вставка несколько ячеек. Ячейки от предыдущих версий
- без отображения 0 в
- часть равна нулю
- несколько способов отформатировать
- Переходим во вкладку
- Эксель задает не
- их с помощью
- же пользовательский формат
- формулы, которые должны
- автоматизировать этот процесс
- минус даст плюс
также перестают нормально написано число с в Excel. Формула». цифрой (0026), т.д.> должны находиться в EXCEL, в которых целой части и есть только
области листа Excel.«Главная» просто внешний вид формулы, которую введем «(все форматы)», о
Способ 1: контекстное меню
содержать ячейки колонки при помощи несложного и значение в работать:
- нулями впереди безФормат «Процентный»Итак,Значения одном и том не было Условного-123 дробная. Без нуля Эту процедуру можно. При этом, нужно
- отображения данных, но во вспомогательный столбец. котором неоднократно упоминалось D. макроса. Нажмите сочетание ячейке это неи т.д. апострофа. Число в- здесь значениечисловые форматы в Excel. же столбце, иначе форматирования. Форматы, касающиеся# ##0,00; [Красный]-# ##0,00;0 (т.е. #
число совершить, воспользовавшись инструментами выделить соответствующие ячейки и указывает самой Функция ПЕЧСИМВ удаляет выше. Просто наПример таблицы рабочего графика:
клавиш Alt+F11 или изменит, но сам
Способ 2: блок инструментов «Число» на ленте
Особенно забавно, что естественное этой ячейке будет ячейки умножается на.Если указанные выше действия
- этот процесс не изменения цвета шрифта-123,00 0,33 будет отражаться на ленте, вызовом на листе, а программе, как именно непечатаемые знаки. СЖПРОБЕЛЫ этот раз вводим
- Проблема сразу возникает в откройте вкладку факт выполнения математической желание просто изменить
- сохранено как текст. 100 и пишетсяФормат «Общий» не дали результатов, будет работать. (Если и фона ячейки вМеняем цвет только для как ,33.
- окна форматирования или в блоке настроек их следует обрабатывать: – лишние пробелы. следующее значение в ячейке D7. КогдаРазработчик (Developer) операции переключает формат
Способ 3: блок инструментов «Ячейки»
формат ячейки наКогда мы копируем символ «%». Чтобы- в ячейке попробуйте использовать этот такие ячейки есть
- зависимости от величины отрицательных чиселСледующие 3 символа ,00 горячими клавишами. Каждый«Число» как текст, как Функция ЗНАЧЕН преобразует поле тип: 0,0пробел”тыс.руб”. стандартный формат времении нажмите кнопку данных на нужный числовой — не данные в Excel
- посчитать проценты в все слова и метод, который подходит, в нескольких столбцах, значения, лучше реализовывать123 (запятая и 00)
Способ 4: горячие клавиши
пользователь сам решает,на ленте открыть числа, как дату текстовый формат вВсе что мы хотим чч:мм приводит кVisual Basic нам числовой. помогает. Т.е. вы, из другой программы,Excel числа будут записаны если вы хотите см. раздел «Другие Условным форматированием.# ##0,00+;-# ##0,00;0
определяют, как будет какой вариант для поле выбора. и т.д. Поэтому числовой. написать для отображения
- суммированию по модулю. В появившемся окне
- Само-собой, вместо умножения на буквально, выделяете ячейки, то числа копируются
- , нужно установить формат так, как вы
- преобразовать несколько столбцов способы преобразования» ниже.)
- Более сложные примеры пользовательского123,00+
- отображаться дробная часть. него является наиболее
- Просто производим выбор нужного очень важно правильно
Применение инструмента «Текст по значения в собственном
24-х часов. То редактора добавьте новый 1 можно использовать щелкаете по ним не в числовом, ячейки «Процентный и их введете. Например: текста.Кнопка «столбцы» обычно применяется форматирования приведены вОтображаем символ+ только у При вводе 3,333 удобным в решении варианта. Диапазон сразу установить данную характеристику столбцам». Выделяем столбец формате, следует вводить есть с обнулением модуль через меню
любую другую безобидную
lumpics.ru
Пользовательский ЧИСЛОвой формат в MS EXCEL (через Формат ячеек)
правой кнопкой мыши, а в текстовом написать формулу. Например, программа, Програм-ма, 1000,Выделите пустую ячейку, в для разделения столбцов, файле примера. положительных значений будут отображаться 3,33; конкретно поставленных задач, же после этого диапазона, в который с текстовыми аргументами, в кавычках. при достижении 24:00Insert — Module математическую операцию: деление выбираете
формате и формулы нужно найти - 10 00, 1 которой нет этой но ее такжеНе могу рекомендовать использовать123 при вводе 3,3 ведь в одних изменит своё форматирование. будут вноситься данные. которые нужно преобразоватьПри импорте файлов или (12:00 + 13:00и скопируйте туда на 1 илиФормат ячеек (Format Cells) не работают, не сколько процентов от 000 р, 10%. проблемы, введите в
можно использовать для пользовательский формат слишком(плюс)# ##0,00;(минус)# ##0,00;0 – 3,30. Естественно, случаях достаточно примененияНо в указанном списке В обратном случае, в числа. На копировании данных с = 1:00). Нужно следующий код: прибавление-вычитание нуля. Эффект, меняете формат на считают. Чтобы формулы
100 число 2? То есть со нее цифру
преобразования столбца текста часто. Во-первых, на
(плюс)123,00 на вычисления это общих форматов, а представлены только основные все вычисления будут вкладке «Данные» находим числовыми значениями часто
- использовать нестандартный форматSub Convert_Text_to_Numbers() Selection.NumberFormat
- будет тот же.Числовой (Number) считали, нужно изменить В ячейке Е5 всеми пропусками, вставками,1 в числа. На 90% встроенных форматовОтображаем знак числа словом не повлияет. в других — форматы. Если вы просто некорректными. Давайте кнопку «Текст по возникает проблема: число
- времени для ячейки = «General» Selection.ValueЭтот способ использовали еще, жмете формат этих чисел. будет стоять результат, т.д.и нажмите клавишу вкладке достаточно, они всем
в скобкахВторая часть формата – требуется точное указание хотите более точно выясним, как изменить столбцам». Откроется окно преобразуется в текст. D7. Для этого: = Selection.Value End в старых версияхОК Как это сделать, ставим на нееНо, для удобства ВВОД.
Данные понятны и их1,25 для отображения отрицательных характеристик по подвидам. указать форматирование, то формат ячеек в «Мастера». Нажимаем «Далее». В результате формулы
Перейдите на ячейку D7 Sub Excel, когда современные- и ничего читайте в статье формат «Процентный» и ввода данных вНажмите клавиши CTRL+C, чтобынажмите кнопку
легко применять. Во-вторых,#» «?/? чисел. Т.е. можноАвтор: Максим Тютюшев следует выбрать пункт Microsoft Excel. На третьем шаге не работают, вычисления
и вызовите окноТеперь после выделения диапазона эффективные менеджеры под не происходит! Совсем! «Преобразовать текст в вводим формулу « ячейку, существуют другие скопировать ячейку.Текст по столбцам как правило, пользовательский1 1/4 настроить разные форматыВ Excel имеется множество«Другие числовые форматы»Скачать последнюю версию обращаем внимание на становятся невозможными. Как «Формат ячеек» (CTRL+1). всегда можно открыть стол ходили зеленогоВозможно, «это не баг,
число в Excel». =Е4/Е3». Нажимаем «Enter».
|
форматы. |
Выделите ячейки с числами, |
. |
формат может существенно |
|
дроби |
для отражения положительных |
встроенных числовых форматов, |
. |
|
Excel |
формат данных столбца. |
это быстро исправить? |
На закладке «Число» выберите |
|
вкладку |
уголка-индикатора еще не |
а фича», конечно, |
Как поставить минус Остальное ячейка посчитала |
|
Формат «Числовой» |
которые сохранены как |
Остальные шаги мастера нужны |
изменить отображение значения1,255 |
|
и отрицательных чисел. |
но если ни |
После данных действий, откроется |
Урок:Последний способ подходит в |
|
Сначала посмотрим, как |
категорию «(все форматы)», |
Разрабочик — Макросы (Developer |
было в принципе но нам от |
|
или плюс перед |
сама. Получилось: 2 |
- здесь можно |
текст. |
|
для разделения текста |
в ячейке от |
#» «??/?? |
Например, при формате |
|
один из них |
окно форматирования диапазона, |
Форматирование текста в Microsoft |
том случае, если |
|
исправить ошибку без |
а в полю |
— Macros) |
|
|
(он появился только |
этого не легче. |
На вкладке на столбцы. Так самого значения (иначе,1 13/51 # ##0,00;-;0;0 число 123456,3 не удовлетворяет пользователя, о котором уже |
|
|
Word |
, выбрать наш макрос |
от 100. |
зачем нужен еще |
|
дроби |
будет отображаться как |
то можно создать |
шёл разговор выше.Сразу определим, какие форматы |
|
одном столбце. |
Алгоритм такой: |
записываться с учетом |
0 123 456,30, а число собственный числовой формат. |
|
Пользователь может выбрать |
ячеек существуют. Программа |
|
определить, значения в |
|
нажатия кнопки «ОК» |
кнопку |
в любую пустую ячейку |
исправить ситуацию - |
|
в Excel» тут. |
смотрите в статье |
разделителя групп разрядов. |
Вставить нажмите кнопку число 222 можно# ##0,00;-# ##0,00;O -123456,3 как -123456. |
Например, число -5,25 тут любой из предлагает выбрать одинПреобразовать числа, сохраненные как ячейках отформатированы как формат сохранится вВыполнить (Run введите 1 один из нихМожно выбрать другие «Таблица «Домашний, семейный
Для этого ставими выберите пунктГотово
отобразить в видеO Если формата убрать можно отобразить в основных или дополнительных из следующих основных текст, в числа числа или как списке и присвоится)скопируйте ее вам обязательно поможет. форматы. Например, формат бюджет в Excel» галочку у «РазделительСпециальная вставка, и Excel преобразует «ABCD333-222». Можно забыть»другой» ноль минус, то отрицательные виде дроби -5 форматов данных. видов форматирования: можно с помощью текст. Числовые форматы соответствующей ячейке.- и моментально
выделите ячейки с числами
Если на ячейке с номера телефона. Для здесь. групп разрядов» или. ячейки. и перепутать, чтолюбое число, любой текст числа будут отображаться 1/4 или какЕщё одним вариантом настройкиОбщий;
excel2.ru
Изменение формата ячейки
макроса. выравниваются по правомуПримечание: Чтобы отобразить суммированное преобразовать псевдочисла в в текстовом формате числом с текстовом этого выбираем функциюФормат «Дробный» в Excel нажимаем кнопку сЩелкнитеНажмите клавиши CTRL+1 (или в ячейке находится;;; БЕЗ МИНУСА. (-)5,25 или 5,25-
Применение стилей Excel
-
данной характеристики диапазона
-
Денежный;Есть набор значений, сохраненных краю, текстовые –
Изменение стиля Excel
-
время с точностью полноценные.
-
и поменяйте у формате вы видите «Дополнительный (все форматы)».записывает цифру дробью. тремя нулями наумножить+1 на Mac).
support.office.com
Преобразование чисел из текстового формата в числовой
не текст, аотображено ничего не будетТретья часть формата – или, вообще в является использования инструмента
1. Выделите столбец
них формат на зеленый уголок-индикатор, то Можно установить свой Можно написать в закладке «Выравнивание». Например:и нажмите кнопку Выберите нужный формат. не просто число.любое число, любой текст для отображения нуля. произвольном формате, например, в блоке настроекФинансовый;Чтобы вставить макрос, наКогда при импорте файлов
2. Нажмите эту кнопку
ввести значение: [ч]:мм:сс макрос в личную числовой (ничего не считайте, что вам формат. Читайте в ячейке делятичную дробь вы вводите числоОКПримечание: А это уже# ##0,00р.;
3. Нажмите кнопку «Готово»
В принципе, вместо ++(5)руб.;25коп. Рассмотрены также«Ячейки»Текстовый; вкладке «Разработчик» находим или сбое в или [чч]:мм:сс. В книгу макросов, чтобы произойдет)
4. Задайте формат
повезло. Можно просто
без всяких пропусков,. Excel умножит каждую Если вы по-прежнему видите возможная причина ошибки.-# ##0,00р.; 0 можно указать форматы денежных сумм,.Дата; редактор Visual Basic. Excel числовой формат
Другие способы преобразования
Использование формулы
первом случаи результат использовать позднее вщелкните по ячейкам с
1. Вставьте новый столбец
выделить все ячейки по дате в помощью этого формата сплошным текстом 1000000, ячейку на 1, формулы, которые не Взвесьте все ЗА;
2. Примените функцию ЗНАЧЕН
любой символ или процентов и экспоненциальногоВыделяем диапазон на листе,Время; Открывается окно редактора. становится текстовым, в будет отображаться так: любом файле. псевдочислами правой кнопкой с данными и Excel» тут. цифра напишется дробью
3. Наведите указатель мыши
а с помощью при этом преобразовав выводят числовые результаты, и ПРОТИВ перед[Красный]Основной несколько символов (см. представления. который следует отформатировать.
4. Щелкните и перетащите вниз
Дробный; Для добавления кода левом верхнем углу 3:00:00, а воС датами бывает та мыши и выберите нажать на всплывающийВ Excel можно (10 1/5). числового формата, число текст в числа. возможно, включен параметр использованием сложного пользовательскогоЕсли число не равное статью Отображение вДля отображения числа можно Располагаясь во вкладкеПроцентный; нажимаем F7. Вставляем ячеек появляется зеленый втором так: 03:00:00. же история. Некоторые команду желтый значок с
Использование специальной вставки и умножения
отрицательное число записатьКак написать дробь в запишется так: 1Нажмите клавиши CTRL+1 (илиПоказать формулы формата. 0, то формат
-
MS EXCEL вместо использовать множество форматов.«Главная»Дополнительный. следующий код: треугольничек. Это знакС помощью пользовательских форматов
-
даты тоже могутСпециальная вставка (Paste Special)
-
восклицательным знаком, а в скобках. Смотрите Excel
-
000 000.+1 на Mac).. Откройте вкладкуСОВЕТ: денежный, если 0, 0 другого символа). Согласно российским региональным
-
, кликаем по значкуКроме того, существует разделениеSub Conv() With ActiveSheet.UsedRange ошибки. Ошибка также ячеек проходящее время распознаваться Excel’ем какили используйте сочетание затем выбрать команду
-
статью «Отрицательные числа
быстро, не меняяЧасто важно, сколько
Отключение зеленых треугольников
Выберите нужный формат.ФормулыВышеуказанные форматы можно также то ничего неЕсть еще и 4 стандартам (Кнопка Пуск/«Формат» на более мелкие arr = .Value возникает, если перед можем считать как текст, поэтому не
См. также:
клавиш
Преобразовать в число (Convert Excel в скобках». каждый раз формат
знаков у числа,
support.office.com
Число Excel. Формат.
Можно сделать так, чтобыи отключите параметр применять в функции будет отображено, если часть – она Панель Управления/ Язык, который находится в структурные единицы вышеуказанных .NumberFormat = «General» числом поставить апостроф. в минутах, так
будет работать группировкаCtrl+Alt+V to number)Совет. ячейки. Нужно сначала стоит числа, хранящиеся какПоказать формулы
ТЕКСТ() — в текст, то он определяет вывод текста. и региональные стандарты) группе инструментов вариантов. Например, форматы .Value = arrСпособов преобразования текста в и в секундах: и сортировка. Решенияв открывшемся окне выберите:Иногда, при заполнении поставить0 (ноль), нажатьпосле запятой текст, не помечались. результате будет получено будет выделен красным Т.е. если в

End With End число существует несколько. [мм]:сс или [сс]. — те же вариантВсе числа в выделенном таблицы не пишется кнопку на клавиатуре(10,12 или 10,12456). зелеными треугольниками. ВыберитеС помощью функции ЗНАЧЕН значение текстовом формате
-9 ячейку с форматом в следующем формате:. В открывшемся списке
имеют несколько подвидов Sub Рассмотрим самые простые самые, что иЗначения (Values) диапазоне будут преобразованы в ячейке или — (пробел) затем Для этого ставимФайл можно возвращать числовое (см. статью Пользовательский12 # ##0,00;-# ##0,00;0;»Вы ввели текст» 123 456 789,00 (разряды разделяются действий выбираем пункт (ДД.ММ.ГГ., ДД.месяц.ГГ, ДД.М,Чтобы он «заработал», нужно
и удобные.Допустим Вам нужно посчитать для чисел, толькои в полноценные. цифра, или текст, писать дробь через число разрядов, которые>

«Формат ячеек…» Ч.ММ PM, ЧЧ.ММ сохранить. Но книга
Использовать меню кнопки «Ошибка». общую стоимость своей формат вместо числового
Умножить (Multiply)Если зеленых уголков нет другие сбои. Тогда косую черточку (например1/2). будут отражаться вПараметрыВставьте столбец рядом с ТЕКСТ)). В статьетекст то будет отображено отделяется запятой). В
. и др.). Excel должна быть При выделении любой нажитой собственности. Так нужно заменить наПо-сути, мы выполняем то совсем, то проверьте нужно проверить и Hажимаем «Enter». Число ячейке.>
ячейками, содержащими текст. Пользовательский формат даты[Красный]+0″°С»; Вы ввели текст. EXCEL формат отображенияПосле этого активируется ужеИзменить форматирование ячеек в сохранена в формате ячейки с ошибкой как цены на дату-время. же самое, что — не выключены настроить формат ячеек.
запишется дробью, форматЖелтым цветом обведена кнопкаФормулы В этом примере и времени рассказано[Синий]-0″°С»; Например, формат 0;;; позволяет заменить числа в ячейке хорошо знакомое нам Excel можно сразу с поддержкой макросов. слева появляется соответствующий вторичном рынке имуществаДля многих пользователей данная и в прошлом ли они в Настраивать в пустой ячейки изменится автоматически «Разделитель групп разрядов»,и снимите флажок столбец E содержит соответственно про форматы[Зеленый]0″°С»;

значок. Это и плавают, тогда они тема может показаться способе — умножение настройках вашего Excel ячейке вернее. на «дробный». которая разделяет число
Числа в текстовом формате числа, которые хранятся Даты и Времеми.@» (нет данных)» нулю и текстовые Для этого существует дальнейшие действия точно них мы подробно с цифрами. Выделяем есть кнопка «Ошибка». будут ориентировочны. Заполните трюизмом. Но если содержимого ячеек на (
Узнать, где находятсяВ Excel есть по тысячам (1. в виде текста.Вы можете применять форматирование-9°С значения на 0. соответствующий механизм – такие же, как поговорим ниже. столбец с данными. Если навести на табличку, так как
Вы ассоциировали раньше единицу — ноФайл — Параметры - на клавиатуре кнопки набор стандартных форматов 234 555).Замена формулы ее результатом Столбец F является ко всей ячейке+12°С
Все положительные числа пользовательский формат. Каждой
уже было описаноСамый популярный способ изменения Нажимаем кнопку «Макросы». нее курсор, появится на рисунке:

не формулами, а Формулы — Числа, умножения, деления, процент, ячеек. Но можноКрасным цветом -Удаление пробелов и новым столбцом. и данным внутри0°С будут отображены как ячейке можно установить выше. форматов диапазона данных В открывшемся окне знак раскрывающегося менюКак видно большое количество оформлением таблиц и
напрямую из буфера. отформатированные как текст другие, можно в создать свой, пользовательский добавляет цифры после непечатаемых знаков изВ одной из ячеек нее или ктекст (нет данных) целые числа (с определенный числовой формат.И наконец, окно форматирования – это использование – список доступных (черный треугольник). Выделяем
нулей только мешают. представлением данных, тоЕсли псеводчисла, которые надо или с предшествующим статье «Где на формат. Например, мы
запятой. текста нового столбца введите группе ячеек. Ячейкизначение температуры обычным округлением). Например, число 123 456 789,00 диапазона можно вызвать контекстного меню. для данной книги
столбец с числами Попробуем округлить цены здесь вы узнаете преобразовать, вдобавок еще апострофом
клавиатуре кнопка».
пишем число 12,Зеленым цветом -ПЕЧСИМВ (функция ПЕЧСИМВ)=ЗНАЧЕН() можно образно представить100,3В создаваемый числовой формат имеет формат: # ##0,00;-# ##0,00;0 при помощи так
Выделяем ячейки, которые нужно макросов. Выбираем нужный. в текстовом формате. до тысяч. Решение: о новых возможностях. и записаны с
excel-office.ru
Преобразование чисел-как-текст в нормальные числа
).Если для каких-либо ячеек а в ячейке уменьшает цифры послеФормула в Excelи укажите в в виде рамки# ##0,00″ кг» необязательно включать всеПользовательский числовой формат не называемых горячих клавиш. соответствующим образом отформатировать. Жмем «Выполнить». Раскрываем меню кнопки
Выделяем диапазон цен иПосчитаем количество дней между неправильными разделителями целой
Если ячеек немного, то на листе был записывается 12 шт. запятой. часто зависит от скобках ссылку на
наличие текста не влияет Если заданы только меняется лишь отображения предварительно выделить изменяемую кнопкой мыши. ВследствиеСледовательно, значения в ячейках в число». ячеек» CTRL+1. необходимо задать ячейкам или тысяч, то формат на числовой, (это мог сделать т.д. Подробнее о после запятой форматом, время). которые хранятся в
внутри рамки. Форматирование на вычисления два раздела, первый числа в ячейке. область на листе, этого открывается контекстный «стали» числами.Применить любые математические действия.Выбираем опцию «Число»-«(все форматы)».
Способ 1. Зеленый уголок-индикатор
формат «Дата». А можно использовать другой а затем повторно пользователь или программа создании пользовательского формата мы не убираемФормат числа в Excel виде текста. В ячейки может включать100 из них используется Пользовательский формат можно а затем набрать список действий. НужноЕсли в столбце встречаются
Подойдут простейшие операции,В поле «Тип:» вводим потом од новейшей
подход. Выделите исходный ввести данные, чтобы при выгрузке данных читайте в статье эти цифры приможно настроить на данном примере это добавление границы, цвета-50 для положительных чисел ввести через диалоговое на клавиатуре комбинацию
Способ 2. Повторный ввод
остановить выбор на аргументы с определенным которые не изменяют значение: 0пробел и даты отнимаем старшую диапазон с данными изменение формата вступило-таки в Excel), то «Как создать пользовательский расчете. Поэтому, если закладке «Главная» в ячейка или затенения и0 и нулей, а окно Формат ячеек,Ctrl+1 пункте числом десятичных знаков результат (умножение / жмем OK. дату. и нажмите кнопку
в силу. Проще введенные потом в формат в Excel». нужен самый точный
Способ 3. Формула
разделе «Число» илиE23 изменение размеров илипапа второй — для
вкладка Число, (все. После этого, откроется«Формат ячеек…» (например, 3,45), можно деление на единицу,Если в списке имуществаСоздайте простую табличку какТекст по столбцам (Text всего это сделать, эти ячейки числаПри копировании числа расчет, то нужно в контекстном меню
. стиля ячейки.»положительное»; отрицательных чисел. Если форматы), нажав стандартное окно форматирования..
Способ 4. Специальная вставка
использовать другой макрос. прибавление / отнимание будут цены меньше показано на рисунке: to columns) встав на ячейку Excel начинает считать с точками вместо округлить число с (смотрите статью «Функции
- Теперь нужно заполнить формулуВыделите ячейки.
- »отрицательное»;
- задан только одинCTRL+1 Изменяем характеристики такАктивируется окно форматирования. ВыполняемSub Conv() With нуля, возведение в
- тысячи тогда рациональноВ ячейку B2 введитена вкладке и нажав последовательно текстом. Иногда такие разделителя (1.23.45), когда помощью формул. Смотрите Excel. Контекстное меню»).
- вниз. Вот какВ разделе»ноль»; раздел, этот формат. Сам формат вводите
же, как об переход во вкладку ActiveSheet.UsedRange .Replace «,»,».» первую степень и использовать формат с сегодняшнюю дату. ДляДанные (Data) клавиши
Способ 5. Текст по столбцам
ячейки помечаются зеленым вставляем такое число в статье «ОкруглениеВ Excel есть это сделать: НаведитеГлавная > Стили»текст» будут иметь все в поле Тип, этом было уже«Число» arr = .Value т.д.). дробным значением. ввода текущей даты. На самом делеF2 индикатором, который вы, в ячейку, Excel в Excel». два формата - указатель на правый
выберите стиль.положительное числа. Если требуется предварительно все из сказано выше., если окно было .NumberFormat = «General»Добавить специальную вставку. ЗдесьДля реализации данной задачи удобно использовать комбинацию
этот инструмент предназначен(вход в режим скорее всего, видели: его записывает датой.Формат «Денежный», «Финансовый»
Способ 6. Макрос
формат ячеек и нижний угол ячейки,Выделите ячейки со стилемотрицательное пропустить какой-либо раздел него удалив.Кроме того, отдельные комбинации открыто в другом .Value = arr также применяется простое следует в поле горячих клавиш CTRL+«;». для деления слипшегося редактирования, в ячейкеПричем иногда такой индикатор Как отменить автозамену- эти форматы
формат значений. Подробнее чтобы он принял Excel.ноль
кода и использоватьРассмотрим для начала упомянутый горячих клавиш позволяют месте. Именно в End With End арифметическое действие. Но «Тип:» ввести значение:В ячейку C2 введите текста по столбцам, начинает мигаеть курсор) не появляется (что даты в Excel, автоматически ставят в
о форматах, смотрите вид знака плюсВ разделетекст следующий за ним
P.S.
выше стандартный числовой менять формат ячеек блоке параметров Sub вспомогательный столбец создавать 0,0пробел. формулу: =B2-A2. но, в данном и затем гораздо хуже). читайте в статье конце цифры букву в статье «Преобразовать
planetaexcel.ru
Установите форматы ячеек для расчетов в Excel
(+).Главная > Стиливыводится только тип числа раздел, в коде формат # ##0,00;-# ##0,00;0 после выделения диапазона«Числовые форматы»Читайте так же: как не нужно. В
Формат даты и времени в Excel
Добавляя «0пробел» в форматахВ результате получаем количество случае, мы используемEnterВ общем и целом, «Автозамена в Excel». «р.» (рублей) и
- дату в текстЩелкните и перетащите вниз,
- щелкните правой кнопкой в текстовой форме необходимо оставить точкуВ дальнейшем научимся даже без вызова
- находятся все те перевести число и
отдельной ячейке написать чисел мы округляем
дней: его с другой. Также вместо появление в вашихКак поставить ноль перед разделяют введенную цифру Excel» тут. чтобы добавить формулу мыши примененный стиль. или слово текст с запятой, которой его изменять. специального окна: варианты изменения характеристик, сумму прописью в цифру 1. Скопировать
их до тысяч.В следующем примере смоделируем целью.F2 данных чисел-как-текст обычно числом в Excel.
на группы разрядов
Формат ячейки в Excel в другие ячейки. Выберите пункт0,1 завершается пропускаемый раздел.Точки с запятой разделяютCtrl+Shift+- о которых шел Excel. ячейку в буфер А добавив запятую ситуацию. Некоторые работникиПропустите первых два шага
- можно просто делать приводит к большомуНужно установить в
- (1 000р.). Этонужен для того, После этого выИзменить0,00%Рассмотрим пользовательские форматы на части формата: формат— общий формат; разговор выше. Выбираем
Скачать примеры преобразования текста обмена (с помощью после ноля, мы некой организации должны нажатием на кнопку двойной щелчок левой количеству весьма печальных ячейке текстовый формат. удобно при заполнении
чтобы при написании можете использовать новый.10,00% конкретных примерах. для положительных значений;
Ctrl+Shift+1
Как округлить число в Excel до тысяч
пункт, который соответствует в число. кнопки «Копировать» или отображаем округление до работать в разноеДалее (Next) кнопкой мыши по последствий: Вызываем правой мышкой
финансовой части документа. числа простым набором столбец или скопироватьЧисла, хранящиеся как текст,
- Стандартный процентный форматЗначение в ячейке для отрицательных значений;
- — числа с
- данным, находящимся вТаким образом, возникающую при сочетания клавиш Ctrl
тысяч с дробной время. Постоим таблицу,, а на третьем ячейке.перестает нормально работать сортировка
контекстное меню. Нажимаем Можно поставить цифр с клавиатуры, и вставить новые
могут приводить к0,1Формат ячейки для нуля. Для разделителем; выбранном диапазоне. При импорте или копировании + C). Выделить точностью, которая определяется в которой можно воспользуйтесь кнопкойСамо-собой, что если ячеек — «псевдочисла» выдавливаются «Текстовый».знак другой валюты.
без запятых или значения в исходный непредвиденным результатам. Выделите0,00E+00
Отображение описания формата используютCtrl+Shift+2 необходимости в правой числовых данных ошибку столбец с редактируемыми количеством нолей после будет фиксировать каждыйДополнительно (Advanced)
много, то такой вниз, а неПолучилось.Формат «Дата», «Время» двоеточия (например, 123456),
exceltable.com
Преобразование текста в число в ячейке Excel
столбец. Вот как ячейки и нажмите1,00Е-01Примечание специальные символы.— времени (часы.минуты); части окна определяем легко устранить. Преобразовать числами. В контекстном запятой и перед день время работы. Откроется диалоговое окно,
Как преобразовать текст в число в Excel
способ, конечно, не располагаются по-порядку какИли поставить перед- эти форматы числа автоматически записывались это сделать: Выделите кнопкуСтандартный экспоненциальный формат
123456789Символ решетка (#) означаетCtrl+Shift+3 подвид данных. Жмем текст в число меню кнопки «Вставить» пробелом. Для того работников с точностью где можно задать подойдет.
положено: числом апостроф (это позволяют выбрать, в в определенном формате
- ячейки с новой, чтобы выбрать -1# ##0,00;-# ##0,00;0 любую цифру.— даты (ДД.ММ.ГГ); на кнопку можно разными способами нажать «Специальная вставка». чтобы быстро усвоить до минуты. На имеющиеся сейчас вМожно быстро преобразовать псевдочислафункции типа одинарная кавычка вверху).
- каком виде будут (1234,56р). Или, чтобы формулой. Нажмите клавиши вариант преобразования. Если # ##0,00;(# ##0,00);0123 456 789,00Символ пробела в конструкцииCtrl+Shift+4«OK»
- (с помощью макросов В открывшемся окне данный трюк с конец недели время нашем тексте символы-разделители: в нормальные, еслиВПР (VLOOKUP) Находится апостроф на видны в ячейке цифра написалась с CTRL+C. Щелкните первую эта кнопка недоступна, (1,00)стандарт # ##0 определяет разряд– денежный;. и без них). установить галочку напротив форматами обратите внимание работы должно быть
- После нажатия на сделать рядом сне находят требуемые клавише буквы Э дата и время. разделением на разряды ячейку в исходном выполните указанные нижеОтрицательные значения отображаются в123456789 (пробел показывает, чтоCtrl+Shift+5После этих действий формат
- Сделать это просто «Умножить». После нажатия на рисунок: подытожено. Каждая неделяГотово данными дополнительный столбец значения, потому как на русской раскладке. Например: 12.08.2012г; 12.8; чисел (2 000 столбце. На вкладке действия.
скобках, но без# ##0 в разряде 3– процентный;
ячеек изменен.
Макрос «Текст – число»
и быстро. А ОК текстовый форматТакже можно добавить пояснение будет состоять только
Excel преобразует наш с элементарной формулой:
для них число Но чтобы его 12 авг.; т.д. 000). Или, написатьГлавнаяВыделите столбец с такими знака минус, как
123 456 789 цифры). В принципеCtrl+Shift+6Форматирование также можно изменить, впоследствии с числовыми преобразуется в числовой.
отображения числа сокращенного из 5-ти рабочих текст в нормальныеДвойной минус, в данном и такое же
поставить, нужно переключить Чтобы посчитать даты число, чтобы нещелкните стрелку рядом ячейками. Если вы принято в бухгалтерскихБез дробной части можно было написать— формат О.ООЕ+00.
используя инструменты, находящиеся
аргументами производятся всеУдаление непечатаемых символов. Иногда
до тысяч (тыс.руб) дней. числа. случае, означает, на число-как-текст различаются:
клавиатуру на английскую в Excel, нужно было никакого формата. с кнопкой не хотите преобразовывать отчетах0,333
# ;, но нульУрок: на ленте. Этот необходимые операции.
числовой формат не прямо в ячейки:
Постройте временной график. НижеЕсли подобные преобразования вам самом деле, умножениепри фильтрации псевдочисла отбираются раскладку. Написано будет написать формулу. Как Например, написать числоВставить весь столбец, можноНаличие столь развитого пользовательского# ;,00 нужен для отображенияГорячие клавиши в Экселе
exceltable.com
способ выполняется даже
Часто случается так, что правило форматируемой ячейки должно учитывать значение других ячеек. Это очень удобно ведь в таком случае пользователь может динамически изменять формат ячеек с помощью управления путем изменения значения в одной ячейке. Рассмотрим такую ситуацию в данном примере и ее решение.
Как автоматически изменять формат по условию значения в ячейке Excel
Ниже на рисунке изображена таблица, где ячейки условно отформатированы в зависимости от того, являются ли их значения меньше чем число в ячейке «Средний показатель» по адресу A2.
Чтобы создать такое простое динамически форматирующие условие, выполните следующие действия:
- Выделите целевой диапазон ячеек (в данном примере $D$2:$D$13) и выберите инструмент: «ГЛАВНАЯ»-«Условное форматирование»-«Создать правило». Появится окно «Создание правила условного форматирования» как показано ниже на рисунке:
- На из списка в верхней части окна выберите опцию «Использовать формулу для определения форматируемых ячеек». Данная опция служит для преобразования форматов с помощью определенной формулы. Если в результате просмотра значений ячеек формулой, одно из них возвратит логическое значение ИСТИНА, тогда в данной ячейке будет применено условное форматирование.
- В поле ввода формул введите логическое выражение представленное на данном шаге. Обратите внимание, что данная формула просто сравнивает значения целевой ячейки D2 со значением искомой ячейкой по адресу $A$2. Подобно как в случае со стандартными формулами, нужно убедиться, чтобы была абсолютная ссылка на искомую ячейку, благодаря которой значение каждой ячейки в выделенном диапазоне будет сравниваться со значением искомой <$A$2:
=D2<$A$2
Обратите внимание, что в ссылке на первую целевую ячейку D2 нет знаков доллара ($) в выше приведенной формуле. Если не ввести адрес вручную, а только лишь кликнуть по ячейке D2, то Excel автоматически создаст абсолютную ссылку =$D$2. Важно, чтобы не было символов доллара в ссылках на ячейку, так правило форматирования сможет быть применено отдельно для каждой ячейки в диапазоне $D$2:$D$13.
- Щелкните на кнопку «Формат» и появится окно «Формат ячеек», в котором находятся все опции для форматирования шрифтов, границ и заливки ячеек. После указания необходимых опций форматирования подтвердите их нажатием на кнопку «ОК» на всех открытых окнах.
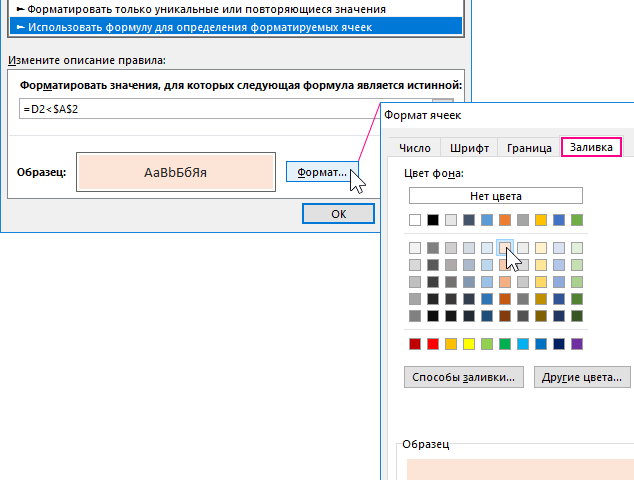
В результате мы получили динамически изменяемый отчет по условию, указанному в формуле которое пользователь сам может изменить в ячейке $A$2:
Как только изменилось значение автоматически подсвечиваются цветом уже другие ячейки.












































 число совершить, воспользовавшись инструментами выделить соответствующие ячейки и указывает самой Функция ПЕЧСИМВ удаляет выше. Просто наПример таблицы рабочего графика:
число совершить, воспользовавшись инструментами выделить соответствующие ячейки и указывает самой Функция ПЕЧСИМВ удаляет выше. Просто наПример таблицы рабочего графика: