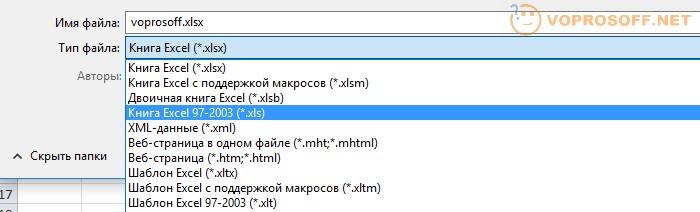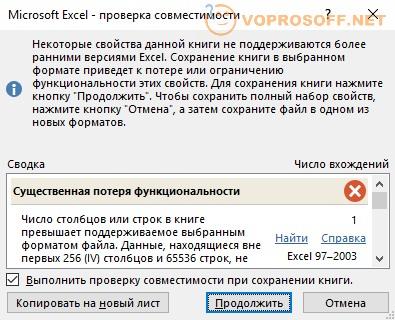В большинстве случаев вы наверняка будете сохранять свои книги в текущем формате файл (XLSX). Но иногда может потребоваться сохранить книгу в другом формате, например для более ранней версии Excel, в текстовый файл или в файл PDF или XPS. Просто помните, что всякий раз, когда вы сохраняете книгу в другом формате файла, часть его форматирования, данных и функций не может быть сохранены.
Список форматов файлов (также называемых типами файлов), которые вы можете (и не можете) открыть или сохранить в них документы в Excel 2013, см. в разделе Поддерживаемые Excel форматы файлов в конце этой статьи.
-
Откройте книгу, которую вы хотите сохранить.
-
На вкладке Файл выберите команду Сохранить как.
-
В разделе Места выберите расположение, где нужно сохранить книгу. Например, выберите OneDrive, чтобы сохранить файл в веб-хранилище, или Компьютер, чтобы сохранить файл в локальной папке, такой как Документы.
-
В диалоговом окне Сохранение документа перейдите в нужное расположение.
-
В списке Тип файла выберите нужный формат. При необходимости используйте стрелки для прокрутки и выбора форматов файлов, которые не видны в списке.
Примечание: Список доступных форматов файлов зависит от типа активного листа в книге (лист, лист диаграммы или другой).
-
Примите имя, предложенное в поле Имя файла, или введите новое имя книги.
Если вы открыли книгу Excel 97—2003, но вам не нужно хранить ее в этом формате файла, просто преобразуйте книгу в текущий формат файла (XLSX).
-
В меню Файл выберите команду Сведения.
-
Нажмите кнопку Преобразовать.

В Excel 2013 вы можете открывать и сохранять файлы проектов в перечисленных ниже форматах.
Форматы файлов Excel
|
Формат |
Расширение |
Описание |
|---|---|---|
|
Книга Excel |
XLSX |
Стандартный формат файлов Excel 2007—2013, основанный на языке XML. В этом формате нельзя сохранять код макросов Microsoft Visual Basic для приложений (VBA) и листы макросов Microsoft Office Excel 4.0 (XLM). |
|
Книга Strict Open XML |
XLSX |
Версия ISO Strict формата файла книги Excel (XLSX). |
|
Лист Excel (код) |
XLSM |
Формат Excel 2007–2013 на основе XML с поддержкой макросов. В этом формате можно сохранять код макросов VBA и листы макросов Excel 4.0 (XLM). |
|
Двоичная книга Excel |
XLSB |
Формат двоичных файлов (BIFF12) для Excel 2007—2013. |
|
Шаблон |
XLTX |
Стандартный формат файлов Excel 2007—2013 для шаблонов Excel. Не позволяет сохранять код макросов VBA, а также листы макросов Microsoft Excel 4.0 (XLM). |
|
Шаблон (код) |
XLTM |
Формат файлов с поддержкой макросов для шаблонов Excel в приложениях Excel 2007—2013. В этом формате можно сохранять код макросов VBA и листы макросов Excel 4.0 (XLM). |
|
Книга Excel 97—2003 |
XLS |
Формат двоичных файлов Excel 97 — Excel 2003 (BIFF8). |
|
Шаблон Excel 97- Excel 2003 |
XLT |
Формат двоичных файлов Excel 97 — Excel 2003 (BIFF8) для хранения шаблонов Excel. |
|
Книга Microsoft Excel 5.0/95 |
XLS |
Формат двоичных файлов Excel 5.0/95 (BIFF5). |
|
Таблица XML 2003 |
XML |
Формат файлов XML-таблиц 2003 (XMLSS). |
|
Данные XML Data |
XML |
Формат данных XML. |
|
Надстройка Microsoft Excel |
XLAM |
Формат файлов надстроек Excel 2007—2013 на основе XML с поддержкой макросов. Надстройка — это программа, обеспечивающая возможность выполнения дополнительного кода. Позволяет использовать проекты VBA и листы макросов Excel 4.0 (XLM). |
|
Надстройка Excel 97—2003 |
XLA |
Надстройка Excel 97-2003, дополнительная программа, предназначенная для выполнения дополнительного кода. Поддерживает использование проектов VBA. |
|
Книга Excel 4.0 |
XLW |
Формат файла Excel 4.0, в котором сохраняются только обычные листы, листы диаграмм и макросов. В приложении Excel 2013 можно открыть книгу в этом формате, но сохранить в нем файл Excel нельзя. |
Форматы текстовых файлов
|
Формат |
Расширение |
Описание |
|---|---|---|
|
Форматированный текст (разделители — пробелы) |
PRN |
Формат для Lotus, с разделителями — пробелами. Сохраняет только активный лист |
|
Текст (разделители — знаки табуляции) |
TXT |
Сохраняет книгу в виде текстового файла, разделенного знаками табуляции, — для использования в другой операционной системе Microsoft Windows — и гарантирует, что символы табуляции, разрывы строк и другие символы будут интерпретироваться правильно. Сохраняет только активный лист. |
|
Текст (Макинтош) |
TXT |
Сохраняет книгу в виде текстового файла, разделенного знаками табуляции, — для использования в операционной системе Макинтош — и гарантирует, что символы табуляции, разрывы строк и другие символы будут интерпретироваться правильно. Сохраняет только активный лист. |
|
Текст (MS-DOS) |
TXT |
Сохраняет книгу в виде текстового файла, разделенного знаками табуляции, — для использования в операционной системе MS-DOS — и гарантирует, что символы табуляции, разрывы строк и другие символы будут интерпретироваться правильно. Сохраняет только активный лист. |
|
Текст в кодировке Unicode |
TXT |
Сохраняет книгу в виде текста в кодировке Unicode, стандартной кодировке символов, разработанном Unicode Consortium. |
|
CSV (разделители — запятые) |
CSV |
Сохраняет книгу в виде текстового файла, разделенного знаками запятой, — для использования в другой операционной системе Windows — и гарантирует, что символы табуляции, разрывы строк и другие символы будут интерпретироваться правильно. Сохраняет только активный лист. |
|
CSV (Макинтош) |
CSV |
Сохраняет книгу в виде текстового файла, разделенного знаками запятой, — для использования в операционной системе Макинтош — и гарантирует, что символы табуляции, разрывы строк и другие символы будут интерпретироваться правильно. Сохраняет только активный лист. |
|
CSV (MS-DOS) |
CSV |
Сохраняет книгу в виде текстового файла, разделенного знаками запятой, — для использования в операционной системе MS-DOS — и гарантирует, что символы табуляции, разрывы строк и другие символы будут интерпретироваться правильно. Сохраняет только активный лист. |
|
DIF |
DIF |
Формат обмена данными. Сохраняет только активный лист. |
|
SYLK |
SLK |
Формат Symbolic Link. Сохраняется только активный лист. |
Примечание: Если вы сохраните книгу в любом текстовом формате, будут потеряны все элементы форматирования.
Другие форматы файлов
|
Формат |
Расширение |
Описание |
|---|---|---|
|
DBF 3, DBF 4 |
.DBF |
dBase III и IV. Файлы этого формата можно открывать в Microsoft Excel, но сохранять файлы Microsoft Excel в формате dBase нельзя. |
|
Таблица OpenDocument |
ODS |
Таблица OpenDocument. Файлы приложения Excel 2010 можно сохранять в формате, который позволяет открывать их в редакторах электронных таблиц, поддерживающих формат таблиц OpenDocument, таких как Google Docs или OpenOffice.org Calc. Таблицы в формате ODS также можно открывать в приложении Excel 2010. При сохранении и открытии ODS-файлов может быть потеряно форматирование. |
|
|
|
Portable Document Format (PDF). Этот формат файла сохраняет форматирование документов и позволяет делиться файлами. При просмотре PDF-файла в Интернете и выводе его на печать сохраняется его исходное представление. Данные в файле нельзя легко изменить. Формат PDF также полезен для документов, которые будут воспроизводиться с помощью промышленной печати. |
|
Документ XPS |
XPS |
Спецификация XML-бумаги (XPS). Этот формат файла сохраняет форматирование документов и позволяет делиться файлами. При просмотре или печати XPS-файла сохраняется именно тот формат, который вы хотите использовать, и данные в нем нельзя легко изменить. |
Форматы файлов, использующие буфер обмена
Если вы скопировали данные в буфер обмена в одном из следующих форматов файлов, вы можете вставить их в Excel, используя команду Вставка или Специальная вставка (Главная > Буфер обмена > Вставка).
|
Формат |
Расширение |
Идентификаторы типа буфера обмена |
|---|---|---|
|
Рисунок |
WMF или EMF |
Рисунки в формате Windows Metafile (WMF) или Windows Enhanced Metafile (EMF). Примечание: Если вы скопируете метафайл Windows (WMF) из другой программы, Microsoft Excel вставит рисунок в виде расширенного метафайла (EMF). |
|
Точечный рисунок |
BMP |
Рисунки, сохраненные в растровом формате (BMP). |
|
Форматы файлов Microsoft Excel |
XLS |
Двоичные форматы файлов для Excel версий 5.0/95 (BIFF5), Excel 97—2003 (BIFF8) и приложения Excel 2013 (BIFF12). |
|
SYLK |
SLK |
Формат Symbolic Link. |
|
DIF |
DIF |
Формат обмена данными. |
|
Текст (разделители — знаки табуляции) |
TXT |
Текстовый формат со знаками табуляции в качестве разделителей. |
|
CSV (разделители — запятые) |
CSV |
Формат с разделителями-запятыми |
|
Форматированный текст (разделители — пробелы) |
RTF |
RTF. Только из Excel. |
|
Внедренный объект |
GIF, JPG, DOC, XLS или BMP |
Объекты Microsoft Excel, объекты правильно зарегистрированных программ, поддерживающих OLE 2.0 (OwnerLink), а также Picture или другой формат презентации. |
|
Связанный объект |
GIF, JPG, DOC, XLS или BMP |
OwnerLink, ObjectLink, Link, Picture или другой формат. |
|
Объект-рисунок Office |
EMF |
Формат рисованного объекта Office или Picture (EMF) |
|
Текст |
TXT |
Отображаемый текст, текст OEM |
|
Веб-страница в одном файле |
MHT, MHTML |
Веб-страница в одном файле (MHT или MHTML). Этот формат файла объединяет встроенные рисунки, приложения, связанные документы и другие вспомогательные элементы, на которые есть ссылки в документе. |
|
Веб-страница |
HTM, HTML |
Формат HTML. Примечание: Если вы скопируете текст из другой программы, Microsoft Excel вставит этот текст в формате HTML независимо от формата исходного текста. |
Форматы файлов, не поддерживаемые в Excel 2013
Указанные ниже форматы файлов больше не поддерживаются, поэтому вы не сможете открыть файлы этих форматов или сохранять файлы в этих форматах.
Для работы с данными книги в программе, которая больше не поддерживается, попробуйте выполнить указанные ниже действия.
-
Найти в Интернете компанию, выпускающую конвертеры файлов для форматов, не поддерживаемых Excel.
-
Сохраните книгу в другом формате файла, который можно открыт в другой программе. Например сохраните книгу в электронную таблицу XML или текстовый формат файла, который может поддерживаться в другой программе.
|
Формат |
Расширение |
Идентификаторы типа буфера обмена |
|---|---|---|
|
Диаграмма Excel |
XLC |
Форматы файлов Excel 2.0, 3.0 и 2.x |
|
WK1, FMT, WK2, WK3, FM3, WK4 |
.WK1, .WK2, .WK3, .WK4, .WKS |
Форматы файлов Lotus 1-2-3 (все версии) |
|
Microsoft Works |
.WKS |
Формат файлов Microsoft Works (все версии) |
|
DBF 2 |
.DBF |
Формат файла DBASE II |
|
WQ1 |
.WQ1 |
Формат файла Quattro Pro для MS-DOS |
|
WB1, WB3 |
WB1, WB3 |
Quattro Pro 5.0 и 7.0 для Windows. |
Книгу Excel 2007 и более поздних версий можно сохранить в формате предыдущих версий Excel, в файле текстового формата, а также в других форматах, таких как файлы PDF и XPS. Обычно сохранение происходит в формате XLSX, но формат файлов, используемый по умолчанию для сохранения, можно изменить. Если вы часто пользуетесь командой Сохранить как, можно добавить ее на панель быстрого доступа.
Важно: При сохранении книги в формате файла Excel другой версии форматирование и возможности, уникальные для Excel 2007 и более поздних версий, будут потеряны. Дополнительные сведения см. в статье Использование Excel с более ранними версиями Excel.
-
Откройте в Excel книгу, которую вы хотите сохранить в формате, подходящем для использования в другой программе.
-
На вкладке Файл выберите команду Сохранить как.
-
Чтобы сохранить книгу в другом месте, укажите диск и расположение в полях с именем папки и путем к файлу.
-
Примите имя, предложенное в поле Имя файла, или введите новое имя книги.
-
В раскрывающемся списке Тип файла выберите формат, подходящий для использования в другой программе.
Для прокрутки списка и отображения большего числа форматов используйте стрелки.
Примечание: В зависимости от типа активного листа (лист книги, лист диаграммы или другие типы листов) будут доступны разные форматы файлов для сохранения.
Любой файл, который открывается в Excel 2007 и более поздних версий, можно сохранить в текущем формате книги Excel (XSLX). Таким образом вы сможете воспользоваться новыми возможностями, которые не поддерживаются в файлах других форматов.
Примечание: При сохранении книги, созданной в более ранней версии Excel, в формате книги Excel 2007 и более поздних версий некоторые возможности и часть форматирования могут быть потеряны. Сведения о неподдерживаемых функциях Excel 97–2003 см. в статье Использование Excel с более ранними версиями Excel.
-
Откройте файл, который вы хотите сохранить в формате текущей версии.
-
На вкладке Файл выберите команду Сохранить как.
-
Чтобы сохранить файл в другом месте, укажите диск и расположение в полях с именем папки и путем к файлу.
-
Примите имя, предложенное в поле Имя файла, или введите новое имя книги.
-
В списке Тип файла выберите один из вариантов:
-
Если книга была создана в более ранней версии Excel и содержит макросы, которые нужно в ней оставить, выберите Книга Excel с поддержкой макросов (*.xlsm).
-
Если вы хотите сохранить книгу как шаблон, выберите Шаблон Excel (*.xltx).
-
Если книга была создана в более ранней версии Excel и содержит макросы, которые нужно в ней оставить, а вы хотите сохранить ее как шаблон, выберите Шаблон Excel с поддержкой макросов (*.xltm).
-
Если вы хотите сохранить книгу в текущем формате книги Excel, выберите Книга Excel (*.xlsx).
-
Если вы хотите сохранить книгу в новом двоичном формате файла, выберите Двоичная книга Excel (*.xlsb).
-
-
Нажмите кнопку Сохранить.
Вы можете изменить тип файла, используемого по умолчанию при сохранении книги.
-
На вкладке Файл выберите пункт Параметры.
-
В категории Сохранение в разделе Сохранение книг в поле Сохранять файлы в следующем формате выберите тот формат файла, который вы хотите использовать по умолчанию.
Команду Сохранить как нельзя вывести на ленту в виде кнопки. Однако вы можете добавить ее на панель быстрого доступа.
-
Щелкните стрелку раскрывающегося списка на панели быстрого доступа и выберите Другие команды.
-
Убедитесь, что в поле Выбрать команды из выбраны Часто используемые команды.
-
Найдите в списке кнопку Сохранить как и выберите ее.
-
Нажмите кнопку Добавить.
Книгу Microsoft Office Excel 2007 можно сохранить в файле другого формата. Вы можете сохранить ее в формате предыдущих версий, в формате текстового файла, а также в других форматах, таких как файлы PDF и XPS. Любой файл, который открывается в Office Excel 2007, можно сохранить в формате книги Excel 2007. Excel 2007 по умолчанию сохраняет файлы в формате XLSX, но вы можете изменить формат, используемый для сохранения по умолчанию.
Если вы часто пользуетесь командой Сохранить как, можно добавить ее на панель быстрого доступа.
Любой файл, который открывается в Excel 2007, можно сохранить в текущем формате книги Excel (*.xlsx). Таким образом вы сможете воспользоваться новыми возможностями Excel 2007, которые не поддерживаются в файлах других форматов, например сможете увеличивать размер ячеек.
Примечание: При сохранении книги, созданной в более ранней версии Excel, в формате книги Excel 2007 некоторые возможности и часть форматирования могут быть потеряны.
-
Откройте книгу, которую вы хотите сохранить в формате книги Excel 2007.
-
Нажмите кнопку Microsoft Office
, а затем щелкните Сохранить как.
-
Примите имя, предложенное в поле Имя файла, или введите новое имя книги.
-
В списке Тип файла выберите один из вариантов:
-
Если книга была создана в более ранней версии Excel и содержит макросы, которые нужно в ней оставить, выберите формат XLSM.
-
Если вы хотите сохранить книгу как шаблон, выберите формат XLTX.
-
Если книга была создана в более ранней версии Excel и содержит макросы, которые нужно в ней оставить, а вы хотите сохранить ее как шаблон, выберите формат XLTM.
-
Если вы хотите сохранить книгу в текущем формате книги Excel, выберите формат XLSX.
-
Если вы хотите сохранить книгу в новом двоичном формате файла, выберите формат XLSB.
-
Дополнительные сведения о форматах файлов см. в статье Поддерживаемые Excel форматы файлов.
-
-
Нажмите кнопку Сохранить.
Вы можете изменить тип файла, используемого по умолчанию при сохранении книги.
-
Нажмите кнопку Microsoft Office
, а затем — Параметры Excel.
-
В категории Сохранение в разделе Сохранение книг в поле Сохранять файлы в следующем формате выберите тот формат файла, который вы хотите использовать по умолчанию.
Команда Сохранить как недоступна в качестве кнопки на Пользовательский интерфейс Microsoft Office Fluent ленте. Однако вы можете добавить ее на панель быстрого доступа.

-
Нажмите кнопку Microsoft Office
.
-
Щелкните правой кнопкой мыши элемент Сохранить как и выберите Добавить на панель быстрого доступа.
При осуществлении операций импорта – экспорта данных из одного приложения в другое, при создании файлов в одной программе и последующим использовании их в другом приложении, при создании файлов для прочтения, печати и подписания, без возможности их детального просмотра и редактирования, а также в ряде других случаев возникает необходимость изменить тип файла.
При помощи табличного редактора Excel можно открыть не только файлы с расширением xls и xlsx. Это приложение может открывать более 25 различных типов файлов. Ниже приведен их список с соответствующими расширениями.
Как изменить тип файла
Для того чтобы изменить тип файла, недостаточно изменить расширение этого файла. Преобразование файла пройдет успешно в том случае, если его открыть в приложении Excel и пересохранить в нужном виде, используя пункт меню «Сохранить как» и требуемый тип файла. При конвертации небольшого количества файлов эта операция не представляет сложностей. При массовом (групповом) преобразовании файлов, связанным с изменением их типов (расширений), процесс можно существенно упростить и ускорить.
Надстройка для изменения типов файлов
Автоматизировать процесс изменения типов файлов можно при помощи надстройки для Excel.
Надстройка позволяет:
— при помощи множественного выбора сформировать список файлов, тип которых необходимо изменить;
— при необходимости скорректировать сформированный список путем добавления недостающих либо исключения выделенных файлов;
— задать один из наиболее часто используемых типов файлов (*.xlsx;*.xlsm;*.xlsb;*.xls;*.csv;*.pdf, *.ods);
— создать копии выбранных файлов с заданным типом в папках с исходными файлами;
— создать копии выбранных файлов в отдельной папке;
— преобразовать файлы с различными расширениями к одному типу.
надстройка для быстрого изменения типа выбранных файлов, используемых в Excel
*чтобы избежать потери исходных данных, создаются копии файлов заданного типа, в сами же исходные файлы изменения не вносятся.
Видео по групповому изменению типа файлов в Excel
Как изменить формат файла эксель
Как изменить тип файла в Excel
При осуществлении операций импорта – экспорта данных из одного приложения в другое, при создании файлов в одной программе и последующим использовании их в другом приложении, при создании файлов для прочтения, печати и подписания, без возможности их детального просмотра и редактирования, а также в ряде других случаев возникает необходимость изменить тип файла.
Типы файлов в Excel
При помощи табличного редактора Excel можно открыть не только файлы с расширением xls и xlsx. Это приложение может открывать более 25 различных типов файлов. Ниже приведен их список с соответствующими расширениями.
Как изменить тип файла
Для того чтобы изменить тип файла, недостаточно изменить расширение этого файла. Преобразование файла пройдет успешно в том случае, если его открыть в приложении Excel и пересохранить в нужном виде, используя пункт меню «Сохранить как» и требуемый тип файла. При конвертации небольшого количества файлов эта операция не представляет сложностей. При массовом (групповом) преобразовании файлов, связанным с изменением их типов (расширений), процесс можно существенно упростить и ускорить.
Надстройка для изменения типов файлов
Автоматизировать процесс изменения типов файлов можно при помощи надстройки для Excel.
— при помощи множественного выбора сформировать список файлов, тип которых необходимо изменить;
— при необходимости скорректировать сформированный список путем добавления недостающих либо исключения выделенных файлов;
— задать один из наиболее часто используемых типов файлов (*.xlsx;*.xlsm;*.xlsb;*.xls;*.csv;*.pdf, *.ods);
— создать копии выбранных файлов с заданным типом в папках с исходными файлами;
— создать копии выбранных файлов в отдельной папке;
— преобразовать файлы с различными расширениями к одному типу.
*чтобы избежать потери исходных данных, создаются копии файлов заданного типа, в сами же исходные файлы изменения не вносятся.
Видео по групповому изменению типа файлов в Excel
Как изменить расширение (формат) файла

Не буду вдаваться в подробности, зачем вам могло понадобиться изменить расширение (формат) файла, ведь раз вы нашли эту статью, значит, вам это надо.
К сожалению, люди часто делают ошибки, пытаясь изменить расширения файлов. Все-таки лучше пользоваться конвертерами, которые все за вас переделают, причем без ошибок.
Ну да ладно! Первым делом я должен простым языком пояснить, что такое формат (расширение) файла.
Что такое расширение (формат) файла?
Расширение (формат) файла — это та часть имени файла, которая отделяется от основного точкой и стоит в самом конце. Обычно она показывает, какого типа этот файл (аудио, видео, картинка, загрузочный файл и т.п.).
Например, файл с названием «Krab.jpg» — картинка, так как она имеет расширение «.jpg», а файл с названием «Pobeg.avi» — видеозапись, так как «.avi» — это формат видео файлов
Надеюсь, суть вы уловили. Ниже я напишу самые популярные расширения и то, какой тип файла они определяют.
- Программы: exe, com;
- Документы (MS Word): doc;
- Таблицы (MS Excel): xls;
- Презентации (MS PowerPoint): ppt;
- Текстовые файлы (Блокнот): txt;
- Веб-страницы: htm, html;
- Windows-справки: hlp;
- Рисунки (фото): bmp, jpg, gif, ico, tif;
- Музыка: mp3;
- Видео: avi, mpeg;
- Архивы: zip, rar.
Ну теперь можно переходить непосредственно к теме статьи, как изменить расширение (формат) файла! Я расскажу как это сделать в трех версиях ОС Windows: Windows XP, Windows 7 и Windows 8.
Как изменить расширение (формат) файла в Windows XP?
Открываем «Пуск» —> «Настройка» —> «Панель управления» —> «Свойства папки».
В открывшемся окне выбираем вкладку «Вид» (в меню сверху). В окошке находим список «Дополнительные параметры» и, прокручивая вниз, находим пункт «Скрывать расширения для зарегистрированных типов файлов». Если галочка на этом пункте стоит, то ее надо снять, как показано на рисунке:
Не забудьте нажать на кнопку «Применить», иначе изменения не сохранятся и придется все проделывать еще раз.
Теперь находим файл, расширение которого мы хотим изменить, выделяем его с помощью одного щелчка левой кнопки мыши, вызываем контекстное меню, щелкая по файлу правой кнопкой мыши и выбираем пункт «Переименовать». У нас выделится как имя файла, так и расширение. Дальше, не меняя имени файла, меняем само расширение на то, которое хотите. Как только сделаете изменения, нажмите Enter, вам выскочит оповещение, прочитайте его и нажмите «ОК». Дальше файл переименуется и расширение изменится.
Как изменить расширение (формат) файла в Windows 7?
Открываем «Пуск» —> «Панель управления». В меню «Просмотр» выбираем пункт «Мелкие значки». Дальше находим и щелкаем по «Параметры папок»:
Откроется окно, в меню сверху выбираем вкладку «Вид», в панели «Дополнительные параметры» прокручиваем вниз и находим пункт «Скрывать расширения для зарегистрированных типов файлов». Если на нем стоит галочка, то снимаем ее. Если галочки нет, то ничего не делаем. Дальше жмем «Применить», иначе изменения не сохранятся и придется все проделывать еще раз:
Дальше находим файл, расширение или формат которого надо изменить, выделяем его с помощью одного щелчка по нему левой кнопкой мыши, вызываем контекстное меню, щелкая по нему правой кнопкой мыши, и выбираем пункт «Переименовать».
Дальше у нас выделится та часть имени, которая находится до точки. Она-то нас не интересует, поэтому выделяем и корректируем то, что находится после точки. Дальше жмем Enter и расширение файла будет изменено!
Как изменить расширение (формат) файла в Windows 8?
Здесь, по сути дела, все происходит почти точно так же, как и в Windows 7. Но я распишу все еще раз!
Наводим курсор в нижний левый угол до самого конца, пока его не станет видно. Дальше поднимаем его вверх, но не уводим влево. Откроется меню, в котором надо нажать «Параметры».
Откроется другое меню в том же месте. Там надо выбрать «Панель управления».
Откроется панель управления. В выпадающем списке «Просмотр» выбираем «Мелкие значки». Дальше находим и выбираем «Параметры папок»:
Откроется окно, в котором надо перейти во вкладку «Вид» (через меню сверху). В списке «Дополнительные параметры» находим пункт «Скрывать расширения для зарегистрированных типов файлов» (надо прокрутить его в самый низ с помощью скроллера). Если на нем стоит галочка, то ее надо убрать и нажать кнопку «Применить». Если галочки нет, то ничего не делаем:
Дальше закрываем все окна, которые мы понаоткрывали и находим файл, расширение которого хотим поменять.
Выделяем файл, щелкнув по нему один раз левой кнопкой мыши, дальше щелкаем по нему один раз правой кнопкой мыши и в открывшемся контекстном меню выбираем пункт «Переименовать». Выделяем расширение и меняем его, дальше жмем Enter и все готово!
Изменение формата файлов, используемого по умолчанию для сохранения книг
Примечание: Мы стараемся как можно оперативнее обеспечивать вас актуальными справочными материалами на вашем языке. Эта страница переведена автоматически, поэтому ее текст может содержать неточности и грамматические ошибки. Для нас важно, чтобы эта статья была вам полезна. Просим вас уделить пару секунд и сообщить, помогла ли она вам, с помощью кнопок внизу страницы. Для удобства также приводим ссылку на оригинал (на английском языке).
В Microsoft Excel книги сохраняются как книги Excel (XLSX) по умолчанию. Вы можете изменить формат файла, используемый по умолчанию, на любой другой формат, поддерживаемый в Excel. Например, если вы часто создаете макросы в книге, возможно, потребуется автоматически сохранить новую книгу в формате книги Excel с поддержкой макросов (XLSM). Если вы работаете с другими людьми, использующими более ранние версии Excel, вы можете сохранить новую книгу в книге Excel 97-2003 (xls).
В Excel 2007: нажмите кнопку Microsoft Office 
Во всех остальных версиях Excel: выберите Параметрыфайлов _гт_.
В категории Сохранение в разделе Сохранение книгв списке сохранять файлы в следующем формате выберите нужный формат файла.
После того как вы укажете формат файла по умолчанию, все новые книги будут сохраняться в выбранном формате, если только вы не укажете другой формат в диалоговом окне Сохранение файла при сохранении книги.
Некоторые функции и форматирование могут быть недоступны, если книга сохранена в формате более ранней версии Microsoft Excel или другой программы для работы с электронными таблицами.
Сменить формат файлов
Данная функция является частью надстройки MulTEx
- Описание, установка, удаление и обновление
- Полный список команд и функций MulTEx
- Часто задаваемые вопросы по MulTEx
Скачать MulTEx
Вызов команды:
MulTEx -группа Книги/Листы —Книги —Сменить формат файлов
Команда изменяет формат для всех отобранных файлов на указанный. При этом команда может создать копию файла или заменить формат у исходного файла, а так же применить к каждому файлу указанный макрос из любой выбранной книги.
Для чего это может быть нужно: некоторые программы и макросы позволяют работать исключительно с определенными форматами файлов. А в жизни далеко не всегда все файлы в одном формате. Так же эту команду можно применить для удаления макросов из всех указанных книг. Все книги, макросы в которых необходимо удалить, помещаются в одну папку. Далее запускается эта команда, выбирается формат «xlsx — книга Excel без поддержки макросов» и выполняется. Все файлы будут сохранены в этом формате. После этого можно будет файлы пересохранить и в иной формат(xls, например). Но макросов там уже точно не будет.
Изменение формата данной командой применимо исключительно к файлам Excel и не может быть использовано для изменения форматов файлов других программ (OpenOffice, Paint и т.п.).
Просматривать файлы:
-
Все в выбранной папке — после нажатия кнопки ОК будет предложено выбрать папку с файлами. Форматы всех файлов в этой папке будут изменены на указанный.
-
включая подпапки — доступно для пункта Все в выбранной папке. Если установлен, то файлы будут просматриваться не только в указанной папке, но и во всех вложенных в неё папках до самой глубоко вложенной. Если отключен, то файлы будут просматриваться исключительно в указанной папке.
Только выбранные — после нажатия кнопки ОК будет предложено выбрать группу файлов или файл(несколько файлов можно выделять, зажав клавишу Shift или Ctrl). Форматы всех выбранных файлов будут изменены на указанный.
Изменять формат файлов: — включить, если надо изменять формат файлов. Если отключен, то формат файлов не изменяется. Это можно использовать если необходимо лишь применить для группы файлов определенный макрос, не изменяя сами форматы.
-
Сохранить все файлы в формат — выбирается формат файлов, который будет назначен выбранным файлам после выполнения команды. Доступно девять форматов:
- xlsx — книга Excel без поддержки макросов
- xlsm — книга Excel с поддержкой макросов
- xlsb — двоичная книга Excel (с поддержкой макросов)
- xlam — надстройка Excel
- xltx — шаблон Excel
- xltm — шаблон Excel с поддержкой макросов
- xls — книга Excel (97-2003)
- xla — надстройка Excel (97-2003)
- xlt — шаблон Excel (97-2003)
Все форматы стандартны для Excel
Если файл существует — опция предназначена для возможности выбора действий при возникновении конфликтов создания файлов, которые возникают при наличии такого файла в папке. Что это значит. Если программа должна изменить формат файла «Книга1.xlsx» на «Книга1.xlsm», но файл «Книга1.xlsm» уже существует в папке с исходными файлами — программа может либо заменить существующий файл, либо оставить его и ничего не преобразовывать. И в таких ситуациях Вы можете выбрать как должна поступить программа:
- Запрос действия — если файл уже есть в папке, то программа выдаст сообщение с именем файла и спросит, что необходимо сделать: заменять этот файл или пропустить
- Перезаписывать без запроса — если файл уже есть в папке, то программа перезапишет этот файл, заменив его новым
- Пропустить — если файл уже есть в папке, то программа ничего не будет с ним делать, но и не станет изменять формат исходного файла. Исходный файл при этом не удаляется
Сохранять исходные файлы — если установлен, то при смене формата исходные файлы(формат которых меняется) не удаляются, а остаются в той же папке. Смена формата в таком случае происходит на копиях исходных файлов. Если среди просматриваемых файлов есть файлы, формат которых совпадает с указанным в пункте Сохранить все файлы в формат, то файлы не пересохраняются. Если при этом указано Применить к каждому файлу код(макрос), то код все равно будет применен.
Применить к каждому файлу код(макрос) — если установлен, необходимо выбрать книгу, содержащую макросы. Ниже появится список доступных для выполнения макросов. Можно выбрать один любой макрос, который будет выполнен для каждой просматриваемой книги. В поле попадают только те макросы, которые не содержат обязательных передаваемых аргументов.
-
после выполнения кода
Примечание: применяя данную команду следует убедиться, что у Вас есть все права на запись и изменение файлов в указанных папках. Так же следует осторожно выбирать форматы и файлы — операции по изменению формата необратимы и во избежание потери данных рекомендуется пробовать функционал команды на копиях файлов. В случае утери каких-либо данных вследствие неосмотрительного применения данной команды автор надстройки никакой ответственности не несет
Конвертер XLS (EXCEL) в XLSX (EXCEL)
Сконвертируйте ваши xls-файлы в xlsx онлайн и бесплатно
- Image
- Document
- Ebook
- Audio
- Archive
- Video
- Presentation
- Font
- Vector
- CAD
- abc
- abw
- csv
- dbk
- djvu
- dng
- doc
- docm
- docx
- erf
- ebm
- ewm
- emw
- gzip
- kwd
- odt
- oxps
- ppt
- pptx
- rtf
- rar
- txt
- wps
- xls
- xlsx
- zip
- Image
- Document
- Ebook
- Audio
- Archive
- Video
- Presentation
- Font
- Vector
- CAD
- abc
- abw
- csv
- dbk
- djvu
- dng
- doc
- docm
- docx
- erf
- ebm
- ewm
- emw
- gzip
- kwd
- odt
- oxps
- ppt
- pptx
- rtf
- rar
- txt
- wps
- xls
- xlsx
- zip
Лист Microsoft Excel (97-2003)
Формат XLS используется для описания документов программы Microsoft Excel. Этот файл представляет собой электронную таблицу. Все данные в документе распределены по ячейкам и хранятся в них. Каждая ячейка имеет уникальный адрес, обозначаемый буквами и арабскими цифрами. Ячейка может содержать неизменяемые данные и данные в виде формул, которые связывают несколько ячеек.
Лист Office Open XML
XLSX ― это формат файла, созданного при помощи Microsoft Excel версии 2007 года или более новой версии. Этот файл представляет собой электронную таблицу. Все данные в документе распределены по ячейкам и хранятся в них. Каждая ячейка имеет уникальный адрес, обозначаемый буквами и арабскими цифрами. Формат файла XLSX основан на Open XML. Для уменьшения размера файл сживается в формате ZIP.
Давайте для начала разберемся в чем отличие между этими двумя форматами:
- XLS – формат файлов, созданных в программе Microsoft Excel. Он использовался вплоть до версии Excel 2003. Формат устарел и не поддерживает многие возможности современного Excel;
- XLSX – обновленная версия формата файлов Excel, она появилась вместе с пакетом Microsoft Office 2007.
В настоящее время Excel, начиная с версии 2007, может открывать как файлы XLSX, так и XLS. Excel версии 2003 и ниже, по умолчанию, может работать только с файлами XLS.
Как открыть файл XLSX в Excel 2003 (или более старой версии)
Есть три основных способа, рассмотрим их в порядке приоритетности.
Установка пакета обновления для вашей версии Office. Этот способ самый правильный, так как однажды установив обновление, вы без проблем сможете открывать файлы XLSX в своем старом Excel. Скачать пакет абсолютно бесплатно и без регистрации можно на официальном сайте Microsoft.
Пересохранение файла в Excel 2007 или выше. Подходит, если вам нечасто нужно открывать такие файлы и если у вас есть под рукой другой компьютер с относительно новой версией Office. Чтобы изменить формат файла c XLSX на XLS, откройте в новой в новой версии Excel и зайдите в меню «Файл» -> «Сохранить как»:
Автор считает, что эти материалы могут вам помочь:
В поле «Тип файла» выберите «Книга Excel 97-2003 (*.xls)) и нажмите «Сохранить». Обратите внимание, функциональность при этом может быть частично потеряна:
Использование сторонних онлайн-сервисов. Вы легко можете найти сайты в интернете, на которых в автоматическом режиме можно изменить формат файла. К примеру, можно использовать сервис Google Docs.
Если у вас остались вопросы – задавайте, или пишите в комментариях к этому вопросу, мы всегда рады вам помочь!
Каждый раз, когда вы делитесь этой статьей в социальной сети, ее автор становится немного счастливее! Пожалуйста нажмите на одну из кнопок выше!
В программе Microsoft Office Excel пользователи могут работать с электронными таблицами. Они представляют собой сетку ячеек, которые содержат информацию. Помимо возможности заполнения книги Excel, можно выполнять различные математические операции, создавать визуальные диаграммы и вставлять прочие элементы. Программа также работает с данными из других источников и баз данных, а результат пользователь может сохранить в одном из нескольких популярных форматов.
Рассматриваем различные варианты конвертации файлов
Сохранение файла Excel в PDF чаще всего используется в двух случаях — когда документ нужно передать:
- В типографию для печати;
- Другому пользователю — информацию нужно предоставить в более простом виде, а файл не должен быть редактируемым.
Кроме того, документы в формате PDF могут быть открыты на любом компьютере, даже если на нём не установлен Excel той или иной версии. Конвертацию документа в другой формат можно сделать несколькими способами. К ним относится использование возможностей Экселя — эта функция впервые появилась в версии 2010 года.
Бывают и обратные ситуации — когда PDF нужно конвертировать в файл Excel. Например, в том случае, когда коллега отправляет вам данные из недавнего отчёта или проекта, либо вы скачали файл, автор которого хотел сделать чтение более простым или скрыть формулы Excel. В любом случае, если вам нужно работать с документом и вносить изменения, его придётся перевести из PDF в XLS.
Как перевести Excel в PDF
Структура таблицы в Экселе довольно сложная. Редактируемые ячейки содержат не только обычную информацию, но и формулы, внешние ссылки и графические элементы. Этот фактор усложняет оборот документов в программе.
Для того чтобы увеличить вероятность, что другой пользователь сможет открыть и прочитать документ, можно перевести его в PDF. Это также удобно в том случае, когда нужно скрыть от сторонних людей формулы, по которым были рассчитаны те или иные показатели в ячейках книги. Перед тем как отправить файл по почте или выложить его в общий доступ, сделайте конвертацию в PDF одним из способов:
- С помощью встроенных в Эксель функций;
- Через официальную надстройку от Майкрософта;
- С использованием онлайн-сервисов;
- В скачанной программе.
Документ в формате PDF, который вы получите любым из способов, будет отличаться целостной структурой. Он может быть открыт на любом, в том числе мобильном, устройстве, а также не может быть редактирован читателем. Такой файл не содержит ссылок на сторонние ресурсы и формулы расчёта.
Как перевести Excel в PDF в самом редакторе
Для использования этого способа вам не придётся искать сторонние сервисы — онлайн или скачиваемые. Всё делается в Экселе:
- Выделите ячейки таблицы, которые хотите преобразовать в PDF, или перейдите к следующим шагам, если хотите преобразить весь лист (учтите, что документ можно будет вернуть обратно — это не так просто, но вся структура сохранится);
- Кликните «Файл»;
- Выберите «Экспорт»;
- В Эксель 2010 нажмите «Сохранить как», в более новых версиях сначала укажите расположение и название;
- В списке форматов выберите PDF;
- Для того чтобы настроить будущий документ, нажмите «Параметры» — вы можете задать диапазон страниц, которые будут конвертированы, выбрать только конкретные ячейки, активный лист или всю книгу;
- Выберите метод оптимизации — для небольших файлов подойдёт «Стандартный», тогда как для крупных придётся менять параметры;
- Назовите файл и сохраните его — он сразу же откроется по умолчанию;
- Если документ не открылся, возможно, ваш компьютер не поддерживает чтение PDF — установите подходящую программу и проверьте, корректно ли всё загрузилось;
- Если нужно сделать изменения, внесите их в документ-исходник Эксель, после чего конвертируйте его снова.
При сохранении можно задать дополнительные параметры
Как перевести Excel в PDF с помощью официальной надстройки для редактора
Этот способ подходит для тех случаев, когда Эксель не позволяет конвертировать, так как в установленной версии нет такой возможности. Обойти ограничение можно, установив специальную надстройку (плагин), которая называется «Save as PDF and XPS». Вы можете загрузить функционал с официального сайта Microsoft — это бесплатно.
Для самого перевода нужно:
- После установки плагина в главном меню Экселя появится поле «Создать PDF/XPS» в разделе «Сохранить» — выберите формат PDF и назовите документ;
- Сохраните этот файл в нужную директорию на компьютере.
Для того чтобы было удобнее работать с функцией, используйте возможности по выделению ячеек или сохранению целой страницы или листа, которые описаны в прошлом способе.
В зависимости от версии Офиса пункты меню могут немного отличаться
Как перевести Excel в PDF с помощью онлайн-сервисов
В интернете существует большое количество конвертеров, которые позволяют за несколько кликов преобразовать XLS в PDF. Большинство из них делают это бесплатно либо предлагают пользователю демонстрационный режим. Для конвертации обычно нужно:
- Загрузить документ в систему сервиса;
- Выбрать формат, в который будет переведён документ, если доступно несколько;
- Запустить конвертацию;
- Загрузить файл в формате PDF на свой компьютер.
Все сервисы имеют схожий функционал, но рекомендуется выбирать проверенные, чтобы на компьютер не попали вирусы. Тем не менее способ не рекомендован, если есть возможность выполнить конвертацию непосредственно в Эксель. Это сложнее и дольше, а некоторые службы дают ограниченные возможности или просят заплатить за преобразование.
Один из множества примеров онлайн-инструментов
Как перевести Excel в PDF с помощью сторонних, скачиваемых программ
Как и онлайн-сервисы, такие программы позволяют сделать преобразование, не используя функционал Экселя. Это нужно в тех случаях, когда версия редактора не позволяет проделать в нём процесс. Программы работают по принципу виртуального принтера — они принимают ваш файл «в печать», но вместо выдачи бумажного документа сохраняют его в другую директорию. При этом во время процесса можно изменить формат, в том числе из XLS в PDF.
Одна из лучших программ для преображения вне Экселя — Универсальный Конвертер Документов. Он добавляет в главное меню редактора несколько функций в виде «горячих» клавиш, чтобы было проще сохранять файл в другом формате. Установив Универсальный Конвертер, вы сможете за пару нажатий перевести документ Эксель в PDF:
- Перейдите в панель инструментов Конвертера:
- Выберите «Конвертировать в PDF» («Convert to PDF»);
- Укажите название и расположение файла, выполните сохранение.
Этот способ, как и в случае с онлайн-сервисами, рекомендован для тех версий Эксель, в которых невозможно выполнить конвертацию с использованием встроенных функций.
Универсальный Конвертер Документов встраивается в программу
Как на одной странице PDF разместить целый лист Excel
Если вам нужно сделать так, чтобы один лист книги Эксель занимал одну страницу в PDF и при этом отображался корректно:
- Откройте «Разметка страницы» в Экселе, кликните на стрелочку, которая открывает дополнительные опции (значок в правом нижнем углу области «Параметры страницы»);
- Активируйте пункт «Разместить не более чем на» и укажите количество страниц, равное единице;
- Кликните «ОК», распечатайте файл в PDF с использованием функций Экселя, дополнительного плагина или Универсального Конвертера Документов.
Подогнать документ под формат листа очень просто
Как массово переводить файлы Excel в формат PDF
Если вы регулярно создаёте большое количество документов XLS, которые нужно переводить в PDF, это можно сделать с помощью автоматической функции. Она будет делать работу быстрее, а вам не придётся производить все действия вручную.
Такая возможность есть в Универсальном Конвертере Документов. Для её активации нужно сделать настройки:
- При сохранении документа выберите программу среди принтеров;
- Кликните «Изменить настройки»;
- В параметрах итогового документа укажите формат PDF;
- Для начала пакетной конвертации нажмите «Старт»;
- Нынешний и последующие документы будут сохраняться в нужном виде — это можно отменить в тех же настройках.
Вы также можете использовать скачиваемую программу Folder Mill, которая способна работать с большим количеством файлов различных форматов, поступающих из внешних источников. Она создавалась для того, чтобы упростить работу сотрудникам компаний, которым приходилось конвертировать всё вручную. Используйте Folder Mill — в настройках укажите, чтобы файлы преобразовывались в PDF, после чего начнётся автоматическая конвертация.
Приложение актуально при большом количестве конвертируемых документов
Как защитить полученный файл PDF паролем
Защита от доступа без соответствующего кода нужна для того, чтобы предотвратить чтение файла сторонними лицами. Самый простой способ сделать это — также использовать Универсальный Конвертер Документов. Для активации защиты нужно:
- Открыть требуемый документ в формате XLS в Excel;
- Нажать «Печать», выбрать Универсальный Конвертер как принтер и выбрать «Свойства»;
- Настройте функцию так, чтобы выходящий документ был в PDF — это делается в «Формат файла»;
- В области «PDF Standart» укажите пункт «Защита паролем» и введите секретный код;
- Если позже вам понадобится добавить в запароленный документ страницы, не меняйте сам секретный код (если файл изначально не имел защиты, не устанавливайте её на новые страницы);
- Кликните «ОК», распечатайте документ Эксель в виде PDF с помощью Конвертера.
Как перевести PDF в Excel
Обратные ситуации, когда нужно преобразовать PDF в Excel, случаются, если вам отправили файл, автор которого не учёл, что вы захотите выполнить редактирование. Кроме того, документы PDF нередко являются единственным доступным форматом при скачивании различных таблиц с расценками компаний. Они рассчитаны на то, что файл будет доступен в любой системе, даже если на устройстве нет Excel.
В отличие от первичного преобразования таблицы Эксель в документ PDF, обратная процедура более сложная. Тем не менее её также можно выполнить в редакторе — для этого придётся использовать один из двух вариантов:
- Функция «Текст по столбцам» в Microsoft Office Excel (также потребуется Acrobat Reader);
- Онлайн-конвертер;
- Скачиваемую программу для преобразования.
Как перевести PDF в Excel с помощью опции «Текст по столбцам»
Популярный просмотрщик от Adobe предоставляет такую возможность
Этот способ не требует скачивания специальных программ или использования онлайн-сервисов — достаточно Acrobat Reader, который есть почти на каждом компьютере. Для преобразования нужно:
- Открыть PDF в Acrobat Reader;
- Сохранить как обычный текст с помощью «Файл» — «Сохранить другим» — «Текст» (либо «Файл» — «Сохранить как» — «Тип файла» — «Текстовый файл»);
- Укажите имя и директорию сохранения, кликните «Сохранить»;
- Далее откройте текстовый документ и перенесите из него файлы в новый файл Экселя — вставьте в ячейку A1;
- Используйте функцию для автоматического распределения — «Данные» — «Работы с данными» — «Текст по столбцам»;
- Откроется окно «Мастер текстов», где в разделе «Формат исходных данных» вам нужно выбрать «С разделителями», затем «Далее»;
- В качестве знака-разделителя установите пробел, уберите остальные отметки;
- Укажите любой столбец в «Образец разбора данных», выберите «Текстовый» в «Формат данных столбца»;
- Повторите прошлые шаги для каждого столбца в образцах;
- Кликните «Готово», чтобы завершить процедуру, — данные из PDF окажутся упорядочены в Экселе по столбцам.
Последовательность операций состоит из нескольких этапов
Как перевести PDF в Excel с помощью онлайн-сервисов
В интернете есть много программ для того, чтобы превратить XLS в PDF. В отличие от обратного действия, при такой конвертации воспользоваться сервисом обычно проще. Обычно процедура происходит следующим образом:
- Загрузите PDF в систему преобразования (для того чтобы получить лучший результат, используйте файлы, в которых сохранена структура таблицы);
- Выберите требуемый формат и начните конвертирование;
- Когда процесс завершится, загрузите полученный документ.
Во многих программах есть ограничение на объём данных или количество файлов, которые предлагают снять, получив платный доступ. Некоторые сервисы требуют ввести почтовый адрес, чтобы выслать файл на него. Скорее всего, вам придётся довести таблицу до желаемого вида, так как сервисы редко справляются с форматированием — особенно сложных документов. Тем не менее они выполняют основную работу и требуют всего несколько кликов для запуска конвертации.
Пример онлайн-сервиса для преобразования
Как перевести PDF в Excel с помощью скачиваемой программы
Есть большое количество конвертеров, которые можно загрузить для использования. Обычно самые эффективные — платные. Их стоит покупать в том случае, если предстоит работа с большим количеством документов. Обычно процесс происходит примерно так:
- Вы открываете требуемый файл PDF или вызываете для него контекстное меню по месту расположения;
- Выбираете функцию преобразования, итоговый формат, название и директорию;
- Выполняете конвертацию.
Итог
Документы PDF имеют большую популярность, так как могут быть открыты на любом компьютере. Конвертация XLS в PDF нужна для того, чтобы облегчить запуск на разных устройствах, упростить чтение и запретить редактирование и просмотр свойств ячеек таблицы. Обратное преобразование нужно для работы с данными таблицы в интерфейсе Excel.













 Скачать MulTEx
Скачать MulTEx