Изменение цвета внутри букв WordArt
-
Вы выберите текст WordArt, чтобы заполнить его цветом.
-
Перейдите в формат фигуры или Средства рисования, выберите Заливкатекста и выберите нужный цвет.
Совет: Вы можете сделать свой wordArt более прозрачным, изменив цвет. Выберите вариант Градиент, а затем выберите нужный вариант.
Изменение цвета контура
-
Вы выберите текст WordArt, который нужно изменить.
-
Перейдите в формат фигуры или Средства рисования ,выберите Контур текстаи выберите цвет контура.
-
Чтобы изменить ширину или стиль контура, выберите Толщина или Штрихи и обновим.
Изменение цвета тени
-
Вы выберите текст WordArt, который нужно изменить.
Перейдите в формат фигуры или Средства рисования, выберите Текстовые эффекты.
-
Выберите Тень >Параметры тени.
-
Выберите Цвети выберите цвет тени.
Изменение цвета внутри букв WordArt
-
Вы выберите текст WordArt, чтобы заполнить его цветом.
-
Выберите Формат фигуры >заливкатекста и выберите нужный цвет.
Совет: Вы можете сделать свой wordArt более прозрачным, изменив цвет. Выберите вариант Градиент, а затем выберите нужный вариант.
Изменение цвета контура
-
Вы выберите текст WordArt, который нужно изменить.
-
Перейдите в >контуратекста и выберите цвет контура.
-
Чтобы изменить ширину или стиль контура, выберите Толщина или Штрихи и обновим.
Изменение цвета тени
-
Вы выберите текст WordArt, который нужно изменить.
Перейдите в формат фигуры >Текстовые эффекты.
-
Выберите Тень >Параметры тени.
-
Выберите Цвети выберите цвет тени.
Когда вы вставляете или выбираете объект WordArt становится доступной вкладка «Инструменты WordArt». Из этой статьи вы сможете вставить и удалить объект WordArt, а также использовать возможности вкладки «Инструменты WordArt».
В этой статье
-
Общие сведения о WordArt
-
Добавление и удаление объекта WordArt
-
Вкладка «Работа с объектами WordArt»
Общие сведения о WordArt
WordArt — это коллекция текстовых стилей, которые можно добавлять в публикации для создания декоративных эффектов, таких как тени или отраженный текст. WordArt можно использовать для добавления в документ специальных текстовых эффектов. Например, вы можете растянуть заголовок, наклонить текст, вписать текст в фигуру или применить градиентную заливку. Объект WordArt можно перемещать или размещать в документе, чтобы украсить его или акцентировать внимание на чем-либо. Вы можете в любой момент изменить или дополнить текст в существующем объекте WordArt.
Добавление и удаление объекта WordArt
Добавление объекта WordArt
-
Выберите вкладку Вставка.
-
В группе Текст откройте меню WordArt.
-
Выберите коллекцию Обычные стили WordArt или Стили преобразования WordArt.
-
Введите текст в окне Изменение текста WordArt, выберите шрифт, размер шрифта, полужирное или курсивное начертание и нажмите кнопку ОК.
Удаление объекта WordArt
-
Выделите объект WordArt.
-
Нажмите клавишу DELETE.
К началу страницы
Вкладка «Работа с объектами WordArt»
С помощью вкладки «Работа с объектами WordArt» можно настраивать параметры текста и эффектов объекта WordArt, задавать его расположение относительно других объектов на странице, а также менять размер.

Группа »Текст»
Группа «Текст» содержит инструменты для работы с текстовым содержимым, настройки его интервалов, высоты, горизонтального или вертикального расположения и выравнивания в пределах объекта WordArt.

Изменить текст
Чтобы изменить текст в объекте WordArt, нажмите кнопку Изменить текст и внесите необходимые правки в окне Изменение текста WordArt.
Интервал
С помощью параметра Интервал можно задать расстояние между символами в тексте WordArt на основе одного из пяти стандартных форматов, а также включить или отключить кернинг пар знаков.
-
Очень узкий: увеличивает ширину текста, убирая расстояние между символами в каждом слове.
-
Узкий
: увеличивает ширину текста, уменьшая расстояние между символами в каждом слове. -
Обычный
:вариант по умолчанию; соответствует нормальному расстоянию между символами в тексте и нормальной ширине шрифта.
-
Широкий
: уменьшает ширину текста, увеличивая расстояние между символами. -
Очень широкий
: уменьшает ширину текста, делая расстояние между символами максимальным. -
Кернинг пар знаков: этот параметр применяется к парам символов, которые, располагаясь рядом, выглядят дальше друг от друга, чем другие пары. Чтобы увидеть разницу, создайте объект WordArt с текстом «Проверка WordArt» и включите, а затем отключите кернинг.
Одинаковая высота
Этот параметр позволяет сделать одинаковой высоту всех символов (как в верхнем, так и в нижнем регистре).
Вертикальный текст WordArt
Этот параметр позволяет выбрать вертикальное или горизонтальное расположение текста WordArt.
Выравнивание
С помощью этого параметра можно изменить выравнивание текста в объекте WordArt.
-
Выровнять по левому краю: выравнивание текста по левому краю объекта WordArt.
-
Выровнять по центру: выравнивание текста по центру объекта WordArt.
-
Выровнять по правому краю: выравнивание текста по правому краю объекта WordArt.
-
Выровнять по обоим краям: выравнивание текста одновременно по правому и левому краям объекта WordArt путем перемещения слов в тексте.
-
Выровнять за счет интервалов: выравнивание текста одновременно по правому и левому краям объекта WordArt путем перемещения букв в тексте.
-
Выровнять за счет ширины: выравнивание текста одновременно по правому и левому краям объекта WordArt путем растяжения символов.
Группа «Стили WordArt»
С помощью группы «Стили WordArt» можно изменить стиль объекта WordArt, цвет заливки и линий, а также фигуру объекта. Чтобы посмотреть, как выглядит тот или иной эффект, наведите на него указатель мыши, и Publisher продемонстрирует его в публикации.

Стили WordArt
Выберите нужный стиль в коллекции. Чтобы увидеть все доступные стили, нажмите кнопку Дополнительно.
Заливка фигуры
Вы можете изменить цвет заливки текста WordArt. Кроме того, можно заменить заливку изображением и настроить ее градиент, текстуру и узор.

В группе Стили фигур выберите команду Заливка фигуры и выполните одно из указанных ниже действий.
-
Чтобы выбрать недавно использовавшийся цвет, щелкните один из отображаемых цветов.
-
Чтобы отобразить другие цвета, нажмите кнопку Другие цвета заливки и выберите нужный цвет.
-
Чтобы использовать цвет из другого места документа, щелкните «Образец цвета заливки» и с помощью пипетки выберите нужный цвет.
-
Чтобы применить рисунок, градиент, текстуру или узор, выберите необходимый вариант в соответствующем разделе.
Контур фигуры
Вы можете изменить цвет контура текста WordArt. Кроме того, можно настроить толщину линии контура, сделать ее пунктирной или использовать узор.

В группе Стили фигур выберите команду Контур фигуры и выполните одно из указанных ниже действий.
-
Чтобы выбрать недавно использовавшийся цвет, щелкните один из отображаемых цветов.
-
Чтобы отобразить другие варианты, нажмите кнопку Другие цвета контура и выберите нужный цвет.
-
Чтобы изменить толщину, штрихи или узор контура, выберите соответствующий пункт меню.
Изменить фигуру
Текст WordArt создается на базе определенной фигуры.

Например, чтобы изменить стандартную прямую форму на искривленную выберите первый вариант в разделе Искривление:


Примечание: У некоторых фигур есть желтый ромбовидный маркер; потянув за него, можно изменить характеристики выбранной фигуры.
Группа «Эффекты тени»
С помощью команд в группе Эффекты тени можно применить тень к объекту WordArt.

-
Нажмите кнопку Эффекты тени и выберите нужный эффект в коллекции.
-
Чтобы изменить цвет тени, выберите пункт Цвет тени и задайте нужные параметры.
-
Настройте положение тени с помощью кнопок, задающих направление .
-
Чтобы включить или отключить эффект тени, нажмите кнопку в центре.
Группа «Объем»
Группа «Объем» позволяет придать объекту WordArt объемный вид.

Объем
Вы можете выбрать эффект объема из коллекции. Кроме того, для эффекта можно настроить параметры цвета, глубины, направления, освещения и поверхности. Если навести указатель мыши на вариант объемного эффекта, он отразится на объекте WordArt в режиме предварительного просмотра.

Коллекция «Объем»
Наведите указатель мыши на любой из вариантов в галерее, чтобы увидеть соответствующий эффект в режиме предварительного просмотра на объекте WordArt. Чтобы выбрать эффект, щелкните его. Чтобы удалить все объемные эффекты, выберите вариант Нет объема.
Цвет объема
-
Чтобы выбрать недавно использовавшийся цвет, щелкните один из отображаемых цветов.
-
Чтобы отобразить другие цвета, нажмите кнопку Другие цвета объема и выберите нужный вариант.
-
Чтобы использовать цвет из публикации (например, изображения на странице), выберите вариант Образец цвета объема, наведите пипетку
на нужный цвет и щелкните его.
Глубина
Выберите глубину объемного эффекта в диапазоне от бесконечности до 0 пт.
Направление
У каждого эффекта в коллекции есть направление по умолчанию, однако с помощью этого инструмента его можно изменить, чтобы создать эффект объема.
Освещение
Как и для параметра Направление, инструмент Освещение позволяет изменить направление предполагаемого источника света для объемного объета WordArt.
Поверхность
Для объекта WordArt можно выбрать матовую, пластиковую, металлическую поверхность или каркас.
Поворот объемной фигуры
С помощью параметров поворота объемной фигуры можно изменить направление объемного эффекта, вращая объект WordArt влево, вправо, вверх и вниз. Центральная кнопка включает и отключает объемные эффекты.

К началу страницы
Группа «Упорядочить»
С помощью команд в группе Упорядочить можно настроить параметры обтекания объекта WordArt текстом, переместить его вперед или назад относительно других объектов на странице, выровнять его относительно страницы, сгруппировать его с другими объектами или отменить группировку, а также повернуть. Дополнительные сведения об упорядочении объектов см. в следующих статьях:
-
Перемещение объекта вперед или назад
-
Выравнивание объектов
-
Группирование и разгруппирование объектов

Группа «Размер»
С помощью команд в группе »Размер» можно задать высоту и ширину объекта WordArt. Чтобы изменить размер объекта вручную, перетаскивайте соответствующие маркеры.

К началу страницы
Содержание
- Изменение цвета в PowerPoint
- Способ 1: Стандартный метод
- Способ 2: Использование шаблонов
- Способ 3: Вставка с исходным форматированием
- Способ 4: Редактирование WordArt
- Способ 5: Изменение дизайна
- Заключение
- Вопросы и ответы
Как ни странно, текст в презентации PowerPoint может значить очень много не только по факту своего содержания, но и по части оформления. Ведь не дизайном фона и медиафайлами един стиль слайдов. Так что можно спокойно заняться также изменением цвета текста для создания действительно гармоничного образа.
В PowerPoint существует широкий спектр вариантов по работе с текстовой информацией. Перекрасить его также можно уймой способов.
Способ 1: Стандартный метод
Обыкновенное форматирование текста встроенными инструментами.
- Для работы нам потребуется основная вкладка презентации, которая называется «Главная».
- Перед дальнейшей работой следует выделить нужный фрагмент текста в заголовке или области содержимого.
- Здесь в области «Шрифт» находится кнопка, изображающая букву «А» с подчеркиванием. Обычно у подчеркивания красный цвет.
- При нажатии на саму кнопку произойдет окрашивание выбранного текста в указанный цвет – в данном случае, в красный.
- Для открытия более подробных настроек нужно нажать на стрелочку возле кнопки.
- Откроется меню, где можно найти больше вариантов.
- Область «Цвета темы» предлагает набор стандартизированных оттенков, а также те варианты, которые используются в оформлении данной темы.
- «Другие цвета» откроют специальное окно.
Здесь можно произвести более тонкий подбор нужного оттенка.
- «Пипетка» позволит выбрать на слайде нужный компонент, цвет которого будет взят для образца. Это подойдет для того, чтобы сделать цвет в один тон с какими-либо элементами слайда – картинками, декоративными компонентами и так далее.
- При выборе цвета изменение автоматически применяется к тексту.
Способ простой и отлично подходит для выделения важных областей текста.
Способ 2: Использование шаблонов
Данный способ больше подойдет для случаев, когда потребуется сделать нестандартными определенные участки текста в разных слайдах. Конечно, можно и вручную этим заняться, используя первый способ, но в данном случае выйдет быстрее.
- Нужно зайти во вкладку «Вид».
- Здесь располагается кнопка «Образец слайдов». Ее следует нажать.
- Это перенесет пользователя в раздел для работы с шаблонами слайдов. Здесь понадобится перейти во вкладку «Главная». Теперь можно видеть стандартные и знакомые из первого метода инструменты для форматирования текста. Это же касается и цвета.
- Следует выбрать нужные элементы текста в областях для содержимого или заголовках и придать им нужный цвет. Для этого подойдут как уже имеющиеся шаблоны, так и созданные самостоятельно.
- По окончанию работы следует дать макету свое имя, чтобы выделить его на фоне остальных. Для этого служит кнопка «Переименовать».
- Теперь можно закрыть этот режим, нажав кнопку «Закрыть режим образца».
- Изготовленный таким образом шаблон можно применять к любому слайду. Желательно, чтобы на нем не было данных. Применяется это следующим образом – следует нажать на нужном слайде в правом списке правой кнопкой мыши и выбрать «Макет» во всплывающем меню.
- Сбоку откроется перечень заготовок. Среди них нужно отыскать свою. Помеченные при настройке шаблона разделы текста будут иметь такой же цвет, как и при создании макета.
Данный метод позволяет подготовить макет для изменения цвета однотипных участков на разных слайдах.
Способ 3: Вставка с исходным форматированием
Если по каким-то причинам текст в PowerPoint не меняет цвет, можно его вставить из другого источника.
- Для этого следует зайти, например, в Microsoft Word. Потребуется написать нужный текст и изменить его цвет так же, как и в презентации.
- Теперь нужно скопировать данный участок через правую кнопку мыши, либо с помощью комбинации клавиш «Ctrl» + «C».
- В нужном месте уже в PowerPoint потребуется вставить данный фрагмент, используя правую кнопку мыши. Вверху всплывающего меню будут 4 иконки для варианта вставки. Нам нужен второй вариант – «Сохранить исходное форматирование».
- Участок вставится, сохранив установленный ранее цвет, шрифт и размер. Может потребоваться дополнительно настроить два последних аспекта.
Урок: Как изменить цвет текста в MS Word.
Этот способ подойдет для случаев, когда обычному изменению цвета в презентации мешает какая-либо неполадка.
Способ 4: Редактирование WordArt
Текст в презентации может быть не только в заголовках и областях содержимого. Он может быть и в виде стилистического объекта, носящего название WordArt.
- Добавить такой компонент можно через вкладку «Вставка».
- Здесь в области «Текст» находится кнопка «Добавить объект WordArt», изображающая наклоненную букву «А».
- При нажатии откроется меню выбора из различных вариантов. Здесь все виды текста разнообразны не только по цвету, но и по стилистике и эффектам.
- После выбора область для ввода появится автоматически в центре слайда. Ею можно заменить другие поля – например, место для заголовка слайда.
- Здесь совсем другие инструменты для изменения цвета – они находятся в новой вкладке «Формат» в области «Стили WordArt».
- «Заливка» текста как раз определяет сам цвет для вводимой информации.
- «Контур текста» позволяет выбрать оттенок для обрамления букв.
- «Текстовые эффекты» позволит добавить различные специальные добавки – например, тень.
- Все изменения также применяются автоматически.
Этот способ позволяет создавать эффектные подписи и заголовки с необычным видом.
Способ 5: Изменение дизайна
Данный метод позволяет настраивать цвет текста даже глобальнее, чем при использовании шаблонов.
- Во вкладке «Дизайн» расположены темы оформления презентации.
- При их изменении меняется не только фон у слайдов, но и форматирование текста. В это понятие входит и цвет, и шрифт, и все на свете.
- Изменение данных тем позволяет также менять текст, хотя это не так удобно, как просто сделать это вручную. Но если копнуть поглубже, то можно найти и то, что нам нужно. Для этого потребуется область «Варианты».
- Здесь потребуется нажать на кнопку, разворачивающую меню тонкой настройки темы.
- Во всплывающем меню нам нужно выбрать первый пункт «Цвета», и здесь потребуется самый нижний вариант – «Настроить цвета».
- Откроется специальное меню для редактирования цветовой гаммы каждого компонента в теме. Самый первый вариант здесь – «Текст/фон – темный 1» — позволяет выбрать цвет для текстовой информации.
- После выбора нужно нажать кнопку «Сохранить».
- Изменение произойдет сразу во всех слайдах.
Данный способ подходит в первую очередь для создания дизайна презентации вручную, либо для форматирования оттенка сразу во всем документе.
Заключение
В конце стоит добавить, что важно уметь подбирать цвета под характер самой презентации, а также чтобы это сочеталось с другими решениями. Если выделенный фрагмент будет резать зрителям глаза, то приятных впечатлений от просмотра можно не ждать.
Еще статьи по данной теме:
Помогла ли Вам статья?
На чтение 1 мин. Просмотров 22 Опубликовано 16.05.2021
WordArt – это программа, которая позволяет обрабатывать текст как графику. Вы можете использовать программу для добавления специальных эффектов и расцветок к тексту, а затем вставить текст в свой документ. Один из специальных эффектов, который вы можете использовать, – это изменение цвета текста в вашей работе. Это делается следующим образом:
- Выберите объект WordArt, щелкнув по нему. Word отображает панель инструментов WordArt.
- Щелкните инструмент «Форматировать WordArt». WordArt отображает диалоговое окно «Форматирование WordArt».
- Убедитесь, что выбрана вкладка «Цвета и линии». (См. Рис. 1.)
- В раскрывающемся списке «Цвет» укажите цвет, который вы хотите использовать, а также любые специальные эффекты.
- Щелкните ОК. WordArt обновляет ваш объект WordArt.

Рис. 1. Вкладка «Цвета и линии» диалогового окна «Форматирование объекта WordArt»
- Переместите маркер поворота объекта в нужном направлении.
- Щелкните область вне объекта, чтобы зафиксировать угол поворота.
- Нажмите на панели инструментов Рисование кнопку Действия, выберите в меню пункт Повернуть/отразить, а затем — пункт Повернуть влево или Повернуть вправо.
7.Изменение расположения объекта WordArt в документе
Чтобы изменить расположение объекта WordArt в документе, выполните одну из описанных ниже процедур.
1. Дважды щелкают объект WordArt, который требуется изменить (или кнопка Изменить текст на панели WordArt).
2. Изменяют текст в диалоговом окне Изменение текста WordArt > OK.
Форматирование объекта
Для форматирования объекта используется окно Формат объекта WordArt,которое вызывается инструментом Формат графического объекта.
Окно Формат объекта WordArt
Оно позволяет выбрать цвет и прозрачность заливки, цвет, шаблон, толщину линий; высоту, ширину, поворот и масштаб объекта; положение (обтекание, горизонтальное, вертикальное выравнивание).
Дополнительные элементы обтекания можно определить Меню «Обтекание текстом» . Меню «Текст — фигура» определяется фигура, в которой располагается текст. Инструментом Выровнять буквы WordArt по высотеустанавливается одинаковая высота всех букв, например, а и р будут одной высоты.
Инструментом Вертикальный текст WordArtможно определить расположение текста вертикально или горизонтально.
Меню Выравнивание текстапозволяет выбрать выравнивание: по левому краю, по центру, по правому краю, по обоим краям, выровнять за счет интервалов, выровнять за счет ширины.
Меню «Текст – Трекинг» позволяет выбрать соотношение между шириной символа и межсимвольным интервалом.
Отражение объекта
1. Выделите объект WordArt, который требуется отразить.
2. На панели инструментов Рисование нажимают кнопку Действия и выбирают команду Повернуть/отразить, а затем — команду Отразить слева направоили Отразить сверху вниз.
Поворот объекта
1. Выделяют объект WordArt, который требуется повернуть.
2. Выполняют одно из следующих действий.
— Поворот на произвольный угол
1. Перетаскивают маркер поворота объекта в нужном направлении. (При положении В тексте маркер отсутствует.)
2. Щелкают за пределами объекта, чтобы зафиксировать поворот.
— Поворот на 90 градусов влево или вправо
На панели инструментов Рисование нажимают кнопку Действия и выбирают команду Повернуть/отразить, а затем — команду Повернуть влево или Повернуть вправо.
Примечание. Чтобы шаг угла поворота объекта был равен 15 градусам, при перетаскивании маркера поворота надо удерживать нажатой клавишу SHIFT.
Создание зеркального отображения объекта
1. Выделяют объект WordArt, который требуется дублировать.
2. Нажимают кнопку Копировать, а затем — кнопку Вставить.
3. На панели инструментов Рисование нажимают кнопку Действия и выбирают команду Повернуть/отразить, а затем — команду Отразить слева направо или Отразить сверху вниз.
4. Перетаскивают и располагают дубликат объекта таким образом, чтобы он зеркально отражал исходный объект.
Примечание. Для точного расположения объекта может потребоваться отключение параметра Привязать к сетке. Для этого нажмают клавишу ALT при перетаскивании объекта.
Добавление и удаление тени
1. Выделяют объект WordArt, который требуется изменить.
2. На панели инструментов Рисование нажмают кнопку Меню тень, а затем выполняют одно из следующих действий:
o выбирают нужный стиль тени;
o нажмают кнопку Нет тени, чтобы удалить тень.
Примечание. При добавлении тени к надписи данный эффект включается для всего текста.
Изменение положения тени
1. Выделяют объект WordArt, который требуется изменить.
2. На панели инструментов Рисование нажимают кнопку Меню тень, а затем нажимают кнопку Настройка тени.
3. На панели инструментов Настройка тени нажимают любую из четырех кнопок Сдвинуть тень, чтобы создать нужный эффект.
При каждом нажатии кнопки Сдвинуть тень тень перемещается на 1 пункт.
Примечание. Чтобы сдвигать тень с шагом в 6 пунктов, нажимают кнопку Сдвинуть тень, удерживая нажатой клавишу SHIFT.
Изменение цвета тени
Выделяют объект WordArt, который требуется изменить.
1. На панели инструментов Рисование нажимают кнопку Меню тень, а затем — кнопку Настройка тени.
2. На панели инструментов Настройка тени щелкают стрелку рядом с кнопкой Цвет тени.
3. Выполняют одно из следующих действий:
o чтобы изменить цвет тени на используемый по умолчанию, нажимают кнопку Авто;
o чтобы задать один из цветов используемой цветовой схемы, выбирают нужный цвет под кнопкой Авто;
o чтобы задать цвет, отсутствующий в используемой цветовой схеме, нажимают кнопку Другие цвета тени. Выбирают нужный цвет на вкладке Обычные или создают новый цвет на вкладке Спектр, а затем нажимают кнопку OK.
Примечание. Для изменения цвета тени таким образом, чтобы через нее можно было видеть, нажмите кнопку Цвет тени, а затем нажмите кнопку Полупрозрачная тень.
Задание:
1. Для выполнения задания скопируйте из Рабочих материалов файл 06.
2. Изучите процедуру создания объекта WordArt:
3. Подключите панель инструментов для работы с текстовыми эффектами: Вид> Панели инструментов> WordArt.
4. Создайте в начале документа текстовые эффекты для фразы Добрый день.
С помощью мыши выберите положение и размер.
Кнопкой Изменить текст… выберите ганитуру Arial, размер — 36, начертание — полужирный курсив.
Вызвав окно Формат объекта WordArt выберите для заливки: цвет зеленый, прозрачность 60%; для линии – цвет красный, шаблон – штрих, толщина – 2,5 пт; увеличьте ширину и высоту на 1 см; поверните на 40º; обтекание – вокруг рамки, горизонтальное выравнивание – по левому краю, дополнительно – установить привязку.
В меню Текст-Фигура выберите Волна 1.
Измените контур обтекания.
Выровняйте буквы WordArt по высоте.
Расположите текст WordArt вертикально.
Отразите объект слева направо; поверните влево на 15º.
Создайте зеркальное отображение объекта.
Добавьте тень – стиль 2; сдвиньте тень вверх на 6 пт; цвет тени – лиловый.
5. В конце первой страницы создайте объект WordArt «Продолжение следует»
выберите гарнитуру Arial, размер — 48, начертание — полужирный;
цвет заливки зеленый, прозрачность 30%; для линии – цвет синий, шаблон – квадратные точки, толщина – 2 пт; увеличьте ширину и высоту до 120%; поверните на 10º; обтекание – перед текстом, горизонтальное выравнивание – по центру;
расположите текст WordArt горизонтально
отразите объект слева направо;
добавьте тень – стиль 3; сдвиньте тень вверх на 6 пт; цвет тени – голубой.
6. В конце документа создайте объект WordArt «Конец»,параметры по вашему усмотрению.
7. Сохраните документ в папке контроль под именем W6.
Контрольные вопросы:
1. Как создать текстовый эффект WordArt?
2. Как форматировать объект WordArt?
3. Как повернуть объект на произвольный угол?
4. Как повернуть объект на угол 90º?
5. Как изменить расстояние между символами?
6. Как изменить обтекание объекта текстом?
7. Как добавить тень?
8. Как выровнять буквы по высоте?
9. Как изменить тень?
10. Как изменить цвет тени?
11. Как переместить объект WordArt?
12. Как копировать объект WordArt?
13. Как создать зеркальное отражение WordArt?
Тема 7. Вставка символов. Редактор формул
Цель: Выработка навыков работы с символами и редактором формул.
Задачи:
Вставка специального знака.
Вставка знака в кодировке Юникод.
Отображение и ввод обозначения денежной единицы евро и символов других валют.
Символы специальные знаки
Символы и специальные знаки, отсутствующие на клавиатуре, можно, тем не менее, вывести на экран и распечатать. Например, можно вставлять символы, такие как ¼ и © , специальные знаки, такие как длинное тире (—), многоточие (…) или неразрывный пробел, а также многие знаки национальных алфавитов, такие как Ç и ü).
Вставка символов производится с помощью диалогового окна Символ или сочетаний клавиш. Функция Автозамена позволяет также автоматически заменять текст символами при вводе.
Типы доступных для вставки знаков определяются имеющимися шрифтами. Некоторые шрифты, например, могут включать простые дроби (¼), символы национальных алфавитов (Ç, ü ), и обозначения национальных валют (£, ¥). Встроенный шрифт Symbol включает стрелки, маркеры и знаки, используемые в науке. Имеются также дополнительные шрифты, например Wingdings, содержащие декоративные знаки.
Недавно использованный символ можно быстро вставить снова, выбрав его в списке Ранее использованные обозначения диалогового окна Символ. Размер окна Символ можно менять, делая доступными большее или меньшее число символов.
Окно Символ можно также использовать для вставки символов в кодировке Юникод, а также для выяснения кода таких символов.
Использование кода позволяет вставлять символы в кодировке Юникод не обращаясь к окну Символ. Введите код символа непосредственно в документ, а затем нажмите ALT+X.
Вставка специального знака
1. Щелкают то место, куда необходимо вставить знак.
2. В меню Вставка выбирают команду Символ, а затем открывают вкладку Специальные знаки.
3. Дважды щелкают нужный знак.
4. Нажимают кнопку Закрыть.
Вставка символа
ОкноСимвол,вкладкаСимволы
Для вставки символов, отсутствующих на клавиатуре, и знаков в кодировке Юникод можно воспользоваться диалоговым окном Символ.
1. Щелкают место вставки символа.
2. В меню Вставка выбирают команду Символ, а затем открывают вкладку Символы.
3. В списке Шрифт выбирают нужный шрифт.
4. Дважды щелкают символ, который следует вставить.
5. Нажимают кнопку Закрыть.
Когда вы вставляете или выбираете объект WordArt становится доступной вкладка «Инструменты WordArt». Из этой статьи вы сможете вставить и удалить объект WordArt, а также использовать возможности вкладки «Инструменты WordArt».
В этой статье
Общие сведения о WordArt
WordArt — это коллекция текстовых стилей, которые можно добавлять в публикации для создания декоративных эффектов, таких как тени или отраженный текст. WordArt можно использовать для добавления в документ специальных текстовых эффектов. Например, вы можете растянуть заголовок, наклонить текст, вписать текст в фигуру или применить градиентную заливку. Объект WordArt можно перемещать или размещать в документе, чтобы украсить его или акцентировать внимание на чем-либо. Вы можете в любой момент изменить или дополнить текст в существующем объекте WordArt.
Добавление и удаление объекта WordArt
Добавление объекта WordArt
Выберите вкладку Вставка.
В группе Текст откройте меню WordArt.
Выберите коллекцию Обычные стили WordArt или Стили преобразования WordArt.
Введите текст в окне Изменение текста WordArt, выберите шрифт, размер шрифта, полужирное или курсивное начертание и нажмите кнопку ОК.
Удаление объекта WordArt
Выделите объект WordArt.
Нажмите клавишу DELETE.
Вкладка «Работа с объектами WordArt»
С помощью вкладки «Работа с объектами WordArt» можно настраивать параметры текста и эффектов объекта WordArt, задавать его расположение относительно других объектов на странице, а также менять размер.
Группа »Текст»
Группа «Текст» содержит инструменты для работы с текстовым содержимым, настройки его интервалов, высоты, горизонтального или вертикального расположения и выравнивания в пределах объекта WordArt.
Изменить текст
Чтобы изменить текст в объекте WordArt, нажмите кнопку Изменить текст и внесите необходимые правки в окне Изменение текста WordArt.
Интервал
С помощью параметра Интервал можно задать расстояние между символами в тексте WordArt на основе одного из пяти стандартных форматов, а также включить или отключить кернинг пар знаков.
Очень узкий: увеличивает ширину текста, убирая расстояние между символами в каждом слове.
Узкий : увеличивает ширину текста, уменьшая расстояние между символами в каждом слове.
Обычный : вариант по умолчанию; соответствует нормальному расстоянию между символами в тексте и нормальной ширине шрифта.
Широкий : уменьшает ширину текста, увеличивая расстояние между символами.
Очень широкий : уменьшает ширину текста, делая расстояние между символами максимальным.
Кернинг пар знаков: этот параметр применяется к парам символов, которые, располагаясь рядом, выглядят дальше друг от друга, чем другие пары. Чтобы увидеть разницу, создайте объект WordArt с текстом «Проверка WordArt» и включите, а затем отключите кернинг.
Одинаковая высота
Этот параметр позволяет сделать одинаковой высоту всех символов (как в верхнем, так и в нижнем регистре).
Вертикальный текст WordArt
Этот параметр позволяет выбрать вертикальное или горизонтальное расположение текста WordArt.
Выравнивание
С помощью этого параметра можно изменить выравнивание текста в объекте WordArt.
Выровнять по левому краю: выравнивание текста по левому краю объекта WordArt.
Выровнять по центру: выравнивание текста по центру объекта WordArt.
Выровнять по правому краю: выравнивание текста по правому краю объекта WordArt.
Выровнять по обоим краям: выравнивание текста одновременно по правому и левому краям объекта WordArt путем перемещения слов в тексте.
Выровнять за счет интервалов: выравнивание текста одновременно по правому и левому краям объекта WordArt путем перемещения букв в тексте.
Выровнять за счет ширины: выравнивание текста одновременно по правому и левому краям объекта WordArt путем растяжения символов.
С помощью группы «Стили WordArt» можно изменить стиль объекта WordArt, цвет заливки и линий, а также фигуру объекта. Чтобы посмотреть, как выглядит тот или иной эффект, наведите на него указатель мыши, и Publisher продемонстрирует его в публикации.
Стили WordArt
Заливка фигуры
Вы можете изменить цвет заливки текста WordArt. Кроме того, можно заменить заливку изображением и настроить ее градиент, текстуру и узор.
В группе Стили фигур выберите команду Заливка фигуры и выполните одно из указанных ниже действий.
Чтобы выбрать недавно использовавшийся цвет, щелкните один из отображаемых цветов.
Чтобы отобразить другие цвета, нажмите кнопку Другие цвета заливки и выберите нужный цвет.
Чтобы использовать цвет из другого места документа, щелкните «Образец цвета заливки» и с помощью пипетки выберите нужный цвет.
Чтобы применить рисунок, градиент, текстуру или узор, выберите необходимый вариант в соответствующем разделе.
Контур фигуры
Вы можете изменить цвет контура текста WordArt. Кроме того, можно настроить толщину линии контура, сделать ее пунктирной или использовать узор.
В группе Стили фигур выберите команду Контур фигуры и выполните одно из указанных ниже действий.
Чтобы выбрать недавно использовавшийся цвет, щелкните один из отображаемых цветов.
Чтобы отобразить другие варианты, нажмите кнопку Другие цвета контура и выберите нужный цвет.
Чтобы изменить толщину, штрихи или узор контура, выберите соответствующий пункт меню.
Изменить фигуру
Текст WordArt создается на базе определенной фигуры.
Например, чтобы изменить стандартную прямую форму на искривленную выберите первый вариант в разделе Искривление:
Примечание: У некоторых фигур есть желтый ромбовидный маркер; потянув за него, можно изменить характеристики выбранной фигуры.
Группа «Эффекты тени»
С помощью команд в группе Эффекты тени можно применить тень к объекту WordArt.
Чтобы изменить цвет тени, выберите пункт Цвет тени и задайте нужные параметры.
Настройте положение тени с помощью кнопок, задающих направление .
Чтобы включить или отключить эффект тени, нажмите кнопку в центре.
Группа «Объем»
Группа «Объем» позволяет придать объекту WordArt объемный вид.
Объем
Вы можете выбрать эффект объема из коллекции. Кроме того, для эффекта можно настроить параметры цвета, глубины, направления, освещения и поверхности. Если навести указатель мыши на вариант объемного эффекта, он отразится на объекте WordArt в режиме предварительного просмотра.
Коллекция «Объем»
Наведите указатель мыши на любой из вариантов в галерее, чтобы увидеть соответствующий эффект в режиме предварительного просмотра на объекте WordArt. Чтобы выбрать эффект, щелкните его. Чтобы удалить все объемные эффекты, выберите вариант Нет объема.
Цвет объема
Чтобы выбрать недавно использовавшийся цвет, щелкните один из отображаемых цветов.
Чтобы отобразить другие цвета, нажмите кнопку Другие цвета объема и выберите нужный вариант.
Чтобы использовать цвет из публикации (например, изображения на странице), выберите вариант Образец цвета объема, наведите пипетку на нужный цвет и щелкните его.
Глубина
Выберите глубину объемного эффекта в диапазоне от бесконечности до 0 пт.
Направление
У каждого эффекта в коллекции есть направление по умолчанию, однако с помощью этого инструмента его можно изменить, чтобы создать эффект объема.
Освещение
Как и для параметра Направление, инструмент Освещение позволяет изменить направление предполагаемого источника света для объемного объета WordArt.
Поверхность
Для объекта WordArt можно выбрать матовую, пластиковую, металлическую поверхность или каркас.
Поворот объемной фигуры
С помощью параметров поворота объемной фигуры можно изменить направление объемного эффекта, вращая объект WordArt влево, вправо, вверх и вниз. Центральная кнопка включает и отключает объемные эффекты.
Группа «Упорядочить»
С помощью команд в группе Упорядочить можно настроить параметры обтекания объекта WordArt текстом, переместить его вперед или назад относительно других объектов на странице, выровнять его относительно страницы, сгруппировать его с другими объектами или отменить группировку, а также повернуть. Дополнительные сведения об упорядочении объектов см. в следующих статьях:
Группа «Размер»
С помощью команд в группе »Размер» можно задать высоту и ширину объекта WordArt. Чтобы изменить размер объекта вручную, перетаскивайте соответствующие маркеры.
.
Microsoft WordArt служит для создания фигурного текста. Существует возможность добавлять к тексту тень, наклонять, вращать и растягивать его, а также вписать его в одну из стандартных форм и тем самым придать ему вертикальную ориентацию, волнообразный изгиб и т. д.
Для создания фигурного текста предназначена кнопка Добавить объект WordArt на панели инструментов Рисование.
Для этой же цели имеется специальная панель инструментов WordArt, которая будет подробно рассмотрена ниже. Поскольку фигурный текст является графическим объектом, для его изменения можно использовать кнопки панели рисования.
Отдельная панель инструментов WordArt заменила программу WordArt, которая поставлялась с предыдущими версиями программ Microsoft: Office, Works, Publisher 95 и т. п.
Фигурный текст, создаваемый WordArt, является графическим объектом, а не текстом. Фигурный текст не отображается на экране в режиме структуры. Также невозможно выполнить проверку орфографии фигурного текста.
Вывод панели WordArt на экран и ее удаление с экрана осуществляются с помощью пункта меню Вид / Панели инструментов / WordArt.
Назначение кнопок, входящих в панель WordArt, описано в табл. 3.16.
Стандартная схема построения рисунка WordArt такова. После нажатия кнопки Добавить объект WordArt появляется окно Коллекция WordArt, где необходимо выбрать один из стилей надписи.
Отказ от выбора одного из стилей равносилен отказу от создания объекта WordArt. Если Вы не хотите пока задавать какой-то особый фигурный стиль для текста, то достаточно выбрать самый первый из стилей в левом верхнем углу окна. Этот стиль соответствует горизонтальному тексту без спецэффектов.
Таблица 3.16. Средства панели инструментов WordArt
Сразу после выбора стиля появляется окно для ввода текста надписи.
Кроме ввода текста в окне можно выполнить и простейшее форматирование: задать тип и размер шрифта, а также полужирное или курсивное начертание.
После закрытия окна изменения текста надпись, которую Вы ввели, переносится на экран, и становится доступным весь арсенал средств WordArt.
При изменении объекта WordArt очень важную роль играет окно форматирования, которое вызывается по нажатию кнопки Формат объекта WordArt.
В этом окне есть шесть вкладок, обеспечивающих разностороннее форматирование.
Некоторые другие инструменты панели WordArt по сути дела дублируют средства, имеющиеся в окне форматирования. Так, вращение надписи с помощью инструмента Свободное вращениеэквивалентно использованию параметра Поворот на вкладке Размер.
Как и любой рисунок в документе Microsoft Word, объект WordArt может находиться внутри текста в различных состояниях. В окне Формат объекта WordArt отношение объекта к остальному тексту определяется параметрами на вкладке Положение.
Текст может либо обтекать рисунок различным образом, либо проходить сквозь него
Вопрос 36.Форматирование текста с помощью стилей. Стиль знака, абзаца. Применение встроенных стилей. Изменение встроенного стиля. Создание пользовательского стиля.
Стиль форматирования — набор элементов форматирования (шрифта, абзаца и пр.), имеющий уникальное имя. Любой абзац документа Word оформлен определенным стилем, стандартным или пользовательским.
В Word существует четыре основных вида стилей:
- стили символов;
- стили абзацев;
- стили таблиц;
- стили списков.
Стилевое форматирование имеет ряд преимуществ перед ручным:
- экономит время. Применить стиль как набор элементов форматирования значительно быстрее, чем применять их один за другим.
- способствует единообразию оформления документа. При ручном форматировании одинаковые по смыслу форматирования разделы могут отличаться своими форматами, применение стиля же вносит строгость в оформление документа.
- позволяет быстро изменить вид отдельных элементов во всем документе. В этом случае достаточно внести изменения в стиль, и оформление вступит в силу во всем документе.
Стили абзацев обычно объединяют элементы форматирования символов и абзацев и определяют вид абзаца. При этом должны быть заданы все элементы форматирования для абзаца.
Стили символов содержат один или несколько элементов форматирования, не требуя полного определения всех элементов форматирования для символа.
К одному и тому же тексту может быть применен стиль абзаца, стиль символов и ручное форматирование. Они выстраиваются в определенную иерархию: ручное форматирование имеет преимущество перед символьным, а стиль символов имеет преимущество перед стилем абзаца.
Если стиль необходимо применить к одному абзацу, то достаточно установить курсор в любое место этого абзаца или выделить необходимый фрагмент.
Стиль можно применить одним из способов.
- Панель инструментов Форматирование, список Стиль, выбрать нужный стиль.
- Панель задач Стили и форматирование, выбрать нужный стиль (для отображения панели задач использовать меню Формат ==>Стили и форматирование (рис. 1)).
- Установить курсор в абзац-образец, щелкнуть кнопку на панели инструментов Стандартная, применить стиль по образцу к нужному абзацу, переместившись к нему.
Рис. 1. Панель задач Стили и форматирование
Используя панель задач Стили и форматирование, можно выделить все фрагменты, имеющие одинаковый стиль форматирования. Это можно сделать, например, так. Установить текстовый курсор в абзац, имеющий нужное форматирование (стиль отобразится в окне Форматирование выделенного текста панели задач), после чего выбрать на панели задач Выделить все, затем выполнить с выделенным текстом необходимое действие. Можно также использовать контекстное меню.
Microsoft WordArt служит для создания фигурного текста. Существует возможность добавлять к тексту тень, наклонять, вращать и растягивать его, а также вписать его в одну из стандартных форм и тем самым придать ему вертикальную ориентацию, волнообразный изгиб и т. д.
Для создания фигурного текста предназначена кнопка Добавить объект WordArt на панели инструментов Рисование.
Для этой же цели имеется специальная панель инструментов WordArt, которая будет подробно рассмотрена ниже. Поскольку фигурный текст является графическим объектом, для его изменения можно использовать кнопки панели рисования.
Отдельная панель инструментов WordArt заменила программу WordArt, которая поставлялась с предыдущими версиями программ Microsoft: Office, Works, Publisher 95 и т. п.
Фигурный текст, создаваемый WordArt, является графическим объектом, а не текстом. Фигурный текст не отображается на экране в режиме структуры. Также невозможно выполнить проверку орфографии фигурного текста.
Вывод панели WordArt на экран и ее удаление с экрана осуществляются с помощью пункта меню Вид / Панели инструментов / WordArt.
Назначение кнопок, входящих в панель WordArt, описано в табл. 3.16.
Стандартная схема построения рисунка WordArt такова. После нажатия кнопки Добавить объект WordArt появляется окно Коллекция WordArt, где необходимо выбрать один из стилей надписи.
Отказ от выбора одного из стилей равносилен отказу от создания объекта WordArt. Если Вы не хотите пока задавать какой-то особый фигурный стиль для текста, то достаточно выбрать самый первый из стилей в левом верхнем углу окна. Этот стиль соответствует горизонтальному тексту без спецэффектов.
Таблица 3.16. Средства панели инструментов WordArt
Сразу после выбора стиля появляется окно для ввода текста надписи.
Кроме ввода текста в окне можно выполнить и простейшее форматирование: задать тип и размер шрифта, а также полужирное или курсивное начертание.
После закрытия окна изменения текста надпись, которую Вы ввели, переносится на экран, и становится доступным весь арсенал средств WordArt.
При изменении объекта WordArt очень важную роль играет окно форматирования, которое вызывается по нажатию кнопки Формат объекта WordArt.
В этом окне есть шесть вкладок, обеспечивающих разностороннее форматирование.
Некоторые другие инструменты панели WordArt по сути дела дублируют средства, имеющиеся в окне форматирования. Так, вращение надписи с помощью инструмента Свободное вращениеэквивалентно использованию параметра Поворот на вкладке Размер.
Как и любой рисунок в документе Microsoft Word, объект WordArt может находиться внутри текста в различных состояниях. В окне Формат объекта WordArt отношение объекта к остальному тексту определяется параметрами на вкладке Положение.
Текст может либо обтекать рисунок различным образом, либо проходить сквозь него
Вопрос 36.Форматирование текста с помощью стилей. Стиль знака, абзаца. Применение встроенных стилей. Изменение встроенного стиля. Создание пользовательского стиля.
Стиль форматирования — набор элементов форматирования (шрифта, абзаца и пр.), имеющий уникальное имя. Любой абзац документа Word оформлен определенным стилем, стандартным или пользовательским.
В Word существует четыре основных вида стилей:
- стили символов;
- стили абзацев;
- стили таблиц;
- стили списков.
Стилевое форматирование имеет ряд преимуществ перед ручным:
- экономит время. Применить стиль как набор элементов форматирования значительно быстрее, чем применять их один за другим.
- способствует единообразию оформления документа. При ручном форматировании одинаковые по смыслу форматирования разделы могут отличаться своими форматами, применение стиля же вносит строгость в оформление документа.
- позволяет быстро изменить вид отдельных элементов во всем документе. В этом случае достаточно внести изменения в стиль, и оформление вступит в силу во всем документе.
Стили абзацев обычно объединяют элементы форматирования символов и абзацев и определяют вид абзаца. При этом должны быть заданы все элементы форматирования для абзаца.
Стили символов содержат один или несколько элементов форматирования, не требуя полного определения всех элементов форматирования для символа.
К одному и тому же тексту может быть применен стиль абзаца, стиль символов и ручное форматирование. Они выстраиваются в определенную иерархию: ручное форматирование имеет преимущество перед символьным, а стиль символов имеет преимущество перед стилем абзаца.
Если стиль необходимо применить к одному абзацу, то достаточно установить курсор в любое место этого абзаца или выделить необходимый фрагмент.
Стиль можно применить одним из способов.
- Панель инструментов Форматирование, список Стиль, выбрать нужный стиль.
- Панель задач Стили и форматирование, выбрать нужный стиль (для отображения панели задач использовать меню Формат ==>Стили и форматирование (рис. 1)).
- Установить курсор в абзац-образец, щелкнуть кнопку на панели инструментов Стандартная, применить стиль по образцу к нужному абзацу, переместившись к нему.
Рис. 1. Панель задач Стили и форматирование
Используя панель задач Стили и форматирование, можно выделить все фрагменты, имеющие одинаковый стиль форматирования. Это можно сделать, например, так. Установить текстовый курсор в абзац, имеющий нужное форматирование (стиль отобразится в окне Форматирование выделенного текста панели задач), после чего выбрать на панели задач Выделить все, затем выполнить с выделенным текстом необходимое действие. Можно также использовать контекстное меню.
Читайте также:
- Название проекта про семью в доу
- Должны ли родители покупать впр в школу
- Что означает в названиях географических объектов слово земля кратко
- Проект по национальному воспитанию в доу
- Что означает слово лузер кратко

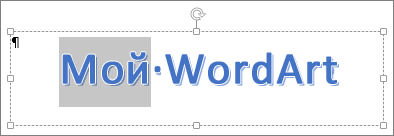
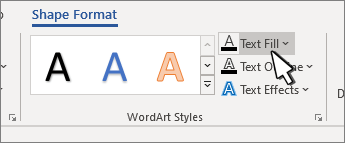
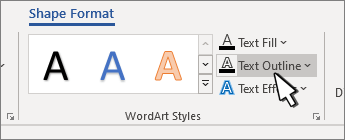
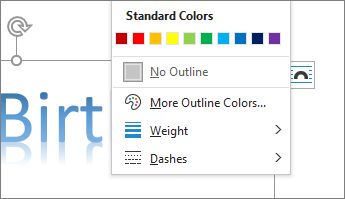
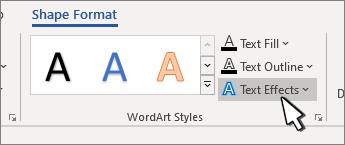
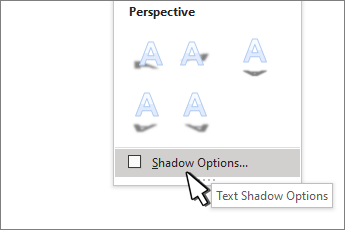
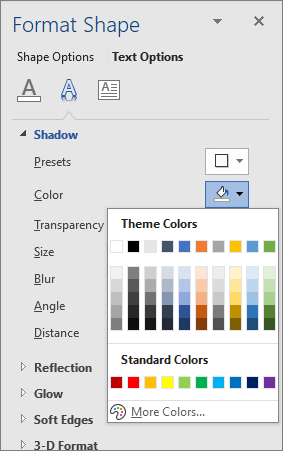

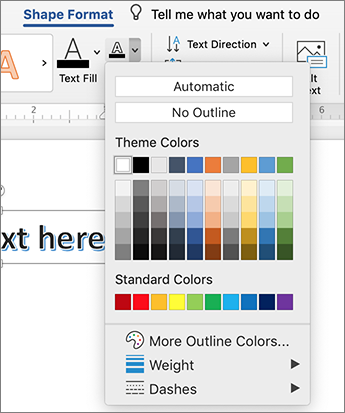
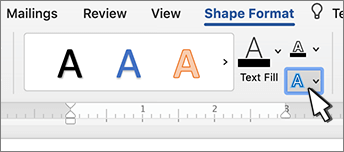
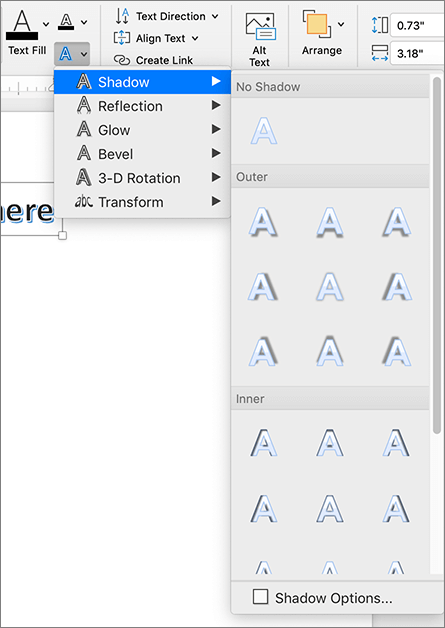


 на нужный цвет и щелкните его.
на нужный цвет и щелкните его.





















































