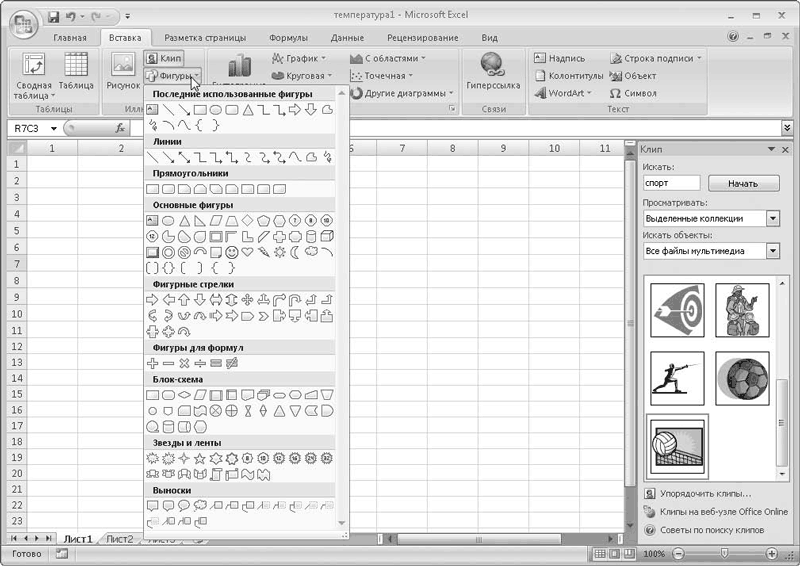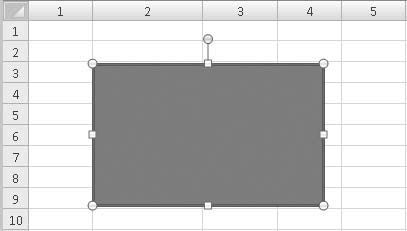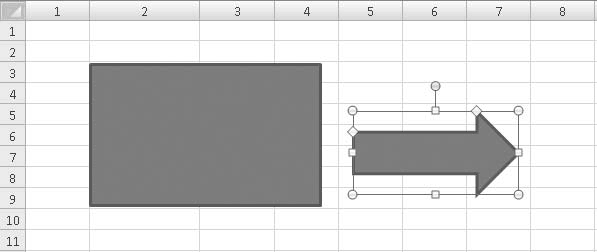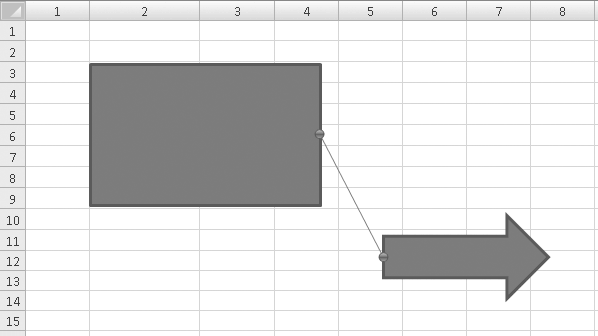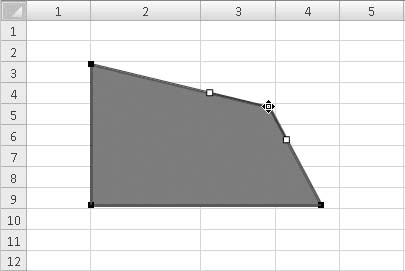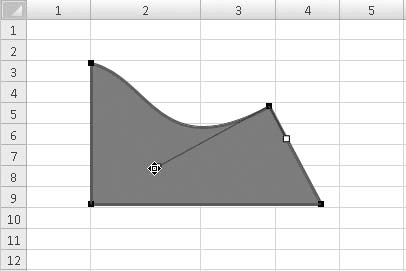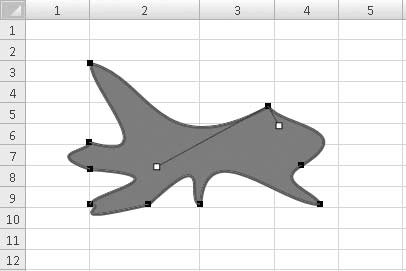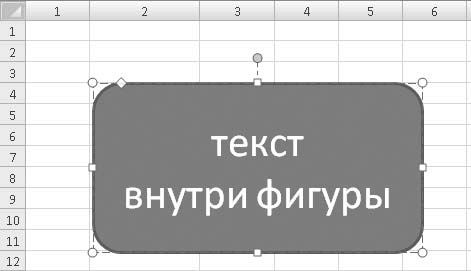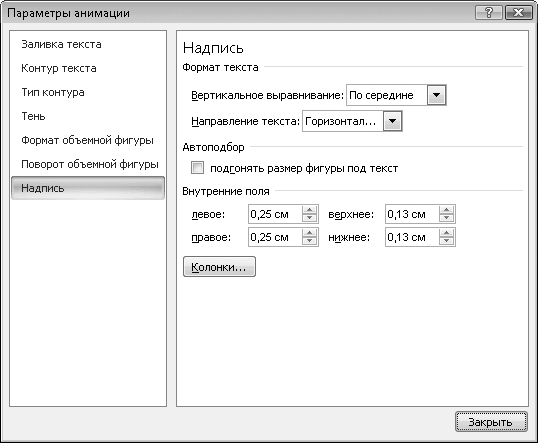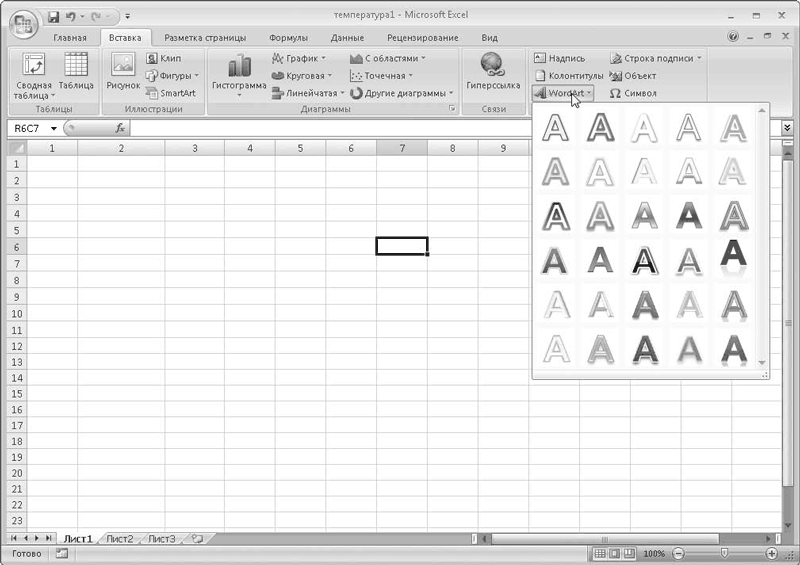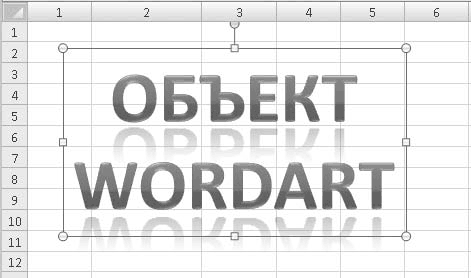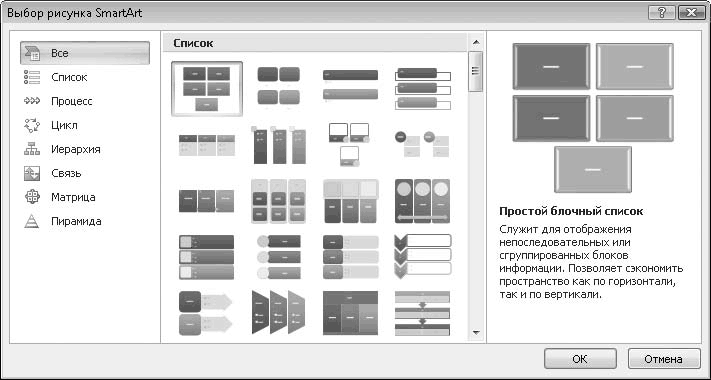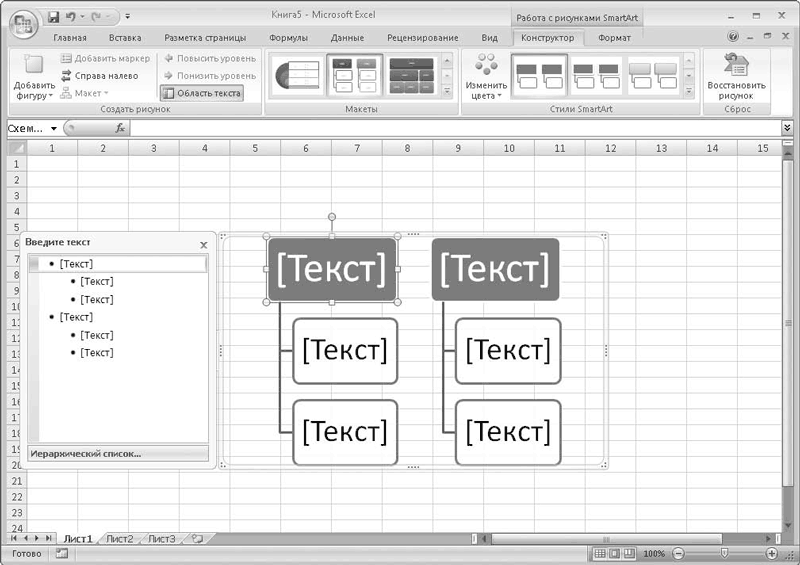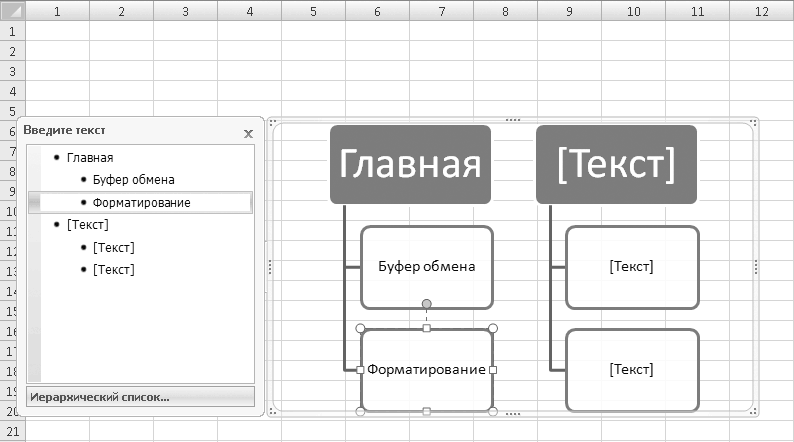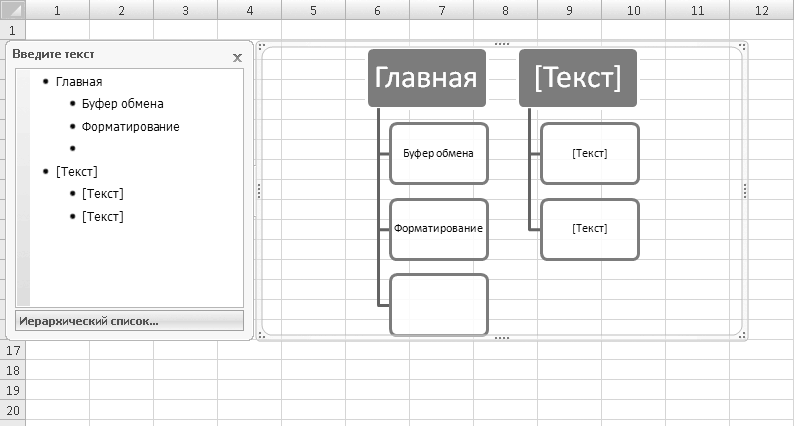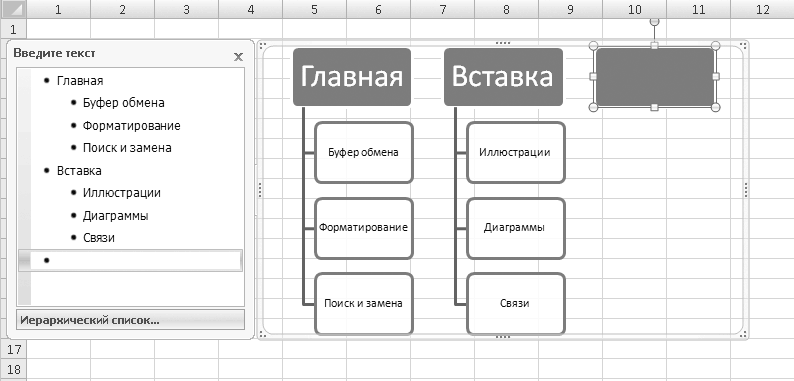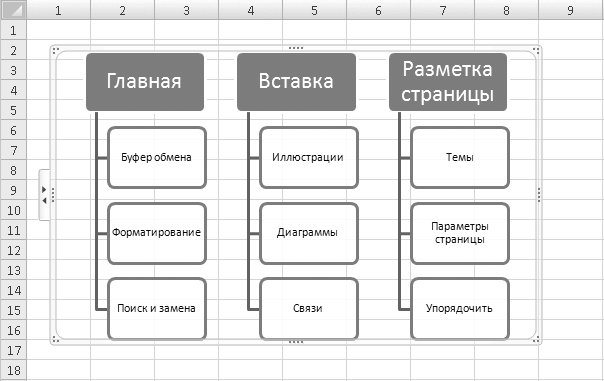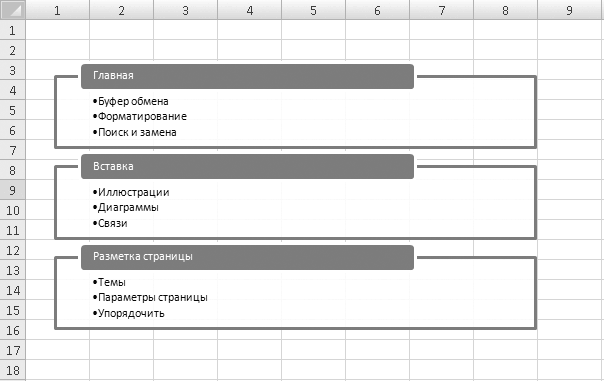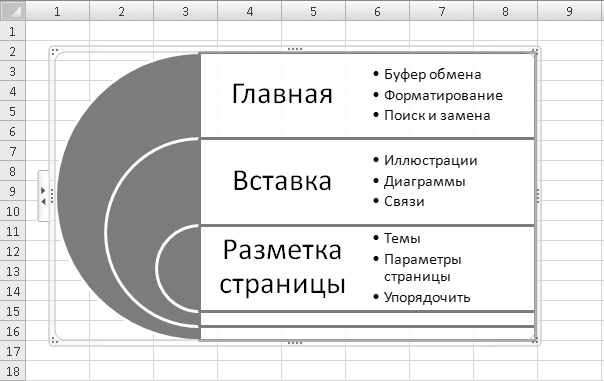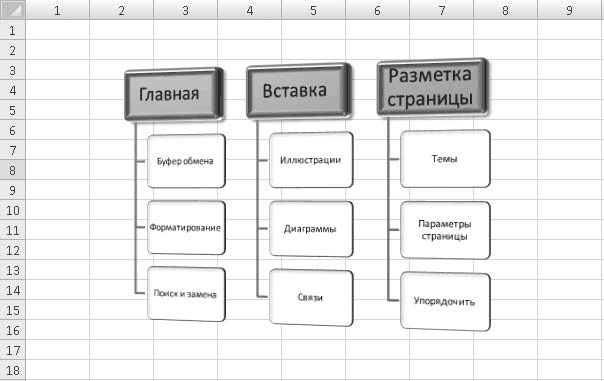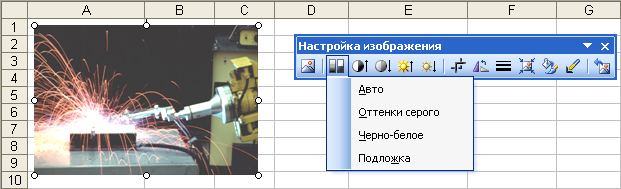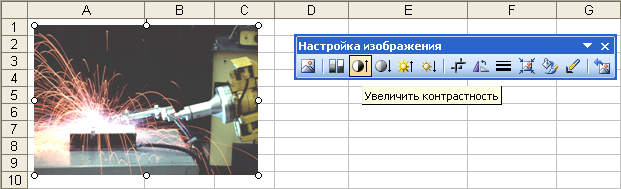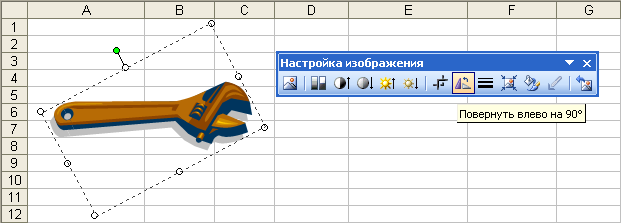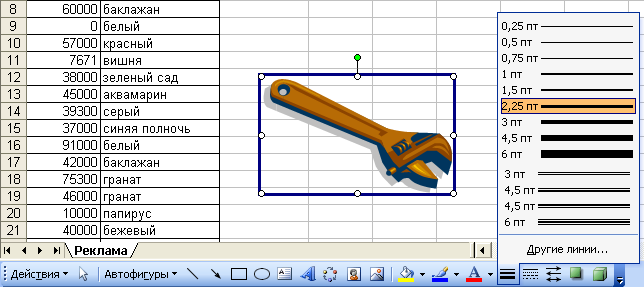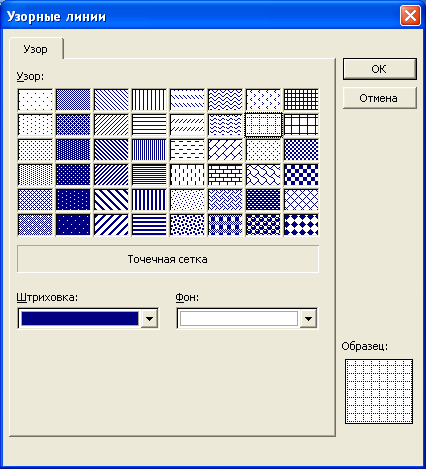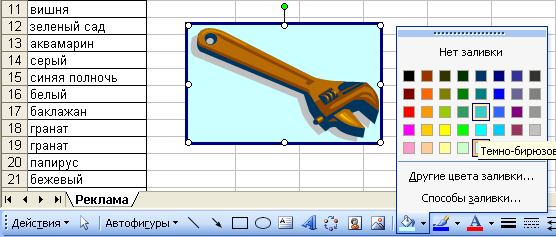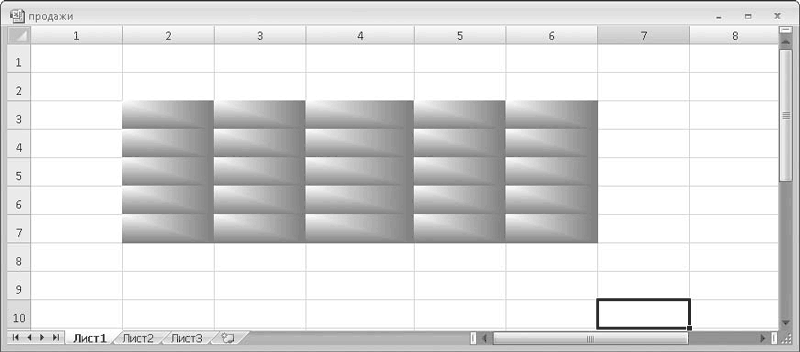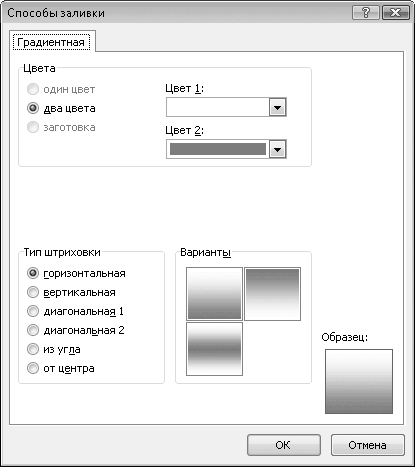Как изменить цвет толщину заливку графического объекта excel
Создание графики в Excel
В предыдущей главе мы рассмотрели работу с графическими изображениями, добавляемыми на лист книги Excel. В программе Excel, как и в некоторых других приложениях пакета Microsoft Office, предусмотрено также создание простых графических изображений собственными средствами. Кроме того, вы можете создавать красочные текстовые блоки средствами инструмента WordArt и различные схемы и структуры с помощью нового инструмента – SmartArt.
Смотрите главу «Элементы графики на рабочих листах».
Создание простой графики
Вы можете создавать простые графические объекты, используя простые геометрические фигуры, множество шаблонов которых представлено в галерее Фигуры. Можете изменять свойства каждой фигуры (форму, цвет, контур), а также добавлять к ним различные эффекты. Кроме того, внутри каждой фигуры вы можете поместить какой-либо текст. Применение графики, созданной таким образом, может быть довольно широким: все зависит от ваших потребностей и фантазии.
Добавим на лист фигуру.
1. Перейдите на вкладку Вставка ленты.
2. Нажмите кнопку Фигуры, расположенную в группе Иллюстрации. Появится галерея геометрических фигур (рис. 10.1).
Рис. 10.1. Галерея фигур
3. Щелкните кнопкой мыши на образце Прямоугольник. Галерея будет закрыта, а указатель мыши примет вид перекрестья.
4. Нажав и удерживая кнопку мыши, перетащите указатель по диагонали на листе книги Excel, затем отпустите кнопку. На листе появится изображение прямоугольника (рис. 10.2).
Рис. 10.2. Прямоугольник добавлен на лист
Обратите внимание, что при выделении фигуры по ее периметру появляются круглые и квадратные маркеры, а также маркер поворота. Мы рассматривали работу с этими маркерами в предыдущей главе. Назначение маркеров геометрической фигуры точно такое же.
Добавим на лист вторую фигуру.
1. Выделите добавленный прямоугольник.
2. Перейдите на вкладку Формат ленты.
3. Раскройте галерею фигур, расположенную в группе Вставить фигуры.
4. Выберите фигуру Стрелка вправо.
5. Нарисуйте выбранную фигуру на листе, перемещая указатель при нажатой левой кнопке мыши (рис. 10.3).
Рис. 10.3. На лист добавлена фигура Стрелка вправо
Обратите внимание, что добавленная вами фигура содержит два дополнительных желтых ромбовидных маркера. Они предназначены для изменения геометрических свойств фигуры.
Поочередно переместите оба желтых маркера в другие позиции. Геометрические свойства стрелки будут меняться: один из маркеров изменяет высоту хвостовой части стрелки, другой – длину треугольной части стрелки. Количество маркеров зависит от сложности геометрической фигуры: одни фигуры могут содержать только один желтый маркер, другие – два или более, а некоторые (как, например, прямоугольник) – ни одного.
Добавленные таким образом фигуры обладают большинством свойств графических изображений, многие из которых были описаны в предыдущей главе, поэтому не будем повторяться. Точно так же, как и графические изображения, вы можете перемещать фигуры на листе, изменять их размеры, группировать, накладывать друг на друга и изменять порядок наложения.
Изменим цвет добавленного на лист прямоугольника.
1. Выделите прямоугольник.
2. Перейдите на вкладку Формат ленты.
3. Нажмите кнопку Заливка фигуры, расположенную в группе Стили фигур. Появится список команд с палитрой цветов.
В появившемся списке известным вам способом можно выбрать сплошной цвет или градиентную заливку.
Попробуйте применить и другие способы заливки: текстуру или рисунок. В последнем случае программа предложит вам выбрать графическое изображение, используемое в качестве заливки фигуры.
Нажав кнопку Контур фигуры, расположенную в группе Стили фигур ленты, вы можете изменить свойства линии контура фигуры (цвет, толщину или тип).
Галерея стилей, расположенная в группе Стили фигур вкладки Формат, содержит множество готовых стилей, включающих в себя заливку, контур, эффекты объема, которые вы можете быстро применить к созданной фигуре.
Эффекты для фигур создаются так же, как и для графических изображений. Для этого вам следует нажать кнопку Эффекты для фигур, расположенную в группе Стили фигур вкладки Формат, выбрать нужный тип эффекта и образец. При необходимости вы можете изменить свойства эффектов в диалоговом окне Изменение формы.
При создании различных схем вам, возможно, потребуется соединить некоторые фигуры линиями или стрелками. Для этого в галерее фигур представлены образцы различных соединительных линий.
Для следующего примера вам понадобятся две фигуры, например прямоугольник и стрелка, которые мы создали в предыдущем разделе.
1. Раскройте галерею фигур, расположенную в группе Вставить фигуры вкладки Формат.
2. Выберите образец Линия, расположенный в группе Линии. Указатель мыши примет вид перекрестья.
3. Установите указатель мыши на прямоугольник. По сторонам прямоугольника появятся красные маркеры. К любому из этих маркеров вы можете «присоединить» линию.
4. Нажав и удерживая кнопку мыши на одном из красных маркеров прямоугольника, переместите указатель мыши на стрелку. Вокруг стрелки появятся красные маркеры.
5. Отпустите кнопку мыши на одном из красных маркеров стрелки. Между прямоугольником и стрелкой появится соединительная линия, а маркеры, которые соединяет эта линия, станут круглыми (рис. 10.4).
Рис. 10.4. Фигуры соединены линией
Давайте посмотрим, как ведет себя эта линия при перемещении любой из фигур.
• Переместите прямоугольник. Линия, закрепленная на его границе, перемещается вместе с прямоугольником.
• Переместите стрелку. Линия перемещается вместе со стрелкой.
Вы создали соединительную линию, которая как бы связывает две фигуры и перемещается вместе с ними. Данное свойство очень удобно при рисовании каких-либо схем.
Чтобы удалить соединительную линию, достаточно выделить ее щелчком кнопки мыши и нажать клавишу Delete.
Попробуйте самостоятельно соединить фигуры с помощью линии Скругленная соединительная линия. Результат будет тем же, только вид линии будет другим. Некоторые соединительные линии так же, как и фигуры, содержат желтый ромбовидный маркер, позволяющий изменить их форму.
Изменение формы фигуры
При изменении формы фигуры используют желтые ромбовидные маркеры, однако сфера их применения ограничена. Вы можете изменить геометрию фигуры в более широком диапазоне, преобразовав ее в полилинию.
1. Выделите прямоугольник.
2. Нажмите кнопку Изменить фигуру, расположенную в группе Вставить фигуры вкладки Формат.
3. В появившемся списке выполните команду Преобразовать в полилинию.
4. Вновь щелкните на кнопке Изменить фигуру и выполните команду Начать изменение узлов.
По периметру фигуры появятся маленькие черные маркеры, которые обозначают узлы полилинии, то есть места, где линия меняет свое направление. В нашем примере таких маркеров 4 – по углам прямоугольника.
5. Нажав и удерживая кнопку мыши на одном из маркеров, переместите угол внутрь прямоугольника. У вас должен получиться четырехугольник неправильной формы. При этом на сторонах, смежных с перемещенным углом, появились небольшие белые маркеры (рис. 10.5).
Рис. 10.5. Угол прямоугольника изменен
6. Попробуйте переместить один из белых маркеров. На стороне четырехугольника появится изгиб (рис. 10.6).
Рис. 10.6. Создание изгиба линии
7. Установите указатель мыши на любую сторону получившейся фигуры и щелкните правой кнопкой мыши.
8. В открывшемся контекстном меню выполните команду Добавить узел. В этой точке появится новый (черный) маркер узла.
9. Переместите добавленный узел с помощью его маркера.
Таким образом, добавляя новые узлы и изменяя положение черных и белых маркеров, вы можете придать вашей фигуре практически любую форму (рис. 10.7).
Рис. 10.7. Вы можете создать любую геометрическую фигуру
Такие методы создания геометрических фигур позаимствованы из редакторов векторной графики.
Добавление в фигуру текста
Почти в любую фигуру, созданную на листе книги Excel, можно поместить текст. Для следующего примера нарисуйте какую-либо фигуру (прямоугольник, ромб или круг).
1. Выделите созданную фигуру.
2. Нажмите кнопку Надпись, расположенную в группе Вставить фигуры вкладки Формат. Указатель мыши примет вид текстового курсора.
3. Щелкните кнопкой мыши внутри созданной фигуры. В фигуре появится текстовый курсор.
4. Введите нужный текст (рис. 10.8).
Рис. 10.8. В прямоугольник помещен текст
Методы форматирования текста внутри фигуры ничем не отличаются от методов форматирования текста в ячейках таблицы. Вы можете изменить шрифт, его размер и атрибуты, а также метод выравнивания. Текст перемещается вместе с фигурой. Таким образом, вы создали текстовый блок, форма которого зависит от выбранной вами фигуры.
К тексту в фигуре вы также можете применить стили WordArt, выбрав подходящий образец в галерее, расположенной в группе Стили WordArt вкладки Формат. Попробуйте самостоятельно применить несколько стилей и посмотрите на характер изменения свойств текста.
Измените свойства фигуры (стиль, цвет заливки), примените к ней эффекты, и вы увидите, что все изменения не отражаются на свойствах текста.
Если вы щелкнете правой кнопкой мыши на выделенном тексте в фигуре и выберете пункт Параметры анимации контекстного меню, появится диалоговое окно Параметры анимации, открытое в категории Надпись (рис. 10.9).
Рис. 10.9. Категория Надпись диалогового окна Параметры анимации
С помощью элементов управления, расположенных в этой категории, вы можете изменить тип выравнивания, размер внутренних полей, повернуть текст на 90 градусов или разместить его в нескольких столбцах.
В других категориях диалогового окна Параметры анимации доступны параметры для изменения цвета заливки и контура текста, для добавления к тексту тени и т. д.
Кроме того, вы можете создать красочную надпись с помощью инструмента WordArt, предназначенного для быстрого создания ярких и броских надписей, например заголовков. Библиотека стилей WordArt содержит форматированные образцы текста, к которым применены различные эффекты. Конечно, используя текстовые блоки, создаваемые при помощи фигур, вы самостоятельно можете создать любые надписи, выбрать для них цвет заливки и подходящие эффекты, но инструмент WordArt позволяет сделать это быстрее.
1. Перейдите на вкладку Вставка ленты.
2. Нажмите кнопку WordArt, расположенную в группе Текст. Появится галерея стилей WordArt (рис. 10.10).
Рис. 10.10. Галерея стилей WordArt
3. Щелкните кнопкой мыши на подходящем образце. Галерея будет закрыта, а на листе Excel появится объект WordArt.
4. Выделите текст, расположенный внутри рамки объекта WordArt, и введите свой (рис. 10.11).
Рис. 10.11. Объект WordArt на листе книги
К созданному объекту вы можете применить большинство стилей и эффектов, присущих графическим объектам, в любой момент изменить стиль текста WordArt, выбрав другой стиль в галерее WordArt. Кроме того, вы можете присвоить различные стили разным фрагментам текста объекта. Для этого следует просто выделить фрагмент текста и применить к нему стиль.
Инструмент SmartArt является новшеством в программах пакета Microsoft Office 2007. Этот инструмент позволяет в считанные минуты создать красочную схему, график, список или иллюстрированный циклический процесс, которые могут служить как украшением вашего документа, так и информационным блоком.
Инструмент SmartArt содержит множество заготовок, которые могут быть использованы в качестве иллюстраций к документам. Любую из заготовок вы можете править, добавлять в нее элементы или, наоборот, удалять, изменять свойства элементов, текст и т. д.
В качестве примера мы создадим выразительный список вкладок ленты программы Excel с кратким описанием назначения каждой из них. Не будем включать в этот список все вкладки, а ограничимся лишь тремя.
1. Создайте новую книгу Excel.
2. Перейдите на вкладку Вставка ленты.
3. Нажмите кнопку SmartArt, расположенную в группе Иллюстрации. Появится диалоговое окно Выбор рисунка SmartArt (рис. 10.12).
Рис. 10.12. Диалоговое окно Выбор рисунка SmartArt
4. В списке, расположенном в левой части диалогового окна, выберите категорию Список.
5. В правой части диалогового окна выберите образец Иерархический список.
6. Нажмите кнопку ОК. На листе появится объект SmartArt (рис. 10.13).
Рис. 10.13. Объект SmartArt на листе
Объект SmartArt представляет собой совокупность графических объектов, связанных друг с другом. Сначала вам предстоит изменить надписи в блоках SmartArt.
• Щелкните кнопкой мыши на верхнем блоке первого столбца и введите текст Главная. Это название первой вкладки ленты Excel.
• В поля, расположенных ниже, введите поочередно следующий текст: Буфер обмена и Форматирование (рис. 10.14). Обратите внимание, что размер текста адаптируется под размеры блока.
Рис. 10.14. Ваш текст в блоках SmartArt
Двух подчиненных блоков нам явно недостаточно, чтобы описать назначение вкладки Главная, поэтому нужно добавить блок.
1. Перейдите на вкладку Конструктор ленты.
2. Щелкните кнопкой мыши на левом нижнем блоке.
3. Нажмите кнопку Добавить фигуру, расположенную в группе Создать рисунок, и в появившемся списке выполните команду Добавить фигуру после. Под выделенной фигурой появится дополнительный блок (рис. 10.15).
Рис. 10.15. В первый столбец добавлен новый блок
4. Введите в появившийся блок текст Поиск и замена.
Создадим описание назначения второй вкладки ленты.
1. Щелкните кнопкой мыши на верхнем блоке второго столбца и введите текст Вставка. Это название второй вкладки ленты Excel.
2. В блоки, расположенных ниже, введите текст Иллюстрации и Диаграммы.
3. Способом, описанным выше, добавьте во второй столбец объекта SmartArt дополнительный блок и введите в него текст Связи.
Теперь нам предстоит создать описание третьей вкладки, но наш объект SmartArt содержит всего два столбца. Добавим новый столбец.
1. Выделите нижний блок второго столбца и нажмите кнопку Добавить фигуру вкладки Конструктор. Во втором столбце появится еще один подчиненный блок.
2. Нажмите кнопку Повысить уровень, расположенную в группе Создать рисунок вкладки Конструктор. Блок будет перемещен вверх и станет основанием третьего столбца (рис. 10.16).
Рис. 10.16. Новый блок первого уровня
3. Введите текст Разметка страницы в добавленный блок.
4. Создайте несколько блоков второго уровня в третьем столбце и введите в них текст Темы, Параметры страницы и Упорядочить.
Ваш объект SmartArt должен быть похож на изображенный на рис. 10.17.
Рис. 10.17. Готовый объект SmartArt
В данной схеме блоки объекта SmartArt имеют уровни: верхние блоки являются блоками первого уровня, а блоки, расположенные ниже, – второго, то есть подчиненными первому уровню.
Таким образом, добавляя новые блоки и выбирая для них уровень, вы создаете объект SmartArt с нужными уровнями подчинения. В свою очередь, вы можете создать не два, а несколько уровней подчинения. В некоторых шаблонах SmartArt при этом будут создаваться новые блоки, в нашем примере – в блоках второго уровня будет создаваться иерархический список.
Попробуйте самостоятельно добавить в список информацию о следующих двух вкладках ленты Excel. Как вы убедились, в создании объектов SmartArt нет ничего сложного: добавляете или удаляете стандартные блоки, присваиваете им уровень и вводите в них текст.
Вы можете полностью изменить макет объекта SmartArt, выбрав другой шаблон, при этом данные, которые вы уже указали в блоках, будут сохранены. Более того, в ряде случаев будет сохранена и структура подчиненности списка.
Выберите в галерее Макеты, расположенной на вкладке Конструктор, макет Вертикальный список. Вид вашего объекта полностью изменится, но структура подчиненности будет сохранена, несмотря на то что она представлена в несколько ином виде (рис. 10.18).
Рис. 10.18. Макет Вертикальный список
Выберите макет Целевой список, и вы увидите, что иерархия списка также сохранилась при полном изменении макета объекта SmartArt (рис. 10.19).
Рис. 10.19. Макет Целевой список
Теперь настало время придать объекту SmartArt подходящий вид.
1. Щелкните кнопкой мыши на рамке объекта SmartArt.
2. Перейдите на вкладку Конструктор.
3. Нажмите кнопку Изменить цвета, расположенную в группе Стили SmartArt, и в появившейся галерее выберите подходящую цветовую схему созданного вами объекта.
4. Откройте галерею Стили SmartArt и поэкспериментируйте, выбирая различные стили для созданного вами объекта. На рис. 10.20 представлен объект SmartArt с применением стиля Металлический.
Рис. 10.20. К объекту SmartArt применен стиль Металлический
Как мы уже говорили, объект SmartArt – это совокупность графических объектов, каждый блок и элемент которой – обычная геометрическая фигура (о них мы говорили в этой главе). Это значит, что вы можете изменить свойства любого компонента объекта SmartArt.
Щелкните кнопкой мыши на любом блоке созданного вами объекта, вокруг блока появятся маркеры изменения размера и вращения. Вы можете изменить размеры каждого блока и повернуть его на любой угол.
Вкладка Формат содержит все инструменты для изменения свойств выделенного элемента SmartArt. Вы можете изменить цвет блока, добавить эффекты, изменить тип, толщину и цвет контура и т. д. В данном случае вы работаете с блоком SmartArt как с обычными графическими объектами, которым посвящена эта глава. В дальнейшем вы можете править объект SmartArt в документе (изменять количество блоков, надписи, стили, макеты, цвета и т. д.). Однако если вы сохраните документ в формате одной из предыдущих версий Excel, объект SmartArt будет преобразован в обычный графический объект, что сделает невозможным его дальнейшую правку.
Использование графики в таблицах Excel значительно расширяет области применения этих документов: вы создаете документы, которые не ограничены одними лишь цифрами и расчетами. Различные схемы, чертежи, созданные с помощью графики, увеличат информативную ценность и наглядность ваших документов.
Источник
Excel для Microsoft 365 Word для Microsoft 365 Outlook для Microsoft 365 PowerPoint для Microsoft 365 Классический клиент Project Online Publisher для Microsoft 365 Excel 2021 Word 2021 Outlook 2021 PowerPoint 2021 Project профессиональный 2021 Project стандартный 2021 Publisher 2021 Excel 2019 Word 2019 Outlook 2019 PowerPoint 2019 Project профессиональный 2019 Project стандартный 2019 Publisher 2019 Excel 2016 Word 2016 Outlook 2016 PowerPoint 2016 Project профессиональный 2016 Project стандартный 2016 Publisher 2016 Excel 2013 Word 2013 Outlook 2013 PowerPoint 2013 Project профессиональный 2013 Project стандартный 2013 Publisher 2013 Word 2010 Еще…Меньше
В текстовом поле или фигуре можно быстро изменить цвет текста, цвет заливки или границы.
Выберем фигуру — на ленте появится вкладка Средства рисования с активной вкладкой Формат.

Вот та же фигура после изменения границы на оранжевая, заливка на светло-зеленую, а текст черным. Мы использовали команды Контур фигуры, Заливка фигуры и Заливка текста, доступные на вкладке Формат в области Средства рисования.
Хотя внесенные ниже изменения показаны в Microsoft PowerPoint, они работают одинаково в Excel, Word, Outlook и Project.

Изменение цвета текста
-
Вы можете выбрать границу фигуры или текстового окна. После этого появится инструмент Средства рисования .
Чтобы изменить несколько фигур или текстовых полей, щелкните первую фигуру или текстовое поле, а затем, удерживая нажатой кнопку CTRL, щелкните другие фигуры или текстовые поля.
-
На вкладке Средства рисования Нажмитекнопку Заливка текста и в области Цвета темы выберите нужный цвет.
Примечание: Меню Заливка текста и Контур текста может не быть активным, пока вы не начнете вводить текст в фигуре.
Чтобы изменить цвет текста, который не цвета темы
-
Выделите фигуру или текстовое поле.
-
На вкладке Средства рисования Формат нажмите кнопку Заливка > Другие цвета заливки.
-
В окне Цвета выберите нужный цвет на вкладке Стандартная или на вкладке Пользовательский выберите собственный. Пользовательские цвета и цвета на вкладке «Стандартная» не обновляются при последующих изменениях тема.
-
Изменение цвета заливки
-
Выберите фигуру или текстовое поле, которые нужно изменить. После этого появится инструмент Средства рисования .
Чтобы изменить несколько фигур или текстовых полей, щелкните первую фигуру или текстовое поле, а затем, удерживая нажатой кнопку CTRL, щелкните другие фигуры или текстовые поля.
-
Нажмите кнопку Заливка фигуры и в области Цвета темы выберите нужный цвет.
Чтобы изменить цвет заливки на цвет, который не цвета темы
-
Выделите фигуру или текстовое поле.
-
На вкладке Средства рисования Формат нажмите кнопку Заливка фигуры > Другие цвета заливки.
-
В окне Цвета выберите нужный цвет на вкладке Стандартная или на вкладке Пользовательский выберите собственный. Пользовательские цвета и цвета на вкладке «Стандартная» не обновляются при последующих изменениях тема.
-
Изменение цвета границы
-
Вы можете выбрать границу фигуры или текстового окна. После этого появится инструмент Средства рисования .
Если вы хотите изменить несколько фигур или текстовых полей, щелкните первую фигуру или текстовое поле, а затем, удерживая нажатой кнопку CTRL, щелкните остальные фигуры или текстовые поля.
-
На вкладке Средства рисования Нажмите кнопку Контур фигуры и в области Цвета темы выберите нужный цвет.
Чтобы изменить цвет границы, который не цвета темы
-
Выделите фигуру или текстовое поле.
-
На вкладке Средства рисования Нажмите кнопку Контур фигуры и выберите другие цвета контура.
-
В окне Цвета выберите нужный цвет на вкладке Стандартная или на вкладке Пользовательский выберите собственный. Пользовательские цвета и цвета на вкладке «Стандартная» не обновляются при последующих изменениях тема.
-
Совет: В PowerPoint также можно изменить цвет границы, нажав кнопку Контур фигуры (на вкладке Главная в группе Рисование).
См. также
Удаление или изменение границы текстового поля или фигуры
Добавление заливки или эффекта к фигуре
Изменение цвета шрифта (текста)
Изменение фона или цвета в Word
Изменение фона сообщения в Outlook
Изменение цвета фона слайдов в PowerPoint
Вставка текста WordArt
Добавление фигур
Нужна дополнительная помощь?
Инструменты рисования в Excel 2010
- Вставка и настройка рисунка.
- Внедрение объектов.
- Автофигуры и рисование мышью.
- Фигурный текст.
Несмотря на широкий спектр функций, значительные вычислительные возможности, гибкость и интеллектуальность интерфейса и прочие удобства, программа Excel была бы несовершенна, если бы не возможность помещать на лист с таблицей рисунки. Конечно, иллюстрации и оформление — не самое главное в серьезных инженерных расчетах или бизнес-справках, однако в некоторых обстоятельствах оформление таблицы может играть очень важную роль, помогая подчеркнуть и выделить ту или иную информацию, сосредоточить внимание на узловых проблемах. Иногда графический дизайн таблицы может стать обязательной частью фирменного стиля, например, при оформлении прайс-листов.
Вставка и настройка рисунка
Вставку рисунков на лист Excel можно осуществлять разными способами. Самый простой из них — это, выделив графический объект в одном приложении, скопировать его в буфер обмена, а затем перейти в Excel и осуществить вставку из буфера щелчком на кнопке Вставить в группе инструментов Буфер обмена на вкладке Главная. Со вставленным таким образом рисунком можно сразу же производить простейшие манипуляции: перемещать и изменять размер при помощи мыши (рис. 7.1).

Рис. 7.1. Рисунок на листе Excel
Рисунок, созданный в программе Paint и вставленный на лист через буфер обмена, вставляется как независимый объект. Взявшись мышью за любую точку рисунка, можно перемещать его по листу, а специальные маркеры по периметру рамки рисунка позволят изменить его размеры. Взявшись мышью за такой маркер, достаточно просто перетащить его в нужном направлении.
После того как рисунок помещен на лист, при одиночном щелчке на нем на ленте инструментов автоматически активизируется вкладка Работа с рисунками – Формат.
Ниже описано назначение инструментов на этой вкладке (названия инструментов, не имеющих видимой подписи, даны по всплывающим подсказкам).
Вставка и настройка рисунка
- Позволяет настроить резкость, яркость и контрастность рисунка путем выбора из палитры миниатюр-образцов.
- Вывод на экран списка шаблонов, позволяющих выбирать виды раскраски изображения. Помимо шаблонов, вы можете выбрать для закраски конкретный цвет (команда Другие варианты). Особое внимание обратите на команду Установить прозрачный цвет, она позволяет сделать рисунок прозрачным так, что сквозь него становится видно таблицу.
- Выводит на экран палитру миниатюр, позволяющих выбрать художе-
ственную стилизацию, в которой будет выполнено изображение (рисунок карандашом или маслом на холсте, например).
- Вывод на экран окна настройки параметров сжатия. Позволяет сжимать рисунки, что
уменьшает общий размер документа (но при этом снижает качество вывода рисунков на экран и на печать).
- Эта кнопка на самом деле должна была бы называться Заменить рисунок, потому что по-
зволяет вставить вместо существующего рисунка другой, взятый из файла на диске.
- В таблице всегда хранится копия первоначального варианта вставлен-
ного рисунка. Поэтому после многократного его редактирования всегда есть возможность вернуть исходный вариант рисунка (даже после сохранения рабочей книги), щелкнув на кнопке Сброс параметров рисунка.
- Эта палитра содержит множество шаблонов, по-
лученных при помощи самых разных инструмен-
тов обработки изображения (доступ ко всем шаблонам можно получить, щелкнув на кнопке в правом нижнем углу палитры). Выбор вариантов, чтобы облагородить нашего грустного ослика Иа, достаточно богат, на рис. 7.2 приведены только два из них (мои родные говорят, что это старый заяц, но я утверждаю, что это осел).
- Меню, раскрывающееся после щелчка на этой кнопке, позволяет задать параметры рамки: цвет, толщину, тип линии.

Рис. 7.2. Примеры применения стиля рисунка
- Доступ к набору шаблонов, позволяющих задать один или несколько (в соче-
тании) из следующего ряда эффектов: тень, отражение, свечение, сглаживание, рельеф и поворот объемной фигуры. Возможные результаты манипуляций вы снова можете увидеть на примере нашего многострадального ослика на рис. 7.3 (а я верю, что ему это нравится!).

Рис. 7.3.
Применение эффектов к рисунку
Этот инструмент позволяет преобразовать вы
–
бранный рисунок в объект SmartArt.
Вывод на передний план выделенного ри
–
сунка из нескольких наложенных друг на
друга рисунков.
Внедрение объектов
- Перемещение на задний план выделенного рисунка из нескольких наложенных друг на друга рисунков.
- Эта кнопка полезна в случае, когда на листе очень много графических объектов. Она ото-
бражает с правой стороны листа список объектов, позволяющий выделить любой объект (или несколько). Щелчок на значке в виде глаза позволяет скрыть (или показать) объект, то есть сделать его невидимым.
- Кнопка Выравнивание позволяет выровнять несколько вы- деленных графических объектов по любой из сторон. Обратите внимание, что именно в меню этого инструмента находятся команды, позволяющие включить и выключить режим вывода сетки таблицы Excel (команда Отобразить сетку), а также привязать графический объект к углу сетки или связать его с положением другого графического объекта (команды Привязать к сетке и Привязать к фигуре).
- Кнопка Группировать позволяет создать из нескольких графических объектов единую группу, которой в дальнейшем можно манипулировать, как единым объектом.
- Кнопка Поворот служит для поворота фигуры в горизонтальной плоскости на заданный угол или для создания ее зеркального отражения.
- Обрезка рисунка.

- Изменение размера рисунка по вертикали.
- Изменение размера рисунка по горизонтали.
Внедрение объектов
Когда мы вставляем графический объект (рисунок) через буфер обмена, интеллектуального потенциала буфера обмена хватает на то, чтобы привести рисунок к одному из «родных» для Windows форматов. В этом случае с рисунком можно проделывать все манипуляции, о которых мы уже говорили. Но после вставки через буфер обмена вы теряете связь с приложением, которое создавало этот графический объект. Это значит, что вы больше не сможете отредактировать его при помощи программы, в которой вы его создавали.
Если вам необходимо сохранить связь между объектом и программой, в которой он был создан, объект нужно не вставлять, а внедрять. Для этого при вставке объекта из буфера необходимо выбрать команду Специальная вставка и указать в окне вставки именно тот тип приложения, который соответствует источнику внедряемого объекта. Например, когда вы скопируете в буфер обмена изображение, созданное в Adobe Photoshop, и затем будете вставлять это изображение в таблицу, то в окне специальной вставки нужно выбрать пункт Объект Adobe Photoshop Image. В этом случае в строке формул появится надпись о внедрении объекта (рис. 7.4), а при щелчке на рисунке уже не будет активизироваться вкладка Формат, поскольку формат внедренного рисунка не изменяется встроенными средствами Excel. Зато при двойном щелчке на данном рисунке будет запущена программа Adobe Photoshop, позволяющая отредактировать внедренное изображение.

Рис. 7.4. Внедрение графических объектов
На рисунке вы видите, как выглядит один и тот же графический объект (изображение ослика) после его внедрения и связывания с Adobe Photoshop в виде рисунка (слева) и в виде значка (справа). Последний получается, если в окне внедрения объекта установить флажок В виде значка. Двойной щелчок на этом значке запустит Adobe Photoshop и позволит отредактировать внедренный объект.
ПРИМеЧАНИе
Изменение границ внедренного рисунка не приведет к изменению размеров рисунка, а запустит связанную с изображением программу.
Помимо внедрения рисунка через буфер, возможен и другой путь помещения внедренного изображения в таблицу. На вкладке Вставка
в группе инструментов Текст есть кнопка Объект. Щелчок на этой кнопке выводит на экран диалоговое окно вставки объекта. Объект может быть создан непосредственно перед вставкой — для этого на вкладке Новый надо выбрать в списке программу, при помощи которой вы будете создавать графический объект, — или вставлен из файла на диске — для этого необходимо перейти на вкладку Из файла и выбрать файл (рис. 7.5).

Рис. 7.5. Вставка внедряемого объекта из файла
В этом случае изображение все равно будет открыто в соответствующей программе (в нашем случае Adobe Photoshop), а затем вставлено в таблицу. При этом в строке формул будет видно, что изображение связано с соответствующим файлом на диске (рис. 7.6).
Рис. 7.6. Строка формул внедренного из файла объекта
Автофигуры и рисование мышью
Автофигуры предоставляют широкие возможности для оформления таблиц Excel практически любыми элементами дизайна, а также совмещения на листе Excel как таблиц, так и различного рода диаграмм, блок-схем, организационных диаграмм, структурных диаграмм и прочих схематических рисунков и иллюстраций. Конечно, диаграммы можно вставлять при помощи инструмента создания диаграмм, но в случае применения автофигур вы просто можете нарисовать или скомпоновать необходимое вам изображение, не привязываясь вообще ни к каким данным.
Для того чтобы вставить автофигуру в документ, необходимо перейти на вкладку Вставка, найти там группу инструментов Иллюстрации и в этой группе выбрать инструмент Фигуры (рис. 7.7).

Рис. 7.7.
Палитра вставки автофигур
Поскольку автофигур очень много, подробно все их рассматривать не имеет смысла, поэтому основное внимание мы уделим автофигурам из группы Линии, которые дают наибольшую свободу в рисовании линиями (рис. 7.8).
Рис. 7.8. Образцы линий
- Инструмент Линия позволяет рисовать прямые линии. После
того как линия нарисована, ее можно перетаскивать, взявшись мышью за среднюю часть линии, а также изменять ее длину или угол наклона, взявшись мышью за начало или окончание линии (это касается всех типов линий). На рис. 7.9 показан пример рисования линиями. Рядом с треугольником, образованным пятью отдельными линиями, находится только что вставленная линия с выделенными маркерами изменения размера на концах.

Рис. 7.9. Рисование линиями
стрелкой с двух сторон. Может использоваться как соединительная линия между двумя функционально связанными частями рисунка.
Инструмент Соединительная линия с уступом предназначен для соединения между собой функционально зависимых блоков на различного рода диаграммах и блок-схемах. Удобен тем, что при изменении расположения связанных блоков друг относительно друга позволяет довольно гибко располагать свою горизонтальную часть, избегая пересечений и наложений на другие фигуры. На рис. 7.10 показано применение соединительной линии с уступом для соединения двух блоков блок-схемы.

Рис. 7.10. Применение соединительной линии с уступом
Инструмент Уступ со стрелкой представляет собой соединительную линию с уступом, но снабженную стрелкой на одном конце.
- Инструмент Уступ со стрелкой с двух сторон представляет собой
соединительную линию с уступом, но снабженную стрелкой на двух концах.
Назначение инструментов Скругленная соединительная линия, Скругленная соединительная линия со стрелкой и Скругленная соединительная линия с двумя стрелками вполне очевидно.
Инструмент Кривая. При попытке рисовать этим инструментом вы увидите, что рисуется не кривая, а прямая. На самом деле эта автофигура — одна из разновидностей так называемых «резиновых» кривых. Каждый щелчок мышью на листе после начала рисования создает точку привязки кривой к листу, и, когда вы затем продолжаете передвигать указатель мыши, линия начинает изгибаться соответственно его движениям. В результате можно получить весьма изощренный рисунок (рис. 7.11). Для завершения линии выполните двойной щелчок.
Инструмент Полилиния совмещает в себе возможности рисования прямых линий по точкам с рисованием свободной линией. Щелкая мышью и обозначая точки, вы соединяете их прямыми линиями, а нажав и удерживая левую кнопку мыши, вы рисуете произвольную линию. Окончание рисования фиксируется двойным щелчком, при этом первая и последняя точки замыкаются прямой линией, а внутреннее пространство получившейся замкнутой линии закрашивается текущим цветом заливки. Пример рисования этим инструментом приведен на рис. 7.12.

Рис. 7.11. Рисование кривой

Рис. 7.12. Рисование полилинией
Инструментом Рисованная кривая нужно рисовать при нажатой левой кнопке мыши. Можно создавать как замкнутые, так и разомкнутые линии. Для того чтобы линия была замкнута и получившаяся фигура была закрашена, ее концы должны находиться достаточно близко друг к другу. Пример создания рисованной кривой приведен на рис. 7.13.

Рис. 7.13. Рисование рисованной кривой
Рисунки, созданные при помощи линий, не являются статичными. Их можно изменять, причем не только путем масштабирования (то есть изменяя горизонтальный или вертикальный размер), но и редактируя форму кривых.
Делается это на вкладке Формат в группе инструментов Вставить фигуры при помощи кнопки Изменить фигуру. При щелчке на этой кнопке открывается меню с четырьмя командами.
- Изменить фигуру — для того чтобы эта команда сработала, надо вы-
делить фигуру на листе, затем выбрать в предлагаемом списке одну
из автофигур Excel, и фигура на листе будет заменена выбранной автофигурой.
- Преобразовать в полилинию — когда вы выделяете на листе Excel
автофигуру, вставленную из списка шаблонов (например, прямоугольник), она является монолитным объектом, не имеющим узлов для редактирования. После выбора этой команды фигура преобразуется в полилинию, то есть на ней появляются узлы, которые можно начать изменять. На рис. 7.14 показаны три стадии преобразования прямоугольника: автофигура, полилиния, изменение узлов.

Рис. 7.14.
Преобразование автофигуры
- Начать изменение узлов — чтобы начать редактирование после преоб-
разования фигуры в полилинию, необходимо выбрать эту команду, а затем редактировать узлы, перетаскивая их или их направляющие. У любого графического объекта при выделении становятся видимыми маркеры изменения размеров объекта, или узлы. Такие же узлы образуются при рисовании линий, но в этом случае после выбора команды Начать изменение узлов вы получаете возможность передвигать каждый узел отдельно, независимо от других. Целостность линии при этом не нарушается. Это дает огромные возможности для рисования, если у вас есть к этому хотя бы минимальная склонность. Например, на рис. 7.15 изображен человек в неплохом настроении.
После выделения линий и выбора команды Начать изменение узлов на выделенной линии появляются узлы. Вы можете не только перетаскивать эти узлы мышью, но и изменять кривизну линии в узле, пользуясь исходящими из узла направляющими
(рис. 7.16).

Рис. 7.15. Рисунок веселого человека

Рис. 7.16. Изменение кривизны линий с помощью направляющих
Дополнительные возможности предоставляет контекстное меню, доступное в режиме изменения узлов, то есть после выбора команды Начать изменение узлов (рис. 7.17).

Рис. 7.17. Контекстное меню, доступное в режиме изменения узлов
Большинство команд этого меню не нуждается в особых комментариях. Отметим только некоторые из них. Команда Замкнуть кривую замыкает выделенную кривую, после чего образовавшийся контур можно залить любым из доступных цветов и текстур заливки. При этом узлы замкнутой кривой можно передвигать и редактировать. Команды Гладкий узел, Прямой узел и Угловой узел определяют, каким образом фрагмент линии должен проходить через узел: в виде участка гладкой кривой, фрагмента прямой или ломаной.
Результат редактирования узлов рисунка веселого человека (см. рис. 7.15) вы можете увидеть на рис. 7.18.
Спрямить соединения — эта команда позволяет проложить более
короткие и оптимальные маршруты для специальных соединительных линий между двумя вставленными фигурами. Если до выполнения этой команды соединения проходили не оптимально (рис. 7.19), то после ее выполнения они будут проложены по самому короткому маршруту (рис. 7.20). Сами соединения (коннекторы) применяются для рисования блок-схем и организационных диаграмм.
Упражнение
В качестве примера использования простейших автофигур и работы с графическими объектами выполним упражнение на построение

Рис. 7.18. Рисунок грустного человека

Рис. 7.19. Неоптимальное соединение между объектами

Рис. 7.20. Оптимальное соединение между объектами
схемы простого мультивибратора (не пугайтесь, если вы не знакомы с радиотехникой, вам не придется углубляться в принципы работы этого устройства). Схема мультивибратора показана на рис. 7.21.

Рис. 7.21. Схема мультивибратора
Разберем шаг за шагом, как создавалась эта схема.
- Сначала нарисуем все детали. Транзистор рисуется в четыре приема (рис. 7.22). Сначала используется инструмент Овал (1), затем добавляется вертикальная линия инструментом Линия (2), далее вставляются две наклонные линии инструментами Наклонная линия и Наклонная линия со стрелкой (3) и, наконец, оформляются соединительные линии транзистора, которыми он должен соединяться с остальными узлами схемы (4).

Рис. 7.22.
Этапы рисования транзистора
- После завершения рисования транзистора, щелчками мышью на каждом объекте при нажатой клавише Shift вся эта миникомпозиция выделяется и группируется командой ФорматУпорядо читьГруппировать.
- Для того чтобы получить второй экземпляр транзистора, используется команда ФорматУпорядочитьПовернутьОтразить слева направо.
- Рисование резистора и конденсатора также не вызовет у вас никаких проблем. Резистор рисуется как вытянутый прямоугольник с добавлением двух вертикальных линий (рис. 7.23).

Рис. 7.23.
Рисование резистора
- Еще проще рисовать конденсатор. Это две вертикальные линии с двумя отходящими горизонтальными выводами (рис. 7.24).

Рис. 7.24. Конденсатор
- После завершения рисования деталей их следует размножить в нужном количестве копий. Делается это просто. Нужно щелкнуть правой кнопкой мыши на объекте, который требуется размножить, в контекстном меню выбрать команду Копировать, а затем выполнить команду Вставить необходимое количество раз (рис. 7.25).

Рис. 7.25.
Размножение объектов
- После размножения объекты можно просто распределить по листу, перетаскивая их мышью.
- Когда объекты расставлены по местам, их остается соединить прямыми линиями, в нужных местах поместить соединительные точки (маленькие закрашенные окружности), и схема готова.
Упражнение
Еще одним примером использования автофигур может быть построение организационной диаграммы предприятия. Это куда более простая задача, чем рисование электрической схемы, но у нее есть своя специфика: ввод текста в функциональные блоки, ориентирование блоков и размещение их в пространстве листа, использование специальных соединительных линий — коннекторов (рис. 7.26).
На этой диаграмме вы видите функциональные блоки, соединенные между собой специальными линиями. Внутри функциональных блоков

Рис. 7.26.
Организационная диаграмма
введен текст. Рассмотрим вкратце последовательность создания организационной диаграммы (всю процедуру мы рассматривать не будем, после знакомства с основными приемами она не должна вызвать у вас затруднений).
- На лист первая автофигура помещается при помощи команды ВставкаФигурыСкругленный прямоугольник.
- Обратите внимание на элемент, отмеченный на рис. 7.27 стрелкой. Этот дополнительный маркер, окрашенный в желтый цвет, есть у каждой автофигуры. Перетаскивая его, можно настраивать один из параметров автофигуры (для каждой автофигуры это какой-то специфический параметр). Перетащите этот маркер, чтобы подобрать нужную степень скругления углов прямоугольника.

Рис. 7.27. Скругление углов прямоугольника
- Ввод текста в автофигуру осуществляется при помощи команды Изменить текст контекстного меню. Внутри автофигуры появляется текстовый курсор, и вы получаете возможность ввести необходимый текст. Введите слово Директор (рис. 7.28).

Рис. 7.28.
Директор посажен на место
- После ввода текста его необходимо выделить мышью, задав для него шрифт, начертание, а также размер и цвет шрифта во всплывающей панели инструментов. Если после этого введенный текст перестал умещаться в автофигуре, измените ее размер, перетащив мышью маркеры изменения размера.
- Перейдем к созданию подчиненных (с точки зрения организационной структуры) автофигур. Поместите на лист простой прямоугольник командой ВставкаФигурыПрямоугольник (рис. 7.29).
- Командой Изменить текст контекстного меню автофигуры активизируйте ввод текста и введите в автофигуру слова Зам. директора по сбыту. Как видите, получилось нечто не слишком привлекательное (рис. 7.30).


Рис. 7.29. Вытянутый прямоугольник Рис. 7.30. «Полуфабрикат» зам. директора по сбыту
После ввода текста снова вызовите контекстное меню автофигуры, выберите команду Формат фигуры и в открывшемся окне перейдите на вкладку Надпись. В области Горизонтальное выравнивание в раскрывающемся списке выберите пункт По середине по центру, а в области Направление текста — Повернуть весь текст на 270 градусов. Результат должен получится такой, как показано на рис. 7.31.

Рис. 7.31. Зам. директора по сбыту готов
- Чтобы не тратить лишнее время на создание следующих вертикально ориентированных прямоугольных автофигур, их лучше создавать путем клонирования уже существующей автофигуры. Для этого нужно щелкнуть правой кнопкой мыши на существующей автофигуре, выбрать в контекстном меню команду Копировать, а затем нужное количество раз выполнить команду ПравкаВставить (рис. 7.32).

Рис. 7.32. Клонирование зам. директора по сбыту
- Полученные автофигуры распределите по листу, а текст в них соответствующим образом отредактируйте.
- Теперь можно начать соединять фигуры между собой при помощи коннекторов. Для этого используется команда ВставкаИллюстрацииФигурыЛинииУступ со стрелкой. После выбора этой команды подведите указатель к автофигуре с надписью Директор. На автофигуре места возможного присоединения коннектора обозначатся синими точками (рис. 7.33).

Рис. 7.33. Указатели точек присоединения коннектора
- Нажмите левую кнопку мыши в месте начального присоединения коннектора и, удерживая ее нажатой, перетащите до автофигуры, с которой вы хотите осуществить соединение. Доведя указатель мыши до второй автофигуры и «нащупав» там точку присоединения коннектора, отпустите левую кнопку мыши. Между автофигурами образуется соединение (рис. 7.34).

Рис. 7.34. Объединение директора с коллективом
- Выполнив эту операцию трижды, вы получите соединение первого уровня диаграммы с тремя блоками второго (рис. 7.35).

Рис. 7.35. Готовый фрагмент организационной диаграммы
Подобным же образом создаются остальные соединения первого уровня, а также дальнейшие уровни организационной иерархии и связи между ними. В завершение этого упражнения — несколько советов.
Для того чтобы успешнее размещать различные организационные структуры на листе Excel, после соединения коннекторами двух уров-
Фигурный текст
ней нижний уровень можно сгруппировать. Тогда возникает возможность перемещать и даже поворачивать целиком группу. Соединение коннекторов при этом не разрывается (рис. 7.36).

Рис. 7.36. Соединение коннекторов при перемещении не разрывается
Заметим, что при повороте группы текст не подстраивается автоматически под удобный для нас вид, поэтому приходится, вызвав окно Формат фигуры, принудительно менять тип выравнивания и ориентации надписей.
Фигурный текст
Широкие возможности для иллюстрирования и оформления таблиц Excel предоставляет фигурный текст (WordArt). Щелчок на кнопке ВставкаТекстWordArt открывает доступ к окну Коллекция WordArt, в котором можно выбрать нужный образец фигурного текста. Однако вставкой выбранного образца фигурного текста в таблицу работа над объектом WordArt не ограничивается. Как и в остальных графических инструментах Excel, основная «магия» объекта WordArt скрыта в средствах дополнительной настройки.
Настройку текста можно производить при помощи группы инструментов Стили WordArt вкладки Формат (рис. 7.37), которая автоматически активизируется при выделении объекта WordArt.

Рис. 7.37. Палитра стилей WordArt
Инструменты группы Стили WordArt перечислены ниже.

Рис. 7.38. Разные варианты заливки объекта WordArt
Фигурный текст
при помощи этого инструмента. Текст можно пускать волной, привязывать к линии, закручивать… В общем, не ограничивайте свою фантазию, и вы будете вознаграждены.

Рис. 7.39. Разные варианты контура для текста

Рис. 7.40. Анимация объекта WordArt
Изменение рисунков
Для работы с рисунками используют панель инструментов Настройка изображения, которая автоматически появляется при выделении рисунка, а также панель Рисование. Если панель Настройка изображения по какой-то причине была ранее закрыта, то отобразить ее можно обычным способом. Для отображения панели инструментов Рисование можно нажать кнопку Рисование в панели инструментов Стандартная.
Настройка изображения
Настройка цвета
По умолчанию многоцветные рисунки вставляются на лист как рисунки цветные. Для отображения рисунка оттенками серого цвета или в черно-белом варианте следует щелкнуть по кнопке Цвет панели инструментов Настройка изображения (
рис.
24.4) и в меню выбрать требуемый вариант ( оттенки серого или черно-белый ). Для возвращения начального цвета следует щелкнуть по кнопке Цвет панели Настройка изображения и в меню выбрать Авто.
Рис.
24.4.
Настройка изображения
Настройка яркости и контрастности
Увеличение или уменьшение яркости и контрастности производится соответствующими кнопками панели инструментов Настройка изображения (
рис.
24.5). Каждый щелчок мышью увеличивает или уменьшает яркость или контрастность на 3%.
Рис.
24.5.
Настройка изображения
Для точной настройки яркости и/или контрастности можно дважды щелкнуть по рисунку левой кнопкой мыши или выделить рисунок и выполнить команду Формат/Рисунок. Во вкладке Рисунок диалогового окна Формат рисунка (
рис.
24.6) яркость и контрастность можно установить соответствующими регуляторами или счетчиками.
Рис.
24.6.
Настройка яркости и контрастности во вкладке «Рисунок» диалогового окна «Формат рисунка»
Для возвращения начальной яркости и контрастности следует щелкнуть по кнопке Цвет панели Настройка изображения и в появившемся меню выбрать команду Авто.
Изменение размера
Изменить размер рисунка можно перетаскиванием маркеров. При перетаскивании угловых маркеров размеры рисунка будут изменяться пропорционально по ширине и высоте. При перетаскивании боковых маркеров размер рисунка будет изменяться только по ширине, а при перетаскивании маркеров на верхней или нижней границе — только по высоте.
Для точной установки размера рисунка следует дважды щелкнуть по нему левой кнопкой мыши или выделить рисунок и выполнить команду Формат/Рисунок. Во вкладке Размер диалогового окна Формат рисунка (
рис.
24.7) в соответствующих счетчиках можно произвольно установить размер рисунка в сантиметрах или процентах от исходного размера.
Рис.
24.7.
Изменение размера рисунка во вкладке «Размер» диалогового окна «Формат рисунка»
Для восстановления исходного размера рисунка во вкладке Размер диалогового окна Формат рисунка (см.
рис.
24.7) следует нажать кнопку Сброс.
Обрезка рисунка
Можно не только изменить размер всего рисунка целиком, но и уменьшить его, «отрезав» ненужную часть.
Для обрезки рисунка следует нажать кнопку Обрезка панели инструментов Настройка изображения и, когда маркеры рисунка превратятся в линии (
рис.
24.8), перетащить границу рисунка.
Рис.
24.8.
Обрезка рисунка
Для точной обрезки рисунка следует дважды щелкнуть по нему левой кнопкой мыши или выделить рисунок и выполнить команду Формат/Рисунок. Во вкладке Рисунок диалогового окна Формат рисунка (см.
рис.
24.6) в разделе Обрезка в соответствующих счетчиках следует установить величину обрезки.
Для отказа от обрезки проще всего во вкладке Рисунок диалогового окна Формат рисунка (см.
рис.
24.6) нажать кнопку Сброс.
Изменение положения рисунка
Изменить положение рисунка можно перетаскиванием за любую часть рисунка, кроме маркеров. Для того чтобы рисунок перемещался строго в горизонтальном или вертикальном направлении, перетаскивание следует производить при нажатой клавише клавиатуры Shift.
По умолчанию рисунок привязан к фону листа, т.е. будет перемещаться при вставке или удалении строк и/или столбцов. Чтобы зафиксировать положение рисунка на листе, следует дважды щелкнуть по нему левой кнопкой мыши или выделить рисунок и выполнить команду Формат/Рисунок. Во вкладке Свойства диалогового окна Формат рисунка (
рис.
24.9) необходимо установить переключатель не перемещать и не изменять размеры.
Рис.
24.9.
Закрепление положения рисунка во вкладке «Свойства» диалогового окна «Формат рисунка»
Поворот рисунка
Для поворота рисунка на 90 градусов против часовой стрелки можно нажать кнопку Поворот влево на 90° панели инструментов Настройка изображения. Каждый щелчок по кнопке поворачивает рисунок на 90 градусов. Для поворота рисунка на произвольный угол можно перетаскивать зеленый маркер рисунка (
рис.
24.10).
Рис.
24.10.
Поворот рисунка
Для установки точного угла поворота можно дважды щелкнуть по рисунку левой кнопкой мыши или выделить рисунок и выполнить команду Формат/Рисунок. Во вкладке Размер диалогового окна Формат рисунка (см.
рис.
24.7) в счетчике поворот следует установить требуемый угол.
Для создания зеркального изображения рисунка следует щелкнуть по кнопке Действия панели инструментов Рисование и в подчиненном меню Повернуть/Отразить выбрать команду Отразить слева направо или Отразить сверху вниз.
Обрамление рисунка
Для обрамления рисунка можно использовать кнопки панели инструментов Рисование (
рис.
24.11). Щелкнув по кнопке Тип линии, можно выбрать тип и толщину линии рамки. Щелкнув по кнопке Тип штриха, можно выбрать шаблон линии рамки (сплошная, пунктирная и т. д.). Щелкнув по стрелке кнопки Цвет линии, можно выбрать цвет линии рамки.
Рис.
24.11.
Обрамление рисунка
С использованием панели Рисование можно только выбрать одно из значений толщины линии рамки. Для установки произвольной толщины можно дважды щелкнуть по рисунку левой кнопкой мыши или выделить рисунок и выполнить команду Формат/Рисунок. Во вкладке Цвета и линии диалогового окна Формат рисунка (
рис.
24.12) в счетчике толщина следует установить требуемое значение. При желании значение толщины линии можно устанавливать в миллиметрах или сантиметрах.
Рис.
24.12.
Настройка линии рамки рисунка во вкладке «Цвета и линии» диалогового окна «Формат рисунка»
Для толстых линий рамки (примерно 4,5 пт и более) можно выбрать узор. Для этого следует щелкнуть по стрелке кнопки Цвет линии панели Рисование и выбрать параметр Узорные линии. В диалоговом окне Узор (
рис.
24.13) можно выбрать узор, а также его цвет и цвет фона. Для тонких линий эффект узора практически не заметен.
Рис.
24.13.
Настройка узорных линий рамки рисунка в диалоговом окне «Узорные линии»
Для того чтобы отменить обрамление рисунка, следует щелкнуть по стрелке кнопки Цвет линии и выбрать параметр Нет линий.
Заливка фона рисунка
Для прозрачных областей рисунка можно применить заливку каким-либо цветом, текстурой или узором.
Для выбора цвета фона следует щелкнуть по стрелке кнопки Цвет заливки панели Рисование (
рис.
24.14) и выбрать цвет. Для выбора специальных способов заливки следует щелкнуть по стрелке кнопки Цвет заливки и выбрать параметр Способы заливки. Во вкладках диалогового окна Способы заливки можно так же, как и при оформлении фоновых областей диаграммы, выбрать градиентную заливку, заливку текстурой, узором или рисунком.
Рис.
24.14.
Установка заливки фона рисунка
Можно изменить прозрачность цвета фона. Для этого следует дважды щелкнуть по рисунку левой кнопкой мыши или выделить рисунок и выполнить команду Формат/Рисунок. Во вкладке Цвета и линии диалогового окна Формат рисунка (см.
рис.
24.12) величину прозрачности можно установить соответствующим регулятором или в счетчике.
Для того чтобы убрать фон, следует щелкнуть по стрелке кнопки Цвет заливки и выбрать параметр Нет заливки.
Отказ от изменения параметров рисунка
Чтобы отказаться от всех изменений параметров рисунка, достаточно нажать кнопку Сброс параметров рисунка в панели инструментов Настройка изображения.
По окончании этого урока вы сможете:
- Устанавливать границу и заливку ячеек
- Осуществлять копирование форматов из одних ячеек в другие
- Изменять формат шрифта: тип, размер, начертание
1. Граница и заливка ячеек
Профессионально оформленные таблицы ‒ это показатель профессионализма автора и отрада для глаз начальства.
Хотя на рабочем листе присутствует сетка, но распечатываться она не будет. Эта сетка сделана исключительно для пользователя: так ему удобнее работать с ячейками. Поэтому для печати данных рабочего листа необходимо сделать границы столбцов и строк в таблицах. Как правило, пользователи выделяют свою таблицу и лента Главная → группа команд Шрифт → команда Границы → команда Все границы из выпадающего меню:
Но это очень скучно. Наши таблицы достойны более красивого оформления. Для начала введём такие понятия, как «Внутренняя и внешняя границы»:
Наша таблица может состоять из любого количества строчек и любого количества столбцов. Если мы в этой таблице выделим произвольный диапазон, то Excel будет работать с внешней границей и внутренними границами выделенного диапазона.
Шаг 1. Выделяем всю таблицу → лента Главная → группа команд Шрифт → команда Границы:
- Команда Другие границы из выпадающего меню → открывается диалоговое окно «Формат ячейки»
- Толстая линия в окне Линия → тип линии
- Цвет линии в выпадающей палитре (если у нас наличествует цветной принтер)
- Команда «внешние», то есть задаем внешние границы
Не закрывая диалоговое окно «Формат ячейки» меняем внутренние границы:
- Команда Другие границы из выпадающего меню → открывается диалоговое окно «Формат ячейки»
- Тонкая линия в окне Линия → тип линии
- Цвет линии остается
- Команда «внутренние», то есть задаем внутренние границы и ОК
Шаг 2. Выделяем верхнюю строчку нашей таблицы (делаем заголовки) → лента Главная → группа команд Шрифт → команда Границы → Команда Другие границы из выпадающего меню → открывается диалоговое окно «Формат ячейки»:
- Толстая линия в окне Линия → тип линии
- Здесь можно нажать «внешние» или просто щелкнуть ЛМ внешнюю границу на Образце
- Цвет линии в выпадающей палитре ‒ белый цвет
- Команда «внутренние», то есть задаем внутренние границы (а можно просто щелкнуть ЛМ внутреннюю границу на Образце)
Шаг 3. Задаем заливку на заголовок (переключаемся на закладку Заливка → выбираем цвет, желательно в цвет линии):

А вот теперь ОК.
Шаг 4. Делаем цвет шрифта белым (лента Главная → группа команд Шрифт → команда Цвет шрифта):
Шаг 5. Меняем цвет строчки A1:D1 (выделяем строчку A1:D1 → лента Главная → группа команд Шрифт → команда Цвет заливки):
Хорошо смотрятся в таблице чередующиеся строки, так что Шаг 5 можно повторить, а можно воспользоваться форматом по образцу.
2. Формат по образцу
Шаг 1. Выделяем диапазон A3:D3 → лента Главная → группа команд Буфер обмена → команда Формат по образцу → двойной щелчок ЛМ → щелчок по ячейке А5)
Здесь есть одна тонкость. Если вы выделили одну ячейку и скопировали её формат, то формат по образцу будет применен к одной ячейке. Но это в том случае, если вы просто щелкните ЛМ по выбранной вами ячейке. Если вы вздумаете протянуть курсор копирования формата по образцу, то будьте готовы к неожиданностям.
Я выделила ячейку А3 и скопировала её формат, а потом протянула курсор копирования формата по образцу на диапазон A7:D7. И вот что получилось:
Левая граница каждой ячейки оказалась жирной. Все правильно. Я скопировала формат ячейки А3, а внешняя граница этой ячейки жирная, о чем мы позаботились на Шаге 1. Этот формат механически применил при протяжке курсора копирование формата, и внешняя граница каждой ячейки стала жирной. Как результат: мы испортили внешний вид таблицы.
Очень важно правильно применять копирование формата по образце правильно.
| Понять и запомнить! | Формат по образцу применяется на величину скопированного диапазона |
Что это означает на практике? Я скопировала формат по образцу диапазона A3:D3, а потом произвольно щелкала ЛМ в разных местах таблицы:
3. Изменение формата шрифта: тип, размер, начертание
Шаг 1. Выделяем ячейку (или ячейки), содержащую текст или числа, которые следует отформатировать.
На ленте Главная:
- для изменения шрифта щелкаем на кнопке выпадающего меню в поле списка Шрифт и выбираем другой шрифт
- для изменения размера шрифта щелкаем на кнопке выпадающего меню в поле списка Размер, а затем выбираем другой размер
- для увеличения или уменьшения размера шрифта на 2 пт щелкаем кнопки «Увеличить размер» или «Уменьшить размер»
- для выделения данных полужирным шрифтом нажимаем кнопку Полужирный
- для выделения текста или числа курсивом щелкаем на кнопке Курсив
- чтобы применить к данным стиль подчеркивания, нажимаем кнопку ‒ Подчеркнутый,
- для изменения цвета текста или чисел щелкаем на кнопке выпадающего меню в поле списка Цвет
Теперь вы сможете:
- Устанавливать границу и заливку ячеек
- Осуществлять копирование форматов из одних ячеек в другие
- Изменять формат шрифта: тип, размер, начертание
Настройка границ и заливка таблицы
Если
таблица используется для разметки
области печати на дополнительные боксы,
то граница у таблицы должна быть невидимая
при печати (необходимо для типа границы
установить нет
границы).
Различают внутренние и внешние границы,
а также границы итоговых ячеек.
-
Выделите
всю таблицу. -
На
выделенном щелкните правой кнопкой
мыши. -
Из
контекстного меню выберите команду Границы
и заливка. -
В
открывшемся диалоговом окне перейдите
на вкладку Граница. -
Используя
параметры открывшегося диалогового
окна, задайте свойства границы таблицы
(цвет, толщину, тип штриховки и т.д.) -
Щелкните
кнопку ОК.
Сохраните документ.
Для
выделения смыслового содержания,
некоторые ячейки таблицы можно залить
цветом. Например, шапку таблицы:
-
Выделите
несколько ячейки таблицы, которые
необходимо залить цветом. -
Щелкните
правой кнопкой мыши внутри выделенной
части таблицы. Из контекстного меню
выберите команду Границы
и заливка. -
В
открывшемся диалоговом окне Границы
и заливка перейдите
на вкладку Заливка. -
Выберите
необходимый цвет из палитры цветов. -
Щелкните
кнопку ОК.
Сохраните документ.
Добавление и удаление строк/столбцов
-
Установите
курсор в любую ячейку строки, после
которой необходимо добавить новую
строку. -
В
меню Таблица ,
выберите команду Вставить,
а затем команду Строки
ниже.
В созданной вами таблице появится новая
строка. -
Для
удаления строки, установите курсор в
любую ячейку строки, которую необходимо
удалить. В меню Таблица выберите
командуУдалить,
а затем Строки. -
Сохраните
документ.
Примечание:
Аналогичным образом добавляются и
удаляются столбцы.
Объединение/разбиение
ячеек Объединение ячеек используется,
например, для создания заголовка над
несколькими столбцами.
-
Выделите
ячейки таблицы, которые необходимо
объединить. -
В
меню Таблица выберите
команду Объединить
ячейки. -
Чтобы
разбить ячейки выделите нужную ячейку
и в меню Таблица выберите
команду Разбить
ячейки. -
В
открывшемся диалоговом окне Разбиение
ячеек установите
необходимое количество строк и столбцов. -
Щелкните
кнопку ОК.
Сохраните документ.
Б)
Создание таблиц, преобразование таблицы
в текст.
Преобразование
текста в таблицу
-
Вставьте знаки
разделителей ,
такие как запятая или знак табуляции ,
в местах, где текст должен быть разбит
по столбцам. Используя знак абзаца,
укажите, где должны начинаться новые
строки.
Например,
в списке с двумя словами в строке,
вставьте запятые или знаки табуляции
после первых слов, чтобы создать таблицу
с двумя столбцами.
-
Выделите
текст, который требуется преобразовать. -
На
вкладке Вставка в
группе Таблицы выберите
пункт Таблица,
а затем выберите командуПреобразовать
в таблицу.
-
В
диалоговом окне Преобразовать
в таблицу в
области Разделитель укажите
знак разделителя, использованный в
тексте. -
В
поле Число
колонок проверьте
количество столбцов.
Если
количество столбцов отличается от
ожидаемого, возможно, пропущен знак
разделителя в одной или нескольких
строках текста.
-
Укажите
остальные необходимые параметры.
К
НАЧАЛУ СТРАНИЦЫ
Преобразование
таблицы в текст
-
Выберите
строки таблицы, которые требуется
преобразовать в абзацы. -
В
группе Средства
таблицы щелкните
вкладку Макет,
а затем в группе Данные выберите
командуПреобразовать
в текст.
-
В
области Разделитель укажите знак
разделителя,
которым будут отмечены в тексте границы
столбцов.
Строки
будут разделены знаком абзаца.
В)
Форматирование таблицы.
Для
форматирования таблиц в Word доступны
все операции изменения начертания
текста внутри таблицы, а также операции
изменения внешнего вида таблицы.
Изменение
ширины столбцов и высоты строк
Существует
три способа изменения ширины столбцов:
-
перетащить
мышью ограничительные линейки между
колонками; -
перетащить
маркеры на координатной линейке; -
с
помощью команд в меню Таблица
(Table).
Ширину
столбца и высоту строки можно изменить
непосредственно в документе, перетащив
ограничительную линейку столбца в
нужное место в таблице. При точном
попадании на разделительную линейку
указатель мыши принимает форму
двунаправленной стрелки ↔.
Таблица
12. Изменение ширины столбцов
|
Операция |
Результат |
|
Перетащите |
Ширина |
|
Удерживая |
Ширина |
|
Удерживая |
Ширина |
Наиболее
точные изменения ширины столбцов и
высоты строк можно задать с помощью
меню Таблица
(Table), выбрав
команду Свойства
таблицы (Table Properties).
1.
Выделите столбцы, размер которых нужно
изменить.
2.
Выберите Таблица
(Table), затем Свойства
таблицы (Table Properties).
3.
Щелкните на закладке Столбец (Column).
4.
Введите значение ширины для выделенных
столбцов.
Если
в одной или более строках есть выделенные
ячейки, то изменение ширины столбца
будет выполняться только для этих строк;
остальная же часть столбца меняться не
будет. Поэтому, изменяя ширину столбца
при помощи мыши или меню, сначала
убедитесь в том, что в таблице нет
выделенных ячеек, либо выделите целиком
весь столбец.
Высоту
строки также можно изменить, перетащив
нижнюю ограничительную линейку строки
в нужное место в таблице. При точном
попадании на разделительную линейку
указатель мыши принимает форму
двунаправленной стрелки ↨.
Очень
редко требуется менять минимальную или
максимальную высоту строки, так как
обычно она устанавливается автоматически
по мере ввода текста.
Команда Свойства
таблицы (Table Properties) в
меню Таблица
(Table) на
за-клаДке Строка
(Row)позволяет
изменить размеры строк, задать режимы
(минимум/точно) и установить следующие
параметры (рис. 64):
-
разрешить
перенос строк на следующую страницу; -
повторять
строку как заголовок на каждой странице.
Рис.
64. Закладка
Строка окна Свойства таблицы
Заголовки
Для
больших таблиц, которые могут занимать
несколько страниц, часто необходимо
дублирование заголовка таблицы на
последующих страницах документа.
1.
Выделите строку или строки текста,
которые будут использоваться в качестве
заголовка таблицы. Выделенный фрагмент
должен включать первую строку таблицы.
2.
Выберите команду Свойства
таблицы (Table Properties) в меню Таблица
(Table) на
закладке Строка
(Row) установите Повторять
как заголовок на каждой странице.
Word
автоматически дублирует заголовки
таблицы на новых страницах, являющихся
результатом автоматических разрывов
страниц. Word не дублирует заголовок при
вставке вручную разрыва страницы в
пределах таблицы.
Дублируемые
заголовки таблицы видимы только в режиме
«Разметка страницы».
Для
выбора размера таблицы, расположения
на странице и обтекания текста выберите
командуСвойства
таблицы (Table Properties) в
меню Таблица
(Table) на
закладке Таблица
(Table)установите
нужные параметры (рис. 65).
Диалоговое
окно закладки Таблица
(Table), как
правило, используется для позиционирования
таблицы относительно левого и правого
полей страницы. Поле Отступ
слева (Indent from Left) задает
интервал между левым полем страницы и
левым краем текста, в то время как
установки Выравнивания
(Alignment)выравнивают
строки относительно левого и правого
полей страницы.
Исходным
типом выравнивания является По
левому краю
(Left). Это означает, что при создании новой
таблицы она автоматически выравнивается
по левому полю страницы.
Рис.
65. Закладка Таблица окна Свойства таблицы
Для
оформления рамки и затенения таблицы
используйте кнопку Границы
и заливка (Borders and Shading).
Для
установок параметров таблицы по умолчанию
и подгона размера ячейки нажмите
кнопку Параметры
(Options), задайте
значения и выберите Автоподбор
размеров по содержимому (рис.
66).
Рис.
66. Параметры таблицы
Объединение
или разделение ячейки
Для
создания сложных таблиц, строк заголовка
часто бывает необходимо объединять или
разделять ячейки таблицы. Под объединением
ячеек в таблице подразумевается
объединение нескольких ячеек в строке.
Эта операция используется при создании
общих заголовков для нескольких колонок
или для создания специальных форм,
предусматривающих разную ширину колонок
в разных строках таблицы.
1.
Чтобы объединить или разбить ячейки,
выделите их.
2.
Выберите команды Объединить
ячейки (Merge Cells) или Разбить ячейки (Split
Cells) в меню Таблица (Table).
Удобно
использовать панель Таблицы
и границы для
выполнения этих операций; нажав
кнопкуНарисовать
таблицу — , можно
нарисовать всю таблицу или дополнительную
границу, разделяющую ячейки.
Для
удаления линеек между ячейками щелкните
на кнопку Ластик
(Eraser) и
перетащите указатель ластика между
ячейками.
Изменение
направления текста
Для
горизонтального или вертикального
размещения текста используется
кнопка Изменить
направление текста —
или команда Направление
текста в
меню Формат (рис.
67).
1.
Установите курсор ввода в ячейку.
2.
Нажмите кнопку Изменить
направление текста — .
3.
Выберите нужную ориентацию текста.
Для
декоративного оформления таблиц могут
использоваться Границы
и заливка.
Для
задания линеек, ограничивающих таблицу
(тип границы), использует ся
кнопка —
Внешние границы на панели Таблицы
и границы .
Чтобы
быстро применить новый вид границы к
нескольким ячейкам или удалить их
границы, используйте следующие инструменты
на панели инструментов Таблицы и границы:
-
тип
линейки -
толщина
линейки -
цвет
границы
Для
привлечения внимания к отдельным ячейкам
к ним можно добавить заливку, используя
кнопку Цвет
заливки — .
Для
применения одного из стандартных
сочетаний границ и заливки можно
воспользоваться готовыми установками
форматирования, выбрав команду Автоформат в
меню Таблица (рис.
68).
1.
Нажмите кнопку Автоформат таблицы .
2.
Выберите нужный формат.
3.
Нажмите ОК .
Тип
выбранного формата показывается в
поле Образец.
Форматирование
таблиц
1 . Создайте
таблицу, эквивалентную представленной
ниже.
2.
Примените соответствующее форматирование.
3.
Сохраните файл под именем Список_адресов.dос.
Г)
Редактирование таблиц.
Нумерационный
заголовок необходим для того, чтобы
упростить связь таблицы с текстом.
Таблицу трудно заверстать именно в то
место, где о ее данных идет речь, поэтому,
если бы она не имела порядкового номера,
пришлось бы при ссылке на нее или
повторять тематический заголовок, или
указывать номер страницы, а иногда и
место на полосе.
Нумерационный
заголовок набирается по следующей
форме: Таблица 1, Таблица 2 и т.д. Знак
номера перед цифрой и точку в конце
ставить не принято. Место выключки и
шрифт определяет технический редактор
(верстальщик). Нумерация таблиц может
быть сквозной, постатейной или поглавной.
Например, в 1-й главе: Таблица 1.1, Таблица
1.2; во 2-й главе: Таблица 2.1, Таблица 2.2и
т.д. Ссылка в тексте на таблицу оформляется
следующим образом: в табл. 1 или как
мы видим из приведенной таблицы. При
повторной ссылке на таблицу добавляется
см. (смотри): (см. табл. 7). Пред–почтительна
единая сквозная нумерация. Единственная
таблица в книге, статье не должна иметь
нумерационного заголовка.
Тематический
заголовок определяет содержание таблицы
и ну–жен для того, чтобы ею можно было
пользоваться независимо от текста.
Ставится он под нумерационным заголовком,
набирается обычно полужирным шрифтом
без точки в конце.
Тематический
заголовок нужен практически каждой
таблице. В справочниках для издательских
работников есть рекомендация: таблицы,
не несущие самостоятельного значения,
могут не иметь тематического заголовка.
Но в таком случае таблица должна быть
членом предложения, а это трудно
представить.
Разберем
следующую таблицу (пример 9).
Пример
9
Расчет
грузопотока для рулонных кровельных и
гидроизоляционных материалов
Здесь
тематический заголовок не полностью
соответствует со–держанию таблицы.
Во-первых, чтобы определить грузопоток
того или иного материала, достаточно
оперировать показателями граф Масса,
Количество на годовую программу и Общая
масса. Сле–довательно, две графы Ширина
полотна и Площадь рулона в этой таблице
не нужны. Они не принимают никакого
участия в расчете грузопотока и только
загромождают таблицу лишними в данном
случае сведениями. Кроме того, в таблице
содержится не расчет, а уже готовый
результат.
Если
таблица не уместилась на одной полосе
и часть ее пере–несена на следующую,
над продолжением таблицы на новой
по–лосе дается заголовок Продолжение
табл. 2, а если таблица на дан–ной полосе
кончается – Окончание табл. 2. Нумерационный
и тематический заголовки над продолжением
таблицы не повторя–ют. Головку, если
она не громоздкая, можно повторить.
Иногда
таблица занимает несколько полос, а
ссылка в тексте необходима только на
одну из них. В этом случае целесообразно
ставить рядом со словами Продолжение
табл. 1 буквы а, б, в и т.д. (можно в
круглых скобках) до последней полосы,
на которой ставят слова Окончание табл.
1.
Основное
требование к головке таблицы – предельный
лако–низм и простота. Существует
несколько приемов упрощения и со–кращения
заголовков. Так, повторяющиеся в
заголовках граф части выносятся в
верхний ярус или тематический заголовок.
Лишние ярусы головки следует устранять
или переносить в тематический заголовок,
куда также выносится общая для данных
всех граф таб–лицы единица измерения
(пример 10).
Пример
10
Неправильно
Предельная нагрузка на долото, т
Текст
головки таблицы должен давать четкое
представление о том, какие данные и в
каких единицах помещены в прографке
(пример 11).
Выносить
текст из головки таблицы в ее название
можно лишь в том случае, если эта головка
одноэтажная и нельзя перепутать, какие
данные помещены в прографке.
Пример
11
Заголовок
графы Итого употребляется для частных
итогов (часть слагаемых общей суммы), а
заголовок Всего – для общих итогов,
суммирующих все слагаемые.
Как
правило, графа Номер по порядку убирается,
так как бывает нужна только в случае
ссылок в тексте на отдельные горизонталь–ные
позиции (тогда она сохраняется).
Обозначается она № по пор. или № п/п. Но
из отдельной графы цифры – порядковые
номера позиций – можно перенести к
текстовой строке боковика.
Отдельные
элементы головки граф рекомендуется
располагать в таком порядке: 1) словесное
определение показателя; 2) буквен–ное
обозначение показателя; 3) обозначение
единицы; 4) указание об ограничении (от,
до, не более, не менее). Например: Длина,
м, не более; Длина, l м.
Головка
не должна иметь пустот (пример 12).
Пример
12
Не
рекомендуется делить ячейку головки
над боковиком косой линейкой (пример
13).
Пример
13
Заголовки
граф лучше выражать в форме именительного
паде–жа единственного числа. В одноярусной
головке название каждой отдельной графы
набирается с прописной буквы. В двух–
и много–ярусной головке с прописной
буквы набирается заголовок верх–него
яруса, а текст второго, третьего и т.д.
ярусов – со строчной. При этом текст
головки должен быть составлен так, чтобы
начи–ная с верхнего яруса и через любой
нижний он читался как одно грамматически
связанное предложение (см. примеры
10,13).
Заключительные
точки в конце текстов таблицы не ставятся,
кроме разделительных внутри связанного
текста. Недопустимы в таблицах сокращения,
кроме условных; так, нельзя писать в
т.ч. вместо в том числе, или кол-во вместо
количество.
Единицы
физических величин в таблицу включаются
в сокра–щенной форме, установленной
стандартом. Присоединить их к текстовой
части головки лучше через запятую или
с предлогом, но не в скобках. Так, следует
писать Высота, мм или Высота в мм; хуже
Высота (мм) или Высота (в мм).
Правила
оформления боковика следующие. У боковика
должен быть заголовок, основное название
в котором ставят в именительном падеже,
единственном числе. Этот заголовок
должен обобщать лишь сведения, содержащиеся
в боковике.
Повторяющийся
материал в боковике принято исключать
или группировать за счет постановки
кавычек или линеек, использова–ния
слов То же, перестройки строк (пример
14). При этом повто–ряющиеся числа
заменять не принято.
Горизонтальная
позиция (строка) прографки может быть
органи–зована либо по верхней, либо по
нижней строке боковика. В первом случае
отточие в конце неполной строки боковика
не ставится, во втором – ставится (пример
15). Обычно по верхней строке боко–вика
выключаются те строки, в которых помимо
цифрового есть и текстовой материал, с
тем чтобы сэкономить на числе строк в
одной позиции и уплотнить таблицу по
высоте.
Однако
если есть необходимость поставить одну
или две строки в данной таблице по
верхней строке боковика, то и все
остальные строки этой таблицы должны
быть поставлены так же и, конечно, без
отточий.
Если
все горизонтальные позиции таблицы
характеризуют одну величину, единица
величины может быть проставлена в кон–це
строки боковика после запятой.
Пустующие
в прографке таблицы места заполняются
обычно знаком тире (—). Если эти сведения
есть, а автор ими почему-либо не
располагает, то вместо тире в этом месте
ставят многоточие (… ) или слова Нет
сведений (Нет свед.) (пример 15).
Одна
из задач редактора при работе с таблицами
– проанализи–ровать связь их с текстом.
В это понятие входит не только наличие
ссылки на таблицу, но и оценка
комментирования приведенных в ней
данных. Приведем пример из журнала
«Военно-экономиче–ский вестник» (2002.
№ 12):
…обеспеченность
пожарными автомобилями, имуществом и
обо–рудованием с учетом произведенных
в 2002 г. закупок и списания тех–ники,
выслужившей установленные сроки
эксплуатации, составляет в среднем лишь
28% от нормы (таблица на с. 139):
– пожарными
автомобилями – 46% (положено по штату –
2464 ед., в наличии – 2534 ед., подлежит
списанию – 1400 ед.);
– огнетушителями
– 29% (положено – 857,2 тыс. шт., имеется –
492,2 тыс. шт., подлежит списанию – 242,6 тыс.
шт.);
– пожарными
рукавами – 20% (положено – 2675,6 тыс. п. м,
име–ется 1327,7 тыс. п. м, подлежит списанию
– 797 тыс. п. м);
– пенообразователем
– 15% (положено – 3590 т, имеется —541 т).
Таблица
Обеспеченность
войск (сил) средствами противопожарной
защиты
Как
видим, автор в тексте повторяет данные
таблицы. Значит, или не нужна таблица,
или не нужен такой комментарий. Кроме
того, средний процент – 28 (если точно –
27,5%) не принято да–вать.
27)
А) Рисование с помощью Word.
Создание
рисованных объектов
В
состав редактора Word 97, для размещения
графики, существуют возможности не
только вставки уже существующих рисунков,
но и средства, которые позволяют создавать
рисунки, состоящие из линий и геометрических
фигур.
В
Word предусмотрен специальный режим,
который позволяет создавать кружочки,
линеечки, стрелочки и т.д.
Чтобы
перейти в режим рисования, щелкните на
кнопке Рисование стандартной
панели инструментов либо выполните
команду Вид>Панели
инструментов>Рисование.
Таким образом вы получите доступ к
панели с инструментами, каждый из которых
отвечает за создание разного типа
изображений (рис. 24.3). Имейте в виду, что
панель инструментов может появиться в
нижней части экрана, над строкой
состояния.
Панель
инструментов Рисование разделена
на несколько областей. В средней
расположены инструменты рисования
линий, стрелок, прямоугольников и
окружностей. Правая область содержит
инструменты, позволяющие управлять
цветом, толщиной линии и эффектами.
-
Панель
инструментов Рисование используется
только для создания небольших и
простеньких иллюстраций. Если вы решите
создавать более сложные изображения,
с большим количеством разнообразных
цветов и эффектов, придется приобрести
специальную программу. Какую именно?
Обратитесь к специалистам или расспросите
продавцов в компьютерном магазине. -
Инструменты
рисования не используются для создания
организационных диаграмм. Для этой
цели воспользуйтесь командой Вставка>Схематическая
диаграмма. -
Рисунок
в документе ведет себя как обычный
графический объект. Подробно работа с
графическими объектами рассмотрена
в главе
23. -
Панель
инструментов Рисование время от времени
сама появляется на экране, в зависимости
от того, какие операции выполняются в
Word. Но, к сожалению, ее невозможно
автоматически скрыть. Чтобы спрятать
панель инструментов Рисование, щелкните
на кнопке х (Закрыть),
расположенной в правом верхнем углу
панели. -
Создание
рисованных и графических объектов -
Редактор
Word позволяет применять элементы
рисование объекта к уже существующему
графическому объекту. Это может
понадобиться при небольшом изменении
внешнего вида графического объекта
при неизменности самого рисунка. Для
вставки рисованного объекта нужно
выполнить команду Вставка – Объект и
в появившемся диалоговом окне “Объект”
на вкладке “Создание” в списке “Тип
объекта” выбрать “Рисунок Microsoft Word”,
после чего нажать на кнопку “ОК”. На
экране появится окно редактирования
графического объекта с рамкой ограничения
рабочего пространства и панелью
инструментов “Рисование”. -
Если
же Вы хотите вставить рисунок в любом
месте документа Word 97 без вставки
какого-либо графического объекта, то
вам достаточно воспользоваться панелью
инструментов “Рисование”. -
Вывод
на экран различных панелей инструментов,
в том числе и панель инструментов
“Рисование” (Рис. 6.2.36.) рассматривались
ранее, теперь обратимся лишь к командам,
которые выполняются при нажатии на
кнопки данной панели. -
Рис.
6.2.36. Панель инструментов “Рисование”. -
“Действия”
– служит для выравнивания рисованного
объекта. Выравнивание элемента можно
выполнить относительно страницы или
относительно узлов невидимой сетки,
покрывающей страницу. С помощью этой
команды можно также группировать и
разгруппировывать объекты рисунка, а
также поворачивать и наклонять их, т.е.
осуществлять основные действия при
работе с рисунком. -
—
“Выбор объектов” – предназначена для
выбора как одного, так и множества
объектов. Для этого нужно с помощью
мыши растянуть прямоугольник выбора
так, чтобы охватить все выделяемые
рисованные объекты. После отпускания
кнопки мыши охваченные прямоугольником
выбора объекты выделяются. Кнопка
“Выбор объектов” после нажатия
фиксируется. Для возврата в режим работы
с текстом документа кнопку следует
нажать еще раз и она освободится. -
—
“Свободное вращение” – позволяет
повернуть или отразить рисованный
объект. Эти выполняемые команды можно
также найти в раскрывавшемся списке
при нажатии на кнопку “Действия”. -
—
“Автофигуры” – в результате щелчка
на этой кнопке открывается меню выбора
автофигуры. Все доступные автофигуры
поделены на шесть категорий. Для вставки
фигуры нужно выбрать элемент фигуры
после нажать левую кнопку мыши и не
отпуская ее протащить курсор обозначая
положение и размер автофигуры в
документе. После освобождения кнопки
мыши автофигура остается выделенной
размерными маркерами. Некоторые из
автофигур снабжены еще и несколькими
желтыми маркерами, перетаскивая которые
с помощью мыши, можно менять форму
автофигуры. -
—
“Линия” – служит для рисования линии.
Вам необходимо установить курсор в
начало рисования линии, нажать левую
кнопку мыши и не отпуская ее перетащить
до конца линии, а затем отпустить кнопку
мыши. Word соединит начальную и конечную
точки. -
—
“Стрелка” – служит для вставки стрелки.
Способ создание стрелки абсолютно
идентичен созданию линии за исключением
того, что после выполнения операции у
конечной точки появится стрелка. -
—
“Прямоугольник” – позволяет нарисовать
прямоугольник, для создания которого
нужно задать две диагональные точки:
начальную и конечную аналогично созданию
линии (при нажатой клавише [Shift] получится
квадрат). -
—
“Овал” – создание эллипса, происходит
аналогично созданию всех выше описанных
объектов (при нажатой клавише [Shift]
получится круг). -
—
“Надпись” – позволяет в любом месте
рисунка вставить надпись. Необходимо
определить область в которой будет
находиться текст надписи. -
—
“Добавить объект WordArt” – открытие
окна коллекции WordArt. -
—
“Цвет заливки” – устанавливает способ
заливки выделенного объекта. Возможно
использование дополнительного цвета
при нажатии на кнопку “Дополнительные
цвета” в открывшемся списке “Цвет
заливки”. При нажатии на эту кнопку на
экране появится диалоговое окно “Цвета”,
в котором можно выбрать любой цвет
заливки. Можно использовать различные
способы заливки при нажатии кнопку
“Способы заливки” в списке “Цвет
заливки”. На экране появится диалоговое
окно Заливка в котором можно выбрать
любой способ заливки выделенного
объекта. -
—
“Цвет линии” – служит для изменения
цвета линии рисованного объекта. -
—
“Цвет шрифта” – устанавливает цвет
написанного текста. -
—
“Тип линии” – производит выбор типа
линии из стандартного списка. -
—
“Тип штриха” – служит для выбора типа
штриха и установки пробелов между
штрихами. -
—
“Вид стрелки” – предназначена для
выбора вида стрелки, которые получаются
при создании стрелки. -
—
“Тень” – создает эффект тени различными
способами с различным видом освещения. -
—
“Объем” – придает объем фигурному
тексту.
Б)
Создание и обработка графических
объектов.
Соседние файлы в предмете [НЕСОРТИРОВАННОЕ]
- #
- #
- #
- #
- #
- #
- #
- #
- #
- #
- #
Закрасить ячейки на условиях очень просто. Выберите ячейки, столбцы или строки, цвет которых Вы хотите изменить. Затем на вкладке Главная перейдите в меню Стили и выберите Условное форматирование > Условия выделения ячейки. Выберите подходящее Вам условие.
Как изменить цвет рамки в Excel?
1 способ:
- В окне открытого листа выделите нужный диапазон ячеек.
- Щелкните правой кнопкой мыши на выделенном диапазоне.
- В контекстном меню выберите пункт «Формат ячеек».
- В окне «Формат ячеек» на вкладке «Граница» раскройте па литру графы «Цвет» и выберите плашку нужного цвета границ ячеек.
- Закройте окно кнопкой «ОК».
17.07.2011
Как изменить цвет текста в Excel формулой?
Изменение цвета текста в ячейке или диапазоне
- Выделите ячейку или диапазон ячеек с данными, которые вы хотите отформатировать. Вы также можете выбрать часть текста в ячейке.
- На вкладке Главная щелкните стрелку рядом с кнопкой Цвет шрифта .
- Выберите цвет в группе Цвета темы или Стандартные цвета.
Как менять цвет ячейки по значению другой ячейки?
Нажимаем кнопку Формат (Format) и переходим на вкладку Заливка (Fill), чтобы выбрать цвет фона ячеек. Если стандартных цветов недостаточно, нажмите кнопку Другие цвета (More Colors), выберите подходящий и дважды нажмите ОК.
Как сделать так что бы ячейка меняла цвет?
Применение узора или способов заливки
- Выделите ячейку или диапазон ячеек, которые нужно отформатировать.
- На вкладке Главная нажмите кнопку вызова диалогового окна Формат ячеек или просто нажмите клавиши CTRL+SHIFT+F.
- На вкладке Заливка выберите в разделе Цвет фона нужный цвет.
Как покрасить строки в Excel по условию?
Как выделить ячейки красным цветом по условию
- Выделите диапазон ячеек A2:A15 (то есть список номеров клиентов) и выберите инструмент: «ГЛАВНАЯ»-«Стили»-«Условное форматирование»-«Создать правило». …
- В этот раз в поле ввода введите формулу:
- Щелкните на кнопку «Формат» и укажите красный цвет на вкладке «Заливка».
12.11.2018
Как изменить цвет таблицы в Екселе?
В меню слева нажмите Параметры (Options). В левой части диалогового окна Параметры Excel (Excel Options) нажмите Дополнительно (Advanced). В группе Параметры отображения листа (Display options for this worksheet) нажмите кнопку в строке Цвет линий сетки (Gridline color) и выберите цвет из появившейся палитры.
Как сделать черную таблицу в Экселе?
Откройте окно «Формат ячеек». Теперь перейдите на вкладку «Шрифт». В поле цвет текста укажите на «Желтый». Чтобы изменить цвет выделенной ячейки в Excel, перейдите на вкладку «Заливка» и выберите «Черный».
Как сделать черную рамку в Эксель?
Вот как это сделать:
- На вкладке Главная рядом с элементом Границы щелкните стрелку .
- Для создания внешних границ выберите пункт Нарисовать границы, для внутренней разметки — пункт Нарисовать линии границы.
- Щелкните стрелку рядом с элементом Границы, выберите пункт Цвет линии и укажите нужный цвет.
Как задать формулу Если в Excel?
Функция ЕСЛИ, одна из логических функций, служит для возвращения разных значений в зависимости от того, соблюдается ли условие. Например: =ЕСЛИ(A2>B2;»Превышение бюджета»;»ОК») =ЕСЛИ(A2=B2;B4-A4;»»)
Как изменить цвет шрифта в Excel в зависимости от значения?
1. Выберите значения ячеек и щелкните Главная > Условное форматирование > Новое правило. 3. Нажмите Формат идти на Формат ячеек диалоговое окно, затем под шрифт на вкладке выберите нужный цвет из цвет список.
Как в Excel сделать строки разного цвета?
Чередуем цвет строк в Excel
- Выделите диапазон ячеек, в котором нужно настроить чередование цветов строк.
- На вкладке Вставка (Insert) кликните Таблица (Table) или нажмите Ctrl+T.
- Готово! Чётные и нечётные строки созданной таблицы раскрашены в разные цвета.
Как выделить цветом ячейки по условию?
Нажмите кнопку Формат . В диалоговом окне Формат ячеек на вкладке Заливка выберите цвет, который вы хотите использовать для выделения и нажмите кнопку ОК .
Как в Excel сделать заливку ячейки в зависимости от значения?
Кликаем по треугольнику справа от кнопки «Цвет заливки». Открывается выбор различных цветов заливки. Выбираем тот цвет, который мы желаем применить к элементам листа, содержащим величины менее 400000 рублей. Как видим, все ячейки столбца, в которых находятся значения менее 400000 рублей, выделены выбранным цветом.
Как подсветить ячейку в зависимости от текущей даты?
Подсветка дат и сроков с помощью правил выделения ячеек
Для начала необходимо выделить нужный диапазон с вашими датами, на панели управления во вкладке «Главная», выбрать выпадающее меню «Условное форматирование», выбрать в списке «Правила выделения ячеек», далее выбрать тип «Дата…».
ВикиЧтение
Excel. Мультимедийный курс
Мединов Олег
Заливка
Заливка
Ранее мы рассматривали метод заливки ячеек однородным цветом. Чтобы красиво оформить таблицу, могут понадобиться другие способы заливки. В программе Excel предусмотрена градиентная и узорная заливка ячеек или выделенного диапазона. Для создания такой заливки используют вкладку Заливка диалогового окна Формат ячеек.
Градиентная заливка – это заливка, в которой один цвет плавно переходит в другой. Существуют и многоцветные градиенты, состоящие из двух и более цветов, но в Excel используются только двухцветные градиенты (рис. 3.13).
Рис. 3.13. Ячейки залиты градиентом
С помощью образцов в области Цвет фона выбирают однородный цвет заливки. Чтобы выбрать нужный градиент, следует нажать кнопку Способы заливки, при этом появится диалоговое окно Способы заливки (рис. 3.14).
Рис. 3.14. Диалоговое окно Способы заливки
В раскрывающихся списках Цвет1 и Цвет2 указывают начальный и конечный цвета градиента.
С помощью переключателя Тип штриховки выбирают тип градиента: горизонтальный, вертикальный, диагональный, угловой и центрированный.
Каждый тип градиента содержит несколько вариантов. Образцы этих вариантов находятся в области Варианты. После того как тип градиента выбран, щелкните кнопкой мыши на подходящем образце. Затем нажмите кнопку ОК, чтобы закрыть диалоговое окно Способы заливки.
Кроме того, ячейка или диапазон могут быть залиты одноцветным узором. Тип узора указывают в раскрывающемся списке Узор вкладки Заливка диалогового окна Формат ячеек, а цвет узора – в раскрывающемся списке Цвет узора.
Данный текст является ознакомительным фрагментом.
Читайте также
Smart Fill (Интеллектуальная заливка)
Smart Fill (Интеллектуальная заливка)
Наконец, четвертый фильтр пакета Image Doctor дает возможность не только избавляться от шума и мелких дефектов, но и устранять крупные объекты с фотографии, например, случайно попавшего в кадр прохожего, автомобиль, который портит пейзаж и т. д.
Заливка и границы текста
Заливка и границы текста
Чтобы залить цветом абзац, в котором установлен курсор, или выделенный фрагмент текста, используйте кнопку Заливка
которая находится в группе Абзац вкладки Главная на ленте. Для выбора цвета нажмите стрелку справа от кнопки и в появившемся
Градиент и заливка
Градиент и заливка
Примерно в середине панели инструментов расположен инструмент Gradient Tool (Градиент) (рис. 3.9).
Рис. 3.9. Gradient Tool (Градиент) на панели инструментовДанный инструмент позволяет создать плавный переход одного цвета в другой, а также использовать несколько
Градиентная заливка
Градиентная заливка
Кроме заливки сплошным цветом и узором, существует еще одна техника, которая получила широчайшее распространение среди дизайнеров благодаря легкости исполнения и эффектному внешнему виду, – градиентная заливка. Смысл ее сводится к тому, что
Границы и заливка
Границы и заливка
По умолчанию ячейки не имеют видимых границ: вы видите тонкие серые линии, разграничивающие ячейки, но эти линии не отображаются при печати документа. Иногда же требуется, чтобы напечатанная таблица имела четкие границы (рис. 3.10).
Рис. 3.10. Пример
Заливка
Заливка
Ранее мы рассматривали метод заливки ячеек однородным цветом. Чтобы красиво оформить таблицу, могут понадобиться другие способы заливки. В программе Excel предусмотрена градиентная и узорная заливка ячеек или выделенного диапазона. Для создания такой заливки
Границы и заливка. Автоформат
Границы и заливка. Автоформат
Для дальнейшего оформления таблицы вы можете выделять другим цветом ее различные элементы – ячейки, строки или столбцы. Для этого предназначен инструмент Заливка. Чтобы изменить цвет и тип заливки, воспользуйтесь кнопкой Цвет заливки
Инструмент Paint Bucket (Заливка)
Инструмент Paint Bucket (Заливка)
Рассматривать реализацию закрашивания начинаем именно с инструмента Paint Bucket (Заливка)
так как он расположен на палитре инструментов и, как следствие, используется чаще, особенно начинающими пользователями.Чтобы данный инструмент стал
Команда Fill (Заливка)
Команда Fill (Заливка)
Чтобы вызвать диалоговое окно Fill (Заливка) (рис. 9.5), необходимо выполнить команду Edit ? Fill (Правка ? Заливка) или нажать сочетание клавиш Shift+F5.
Рис. 9.5. Диалоговое окно Fill (Заливка)В данном окне задают настройки, которые будут использоваться при выполнении
Границы и заливка
Границы и заливка
Для применения к выделенному фрагменту границ или заливки можно использовать следующие кнопки в группе Абзац вкладки Главная.
Заливка. Позволяет выполнить заливку выбранным фоном. Щелчок на кнопке сразу же применяет текущий цвет заливки для текущего