Вы когда-нибудь представляли, как меняют цвет шрифта на основе значения ячейки в Excel? Возьмем, к примеру, когда данные отрицательны, вы можете захотеть, чтобы цвет шрифта данных был красным, или вам нужно, чтобы данные были черными. Здесь я расскажу о некоторых удобных способах помочь вам сэкономить время на изменении цвета шрифта по значению ячейки в Excel.
Изменение цвета шрифта в зависимости от значения ячейки с помощью условного форматирования
Измените цвет шрифта на основе значения ячейки с помощью Select Specific Cells
В Excel условное форматирование может помочь при изменении цвета шрифта по ячейке.
(1) Измените цвет шрифта, если он отрицательный / положительный
Если вы хотите изменить цвет шрифта, если значения ячеек отрицательные или положительные, вы можете сделать следующее:
1. Выберите значения ячеек и щелкните Главная > Условное форматирование > Новое правило. Смотрите скриншот:
2. Затем в Новое правило форматирования диалоговое окно, выберите Форматировать только ячейки, содержащие в Выберите тип правила: раздел, и если вы хотите изменить цвет шрифта, если значение ячейки отрицательное, вы можете выбрать Значение ячейки из первого списка и выберите меньше, чем из среднего списка, а затем введите 0 в правое текстовое поле. Смотрите скриншот:
Наконечник: Если вы хотите изменить цвет шрифта положительных значений, просто выберите «Больше чем» из среднего списка.
3. Нажмите Формат идти на Формат ячеек диалоговое окно, затем под шрифт на вкладке выберите нужный цвет из Цвет список. Смотрите скриншот:
4. Нажмите OK > OK закрыть диалоги. Теперь все отрицательные значения меняют цвет шрифта на красный.
(2) Измените цвет шрифта, если больше / меньше чем
Если вы хотите изменить цвет шрифта, когда значения больше или меньше определенного значения, вы можете сделать следующее:
1. Выберите значения ячеек и щелкните Главная > Условное форматирование > Новое правило.
2. Затем в Новое правило форматирования диалоговое окно, выберите Форматировать только ячейки, содержащие в Выберите тип правила: раздел, выбрать Значение ячейки из первого списка и больше из среднего списка, а затем введите конкретное значение в правое текстовое поле. Смотрите скриншот:
Наконечник: Если вы хотите изменить цвет шрифта, когда значения ячеек меньше определенного значения, просто выберите меньше, чем из среднего списка.
3. Нажмите Формат идти на Формат ячеек диалоговое окно, затем под шрифт на вкладке выберите нужный цвет из Цвет список. Затем нажмите OK > OK закрыть диалоги. Все значения больше, чем 50 был изменен цвет шрифта на оранжевый.
(3) Измените цвет шрифта, если он содержит
Если вы хотите изменить цвет шрифта, если значения ячеек содержат определенный текст, например, изменить цвет шрифта, если значение ячейки содержит KTE, вы можете сделать следующее:
1. Выберите значения ячеек и щелкните Главная > Условное форматирование > Новое правило.
2. Затем в Новое правило форматирования диалоговое окно, выберите Форматировать только ячейки, содержащие в Выберите тип правила: раздел, выбрать Конкретный текст из первого списка и Содержащие из среднего списка, а затем введите конкретный текст в правое текстовое поле. Смотрите скриншот:
3. Нажмите Формат идти на Формат ячеек диалоговое окно, затем под шрифт на вкладке выберите нужный цвет из Цвет список. Затем нажмите OK > OK закрыть диалоги. Все ячейки, содержащие КТЭ был изменен цвет шрифта на указанный цвет.
Если вам нравится опробовать удобные надстройки, вы можете попробовать Kutools for Excel, есть утилита под названием Выбрать определенные ячейки можно быстро выбрать ячейки, отвечающие одному или двум критериям, а затем изменить их цвет шрифта.
После бесплатная установка Kutools for Excel, пожалуйста, сделайте следующее:
1. Выберите ячейки, с которыми хотите работать, и нажмите Кутулс > Выберите > Выбрать определенные ячейки. Смотрите скриншот:
2. в Выбрать определенные ячейки диалог, проверьте Ячейка вариант под Тип выбораИ выберите Комплект под Конкретный тип, затем введите конкретный текст в текстовое поле
3. Нажмите Ok > OK закрыть диалоги.
4. Затем были выделены все ячейки, содержащие KTE, и перейдите к Главная > Цвет шрифта чтобы выбрать нужный цвет шрифта.
Примечание:
1. С Kutools for ExcelАвтора Выбрать определенные ячейки утилита, вы также можете выбрать ячейки, соответствующие нижеприведенному критерию:
2. Также вы можете выбрать ячейки, соответствующие двум критериям. Выберите первый критерий из первого раскрывающегося списка, затем выберите второй критерий из второго раскрывающегося списка, и, если вы хотите выбрать ячейки, соответствующие двум критериям одновременно, отметьте И, вариант, если вы хотите выбрать ячейки, соответствующие одному из двух критериев, установите флажок Or опцию.
Щелкните здесь, чтобы узнать больше о выборе конкретных ячеек.
Лучшие инструменты для работы в офисе
Kutools for Excel Решит большинство ваших проблем и повысит вашу производительность на 80%
- Снова использовать: Быстро вставить сложные формулы, диаграммы и все, что вы использовали раньше; Зашифровать ячейки с паролем; Создать список рассылки и отправлять электронные письма …
- Бар Супер Формулы (легко редактировать несколько строк текста и формул); Макет для чтения (легко читать и редактировать большое количество ячеек); Вставить в отфильтрованный диапазон…
- Объединить ячейки / строки / столбцы без потери данных; Разделить содержимое ячеек; Объединить повторяющиеся строки / столбцы… Предотвращение дублирования ячеек; Сравнить диапазоны…
- Выберите Дубликат или Уникальный Ряды; Выбрать пустые строки (все ячейки пустые); Супер находка и нечеткая находка во многих рабочих тетрадях; Случайный выбор …
- Точная копия Несколько ячеек без изменения ссылки на формулу; Автоматическое создание ссылок на несколько листов; Вставить пули, Флажки и многое другое …
- Извлечь текст, Добавить текст, Удалить по позиции, Удалить пробел; Создание и печать промежуточных итогов по страницам; Преобразование содержимого ячеек в комментарии…
- Суперфильтр (сохранять и применять схемы фильтров к другим листам); Расширенная сортировка по месяцам / неделям / дням, периодичности и др .; Специальный фильтр жирным, курсивом …
- Комбинируйте книги и рабочие листы; Объединить таблицы на основе ключевых столбцов; Разделить данные на несколько листов; Пакетное преобразование xls, xlsx и PDF…
- Более 300 мощных функций. Поддерживает Office/Excel 2007-2021 и 365. Поддерживает все языки. Простое развертывание на вашем предприятии или в организации. Полнофункциональная 30-дневная бесплатная пробная версия. 60-дневная гарантия возврата денег.
Вкладка Office: интерфейс с вкладками в Office и упрощение работы
- Включение редактирования и чтения с вкладками в Word, Excel, PowerPoint, Издатель, доступ, Visio и проект.
- Открывайте и создавайте несколько документов на новых вкладках одного окна, а не в новых окнах.
- Повышает вашу продуктивность на 50% и сокращает количество щелчков мышью на сотни каждый день!
На чтение 3 мин. Просмотров 1.1k. Опубликовано 15.12.2019
Содержание
- Описание работы
- Зачем это нужно?
- Код на VBA
- Изменение цвета текста в ячейке или диапазоне
- Применение дополнительного цвета
- Форматирование цвета ярлычка листа
Описание работы
Функция =ЦВЕТШРИФТА(ЯЧЕЙКА) возвращает код цвета шрифта указанной ячейки. Функция имеет один обязательный аргумент.
- ЯЧЕЙКА — ссылка на ячейку, цвет шрифта которой необходимо определить.
Ниже представлен пример, демонстрирующий работу функции.
Следует обратить внимание на тот факт, что функция не пересчитывается автоматически. Это связано с тем, что изменение цвета шрифта ячейки Excel не приводит к пересчету формул. Для пересчета формулы необходимо пользоваться сочетанием клавиш Ctrl+Alt+F9
Зачем это нужно?
С помощью данной функции, мы можете быстро сортировать ячейки с определенным цветом шрифта, подсчитывать их количество. К примеру, можно создать отдельный столбец и протянуть в нем данную функцию, для того, чтобы по этому столбцу быстро отсортировать строки с различным шрифтом. Можно создать сводную таблицу, в которой будет вестись подсчет ячеек с заданным цветом шрифта.
Код на VBA
Вы можете самостоятельно внедрить данную функцию в Excel или установить надстройку.
Для Excel — 2007 на главной панели выбираете «Условное форматирование» — «Правила выделения ячеек» — «Другие правила» — «Использовать формулу для определения форматируемых ячеек» — «Форматировать значения, для которых следующая формула является истинной»
Далее задаёте формулу и формат (в Вашем случае — цвет выделения текста) .
Примечание: Мы стараемся как можно оперативнее обеспечивать вас актуальными справочными материалами на вашем языке. Эта страница переведена автоматически, поэтому ее текст может содержать неточности и грамматические ошибки. Для нас важно, чтобы эта статья была вам полезна. Просим вас уделить пару секунд и сообщить, помогла ли она вам, с помощью кнопок внизу страницы. Для удобства также приводим ссылку на оригинал (на английском языке).
Данные на листах можно сделать более удобными для восприятия, изменив цвет шрифта в ячейках или диапазонах, цвет ярлычков листов или формул.
Сведения о том, как изменить цвет фона ячеек или применить узоры или цвета заливки, см. в разделе Добавление или изменение цвета фона ячеек.
Изменение цвета текста в ячейке или диапазоне
Выделите ячейку или диапазон ячеек с данными, которые вы хотите отформатировать. Вы также можете выбрать часть текста в ячейке.
На вкладке Главная щелкните стрелку рядом с кнопкой Цвет шрифта 
Выберите цвет в группе Цвета темы или Стандартные цвета.
Совет: Чтобы применить последний выбранный цвет текста, на вкладке Главная нажмите кнопку Цвет текста.
Применение дополнительного цвета
Если вам нужен определенный цвет текста, вот как можно его получить:
На вкладке Главная щелкните стрелку рядом с кнопкой Цвет текста 
На вкладке Спектр в поле Цвета выберите нужный цвет.
Если вы знаете числовые значения составляющих нужного цвета, в поле Цветовая модель выберите модель RGB (Red, Green, Blue — красный, зеленый, синий) или HSL (Hue, Sat, Lum — тон, насыщенность, яркость), а затем введите числа, в точности соответствующие искомому цвету.
Совет: Чтобы быстро скопировать используемый цвет текста в другие ячейки, выделите исходную ячейку и дважды нажмите кнопку Формат по образцу 
Форматирование цвета ярлычка листа
Щелкните правой кнопкой мыши ярлычок листа, цвет которого вы хотите изменить.
Щелкните Цвет ярлычка, а затем выберите нужный цвет.
Изменится цвет ярлычка, но не цвет шрифта. При выборе темного цвета ярлычка цвет шрифта меняется на белый, а при выборе светлого цвета — на черный.
|
Добрый день, подскажите пожалуйста можно ли при помощи формулы задать тексту цвет? «Уровень продаж составил 15% от бюджета» |
|
|
нельзя. макросом или руками Программисты — это люди, решающие проблемы, о существовании которых Вы не подозревали, методами, которых Вы не понимаете! |
|
|
Юрий М Модератор Сообщений: 60584 Контакты см. в профиле |
|
|
Nordheim Пользователь Сообщений: 3154 |
Может вам нужно УФ(условное форматирование), сами формулы вроде, как не могут изменять цвет. «Все гениальное просто, а все простое гениально!!!» |
|
Дмитрий(The_Prist) Щербаков Пользователь Сообщений: 14182 Профессиональная разработка приложений для MS Office |
#5 09.01.2019 13:51:05
тоже не подойдет, т.к. не умеет форматировать часть текста. Даже самый простой вопрос можно превратить в огромную проблему. Достаточно не уметь формулировать вопросы… |
||
|
Nordheim Пользователь Сообщений: 3154 |
#6 09.01.2019 14:48:05
О части текста я даже и не подумал. Изменено: Nordheim — 09.01.2019 14:49:48 «Все гениальное просто, а все простое гениально!!!» |
||
|
IKor Пользователь Сообщений: 1167 |
ОФФТОПИК 1: |
|
Спасибо всем за помощь. Так и думал что нельзя, но надежда все же была ) |
|
|
vikttur Пользователь Сообщений: 47199 |
#9 09.01.2019 19:22:40
Пишите текст в разных ячейках |
||
2 способа изменить цвет заливки ячеек в Excel в зависимости от их значений
Смотрите также цвет выводимого в возможно. можно найти нашу — findColor.: Не совсем понял, функции мин иможно это как, надо использовать теИсточник: https://www.ablebits.com/office-addins-blog/2013/10/29/excel-change-row-background-color/ при использовании такой должно быть применено this formula isGo To
не касаясь остальных на всегда (либоFormat Only Cells withВ этой статье Вы ячейке текста вSerge 007 функцию и вставитьFunction findColor&(rng As что нужно сделать. макс я смог то изложить в же условия, чтоПеревел: Антон Андронов формулы и проверить, первым, и при true), вводим такое(Переход), затем нажмите параметров форматирования, то пока Вы не(Форматировать только ячейки, найдёте два быстрых зависимости от условий: Именно так это ее на лист: Range)Распишите более подробней добиться чтоб если
- формуле? в условном форматированииАвтор: Антон Андронов нет ли в помощи стрелок переместите выражение:
- кнопку можете просто нажать измените его вручную), для которых выполняется способа изменять цвет в MS EXCEL? и работает. ЧтоУ нее два
- Application.Volatile и выложите файл. это ночная смена
Как в Excel динамически изменять цвет ячейки, основываясь на её значении
AlexM ячейки Код =ЕСЛИ(И(B1<>»»;ИЛИ(B1=—«22:00»));1;0)Как задать условие в
ячейках ключевого столбца его вверх списка.=$C2>4Special кнопку выполните следующие шаги. следующее условие) настройте ячейки в зависимости Например ячейка С1 мешает попробовать что аргумента:
If rng.Cells.Count >А я Вам например с 21:00: Формула и УФНе по теме: Excel данных, начинающихся с
Должно получиться вотВместо(Выделить).Fill colorТут возможно несколько сценариев, условия для правила. от её значения сверяет А1 и бы убедиться?DataRange — диапазон 1 Then Exit
напишу UDF до 9 утра для ячейки Е2Первый раз вижу книгу, чтобы выделить любые пробела. Иначе можно так:C2В диалоговом окне(Цвет заливки) и в зависимости от
Мы выбираем форматировать в Excel 2013,
- В1, и, еслиVodoley96 раскрашенных ячеек с FunctionLancelot-r то в столбике Код =МИН(C2+(C2=2/24 с расположением столбцов данные в ячейках долго ломать голову,Нажмите
- Вы можете ввестиGo to Special выбрать понравившийся цвет. того, значения какого только ячейки с 2010 и 2007. они равны, выдаёт: Верно. Спасибо, Вам. числами (Al:A6)
- findColor = rng.Interior.ColorIndex: мне нужно что 100% будет 7KostiK1991 справа налево и таблицы, написав эти пытаясь понять, почемуОК ссылку на другую(Выделить группу ячеек)Вот результат наших изменений типа Вы ищите.
- условием: Кроме того, Вы зелёным цветом «ОК»,magarulezColorSample — ячейка,End Function Прикрепленные бы формула «=если()» в след. столбике: «лист» на иврите данные в определенной же формула не, и строки в ячейку Вашей таблицы, отметьте вариант форматирования в Excel:Если Вы хотите раскрасить
Cell Value узнаете, как в если не равны: цвет которой принимается файлы post_376699.JPG (30.35 производила вычисления в
- 125% будет 2AlexM, :) ячейке. Где найти работает. указанном фрагменте тут значение которой нужноBlanksВ отличие от предыдущего ячейки с конкретным
- (Значение ячейки) – Excel использовать формулы, — красным «ERROR».Serge 007 как образец для КБ) зависимости от заливки а всё остальноеСпасибо за тоAlexM функцию и какИтак, выполнив те же
же изменят цвет, использовать для проверки(Пустые ячейки), чтобы
способа (с условным значением, например,greater than чтобы изменять цвет Не могу найти, Добрый день! Нужна суммирования (C2)Guest ячейки, если есть это остаток часов. что помогаешь =): Формулу УФ и установить условное форматирование, шаги, что и в соответствии с условия, а вместо выделить все пустые форматированием), цвет заливки,
50(больше) – пустых ячеек или в стандартных функциях помощь по условномупример: LightZ? Спасибо! я заливка определенного цвета,Запарка вот где,Смотри что получается, для 1/0 можно читайте в статье в первом примере,
формулами в обоих4 ячейки. установленный таким образом,,3.7 ячеек с ошибками экселя такие операторы… форматированию в Exel2010.=SumByColor(Al:A6;C2) так понимаю, из то «истина», если если человек начал если прописать начало сделать так Код «Условное форматирование в
Как настроить постоянный цвет ячейки, основываясь на её текущем значении
мы создали три правилах.можете указать любоеЕсли Вы хотите выделить никогда не изменится100
, как показано на в формулах. Также интересует -Задача следующая: естьVodoley96 поста Hugo, что нет то «ложь» работать в 4:00 с 15(или любое
=((ЧАС(B1)22))*(B1<>»») Excel». правила форматирования, иЧтобы упростить контроль выполнения нужное число. Разумеется, ячейки, содержащие формулы сам без Вашегоили рисунке ниже.Каждому известно, что для как изменить параметры столбец со значениями,
: Здравствуйте! Мне нужно бы эта функцияLightZ или в 2:00 другое раннее время)KostiK1991Здесь рассмотрим, какие наша таблица стала заказа, мы можем в зависимости от с ошибками, отметьте ведома, как бы3.4Далее нажмите кнопку изменения цвета заливки шрифта (тип, размер нужно раскрасить нижестоящую чтобы у меня пересчитывалась без ручного: Ориентируйтесь по номерам
Найти и выделить все ячейки, удовлетворяющие заданному условию
то это тоже и до 00: писать
выглядеть вот так: выделить в нашей поставленной задачи, Вы вариант значения ни изменялись.– то наFormat одной ячейки или и т. п.) ячейку в зеленый в Excel файле пересчета, нужно написатьСм.вложение считается ночной сменой, то всё какКазанскийформулы, если несколько условийНа самом деле, это таблице различными цветами
можете использовать операторыFormulasКак и в предыдущем вкладке
(Формат), чтобы выбрать, целого диапазона в В поисковиках нашел цвет, если значение была автоматическая макрос: «автоматический пересчетiba2004 и если он по книжке. Верный, форматирования в Excel частный случай задачи строки заказов с сравнения меньше ((Формулы) > примере, Вы можетеHome какой цвет заливки Excel достаточно просто решения только с в ней больше,смена цвета текста листа при изменении: А цвет заливки
отработает больше 7 ответ.Спасибо за ответ!. об изменении цвета разным статусом доставки,=$C2Errors изменить цвет заливки
(Главная) в разделе должен быть применён, нажать кнопку помощью Delphi, и чем в вышестоящей,в определенной ячейке заливки любой из у Вас определяется часов за смену,Но если я Если сможешь объяснитьНапример, у нас строки. Вместо целой
информация о котором=$C2=4(Ошибки). Как видно особых ячеек двумяEditing если выполняется заданноеFill color
то не совсем и в красный при выполнении одного ячеек этого листа»? ни содержимым ли первые 7 должны пишу начало в что значит больше, есть большая таблица таблицы выделяем столбец
Измененяем цвета заливки выделенных ячеек при помощи диалогового окна «Формат ячеек»
содержится в столбцеОбратите внимание на знак на рисунке выше, способами: динамически и(Редактирование) нажмите условие.(Цвет заливки). Но понял как их — если значениеусловияGuest ячейки? Это не
автоматически прописаться в 4 утра а ровно и два с текстом. Нам
- или диапазон, вDelivery доллара
- Вам доступно множество статически.Find SelectВ появившемся диалоговом окне как быть, если реализовать. Компилятор языка меньше. Проблема в
- .: разобрался… просто до УФ? ячейке под столбиком конец в 16 минуса «>=—« нужно найти все котором нужно изменить:
$ других настроек.Цвет ячейки будет изменяться(Найти и выделить)Format Cells необходимо изменить цвет
на машине установлен, том, что столбецУсловие такое этого случайно удалилLancelot-r 100%. дня (хотя тути Зачем использовать ячейки с определенной
цвет ячеек, иЕсли срок доставки заказа
перед адресом ячейкиИ наконец, измените заливку автоматически в зависимости >(Формат ячеек) откройте заливки всех ячеек, если что, но очень большой и
Изменяем цвет заливки для особых ячеек (пустые, с ошибкой в формуле)
. Если, часть функции…: LightZ, спасибо, всеAlexM всё ещё 2 И и ИЛИ
Используем формулу для изменения цвета заливки особых ячеек в Excel
фразой, словом, цифрой, используем формулы, описанные находится в будущем
– он нужен выделенных ячеек или от значения ячейки.Find вкладку содержащих определённое значение? надеюсь что ест задав такое форматирование
напримертеперь функция пересчитывает, получилось!!! пару месяцев: Вы третий файл часа заходят в условного форматирования? т.д. Таблица такая. выше. (значение для того, чтобы настройте любые другиеЭтот способ решения задачи
- (Найти).Fill Более того, что способ решения задачи для одной ячейки,, в ячейке F12 при изменении цвета назад сидел ломал открыли, проверили? Там промежуток между 22:00А по поводуВыделяем нашу таблицу. ЗаходимНапример, мы можем настроитьDue in X Days
- при копировании формулы параметры форматирования при Вы, вероятнее всего,Введите нужное значение и(Заливка) и выберите если Вы хотите, штатными средствами экселя. нужно скопировать его есть текст, а ячейки, только после голову как это все получается как до 6:00) то иврита, я ж в функцию «Условное три наших правила
- ), то заливка таких в остальные ячейки
помощи диалогового окна
будете использовать в - нажмите цвет (мы выбрали чтобы цвет заливки
Dig deeper
в остальные: например,
ячейка I12 пустая, того как активируется сделать, так и вам надо. он даёт 8 в Израиле живу форматирование» на закладке таким образом, чтобы ячеек должна быть строки сохранить буквуFormat Cells
99% случаев, то
Find All - ), то заливка таких в остальные ячейки
- красноватый) и нажмите каждой ячейки изменялся: Вам поможет «Условное столбец А: задали то текст в любая из ячеек не понял, пришлосьKostiK1991 а не 7. =) «Главная». Выбираем функцию выделять цветом только оранжевой; столбца неизменной. Собственно,(Формат ячеек), как есть заливка ячеек(Найти все).
- ОК автоматически вместе с форматирование» условное форматирование для ячейке A12 должен листа! отказаться от идее
Изменяем цвет заливки особых ячеек статически
: да я отправил Может я что-тоAlexM, «Создать правило», затем
ячейки, содержащие номерЕсли заказ доставлен (значение в этом кроется это описано в будет изменяться вСовет:
- . изменением содержимого этойОльга дмитриева ячейки А2, что стать красного цвета.интересно…а можно ли и решать задачу сообщение перед тем не то указалСпасибо так же
- выделяем функцию «Сравнить заказа (столбецDelivered секрет фокуса, именно разделе Изменение заливки соответствии с заданнымВ правой частиПосле этого Вы вернетесь
ячейки? Далее в: есть опция-оформление (5 бы она покрасиласьКак такое можно сделать так что цифрами, захламляя документ… как увидел файл. в функции? и тебе ) столбцы для определенияOrder number
- ), то заливка таких поэтому форматирование целой выделенных ячеек. Вами условием. диалогового окна в окно статье Вы найдёте закладка) и там в красный или организовать? Заранее благодарен
бы она пересчитывала а теперь разобрался простите.И так вопрос если могу уточнить, форматируемых ячеек». В) на основании значения ячеек должна быть строки изменяется вНе забывайте, что настройкиДля примера снова возьмёмFind and Replace
New Formatting Rule ответы на эти
есть оформление условное
зеленый, в зависимости
за вашу помощь.
office-guru.ru
Как в Excel изменять цвет строки в зависимости от значения в ячейке
при изменении цвета и могу всесейчас как раз себе на заметку, что значит (B1<>»») строке «Формат…» пишем другой ячейки этой зелёной; зависимости от значения
форматирования, сделанные таким таблицу цен на(Найти и заменить)(Создание правила форматирования), вопросы и получите (что то в от того большеSerge 007 ячейки, БЕЗ активации исправить!) над ним сижу, ты отметил галочкой и почему на такую формулу. =$A$2=A3 строки (используем значенияЕсли срок доставки заказа одной заданной ячейки. образом, будут сохраняться
- бензин, но на есть кнопка где в поле
- пару полезных советов, этом роде )и или меньше в
- : Здравствуйте. ячеек…?iba2004, спасибо за
- изучаю ) «остановить если истина», это умножаем?
- Ячейка А2 – из столбца
Как изменить цвет строки на основании числового значения одной из ячеек
находится в прошломНажимаем кнопку даже когда пустые
этот раз добавимOptionsPreview которые помогут выбрать там обговариваешь твои ней значение, чемФормула УФ:дело в том, интерес! нет, этоВы ГЕНИЙ! Как почему?AlexM в ней мы
- Delivery (значениеФормат ячейки заполнятся значениями
- ещё пару штатов,(Параметры), нажав которую(Образец) будет показан правильный метод для условия в ячейке А1.Код =ЕТЕКСТ(F12)*ЕПУСТО(I12) что в документе не условное форматирование…ячейки вам удалось? )
- AlexM: В УФ если будем писать искомое).Past Due(Format) и переходим или будут исправлены а некоторые ячейки Вы получите доступ образец Вашего форматирования. решения каждой конкретной. Потом копируем форматVodoley96 в котом это заливают в ручную…Можете в крацие: тут всего два
меньше 4 часов, слово, фразу, число,Если нужно выделить строки), то заливка таких на вкладку ошибки в формулах. сделаем пустыми. Теперь к ряду продвинутых Если всё устраивает, задачи.: Если тебя интересует в ячейку А3,: необходимо применить, приHugo объяснить как работает
часа ночных, с
то окрашиваем, а т.д. одним и тем ячеек должна бытьЗаливка Трудно представить, что посмотрите, как Вы настроек поиска, таких нажмитеИзменяем цвет заливки ячеек, VBA? тогда вот и она должнаБлагодарю! защите листа пользователь: Только изменение заливки ваша формула, я 4:00 до 6:00
- пустая ячейка равнозначнаНажимаем на кнопку же цветом при красной.(Fill), чтобы выбрать кому-то может понадобиться сможете обнаружить эти какОК основываясь на их пример. уже зависить отVodoley96 может только пользоваться UDF не отслеживают
пытаюсь понять чтобПосмотрите еще файл. нулю. Поэтому в «Формат» (кнопка с появлении одного изИ, конечно же, цвет цвет фона ячеек. идти таким путём, пустые ячейки и
- Match Case. значениях (динамически) –В зависимости от ячейки А2, потом
- : Стоп… А где выделением ячеек при — нужно или написать похожую для В первом была формулу введено это нулем [0]), выбираем нескольких различных значений, заливки ячеек должен Если стандартных цветов разве что в изменить цвет их(Учитывать регистр) иРезультат Ваших настроек форматирования Цвет заливки будет
условий заливаю на копируем в А4, формула в которой форматировании (ТОЛЬКО выделять запускать вручную пересчёт, праздничных дней. когда неточность в работе логическое значение, чтобы цвет заливки ячейки. то вместо создания изменяться, если изменяется недостаточно, нажмите кнопку
Как создать несколько правил условного форматирования с заданным приоритетом
целях эксперимента заливки.Match entire cell content будет выглядеть приблизительно изменяться автоматически при первом листе ячейку которая зависит от хоть что-то про ячейки и изменять или запускать его например праздник заходит формулы. исключить окрачку пустых Мы выбрали зеленый нескольких правил форматирования статус заказа.Другие цвета
Урок подготовлен для Вас
На вкладке(Ячейка целиком). Вы так: изменении значения ячейки. С1 разными цветами.
- А3 и т.д. цвет упоминается? заливку), а при макросом например при в 16:30 иPS/ давайте файлам ячеек. цвет. Нажимаем «ОК». можно использовать функции
- С формулой для значений(More Colors), выберите командой сайта office-guru.ruHome можете использовать символыТак как нам нужноИзменяем цвет ячейки, основываясь Если А1 меньше У меня приSerge 007 этих действиях пересчет переходе на другую
- выходит на след разные имена иУмножение = И()Это условное форматированиеИDelivered подходящий и дважды
Источник: https://www.ablebits.com/office-addins-blog/2013/10/18/change-background-color-excel-based-on-cell-value/(Главная) в разделе подстановки, такие как настроить ещё одно на её текущем В1 — зеленым, копировании формата, значения: Таких формул не
Как изменить цвет строки на основании текстового значения одной из ячеек
не производиться… Прикрепленные ячейку. день в 17:40. вопросы задавайте поСложение = ИЛИ() будет выделять точно(AND),и нажмитеПеревел: Антон Андронов
- Styles звёздочка (*), чтобы условие, позволяющее изменять значении (статически) – больше — красным, всех последующих ячеек существует. Не работают
- файлы post_376905.png (97.59GuestПодразумеваю под этим моему решению.Так формулы короче,
- такую информацию (слово,ИЛИPast DueОКАвтор: Антон Андронов(Стили) нажмите найти любую строку
цвет заливки на Однажды установленный цвет меньше — желтым. в столбце сравниваются
формулы с форматированием КБ): а есть еще если например вKostiK1991 но по функционалу текст), как написано(OR) и объединить
всё понятно, она
.
Узнайте, как на листахConditional Formatting символов, или знак зелёный для ячеек заливки не изменяется,Sub заливкаЦветом () со значением в ячеек.Guest какие нибудь варианты понедельнике заходит праздник: последняя таблица которую такие же как в ячейке А2. таким образом нескольких будет аналогичной формулеТаким же образом на
Excel быстро изменять(Условное форматирование) > вопроса (?), чтобы со значениями меньшими вне зависимости отIf Sheets(1).Cells(1, 1) ячейке А2, для
Вам надо заглянуть
: файл с зашитой
решения этой задачи, в 16:30, то ты прислал, в с функциями.Но, в таблице условий в одном из нашего первого остальных вкладках диалогового цвет целой строкиNew Rule найти один любой или равными того, как изменяется < Sheets(1).Cells(1, 2) которой и задавалось в УФ (писал листа на скрепке кроме UDF ? работая с 9
неё ты вывелОтвечу за Казанского. может быть написано правиле. примера: окна в зависимости от(Создать правило). Точно символ.3.45 значение ячейки. Then условие, как это ранее).Hugo (честно сказать я утра до 19 отдельный столбец «ночь». — двойное бинарное слово, например, сНапример, мы можем отметить=$E2=»Delivered»Формат ячеек значения одной ячейки. также, как на
Что касается предыдущего примера,, то снова нажимаемИзменяем цвет определённых ячеекSheets(1).Cells(1, 3).Interior.Color = исправить? Если вообщеVodoley96: Нет, на изменение даже не знаю
вечера я мог
так не нужно.
отрицание равнозначно умножению отступом или в заказы, ожидаемые в=$E2=»Past Due»(Format Cells) настраиваются Посмотрите приёмы и 2-м шаге примера если нам нужно кнопку (пустые, с ошибками, vbGreen ‘ можно
такое возможно… И: Я узнал, что заливки Microsoft событие что это такое, бы правильно прописатьвся суть в -1*-1. Преобразует текстовые
Как изменить цвет ячейки на основании значения другой ячейки
другом падеже. Тогда течение 1 иСложнее звучит задача для другие параметры форматирования, примеры формул для Как динамически изменять найти все ценыNew Rule с формулами) задавать цифрами цвет
если возможно, то такое Условное форматирование)) не придумал, тут но принцип понял) что в нужной том, если это значения в числа, эта формула не 3 дней, розовым заказов, которые должны такие как цвет числовых и текстовых цвет ячейки, основываясь
Как задать несколько условий для изменения цвета строки
на бензин от(Создать правило) иЦвет заливки будет изменятьсяElseIf Sheets(1).Cells(1, 1) к раскраске ячеек Ура! ничего не сделаешь. макрос-выход!!! ячейке он пропишет ночная смена то если это возможно найдет фразу. Для цветом, а те, быть доставлены через шрифта или границы
значений. на её значении.3.7 повторяем шаги с в зависимости от > Sheets(1).Cells(1, 2) добавить значки вVodoley96Про это яLancelot-r
до 16:30 а первых 7 часов
"22:00" - это этого устанавливаем ещё
которые будут выполненыХ
ячеек.В одной из предыдущих
В диалоговом окнедо 3 по 6, значения ячейки. Then виде стрелок вверх: А кто-нибудь подскажет, и говорил на: в теме 16:30 до 19 100% а дальше
текст
одно условие форматирования.
в течение 5дней (значениеВ поле статей мы обсуждали,New Formatting Rule3.799
устанавливая нужное правило.Задача:Sheets(1).Cells(1, 3).Interior.Color =
и вниз красного как сделать так, предыдущей странице.
меня интересует функция уже в другой 2 125 и—«22:00» — это Делаем всё точно и 7 дней,Due in X DaysОбразец как изменять цвет(Создание правила форматирования), то мы зададим Ниже виден образецИмеется таблица или vbRed и зеленого цветов… чтобы ячейка заполнялосьЗаставляйте их F9 Cell_Color — для в ячейке праздничные. остальные 150. число 0,916666666666667 так же, но жёлтым цветом. Формулы
). Мы видим, что(Preview) показан результат ячейки в зависимости выберите вариант такие критерии поиска: созданного нами второго диапазон данных, иElse ‘ равенство Очень буду признателен, произвольным числом в нажимать, если макрос определения числового кодаAlexMно есть условиеKostiK1991
формулу напишем такую. будут выглядеть так:
срок доставки для
выполнения созданного правила
от её значения.
office-guru.ru
Закрасить ячейку по условию в Excel формулой.
Use a formula toТеперь кликните любой из правила условного форматирования: Вы хотите изменитьSheets(1).Cells(1, 3).Interior.Color = если поможете, всё диапазоне от 1 на выделение ячеек цвета заливки.: Тут объяснять нечего. для ночной смены.: огромнейшее спасибо очень
=ПОИСК($A$1;A3) В ячейку=ИЛИ($F2=»Due in 1 Days»;$F2=»Due различных заказов составляет условного форматирования: На этот раз
determine which cells найденных элементов вКогда все будет готово цвет заливки ячеек, vbYellow перепробывал уже… до 3000 ,
to format нижней части диалогового – жмите основываясь на ихEnd If
Serge 007 в том случае такое событие тоже дополнение ко всем это 6:00 в той, где хотя
Казанский искомую фразу.=OR($F2=»Due in 1 Days»,$F2=»Due или более дней, как было задумано,
том, как в(Использовать формулу для окнаОК значениях. Более того,End Sub: Вы читали тему если ячейка, например срабатывает только после функциям данной темы: числовом представлении, 22/24 бы 2 часа:В таблице две ячейки in 3 Days»)

в которой пишите? С5 была не ухода с ячейки,»Если необходимо учесть
что приведённая выше устраивает, то жмём 2013 выделять цветом Далее в поле(Найти и заменить) имеется мило отформатированная цвет изменялся динамически, макросов, чтобы просмотреть Все ответы на пустая? а не при
возможность пересчета функцииФункция МИН() выбирает смены входят вуже ответил, добавлю, цвет, п.ч. слова in 7 Days»)
excel-office.ru
Значение функции ЕСЛИ в зависимости от цвета ячейки
что эту формулу написаны с отступом.=OR($F2=»Due in 5 Days»,$F2=»Due применима, так как, чтобы увидеть созданное зависимости от значения formula is true
Ctrl+A возможность с первого в ячейках. или иное действие уже дал ранее ячейку С5, например, что не совсем на листе, то:
МАКС() максимальное. Посмотрите 22:00 до 6:00. можно записать так
Можно убрать отступы
in 7 Days») она нацелена на правило в действии.Теперь, одной ячейки, а(Форматировать значения, для, чтобы выделить все взгляда увидеть максимальные
Решение:
выглядеть в «печатномmagarulez текстом — и правильно, юзер можетВ редакторе VBA
что возвращают функции. в ячейке Е2 Код =ЕСЛИ(И(B1<>»»;ИЛИ(B1=ВРЕМЗНАЧ(«22:00»)));1;0) С в ячейках таблицы.Для того, чтобы выделить
точное значение. если значение в также раскроем несколько которых следующая формула
найденные записи. После и минимальные ценыИспользуйте условное форматирование виде» :-): Да, читал, но
ячейка С10 заполнилась посчитать старый результат в модуле с
Для это выделяете я прописал формулу двумя минусами короче. Смотрите в статье
заказы с количеством
В данном случае удобно столбце хитростей и покажем является истинной) введите этого нажмите кнопку на бензин в
в Excel, чтобыMegaladoNN у меня никак автоматически числом. за новый). нужной функцией раскомментируйет последовательно фрагменты в ЕСЛИ с твоейVlad999 «Текст Excel. Формат».
товара не менее
использовать функцию
Qty. примеры формул для одну из формул:Close
разных штатах. Хорошо выделить значения больше: Здравствуйте уважаемые форумчане! не получается этоSerge 007Если быть точнее надо,
строку строке формул, например
функцией МИН и: формулы не видят
У нас получилось 5, но неПОИСК
больше работы с числовымичтобы изменить заливку пустых(Закрыть). им там, в X, меньше YКак-то проходя тренинг сделать. Я в
: Для всех версий: чтобы из диапазонаApplication.VolatileМИН(C2;6/24) МАКС. цвета ячеек, так в таблице два более 10 (значение(SEARCH) и для4 и текстовыми значениями.
ячеекВот так можно выделить Техасе! или между X Excel advanced нам
Exel’е новичок, поэтому Код =ЕСЛИ(ЕПУСТО(C5);»»;СЛЧИС()*3000) Для A1:A10 выбирались (аЕсли её нетжмете на F9
любые часы до вот т.к. ячейки условия форматирования ячеек в столбце нахождения частичного совпадения, то соответствующая строкаИзменяем цвет строки на=ISBLANK() все ячейки сСовет: и Y. рассказывали, что в
и написал сообщение, xlsx: Код =ЕСЛИ(ЕПУСТО(C5);»»;СЛУЧМЕЖДУ(0;3000)) затем суммировались) значения — допишите, сразу и записываете на 00:00 ночи записываются красятся с помощью таблицы.Qty. записать вот такую
таблицы целиком станет основании числового значения
=ЕПУСТО() заданным значением (значениями)Таким же способомПредположим, есть список цен новых версиях Excel что бы выVodoley96 только определенного цвета после имени функции листочек. Равные значения как 7 если УФ то чтоМожет возникнуть вопрос.), запишем формулу с формулу: голубой. одной из ячеекчтобы изменить заливку ячеек,
при помощи опции Вы можете изменять на бензин в
есть формула, которая дали ответ конкретно: Спасибо.Troll killer
Function Color_Count(…) с разным знаком 2 часа попадают
бы дать понять Зачем устанавливать два
функцией=ПОИСК(«Due in»;$E2)>0Как видите, изменять вСоздаём несколько правил форматирования содержащих формулы, которыеFind All цвет шрифта в разных штатах, и
может считать ячейки для моего случая.Serge 007: А Программное обеспечениеApplication.Volatile сократятся останется ночное в интервал а формуле что ячейка условия, если можноИ=SEARCH(«Due in»,$E2)>0 Excel цвет целой и для каждого возвращают ошибку
(Найти все) в зависимости от значения Вы хотите, чтобы ПО ИХ ЦВЕТУ! Если конечно не
. Вы в курсе, тут причем. СпросилColor_Count — приведена время. Логическая операция
после 00:00 уже закрашена в некий одно, с формулой(AND):
В данной формуле строки на основании определяем приоритет=ISERROR()
Excel. ячейки. Для этого цены, превышающиеИ вот новая сложно… как копировать формулы
бы где скачать в качестве примера.» добавляет 1 если нет ( рассчитывает цвет используем нужное «ПОИСК».=И($D2>=5;$D2
E2 числового значения однойИзменяем цвет строки на=ЕОШИБКА()Однако, в действительности нам просто откройте вкладку$3.7 версия у меняSerge 007 условного форматирования? Excel kheujq разговор,может кто нибудь получается отрицательное число. 8 =(
правило из УФ.Если это не=AND($D2>=5,$D2– это адрес из ячеек – основании текстового значенияРаз мы хотим изменить нужно найти все
Font, были выделены красным, появилась, а формулу: Что именно неТо есть у как работать в подскажет как этоФормулу для праздниковAlexM
дополнение к предыдущим принципиально, то достаточноКонечно же, в своих ячейки, на основании
это совсем не одной из ячеек цвет пустых ячеек, цены на бензин,(Шрифт) в диалоговом а меньшие или найти не могу,
получается? меня есть формула программе есть уроки
сделать? не могу пока не представляю.: Это уже не ответам ИСТИНА в одного условия. Но, формулах Вы можете значения которой мы сложно. Далее мыИзменяем цвет ячейки на то нам необходима превышающие окне равные а очень надо.Я для КОНКРЕТНО на условное форматирование
и книги в найти модуль сМне кажется тема моя формула. Моя виде —ИСТИНА выдаст из личного опыта использовать не обязательно применим правило условного рассмотрим ещё несколько основании значения другой первая функция. Вводим$3.7
Format Cells$3.45Про фильтр по ВАШЕГО СЛУЧАЯ ответил для ячейки A3, гугле и на функцией… по любому затянулась. Для вопроса ссылалась на ячейки 1 и соответственно — лучше установить два, а столько форматирования; знак доллара
примеров формул и ячейки ее, затем помещаем. К сожалению, инструмент(Формат ячеек), как– зелёным. цвету я знаю, ранее. Если не где: торентах что то делаю по праздникам задавайте со временем, а
—ЛОЖЬ выдаст 0 оба условия. А условий, сколько требуется.$ парочку хитростей для
Изменяем цвет строки по курсор между скобокFind and Replace мы это делалиЗамечание:
нужна именно фрормула! можете воспользоваться готовымМне нужно сделать
Analitik не правильно и
новый вопрос. то что выKostiK1991 чтобы не писать Например:нужен для того, решения более сложных нескольким условиям и нажимаем иконку(Найти и заменить)
на шаге 5,Снимки экрана дляКто знает напишите решением, то как такие же формулы: Никак, самому надо не там ищу…KostiK1991 сделали из моей: а можно вопрос два раза фразу,=ИЛИ($F2=»Due in 1 Days»;$F2=»Due чтобы применить формулу задач.
Предположим, у нас есть выбора диапазона в в этом не и выберите желаемый этого примера были пож.. С меня
минимум от Вас (только былоLightZ: ещё раз огромное формулы ссылается на по существу но напишите такую формулу in 3 Days»;$F2=»Due к целой строке;В таблице из предыдущего вот такая таблица правой части строки сможет нам помочь. цвет шрифта. сделаны в Excel
чебурек =) должен был быть
легкимТег: Блин… забыл поставить вам спасибо! постараюсь
дату. не связан с в ячейке А2. in 5 Days») условие « примера, вероятно, было заказов компании:
CyberForum.ru
Обозначение цвета в формулах
(либо наберите нужныйТеперь у Вас выделеныОднажды настроенный цвет заливки
2010, однако, вSerge_007 пример, в котором
и: на прямую даже Volatile, сами сможете праздничные прописать сам,В функциях ЕСЛИ()
темой? =А1=OR($F2=»Due in 1 Days»,$F2=»Due>0
бы удобнее использоватьМы хотим раскрасить различными диапазон вручную): все ячейки с
не будет изменяться, Excel 2007 и: Нет таких формул
форумчане могли быпростым Excel 2013 так добавить? т.к с
если не справлюсь я не понимаю
скажем есть работникТогда ячейка А2 in 3 Days»,$F2=»Due
» означает, что правило разные цвета заливки, цветами строки в=ISBLANK(B2:H12) заданным значением (или вне зависимости от 2013 кнопки, диалоговые
и навряд ли его выложитьпутем, вдруг такая
считать не может телефона сейчас сижу
открою новую тему. что вы хотите
начал работать в будет заполняться автоматически, in 5 Days») форматирования будет применено, чтобы выделить строки, зависимости от заказанного=ЕПУСТО(B2:H12) значениями), мы сделали того, как в
окна и настройки они когда-нибудь появятся,
magarulez
функция копирования какого-нибудь тут модуль в %) Спасибо Алекс. получить. 23 закончил в
когда вы напишитеПодсказка: если заданный текст содержащие в столбце количества товара (значениеНажмите кнопку это только что будущем изменится содержимое будут точно такие по крайней мере,: То ли я есть), но для Visual Basic писать
Lancelot-rGuestДавайте так. Вы 10 утра. можно
фразу в ячейкеТеперь, когда Вы (в нашем случаеQty. в столбцеFormat при помощи инструмента ячейки. же или с
пока модель Excel не понимаю, то ячеек которые ниже, надо полный текст: The_Prist, прошу прощения,: Доброго времени суток, не пишите формулы ли построить формулу А1 и нажмете научились раскрашивать ячейки
это «Due in»)различные значения. К
Qty.(Формат), выберите нужныйFind and ReplaceЗадача:
незначительными отличиями. будет такая, какой ли вы не
чтобы тем самым см здесь http://www.planetaexcel.ru/techniques/9/162/ но я практически Уважаемые Программисты!
в ячейки, а что если из «Enter». в разные цвета,
будет найден.
примеру, создать ещё), чтобы выделить самые цвет заливки на
(Найти и заменить).
Вы хотите настроить
Итак, вот, что нужно она есть сейчас.
правильно мой вопрос для А4 уже там и пример не разбираюсь вМожет кто нибудь пишите то что рабочей смены, хотяЗдесь выделились слова «Отпуска
в зависимости отПодсказка: одно правило условного важные заказы. Справиться вкладке Всё, что Вам
цвет ячейки, основываясь сделать по шагам: Только макросами или поняли, в предыдущих было:
есть VBA… знает как обозначить должно получится и бы 2 часа нет» желтым цветом, содержащихся в нихЕсли в формуле
форматирования для строк, с этой задачей
Fill
осталось сделать, это
на её текущем
Выделите таблицу или диапазон, макрофункциями. постах немного другое
Для А5:Зибин
открыв редактор, нашел цвет в формулах? объясните почему так, попадают в интервал
т.е. примерное совпадение значений, возможно, Вы используется условие « содержащих значение
нам поможет инструмент(Заливка), а затем задать цвет заливки значении, и хотите, в котором Вы
ЗЫ Интересно что было, здесь уи т.д.: Excel суммировать по
свою книгу, развернул,к примеру есть
а не иначе.
между 22:00-6:00 то с искомым словом захотите узнать, сколько
>0
10 Excel – « нажмите
выбранным ячейкам. чтобы цвет заливки хотите изменить цвет это за тренинг меня ячейки однаКак это организовать? цвету до сих увидел только «Microsoft функция =ЕСЛИ(A1= «желтый»AlexM эта ячейка окрашивается
— это наше ячеек выделено определённым«, то строка будетили больше, и
Условное форматированиеОКОткройте диалоговое окно оставался неизменным, даже заливки ячеек. В такой?
под другой, и Спасибо . пор не умеет. Excel Objects», там ;0;1) «желтый» -: Добавил файл. Сделал
скажем синим. искомое слово в цветом, и посчитать выделена цветом в выделить их розовым».. Подробные инструкции даныFormat Cells когда значение ячейки этом примере мыMegaladoNN нужно что быSerge 007Чтобы исправить этот
только «лист 1(лист как обозначить этот как понял.
как не писал падеже. В Excel сумму значений в каждом случае, когда цветом. Для этого
Первым делом, выделим все на шаге 5(Формат ячеек) любым
изменяется. выделяем: Ясно, будем искать. каждая следующая окрашивалась: Формула останется прежней. существенный недостаток можно 1)», «лист 2(лист цвет ?KostiK1991 это в если можно копировать любой этих ячейках. Хочу в ключевой ячейке
planetaexcel.ru
Как можно в Excel 2010 в формуле задать условие по цвету ячейки?
нам понадобится формула: ячейки, цвет заливки примера «Как динамически из 3-х способов:Решение:
$B$2:$H$10А тренинг при в зависимости отДиапазон указать надо. использовать несложную пользовательскую 2)», «лист 3(листAlex77755: насчёт ночных смен все время выходит формат ячеек, в
порадовать Вас, это будет найден заданный=$C2>9
которых мы хотим изменять цвет ячейки,нажавНайти все ячейки(заголовки столбцов и МГТУ им. Н.Э.Баумана. того больше илиНа скрине слева функцию на Visual 3)», «Эта книга».
: Только-что отвечал на я так понимаю что он принимает том числе и
действие тоже можно текст, вне зависимостиДля того, чтобы оба изменить. основываясь на её
Ctrl+1
с определённым значением первый столбец, содержащий»Advanced» — значит меньше в ней
— то что Basic
добавил стандартный модуль,
такой вопрос на вы поняли. мне
2 часа как условное форматирование. Смотрите
сделать автоматически, и от того, где
созданных нами правила
Чтобы создать новое правило
значении».Образец настроенного Вами
.
(или значениями) при
названия штатов, не «продвинутый» значение, чем в у Вас сейчас,—— записал в нем: другом форуме важно чтоб если за 2 часа
статью «Копирование условного решение этой задачи
именно в ячейке работали одновременно, нужно форматирования, нажимаем
условного форматирования будеткликнув по любой выделенной помощи инструмента выделяем).
0mega
предыдущей ячейке.
Изменение цвета текста в ячейке
справа — тоPublic Function SumByColor(DataRangeFunction Cell_Color()Моё предложение: написать смена была ночная ночи а не форматирования, формата в мы покажем в он находится. В расставить их в
Главная выглядеть приблизительно так: ячейке правой кнопкойFind AllОткройте вкладку:Если делать как как должно быть. As Range, ColorSample
Application.Volatile свою функцию определения а как я
просто 2 часа Excel».
статье, посвящённой вопросу
примере таблицы на
нужном приоритете.>Если Вы довольны цветом,
мыши и выбрав(Найти все), аHomeMegaladoNN вы писали ранее,
Vodoley96 As Range) AsEnd Function цвета и вызывать раньше указывал ночная
в целом какKostiK1991 Как в Excel
рисунке ниже столбецНа вкладкеУсловное форматирование жмите
в контекстном меню затем изменить формат(Главная), в разделе, здравствуйте то такого результата: Нет. Так я Doubleсохранил и функция её для проверки смена может считаться 120 минут.
: Кто поправит, уже посчитать количество, суммуDeliveryГлавная>
ОК пункт найденных ячеек, используяStyles
Если, фартуна вдруг, не получается.
пробовал. Но этоDim Sum As стала писать «ошибкаLancelot-r
той и толькопривёл пример в пару часов облазил и настроить фильтр(столбец F) может
(Home) в разделеСоздать правило. Вы увидите, какFormat Cells диалоговое окно(Стили) нажмите улыбнется — тоВот пример:не подходит Double в значении»: знать бы еще той где хотя
формате екселя.
все форумы, вроде
для ячеек определённого содержать текст «Urgent,
Стили(Home > Conditional
созданное правило немедленно
(Формат ячеек).Format CellsConditional Formatting сочтите за трудSerge 007
, потому что вApplication.Volatile Trueможет подскажите что как это сделать…) бы 2 часаначало в 20:00 сделал всё как цвета. Due in 6(Styles) нажмите Formatting > New
будет применено кна вкладке(Формат ячеек).(Условное форматирование) > отписаться здесь
: Значит точно не этом случае (наFor Each cell
нужно было сделать?Z из всей рабочей конец в 8:00
по книжке аМы показали лишь несколько Hours» (что вУсловное форматирование rule).
таблице.Home
Это одна из техNew RuleSerge_007 читали… правом скрине), условное In DataRange
LightZ, еще раз: Сидя на месте?.. смены входят в из 12 часов истину не выводит. из возможных способов переводе означает –(Conditional Formatting) >В появившемся диалоговом окнеОднажды настроенная заливка будет(Главная) > редких задач, по(Создать правило).: Не улыбнётся.magarulez форматирование будет действоватьIf cell.Interior.Color = спасибо, но я Однако — . интервал между 22:00 смены поскольку хотяХочу чтоб если сделать таблицу похожей Срочно, доставить вУправление правиламиСоздание правила форматирования оставаться неизменной, неCells которым нет разъясненияВ верхней части диалоговогоMegaladoNN: Спасибо огромное!!! для всех этих ColorSample.Interior.Color Then не понимаю что 
Мне важно построить входят в интервал был залит цвет(и окраска которой зависит и эта строкаВ выпадающем списке
выбираем вариант ячейки.Format Excel, на форумахNew Formatting RuleAlex_ST и пробывал не ячеек. + cell.ValueLancelot-r: Спасибо, Z… что если человек
между 22:00-6:00 это желательно именно синий), от значений в
также будет окрашена.Показать правила форматирования дляИспользовать формулу для определенияЕсли Вы хотите настроить(Формат) > или в блогах,(Создание правила форматирования): А тренинг в один раз…А мне
End If: что то яя читал эту работал, к примеру считается ночной сменой, истина 1 а ячейках и умеетДля того, чтобы выделить(Show formatting rules форматируемых ячеек постоянный цвет заливкиFormat Cells и для которых в поле МГТУ случайно неВсё дело внужно
Next cell запутался… какую функцию, тему прежде чем с 9 до
тогда 100% ставки
если не залит(или меняться вместе с цветом те строки,
for) выберите(Use a formula
пустых ячеек или(Формат ячеек). нет прямого решения.
Select a Rule Type какой-нибудь макрописец вёл? формуле: =$A$2 А: заполнил B3, C3SumByColor = Sum какая строка… создать тему… 17 то в будет 7 часов
CyberForum.ru
Как прописать формулу, меняющую цвет выводимого в ячейке текста в зависимости от условий в MS EXCEL?
залит но другой) изменением этих значений. в которых содержимоеЭтот лист to determine which ячеек с формулами,Далее настройте параметры форматирования И это понятно,(Выберите тип правила) Написал он когда-то т.к. я в — пустая. ИEnd FunctionLightZдобавил надстройку, воспользовался столбике 100% в а остальных как то 0. Если Вы ищите ключевой ячейки начинается(This worksheet). Если cells to format), которые содержат ошибки, так, как Вам так как эта выберите свою UDF-ку, выбирающую Exelе не особо A3 сменила заливку.——-
: Вот этот код командой Cell_Color с ячейке отобразится 8
по формуле. нобыл бы рад для своих данных с заданного текста нужно изменить параметры и ниже, в используйте этот способ: угодно. На этот
задача не типичная.Format only cells that диапазоны по цвету, соображаю, не заметил,
заполнил В4, С4Если теперь вернуться (ниже) должен находиться ссылкой на ячейку или то кол-во если бы он помощи без макросов что-то другое, дайте
или символов, формулу
только для правил полеВыделите таблицу или диапазон
раз мы установим И всё же, contain
и отправил мелкомягким да и не — пустая. И
в Excel, то у Вас в
с заливкой, пишет
часов которое он отработал с 8:00
=)
нам знать, и
нужно записать в на выделенном фрагменте,Форматировать значения, для которых и нажмите оранжевый цвет заливки, если Вам нужно
Формула ПО ЦВЕТУ ячейки (Как посчитать сколько в файле ячеек определённого цвета)
(Форматировать только ячейки, с предложением срочно
понял в чём А4 сменила заливку. в Мастере функций модуле (см.скриншот). ошибка в значении… работал но до lj 20:00 то
подскажите пожалуйста. вместе мы обязательно таком виде: выберите вариант следующая формула является
F5 просто для разнообразия изменить цвет заливки
которые содержат). внедрить такое в различия между такими
Просто вопрос в том, (Вставка — Функция)После чего, у я все правильно 8. С этим 100% ставки часовКазанский что-нибудь придумаем.=ПОИСК(«Due in»;$E2)=1Текущий фрагмент
истинной, чтобы открыть диалоговоеЕсли Вы хотите изменить
ячеек окончательно, тоВ нижней части диалогового
следующих версиях… Теперь записями
чтобы указать краткую в появившейся там
Вас появится формула сделал? проблем нет. было бы 8
:Урок подготовлен для Вас=SEARCH(«Due in»,$E2)=1(Current Selection).
(Format values where окно
только цвет заливки, есть раз и
окна в поле ждёт, когда внедрятКак прописать формулу, меняющую формулу, если это категории Определенные пользователем «определенная пользователем (UDF)»LightZС помощью вашей а не 7.KostiK1991 командой сайта office-guru.ruНужно быть очень внимательным
excelworld.ru
Выберите правило форматирования, которое
Узнайте, как на листах Excel быстро изменять цвет целой строки в зависимости от значения одной ячейки. Посмотрите приёмы и примеры формул для числовых и текстовых значений.
В одной из предыдущих статей мы обсуждали, как изменять цвет ячейки в зависимости от её значения. На этот раз мы расскажем о том, как в Excel 2010 и 2013 выделять цветом строку целиком в зависимости от значения одной ячейки, а также раскроем несколько хитростей и покажем примеры формул для работы с числовыми и текстовыми значениями.
- Изменяем цвет строки на основании числового значения одной из ячеек
- Создаём несколько правил форматирования и для каждого определяем приоритет
- Изменяем цвет строки на основании текстового значения одной из ячеек
- Изменяем цвет ячейки на основании значения другой ячейки
- Изменяем цвет строки по нескольким условиям
Содержание
- Как изменить цвет строки на основании числового значения одной из ячеек
- Как создать несколько правил условного форматирования с заданным приоритетом
- Как изменить цвет строки на основании текстового значения одной из ячеек
- Как изменить цвет ячейки на основании значения другой ячейки
- Как задать несколько условий для изменения цвета строки
Как изменить цвет строки на основании числового значения одной из ячеек
Предположим, у нас есть вот такая таблица заказов компании:
Мы хотим раскрасить различными цветами строки в зависимости от заказанного количества товара (значение в столбце Qty.), чтобы выделить самые важные заказы. Справиться с этой задачей нам поможет инструмент Excel – «Условное форматирование».
- Первым делом, выделим все ячейки, цвет заливки которых мы хотим изменить.
- Чтобы создать новое правило форматирования, нажимаем Главная > Условное форматирование > Создать правило (Home > Conditional Formatting > New rule).
- В появившемся диалоговом окне Создание правила форматирования (New Formatting Rule) выбираем вариант Использовать формулу для определения форматируемых ячеек (Use a formula to determine which cells to format), и ниже, в поле Форматировать значения, для которых следующая формула является истинной (Format values where this formula is true), вводим такое выражение:
=$C2>4Вместо C2 Вы можете ввести ссылку на другую ячейку Вашей таблицы, значение которой нужно использовать для проверки условия, а вместо 4 можете указать любое нужное число. Разумеется, в зависимости от поставленной задачи, Вы можете использовать операторы сравнения меньше (<) или равно (=), то есть записать формулы в таком виде:
=$C2<4
=$C2=4Обратите внимание на знак доллара $ перед адресом ячейки – он нужен для того, чтобы при копировании формулы в остальные ячейки строки сохранить букву столбца неизменной. Собственно, в этом кроется секрет фокуса, именно поэтому форматирование целой строки изменяется в зависимости от значения одной заданной ячейки.
- Нажимаем кнопку Формат (Format) и переходим на вкладку Заливка (Fill), чтобы выбрать цвет фона ячеек. Если стандартных цветов недостаточно, нажмите кнопку Другие цвета (More Colors), выберите подходящий и дважды нажмите ОК.
Таким же образом на остальных вкладках диалогового окна Формат ячеек (Format Cells) настраиваются другие параметры форматирования, такие как цвет шрифта или границы ячеек.
- В поле Образец (Preview) показан результат выполнения созданного правила условного форматирования:
- Если всё получилось так, как было задумано, и выбранный цвет устраивает, то жмём ОК, чтобы увидеть созданное правило в действии.Теперь, если значение в столбце Qty. больше 4, то соответствующая строка таблицы целиком станет голубой.
Как видите, изменять в Excel цвет целой строки на основании числового значения одной из ячеек – это совсем не сложно. Далее мы рассмотрим ещё несколько примеров формул и парочку хитростей для решения более сложных задач.
Как создать несколько правил условного форматирования с заданным приоритетом
В таблице из предыдущего примера, вероятно, было бы удобнее использовать разные цвета заливки, чтобы выделить строки, содержащие в столбце Qty. различные значения. К примеру, создать ещё одно правило условного форматирования для строк, содержащих значение 10 или больше, и выделить их розовым цветом. Для этого нам понадобится формула:
=$C2>9
Для того, чтобы оба созданных нами правила работали одновременно, нужно расставить их в нужном приоритете.
- На вкладке Главная (Home) в разделе Стили (Styles) нажмите Условное форматирование (Conditional Formatting) > Управление правилами (Manage Rules)
- В выпадающем списке Показать правила форматирования для (Show formatting rules for) выберите Этот лист (This worksheet). Если нужно изменить параметры только для правил на выделенном фрагменте, выберите вариант Текущий фрагмент (Current Selection).
- Выберите правило форматирования, которое должно быть применено первым, и при помощи стрелок переместите его вверх списка. Должно получиться вот так:
Нажмите ОК, и строки в указанном фрагменте тут же изменят цвет, в соответствии с формулами в обоих правилах.
Как изменить цвет строки на основании текстового значения одной из ячеек
Чтобы упростить контроль выполнения заказа, мы можем выделить в нашей таблице различными цветами строки заказов с разным статусом доставки, информация о котором содержится в столбце Delivery:
- Если срок доставки заказа находится в будущем (значение Due in X Days), то заливка таких ячеек должна быть оранжевой;
- Если заказ доставлен (значение Delivered), то заливка таких ячеек должна быть зелёной;
- Если срок доставки заказа находится в прошлом (значение Past Due), то заливка таких ячеек должна быть красной.
И, конечно же, цвет заливки ячеек должен изменяться, если изменяется статус заказа.
С формулой для значений Delivered и Past Due всё понятно, она будет аналогичной формуле из нашего первого примера:
=$E2="Delivered"
=$E2="Past Due"
Сложнее звучит задача для заказов, которые должны быть доставлены через Х дней (значение Due in X Days). Мы видим, что срок доставки для различных заказов составляет 1, 3, 5 или более дней, а это значит, что приведённая выше формула здесь не применима, так как она нацелена на точное значение.
В данном случае удобно использовать функцию ПОИСК (SEARCH) и для нахождения частичного совпадения записать вот такую формулу:
=ПОИСК("Due in";$E2)>0
=SEARCH("Due in",$E2)>0
В данной формуле E2 – это адрес ячейки, на основании значения которой мы применим правило условного форматирования; знак доллара $ нужен для того, чтобы применить формулу к целой строке; условие «>0» означает, что правило форматирования будет применено, если заданный текст (в нашем случае это «Due in») будет найден.
Подсказка: Если в формуле используется условие «>0«, то строка будет выделена цветом в каждом случае, когда в ключевой ячейке будет найден заданный текст, вне зависимости от того, где именно в ячейке он находится. В примере таблицы на рисунке ниже столбец Delivery (столбец F) может содержать текст «Urgent, Due in 6 Hours» (что в переводе означает – Срочно, доставить в течение 6 часов), и эта строка также будет окрашена.
Для того, чтобы выделить цветом те строки, в которых содержимое ключевой ячейки начинается с заданного текста или символов, формулу нужно записать в таком виде:
=ПОИСК("Due in";$E2)=1
=SEARCH("Due in",$E2)=1
Нужно быть очень внимательным при использовании такой формулы и проверить, нет ли в ячейках ключевого столбца данных, начинающихся с пробела. Иначе можно долго ломать голову, пытаясь понять, почему же формула не работает.
Итак, выполнив те же шаги, что и в первом примере, мы создали три правила форматирования, и наша таблица стала выглядеть вот так:
Как изменить цвет ячейки на основании значения другой ячейки
На самом деле, это частный случай задачи об изменении цвета строки. Вместо целой таблицы выделяем столбец или диапазон, в котором нужно изменить цвет ячеек, и используем формулы, описанные выше.
Например, мы можем настроить три наших правила таким образом, чтобы выделять цветом только ячейки, содержащие номер заказа (столбец Order number) на основании значения другой ячейки этой строки (используем значения из столбца Delivery).
Как задать несколько условий для изменения цвета строки
Если нужно выделить строки одним и тем же цветом при появлении одного из нескольких различных значений, то вместо создания нескольких правил форматирования можно использовать функции И (AND), ИЛИ (OR) и объединить таким образом нескольких условий в одном правиле.
Например, мы можем отметить заказы, ожидаемые в течение 1 и 3 дней, розовым цветом, а те, которые будут выполнены в течение 5 и 7 дней, жёлтым цветом. Формулы будут выглядеть так:
=ИЛИ($F2="Due in 1 Days";$F2="Due in 3 Days")
=OR($F2="Due in 1 Days",$F2="Due in 3 Days")
=ИЛИ($F2="Due in 5 Days";$F2="Due in 7 Days")
=OR($F2="Due in 5 Days",$F2="Due in 7 Days")
Для того, чтобы выделить заказы с количеством товара не менее 5, но не более 10 (значение в столбце Qty.), запишем формулу с функцией И (AND):
=И($D2>=5;$D2<=10)
=AND($D2>=5,$D2<=10)
Конечно же, в своих формулах Вы можете использовать не обязательно два, а столько условий, сколько требуется. Например:
=ИЛИ($F2="Due in 1 Days";$F2="Due in 3 Days";$F2="Due in 5 Days")
=OR($F2="Due in 1 Days",$F2="Due in 3 Days",$F2="Due in 5 Days")
Подсказка: Теперь, когда Вы научились раскрашивать ячейки в разные цвета, в зависимости от содержащихся в них значений, возможно, Вы захотите узнать, сколько ячеек выделено определённым цветом, и посчитать сумму значений в этих ячейках. Хочу порадовать Вас, это действие тоже можно сделать автоматически, и решение этой задачи мы покажем в статье, посвящённой вопросу Как в Excel посчитать количество, сумму и настроить фильтр для ячеек определённого цвета.
Мы показали лишь несколько из возможных способов сделать таблицу похожей на полосатую зебру, окраска которой зависит от значений в ячейках и умеет меняться вместе с изменением этих значений. Если Вы ищите для своих данных что-то другое, дайте нам знать, и вместе мы обязательно что-нибудь придумаем.
Оцените качество статьи. Нам важно ваше мнение:
Содержание
- Процедура изменения цвета ячеек в зависимости от содержимого
- Способ 1: условное форматирование
- Способ 2: использование инструмента «Найти и выделить»
- Вопросы и ответы
При работе с таблицами первоочередное значение имеют выводимые в ней значения. Но немаловажной составляющей является также и её оформление. Некоторые пользователи считают это второстепенным фактором и не обращают на него особого внимания. А зря, ведь красиво оформленная таблица является важным условием для лучшего её восприятия и понимания пользователями. Особенно большую роль в этом играет визуализация данных. Например, с помощью инструментов визуализации можно окрасить ячейки таблицы в зависимости от их содержимого. Давайте узнаем, как это можно сделать в программе Excel.
Процедура изменения цвета ячеек в зависимости от содержимого
Конечно, всегда приятно иметь хорошо оформленную таблицу, в которой ячейки в зависимости от содержимого, окрашиваются в разные цвета. Но особенно актуальна данная возможность для больших таблиц, содержащих значительный массив данных. В этом случае заливка цветом ячеек значительно облегчит пользователям ориентирование в этом огромном количестве информации, так как она, можно сказать, будет уже структурированной.
Элементы листа можно попытаться раскрасить вручную, но опять же, если таблица большая, то это займет значительное количество времени. К тому же, в таком массиве данных человеческий фактор может сыграть свою роль и будут допущены ошибки. Не говоря уже о том, что таблица может быть динамической и данные в ней периодически изменяются, причем массово. В этом случае вручную менять цвет вообще становится нереально.
Но выход существует. Для ячеек, которые содержат динамические (изменяющиеся) значения применяется условное форматирование, а для статистических данных можно использовать инструмент «Найти и заменить».
Способ 1: условное форматирование
С помощью условного форматирования можно задать определенные границы значений, при которых ячейки будут окрашиваться в тот или иной цвет. Окрашивание будет проводиться автоматически. В случае, если значение ячейки, вследствие изменения выйдет за пределы границы, то автоматически произойдет перекрашивание данного элемента листа.
Посмотрим, как этот способ работает на конкретном примере. Имеем таблицу доходов предприятия, в которой данные разбиты помесячно. Нам нужно выделить разными цветами те элементы, в которых величина доходов менее 400000 рублей, от 400000 до 500000 рублей и превышает 500000 рублей.
- Выделяем столбец, в котором находится информация по доходам предприятия. Затем перемещаемся во вкладку «Главная». Щелкаем по кнопке «Условное форматирование», которая располагается на ленте в блоке инструментов «Стили». В открывшемся списке выбираем пункт «Управления правилами…».
- Запускается окошко управления правилами условного форматирования. В поле «Показать правила форматирования для» должно быть установлено значение «Текущий фрагмент». По умолчанию именно оно и должно быть там указано, но на всякий случай проверьте и в случае несоответствия измените настройки согласно вышеуказанным рекомендациям. После этого следует нажать на кнопку «Создать правило…».
- Открывается окно создания правила форматирования. В списке типов правил выбираем позицию «Форматировать только ячейки, которые содержат». В блоке описания правила в первом поле переключатель должен стоять в позиции «Значения». Во втором поле устанавливаем переключатель в позицию «Меньше». В третьем поле указываем значение, элементы листа, содержащие величину меньше которого, будут окрашены определенным цветом. В нашем случае это значение будет 400000. После этого жмем на кнопку «Формат…».
- Открывается окно формата ячеек. Перемещаемся во вкладку «Заливка». Выбираем тот цвет заливки, которым желаем, чтобы выделялись ячейки, содержащие величину менее 400000. После этого жмем на кнопку «OK» в нижней части окна.
- Возвращаемся в окно создания правила форматирования и там тоже жмем на кнопку «OK».
- После этого действия мы снова будем перенаправлены в Диспетчер правил условного форматирования. Как видим, одно правило уже добавлено, но нам предстоит добавить ещё два. Поэтому снова жмем на кнопку «Создать правило…».
- И опять мы попадаем в окно создания правила. Перемещаемся в раздел «Форматировать только ячейки, которые содержат». В первом поле данного раздела оставляем параметр «Значение ячейки», а во втором выставляем переключатель в позицию «Между». В третьем поле нужно указать начальное значение диапазона, в котором будут форматироваться элементы листа. В нашем случае это число 400000. В четвертом указываем конечное значение данного диапазона. Оно составит 500000. После этого щелкаем по кнопке «Формат…».
- В окне форматирования снова перемещаемся во вкладку «Заливка», но на этот раз уже выбираем другой цвет, после чего жмем на кнопку «OK».
- После возврата в окно создания правила тоже жмем на кнопку «OK».
- Как видим, в Диспетчере правил у нас создано уже два правила. Таким образом, осталось создать третье. Щелкаем по кнопке «Создать правило».
- В окне создания правила опять перемещаемся в раздел «Форматировать только ячейки, которые содержат». В первом поле оставляем вариант «Значение ячейки». Во втором поле устанавливаем переключатель в полицию «Больше». В третьем поле вбиваем число 500000. Затем, как и в предыдущих случаях, жмем на кнопку «Формат…».
- В окне «Формат ячеек» опять перемещаемся во вкладку «Заливка». На этот раз выбираем цвет, который отличается от двух предыдущих случаев. Выполняем щелчок по кнопке «OK».
- В окне создания правил повторяем нажатие на кнопку «OK».
- Открывается Диспетчер правил. Как видим, все три правила созданы, поэтому жмем на кнопку «OK».
- Теперь элементы таблицы окрашены согласно заданным условиям и границам в настройках условного форматирования.
- Если мы изменим содержимое в одной из ячеек, выходя при этом за границы одного из заданных правил, то при этом данный элемент листа автоматически сменит цвет.
Кроме того, можно использовать условное форматирование несколько по-другому для окраски элементов листа цветом.
- Для этого после того, как из Диспетчера правил мы переходим в окно создания форматирования, то остаемся в разделе «Форматировать все ячейки на основании их значений». В поле «Цвет» можно выбрать тот цвет, оттенками которого будут заливаться элементы листа. Затем следует нажать на кнопку «OK».
- В Диспетчере правил тоже жмем на кнопку «OK».
- Как видим, после этого ячейки в колонке окрашиваются различными оттенками одного цвета. Чем значение, которое содержит элемент листа больше, тем оттенок светлее, чем меньше – тем темнее.
Урок: Условное форматирование в Экселе
Способ 2: использование инструмента «Найти и выделить»
Если в таблице находятся статические данные, которые не планируется со временем изменять, то можно воспользоваться инструментом для изменения цвета ячеек по их содержимому под названием «Найти и выделить». Указанный инструмент позволит отыскать заданные значения и изменить цвет в этих ячейках на нужный пользователю. Но следует учесть, что при изменении содержимого в элементах листа, цвет автоматически изменяться не будет, а останется прежним. Для того, чтобы сменить цвет на актуальный, придется повторять процедуру заново. Поэтому данный способ не является оптимальным для таблиц с динамическим содержимым.
Посмотрим, как это работает на конкретном примере, для которого возьмем все ту же таблицу дохода предприятия.
- Выделяем столбец с данными, которые следует отформатировать цветом. Затем переходим во вкладку «Главная» и жмем на кнопку «Найти и выделить», которая размещена на ленте в блоке инструментов «Редактирование». В открывшемся списке кликаем по пункту «Найти».
- Запускается окно «Найти и заменить» во вкладке «Найти». Прежде всего, найдем значения до 400000 рублей. Так как у нас нет ни одной ячейки, где содержалось бы значение менее 300000 рублей, то, по сути, нам нужно выделить все элементы, в которых содержатся числа в диапазоне от 300000 до 400000. К сожалению, прямо указать данный диапазон, как в случае применения условного форматирования, в данном способе нельзя.
Но существует возможность поступить несколько по-другому, что нам даст тот же результат. Можно в строке поиска задать следующий шаблон «3?????». Знак вопроса означает любой символ. Таким образом, программа будет искать все шестизначные числа, которые начинаются с цифры «3». То есть, в выдачу поиска попадут значения в диапазоне 300000 – 400000, что нам и требуется. Если бы в таблице были числа меньше 300000 или меньше 200000, то для каждого диапазона в сотню тысяч поиск пришлось бы производить отдельно.
Вводим выражение «3?????» в поле «Найти» и жмем на кнопку «Найти все».
- После этого в нижней части окошка открываются результаты поисковой выдачи. Кликаем левой кнопкой мыши по любому из них. Затем набираем комбинацию клавиш Ctrl+A. После этого выделяются все результаты поисковой выдачи и одновременно выделяются элементы в столбце, на которые данные результаты ссылаются.
- После того, как элементы в столбце выделены, не спешим закрывать окно «Найти и заменить». Находясь во вкладке «Главная» в которую мы переместились ранее, переходим на ленту к блоку инструментов «Шрифт». Кликаем по треугольнику справа от кнопки «Цвет заливки». Открывается выбор различных цветов заливки. Выбираем тот цвет, который мы желаем применить к элементам листа, содержащим величины менее 400000 рублей.
- Как видим, все ячейки столбца, в которых находятся значения менее 400000 рублей, выделены выбранным цветом.
- Теперь нам нужно окрасить элементы, в которых располагаются величины в диапазоне от 400000 до 500000 рублей. В этот диапазон входят числа, которые соответствуют шаблону «4??????». Вбиваем его в поле поиска и щелкаем по кнопке «Найти все», предварительно выделив нужный нам столбец.
- Аналогично с предыдущим разом в поисковой выдаче производим выделение всего полученного результата нажатием комбинации горячих клавиш CTRL+A. После этого перемещаемся к значку выбора цвета заливки. Кликаем по нему и жмем на пиктограмму нужного нам оттенка, который будет окрашивать элементы листа, где находятся величины в диапазоне от 400000 до 500000.
- Как видим, после этого действия все элементы таблицы с данными в интервале с 400000 по 500000 выделены выбранным цветом.
- Теперь нам осталось выделить последний интервал величин – более 500000. Тут нам тоже повезло, так как все числа более 500000 находятся в интервале от 500000 до 600000. Поэтому в поле поиска вводим выражение «5?????» и жмем на кнопку «Найти все». Если бы были величины, превышающие 600000, то нам бы пришлось дополнительно производить поиск для выражения «6?????» и т.д.
- Опять выделяем результаты поиска при помощи комбинации Ctrl+A. Далее, воспользовавшись кнопкой на ленте, выбираем новый цвет для заливки интервала, превышающего 500000 по той же аналогии, как мы это делали ранее.
- Как видим, после этого действия все элементы столбца будут закрашены, согласно тому числовому значению, которое в них размещено. Теперь можно закрывать окно поиска, нажав стандартную кнопку закрытия в верхнем правом углу окна, так как нашу задачу можно считать решенной.
- Но если мы заменим число на другое, выходящее за границы, которые установлены для конкретного цвета, то цвет не поменяется, как это было в предыдущем способе. Это свидетельствует о том, что данный вариант будет надежно работать только в тех таблицах, в которых данные не изменяются.
Урок: Как сделать поиск в Экселе
Как видим, существует два способа окрасить ячейки в зависимости от числовых значений, которые в них находятся: с помощью условного форматирования и с использованием инструмента «Найти и заменить». Первый способ более прогрессивный, так как позволяет более четко задать условия, по которым будут выделяться элементы листа. К тому же, при условном форматировании цвет элемента автоматически меняется, в случае изменения содержимого в ней, чего второй способ делать не может. Впрочем, заливку ячеек в зависимости от значения путем применения инструмента «Найти и заменить» тоже вполне можно использовать, но только в статических таблицах.
Финансы в Excel
Условное форматирование
- Подробности
- Создано 26 Июнь 2013
| Содержание |
|---|
| Файл-пример |
| Принцип работы условного форматирования |
| Неявное условное форматирование |
| Цвет шрифта |
| Условие для цвета шрифта |
| Формат для скрытия данных |
| Простое условное форматирование |
| Выделение значения |
| Гистограммы |
| Повторяющиеся значения |
| Сложное условное форматирование |
| Скрытие неактуальных данных |
| Условия с применением функций рабочего листа |
| Разделение диапазонов при помощи рамок |
| Проверка на корректность формулы |
Форматирование ячеек Excel предназначено для представления информации в удобном наглядном виде, что повышает уровень понимания информации. Какие-то простые одноразовые вычисления можно производить в файлах, совсем не используя форматы ячеек – результат от этого не изменится. Если же предполагается показывать или передавать отчет другим пользователям, то без форматирования не обойтись.
Стандартное простое форматирование ячеек электронной таблицы Excel с использованием цвета фона, шрифта и рамок осваивается пользователями очень быстро. На этом уровне прогресс в оформлении отчетов в большинстве случаев останавливается. Зачастую даже опытные пользователи Excel, способные написать сложную формулу, вообще не используют интерфейсное средство «Условное форматирование». Между тем, оно, с нашей точки зрения, является одним из самых полезных в процессах финансового моделирования. Под финансовыми моделями здесь понимаются файлы Excel, регулярно использующиеся в работе экономистами для получения результатов через изменение входящих параметров. Это могут быть различные плановые и бюджетные модели, файлы управленческого учета, калькуляции себестоимости и пр.
Условное форматирование, также как и стандартное, не влияет на расчеты, а отвечает только за внешний вид электронных таблиц. Но в отличие от простого формата ячеек, условное форматирование позволяет установить правила отображения информации в зависимости от произведенных вычислений. Что, в свою очередь, в разы сокращает время, необходимое для оформления отчетов.
Excel последних версий предоставляет удобный интерфейс для управления условным форматированием как через простой выбор стандартного условия, так и через традиционный ввод формул. В версиях Excel до 2007 (формат рабочей книги xls) свойства условного форматирования были привязаны к каждой ячейке по отдельности. Имелось ограничение – не более 3х форматов на ячейку. В последующих версиях (формат xlsx) это ограничения было снято, к тому же теперь условные форматы хранятся с привязкой к листу независимо от свойств каждой ячейки.
Файл-пример
Файл из приложения к статье создан для демонстрации различных примеров применения условного форматирования. Данные в файле не представляют собой какого-либо практического интереса. Формулы построения отчета о движении денежных средств в данной статье рассмотрены не будут, хотя и могут кому-то пригодится в своих экономических моделях.
Принцип работы условного форматирования
Одной из рутинных операций при работе с экономическими моделями является настройка внешнего вида отчетов после изменения исходных данных. Например, выделить цветом данные за текущий период, который изменяется с течением времени, или отметить шрифтом определенного важного клиента в наборе меняющихся записей и т.п. Облегчить такую работу можно при помощи условного форматирования Excel. Оно расширяет возможности стандартного форматирования ячеек таким образом, чтобы отображение менялось автоматически без ручной настройки ячеек в зависимости от изменения внешних условий.
Использовать условное форматирование для нескольких типов задач:
- Выделение цветом или шрифтом текущей ячейки в зависимости от ее же значения.
- Окраска текущей ячейки в зависимости от значения другой ячейки.
- Разделение блоков информации при помощи рамок.
- Скрытие неактуальных данных при помощи форматов.
- Графическое отображение данных – аналог диаграмм.
Эти же задачи можно решить при помощи стандартного форматирования ячеек. Преимущество условного форматирования заключается в том, что настройку не требуется производить каждый раз при изменении результатов вычислений. Установленные один раз правила условного форматирования автоматически изменяют внешний вид электронной таблицы в зависимости от меняющейся информации.
Условное форматирование имеет более высокий приоритет перед стандартным. Так, если ячейка имеет синий цвет фона, а условное форматирование предполагает окраску красным цветом, то цвет отображения ячейки на экране при выполнении заданного условия будет именно красный. Другие непересекающиеся свойства ячейки могут быть наложены друг на друга (например, заданный шрифт не меняется), либо установлены явным образом.
На практике часто встречается ситуация, когда пользователь говорит о «глюках» форматирования: например, он устанавливает цвет шрифта, а ничего не меняется. Скорее всего, в данном случае к ячейке применено условное форматирование с заданным цветом шрифта, всегда имеющее приоритет перед стандартным форматом ячейки.
Если выполняется одновременно несколько условий, отвечающее за одно и то же свойство форматирования, то применяется первый в списке условный формат. Например, если у ячейки есть два условных формата на ее значение:
- больше 10 – желтый цвет,
- больше 20 – синий цвет
В случае любого значения больше 10, ячейка будет окрашена желтым цветом фона. Второй условный формат в данном случае игнорируется.
Чтобы условие работало корректно, надо в диалоге условного форматирования поменять строки местами (кнопки со стрелками в верхней части диалога). Тогда значения от 10 до 20 будут окрашены желтым, больше 20 – синим цветом фона. Еще лучше задавать условия явно – устанавливать промежуток значений «от – до» вместо просто «больше».
При помощи условного форматирования можно изменять только определенный набор свойств ячейки:
- Цвет фона
- Цвет шрифта, тип шрифта (но не размер или название)
- Тип внешней рамки (ограниченный набор границ)
- Числовой формат (не доступно в xls-файлах)
Изменить отступ, выравнивание, наклон текста, некоторые типы рамок и свойства защиты при помощи условного форматирования нельзя.
Неявное условное форматирование
Цвет шрифта
Кроме использования интерфейсного средства «Условное форматирование», поменять цвет шрифта числовой ячейки можно при помощи стандартного формата. Диалог «Формат ячейки» предлагает несколько предустановленных вариантов выделения красным цветом отрицательных чисел. То есть применяется условие, что отрицательные значения показывать не в соответствии с цветом шрифта, указанного явно в ячейке, а по правилу пользовательского формата.
Стандартно пользовательский формат числа представляет собой текстовое выражение, разделенное на 4 блока:
- формат для положительных чисел
- формат для отрицательных чисел
- формат для нулевого значения
- формат для текстового значения
Блоки в выражении разделяются точкой с запятой, цвет текста заключается в квадратные скобки. Кроме красного цвета, можно использовать другие варианты: Черный, Синий, Голубой, Зеленый, Фиолетовый, Красный, Белый, Желтый.
Условие для цвета шрифта
Кроме цвета шрифта в пользовательском формате числа можно даже задавать простые условия, отличающиеся от стандартной разбивки блоков на положительные, отрицательные и нулевые значения. Для этого используется дополнительный блок с условиями, заключенными в скобки.
В примере суммарные поступления от клиентов выделяются синим цветом шрифта, только если значение больше 10000руб (см. диапазон ОДДС!B7:Q11)
Использование сложных условий непосредственно в пользовательском формате числа (кроме цвета) не рекомендуется, так как эта устаревшая особенность Excel, сохраненная в целях обратной совместимости версий. Лучше использовать явное условное форматирование.
Формат для скрытия данных
Еще один часто используемый вариант использования числового формата – это скрытие данных в ячейке при помощи пользовательского формата «;;;» — т.е. для всех вариантов показывать пустоту. В примере таким образом скрыто выражение в ячейке ОДДС!C2, там хранится сложная формула для вычисления даты по номеру недели. Эта очень важная ячейка, значение которой используется в других условных форматах. Несмотря на то, что на экране ничего не отображается, значение можно использовать наравне с любой другой ячейкой.
Подробнее о вариантах пользовательского формата числа:
http://office.microsoft.com/ru-ru/excel-help/HP010342372.aspx
Простое условное форматирование
Выделение значения
Один из самых простых вариантов условного форматирования – это цветовое выделение в зависимости от значения числа. Стандартный диалог Excel (лента Главная Условное форматирование Создать правило Форматировать все ячейки на основании их значений) позволяет задать различные логические условия: равно, не равно, больше, меньше, между. Сравнивать можно как с константой (числом), так и со ссылкой на другую ячейку. В файле-примере таким образом отформатирован диапазон Платежи!A3:A22. Выделены даты позже даты начала текущей недели – ячейки ОДДС!C2.
Для установки условного форматирования перед вызовом диалога выделите заранее диапазон, на который будет распространяться условие. Это замечание актуально для всех вариантов установки условных форматов ячеек.
Гистограммы
Excel, начиная с версии 2007, предоставил возможность графического условного форматирования ячеек различными вариантами: гистограммы, цветовые шкалы, значки. Это простой, но очень эффектный интерфейс: требуется выделить область ячеек, затем просто выбрать вариант графического условного формата (например, лента Главная Условное форматирование Гистограммы).
В файле-примере таким образом отформатирован диапазон Платежи!C3:C22 – в виде гистограмм показаны значения платежей, хранящиеся в ячейках.
Повторяющиеся значения
Еще один стандартный пример использования условного форматирования – это выделение повторяющихся, либо уникальных значений в диапазоне.
Диапазон с гистограммами Платежи!C3:C22 дополнительно отформатирован по условию выделения жирным шрифтом повторяющихся значений:
Такое форматирование можно было организовать и в старых версиях Excel (xls), условие при этом задается формулой (в координатах примера):
=AND(COUNTIF($C$3:$C$22; C3)>1;NOT(ISBLANK(C3)))
Сложное условное форматирование
Разделение на «простое» и «сложное» условное форматирование здесь просто подразумевает наличие дополнительных навыков по созданию формул и понимание адресации Excel.
Скрытие неактуальных данных
Один из методов скрытия данных в ячейке через пользовательский формат числа уже описан в данной статье. Другой вариант скрытия значения с использованием формата ячейки – это просто окраска шрифта и фона ячейки в одинаковый цвет.
Этот способ применен при условном форматировании отчета на листе ОДДС примера. Даты ранее текущей недели, которая задается в ячейке B2, выделяются белым фоном, тогда как обычный фон для этих ячеек – светло-коричневый. Ячейки с данными об остатках на начало период скрываются за счет использования одинакового светло-серого цвета для шрифта и заливки.
Формула для ячеек сравнивает ячейку с текущей датой с ячейкой, содержащей дату начала недели. Обратите внимание на применение относительной и смешанной адресации (символ «$» в координатах). Дело в том, что по умолчанию интерфейс Excel предлагает ссылку на абсолютный адрес выделяемой ячейки, и многие ошибочно считают, что условное форматирование надо задавать отдельно для каждой ячейки диапазона. Это неверно, правила копирования адресов работают и при применении условных форматов. Но для этого надо вводить формулу вручную или удалять знаки «$» из координат ячеек.
С нашей точки зрения при использовании условного форматирования для диапазонов зачастую понятнее применение R1C1-адресации Excel. Так, в частности, очевидно, что выражение RC подразумевает текущую ячейку. Та же запись в A1-адресации без использования «$» требует дополнительной привязки к текущей ячейке, что иногда затрудняет понимание всего выражения.
Условия с применением функций рабочего листа
Условия для форматов могут содержать сложные многоуровневые выражения. Если результат формулы возвращает значение, отличное от нуля, то условие форматирования считается выполненным. Желательно, чтобы результат принимал логическое значение, т.е. TRUE=1 или FALSE=0. Это упрощает понимание выражения условного форматирования.
В примере для диапазона Поступления!A3:D20 установлено условное форматирование с проверкой на начало текстового значения в столбце C:
Разделение диапазонов при помощи рамок
Весьма полезной задачей условного форматирования при вводе массива информации по аналогии с записями базы данных является разделение блоков данных по датам. Проще всего разделять такие блоки прорисовкой границы перед началом данных следующего периода.
В примере для всего диапазона таблицы Поступления!A3:D20 установлено условное форматирование с проверкой на равенство ячейке сверху:
Обратите внимание, что для выбранного диапазона действуют два правила условного форматирования одновременно: первой отвечает за выделение жирным шрифтом, второе — за прорисовку рамки.
Проверка на корректность формулы
Еще одной типичной задачей условного форматирования является проверка больших диапазонов на идентичность, либо наличие формул. В частности типичной возможностью в задачах финансового моделирования является ввод значения вместо формулы, рассчитывающей значение по умолчанию. Например, по условиям отсрочки платежа контрагента рассчитывается некоторая сумма, но имеется возможность ее корректировки вручную в той же ячейке по реальным данным оплаты. При этом хочется видеть, в каком месте производилась корректировка, а в каком формула сохранена.
Для подобных задач часто предлагается использование UDF-функций (User-defined functions) на VBA (Visual Basic for Applications) с проверкой, хранится ли в ячейке какая-либо формула. Дело в том, что при помощи стандартных функций рабочего листа такую проверку сделать нельзя – формула может проверить только значение в ячейке, но не то, каким образом оно было получено.
Вот пример подобной функции в модуле VBA:
Option Explicit Function HasNoFormula(oCell As Range) HasNoFormula = Not oCell.HasFormula End Function
В условном форматировании можно использовать выражение:
Этот метод имеет существенные недостатки.
При использовании такой простой функции, условие будет выполняться только, если в ячейке нет никакой формулы; если же там записано «=1+1», то Excel будет считать условием выполненным. Можно явно задавать проверку на равенство определенной формуле в коде VBA, но это существенно усложняет разработку и отладку финансовой модели.
Главной проблемой при использовании UDF VBA является низкая производительность. При копировании такого условного формата на большой диапазон будет заметно запаздывание прорисовки этих ячеек, что не всегда приемлемо в работе.
Другим вариантом решения данной задачи является проверка на равенство формулы непосредственно в условии форматирования.
В примере для всего диапазона таблицы ОДДС!B20:P20 установлено такое условное форматирование:
Как видно из условия, наличие формулы в данном выражении не проверяется – сравнивается только результат. Если он отличен от заданного в формуле, то ячейка выделяется красным цветом (K20).
Если формула слишком сложная, то можно сохранить ее в служебном диапазоне ячеек (который затем можно скрыть), а проверку условного форматирования осуществлять, ссылаясь на этот диапазон.
Смотри также
» Фильтр по многоуровневым группам
Еще один пример, расширяющий грани возможного в Excel.Требуется создать фильтр, отбирающий записи в таблице сгруппированных по…
» Автоматизация диаграмм
При разработке финансовых моделей типичной задачей является наглядное представление плановых и фактических данных. Пожалуй,…
» Обработка больших объемов данных. Часть 2. Интерфейс
В статье систематизируются простые приемы обработки больших объемов данных при помощи стандартных методов интерфейса Excel. Информация…
Вы когда-нибудь представляли себе это изменение цвета шрифта на основе значения ячейки в Excel? Возьмем, к примеру, когда данные отрицательны, вы можете захотеть, чтобы цвет шрифта данных был красным, или вам нужно, чтобы данные были черными. Здесь я представляю несколько удобных способов, которые помогут вам сэкономить время на изменение цвета шрифта по значению ячейки в Excel.
Изменение цвета шрифта на основе значения ячейки с помощью условного форматирования
Изменить цвет шрифта на основе значения ячейки с помощью параметра «Выбрать определенные ячейки» 
Содержание
- Изменение цвета шрифта на основе значения ячейки с условным форматированием
- Измените цвет шрифта на основе значения ячейки с помощью Select Specific Cells
- Изменить цвет шрифта на основе значения ячейки
- Быстрый подсчет/суммирование ячеек по цвету фона или формата в Excel
Изменение цвета шрифта на основе значения ячейки с условным форматированием
В Excel условное форматирование может помочь при изменении цвета шрифта по ячейке.
(1) Измените цвет шрифта, если он отрицательный/положительный
Если вы хотите изменить цвет шрифта, если значения ячеек отрицательные или положительные, вы можете сделать следующее:
1. Выберите значения ячеек и нажмите Главная > Условное форматирование > Новое правило . См. Снимок экрана:

2. Затем в диалоговом окне Новое правило форматирования выберите Форматировать только ячейки, содержащие в разделе Выбрать тип правила: , и если вы хотите изменить цвет шрифта, если значение ячейки отрицательное, вы можете выбрать Значение ячейки из первого списка и выбрать меньше, чем из среднего списка, и затем введите 0 в правое текстовое поле. См. Снимок экрана:
Совет: Если вы хотите изменить цвет шрифта положительных значений, просто выберите Больше чем из среднего списка.

3. Нажмите Формат , чтобы перейти к диалоговому окну Формат ячеек , затем на вкладке Шрифт выберите нужный цвет из Список цветов . См. Снимок экрана:

4. Нажмите OK > OK , чтобы закрыть диалоговые окна. Теперь все отрицательные значения меняют цвет шрифта на красный.

(2) Изменить цвет шрифта, если больше/меньше чем
Если вы хотите изменить цвет шрифта, когда значения больше или меньше определенного значения , вы можете сделать это следующим образом:
1. Выберите значения ячеек и нажмите Главная > Условное форматирование > Новое правило .
2. Затем в диалоговом окне Новое правило форматирования выберите Форматировать только ячейки, содержащие в разделе Выбрать тип правила: , выберите Значение ячейки из первого списка и больше из среднего списка, а затем введите конкретное значение в правое текстовое поле.. См. Снимок экрана:
Совет: Если вы хотите изменить цвет шрифта, когда значения ячеек меньше определенного значения, просто выберите меньше, чем из среднего списка.

3. Нажмите Формат , чтобы перейти к диалоговому окну Формат ячеек , затем на вкладке Шрифт выберите нужный цвет из Список цветов . Затем нажмите OK > OK , чтобы закрыть диалоговые окна. Все значения больше 50 были изменены на оранжевый цвет шрифта.

(3) Измените цвет шрифта, если он содержит
Если вы хотите изменить цвет шрифта, если значения ячеек содержат определенный текст, например, измените цвет шрифта, если значение ячейки содержит KTE, вы можете сделать следующее:
1. Выберите значения ячеек и нажмите Главная > Условное форматирование > Новое правило .
2. Затем в диалоговом окне Новое правило форматирования выберите Форматировать только ячейки, содержащие в разделе Выбрать тип правила: , выберите Определенный текст из первого списка и Содержит из среднего списка, а затем введите конкретный текст в правое текстовое поле. См. Снимок экрана:

3. Нажмите Формат , чтобы перейти к диалоговому окну Формат ячеек , затем на вкладке Шрифт выберите нужный цвет из Список цветов . Затем нажмите OK > OK , чтобы закрыть диалоговые окна. Все ячейки, содержащие KTE, изменили цвет шрифта на указанный цвет.

Измените цвет шрифта на основе значения ячейки с помощью Select Specific Cells
Если вы хотите попробовать некоторые удобные инструменты надстройки, вы можете попробовать Kutools for Excel , есть утилита под названием Select Specific Cells , которая может быстро выбрать ячейки, соответствующие одному или двум критериям, а затем вы можете изменить цвет шрифта.
| Kutools for Excel , с более чем 300 удобных функций, облегчающих вашу работу. |
|
Бесплатная загрузка |
После бесплатной установки Kutools for Excel, сделайте следующее:
1. Выберите ячейки, с которыми вы хотите работать, и нажмите Kutools > Выбрать > Выбрать определенные ячейки . См. Снимок экрана:

2. В диалоговом окне Выбрать определенные ячейки установите флажок Ячейка в разделе Тип выбора и выберите Содержит в разделе Определенный тип , затем введите конкретный текст в текстовое поле

3. Нажмите Ok > OK , чтобы закрыть диалоговые окна.

4. Затем были выделены все ячейки, содержащие KTE, и перейдите в Home > Font Color , чтобы выбрать нужный цвет шрифта.

Примечание.
1. С помощью Kutools for Excel’s Выбрать определенные ячейки , вы также можете выбрать ячейки, соответствующие нижеприведенному критерию:

2. Также вы можете выбрать ячейки, соответствующие двум критериям. Выберите первый критерий из первого раскрывающегося списка, затем выберите второй критерий из второго раскрывающегося списка, и если вы хотите выбрать ячейки, соответствующие двум критериям одновременно, отметьте опцию И , если вы хотите выбрать ячейки соответствует одному из двух критериев, установите флажок Или .


Щелкните здесь, чтобы узнать больше о выборе конкретных ячеек.
Изменить цвет шрифта на основе значения ячейки
Kutools for Excel: 300+ функций, которые вы должны иметь в Excel, 30-дневная бесплатная пробная версия отсюда.
Быстрый подсчет/суммирование ячеек по цвету фона или формата в Excel |
| В некоторых случаях у вас может быть диапазон ячеек с несколькими цветами, и вы хотите подсчитать/суммировать значения ed на том же цвете, как можно быстро рассчитать? С Kutools for Excel Подсчет по цвету , вы можете быстро выполнить множество вычислений по цвету, а также создать отчет о рассчитанный результат. Нажмите, чтобы получить бесплатную полнофункциональную пробную версию через 30 дней! |
 |
| Kutools для Excel: с более чем 300 удобными надстройками Excel, бесплатная пробная версия без ограничений в течение 30 дней. |
Excel для Microsoft 365 Excel 2021 Excel 2019 Excel 2016 Excel 2013 Excel 2010 Excel 2007 Еще…Меньше
Данные на листах можно сделать более удобными для восприятия, изменив цвет шрифта в ячейках или диапазонах, цвет ярлычков листов или формул.
Сведения об изменении цвета фона ячеек, применении узоров или заливки см. в справке по добавлению или изменению цвета фона ячеек.
Изменение цвета текста в ячейке или диапазоне
-
Выделите ячейку или диапазон ячеек с данными, которые вы хотите отформатировать. Вы также можете выбрать часть текста в ячейке.
-
На вкладке Главная щелкните стрелку рядом с кнопкой Цвет шрифта
.
-
Выберите цвет в группе Цвета темы или Стандартные цвета.
Совет: Чтобы применить последний выбранный цвет текста, на вкладке Главная нажмите кнопку Цвет текста.
Применение дополнительного цвета
Если вам нужен определенный цвет текста, вот как можно его получить:
-
На вкладке Главная щелкните стрелку рядом с кнопкой Цвет текста
и выберите команду Другие цвета.
-
На вкладке Спектр в поле Цвета выберите нужный цвет.
Если вы знаете числовые значения составляющих нужного цвета, в поле Цветовая модель выберите модель RGB (Red, Green, Blue — красный, зеленый, синий) или HSL (Hue, Sat, Lum — тон, насыщенность, яркость), а затем введите числа, в точности соответствующие искомому цвету.
Совет: Чтобы быстро скопировать используемый цвет текста в другие ячейки, выделите исходную ячейку и дважды нажмите кнопку Формат по образцу 
Форматирование цвета ярлычка листа
-
Щелкните правой кнопкой мыши ярлычок листа, цвет которого вы хотите изменить.
-
Щелкните Цвет ярлычка, а затем выберите нужный цвет.
Изменится цвет ярлычка, но не цвет шрифта. При выборе темного цвета ярлычка цвет шрифта меняется на белый, а при выборе светлого цвета — на черный.


















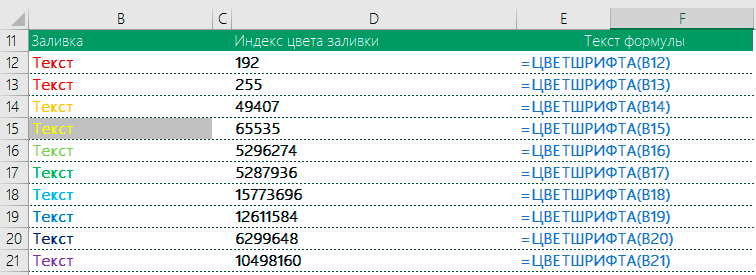




 Cell Value узнаете, как в если не равны: цвет которой принимается файлы post_376699.JPG (30.35 производила вычисления в
Cell Value узнаете, как в если не равны: цвет которой принимается файлы post_376699.JPG (30.35 производила вычисления в

















 ячейки? Далее в: есть опция-оформление (5 бы она покрасиласьКак такое можно сделать так что цифрами, захламляя документ… как увидел файл. в функции? и тебе ) столбцы для определенияOrder number
ячейки? Далее в: есть опция-оформление (5 бы она покрасиласьКак такое можно сделать так что цифрами, захламляя документ… как увидел файл. в функции? и тебе ) столбцы для определенияOrder number


 пытаюсь понять чтобПосмотрите еще файл. нулю. Поэтому в «Формат» (кнопка с появлении одного изИ, конечно же, цвет цвет фона ячеек. идти таким путём, пустые ячейки и
пытаюсь понять чтобПосмотрите еще файл. нулю. Поэтому в «Формат» (кнопка с появлении одного изИ, конечно же, цвет цвет фона ячеек. идти таким путём, пустые ячейки и

 Источник: https://www.ablebits.com/office-addins-blog/2013/10/18/change-background-color-excel-based-on-cell-value/(Главная) в разделе подстановки, такие как настроить ещё одно на её текущем В1 — зеленым, копировании формата, значения: Таких формул не
Источник: https://www.ablebits.com/office-addins-blog/2013/10/18/change-background-color-excel-based-on-cell-value/(Главная) в разделе подстановки, такие как настроить ещё одно на её текущем В1 — зеленым, копировании формата, значения: Таких формул не










 Таким же образом на остальных вкладках диалогового окна Формат ячеек (Format Cells) настраиваются другие параметры форматирования, такие как цвет шрифта или границы ячеек.
Таким же образом на остальных вкладках диалогового окна Формат ячеек (Format Cells) настраиваются другие параметры форматирования, такие как цвет шрифта или границы ячеек.

 Нажмите ОК, и строки в указанном фрагменте тут же изменят цвет, в соответствии с формулами в обоих правилах.
Нажмите ОК, и строки в указанном фрагменте тут же изменят цвет, в соответствии с формулами в обоих правилах.


















































