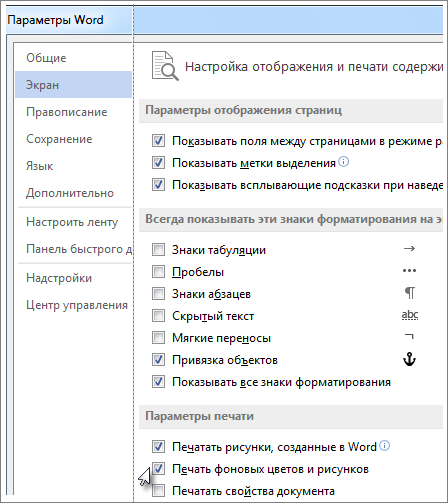В Майкрософт Ворд присутствует возможность изменения фона страницы на монотонный цвет и другие варианты «заливки», такие как градиент, текстура, узор и рисунок. Применить любой из них к документу можно следующим образом:
- Перейдите во вкладку «Конструктор». В версиях Word 2012 – 2016 она называлась «Дизайн», в 2010 – «Разметка страницы», в 2003 – «Формат».
- Разверните меню расположенной справа на ленте кнопки «Цвет страницы».
- Выберите подходящий вариант.
Помимо доступных по умолчанию и представленных на палитре, можно устанавливать и «Другие цвета…»:
- «Обычные»;
- «Спектр».
Выбор пункта «Способы заливки…» предоставляет доступ к следующим вариантам:
- Градиент;
- Текстура;
- Узор;
- Рисунок.
Для каждого из них имеется возможность изменения ряда параметров отображения. Последний вариант («Рисунок») позволяет вставить изображение из файла, хранилища OneDrive или найти его в Bing.
При выборе «Из файла» будет открыт предустановленный в Windows «Проводник», в котором необходимо перейти в директорию с подходящим изображением, выбрать его и нажать «Вставить»,
а затем подтвердить свои намерения в диалоговом окне.
Крайне желательно выбирать однотонные или не слишком контрастные изображения, иначе весь текст или его часть, как в нашем примере ниже, будет плохо читаемой.
Таким образом в Ворд можно сделать не только цветную страницу, но и использовать в качестве фона любое произвольное изображение или узор. Помимо этого имеется возможность добавления подложки, о чем мы ранее писали в отдельной статье.
Подробнее: Как сделать подложку в Word
Печать документов с измененным фоном
По умолчанию Ворд не печатает измененный, отличный от заданного по умолчанию фон текстовых файлов, и не важно, использовался ли в качестве такового монотонный цвет или полноценное изображение. Для того чтобы внесенные изменения отображались и на распечатанной с помощью принтера версии документов, необходимо изменить параметры отображения программы.
- Вызовите меню «Файл» и перейдите в «Параметры».
- В открывшемся окне перейдите на вкладку «Отображение».
- Установите галочку напротив пункта «Печатать фоновые цвета и рисунки» и нажмите на кнопку «ОК» для подтверждения.
Читайте таже: Печать документов в Microsoft Word
Еще статьи по данной теме:
Помогла ли Вам статья?
Печать фоновых цветов и рисунков
Если вы добавили цвет фона или изображение в документ и хотите распечатать его таким образом, убедитесь, что для него есть следующие параметры:
Выберите Файл > Параметры.
В области Параметры печати выберите Печать фоновых цветов и изображений.
Перейдите в > Word .
В разделе Вывод и общий доступвыберите печать.
В окне Параметрыпечати выберите параметр Печать фоновых цветов и изображений.
Закройте диалоговое окно Печать и перейдите к файлу > Печать.
Как сделать цветную страницу в ворде
Даже заядлые геймеры иногда работают с текстовым редактором Word. А офисному работнику приходится сталкиваться с набором текста каждый день и целый день. Но иногда бывают и торжественные моменты. И вот тут-то тот же самый текстовый редактор может стать незаменимым помощником. Для того, чтобы поздравить коллегу с юбилеем можно быстро создать красивую открыточку или даже грамоту. Если же вы решили создать целую брошюру или календарь, то вам тем более придется менять цвет страницы. В новых версиях ворда это делается совсем просто, и даже заранее видно, что из этого получится. Тем, у кого до сих пор стоит Word 2003, советую почитать эту статью. Мы же сейчас рассмотрим способ изменения цвета страницы на примере Word 2010.
Как сделать цветную страницу в ворде
Для того, чтобы сделать цветную страницу в ворде нам необходимо открыть новый документ и перейти на вкладку Разметка страницы, и в ленте этой вкладки найти блок Фон страницы и кликнуть по маленькой черной стрелочке справа от ярлыка Цвет страницы. Откроется палитра, в которой необходимо выбрать цвет нашей будущей страницы.
Если перейти по ссылке Другие цвета, то на вкладке Обычные или Спектр можно подобрать цвет более точно.
А если выбрать Способы заливки, то тут «не паханое поле» для вашей фантазии.
- На вкладке Градиентная, можно подобрать переходы между цветами и способы заливки листа.
- На вкладке Текстура, можно выбрать подходящую вашему замыслу текстуру, или загрузить свою.
- На вкладке Узор, можно выбрать не замысловатый узорчик, и замостить им всю страницу вашего документа.
- А на вкладке Рисунок, вы можете загрузить свои рисунки или картинки, и оформить страничку в своем стиле.
А уже после того, как вы определились с цветом страницы, можно и напечатать на ней объявление, или любой другой текст. А можно добавить картинки и создать открыточку, брошюру, календарь или даже целую книгу с оглавлением.
Если что-то не понятно, то посмотрите видеоролик «Как сделать цветную страницу в ворде»:
Заливка цветом листа в ворде
При создании поздравительных открыток, буклетов или других полиграфических материалов в программе Microsoft Word может возникнуть вопрос о том, как залить лист в ворде цветом.
Текстовый редактор позволяет создавать страницы с следующими видами заливок:
- однотонной;
- градиентной;
- текстурной;
- узорной;
- фоновым рисунком.
Как создать цветной лист в Microsoft Word 2013
Чтобы задать цветное окрашивание нужно:
- Открыть вкладку Дизайн.
- Нажать левой кнопкой мыши на кнопке Цвет страницы.
- В открывшемся меню выбрать вид окрашивания.
Изменять окраску можно как перед началом ввода текста в документ, так и во время ввода или после. Разницы для программы Word – нет.
Внимание! Цветной фон отображается только в режиме просмотра Разметка документа и Веб-документ. Если документ открыт в Черновике, Структуре или Режиме чтения, то листы будут отображаться не цветными, а белыми.
Для перехода в режим просмотра Разметка документа или Веб-документ нужно переключиться на вкладку Вид и выбрать нужный вариант.
Перед тем, как располагать текст на цветном фоне важно продумать, как документ будет выглядеть при печати. Если планируется выполнять печать на чёрно-белом принтере, то все что содержится в документе будут отображаться в оттенках серого. Поэтому нужно будет подбирать контрастные цвета для окрашивания самого листа и символов.
Однотонная заливка
Для того, чтобы текст располагался на цветном листе, нужно левой кнопкой мыши щёлкнуть по квадратику с выбранным вариантом в палитре.
Если ни один из предложенных вариантов, представленных в палитре, не подходит, то нажимают на пункте Другие цвета…
Откроется диалоговое окно, которое содержит две вкладки: Обычные и Спектр. Каждая вкладка содержит набор настроек с помощью которых можно подобрать нужный вариант окрашивания.
Вкладка Обычные позволяет закрасить лист в один из предоставленных цветов. Для этого щёлкают левой кнопкой мыши на выбранный цветной шестиугольник. Для окрашивания листа в чёрный или оттенки серого, используют группу шестиугольников, которые располагаются под цветными шестиугольниками.
На вкладке Спектр можно выполнить более точный подбор цвета.
Для выбора нужного оттенка сначала белой мишенью определяют цвет, а потом с помощью ползунка настраивают тон.
Если документ будет распечатан на цветном принтере, то для точной настройки цветовой гаммы документа сначала выбирается цветовая модель из одноимённого списка, а потом вводятся числовые значения по каждому из параметров.
Например, если нужно в модели RGB лист закрасить красным, то вводятся параметры:
- красный – 252
- зелёный – 0
- синий – 0.
В модели HSL красный тон будет задаваться такими параметрами:
- оттенок – 0;
- насыщение – 255;
- яркость – 127.
В сети Интернет можно найти таблицы параметров составляющих для каждого цвета по каждой цветовой модели.
Заливка градиентом
Окрашивание страницы может выполняться несколькими цветами. В том случае, когда они плавно переходят друг в друга, заливка называется градиентной.
Для заливки листа градиентом придерживаемся следующей последовательности действий:
- На вкладке Дизайн выбираем команда Цвет страницы.
- В открывшемся меню выбираем команду Способы заливки.
- В окне Способы заливки на вкладке Градиентная настраиваем параметры градиента.
Переключатели в группе Цвета предназначены для выбора типа заливки:
- один цвет – устанавливается градиентный переход от выбранного пользователем цветового тона в палитре Цвет 1 к белому, серому или чёрному, в зависимости от настройки положения ползунка Темнее-Светлее;
- два цвета – для выбора цветовых параметров градиента. В отличие от предыдущего варианта, выполняется подбор обоих цветовых оттенков;
- заготовка – для выбора градиента из библиотеки программы Microsoft Word. Вариант градиента выбирается из списка Заготовка. При этом выбранный тип отображается в квадратике Образец.
При настройке градиентного фона настройка Прозрачность не работает.
Для настройки штриховки градиента используется группа переключателей Тип штриховки. Для каждого выбранного типа предлагается несколько вариантов, которые отображаются в соответствующей области Варианты.
Выбранный вариант с установленными параметрами можно просмотреть в поле Образец.
Заливка страницы текстурой
Текстурный узор представляет собой имитацию изображения поверхности какого-либо материала.
Для окрашивания страницы текстурой в окне Способы заливки используется вкладка Текстура.
На ней представлены образцы стандартных текстур, находящихся в библиотеке программы.
Для заливки текстурой щёлкаем левой кнопкой мыши по выбранному варианту и нажимаем на кнопку ОК.
Заливка узором
Программа Microsoft Word позволяет использовать в качестве фона один из стандартных узоров.
Для просмотра и выбора подходящего варианта используется вкладка Узор.
На вкладке можно выбрать тип штриховки, а также настроить её параметры.
С помощью палитр Штриховка и Фон – выбираем окрашивание штрихов и фона соответственно.
Удаление фона
Если требуется удалить фон, выполняют следующий порядок действий:
- Вкладка Дизайн ® Цвет страницы.
- В меню выбрать пункт Нет цвета.
Заливка разными цветами
При окрашивании листов документа с помощью команды Цвет страницы, все листы будут залиты выбранным цветом.
Внимание! С помощью этой команды можно проводить закрашивание только одним выбранным цветом.
Однако, если это сделать необходимо, то можно воспользоваться следующими способами:
Использование титульной страницы.
Если нужно залить цветом первую страницу, а другие должны оставаться белыми, то вызывают команду Вставка ® Титульная страница.
Откроется меню с набором стандартных вариантов оформления, содержащих цветной фон.
В редакторе Word 2010 команды добавления и настройки фона находятся на вкладке Разметка страницы.
Дальнейший порядок выполнения окрашивания такой же, как описанный выше.
Таким образом, используя фоновую заливку в Ворде можно создавать красивые полиграфические документы.
Перейти к основному контенту
Поддержка
Поддержка
Войти
Войдите с помощью учетной записи Майкрософт
Войдите или создайте учетную запись.
Здравствуйте,
Выберите другую учетную запись.
У вас несколько учетных записей
Выберите учетную запись, с помощью которой нужно войти.
Печать фоновых цветов и рисунков
Word для Microsoft 365 Word для Microsoft 365 для Mac Word 2021 Word 2021 для Mac Word 2019 Word 2019 для Mac Word 2016 Word 2016 для Mac Word 2013 Word 2010 Еще…Меньше
WindowsmacOS
Если вы добавили цвет фона или изображение в документ и хотите распечатать его таким образом, убедитесь, что для него есть следующие параметры:
-
Выберите Файл > Параметры.
-
Выберите Отобразить.
-
В области Параметры печати выберите Печать фоновых цветов и изображений.
-
Перейдите в >Word .
-
В разделе Вывод и общий доступвыберите печать.
-
В окне Параметрыпечати выберите параметр Печать фоновых цветов и изображений.
-
Закройте диалоговое окно Печать и перейдите к файлу > Печать.
Нужна дополнительная помощь?
Совершенствование навыков
Перейти к обучению >
Первоочередный доступ к новым возможностям
ПРИСОЕДИНЕНИЕ К ПРОГРАММЕ ПРЕДВАРИТЕЛЬНОЙ ОЦЕНКИ MICROSOFT 365 >
Были ли сведения полезными?
(Чем больше вы сообщите нам, тем больше вероятность, что мы вам поможем.)
(Чем больше вы сообщите нам, тем больше вероятность, что мы вам поможем.)
Насколько вы удовлетворены качеством перевода?
Что повлияло на вашу оценку?
Моя проблема решена
Понятные инструкции
Понятные сведения
Без профессиональной лексики
Полезные изображения
Качество перевода
Не соответствует интерфейсу
Неверные инструкции
Слишком техническая информация
Недостаточно информации
Недостаточно изображений
Качество перевода
Добавите что-нибудь? Это необязательно
Спасибо за ваш отзыв!
×
08 July 2016
Если вы сделали крутое поздравление в Word с красивой заливкой фона, а при печати обнаружили, что фон не напечатался, то поставьте галочку в настройках:
Файл — Параметры — Экран — Печать фоновых цветов и рисунков.

Tags: microsoft, word, приколы, косяки, 2016год, фон, цвет
Write a comment
Comments: 0
Содержание
- 0.1 Способ 1. Использование функции «Печатный водяной знак»
- 0.1.1 Способ 2
- 0.2 Получение цвета фона для печати
- 0.2.1 Цвет фона Не покрывает всю страницу
- 0.3 Стоя на твердой земле
- 0.4 Печать текста и графики в черно-белом режиме
- 1 Изменяем цвет страницы
- 2 Делаем фон страницы, используя стандартные средства
- 3 Делаем собственный фон страницы
- 4 Делаем фон за текстом
Даже заядлые геймеры иногда работают с текстовым редактором Word. А офисному работнику приходится сталкиваться с набором текста каждый день и целый день. Но иногда бывают и торжественные моменты. И вот тут-то тот же самый текстовый редактор может стать незаменимым помощником. Для того, чтобы поздравить коллегу с юбилеем можно быстро создать красивую открыточку или даже грамоту. Если же вы решили создать целую или , то вам тем более придется менять цвет страницы. В новых версиях ворда это делается совсем просто, и даже заранее видно, что из этого получится. Тем, у кого до сих пор стоит Word 2003, советую почитать эту . Мы же сейчас рассмотрим способ изменения цвета страницы на примере Word 2010.
Способ 1. Использование функции «Печатный водяной знак»
Функция «Размывание» регулирует яркость и контрастность изображения, чтобы изображение было менее заметным за текстом.
Способ 2
Примечание. . Однако простое изменение параметра, чтобы новый цвет отображался на странице при создании документа, не гарантирует, что документ будет напечатан с добавленным цветом.
Чтобы новый цвет отображался в печатной версии файла, вам нужно выполнить дополнительный шаг. Кроме того, вам нужно убедиться, что ваш принтер поддерживает печать без полей, или вы останетесь с документом с полями без цвета.
- Измените цвет фона страниц в документе.
- Распечатайте документ с новым цветом фона.
- Проверьте, поддерживает ли принтер печать без полей.
Обратите внимание, что при наведении курсора на любой из вариантов вы получите предварительный просмотр этого изменения в документе перед его применением.
Для того, чтобы сделать цветную страницу в ворде нам необходимо открыть новый документ и перейти на вкладку Разметка страницы , и в ленте этой вкладки найти блок Фон страницы и кликнуть по маленькой черной стрелочке справа от ярлыка Цвет страницы . Откроется палитра, в которой необходимо выбрать цвет нашей будущей страницы.
Получение цвета фона для печати
Как упоминалось ранее, внесение этого изменения приведет только к появлению нового цвета фона на экране вашего компьютера. Если вы хотите, чтобы этот цвет также был напечатан, есть еще один элемент, который вам нужно проверить.
Цвет фона Не покрывает всю страницу
Когда вы смотрите Предварительный просмотр для документа, возможно, что ваш новый цвет фона может не охватывать всю страницу. Если это так, вы сначала захотите убедиться, что ваш принтер поддерживает печать без полей. Многие принтеры, особенно недорогие домашние модели, не поддерживают эту функцию, поэтому вы не сможете сделать новую цветную печать с края до края, если вы не переключитесь на другой принтер.
А если выбрать Способы заливки , то тут «не паханое поле» для вашей фантазии.
Тем не менее, также возможно, что ваш принтер поддерживает печать без полей, но этот параметр не был включен. Чтобы исправить это, вам нужно будет проверить свойства принтера. В зависимости от типа устройства у вас есть без границ может появляться в разных местах, поэтому вам может потребоваться просмотреть различные вкладки.
Несмотря на то, что опция «Без полей» может быть недоступна для некоторых форматов бумаги, она может быть доступна для других. Поэтому, прежде чем полностью отказаться от вашего принтера, просмотрите доступные размеры бумаги и посмотрите, поддерживает ли какой-либо из других вариантов этот вариант.
- На вкладке Градиентная, можно подобрать переходы между цветами и способы заливки листа.
- На вкладке Текстура , можно выбрать подходящую вашему замыслу текстуру, или загрузить свою.
- На вкладке Узор , можно выбрать не замысловатый узорчик, и замостить им всю страницу вашего документа.
- А на вкладке Рисунок , вы можете загрузить свои рисунки или картинки, и оформить страничку в своем стиле.
А уже после того, как вы определились с цветом страницы, можно и напечатать на ней , или любой другой текст. А можно добавить картинки и создать открыточку,
Фоновые рисунки страниц не могут печататься в издателе по двум основным причинам, но с их помощью. Это способ издателя сообщить вам, что вам нужно сжать фоновое изображение до определенного количества пикселей на дюйм в зависимости от вашего использования для документа. Веб-сайты требуют большего сжатия, чем коммерческая печать, поэтому при подготовке к Интернету вы увидите больше проблем с фоном. Если у вас есть документ с несколькими фонами, которые различаются по страницам, вы можете управлять тем, что вы печатаете с помощью параметров печати.
Если Вы хотите сделать фон для своей работы, то это будет не обязательно один какой-либо однотонный цвет. Вы можете создать такой шедевр, что станете показывать его всем своим знакомым! В этой статье я расскажу, как сделать цветной фон страницы, подложку и какие еще есть способы оформления Ваших работ.
Внимание! Все настройки, описанные в статье, будут отражаться так, как Вы их настроите, только в электронной версии документа . При печати даже Предварительный просмотр может дать искаженное представление, как документ будет выглядеть на бумаге. Результат печати может сильно удивить!
Стоя на твердой земле
Вы также можете проверить эти настройки, если ваш фон не печатается. Один из способов удостовериться, что ваши фоны печатаются, чтобы ваша выбранная бумага не подавляла ее. Если ваш фон — это легкое изображение, например вымывание, его печать на светлой бумаге может привести к смешению фона. Например, выцветшая карта, напечатанная на специальной бумаге, созданная для того, чтобы выглядеть как старый пергамент, может привести к тому, что ваш фон вызовет сокровище вы не хотите. В подобных случаях экспериментируйте с некоторыми инструментами редактирования цвета издателя.
В Меню Сервис — Параметры — вкладка Печать выставите галочку Фоновые цвета и рисунки. Если у Вас совсем нет никакого фона, то это, возможно, поможет.
С проблемой фоновой печати сталкиваются многие. Четкого ответа на вопрос почему неправильно печатается фон в Word 2003, я в интернете не нашла. Предлагаю свой способ решения этой задачки.
Печать текста и графики в черно-белом режиме
Наведите курсор на опции в раскрывающихся меню, которые могут затемнить или увеличить контрастность в фоновом режиме. Инструкцию по эксплуатации вашего принтера. Подтвердите диалог «Свойства» и нажмите «Печать». Текущий документ печатается черно-белым цветом. Если выбран какой-либо из параметров, все презентации или рисунки будут напечатаны без цвета. Фон в формате — Страница — Фон Монохромный конвертирует все цвета в два значения: Черно-белое.
- Откроется вкладка «Общие» диалогового окна.
- Нажмите «Свойства».
- Вы увидите диалоговое окно свойств вашего принтера.
- Выберите вариант печати в черно-белом режиме.
- Весь текст печатается черным цветом.
- Все границы печатаются черным цветом.
- Фоновый набор в формате — Страница — Фон не будет напечатан.
Этот параметр можно указать либо для всех текстовых документов, которые будут напечатаны в будущем, либо только для текущего документа.
Каждый пользователь хотел бы свою работу как-то выделить, чтобы она не походила ни на какую другую. К счастью, текстовый редактор «Ворд» предоставляет кучу вариантов и специальных инструментов для этого. В данной статье будет разобран один из таких инструментов. Мы поговорим о том, как в «Ворде» сделать фон. Будут разобраны все возможные способы, начиная о того, как сделать фон всей страницы, и заканчивая тем, как изменить фон за текстом. Но обо всем по порядку.
Изменяем цвет страницы
Для начала разберемся, как в «Ворде» сделать фон страницы, используя для этих целей стандартные шаблоны самой программы.
Первым делом, конечно же, необходимо найти соответствующий инструмент на верхней панели. Сразу стоит сказать, что использовать мы будем программу 2016-го года, поэтому с предыдущими версиями могут быть расхождения. Но в тексте все будет объяснено и для них, так что вопросов не должно возникнуть.
Нам необходим инструмент «Цвет страницы», который располагается во вкладке «Дизайн». Если же вы используете более старую версию (до Word 2010), то эта вкладка будет называться «Разметка страницы», в «Ворде» 2003 вам нужно будет использовать инструменты, находящиеся во вкладке «Формат». Итак, теперь на панели инструментов вам нужно отыскать и нажать кнопку «Цвет страницы».
По итогу откроется выпадающее меню, в котором вы можете выбрать понравившийся вам фон. К слову, если никакой цвет вам не подошел, то можете использовать больший цветовой спектр. Для этого нужно нажать на кнопку «Другие цвета».
Это был первый способ, как в «Ворде» сделать фон. Но как можно заметить, он позволяет лишь изменить цвет страницы, не привнося никаких существенных изменений. Сейчас же поговорим о том, как можно еще больше приукрасить документ.
Делаем фон страницы, используя стандартные средства
Если простая заливка листа вас не устраивает, и вы хотите что-то другое, то сейчас будет рассказано, как в «Ворде» сделать фон более изощренным.
Для этого, находясь на той же вкладке и нажав по кнопке «Цвет страницы», в меню выберите пункт «Способы заливки». Перед вами откроется окно, в котором необходимо будет определиться с используемым инструментом. На выбор есть четыре вкладки: «Градиентная», «Текстура», «Узор» и «Рисунок». Четвертую пока что рассматривать не будем.
Градиентная заливка говорит сама за себя. В этой вкладке вам необходимо будет выбрать один или два цвета для заливки и указать их тип штриховки. По желанию можно пользоваться заготовками.
Наложение текстуры, в соответствующей вкладке, подразумевает, что вы выберите один из представленных образцов. Вы можете наложить текстуру дерева или же использовать мятую бумагу — все что только пожелаете.
Во вкладке «Узор» вам предстоит выбрать один из предложенных узоров — все просто.
В целом, разумней будет, если вы самостоятельно ознакомитесь с каждой вкладкой и выберите, что-то для себя. По итогу вам нужно будет лишь нажать кнопку «ОК», чтобы изменения вступили в силу. И не забывайте, что свой выбор вы можете всегда поменять.
Делаем собственный фон страницы
Теперь переходим ко вкладке «Рисунок». Сейчас мы разберемся, как сделать фон в «Ворде», используя для этого собственную картинку.
Делается это довольно просто, в том же окне «Способы заливки», во вкладке «Рисунок» нужно нажать по одноименной кнопке, чтобы открылось окошко. В нем выберите пункт «Из файла». В появившемся проводнике нужно проложить путь к желаемому рисунку и нажать кнопку «Вставить».
После этого вы можете задать несколько параметров, затем нажимайте кнопку «ОК».
Делаем фон за текстом
Напоследок рассмотрим, как в «Ворде» сделать фон за текстом.
Процедура эта до боли проста. Изначально вам необходимо будет выделить ту часть текста, чей фон вы хотите изменить. После этого, во вкладке «Главная» нажмите на кнопку «Цвет выделения текста». Точное месторасположение кнопки вы можете видеть на картинке ниже.
В выпадающем меню вам необходимо будет выбрать цвет по вкусу и нажать по нему ЛКМ. По итогу фон за текстом окрасится в выбранный вами цвет.
В обычных параметрах ворда фон страницы белый. Но совсем не обязательно ему таким оставаться навсегда. Всего лишь в несколько кликов можно превратить фон в ворд в цветной. Ничего сложного в этом нет. И если у вас вдруг появится желание сделать буклет или открытку, то вы больше не будете мучиться вопросом: как сделать фон в ворде.
Для начала вам нужно открыть редактор и в верхней панели ворда открыть закладку разметки страницы и отыскать там пункт про цвет страницы.
Цветной фон в ворде
При клике на этот пункт перед вами откроется контекстное меню, сообщающее, что вы на правильном пути, и это действительно меню, в котором можно полностью изменить цвет страницы.
Нажимайте на неё, и перед вами появится простая палитра разных цветов. Выбирайте понравившийся цвет, и жмите на соответствующий квадрат.
Фон вашего документа сразу приобретёт выбранный вами (в прошлом абзаце) оттенок.
Кроме того, в программе существует возможность поэкспериментировать с фоном. Просто перейдите к пункту других цветов и вам будет доступна намного более разнообразная палитра.
Выберите в расширенной палитре цвет, и документ приобретет нужный оттенок. В этом же пункте есть функция более тонкого подбора цвета. Нажимайте клавишу «Спектр» и, кликая мышкой по оттенкам спектра, применяйте нужный цвет. Он будет отображаться на шкале справа.
Можно оформить фон при помощи заливки градиентом. Воспользуйтесь этим же меню и вкладкой «Способы заливки».
Здесь можно выбирать для фона заливку градиентом, текстуру, узорный фон или фон в виде рисунка. При переходе в пункт заливки градиентом перед вами появится менюшка, где нужно выбрать количество оттенков заливки заливки (один оттенок, множество оттенков или готовую заготовку из нескольких оттенков), цвет и способ применения заливки.
В правом углу вы увидите результат вашего выбора, его можно применить на вашем документе и сохранить или продолжить эксперименты с фоном. Следующий раздел — это «Текстуры». Если вас интересует, как сделать фон в ворде текстурным, то почти ничего нового здесь нет. Всё так же как и с заливкой. Выбираете текстуру и применяете к своему документу.
И ваша страница станет текстурной.
Точно также происходит применение узора к фону.
С разделом «Рисунок» всё немного иначе. При нажимании на него откроется окно, которое предложит применить к документу фон из изображениий, сохранённых на вашем компьютере. Определяйтесь, кликайте на подходящую картинку и нажимайте на клавишу «Вставить».
Фон — картинка
Подтвердите ваше решение, нажав на «ок», и наслаждайтесь новым фоном.
На сделанной вами цветной странице можно набирать тексты, рисовать таблицы и проводить все привычные для программы Ворд действия.
По умолчанию Microsoft Word использует белый цвет в качестве цвета страницы по умолчанию для всех документов. Если вы хотите использовать собственный цвет для своей страницы, вы можете изменить цвета страницы в Word. Мы покажем вам, как это сделать.
В Word вы можете использовать любой цвет в качестве цвета фона для своих страниц. Вы даже можете заставить Word печатать этот цвет фона (который не используется по умолчанию), настроив соответствующий параметр в приложении. Мы покажем вам, как это сделать.
Начните с открытия документа в Microsoft Word. Вверху окна Word щелкните вкладку «Дизайн».
На вкладке «Дизайн» в разделе «Фон страницы» выберите параметр «Цвет страницы».
Вы увидите различные цвета, которые можно использовать для своей страницы. Наведите курсор на цвет, чтобы увидеть его предварительный просмотр на вашей странице. Затем щелкните цвет, чтобы применить его к своей странице.
Совет. Если вы не видите нужный цвет, нажмите «Другие цвета», чтобы увидеть все цвета, которые можно использовать в документе. Вам может понадобиться конкретный шестнадцатеричный код.
Вот и все. Поиграйте с разными цветами, пока не найдете тот, который идеально подходит для вашего документа. Вы также можете настроить поля для своей страницы.
Заставьте Microsoft Word печатать цвет страницы
По умолчанию Word не распечатывает цвет фона вашей страницы. Для этого вам нужно будет изменить параметр настроек Word.
Для этого в верхнем левом углу Word нажмите «Файл».
На боковой панели слева выберите Еще> Параметры.
На правой панели в разделе «Параметры печати» включите параметр «Печатать цвета фона и изображения». Затем нажмите «ОК» внизу.
С этого момента Word будет печатать выбранный вами цвет страницы при печати документа.
Вот так вы можете сделать свои документы эстетичными, используя разные цвета страниц!
При работе в текстовом редакторе, возникает необходимость добавить или изменить фон текста в Ворде, выбрать другой цвет вместо белого фона документа, используемого по умолчанию. По мнению пользователя, потребовалось сделать другой подходящий цвет фона, для визуального изменения первоначального вида документа Microsoft Word.
Фон для документа Word изменит визуальное восприятие всего документа или отдельных блоков текста на странице документа. Необходимость для изменения цвета фона в Word возникает при создании электронных книг, брошюр или буклетов, в других случаях.
В некоторых ситуациях, пользователю требуется выделить отдельный фрагмент в тексте документа, для привлечения внимания к определенному тестовому блоку, или к отдельным предложениям. Подобный вариант выделения или привлечения внимания пользователи часто встречают на веб-сайтах в интернете.
Давайте разберемся, как сделать фон в Word разными способами, какие настройки программы нужно использовать. В приложении имеется несколько вариантов для изменения фона в документе:
- заливка цветом всей страницы документа;
- использование в качестве фона рисунка;
- изменение цвета фона только под текстом.
Фон в Word может быть не только однотонным. Для оформления подходящего вида документа, можно сделать фон страницы со специальными эффектами в виде текстуры или узора, или добавить в качестве фонового изображения рисунок, загруженный с компьютера.
Изменения фона на странице выполняются в двух режимах, служащих для отображения документа в окне программы Word:
- Разметка страницы.
- Веб-документ.
В этом руководстве вы найдете инструкции о том, как изменить фон в Word 2021, 2021, 2013, 2010, 2007 несколькими способами: выполнить заливку фона на всю страницу, добавить рисунок (изображение) в качестве фона страницы, как поменять фон за текстом, не изменяя фон всей страницы.
Изменение фона документа Ворд
Отдельно стоит отметить, что сделать фон в Ворде можно несколькими способами, и в любом из случаев внешний вид документа визуально будет отличаться. Расскажем подробнее о каждом из них.
Вариант 1: Изменение цвета страницы
Данный метод позволяет сделать страницу в Ворде цветной и для этого вовсе не обязательно, чтобы на ней уже содержался текст. Все необходимое можно напечатать или добавить позже.
- Перейдите во вкладку «Дизайн»(«Разметка страницы»в Word 2010 и предшествующих ему версиях; в Word 2003 необходимые для этих целей инструменты находятся во вкладке «Формат»), нажмите там на кнопку «Цвет страницы», расположенную в группе «Фон страницы».
Примечание: В последних версиях Microsoft Word 2016, а также в Office 365 вместо вкладки «Дизайн» необходимо выбирать «Конструктор» — она просто сменила имя.
Примечание: Если стандартные цвета вас не устраивают, вы можете подобрать любой другой из цветовой гаммы, выбрав пункт «Другие цвета».
Цвет страницы изменится.
Помимо обычного, «цветного» фона, вы также можете использовать в качестве фона страницы другие способы заливки.
- Нажмите на кнопку «Цвет страницы» (вкладка «Дизайн», группа «Фон страницы») и выберите пункт «Другие способы заливки».
- Переключаясь между вкладками, выберите тип заливки страницы, который вы хотите использовать в качестве фона:
- Градиентная;
- Рисунок (можно добавить собственное изображение).
Вариант 2: Изменение фона за текстом
Помимо фона, заполняющего всю площадь страницы или страниц, изменить цвет фона в Ворде можно исключительно для текста. Для этих целей можно использовать один из двух инструментов: «Цвет выделения текста» или «Заливка», найти которые можно во вкладке «Главная» (ранее «Разметка страницы» или «Формат», в зависимости от используемой версии программы).
В первом случае текст будет залит выбранным вами цветом, но расстояние между строк останется белым, а сам фон будет начинаться и заканчиваться там же, где и текст. Во втором — фрагмент текста или весь текст будет залит сплошным прямоугольным блоком, который будет покрывать занятую текстом площадь, но заканчиваться/начинаться в конце/начале строки. Заливка любым из этих способов не распространяется на поля документа.
- Выделите с помощью мышки фрагмент текста, фон которого вы желаете изменить. Используйте клавиши «CTRL+A»для выделения всего текста.
Выполните одно из следующих действий:
Нажмите кнопку «Цвет выделения текста», расположенную в группе «Шрифт», и выберите подходящий цвет;
По скриншотам вы можете увидеть, чем эти методы изменения фона отличаются друг от друга.
Печать документов с измененным фоном
Довольно часто задача заключается не только в изменении фона текстового документа, но и в его последующей распечатке. На данном этапе можно столкнуться с проблемой – фон не выводится на печать. Исправить это можно следующим образом.
- Откройте меню «Файл»и перейдите к разделу «Параметры».
В открывшемся окне выберите вкладку «Экран» и установите галочку напротив пункта «Печатать фоновые цвета и рисунки», расположенную в блоке опций «Параметры печати».
Нажмите «ОК» для закрытия окна «Параметров», после чего вы сможете распечатать текстовый документ вместе с измененным фоном.
Как в Ворде сделать фон страницы
Сначала мы разберемся, как сделать фон в Ворде цветным для страницы документа. При этом способе изменения фона, нет разницы есть ли сейчас на странице текст, или страница документа пока без текста. После применения изменения фона страницы, текст в документ можно добавить позднее.
Выполните следующие действия:
- Откройте документ Word, войдите во вкладку «Конструктор» (в Word 2019).
- В правом верхнем углу ленты нажмите на кнопку «Цвет страницы», находящуюся в группе «Фон страницы».
- Откроется окно «Цвета темы», в котором нужно выбрать подходящий цвет для заливки фона страницы.
- Если, вам не подошли стандартные цвета, нажмите на «Другие цвета…», для выбора нужного варианта. В окне «Цвет», во вкладках «Обычные» или «Спектр» подберите необходимый цвет для заливки фона.
После выбора цвета фона, фон в документе поменяется с белого на другой цвет, выбранный пользователем.
Выбранный фон можно изменить для того, чтобы в документе была не однотонная заливка, а использовались и другие варианты заливки.
Выполните настройки способа заливки:
- Нажмите на кнопку «Цвет страницы».
- В окне «Способы заливки» находятся вкладки «Градиентная», «Текстура» «Узор», «Рисунок». Выберите подходящий вариант и тип заливки.
Фон документа изменится, согласно выбранным параметрам.
Сегодня поговорим о том, как нам сделать страницы документа Word разного цвета. Говорить будем не только о заливке страницы каким-то одним выбранным нами цветом, но и о градиенте, и о других видах заливки. Работать будем в Word 2010.
Для окраса или заливки страницы цветом в текстовом редакторе Word имеется специальная опция. Эта опция называется «Цвет страницы» и находится в разделе «Фон страницы» вкладки верхнего меню «Разметка страницы»:
С помощью этой опции мы можем сделать страницы документа цветными. Следует иметь в виду, что все страницы документа будут залиты одним и тем же, выбранным нами цветом. Говоря ещё проще — все страницы (листы) документа будут одного цвета. Залить страницы документа разными цветами с помощью этой опции нельзя. Не помогут нам ни поочерёдное выделение каждой страницы, ни разрыв страницы, ни разрыв раздела:
Залить страницы документа мы можем до ввода текста, а можем и после того, как уже ввели текст. Для того чтобы заливку цветом произвести нам нужно обычным щелчком мыши раскрыть содержание данной опции и выбрать желаемый цвет:
Если в палитре цветов темы нет желаемого цвета, то тогда мы можем выбрать нужный цвет, раскрыв пункт «Другие цвета»:
И сделать выбор цвета, находясь «внутри» пункта «Другие цвета»:
Достичь большего цветового эффекта мы можем залив страницы градиентом. Доступ к градиентной заливке осуществляется через пункт «Способы заливки»:
Щелчком мыши раскроем содержание данного пункта:
Открывшееся окно содержит четыре варианта заливки страниц:
Градиент, Узор, Текстура, Рисунок. Выбрав в меню этого окна способ «Градиентная» мы можем залить страницы документа градиентом. Настройки градиентной заливки, на мой взгляд, очень даже понятны. Каким будет градиентная заливка всех страниц документа, мы можем видеть во внутреннем окошке «Образец»:
Я выбрал горизонтальный градиент из 2-х цветов и вариант, в котором тёмно-синий цвет вверху страницы, а голубой цвет в нижней части страницы. После того как мы сделали настройки нажимаем кнопку «Ок»:
И все страницы нашего документа зальются выбранным градиентом:
Поскольку на повестке дня главный вопрос: Как сделать страницы документа Word разного цвета, то заливку узором, текстурой и рисунком, мы рассматривать подробно сегодня не будем, — сконцентрируемся на цветных страницах.
Желая знать о возможности с помощью опции «Цвет страницы» окрасить листы документа разными цветами в Word 2021, я обратился к инструктивным материалам разработчика. После ознакомления с ними я сделал вывод: Залить листы различными цветами с помощью опции «Цвет страницы» и в Word 2021 нельзя. Вернёмся в Word 2010 и продолжим разбираться с заливкой страниц цветом.
Мы можем сделать разноцветными области, предназначенные для текста, которые ограничиваются (определяются) полями, которые мы имеем возможность изменять. То есть, увеличивать или уменьшать. Ну, или говоря иначе — отступы от краёв листа. Справа, слева, сверху, снизу. Изначально, в Word поля (отступы) страницы настроены. Давайте ничего менять не будем и окрасим области для текста на каждом листе своим определённым цветом и сделаем это на тех листах, которые мы уже залили сине-голубым градиентом с помощью опции «Цвет страницы».
Установим курсор вначале первой страницы, а затем развернём вкладку «Главная» и устремимся в раздел «Абзац» где выберем опцию заливки фона текста или абзаца. Раскрыв её содержание, выберем, например, красный цвет для заливки области на первой странице:
После выбора красного цвета, строка, на которой стоит курсор, окрасилась красным цветом. Теперь будем нажимать клавишу «Enter» до тех пор, пока не перескочим на следующую страницу:
Как только на следующей странице появилась первая строка, мы вновь обращаемся к заливке и выбираем другой цвет, например, голубой. И первая красная строка на второй странице окрашивается голубым цветом:
И мы, вновь, продолжаем нажимать клавишу «Enter» до тех пор, пока не перескочим на третью страницу:
Вновь меняем цвет. Например, на жёлтый цвет и продолжаем нажимать клавишу «Enter»:
При окрасе фона под будущий текст, клавишу «Enter» можно не всё время нажимать, а периодически удерживать нажатой. В процессе окраса областей будущего текста могут появляться дополнительные не нужные нам страницы. Для их удаления необходимо установить курсор на последней лишней странице и начать нажимать клавишу «Backspace» до тех пор, пока все лишние страницы (листы) одна за другой не исчезнут.
Произвести выделение для окраса фона текста можно и другим способом.
Сейчас я удалю градиентную заливку страниц — для лучшей видимости другого способа выделения областей для окраса цветом:
Это способ выделения можно использовать как для удаления уже окрашенных областей, так и для заливки цветом.
Сначала удалим одну жёлтую строку. Установим курсор в её начале:
А затем обратимся к опции заливка, где выберем вариант «Нет заливки», помня о том, что данная заливка находится во вкладке «Главная» верхнего меню. После такого нашего выбора жёлтая полоса исчезнет:
Теперь установим курсор вначале жёлтого поля, то есть, в его верхнем левом углу:
И нажав, и продолжая удерживать левую кнопку мыши, проведём вертикальную линию сверху вниз:
После этого вновь обратимся к опции заливки и выберем вариант «Нет заливки»:
Жёлтое поле исчезло. Продолжая действовать, как говорят, в том же духе, мы удаляем все окрашенные области под будущий текст:
Если нажимать клавишу «Delete», то удалятся и страница, и цветная область вместе.
Для того, чтобы мы могли использовать данный способ выделения для окраса полей под будущий текст и при этом не испытывали трудностей, лучшим будет сначала создать несколько пустых страниц, используя клавишу «Enter». А затем, начиная с первой страницы, делать выделение и окрашивать области будущего текста. И так делать страница за страницей:
Появившееся ненужные страницы (листы) удаляем уже известными нам способами. Думается, что удаление лишних страниц лучше произвести после ввода текста, чтобы быть уверенными в том, что подготовленных окрашенных страниц нам хватит для будущего текста.
На самом деле, затея с предварительным окрашиванием областей под будущий текст очень плохая. При вводе текста самым обычным способом, окрас областей начнёт изменяться смещаясь:
Произвести заливку цветом лучше после того как введён текст:
Наиболее эффективным способом сделать текст на цветном фоне, на мой взгляд, является ввод текста с одновременным созданием нужной нам цветной подложки (фона). Поскольку мы уже о многом поговорили, сделать это будет легче лёгкого.
Приступая к созданию текстового документа и установив курсор в начале первой строки на первой странице, мы начнём не с ввода текста, а с выбора цвета для фона за текстом. После такого нашего выбора первая строка, согласно установленным полям (отступам) зальётся выбранным цветом (в примере голубой цвет):
Теперь мы можем приступать к вводу текста. Каждая последующая строка, которую мы будем вводить, сразу же будет окрашиваться цветом:
После введения последнего символа, мы нажимаем клавишу «Enter» и окрашиваем страницу до конца, перепрыгнув одной строкой на новую, появившуюся страницу:
Прежде чем начать ввод текста на второй странице, сначала изменим цвет:
И уже после этого начнём вводить текст:
И так страница за страницей. Но всё то, о чём мы до сих пор так много говорили, касается окраса фона за текстом и применимо только к тексту. Вставка между строками или абзацами, например, таблиц или схем повлечёт за собой нежелательные изменения.
Но как же нам залить страницы разными цветами полностью? Есть ли такая возможность?
Да, есть!
Желая залить страницы документа разным цветом, мы должны работать с каждой страницей индивидуально. Так что вполне можем считать данный процесс трудоёмким. Постараемся облегчить себе задачу, воспользовавшись одним из шаблонов титульных страниц.
Почему же мы заговорили о шаблонах титульных страниц? А по той причине, что многие шаблоны титульных страниц цветные и я бы сказал, что они даже красочные. Поэтому они и привлекли наше внимание.
Давайте откроем вкладку верхнего меню «Вставка» и раскроем содержание опции «Титульная страница», где выберем подходящий шаблон:
Почему я предлагаю выбрать шаблон, залитый синим градиентом? Потому что градиент покрывает страницу полностью. На этом шаблоне отсутствует рамка и контур.
Щелчком мыши выберем данный шаблон и титульная страница станет первой в нашем документе:
Давайте щёлкнем мышью на синем фоне титульной страницы для выделения. Синий фон захватили маркеры редактирования:
А в верхнем меню появилась вкладка «Формат» функционала «Средства рисования». Маркеры и вкладка «Формат» говорят нам о том, что залитая синим градиентом область есть фигура «Прямоугольник». Вот и ответ на наш вопрос о том, как нам сделать страницы документа цветными.
Давайте продолжим называть фигуру «Прямоугольник» областью или фоном.
Всё что нам нужно теперь сделать, так это скопировать фон титульной страницы и вставить его на страницы нашего документа. Сделаем это удобным для себя способом. Ну, а я предлагаю произвести процедуру «копировать — вставить» путём перетаскивания.
Нажмём и продолжим удерживать клавишу клавиатуры компьютера «Ctrl», а затем схватим, выделенный маркерами фон титульной страницы мышью (левая кнопка мыши нажата и удерживается), и перетащим его на первую страницу нашего документа:
Заведя фон титульной страницы на лист нашего документа, первой отпускаем левую кнопку мыши, а уже затем клавишу «Ctrl». Выровняем положение фона на листе, помогая себе клавишами – стрелками:
Титульную страницу уже сейчас можно удалить, вновь обратившись к опции «Титульная страница» во вкладке «Вставка» верхнего меню, выбрав вариант «Удалить титульную страницу»:
Теперь, перетащим, уже перенесённый фон, на следующую страницу нашего документа. Затем повторим те же действия в отношении следующих страниц нашего документа. Титульную страницу можно и не спешить удалять, а сделать это в последнюю очередь. Её наличие поможет лучше ориентироваться с выравниванием переносимых фонов:
Мы не могли не заметить, что переносимые фоны, скопированные с титульной страницы, сразу же размещались за текстом. Это и позволило нам уменьшить трудоёмкость процедуры. То есть, нам не пришлось делать это собственноручно, обращаясь к опции «Разместить за текстом». Теперь, выделяя фон на каждой странице (щелкаем мышью в местах без текста), мы, раскрыв вкладку «Формат» функционала «Средства рисования» заливаем фоны желаемыми цветами или градиентами:
Можем произвести заливку страниц (листов) изображением или текстурой:
Здравствуйте, уважаемые читатели. Сегодня учимся делать фон в Microsoft Word. Зачем это может понадобиться? Для стилизации проекта, создания корпоративных бланков, добавления различных графических эффектов. Нет предела фантазии, поводов добавить на лист Ворда фон бесчисленное множество. Так что, давайте пойдем от простого к сложному.
Примеры буду показывать на Microsoft Office 2013. В других версиях программы все аналогично или похоже.
Дополнительные трюки для повышения эффективности работы с MS Word
Ниже вы найдете список лайфхаков, с помощью которых можно быстро решать стандартные задачи при работе с MS Word:
- Используйте контекстное меню. Оно вызывается щелчком правой кнопки мыши.
- Чтобы выделить абзац, трижды щелкните левой кнопкой мыши по любому слову.
Чтобы вставить на страницу текст-заполнитель, напишите следующие символы: =lorem(2,2). С помощью цифр в скобках определите количество абзацев и строк заполнителя. Если заменить «lorem» на «rand», в качестве заполнителя будет использован случайный текст.
- Чтобы быстро создать надстрочную или подстрочную надпись, выделите нужное слово и нажмите сочетание клавиш «Ctrl +» или «Ctrl Shift +» соответственно.
- Чтобы выделить предложение, нажмите Ctrl и установите курсор на любом слове.
- Выбирайте тип сохраняемого файла. Например, вы можете сохранить данные в формате PDF. Для этого выберите опцию «Сохранить как» и выберите нужный тип файла.
- Чтобы создать горизонтальную линию, введите три дефиса подряд и нажмите клавишу Enter.
- Чтобы напечатать тире, воспользуйтесь сочетанием клавиш Alt + 0151.
- Чтобы быстро переместить фрагмент текста, выделите его, нажмите F2, установите курсор на место вставки и нажмите Enter.
Как залить фон листа цветом
Самое простое, что можно сделать — это залить фон одним цветом. Иногда и этого достаточно. Чтобы залить, кликните на ленте Дизайн — Фон страницы — Цвет страницы . В открывшейся палитре выберите нужный цвет.
Более продвинутый способ — залить фон градиентом.То есть, цвет будет перетекать от одного к другому. Кликните Дизайн — Фон страницы — Цвет страницы — Способы заливки… . В открывшемся меню перейдите на вкладку «Градиентная», чтобы всё настроить.
Вам будут доступны такие настройки:
- Цвета — укажите сколькими и какими цветами будете оформлять фон:
- Один цвет — градиент от выбранного цвета к белому, черному или серому (устанавливается бегунком Темнее — Светлее
- Два цвета — градиент от одного выбранного цвета к другому
- Заготовка — Несколько вариантов уже готовых градиентов
Теперь о других способах заливки.
Как использовать возможности вкладки «Вид»
Инструменты вкладки «Вид» позволяют настроить отображение документа.
Блок инструментов «Режимы просмотра»
С помощью инструментов блока можно выбрать режим просмотра страницы. Например, вы можете просмотреть структуру документа.
Блок инструментов «Показ»
С помощью инструментов группы можно включить отображение линейки, сетки и области навигации. Последняя функция позволяет быстро переходить к нужному разделу документа.
Блок инструментов «Масштаб»
Функция «Масштаб» помогает выбрать произвольный масштаб отображения документа. Функция «100 %» позволяет вернуться к стандартному масштабу в один клик.
Функции «Одна страница» и «Несколько страниц» настраивают отображение на экране одной или нескольких страниц соответственно. Меню «По ширине странице» увеличивает ширину страницы до ширины окна.
Функция «Новое окно» открывает текущий документ в новом окне. Это удобно, если вы редактируете контент и хотите сверяться с оригиналом. Функция «Упорядочить все» объединяет несколько документов в одном окне. Функция «Разделить» необходима, чтобы в одном окне работать с разными частями документа.
С помощью функции «Рядом» вы можете расположить два документа в одном окне рядом друг с другом. Это удобно при необходимости сравнить содержание.
С помощью функции «Перейти в другое окно» можно быстро переходить в другие открытые документы.
Функция «Макросы» автоматизирует часто выполняемые задачи. Чтобы воспользоваться инструментом, необходимо создать макрос. Например, представьте, что вам часто приходится выделять фрагменты текста полужирным курсивом. Чтобы выполнять это действие автоматически, создайте макрос. Действуйте так:
- Выделите произвольный фрагмент текста. В выпадающем меню «Макросы» выберите опцию «Запись макроса».
- Выберите способ запуска макроса: с помощью кнопки на панели инструментов или сочетания клавиш на клавиатуре.
- Задайте сочетание клавиш для активации макроса.
- Нажмите кнопку «Назначить» и выполните команды, которые необходимо включить в макрос. Для этого перейдите на вкладку «Главная», выберите выделение полужирным и курсивом.
- Вернитесь в меню «Макросы» и остановите запись.
- Проверьте работу макроса. Для этого выделите фрагмент текста и нажмите заданное сочетание клавиш.
Заливка фона текстурой
Чтобы заполнить лист текстурой, нажмите на ленте Дизайн — Фон страницы — Цвет страницы — Способы заливки и перейдите на вкладку Текстура .
В меню выберите один из видов текстуры, которым нужно замостить лист. Если подходящего в списке не будет, нажмите Другая текстура… и выберите графический файл из поиска Bing, облачного хранилища или жесткого диска компьютера. Если выбранная картинка меньше размера листа — она будет повторяться.Если больше — будет обрезана до размеров страницы.
Рисунок в качестве фона
Наконец, Вы можете использовать изображения для оформления фона документа. Для этого в том же меню Способы заливки… найдите вкладку Рисунок. Здесь нажмите кнопку Рисунок… и выберите изображение. Как всегда, будет предложено три источника: облачное хранилище, поисковая система и Ваш жёсткий диск. Опять же, если картинка меньше листа — она замостит собой поверхность. Если больше — будет обрезана.
И напоследок один из самых часто задаваемых вопросов…
Как удалить фон листа в Word
Если вдруг выбранный фон Вам уже не нужен, кликните: Дизайн — Фон страницы — Цвет страницы — Нет цвета . Вот так просто и быстро.
Давайте подытожим. В качестве фона своего рабочего листа Word Вы можете сделать: заливку цветом, градиент, текстуру, узор, картинку. Все эти способы помещены в одно меню: Дизайн — Фон страницы — Цвет страницы . Фоном может служить как встроенная картинка, так и найденная в интернете, загруженная с компьютера. Чтобы удалить фон — кликаем Нет цвета в этом же меню.
Вот и всё. Уверен, Вы быстро освоите этот материал. А если в процессе появятся вопросы — обязательно задавайте их в комментариях, буду отвечать. Следующая статья будет на похожую тематику — вставка подложек. Что такое подложка и чем она отличается от фона — узнаете в этой статье. Спасибо, что дочитали до конца, до встречи!
Как изменить фон текста Word
Ранее в этой статье мы рассматривали способы добавления фона, занимающего весь размер страницы документа Ворд. В некоторых случаях, возникает необходимость для выделения фона за отдельными кусками текста, абзацами, предложениями или словами.
Вам также может быть интересно:
- Как убрать фон в Word — 6 способов
- Word онлайн бесплатно — 5 способов
В этом случае, нам понадобится вставить фон в Word только за всем текстом документа или за определенным текстом в документе, не заливая фоном всю страницу. В Microsoft Word существует два способа выделения фоном текста: заливка фрагмента текста или всего текста, или выделение только текста, при котором межстрочные интервалы останутся с промежутком белого фона.
В обоих случаях фон появится только за выбранным текстом документа, заливки фона всей страницы не произойдет.
Добавление фона после текста — 1 способ
Сначала разберем способ при выделении фона за текстом, без заливки интервала между строками.
Для добавления фона выполните следующие действия:
- Выделите текст в документе Word.
- В программе MS Word откройте вкладку «Главная», в группе «Шрифт» нажмите на кнопку «Цвет выделения текста».
- Выберите нужный цвет.
В результате, будут выделены строки с текстом, а место между строками останется с фоном по умолчанию.
Подобным способом можно выделять отдельные слова или предложения.
Делаем фон за текстом — 2 способ
При этом способе произойдет выделение определенного текста в виде блока прямоугольной формы. Подобным образом можно выделить весь текст на странице или только определенный фрагмент текста.
- Выделите нужный фрагмент текста.
- Во вкладке «Главная», в группе «Абзац» нажмите на кнопку «Заливка».
- В окне «Цвета темы» выберите нужный цвет. Помимо стандартных цветов, здесь имеется возможность для выбора других цветов, которые можно использовать в качестве фона в документе.
Получаем результат с выделенным прямоугольным фоном, который находится за текстом.
Почему ворд не печатает фон страницы
Содержание
- 1 Признаки
- 2 Временное решение
- 2.1 Word 2010
- 2.2 Word 2007
- 2.3 Word 2003
- 2.4 Word 2002
Если вы добавили в документ цвет фона или изображение и хотите напечатать его так, как показано ниже, убедитесь, что выбрано значение:
Перейдите в раздел > Параметры файлов .
Нажмите кнопку Показать.
В разделе Параметры печати установите флажок Печатать цвета и изображения фона.
Перейдите в раздел Параметры Word >.
В разделе вывод и общий доступнажмите кнопку Печать.
В разделе Параметры печатиустановите флажок Печатать цвета и изображения фона .
Закройте диалоговое окно Печать и перейдите в раздел файл > Печать.
Так вот, напечатал я текст в Microsoft Office Word 2007, сделал заливку листа (команда: Разметка страницы => Цвет страницы), начинаю печатать, лист остаётся обычным, тобишь белым, только текст напечатан. Придумал другой вариант (долгий очень), создал документ, и добавил на весь лист картинку с нужным цветом, в результате по краям листа в примерно 0,4мм осталось всё белым. А надо полностью сделать нужным цветом. Что подскажите!?
Признаки
При печати документа Microsoft Office Word, содержащего фон, фон не печатается. Примеры элементов, которые могут быть на фоне, включают цвета, изображения или темы.
Эта проблема также может возникать, если вы используете Word в качестве редактора электронной почты и печатаете сообщение электронной почты, содержащее фоновый рисунок.
Временное решение
Чтобы обойти эту проблему, используйте метод, который подходит для используемой версии Word.
Word 2010
- В меню файл выберите пункт Параметры.
- В меню Отображение установите флажок Печать фоновых цветов и изображений в разделе Параметры печати, а затем нажмите кнопку ОК .
Word 2007
- Нажмите кнопку Microsoft Office, а затем выберите пункт Параметры Word.
- В меню Отображение установите флажок Печать фоновых цветов и изображений в разделе Параметры печати, а затем нажмите кнопку ОК.
Word 2003
Чтобы обойти эту проблему в Word 2003 или при использовании Word 2003 в качестве редактора электронной почты в Microsoft Office Outlook 2003, включите параметр фоновые цвета и изображения . Для этого выполните следующие действия:
- В меню Сервис выберите пункт Параметры, а затем перейдите на вкладку Печать .
- Установите флажок фоновые цвета и изображения , а затем нажмите кнопку ОК.
Word 2002
Способ 1: использование функции «печатный водяной знак»
Чтобы обойти эту проблему в Word 2002, используйте функцию «Печатная подложка». Для этого выполните следующие действия:
- В меню Формат выберите пункт фон, а затем выберите команду печать водяного знака.
- В диалоговом окне » Печатная подложка » используйте один из следующих методов:
- Чтобы вставить графический водяной знак, выполните указанные ниже действия.
Щелкните элемент графическая подложка.
Нажмите кнопку Выбрать рисунок.
Щелкните изображение, которое нужно использовать в качестве водяного знака, а затем нажмите кнопку Вставить.
Установите флажок обесцветить (если он еще не установлен), а затем нажмите кнопку ОК.
Функция «обесцветить» настраивает яркость и контрастность изображения, чтобы сделать изображение менее видимым позади текста.
Щелкните текстовый водяной знак.
В текстовом поле введите текст, который будет использоваться в качестве водяного знака.
Вы также можете выбрать текст, который вы хотите использовать в качестве водяного знака, щелкнув текст в текстовом списке.
Выберите другие параметры, которые необходимо использовать с текстовым подводяным знаком, например Шрифт, Размери Цвет, а затем нажмите кнопку ОК.
Способ 2: использование Microsoft Internet Explorer
Чтобы обойти эту проблему при использовании Word 2002 в качестве редактора электронной почты в Microsoft Outlook 2002, выполните указанные ниже действия.
- Откройте сообщение электронной почты, содержащее фоновый рисунок, который требуется напечатать в Outlook 2002.
- В меню Файл выберите команду Сохранить как.
- В диалоговом окне » Сохранить как » выполните следующие действия:
- В поле Тип файла выберите *веб-страница ( htm; *. HTML) * *.
- В поле имя файла введите новое имя сообщения.
- В поле сохранить в выберите папку, в которой нужно сохранить HTML-копию сообщения электронной почты.
- Нажмите кнопку Сохранить.
—>
Оценка статьи:

Загрузка…