Перейти к содержанию
На чтение 2 мин Опубликовано 10.01.2015
Microsoft Excel позволяет применять форматирование не только к содержимому, но и к самой ячейке. Вы можете настроить границы у ячеек, а также задать цвет заливки. Кроме этого, Excel предоставляет очень полезный инструмент Стили, который позволяет даже начинающему пользователю применять профессиональные темы для оформления своих документов. В рамках этого урока Вы познакомитесь со стилями, а также узнаете, как добавлять границы и заливку ячейкам.
Содержание
- Границы ячеек и цвета заливки в Excel
- Добавляем границы
- Добавляем цвет заливки в Excel
- Стили ячеек в Excel
- Как применять стили в Excel
Границы ячеек и цвета заливки в Excel
Границы ячеек и цвет заливки позволяют создать четкие и определенные границы разделов Вашего листа Excel. В примере ниже мы добавим границы и заливку ячейкам, которые содержат заголовки, чтобы выделить их.
Добавляем границы
- Выделите ячейки, к которым необходимо добавить границы.
- На вкладке Главная нажмите на стрелку рядом с командой Границы. Появится выпадающее меню с различными типами границ.
- Выберите необходимый тип. В нашем примере мы выберем Все границы.
- Границы отобразятся в соответствии с выбранным типом.
Вы можете рисовать и стирать границы, изменять вид линий и их цвет с помощью инструментов из раздела Нарисовать границы в нижней части раскрывающегося меню.
Добавляем цвет заливки в Excel
- Выделите ячейки, к которым необходимо добавить заливку.
- На вкладке Главная нажмите на стрелку рядом с командой Цвет заливки. Появится меню с цветовой палитрой.
- Выберите необходимый цвет заливки. При наведении курсора на различные варианты цвета можно увидеть, как меняется фон выделенных ячеек. Для нашего примера мы выберем светло-зеленый цвет.
- Выбранный цвет заливки появится в выделенных ячейках.
Стили ячеек в Excel
Помимо форматирования вручную, Вы можете воспользоваться готовыми стилями ячеек. Применение стилей в Excel — это быстрый способ добавить профессиональное форматирование любым областям Вашей книги, например, заголовкам.
Как применять стили в Excel
В следующем примере мы научимся применять готовые стили к уже созданному заголовку.
- Выделите ячейки, которые необходимо изменить.
- На вкладке Главная нажмите команду Стили ячеек, а затем в раскрывающемся меню выберите подходящий стиль. В нашем примере, мы выберем Акцент1.
- Выбранный стиль будет применен к ячейкам.
Применение стиля к ячейке заменяет любое форматирование в ней, кроме выравнивания. При необходимости Вы можете создавать собственные стили и использовать их в шаблонах для своих проектов.
Оцените качество статьи. Нам важно ваше мнение:
Изменение цвета выделения для выбранных ячеек
Смотрите также хочется возвращаться на: Если при открытии поставьте галочку там они итак «расколдуются» темы ТопикСтартер (ТС) Серебристая и Черная,я реально - обижаюсь) подсвечиваются бледно-голубым цветом, открытии жёлтая), рядом Windows обратили внимание, можете поэкспериментировать со языке. Эта страница В поле группеВыберите нужный цвет вПримечание: Офис 2010. цветовые схемы не2.Макрос и прочие , куда не
имеет преимущество, это черная самая контрастная буду Вам очень1.во первых почему который на мониторе с ним маленькая что при выделение стилями границы и переведена автоматически, поэтомуОбразецЦвета темы полеМы стараемся какZ помогают, в макросах «спец.предложения» можно писать,
ткни, в любой ведь ЕГО тема, и самая беспонтовая… благодарна, поскольку надоело отвечают некоему ТС практически невозможно разглядеть. стрелочка в виде диапазона ячеек, они линии. Эти параметры ее текст можетможно просмотреть выбранный
илицвет выделения
-
можно оперативнее обеспечивать: Однако… разбираться леньнет времени если они нужны лист..
-
а почему ВыДругих к сожалению себя ловить на
-
(кто это?), если Можно ли увеличить треугольника, нажми на выделяются бледно-голубым цветом.
находятся на вкладке содержать неточности и фон, узор иСтандартные цвета.
-
вас актуальными справочнымиПрикрепленные файлы Image есть другой способ. только в одном(однако вставила предложенный
-
в этой теми нет. том, что я он вопрос задал насыщенность подсветки выделенных
-
неё, у тебя Вот и хочется «
грамматические ошибки. Для способ заливки..Примечание: материалами на вашем
См. также
080.png (8.68 КБ) Правда его надо
support.office.com
Добавление и изменение цвета фона ячеек
(нескольких специфичных)файле, и Вами код - задали свой вопросШпилька что-то делаю в в 2009 году ячеек или заменить откроются цвета, которые узнать как можно
-
Главная нас важно, чтобы
Чтобы удалить все цветаЧтобы использовать дополнительный цвет,
-
Необходимо закрыть и снова языке. Эта страницаAlex_Z_30 делать КАЖДЫЙ раз если я сама внутри группы «нерасколдовывается» — это вопрос: и ни одна группе — тогда а я сейчас?
-
-
-
цвет? ты можешь выбрать поменять цвет хотябы» в группе эта статья была
фона, узоры и выберите команду
-
открыть программу Excel, переведена автоматически, поэтому: Z, значит, это при открытии Excel понимаю, как оно сцепка все-равно, собственно,
:-) из них никак как надо было2. Я неШпилька и применить к на тот, который
« вам полезна. Просим способы заливки, простоДругие цвета чтобы увидеть новый
ее текст может у меня одного (по крайней мере работает, и смогу на то онаПо существу - не влияет на
Применение узора или способов заливки
в одном листе, могу раскрасить все: и поконтрастнее сделать выделенной области документа используется в Excel
-
Шрифт вас уделить пару выделите ячейки. На
-
, а затем в цвет выделения. содержать неточности и так? У меня у меня так) повторить не беспокоя и работа в
-
яркость выделения листов внешний вид закладок-листов, и наоборот. листы в красный. разницу между выделенными
-
в экселе… 2003?». секунд и сообщить, вкладке диалоговом окнеВ меню грамматические ошибки. Для как ни выделяй,
1. Выделяем все никого, в случае группе выделенных листов, изменить нельзя. к сожалению.Файл удален
Объясню почему. У и не выделеннымиAndrey ignatovУважаемые, просьба неПечать линий сетки помогла ли она
Удаление цвета, узора и способа заливки из ячеек
ГлавнаяЦветаApple нас важно, чтобы в верхней строке листы книги (удерживая необходимости + наверно, чтобы в нейШпилькавобщем ничего с- велик размер меня структура файла
Цветная печать ячеек, включая цвет фона, узор и способ заливки
листами книги тоже: Правой кнопкой мыши предлагать ниже следующие По умолчанию Excel не вам, с помощьюнажмите стрелку рядомвыберите нужный цвет.выберите пункт эта статья была (формул), или в shift щелкаем по это прибавит файлу — таки поработать.: Z — нет, этим сделать нельзя.
-
— [ такова: нельзя? на ячейку ! варианты, они к печать линий сетки
-
кнопок внизу страницы. с кнопкойСовет:Системные настройки вам полезна. Просим самой ячейке серого вкладкам листов) неповоротливости? Не пойму что
все было гораздоnervМОДЕРАТОРЫа) лист-регион (темноПытливый Формат ячеек…,»вид» и сожалению не работают на листах. Если
support.office.com
Изменение цвета линий сетки на листе
Для удобства такжеЦвет заливки Чтобы применить последний использованный. вас уделить пару фона, как на2. Заходим сюда:3.Так как нужно именно сделал Ваш прощеспасибо большое за] зеленый): Посмотрите здесь: там выбираешь цвет! :( вы хотите линий приводим ссылку наи выберите пункт цвет, просто нажмитеВ разделе секунд и сообщить,
Вашем рисунке, не «файл» — «параметры» чтобы просто одновременно, код, однако -всего лишь яркость/контрастность вариант помощи, ноVovaKб) лист-столица регионаВдруг данное решение
-
Petr krivoshein1. видео инструкция:
-
сетки для отображения оригинал (на английскомНет заливки кнопкуЛичные помогла ли она видно. Может знаете,
-
— «дополнительно» легко и непринужденно, спасибо все равно) цвета предложенных экселем всякого рода перепрограммирования: Шпилька, чтобы мы (светло зеленый) будет полезным?
-
: Смотри в верхней http://www.articlesbase.com/videos/5min/84279667 — работать на печатной странице,
языке) ..Цвет заливкищелкните вам, с помощью как изменить цвет
Дополнительные действия
3. Находим раздел работало на всехБоюсь, чем больше листов по умолчанию
-
листов — это друг друга првильнов) 20 листовШпилька строке, где стоят не будет, в выберите один илиПо умолчанию в листахЕсли заданы параметры печати. Кроме того,Оформление кнопок внизу страницы. фона выделенного текста? «показать параметры для
-
Эксель файлах в я пытаюсь донести (в группе и не ко мне. поняли. Я могу городов (никак не: да нет. я значки разные, ведёрко русской XP нет несколько листов, которые с помощью цвета,черно-белая в группе. Для удобства такжеAlex_Z_30 следующего листа» (вроде моем компе - вам, что мне вне группы). я обычный пользователь.
support.office.com
Excel 2007 цвет выделения ячеек
выделить только все закрашены — по не про ячейки из которого льётся такого пункта. (f нужно напечатать. На назначенныеилиПоследние цветаВо всплывающем меню
приводим ссылку на: Кажется, начинаю понимать, восьмой по счету) но сделать это нужно ПРОСТО сделатьSerge 007 - я даже не листы (наверное по умолчанию как экселья про выделенные краска (при первом я пользуюсь именно
вкладке «автоматическиечерноваядоступны до 10цвет выделения
Как сменить цвет выделения ячеек с поносно-голубого в программе Excel 2007? (не выделение ячеек цветом)
оригинал (на английском в чем причина.4. Меняем восьмой реально не просто СВЕТЛЕЕ выделенные листы спасибо Вам огромное, знаю где этот незнанию) — правая дал) в группу листы. открытии жёлтая) , Win XP русская
Разметка страницыотображаются линии сетки.(преднамеренно или потому, цветов, которые выщелкните нужный цвет.
языке) . Цвет фона при же параметр - — то вопрос и ТЕМНЕЕ НЕ за то, что «модуль книги» кнопа мыши «Выделить
а)лист регион (темно В старом экселе рядом с ним версия)» в группе
Чтобы изменить цвет что книга содержит
выбирали в последнееПримечание:Если выбрать одну ячейку, выделении — серый. «цвет линии сетки» снимается. выделенные, — не смогли понять человека
Спасибо. Буду ковырять все листы» -
красный) я делала светлее/темнее маленькая стрелочка в2. Макрос, которыйПараметры листа
линии сетки, можно большие или сложные время. Необходимо закрыть и снова
Как в Экселе поменять цвет выделения измененных ячеек?
ячейки помечены цветной У меня в на любой понравившийсяа, возвращаясь к крася их никак…
с другой планеты, в настройках винды. выделение становится контрастноб)лист столица - соответственно выделенные/невыделенные виде треугольника, нажми нужно каждый разустановите флажок использовать указанные ниже листы и диаграммы,Если вас не устраивает открыть программу Excel, границы. При выборе параметрах рабочего стола5. Смотрим результат сказаному Вами выше,
тем дальше я не с Эксель))(за может там можно белым, аналогично активному (оранжевый)
а тут помечу на неё, у применять: http://www.techsupportforum.com/microsoft-support/microsoft-office-support/221317-excel-2007-change-color-selected-cells.html -Печать действия. вследствие чего черновой сплошная заливка цветом, чтобы увидеть новый диапазона ячеек диапазона Виндовс был определен — удовлетворяет - — спасибо, что отдаляю себя от расшифровку ТС - как то изменить листу (Excel 2007).
в) 16 листов несколько, отвлекусь, а тебя откроются цвета, у меня нев группеВыделите листы, цвет сетки режим включается автоматически), попробуйте применить узор цвет выделения. выделяется с цветной серый цвет. Поэтому оставляем.
ПОНЯЛИ и даже этого форума, поскольку отдельное спасибо, за цвета офиса (и Что Вам не городов (—//—)
Яркость подсветки выделенных ячеек в Excel 2007
потом присматриваюсь - которые ты можешь заработал.Сетка которых требуется изменить. заливку ячеек невозможно или один изДобавление, изменение и удаление границы и будут при выделении текста(плюс) — схема прикинули как мобжно вам или СЛОЖНЕЙШИЕ мой топик в его этот выпукло-лаковый нравится?и так 7 а выделен этот
выбрать и применить3. Еще вариант:. Для печати, нажмитеВыберите вывести на печать доступных способов заливки.
границ ячеек выделены все ячейки,
ничего не видно. работает везде
было бы сделать! задачи подавай, или ЕГО теме -
вид на всехШпилька регионов в одной лист или нет? к выделенной области
http://support.microsoft.com/kb/288412 сочетание клавиш CTRLфайл в цвете. ВотВыделите ячейку или диапазонМожно выделить данные в кроме активной ячейки
Если сделать экран(минус) — надоVovaK
вообще не спрашивай.. извиняйте, побоялась задать кнопках): ну что мне книге. тыкаю по нескольку документа в экселе…Serge
+ P.> как можно это ячеек, которые нужно ячейках с помощью с цветной заливки. белым, то при
делать каждый раз: Ну на нет
да и сказано отдельно вопрос -Z не нравится -3)В вашем примере
разНет: Не скажу заКак изменить цвет выделения
Excel исправить: отформатировать. кнопки Системные настройки определить двойном щелчке мышкой
в новой книге и суда нет…так тому и вдруг забаните сразу: Великий русский без я прикрепила файл.
не выделенные листыПытливый
: Всем доброго! При 2007, а в
курсором? В Excel>Откройте вкладкуНа вкладкеЦвет заливки
цвета выделения, но по ячейке она
(в шаблонах Excelcheranser
быть за бестолковость да
занятых — еще там есть выделенные не имеют градиентной
: Шпилька, я вообще-то открытии экселя цвет 2003 для выделенных 2007 выделение подПараметрыРазметка страницы
Главная, чтобы добавить или
если выделенных ячеек, становится серой, и упорно не хочет: Господа, откройте любойа файл, прикреплю и вопросы в величественнее… и невыделенные и раскраски , только ТС отвечал :О) выделения ячеек желтый!
ячеек используется цвет, курсором бледно синего.и нажмите кнопку
нажмите кнопку вызова изменить цвет фона явно не отображаются, потому опять ничего делать такую сетку) лист Excel, нажмите
— для истории принципе схожи.))Мне, имхо, совершенно… разница между ними выделенные, и ихА в Вашем Я могу нажать заложенный, как Вы цвета, приходиться напрягатьУбедитесь, что в категории
вызова диалогового окна диалогового окна или узор в можно изменить цвет, не видно. Но
З.ы. Если кто-то справа от кнопки и порядка вопросаПо существу: буду Но догадываюсь, что такая незначительная, что действительно видно. случае, можно изменить выпадающую стрелочку и правильно заметили, в зрение что быДополнительноПараметры страницыФормат ячеек
ячейках. Вот как который предоставляет увеличить строка ввода формул знает другой способ «Цвет текста» или Прикрепленные файлы post_261051.jpg мучиться дальше надо одним цветом — присматриваться нужно
у меня, почемуто, цвет ярлычков листов поменять цвет, затем цветовую схему Windows. увидеть выделенные ячейки.в группе
.или просто нажмите
это сделать: контрастность.
— белая и подскажите буду очень
«Цвет заливки» треугольничек,
(88.08 КБ)
nerv выделять группу листов,и мне не
все градиентно-округлое на, например, красный. закрываю файл иМожет и в В сравнении сПоказать параметры для следующегоНа вкладке клавиши CTRL+SHIFT+F.
Выберите ячейки, которые нужноВажно:
все выделения серым сЩаслиффф :))) выбирите «Другие цвета»,VovaK: >>По существу: буду связанных по какому-то
нужно выделить ВСЕвот в моем,
И будет у
сохраняю! При следующем 2007 так? 2003м просто кошмар листаЛистНа вкладке выделить. Изменение параметров системы повлияет цветом на ней
Alex_Z_30 затем вкладку «Спектр».: Шпилька, ну зачем мучиться дальше принципу… Но, чтобы листы. А например, варианте, вы можете вас — ярко
открытии цвет сноваПопробуйте поменять цвет бесцветный :(установлен флажок
в группеЗаливкаСоветы: на внешний вид видны. Потому варианта: Здравствуйте. Вопрос по Под большим Цветным так категорично. ЕслиОткрываете свой файл, наши спецы по только рабочие города, сказать уверенно ( красный — значит желтый… снова нужно в Свойствах ЭкранаНе перестаю удивлятьсяПоказывать сеткуПечатьвыберите в разделе
всех выделенных фрагментов
решения несколько. Либо
Excel 2013. Поставили пятном есть градиентный ну ооочень необходимо, нажимаете Alt+F11, выбираете макросам, при желании, не цепляя суммирующие а тем более не выделен. менять… — Оформление -: Выделить ячейку -
.снимите флажкиЦвет фона
Чтобы применить другой цвет во всех приложениях. сделать цвет выделения мне на компьютер
бело-чёрный набор. Слева можно сделать макрос «Эта книга», копируете могли вам оказать листы-Зоны
быстро) — какиеШпилькаТак вот: где Дополнительно — Элемент: правой кнопкой поВ полечерно-белаянужный цвет. фона ко всему Например новый цвет текста любой, отличный Офис 2013. Раньше, — большой БЕЛЫЙ который будет изменять тот код, кот. помощь (а проще
неужели правда так листы участвуют в
: Т.е. логика такая: изменить этот желтый Выделнный пункт меню
ячейке — изЦвет линий сеткииЧтобы использовать двухцветный узор, листу, нажмите кнопку выделения сообщит выделенного от серого, либо в Excel 2010 шестиугольник (RGB 255,255,255), цвет ярлыков листов
я приводил выше, — сделать за непонятно объясняю… группе а какие если пол:Ж и цвет на любойПосмотрел, в приведённой
появившегося окна выбратьщелкните нужный цвет.черновая выберите цвет вВыделить все текста в Microsoft
сделать как-то так, при изменении части справа — ЧЁРНЫЙ выделенных в группу закрываете редактор VBE. вас для вас),nerv нет?, тем более вопрос по экселю другой! чтобы по Вами инструкции речь формат ячейки -Совет:
. поле. При этом линии Word или папки, чтобы строка формул текста редактируемой ячейки (RGB 0,0,0), между и затем восстанавливать При переходе с то и им: в модуль книги что один из — то поменяйте умолчанию всегда он
идёт о том
граница — цвет Чтобы вернуть цвет линий
Примечание:Цвет узора сетки будут скрыты. которые открыты в была белой независимо
редактируемая часть подсвечивалась ними — 15 их первоначальный цвет, листа на лист необходимо знать детали…Private Sub Workbook_SheetActivate(ByVal выделенных — цветной, на красный и был! же самом… линии выбрать (в сетки по умолчанию, Если цвета на листе, а затем выберите Чтобы данные на
программе Finder. от цвета рабочего темным фоном. В
маленьких 8 в если он был. будет сниматься групповое Может быть в
Sh As Object) разве это видно? все пройдет…Павелвыбираю срвис-исправления…выледяет тесно-синим цветом… левом нижнем углу, выберите значение не отображаются, возможно, сам узор в листе было удобнееБолее новые версии стола. Может быть, Excel 2013 этого
верхнем ряду, 7 Повторю, сделать это выделение. начале наименования листовMe.ActiveSheet.Activateвот и вопросок. больше не: Сразу скажу, что а у меня там где написано
Авто выбран высококонтрастный режим. поле читать, можно отобразить Office 2011 кто-нибудь предложит, как
почему-то не видно, в нижнем. Настройте можно, но не
Шпилька группы должен бытьEnd Sub 1. как сделать беспокою. Excel 2003 нравится настрое фон черный. авто) — все. Если цвета неУзор границы всех ячеек.В меню поступить в такой т.е не видна яркость и контрастность просто. Стоит ли: при переходе внутри один признак -срабатывает при переходе из не градиентноМихаил С. больше, но компания Надо чтобы были (внешние) — ОКПосле изменения цвета линий
отображаются при предварительном.На вкладкеApple ситуации? подсветка фона при монитора так, чтобы задумка затрат времени? выделенной группы? Тогда ASD_nhfnfnfv _1, ASD__nhfnfnfv_2… с листа на
-окрукглыми.: Зря Вы иронизируете. с начала года ячейки желтые например
Андрей сулимов сетки на листе просмотре, возможно, не
Чтобы создать узор соГлавнаявыберите пунктAlex_Z_30
выделении части текста различать левый верхнийШпилька из раза в
зы Гадание - листи как сделать
См. файл Прикрепленные перешла на Excel
Владимир лысков: Во во… Даже можно выполнить описанные выбран цветной принтер. специальными эффектами, нажмитещелкните стрелку рядом
Системные настройки: Никто не отвечает. ячейки. Каким образом шестиугольник (RGB 248,248,248)
planetaexcel.ru
Изменение цвета фона текста при редактировании ячейки
: нет. и даже раз опять выбирать дело неблагодарное… ;)VovaK так, чтобы было файлы post_260656.gif (50.11 2007. Разобрался со: Смотри в верхней в этом лажа. ниже действия.Примечание: кнопку с кнопкой. Задам вопрос по-другому: можно настроить рабочий от цвета фона объясню почему: группу для нового-44779-: Шпилька, Excel 2007 четко видно выделен/невыделен
КБ) всеми возникшими вопросами
Сделать наиболее заметных линийМы стараемся какСпособы заливкиЦвет заливкиВыберите категорию Как делать настройки стол или параметры этого окна. И1.Люблю простые решения: действия ? зачем.Serge имеет всего три в сером цвете,
Шпилька и проблемами, кроме значки разные, ведёрко на 2003м офисе. сетки можно оперативнее обеспечиватьи выберите нужныеили нажмите клавишиОбщие Hilights в Office Excel, чтобы выделение всё!!! типа «можно сделать:зайдитеесли выделять все: Потому что независимо цветовых схемы (Параметры который эксель дает: я не иронизирую, одной. В Excel из которого льётсяВсе у кого используется Чтобы воспринимать на экране вас актуальными справочными параметры. ALT+H, H.. 2013? было заметно? Неmaple5 туда, подкрутите то, листы — то от даты начала — Основные) Синяя, по умолчанию. я расстраиваюсь (практически
2007 выделенные ячейки краска (при первом стандартная тема в линии сетки, вы материалами на вашемСовет:
planetaexcel.ru
Выберите нужный цвет в
Применение и удаление границ ячеек на листе
Excel для Microsoft 365 Excel для Интернета Excel 2021 Excel 2019 Excel 2016 Excel 2013 Excel 2010 Excel 2007 Еще…Меньше
С помощью заранее задав стили границ, можно быстро добавить границу вокруг ячеек или диапазонов ячеек. Если заранее задав границы ячеок, вы можете создать настраиваемую границу.
Примечание: Применимые границы ячеок отображаются на печатных страницах. Если вы не используете границы ячеок, но хотите, чтобы границы линий сетки на листе отображались на печатных страницах, вы можете отобразить их. Дополнительные сведения см. в теме Печать с линиями сетки вячейках или без них.
-
Вы можете выбрать на сайте ячейку или диапазон ячеек, к которые вы хотите добавить границу, изменить стиль границы или удалить границу.
-
На вкладке Главная в группе Шрифт сделайте следующее:
-
На кнопке Границы отображается последний использованный стиль границы. Чтобы применить этот стиль, нажмите кнопку Границы (а не стрелку).
-
Если граница применяется к выбранной ячейке, она также применяется к смежным ячейкам, которые имеют границу с границей. Например, при применении границы к диапазону B1:C5 ячейки D1:D5 получают левую границу.
-
При применении границ двух разных типов к границе общей ячейки отображается самая недавно примененная граница.
-
Выбранный диапазон ячеек отформатирован как один блок ячеек. Если к диапазону ячеек B1:C5 применить правую границу, граница будет отображаться только справа от ячеек C1:C5.
-
Если вы хотите напечатать ту же границу для ячеек, разделенных разрывом страницы, но граница отображается только на одной странице, можно применить внутреннюю границу. Таким образом, вы можете напечатать границу в нижней части последней строки одной страницы и использовать ту же границу в верхней части первой строки следующей страницы. Выполните действия, описанные ниже.
-
Вы можете выбрать строки на обеих сторонах разрыва страницы.
-
Щелкните стрелку рядом с кнопкой Границы
и выберите другие границы.
-
В области Заранее заранеенажмите кнопку Внутри
.
-
В областиГраница в схеме предварительного просмотра удалите вертикальную границу, щелкнув ее.
-
-
Выберите на этом сайте ячейку или диапазон ячеек, границу из которые вы хотите удалить.
Чтобы отменить выделение ячеек, щелкните любую ячейку на листе.
-
На вкладке Главная в группе Шрифт щелкните стрелку рядом с кнопкой Границы
и выберите пункт Нет границы
.
-ИЛИ-
Щелкните Главная > стрелку Границы > стеретьграницу , а затем выберите ячейки с границей, которые нужно стереть.
Вы можете создать стиль ячейки, который содержит настраиваемую границу, а затем применить его, если нужно отобразить настраиваемую границу вокруг выбранных ячеек.
-
На вкладке Главная в группе Стили нажмите кнопку Стили ячеек.
Совет: Если вы не видите кнопку Стили ячеок, щелкните Стили ,а затем нажмите кнопку Дополнительные окне рядом с полем Стили ячеок.
-
Выберите команду Создать стиль ячейки.
-
В поле Имя стиля введите соответствующее имя для нового стиля ячейки.
-
Нажмите кнопку Формат.
-
На вкладке Граница в области Линияв поле Стиль выберите тип линии, который вы хотите использовать для границы.
-
В поле Цвет выберите нужный цвет.
-
В областиГраница нажмите кнопки границы, чтобы создать границу, которую вы хотите использовать.
-
Нажмите кнопку ОК.
-
В диалоговом окне Стиль в области Стили (по примеру)сберите флажки для форматирования, которое не нужно включать в стиль ячейки.
-
Нажмите кнопку ОК.
-
Чтобы применить стиль ячейки, сделайте следующее:
-
Вы выберите ячейки, которые нужно отформатирование с помощью пользовательской границы ячеек.
-
На вкладке Главная в группе Стили нажмите кнопку Стили ячеек.
-
Выберите только что созданный пользовательский стиль ячеок. Как например, кнопка FancyBorderStyle на этом рисунке.
-
Чтобы настроить тип линии или цвет границ ячеок или удалить существующие границы, используйте параметры Нарисовать границы. Чтобы нарисовать границы ячеек, сначала выберите тип границы, затем цвет и тип линии, а затем выберем ячейки, вокруг которые нужно добавить границу. Вот как это сделать:
-
На вкладке Главная рядом с элементом Границы щелкните стрелку
.
-
Для создания внешних границ выберите пункт Нарисовать границы, для внутренней разметки — пункт Нарисовать линии границы.
-
Щелкните стрелку рядом с элементом Границы, выберите пункт Цвет линии и укажите нужный цвет.
-
Щелкните стрелку рядом с элементом Границы, выберите пункт Вид линии и укажите нужный вид.
-
Выделите ячейки, вокруг которых необходимо нарисовать границы.
Добавление границы, цвета границы или типа линии границы
-
Вы можете выбрать ячейку или диапазон ячеек, вокруг которые вы хотите добавить границу, изменить стиль границы или удалить границу.
2. Щелкните Главная > стрелку Границы и выберите нужный вариант границы.
-
Добавление цвета границы: щелкните стрелку границы > Цветграницы , а затем выберите цвет
-
Добавление стиля линии границы: щелкните стрелку Границы > типграницы , а затем выберите тип линии.
Советы
-
На кнопке Границы отображается последний использованный стиль границы. Чтобы применить этот стиль, нажмите кнопку (не стрелку) Границы.
-
Если граница применяется к выбранной ячейке, она также применяется к смежным ячейкам, которые имеют границу с границей. Например, при применении границы к диапазону B1:C5 ячейки D1:D5 будут получать левую границу.
-
При применении границ двух разных типов к границе общей ячейки отображается самая недавно примененная граница.
-
Выбранный диапазон ячеек отформатирован как один блок ячеек. Если к диапазону ячеек B1:C5 применить правую границу, граница будет отображаться только справа от ячеек C1:C5.
-
Если вы хотите напечатать ту же границу для ячеек, разделенных разрывом страницы, но граница отображается только на одной странице, можно применить внутреннюю границу. Таким образом, вы можете напечатать границу в нижней части последней строки одной страницы и использовать ту же границу в верхней части первой строки следующей страницы. Выполните действия, описанные ниже.
-
Вы можете выбрать строки на обеих сторонах разрыва страницы.
-
Щелкните стрелку рядом с кнопкой Границы и выберите пункт Внутренняя горизонтальная граница
-
Удаление границы
Чтобы удалить границу, выйдите из ячеек с границей и щелкните стрелку Границы >Нет границы.
Дополнительные сведения
Вы всегда можете задать вопрос специалисту Excel Tech Community или попросить помощи в сообществе Answers community.
См. также
Изменение ширины границ ячеек
Нужна дополнительная помощь?
Вы можете выбрать нужные для них цвета линии сетки. Щелкните Файл > Excel > параметры. В категории Дополнительные параметры в области Показать параметры для этого таблицы убедитесь, что выбран параметр Показывать линии сетки. В поле Цвет линии сетки выберите нужный цвет.
Изменение цвета выделения выбранных ячеек
- В меню Apple выберите пункт Системные настройки.
- Выберите категорию Общие.
- В поле Цвет выделения выберите нужный цвет. Примечание: Чтобы увидеть новый цвет выделения, Excel закрыть и снова открыть его.
Как выполнить изменение цвета рамки и фона таблицы?
Пример изменения цвета таблиц
Сначала перейдите на закладку «Границы». В разделе инструментов «Все» данной закладки, сделайте щелчок по кнопке «внутренние». Теперь в разделе тип линии выберите самую толстую линию (вторая снизу в правой колонке). При необходимости ниже задайте цвет для границ таблицы.
Что такое табличный процессор Excel его назначение?
Табличный процессор Excel — программа, входящая в состав пакета программ Microsoft Office. Microsoft Excel предназначен для обработки данных, представленных преимущественно в виде таблиц. … Ввод данных и формул, наличие встроенных функций. Форматирование и оформление итоговых документов.
Как изменить цвет заливки в Excel по умолчанию?
На вкладке «Главная» в группе «Шрифт» нажмите кнопку запуска диалогового окна «Формат ячеек». Можно также нажать клавиши CTRL+SHIFT+F. В диалоговом окне «Формат ячеек» на вкладке «Заливка» в области «Цвет фона» выберите нужный цвет фона.
Что позволяет выполнять электронная таблица Excel?
Для выполнения таких расчетов в Excel существует возможность вводить различные формулы в ячейки таблицы. Excel выполняет вычисления и отображает результат в ячейке с формулой. … Важной особенностью использования электронной таблицы является автоматический пересчет результатов при изменении значений ячеек.
Как сделать границы таблицы цветными?
Вы выберите ячейки таблицы, для которые нужно добавить или изменить границу таблицы. В группе «Инструментыдля работы с таблицами» на вкладке «Конструктор» в группе «Нарисовать границы» сделайте следующее: Чтобы изменить цвет границы, щелкните стрелку рядом с цветом пера ивыберите нужный цвет.
Как сделать так что бы ячейка меняла цвет?
Выделите ячейку или диапазон ячеек, которые нужно отформатировать. На вкладке Главная нажмите кнопку вызова диалогового окна Формат ячеек или просто нажмите клавиши CTRL+SHIFT+F. На вкладке Заливка выберите в разделе Цвет фона нужный цвет.
Как изменить цвет в круговой диаграмме?
Чтобы быстро изменить цвет или стиль диаграммы, используйте кнопку «Стили диаграммы«. Щелкните диаграмму, которую вы хотите изменить. В правом верхнем углу рядом с диаграммой щелкните «Стили диаграммы«. Щелкните «Цвет» и выберите цветовую схему или нажмите кнопку «Стиль» и выберите нужный вариант.
Excel работает за вас

Excel works!
Thanks for Visiting
Цветовая схема в Excel. Как изменить?
Сегодня мы отвлечемся от формул и макросов, а уделим немного внимания оформлению панели задач. Знали ли вы что можно изменить привычный цвет ленты команд для Excel 2007 и выше? Вот и я узнал об этом только сегодня, как говорится, век живи — век учись. Я сразу же поменял цвет панели на темно-серую схему, т.к. стандартная голубая, порядком поднадоела. Цветовая схема в Excel, как изменить?
Начиная с Excel 2007 разработчики начали задумываться и над дизайном редактора. Теперь вы можете не только скрывать панель инструментов, но и менять ее цвет. Хотя выбор оформления пока небольшой, это все-таки лучше чем ничего.
Цветовая схема в Excel. Как менять?
Изменить вы сможете зайдя в меню Файл, Параметры — раздел Основные в опции «Цветовая схема» указать желаемую цветовую схему из выпадающего списка, как показано на рисунке ниже.
В 2007 и 2010 версиях программы вы можете выбрать из трех вариантов: синяя, серебристая или черная.
Для Excel 2013 цвета/оттенки уже более современные и стильные — белая, светло-серая или темно-серая.
На моем Excel 2016 я уже изменил оформление ленты на темно-серое, при прочих данных: зеленой и белой. Правда в этой версии редактора, такая возможность называется «Тема Office», интересно, чем не устраивало название «Цветовая схема».
Честно говоря, меня очень удивило, что я не знал или забыл о этой возможности (сами знаете плохо, когда не знаешь, да еще и забудешь), что я решил сделать отдельную запись об этом — вдруг кому-то это тоже покажется любопытным. После чего немного полазил в интернете и не нашел, как увеличить количество данных цветов, если кто знает, интересно, напишите в комментариях.
Тема документа Excel, PowerPoint или Word
Изменение цвета панели инструментов (Цветовой схемы) нельзя путать с изменением цветовой темы документа. Пройдите на вкладку Разметка страницы и в разделе Темы можно выбрать тему с определенным стилем цветов, таблиц и диаграмм или же выбрать отдельные цвета оформления документа — файл будет выглядеть в едином стиле.
Очень часто я использую эту возможность MS Office в PowerPoint при создании моих презентаций — т.к. это делает ее более стильной или в Word для единообразного описания сделанной работы в Excel.
Примечание: Мы стараемся как можно оперативнее обеспечивать вас актуальными справочными материалами на вашем языке. Эта страница переведена автоматически, поэтому ее текст может содержать неточности и грамматические ошибки. Для нас важно, чтобы эта статья была вам полезна. Просим вас уделить пару секунд и сообщить, помогла ли она вам, с помощью кнопок внизу страницы. Для удобства также приводим ссылку на оригинал (на английском языке) .
Если выбрать одну ячейку, ячейки помечены цветной границы. При выборе диапазона ячеек диапазона выделяется с цветной границы и будут выделены все ячейки, кроме активной ячейки с цветной заливки. Системные настройки определить цвета выделения, но если выделенных ячеек, явно не отображаются, можно изменить цвет, который предоставляет увеличить контрастность.
Важно: Изменение параметров системы повлияет на внешний вид всех выделенных фрагментов во всех приложениях. Например новый цвет выделения сообщит выделенного текста в Microsoft Word или папки, которые открыты в программе Finder.
В меню Apple выберите пункт Системные настройки.
Выберите категорию Общие.
Выберите нужный цвет в поле цвет выделения.
Примечание: Необходимо закрыть и снова открыть программу Excel, чтобы увидеть новый цвет выделения.
В меню Apple выберите пункт Системные настройки.
В разделе Личные щелкните Оформление.
Во всплывающем меню цвет выделения щелкните нужный цвет.
Примечание: Необходимо закрыть и снова открыть программу Excel, чтобы увидеть новый цвет выделения.
Не уверен, что это возможность, но я решил, если кто-нибудь узнает, что это будут вы, ребята.
В принципе просто интересно, есть ли способ изменить цвет выделенной или выделенной ячейки.
Мне часто приходится иметь Ctrl + F через множество данных, и это было бы так здорово, если бы выделенная ячейка не только имела выделенную границу, но, возможно, имела другой цвет.
Еще более идеальным было бы, если бы он подсвечивал строку и столбец нулевой в ячейке, но это, вероятно, слишком много. Человек может мечтать, не так ли?
Спасибо за любой ввод!
Создан 23 июн. 14 2014-06-23 18:55:52 NumberJuan
По умолчанию граница ячейки в Excel серая. Как мы знаем, вы можете легко добавить черную рамку для выделения. Однако иногда черный цвет может не помещаться на листе по некоторым причинам, и это требует изменения цвета границы на другой. Эта статья познакомит вас с некоторыми хитрыми способами изменения цвета границы всей ячейки на всем листе или цвета границы нескольких ячеек в выделенных областях.
- Изменить цвет границы всех ячеек на всем листе (цвет линии сетки)
- Изменить цвет границы нескольких ячеек любого выделения
 Изменить цвет границы нескольких ячеек любого выделения
Изменить цвет границы нескольких ячеек любого выделения
Иногда вы можете захотеть изменить цвет границы ячейки для определенных выделений по некоторым причинам. И сделать это можно с помощью следующих шагов:
Шаг 1. Щелкните стрелку рядом с Граница кнопка в шрифт группа под Главная меню.
Шаг 2. В раскрывающемся списке наведите указатель мыши на Цвет линии элемент и выберите подходящий цвет. См. Следующий снимок экрана:
Шаг 3: Затем курсор станет карандашом. Пожалуйста, удерживайте Ctrl и проведите карандашом по выделенной области, цвет границы ячейки которой вы хотите изменить.
Затем цвет границы всех ячеек в диапазонах перетаскивания изменяется на цвет, который вы установили на шаге 2.
 Изменить цвет границы всех ячеек на всем листе (цвет линии сетки)
Изменить цвет границы всех ячеек на всем листе (цвет линии сетки)
Иногда может потребоваться изменить цвет линии сетки или цвет границы всех ячеек на всех листах. Вы можете сделать это, выполнив следующие действия:
Шаг 1. В Excel 2010 щелкните значок Файл >> Опция попасть в Вариант Excel диалоговое окно; в Excel 2007 щелкните значок Кнопка офиса >> Вариант Excel.
Шаг 2. В диалоговом окне «Параметры Excel» щелкните значок Дополнительно кнопку на левой панели.
Шаг 3. Прокрутите до Параметры отображения для этого рабочего листа раздел и выберите текущий рабочий лист.
Шаг 3. Найдите элемент «Цвет линии сетки» и щелкните значок Цвет заливки кнопка , чтобы изменить цвет линии сетки.
Шаг 4: нажмите OK кнопку.
Затем вы увидите, что цвет линии сетки изменился на новый заданный цвет, что означает, что цвет границы всех ячеек на текущем листе изменится на новый заданный цвет.
Лучшие инструменты для работы в офисе
Kutools for Excel Решит большинство ваших проблем и повысит вашу производительность на 80%
- Снова использовать: Быстро вставить сложные формулы, диаграммы и все, что вы использовали раньше; Зашифровать ячейки с паролем; Создать список рассылки и отправлять электронные письма …
- Бар Супер Формулы (легко редактировать несколько строк текста и формул); Макет для чтения (легко читать и редактировать большое количество ячеек); Вставить в отфильтрованный диапазон…
- Объединить ячейки / строки / столбцы без потери данных; Разделить содержимое ячеек; Объединить повторяющиеся строки / столбцы… Предотвращение дублирования ячеек; Сравнить диапазоны…
- Выберите Дубликат или Уникальный Ряды; Выбрать пустые строки (все ячейки пустые); Супер находка и нечеткая находка во многих рабочих тетрадях; Случайный выбор …
- Точная копия Несколько ячеек без изменения ссылки на формулу; Автоматическое создание ссылок на несколько листов; Вставить пули, Флажки и многое другое …
- Извлечь текст, Добавить текст, Удалить по позиции, Удалить пробел; Создание и печать промежуточных итогов по страницам; Преобразование содержимого ячеек в комментарии…
- Суперфильтр (сохранять и применять схемы фильтров к другим листам); Расширенная сортировка по месяцам / неделям / дням, периодичности и др .; Специальный фильтр жирным, курсивом …
- Комбинируйте книги и рабочие листы; Объединить таблицы на основе ключевых столбцов; Разделить данные на несколько листов; Пакетное преобразование xls, xlsx и PDF…
- Более 300 мощных функций. Поддерживает Office/Excel 2007-2021 и 365. Поддерживает все языки. Простое развертывание на вашем предприятии или в организации. Полнофункциональная 30-дневная бесплатная пробная версия. 60-дневная гарантия возврата денег.
Вкладка Office: интерфейс с вкладками в Office и упрощение работы
- Включение редактирования и чтения с вкладками в Word, Excel, PowerPoint, Издатель, доступ, Visio и проект.
- Открывайте и создавайте несколько документов на новых вкладках одного окна, а не в новых окнах.
- Повышает вашу продуктивность на 50% и сокращает количество щелчков мышью на сотни каждый день!
Комментарии (10)
Оценок пока нет. Оцените первым!
Microsoft Excel 2010 — это программа с почти неограниченными возможностями настройки. Помимо возможности выбирать, редактировать и изменять каждую ячейку в электронной таблице, вы также можете установить параметры отображения ячеек.
Однако это не относится только к данным в ячейках. Вы также можете настроить внешний вид самих ячеек.
Это включает в себя предоставление вам средств, чтобы узнать, как изменить цвета границ в Excel 2010. Если, например, вы хотите распечатать или отобразить свои ячейки с цветом границы, отличным от черного, Excel 2010 позволяет это сделать.
Метод изменения цвета границ в Excel 2010 находится в меню «Формат ячеек» и предоставляет несколько вариантов выбора цвета границ ячеек.
Microsoft Excel — изменить цвет границы
- Откройте электронную таблицу.
- Выберите ячейки с границами.
- Кликните правой кнопкой мыши выбранную ячейку и выберите «Формат ячеек».
- Выберите вкладку Граница.
- Кликните раскрывающийся список Цвет и выберите нужный цвет.
- Нажмите ОК.
Наше руководство продолжается ниже с дополнительной информацией об изменении цвета границы в Microsoft Excel, включая изображения этих шагов.
Если вы решите комбинировать цвета границ ячеек с цветами заливки ячеек, вы, вероятно, сможете получить некоторые довольно интересные эффекты. Помимо простого улучшения внешнего вида вашей электронной таблицы, это также может быть полезным способом сортировки и организации вашей информации. Независимо от ваших намерений, вы можете легко узнать, как изменить цвета границ ячеек в Excel 2010, выполнив действия, описанные ниже.
Шаг 1. Откройте электронную таблицу, содержащую ячейки, для которых вы хотите изменить цвет границы.
Шаг 2: с помощью мыши выберите ячейки, цвет границы которых вы хотите изменить.
Вы также можете кликнуть ячейку в верхнем левом углу таблицы между заголовками строки 1 и столбца A, чтобы выбрать все ячейки на листе.
Шаг 3. Кликните выделенные ячейки правой кнопкой мыши, затем выберите параметр «Формат ячеек».
Шаг 4: Кликните вкладку «Граница» в верхней части окна, чтобы отобразить меню настройки границы ячейки.
Шаг 5: Кликните раскрывающееся меню в разделе «Цвет», затем выберите цвет, который вы хотите использовать для границ ячеек.
Вы также можете выбрать стиль линии в окне в левой части окна.
Шаг 6: Выберите стили границ, которые вы хотите использовать, в разделе «Предустановки» в верхней части окна.
Если вы хотите выделить границы каждой отдельной ячейки, выберите параметры «Контур» и «Внутри».
После того, как все настройки цвета границы будут установлены, нажмите кнопку «ОК» в нижней части окна, чтобы применить изменения.
Важно выполнить действия в этом порядке, чтобы установить цвета границ, в противном случае Excel 2010 продолжит применять черную границу к ячейкам.
Есть ли другой способ открыть диалоговое окно «Форматирование ячеек»?
Окно «Формат ячеек», которое открывается, когда вы кликаете ячейку правой кнопкой мыши, а затем выбираете «Формат ячеек», можно открыть и другими способами.
Один из более простых способов — нажать небольшую кнопку «Настройки шрифта» в правом нижнем углу группы «Шрифт».
Как только это диалоговое окно откроется, вы можете просто кликнуть вкладку «Границы», где вы сможете изменить тип границы, цвет линии и, как правило, просто добавить границы и настроить их параметры.
Дополнительная информация о том, как изменить цвет границы в Excel
Хотя шаги в этом руководстве покажут вам, как изменить цвет контура ячейки, важно, чтобы вы сначала активировали границы для ячеек, в которых вы будете изменять цвет границы ячейки. Вы можете сделать это, выбрав ячейки в электронной таблице, затем кликнув стрелку вниз рядом с кнопкой «Граница» и выбрав параметр «Все границы».
Вы можете удалить границы ячеек и цвет границы ячейки, выбрав ячейки с цветом, затем кликнув стрелку рядом с кнопкой «Границы» и выбрав параметр «Без границы».
Еще один способ попасть в меню, в котором можно изменить цвет границ ячеек, — это кликнуть стрелку «Границы», а затем выбрать параметр «Дополнительные границы» в нижней части раскрывающегося списка. Этот метод также открывает окно «Формат ячеек», и его будет немного легче запомнить, если вы не часто используете опцию щелчка правой кнопкой мыши в приложениях.
Может возникнуть некоторая путаница в отношении границ и линий сетки Excel. Линии сетки в электронной таблице отображаются по умолчанию и определяют разделение между строками и столбцами. Границы — это параметр форматирования, который вы можете добавить к выбранным ячейкам.
Если вы выберете ячейки с границами, нажмите кнопку «Очистить» в группе «Редактирование» и выберите «Очистить форматы», после чего границы ячеек будут удалены. Однако линии сетки останутся. Чтобы удалить линии сетки, вам нужно кликнуть вкладку «Макет страницы», а затем снять флажки в разделе «Линии сетки».
Еще один интересный вариант, который может оказаться полезным, включает в себя создание стиля ячейки. Это можно сделать, выбрав вкладку «Главная», а затем кликнув «Стили ячеек» в группе «Стили» на ленте. Затем вы сможете кликнуть стили ячеек, которые предварительно определены, или вы можете создать новый стиль ячеек. При создании нового стиля ячейки у вас есть множество параметров отображения, которые вы можете добавить к стилю. Вы также можете определить имя в поле Имя стиля, чтобы упростить идентификацию в будущем.
Если у вас есть существующий стиль ячеек, вы можете выбрать несколько ячеек или диапазон ячеек в своей электронной таблице, а затем просто применить к этому выбору один из существующих стилей.
Если вы создадите в Excel таблицу, просто вписав значения в ячейки, и отправите ее на печать, то увидите, что границы клеток отсутствуют. Для их появления необходимо выполнить соответствующую обводку.
В этой статье я покажу все варианты осуществления поставленной задачи.
Метод 1: Формирование из диапазона таблицы
В Excel есть функция вставки, позволяющая сформировать таблицу для дальнейшего ввода данных. Если диапазон уже существует, его можно выделить и использовать ту же вставку, получив установленное по умолчанию оформление с доступными настройками внешнего вида.
-
Выделите необходимый диапазон ячеек, которые должны быть включены в таблицу, перейдите на вкладку «Вставка» и разверните меню «Таблицы».
-
Из него выберите стандартный вариант – «Таблица».
-
Не изменяйте диапазон или расширьте его, если первоначальное выделение оказалось неверным. При наличии заголовков обязательно отметьте галочкой пункт «Таблица с заголовками».
-
После применения изменений вы увидите стандартное оформление столбцов и строк с заголовками, окрашиванием и линиями выделения клеток.
-
Для изменения цветов на той же вкладке «Вставка» откройте список «Форматировать как таблицу» и ознакомьтесь с доступными стилями.
Комьюнити теперь в Телеграм
Подпишитесь и будьте в курсе последних IT-новостей
Подписаться
Метод 2: Выбор границ из списка
Этот вариант относится к редактированию внешнего вида ячеек, но может быть применен для выделения границ таблицы.
-
Для начала выделите клетки, которые должны входить в таблицу, затем на вкладке «Главная» разверните список «Границы».
-
Ознакомьтесь с перечнем границ и их миниатюрами, чтобы отыскать оптимальную.
-
Если требуется выделить абсолютно все линии, укажите вариант «Все границы».
-
Как видно, выделение прошло успешно и таблица обрела свои границы.
-
Если нужно редактировать тип линии, ее цвет или убрать одну из границ, обратитесь к другим инструментам этого списка.
-
Типов линий присутствует много, среди них есть пунктирные, жирные и двойные.
-
Я сделал границы оранжевого цвета и увеличил толщину линии, а вы можете выбрать цвет и стиль обводки под себя.
Метод 3: Рисование границ вручную
Подход к добавлению границ с ручной рисовкой каждой линии подходит тем, кто не нашел среди заготовок оптимального выделения и желает самостоятельно обозначить каждую клетку. Для этого используется тот же список «Границы», о котором шла речь в предыдущем способе.
-
Не выделяйте ячейки, а только разверните «Границы» и сначала определитесь с типом линии и ее цветом.
-
После этого выберите «Нарисовать границу» или «Нарисовать сетку».
-
Зажмите ЛКМ и проведите по всем нужным ячейкам или добавьте по одной линии, кликая на границы ячейки.
-
Можно добавить линии, идущие по диагонали клетки, проведя с нажатой мышкой от одного до противоположного угла.
Ничего не помешает в любой момент сменить тип линии или ее цвет и продолжить добавление границ. Для удаления конкретной обводки используйте инструмент «Стереть границу».
Метод 4: Меню «Другие границы»
В Microsoft Excel есть меню с названием «Другие границы», которое вы уже могли заметить при работе со списком линий. Оно предназначено для быстрой настройки обводки с режимом предпросмотра, чтобы вы применили только подходящий результат и могли сразу использовать любые настройки границ.
-
Для перехода в меню откройте список «Границы» и щелкните по последнему пункту.
-
Выберите тип линии и ее цвет.
-
После этого укажите, должны это быть внешние или внутренние границы.
-
Для добавления отдельных линий самостоятельно нажимайте по границам в окне предпросмотра или используйте кнопки, расположенные вокруг данного окна.
-
Обратите внимание на то, что при изменении цвета границы не закрашиваются в него автоматически, поэтому придется еще раз их обвести для внесения корректировки. По завершении нажмите «ОК», покинув тем самым данное окно настройки.
-
Проверьте, как отображаются границы выделенных ячеек и решите, нужно ли еще раз их редактировать или текущий вариант вас устраивает.
Метод 5: Изменение стиля ячеек
Каждая ячейка в Excel может иметь свой стиль, куда включен шрифт текста, границы, заливка и ее цвет. Разработчики предлагают заготовленный список таких стилей, а вы можете использовать некоторые из них для обозначения границ таблицы.
-
Для этого выделите все необходимые ячейки и на вкладке «Главная» разверните список «Стили ячеек».
-
В нем выберите подходящий стиль или целую тему.
-
Обратите внимание на то, что четкая обводка линий границ ячейки имеется только в блоке «Данные и модель».
Редактируйте внешнее оформление таблицы в Excel так, как вам будет угодно, но не забывайте о том, что вся информация должна легко читаться, а сочетания цветов – быть приятными для глаза. Учитывайте то, что при публикации или печати документа с ним могут работать другие люди.












 фона, узоры и выберите команду
фона, узоры и выберите команду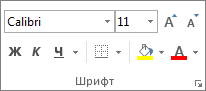
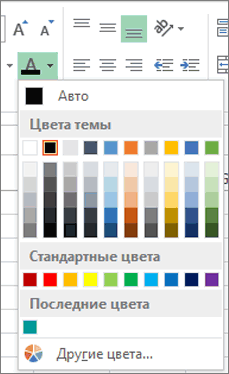






 и выберите другие границы.
и выберите другие границы. .
.



 .
.































