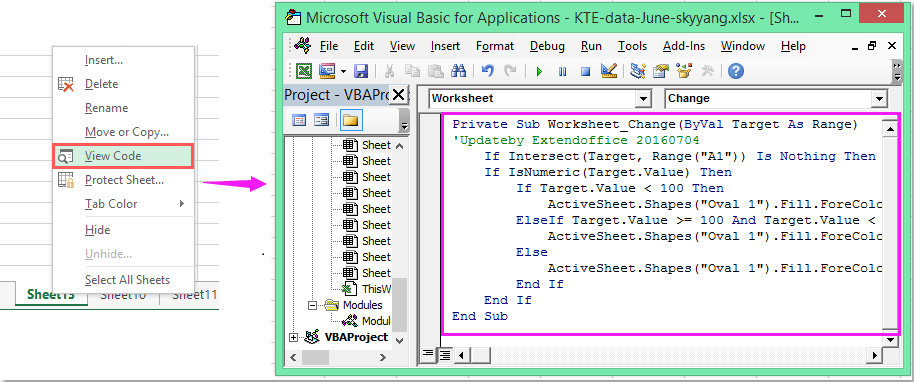Excel для Microsoft 365 Word для Microsoft 365 Outlook для Microsoft 365 PowerPoint для Microsoft 365 Классический клиент Project Online Publisher для Microsoft 365 Excel 2021 Word 2021 Outlook 2021 PowerPoint 2021 Project профессиональный 2021 Project стандартный 2021 Publisher 2021 Excel 2019 Word 2019 Outlook 2019 PowerPoint 2019 Project профессиональный 2019 Project стандартный 2019 Publisher 2019 Excel 2016 Word 2016 Outlook 2016 PowerPoint 2016 Project профессиональный 2016 Project стандартный 2016 Publisher 2016 Excel 2013 Word 2013 Outlook 2013 PowerPoint 2013 Project профессиональный 2013 Project стандартный 2013 Publisher 2013 Word 2010 Еще…Меньше
В текстовом поле или фигуре можно быстро изменить цвет текста, цвет заливки или границы.
Выберем фигуру — на ленте появится вкладка Средства рисования с активной вкладкой Формат.

Вот та же фигура после изменения границы на оранжевая, заливка на светло-зеленую, а текст черным. Мы использовали команды Контур фигуры, Заливка фигуры и Заливка текста, доступные на вкладке Формат в области Средства рисования.
Хотя внесенные ниже изменения показаны в Microsoft PowerPoint, они работают одинаково в Excel, Word, Outlook и Project.

Изменение цвета текста
-
Вы можете выбрать границу фигуры или текстового окна. После этого появится инструмент Средства рисования .
Чтобы изменить несколько фигур или текстовых полей, щелкните первую фигуру или текстовое поле, а затем, удерживая нажатой кнопку CTRL, щелкните другие фигуры или текстовые поля.
-
На вкладке Средства рисования Нажмитекнопку Заливка текста и в области Цвета темы выберите нужный цвет.
Примечание: Меню Заливка текста и Контур текста может не быть активным, пока вы не начнете вводить текст в фигуре.
Чтобы изменить цвет текста, который не цвета темы
-
Выделите фигуру или текстовое поле.
-
На вкладке Средства рисования Формат нажмите кнопку Заливка > Другие цвета заливки.
-
В окне Цвета выберите нужный цвет на вкладке Стандартная или на вкладке Пользовательский выберите собственный. Пользовательские цвета и цвета на вкладке «Стандартная» не обновляются при последующих изменениях тема.
-
Изменение цвета заливки
-
Выберите фигуру или текстовое поле, которые нужно изменить. После этого появится инструмент Средства рисования .
Чтобы изменить несколько фигур или текстовых полей, щелкните первую фигуру или текстовое поле, а затем, удерживая нажатой кнопку CTRL, щелкните другие фигуры или текстовые поля.
-
Нажмите кнопку Заливка фигуры и в области Цвета темы выберите нужный цвет.
Чтобы изменить цвет заливки на цвет, который не цвета темы
-
Выделите фигуру или текстовое поле.
-
На вкладке Средства рисования Формат нажмите кнопку Заливка фигуры > Другие цвета заливки.
-
В окне Цвета выберите нужный цвет на вкладке Стандартная или на вкладке Пользовательский выберите собственный. Пользовательские цвета и цвета на вкладке «Стандартная» не обновляются при последующих изменениях тема.
-
Изменение цвета границы
-
Вы можете выбрать границу фигуры или текстового окна. После этого появится инструмент Средства рисования .
Если вы хотите изменить несколько фигур или текстовых полей, щелкните первую фигуру или текстовое поле, а затем, удерживая нажатой кнопку CTRL, щелкните остальные фигуры или текстовые поля.
-
На вкладке Средства рисования Нажмите кнопку Контур фигуры и в области Цвета темы выберите нужный цвет.
Чтобы изменить цвет границы, который не цвета темы
-
Выделите фигуру или текстовое поле.
-
На вкладке Средства рисования Нажмите кнопку Контур фигуры и выберите другие цвета контура.
-
В окне Цвета выберите нужный цвет на вкладке Стандартная или на вкладке Пользовательский выберите собственный. Пользовательские цвета и цвета на вкладке «Стандартная» не обновляются при последующих изменениях тема.
-
Совет: В PowerPoint также можно изменить цвет границы, нажав кнопку Контур фигуры (на вкладке Главная в группе Рисование).
См. также
Удаление или изменение границы текстового поля или фигуры
Добавление заливки или эффекта к фигуре
Изменение цвета шрифта (текста)
Изменение фона или цвета в Word
Изменение фона сообщения в Outlook
Изменение цвета фона слайдов в PowerPoint
Вставка текста WordArt
Добавление фигур
Нужна дополнительная помощь?
|
goga63 Пользователь Сообщений: 25 |
Имеется карта (нарисована фигурами) можно ли менять цвет районов в зависимости от показателей в таблице ? |
|
LightZ Пользователь Сообщений: 1748 |
Я думаю, что сначала нужно дать названия всем фигурам, а потом составить таблицу: название — показатель — цвет. Киса, я хочу Вас спросить, как художник — художника: Вы рисовать умеете? |
|
goga63 Пользователь Сообщений: 25 |
{quote}{login=LightZ}{date=11.10.2012 10:49}{thema=}{post} название — показатель — цвет.{/post}{/quote}Названия присвоил, а цвет это условное форматирование в таблице |
|
Какие цвета при показателях 1, 3, 4, 6, 7, 9? |
|
|
anvg Пользователь Сообщений: 11878 Excel 2016, 365 |
Аноним, с простым то условным форматированием не всё так просто http://www.planetaexcel.ru/forum.php?thread_id=31265 хотя и решаемо. |
|
ber$erk Пользователь Сообщений: 2735 |
http://www.planetaexcel.ru/forum.php?thread_id=10307
думаю Вам поможет Учимся сами и помогаем другим… |
|
anvg Пользователь Сообщений: 11878 Excel 2016, 365 |
Набросал вариант без условного форматирования. На листе детсады жмём кнопку для раскраски значений количества и фигур (раскрашиваются только фигуры свободного рисования, остальные игнорируются даже при наличии правильного имени). На листе цвет задаём диапазоны и цвет (можно формулами или вручную, можно и число диапазонов увеличитьуменьшить). |
|
goga63 Пользователь Сообщений: 25 |
Спасибо, буду разбираться. |
|
Здравствуйте! На основе представленного файла post_370180.zip хотел сделать карту Астраханской области из 13-ти территорий (районов и городов). Мало понимая в макросах изменил диапазон под соответствующее количество фигур. Ячейки «цвет» и «предел» на листе Цвет срабатывают правильно, а на карте окрашиваются только семь территорий из 13. Пробовал перерисовывать, переименовывать – никак. Помогите, хочу использовать эту карту в итоговом отчёте за год. И посоветуйте, как лучше вывести на печать. |
|
|
Юрий М Модератор Сообщений: 60584 Контакты см. в профиле |
ДОДО, а зачем Вы дублируете сообщения по разным темам? Да ещё и Правила нарушаете… |
|
Постараюсь больше не нарушать, это случайно получилось |
|
|
Осознал, проникся, однако не уверен, что всё правильно сделал colorMap30.xls |
|
|
anvg Пользователь Сообщений: 11878 Excel 2016, 365 |
ДОДО |
|
Спасибо, буду исправлять. А Енотаевский район географически делит Калмыкия, прихватившая кусок Волги, рыбаки и туристы в курсе (п.Цаган -Аман), что можно будет на схеме игнорировать. С наступающим Новым Годом! |
|
|
Юрий М Модератор Сообщений: 60584 Контакты см. в профиле |
|
|
ДОДО Гость |
#16 16.12.2012 01:30:35 А как можно перенести полученную карту в Word? Простым копированием не получается |
Изменение цвета фигуры на основе определенного значения ячейки может быть интересной задачей в Excel, например, если значение ячейки в A1 меньше 100, цвет фигуры красный, если A1 больше 100 и меньше 200, цвет фигуры желтый, а когда A1 больше 200, цвет фигуры зеленый, как показано на следующем снимке экрана. Чтобы изменить цвет фигуры на основе значения ячейки, эта статья познакомит вас с методом.
Изменить цвет формы на основе значения ячейки с кодом VBA
 Изменить цвет формы на основе значения ячейки с кодом VBA
Изменить цвет формы на основе значения ячейки с кодом VBA
Приведенный ниже код VBA может помочь вам изменить цвет формы в зависимости от значения ячейки, пожалуйста, сделайте следующее:
1. Щелкните правой кнопкой мыши вкладку листа, цвет фигуры которой вы хотите изменить, а затем выберите Просмотреть код из контекстного меню во всплывающем Microsoft Visual Basic для приложений окна, скопируйте и вставьте следующий код в пустое Модули окно.
Код VBA: изменение цвета формы в зависимости от значения ячейки:
Private Sub Worksheet_Change(ByVal Target As Range)
'Updateby Extendoffice 20160704
If Intersect(Target, Range("A1")) Is Nothing Then Exit Sub
If IsNumeric(Target.Value) Then
If Target.Value < 100 Then
ActiveSheet.Shapes("Oval 1").Fill.ForeColor.RGB = vbRed
ElseIf Target.Value >= 100 And Target.Value < 200 Then
ActiveSheet.Shapes("Oval 1").Fill.ForeColor.RGB = vbYellow
Else
ActiveSheet.Shapes("Oval 1").Fill.ForeColor.RGB = vbGreen
End If
End If
End Sub
2. А затем, когда вы вводите значение в ячейку A1, цвет фигуры будет изменен на значение ячейки, как вы определили.
Внимание: В приведенном выше коде A1 — значение ячейки, на основе которого будет изменен цвет вашей фигуры, а Овал 1 — это имя вашей вставленной фигуры, вы можете изменить их по своему усмотрению.
Лучшие инструменты для работы в офисе
Kutools for Excel Решит большинство ваших проблем и повысит вашу производительность на 80%
- Снова использовать: Быстро вставить сложные формулы, диаграммы и все, что вы использовали раньше; Зашифровать ячейки с паролем; Создать список рассылки и отправлять электронные письма …
- Бар Супер Формулы (легко редактировать несколько строк текста и формул); Макет для чтения (легко читать и редактировать большое количество ячеек); Вставить в отфильтрованный диапазон…
- Объединить ячейки / строки / столбцы без потери данных; Разделить содержимое ячеек; Объединить повторяющиеся строки / столбцы… Предотвращение дублирования ячеек; Сравнить диапазоны…
- Выберите Дубликат или Уникальный Ряды; Выбрать пустые строки (все ячейки пустые); Супер находка и нечеткая находка во многих рабочих тетрадях; Случайный выбор …
- Точная копия Несколько ячеек без изменения ссылки на формулу; Автоматическое создание ссылок на несколько листов; Вставить пули, Флажки и многое другое …
- Извлечь текст, Добавить текст, Удалить по позиции, Удалить пробел; Создание и печать промежуточных итогов по страницам; Преобразование содержимого ячеек в комментарии…
- Суперфильтр (сохранять и применять схемы фильтров к другим листам); Расширенная сортировка по месяцам / неделям / дням, периодичности и др .; Специальный фильтр жирным, курсивом …
- Комбинируйте книги и рабочие листы; Объединить таблицы на основе ключевых столбцов; Разделить данные на несколько листов; Пакетное преобразование xls, xlsx и PDF…
- Более 300 мощных функций. Поддерживает Office/Excel 2007-2021 и 365. Поддерживает все языки. Простое развертывание на вашем предприятии или в организации. Полнофункциональная 30-дневная бесплатная пробная версия. 60-дневная гарантия возврата денег.
Вкладка Office: интерфейс с вкладками в Office и упрощение работы
- Включение редактирования и чтения с вкладками в Word, Excel, PowerPoint, Издатель, доступ, Visio и проект.
- Открывайте и создавайте несколько документов на новых вкладках одного окна, а не в новых окнах.
- Повышает вашу продуктивность на 50% и сокращает количество щелчков мышью на сотни каждый день!
Комментарии (21)
Номинальный 4 из 5
·
рейтинги 1
Работа с фигурами в VBA Excel: создание фигур методом Shapes.AddShape, типы фигур (MsoAutoShapeType), обращение к фигурам и изменение их свойств. Примеры.
Объекты для работы с фигурами
Фигуры в VBA Excel представлены тремя объектами:
| Объект | Описание |
|---|---|
| Shapes | Коллекция всех фигур на рабочем листе. Используется для создания новых фигур, для обращения к одной фигуре по имени и для перебора фигур циклом. |
| ShapeRange | Коллекция нескольких фигур, аргументом которой является массив имен выбранных объектов. Используется для редактирования сразу всех фигур, входящих в эту коллекцию. |
| Shape | Объект, представляющий одну фигуру. Используется для редактирования одной этой фигуры. |
Фигуры в VBA Excel создаются методом Shapes.AddShape.
Синтаксис метода AddShape
|
Shapes.AddShape (Type, Left, Top, Width, Height) |
Shapes — выражение, возвращающее коллекцию фигур на рабочем листе, например: ActiveSheet.Shapes.
Параметры метода AddShape
| Параметр | Описание |
|---|---|
| Type | Константа из коллекции MsoAutoShapeType, определяющая тип создаваемой фигуры. |
| Left | Расстояние от левой границы фигуры до левой границы табличной части рабочего листа в пунктах.. Тип данных — Single. |
| Top | Расстояние от верхней границы фигуры до верхней границы табличной части рабочего листа в пунктах.. Тип данных — Single. |
| Width | Ширина фигуры по внешним границам в пунктах. |
| Height | Высота фигуры по внешним границам в пунктах. |
Все параметры метода Shapes.AddShape являются обязательными.
Константы MsoAutoShapeType
Константы коллекции MsoAutoShapeType, определяющие основные типы создаваемых фигур:
| Константа | Значение | Тип фигуры |
|---|---|---|
| msoShapeRectangle | 1 | Прямоугольник |
| msoShapeParallelogram | 2 | Параллелограмм |
| msoShapeTrapezoid | 3 | Трапеция |
| msoShapeDiamond | 4 | Ромб |
| msoShapeRoundedRectangle | 5 | Прямоугольник: скругленные углы |
| msoShapeOctagon | 6 | Восьмиугольник (октаэдр) |
| msoShapeIsoscelesTriangle | 7 | Равнобедренный треугольник |
| msoShapeRightTriangle | 8 | Прямоугольный треугольник |
| msoShapeOval | 9 | Овал |
| msoShapeHexagon | 10 | Шестиугольник (гексаэдр) |
| msoShapeCross | 11 | Крест |
| msoShapeRegularPentagon | 12 | Пятиугольник (пентаэдр) |
| msoShapeCan | 13 | Цилиндр |
| msoShapeCube | 14 | Куб |
| msoShapeDonut | 18 | Круг: прозрачная заливка (кольцо) |
| msoShapeLightningBolt | 22 | Молния |
| msoShapeSun | 23 | Солнце |
| msoShapeMoon | 24 | Месяц (луна) |
| msoShape5pointStar | 92 | Звезда: 5 точек (пятиконечная) |
| msoShapeCloud | 179 | Облако |
Все доступные константы из коллекции MsoAutoShapeType смотрите на сайте разработчиков.
Создание объекта ShapeRange
Создание коллекции ShapeRange из выбранных фигур:
|
Dim myShapeRange As ShapeRange Set myShapeRange = ActiveSheet.Shapes.Range(Array(«Пятиугольник 140», «Солнце 141», «Облако 144»)) |
Объектная переменная myShapeRange не обязательна, можно обратиться непосредственно к возвращенной коллекции, например, присвоив всем ее элементам синий цвет:
|
ActiveSheet.Shapes.Range(Array(«Пятиугольник 140», «Солнце 141», «Облако 144»)).Fill.ForeColor.RGB = vbBlue |
Примеры работы с фигурами
Пример 1
Создание пяти разных фигур из кода VBA Excel методом Shapes.AddShape:
|
Sub Primer1() With ActiveSheet.Shapes ‘При создании фигуры без присвоения ее переменной скобки не нужны .AddShape msoShapeCube, 30, 40, 72, 72 .AddShape msoShapeIsoscelesTriangle, 130, 40, 72, 72 .AddShape msoShapeSun, 230, 40, 72, 72 .AddShape msoShapeLightningBolt, 330, 40, 72, 72 ‘Чтобы выбрать фигуру, параметры необходимо заключить в скобки .AddShape(msoShapeCloud, 430, 40, 72, 72).Select End With End Sub |
Результат работы кода:
Пример 2
Работа с одной фигурой:
|
Sub Primer2() Dim myShape As Shape ‘Создаем фигуру «Месяц» и присваивает ссылку на нее переменной myShape Set myShape = ActiveSheet.Shapes.AddShape(msoShapeMoon, 50, 50, 80, 80) With myShape ‘Меняем высоту и ширину фигуры .Height = 150 .Width = 100 ‘Меняем цвет фигуры .Fill.ForeColor.RGB = vbYellow ‘Поворачиваем фигуру влево на 40 градусов .Rotation = —40 End With End Sub |
Пример 3
Редактирование одновременно нескольких фигур с помощью коллекции ShapeRange:
|
Sub Primer3() With ActiveSheet.Shapes.Range(Array(«Овал 1», «Овал 2», «Овал 3»)) ‘Меняем цвет всех фигур из коллекции ShapeRange .Fill.ForeColor.RGB = vbBlue ‘Задаем высоту и ширину овалов .Height = 150 .Width = 50 ‘Поворачиваем фигуры вправо на 45 градусов .Rotation = 45 End With End Sub |
Пример 4
Редактирование одновременно всех фигур на рабочем листе с помощью коллекции ShapeRange:
|
1 2 3 4 5 6 7 8 9 10 11 12 13 14 15 16 17 18 19 |
Sub Primer4() Dim myShapeRange As ShapeRange, i As Integer, _ myShape As Shape, myArray() As String ‘Задаем массиву размерность от 1 до количества фигур на листе ReDim myArray(1 To ActiveSheet.Shapes.Count) ‘Проходим циклом по всем фигурам коллекции и записываем их имена в массив For Each myShape In ActiveSheet.Shapes i = i + 1 myArray(i) = myShape.Name Next ‘Создаем коллекцию ShapeRange и присваиваем ссылку на нее переменной myShapeRange Set myShapeRange = ActiveSheet.Shapes.Range(myArray) With myShapeRange ‘Изменяем цвет всех фигур на рабочем листе .Fill.ForeColor.RGB = RGB(100, 150, 200) ‘Поворачиваем все фигуры вокруг вертикальной оси .Flip msoFlipVertical End With End Sub |
Пример 5
Добавление надписи (текста) на фигуру:
|
Sub Primer5() Dim myShape As Shape Set myShape = ActiveSheet.Shapes.AddShape(msoShapeCloud, 50, 30, 300, 300) With myShape.TextFrame2 ‘Добавление текста на фигуру .TextRange.Characters.Text = «Объект TextFrame представляет текстовую рамку в объекте Shape. Содержит текст в текстовом кадре, а также свойства и методы, которые контролируют выравнивание и закрепление текстового кадра.» ‘Задаем курсивное начертание .TextRange.Characters.Font.Italic = True ‘Указываем размер шрифта .TextRange.Characters.Font.Size = 13 ‘Отступ левой границы текстового поля от левой внутренней границы фигуры .MarginLeft = 30 ‘Отступ верхней границы текстового поля от верхней внутренней границы фигуры .MarginTop = 20 End With End Sub |
Результат работы кода:
Изменить цвет текста, например на черный, можно двумя способами:
|
‘С помощью константы MsoThemeColorIndex myShape.TextFrame2.TextRange.Characters.Font.Fill.ForeColor.ObjectThemeColor = msoThemeColorDark1 ‘С помощью цветовой модели RGB myShape.TextFrame2.TextRange.Characters.Font.Fill.ForeColor.RGB = RGB(0, 0, 0) |
С константами из коллекции MsoThemeColorIndex вы можете ознакомиться на сайте разработчиков.
Пример 6
Удаление фигур с рабочего листа из кода VBA Excel с помощью метода Delete.
Удаление одной фигуры:
|
ActiveSheet.Shapes(«Ромб 5»).Delete |
Удаление нескольких фигур:
|
ActiveSheet.Shapes.Range(Array(«Овал 1», «Овал 2», «Овал 3»)).Delete |
Удаление всех фигур с рабочего листа с помощью цикла:
|
Sub Primer6() Dim myShape As Shape For Each myShape In ActiveSheet.Shapes myShape.Delete Next End Sub |
В 7 примере рассмотрено удаление всех фигур без цикла.
Пример 7
Выделение всех фигур на рабочем листе:
|
ActiveSheet.Shapes.SelectAll |
Выбор всех фигур и удаление выбранного (всех фигур):
|
Sub Primer7() ActiveSheet.Shapes.SelectAll Selection.Delete End Sub |
Продолжение темы в статье VBA Excel. Копирование, перемещение и поворот фигур.
I’m putting shapes over a picture of a human body so you can click an area, say upper left leg, and it’s highlighted, click again returns to transparent so you just see the picture below.
I’ve got some VBA code that works for the first shape, but not after that.
I’m inserting the shape, Oval 3 > going to visual basic > insert module > pasting code > changing name of sub to changefilloval3() > changing the object in the code to «Oval 3» > debug > run > back to excel > right click shape > assign macro > changefilloval3
Then it works fine, until I add the next shape and module!!
I’m inserting the shape, Oval 4 > going to visual basic > insert module > pasting code > changing name of sub to changefilloval4() > changing the object in the code to «Oval 4» > debug > run > back to excel > right click shape > assign macro > changefilloval4
then neither of them work and it’s virtually impossible to click on them!
also when it does work, the size of the shape you can click is tiny, is there any way to make the ‘click area’ the same size as the shape?
am I going about this the wrong way?
should it be one macro for all, not one for each shape? they need to act independently.
am I just getting the coding wrong?
any help greatly appreciated.
here’s the code:
- Sub changefill()
- ActiveSheet.Shapes(«Oval 1»).Select ‘change oval 1 to whatever your shape is called
- If Selection.ShapeRange.fill.Visible = msoFalse Then
- Selection.ShapeRange.fill.Visible = msoTrue
- Selection.ShapeRange.fill.Solid
- Selection.ShapeRange.fill.ForeColor.SchemeColor = 8
- Else
- Selection.ShapeRange.fill.Visible = msoFalse
- End If
- End Sub
|
Окрашивание фигур в зависимости от значения в ячейке? |
||||||||
Ответить |
||||||||
Ответить |
||||||||
Ответить |
||||||||
Ответить |
||||||||
Ответить |
||||||||
Ответить |
||||||||
Ответить |
||||||||
Ответить |
||||||||
Ответить |
||||||||
Ответить |
||||||||
Ответить |
||||||||
Ответить |
||||||||
Ответить |
||||||||
Ответить |
||||||||
Ответить |
||||||||
Ответить |
||||||||
Ответить |
||||||||
Ответить |
Фигура меняет цвет!
Автор mabol72, 05.11.2008, 22:20
« назад — далее »
Знания недостаточно, необходимо применение. Желания недостаточно, необходимо действие. (с) Брюс Ли
Я пробовала записать макрос — не получается. На другой лист — переходит, без проблем, а вот цвет фигуры не меняется!
Какая команда в макросе должна быть? Приведите пример, пожалуйста!
Цитата: mabol72 от 06.11.2008, 15:27
Цвет фигуры не меняется! Какая команда в макросе должна быть? Приведите пример, пожалуйста!
Может Вы имя прямоугольника неправильно указываете? Например, у меня он называется «Прямоуг. 1» («Rectangle 1»). В коде следует указывать английское написание. Привяжите нижеследующий макрос к своему прямоугольнику, ничего не правя в коде:
Sub SHD_RBC_Rect()
With ActiveSheet
Фигура = Replace(Application.Caller, "Прямоуг.", "Rectangle")
.Shapes(Фигура).Fill.ForeColor.SchemeColor = _
Application.Evaluate("СЛУЧМЕЖДУ(0,80)")
If Sheets.Count > .Index Then Sheets(.Index + 1).Activate
End With
End Sub
Тогда, если у Вас фигура называется «Прямоуг. *» (где, вместо звёздочки, могут быть любые цифры/буквы), то она примет случайный цвет.
Знания недостаточно, необходимо применение. Желания недостаточно, необходимо действие. (с) Брюс Ли
Цитата: mabol72 от 07.11.2008, 00:11
По нажатию другой кнопочки все остальные (хотя бы две) сразу перекрашивались в один и тот же цвет?
Вроде как должно подойти:
Sub SHD_RectMulti()
With ActiveSheet
Select Case Application.Version
Case "12.0": Фигура = Application.Caller
Имя = "Прямоуг*"
Case "11.0": Фигура = Replace(Application.Caller, "Прямоуг.", "Rectangle")
Имя = "Rect*"
End Select
For Each i In .Shapes
If i.Name Like Имя And i.Name <> Фигура Then
i.Fill.ForeColor.SchemeColor = 5
Else
i.Fill.ForeColor.SchemeColor = 2
End If
Next
If Sheets.Count > .Index Then Sheets(.Index + 1).Activate
End With
End Sub
Знания недостаточно, необходимо применение. Желания недостаточно, необходимо действие. (с) Брюс Ли
Спасибо большое за ответ! 

- Профессиональные приемы работы в Microsoft Excel
-
►
Обмен опытом -
►
Microsoft Excel -
►
Фигура меняет цвет!