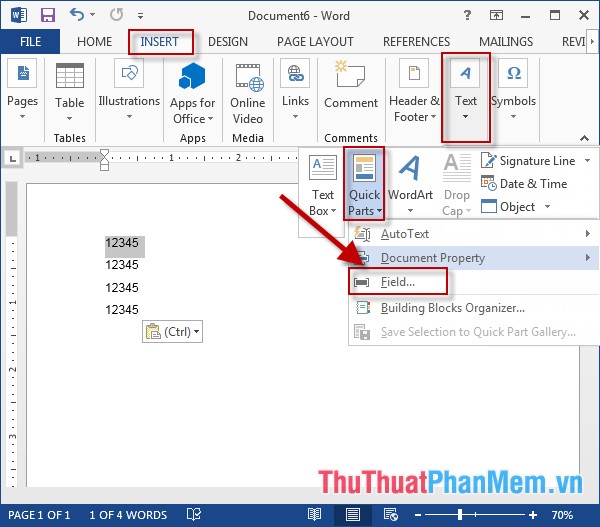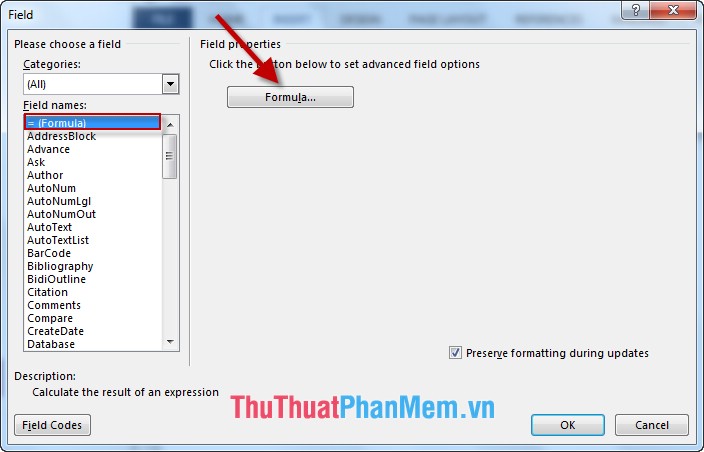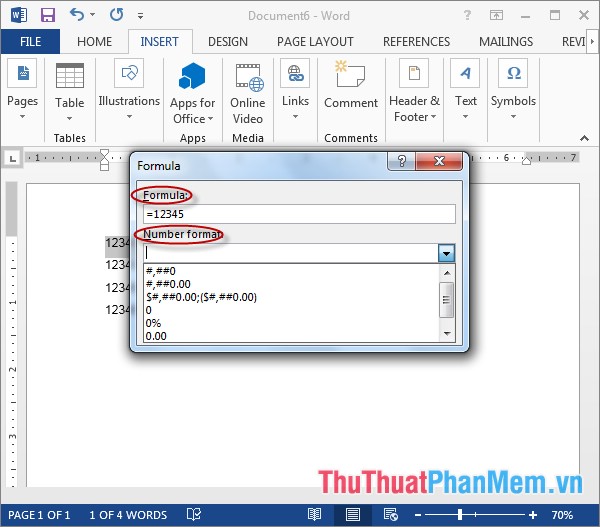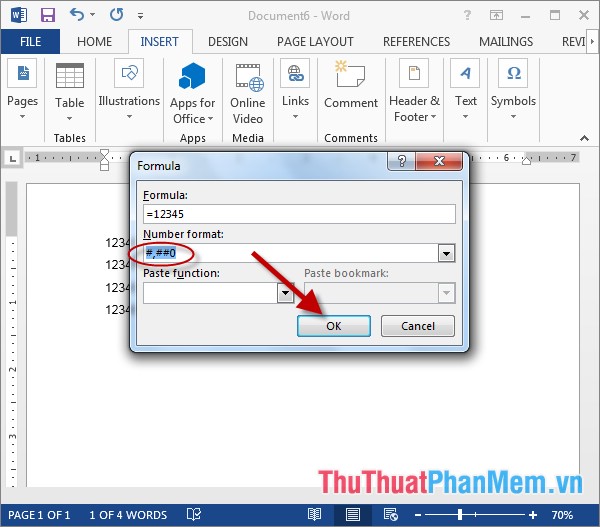Word для Microsoft 365 Word 2021 Word 2019 Word 2016 Word 2013 Word 2010 Word 2007 Еще…Меньше
Чтобы изменить форматирование маркеров или номеров в списке, щелкните любой маркер или номер, чтобы выбрать все маркеры или номера в списке. При выборе текста форматирование текста и маркеров или нуминга изменяется.
Выбор нового формата маркеров или номеров
-
Щелкните маркер или номер в списке, который вы хотите изменить.
В многоуровневом списке можно изменять форматирование по одному уровню, щелкнув один маркер или номер этого уровня в списке.
-
На вкладке Главная в области Абзацщелкните стрелку рядом с кнопкой Маркеры или Номер.
-
Выберите нужный формат в библиотеке маркеров или библиотеке номеров.
Определение нового символа маркера, шрифта или рисунка
Маркеры, показанные в библиотеке маркеров, являются частью библиотек шрифтов Word. Это означает, что вы можете выбрать другой знак для маркеров. Например, можно изменить маркеры точки на стрелки или даже на знак евро или рубля. Вы также можете использовать изображение, найденное в Интернете или на компьютере.
-
Щелкните маркер в списке, чтобы выбрать все маркеры.
-
Щелкните стрелку вниз рядом со значком маркера.
.
-
В нижней части всплываемой панели щелкните Определить новый маркер.
-
В области Определение нового маркера сделайте следующее:
-
Чтобы изменить или добавить символ, нажмитекнопку Символ. В библиотеке символов выберите символ и нажмите кнопку ОК.
Чтобы изменить атрибуты шрифта после выбора нового символа, нажмите кнопку Шрифт. Измените стиль, размер и шрифт, а затем нажмите кнопку ОК.
-
Чтобы добавить рисунок, нажмите кнопку Рисунок. В окне Вставка рисунков щелкните Из файла для изображений на компьютере или Поиск изображений Bing, чтобы найти рисунок в Интернете.
Выберите изображение, которое вы хотите использовать, с компьютера или с помощью поиска Bing, а затем нажмите кнопку Открыть илиВставить.
-
-
Если новые маркеры хорошо выглядят в области предварительного просмотра,нажмите кнопку ОК.
Изменение формата, цвета или размера шрифта для маркеров и номеров в списке
Все шрифты, цвета и размер маркеров и нумеруются с помощью атрибутов Font. Вы можете изменить форматирование текста маркеров или номеров в списке, не внося изменений в текст в списке. Например, можно форматирование чисел или маркеров с другим цветом шрифта, чем текст в списке.
-
Щелкните маркер или номер в списке.
Будут выбраны все маркеры или номера в списке.
-
На вкладке Главная в группе Шрифт внести нужные изменения.
Например, щелкните стрелку рядом с кнопкой Цвет шрифтаи выберите нужный цвет.
Вы можете легко изменить уровень элемента списка.
-
Щелкните маркер или номер, который был перемещен за позицию.
-
На вкладке Главная в области Абзацщелкните стрелку рядом с кнопкой Маркеры или Номер.
-
Найдите пункт Изменить уровень спискаи выберите нужный уровень.
-
Щелкните маркер или номер в списке, который вы хотите изменить.
Щелкнув маркер или номер в автоматически распознаваемом или распознаваемом списке, вы можете выбрать весь список.
-
На вкладке Главная в группе Абзац нажмите кнопку Маркеры или Нумерация.
Чтобы вернуться к списку, выберите
или
.
Многоуровневый список показывает элементы списка на нескольких уровнях, а не на одном уровне.

-
Щелкните маркер или номер в списке на уровне, который вы хотите изменить.
Щелкнув маркер или номер в автоматически распознаваемом или распознаваемом списке, вы можете выбрать все элементы списка, которые находятся на конкретном уровне.
Чтобы преобразовать весь многоуровневый список в маркеры или номера, вы можете выбрать весь список.
-
На вкладке Главная в группе Абзац нажмите кнопку Маркеры или Нумерация.
Чтобы вернуться к списку, щелкните Список
или
.
Статьи по теме
Создание маркированного или нумерованного списка
Включение и отключение автоматических маркеров и нумерации
Что такое маркированные и многоуровневые списки
Изменение отступа между маркером или номером и текстом
Обратная связь
Обновлено 11 мая 2017 г. на основе отзывов пользователей.
Была ли эта статья полезной? Если да, укажите это внизу страницы. Если нет, сообщите нам о своих затруднениях или о недостающей информации. Включите Word и операционную систему. С учетом вашего отзыва мы перепроверим сведения и, если нужно, допишем и обновим эту статью.
Нужна дополнительная помощь?
Узнайте, как найти и заменить цифры, цифры, цифры в документе Word. Вы можете осуществлять поиск номеров или диапазона номеров и заменить их на что-нибудь.
MS Word представляет собой мощный инструмент для обработки текстов от Microsoft. Иногда мы оказываемся в ситуации , в которой мы должны найти и заменить номера в документе Word. Это довольно легко сделать это , используя Найти и заменить средство , данное в MS-Word. Вот как мы можем это сделать.
Откройте документ, где замена должно быть сделано.
Нажмите CTRL + H ключи, чтобы принести поиска и замены коробки вверх.
Теперь, найти то , что тип коробки ([0-9])
MS Word: Найти и заменить цифры, цифры, цифры
Нажмите на кнопку Подробнее >> раскрыть больше возможностей для поиска и замены.
В расширенном окне выберите Использовать групповые символы
Теперь нажмите кнопку Найти и MS Word найдет вам первый номер (т.е. любая цифра от 0 до 9) в документе. Обратите внимание , что он найдет каждую цифру по отдельности, то есть сказать , что если 2012 написано в документе -это поиск найдет четыре цифры и не 2012 как целое число.
Наши советы по MS-Word сделать вашу жизнь проще и увеличить производительность на рабочем месте.
Очень важно , что вы выбираете использовать групповые символы , так как это позволит MS Word , чтобы понять ваши потребности поиска.
Если вы хотите , чтобы удалить все номера из документа, просто держать поле «Заменить на» поле пустым и нажмите кнопку «Заменить все» … это действие будет эффективно заменить все цифры с пустыми руками .
СМОТРИТЕ ТАКЖЕ: Как заменить изображения в формате MS Word
Если вы хотите заменить только некоторые цифры, вы можете изменить поисковый запрос. Например, если вы хотите , чтобы найти только 4, 7 и 9 , вы должны написать в «Найти» окно:
([4,7,9])
Если вы хотите искать только цифры от 1 до 4, вы можете использовать любой из следующего выражения:
([1,2,3,4])
Или
([1-4])
В поле «Заменить на» поле, вы можете написать все , что вы хотите , чтобы заменить найденный текст. Легко!
Таким образом, это было решение. Я надеюсь, что это было полезно! Вы можете увидеть много других советов MS Word на TechWelkin.
Пожалуйста , не стесняйтесь отправлять ваши вопросы, если случай у вас есть, в комментариях к этой статье. Благодарим Вас за использование TechWelkin.
Изменение последовательности нумерации в списке может привести к бесперебойной работе, но вы не сможете использовать следующие шаги и не сможете сделать это позже.
Дважды щелкните числа в списке. Текст не будет выделен.
Щелкните правой кнопкой мыши число, которое хотите изменить.
Нажмите кнопку Set Value).
В поле Установить значение для с помощью стрелок измените значение на желаемое.
Совет: если вы хотите вручную изменить числа в списке, не делайте этого. Всегда используйте параметры команды для внесения изменений. Если Word не отслеживает, что вы сделали, могут возникнуть проблемы, если вы захотите внести другие изменения в список позже.
Начните с 1.
Если вы хотите изменить номер в списке на 1, выполните следующие действия.
Дважды щелкните числа в списке. Текст не отображается при выборе.
Щелкните правой кнопкой мыши номер, с которого вы хотите начать новый список.
Нажмите кнопку перезапуска в 1.
Дополнительные сведения о списках
Примечание. Эта страница переведена автоматически и может содержать неточности и грамматические ошибки. Нам важно, чтобы эта статья была вам полезна. Была ли эта информация полезна? Для вашего удобства мы также предоставляем ссылку на оригинал (на английском языке).
Форматы нумерации в MS Word
Нумерация списков или глав документа в текстовом редакторе MS Word — одна из наиболее востребованных функций программы и, следовательно, одна из самых простых задач. Неудивительно, что кнопки «Маркированный список» и «Нумерованный список» находятся на панели инструментов Word не везде, а на вкладке «Главная», которая открыта по умолчанию.
создать простой нумерованный список в MS Word очень просто. И я научу вас составлять непростые списки!
В принципе, возможности и форматы нумерации, предоставляемые этими двумя инструментами, должны быть достаточно масштабными, чтобы создать, казалось бы, любой список: нумерация арабскими цифрами, римскими цифрами, буквами алфавита — похоже, что Microsoft предоставила все это .. и будет Было бы так, если бы этого не было в мире технической, юридической, медицинской и другой специальной литературы.
Как будто, например, вам нужно, чтобы главы в документе начинались с букв алфавита и заканчивались цифрами или, например, имели такую структуру:
- № 01-002. Вводная документация
К счастью, теперь у вас есть решение и для этой задачи — теперь я покажу вам, как легко создавать собственные форматы нумерации в MS Word! . и я вам скажу, почему не все так просто.
Из этого списка попробуем создать для документа совершенно нестандартную нумерацию
Создаем собственный формат нумерации
Итак, у нас есть определенный список (например, главы в документе), и нам просто нужно задать для него нестандартную нумерацию. Прежде всего, с помощью инструмента «Нумерация» активируйте обычный нумерованный список. Хороший. Теперь выбираем этот список и открываем меню настроек инструмента «Нумерация», находим там пункт «Определить новый формат числа».
Будьте осторожны в открывшемся окне. Поместите курсор мыши в поле «Числовой формат», затем, используя стрелки на клавиатуре, переместите его до упора влево. Теперь введите свою модель нумерации, но не удаляйте последнюю цифру, выделенную темным цветом: это счетчик, если его нет, нумерация не изменится.
Нажмите «ОК» и увидите, что стандартная нумерация была заменена той, которую вы только что создали. Собственно, это то, что мы хотели!
Недавно созданная настраиваемая нумерация для документа
Однако праздновать победу рано — если вы посмотрите мой список выше, вы увидите не совсем то, что мы хотим. Хорошо, подглавы первой главы начинаются с 01 -…, но также подглавы второй главы начинаются с 01 -…, даже если логически они должны быть обозначены как 02-…
И тут начинается страшная правда: разработчики не предусмотрели никакой физической возможности заставить MS Word изменить не только последнюю цифру нумерации, но и любую другую. Другими словами, здесь заканчивается «гибкость» программы и начинается «ресурс» тех, кто над ней работает.
Потому что выход есть, пусть и не самый изящный.
Нам просто нужно создать другой формат нумерации, не отличный от предыдущего, за исключением первых цифр. Просто выбираем часть списка, ту, которая относится ко второй главе, повторяем все описанные действия, но в поле «Формат числа» пишем не 01-, а 02-.
Нажимаем «Ок» и восхищаемся результатом!
Окончательный вариант нумерации по новой модели
Привет всем. В этой статье мы узнаем, как создавать списки в Word для разных случаев и всех видов. Мы также узнаем, как создать многоуровневый список и как использовать его в Microsoft Word. Готовый? Итак, давайте, как создать список в Word
Прежде чем углубляться в представления списков, давайте узнаем, как их создавать. И создаются они двумя способами.
Создаем список элементов, предварительно выбрав нужный нам тип: маркированный, нумерованный или многоуровневый. И добавляем каждый новый элемент.
Создавайте на основе готового текста. Для этого выделите часть текста и щелкните соответствующий тип списка. Каждый новый уровень будет отмечен новым элементом.
Вы знаете, где создаются списки? Вкладка «Главная» — раздел «Абзац». В Word можно создавать списки трех типов:
Мы рассмотрим каждый из этих типов списка отдельно: чем они отличаются и как создаются.
Создаем маркированный список
Итак, первый тип — это маркированный список. Что ты делаешь? Создайте список, в начале каждой записи в списке будет специальный символ (маркер) и изначально это черный кружок. Как это поменять. Щелкните стрелку вниз, чтобы просмотреть стиль других индикаторов. Выберите нужный маркер для списка.
Когда вы нажимаете кнопку «Определить новый маркер», вы можете установить стиль маркера уровня из стиля, которого нет в стандартной библиотеке Word, или из изображения.
Создаем нумерованный список
Список второго типа — маркированный. Список будет нумероваться автоматически. Этот список вызывается кнопкой «Нумерация». При нажатии кнопки «вниз» становятся доступными параметры нумерации. А кнопка «Определить новый числовой формат» позволит вам выбрать параметры для стиля списка и формата чисел. Например, вы можете установить формат «10», и следующие элементы будут «20, 30, 40 и так далее».
Как сделать многоуровневый список
Третий тип списков — многоуровневый. Вызывается нажатием на соответствующую кнопку. Значок внизу позволит вам выбрать вид многоуровневого списка. А если вам нужны дополнительные настройки, нажмите «Определить новый многоуровневый список». А в нем кнопка «Еще» позволит еще более гибко настроить внешний вид многоуровневого списка.
Как работать с многоуровневым списком
Итак, разобравшись, как он создается, давайте посмотрим, как меняется внешний вид многоуровневого списка.
Итак, мы рассмотрели способы составления списка в Word различных типов. Надеюсь, эти знания выведут вас на новый уровень работы. Если есть вопросы, пишите в комментариях. Если я вам помог, поделитесь статьей в соцсетях — вам не сложно, я счастлива.
Привет. Когда наш текст содержит список чего-либо, нет более ценного инструмента, чем списки в Microsoft Word. По сути, он все делает за вас, вам остается лишь немного настроить его работу на свое усмотрение. А как это сделать — сейчас рассмотрим.
В Word доступны два типа списков:
- Маркированный список: каждый элемент отмечен маркером. Используйте, чтобы перечислить что-то или кого-то. Например, ингредиенты, адреса и т.д.
- Нумерованный список: элементы отмечены номерами. Используется, когда важен порядковый номер каждого элемента в списке.
Чтобы начать ввод маркированного списка, перейдите на новую строку. Введите * (звездочка) и пробел. Отображается первый выделенный элемент, вы можете ввести содержимое первого элемента. Он будет размещен на некотором расстоянии от маркера. Этот отступ можно отрегулировать на линейке, как это делаем мы .
Чтобы завершить текущий элемент списка и начать новый, нажмите Enter. Чтобы завершить листинг и переключиться в нормальный режим, снова нажмите Enter.
Есть еще один способ создать список: нажмите на ленте Home — Paragraph — Bullets. Чтобы завершить работу со списком, вы можете нажать эту кнопку еще раз.
Нумерованный список создается примерно так же. Чтобы начать печатать, введите 1. (один с точкой) и пробел. Отображается первый элемент. Введите свой текст. Другой способ — на ленте Главная — Абзац — Нумерация .
Снова нажмите Enter, чтобы начать следующий шаг. Для выхода из списка — снова Enter или кнопка «Нумерация» на ленте.
Многоуровневый список — это структура с одним или несколькими подчиненными списками. Похоже на то:
Чтобы создать подпункт, создайте новый элемент списка и нажмите Tab. Индикатор изменит внешний вид и немного сдвинется вправо. Теперь вы работаете со списком второго уровня, и все новые элементы также будут созданы на втором уровне. Чтобы вернуться на один уровень назад, создайте новый элемент и нажмите Shift + Tab .
Поэтому реализованы сложные списки. Самый распространенный пример — это оглавление, которое может быть любой сложности.
Если вы уже набрали текст и решили, что лучше всего организовать его в виде списка, это будет несложно. Нет необходимости переписывать или добавлять маркеры вручную. Выделите текст, который хотите украсить, в виде списка и щелкните ленту «Маркеры» или «Нумерация». Программа автоматически преобразует ваши данные, каждый абзац будет элементом списка.
Если вы выберете нумерацию, правильные номера также будут установлены автоматически.
Иногда бывает, что содержимое списка нужно отсортировать. Например, вы случайным образом ввели список сотрудников, а затем решили, что они должны быть расположены в алфавитном порядке от А до Я. Это делается следующим образом:
Выберите список для сортировки
- Щелкните ленту Главная — Абзац — Сортировка
- Выбираем сортировку по абзацам, тип — текст, по возрастанию. Получаем результат
Если вы заказываете нумерованный список, номера не меняются местами, сохраняя естественный порядок нумерации.
вы можете изменить внешний вид индикатора по умолчанию. Для этого щелкните стрелку вниз рядом с кнопкой «Маркер». В открывшемся окне выберите один из предложенных вариантов, используйте любой символ из встроенной библиотеки или загрузите собственное изображение для установки в качестве маркера.
Точно так же вы можете изменить внешний вид номеров для нумерованных списков. Щелкните стрелку вниз рядом с кнопкой «Нумерация», выберите арабские или римские цифры и буквы. Нажмите «Определить новый числовой формат», чтобы настроить список более подробно.
Для гибкой настройки многоуровневого списка щелкните стрелку рядом с кнопкой «Многоуровневый список».
Вам будет предложено несколько вариантов структуры таких списков, но вы также можете создать свой собственный дизайн. Нажмите «Определить новый многоуровневый список», выберите каждый уровень в окне один за другим и настройте его внешний вид.
По умолчанию программа самостоятельно устанавливает нумерацию элементов в списке. Word использует собственные алгоритмы для работы со списками, поэтому автоматическая нумерация иногда может давать неожиданные результаты. Но выход есть, можно переопределить некоторые элементы в списке, после чего нумерация снова будет производиться в логической последовательности. Рассмотрим несколько конкретных примеров.
Как начать список сначала
Иногда Word оказывается слишком правильным, и когда вам нужно начать новый список, он продолжает нумерацию старого. Чтобы начать отсчет с единицы, щелкните правой кнопкой мыши нужное число и выберите в контекстном меню «Начать с 1».
Как продолжить список в Ворде
Противоположная ситуация, когда программа считает, что вы закончили список. В этом случае новая учетная запись начнется с одной, и вам нужно будет продолжить работу с существующей. Щелкните правой кнопкой мыши новый номер нумерации, выберите «Продолжить нумерацию» из контекстного меню».
Как задать нужное начальное значение
Более редкий пример — это когда вам нужно определить новое начальное значение для некоторых элементов в списке. Например, у нас есть список:
Вместо четвертого элемента нужно поставить 17 и продолжить счет. Щелкните этот номер правой кнопкой мыши и выберите «Установить начальное значение».
Устанавливаем желаемый номер и нажимаем ОК. Вот что у нас получилось:
Таким образом, вы можете создавать маркированные и нумерованные списки любой сложности. Считаю инструменты повседневными, очень часто ими пользуюсь. Думаю, вы тоже будете ими пользоваться регулярно, поэтому добавьте эту статью в закладки хотя бы на тот период, пока не добьетесь полной автоматизации работы со списками!
Об этом я расскажу в следующей статье. Как показывают вопросы читателя, мало кто знает, что в программе есть для этого подходящий инструмент. Поэтому не пропустите эту статью. Скоро!
Списки в любом тексте сделают ваш документ более четким, организованным и структурированным. Всего можно создать три типа списков: маркированные, нумерованные и многоуровневые. В этой статье мы поговорим о том, как создавать многоуровневые списки в Word.
Многоуровневые списки являются иерархическими, то есть имеют разную степень вложенности. В дополнение к нескольким шаблонам, встроенным в текстовый редактор, вы можете создать свой собственный список на основе ваших личных настроек.
Как создать многоуровневый список в Word 2016, 2013, 2010, 2007?
Затем откройте Word и нажмите соответствующую кнопку на ленте, что позволяет создать многоуровневый список.
Теперь выберите один из шаблонов, которые мы хотим применить к списку. Как вы сами убедитесь, здесь будут представлены списки как с числовой, так и с алфавитной нумерацией в строго определенной иерархии, поэтому выбор довольно широк.
Если вы хотите создать свой список на основе заданных вручную параметров, выберите пункт меню «Определить новый многоуровневый список». Откроется форма для указания параметров списка.
В этом модуле вы можете изменить любой иерархический уровень и его представление в документе, указать его нумерацию и формат чисел, а также задать такие параметры, как выравнивание и отступ. Чтобы получить доступ к дополнительным параметрам, нажмите кнопку «Еще» в левом нижнем углу.
В частности, эти дополнительные настройки включают ссылку на уровне списка со стилем заголовка. Это будет особенно важно использовать, если вы создаете структуру раздела документа, а затем планируете автоматически создать оглавление.
Теперь несколько слов о том, как работать с многоуровневым списком. Чтобы перейти на новый уровень вложенности, поместите курсор в соответствующую строку списка и нажмите кнопку «Увеличить отступ». В результате в списке будет сгенерирован новый подуровень, то есть элемент списка будет перемещен на один уровень вниз. Чтобы вернуться на один уровень назад в иерархии, нажмите кнопку «Уменьшить отступ».
Как создать многоуровневый список в Word 2003?
В более ранних версиях Word по умолчанию нет кнопки для создания многоуровневого списка на панели инструментов. Чтобы создать там список, вам нужно перейти в верхнее меню. Выберите категорию «Формат» и отметьте пункт «Список» вверху меню.
Откроется форма с выбором списков, доступных для создания. Остановимся на варианте «Многоуровневый».
Ниже процедура создания списка очень похожа на описанную выше. Кроме того, вы можете использовать кнопки «Увеличить отступ» и «Уменьшить отступ» точно так же, чтобы перемещаться по структуре вложенного списка.
Многоуровневые списки — важная часть любого полного и сложного документа. Без них, например, создание оглавления было бы непростой задачей.
Большинство работодателей при приеме на работу новых сотрудников озабочены их уровнем владения компьютером. В некоторых случаях навыки уверенного пользователя являются одним из основных критериев при приеме на работу. По этой причине многие пользователи хотят улучшить свои навыки использования офисных приложений. В частности, они пытаются научиться создавать многоуровневый список в Word .
Более простые типы списков основаны на маркированных (специальные значки, символы или изображения) или нумерованных списках. После того, как вы поставили перед собой цель: чтобы научиться составлять список в Word, вам необходимо начать оттачивать свои пользовательские навыки с помощью этих параметров представления списка.
Нумерованный список
Это разнообразие может быть создано либо из уже созданного (набранного) текста, либо изначально указав эту необходимость на чистом листе бумаги. Как только они будут введены, данные сразу появятся в пронумерованном порядке.
Если текстовая информация уже была введена, отрывок выделяется и должен быть пронумерован. Далее вам нужно найти группу «Абзац», расположенную в строке меню, затем перейти к ней и, уже находясь там, выбрать нужный вариант списка, указанный в списке.
Наведя курсор мыши на любую из опций, пользователь может предварительно оценить, как этот дизайн списка будет выглядеть в тексте. В любом случае, каждый новый элемент будет отображаться в новой строке, и ему будет предшествовать серийный номер.
Нумерованный список в Word сопровождается цифрами, буквами и любым условным обозначением, выбранным человеком, редактирующим документ. Чтобы предоставить вам такую возможность, вам нужно дважды щелкнуть по заданной нумерации, вызвать контекстное меню и затем перейти на вкладку «Формат номера».
Иногда важно перечислить перечисленные и пронумерованные параметры в алфавитном порядке. Задача абсолютно решаема: для этого нужно нажать на кнопку с изображением букв, расположенную в группе «Абзац». Кстати, вы можете не только отсортировать данные по алфавиту, но и автоматически создать новую нумерацию.
Маркированный список
Создание маркированного списка включает в себя лишь несколько иные шаги, чем создание нумерованного списка.
Маркированное представление предполагает перечисление указанных значений, каждое из которых записывается с новой строки. Если информация уже была набрана в Word, на основе которой важно создать маркированный список, выделите нужную текстовую информацию, перейдите в группу «Абзац», а затем выберите «Маркеры».
Маркеры — это различные символы, которые легко собрать с помощью «Библиотеки маркеров». Если вы собираетесь создать оригинальный текст с уникальными маркерами в Word, вы можете перейти к строке «Определить новый маркер», а затем выбрать желаемое изображение или символ.
необходимо не только уметь создавать отмеченные тексты, но и редактировать их по заданным критериям. В частности, многих пользователей активно интересует, как создать алфавитный список в Word.
Изначально вам нужно выбрать важный фрагмент для сортировки по алфавиту. Затем вернитесь в группу «Абзац», где есть небольшая пиктограмма с изображением букв «A», «I» и маленькая стрелка, которая действует как подсказка.
Если ваша задача — отсортировать список в Word по алфавиту в возрастающем порядке, вы должны выбрать значок со стрелкой, направленной вверх. Если важно понимать, как отсортировать список в Word по алфавиту в порядке убывания, щелкните значок стрелки вниз.
Многоуровневый список
В некоторых случаях вам нужно попытаться создать многоуровневый список в Word. Новые пользователи ошибочно полагают, что многоуровневый вариант слишком сложен и от него легче отказаться, воспользовавшись другими вариантами. На самом деле особых сложностей в проведении этих действий нет.
Создать многоуровневый список не сложнее, чем маркированный или нумерованный, важно только учесть все необходимые параметры, чтобы форматированный текст прилично смотрелся на странице.
Многоуровневый текст, представленный в версии списка, сопровождается наличием нескольких уровней. Каждый новый абзац обязательно начинается с абзаца, отличается только размер отступа. Вы можете изменить это, нажав кнопку «Tab» на клавиатуре или используя кнопку в группе «Абзац», которая называется «Увеличить отступ».
Если вам нужно вернуться на предыдущий уровень, используйте комбинацию кнопок «Shift» и «Tab», вы также можете использовать кнопку «Уменьшить отступ».
Если вы хотите создать в Word многоуровневый список, который будет отличаться от всех предложенных вариантов, вы можете создать свой собственный стиль оформления. В открывшемся контекстном меню нужно перечислить все нужные уровни и варианты их оформления.
В этом контекстном меню пользователь может указать, какой шрифт следует применить, какой межстрочный интервал, а также найти имя для нового варианта дизайна списка, если он был создан пользователем и отсутствует в предложенном списке. Это особенно важно, когда вам приходится многократно создавать такой вариант списка.
Следовательно, создать список в текстовом редакторе не составит труда даже для начинающего пользователя ПК. Для этого вам просто необходимо ознакомиться с рекомендациями и внимательно изучить функционал офисного приложения в группе «Абзац».
В следующей статье подробно рассказывается, как форматировать числа в Word.
В Word нет поддержки цифровых форматов, таких как Excel. Чтобы отформатировать числа в Word, выполните следующие действия:
Шаг 1. Перейдите на вкладку «Вставка» -> «Текст» -> «Быстрые части» -> «Сохранено»:
Шаг 2: Появится диалоговое окно «Поле» выберите = (Формула) -> щелкните Формула.
Шаг 3. Появится диалоговое окно «Формула» со следующими параметрами:
— Формула раздела: введите значение для форматирования в виде чисел или формул.
— Формат числа: выберите формат чисел.
Шаг 4: После выбора формата номера нажмите ОК:
Результат после нажатия ОК:
— Кроме того, вы можете выбрать множество других форматов в разделе Number of Format, например, есть форматы:
Выше подробное руководство по формату чисел в Word.
Удачи!
Содержание
- Написание римских цифр в Ворде
- Способ 1: Латинские буквы
- Способ 2: Вставка символов
- Способ 3: Преобразование кода в символ
- Способ 4: Преобразование арабских цифр в римские
- Дополнительно: Назначение комбинаций клавиш и автозамена
- Заключение
- Вопросы и ответы
При создании определенных документов, таких как рефераты, научные доклады, курсовые и дипломные работы, рано или поздно можно столкнуться с необходимостью написания римских цифр и чисел, и чаще всего она будет не единичной. К счастью, популярнейший текстовый редактор Microsoft Word позволяет это сделать без особых усилий.
Написание римских цифр в Ворде
Римские цифры и числа по своей сути мало чем отличаются от любых других символов, которые время от времени требуется вводить в Word. Следовательно, для их написания в текстовом документе можно и нужно использовать те же решения, что и в аналогичных случаях. Но есть и более очевидный вариант, с которого мы и начнем.
Способ 1: Латинские буквы
Для написания римских цифр используются семь букв латинского алфавита, которые записываются в определенной последовательности, продиктованной правилами. Вот их обозначения:
| Буква | Цифра |
|---|---|
| I | 1 |
| V | 5 |
| X | 10 |
| L | 50 |
| C | 100 |
| D | 500 |
| M | 1000 |
Правила написания римских чисел мы рассматривать не будем, озвучим лишь очевидный факт – в Microsoft Word это можно сделать с помощью латиницы, то есть, например, большими (прописными) буквами в английской или немецкой раскладке.
- Переключитесь на соответствующую языковую раскладку, нажав «ALT+SHIFT» или «CTRL+SHIFT», в зависимости от установленных в системе настроек. Включите на клавиатуре режим «CAPSLOCK», чтобы писать прописными буквами.
Читайте также: Смена языковой раскладки в Windows - Запишите нужную цифру, число или числа, используя для этого буквы «латинского» алфавита.
- В результате вы получите римские цифры. В примере ниже мы таким образом записи 21 и 2019.
При желании можно изменить шрифт, в котором они записаны, его размер, цвет и ряд других параметров. О том, как все это делается, мы писали в отдельной статье.
Подробнее: Форматирование текста в Ворде
Способ 2: Вставка символов
Если вы не хотите записывать римские цифры латинскими буквами, можно представить их в виде символов, которые имеются во встроенной библиотеке Microsoft Word. Для этого:
- Указав место для будущей записи в документе, перейдите во вкладку «Вставка».
- Разверните выпадающее меню кнопки «Символы», которая располагается в одноименном блоке, и выберите пункт «Другие символы».
- В открывшемся диалоговом окне выберите из выпадающего списка «Набор:» опцию «Числовые символы».
Примечание: Символы, обозначающие римские цифры и числа, доступны не для всех шрифтов, поэтому если вы не увидите их в наборе «Числовые символы», закройте окно вставки, измените шрифт и снова повторите действия из шагов №1-2 данной части статьи.
- Выделите нужную римскую цифру (или число) и нажмите по кнопке «Вставить».
- Повторите аналогичное действие (выделить – вставить) для всех остальных символов, которые требуется записать (окно «Символ» можно сдвигать в сторону для того, чтобы выделять на странице документа место для записи следующего знака). Сделав это, можно закрыть окно вставки.
Плюс этого метода, в сравнении с предыдущим, заключается в том, что римские цифры и числа, состоящие из более чем одного символа (например, 2, 3, 4, 6 и др.) можно вставить за раз. Минус же кроется в самом подходе – необходимости открытия окна «Символ» и поиска соответствующих знаков. К счастью, его можно несколько упростить.
Читайте также: Вставка символов и специальных знаков в Ворде
Способ 3: Преобразование кода в символ
В процессе выполнения предыдущего способа вы могли заметить, что каждый символ, представленный во встроенном наборе Microsoft Word, имеет свое кодовое обозначение. Зная его, а также комбинацию горячих клавиш, которая выполняет преобразование кода в символ, можно записать римские цифры без обращения к меню их вставки. Обозначения следующие:

| Код | Римская цифра | Значение |
|---|---|---|
| 2160 | I | 1 |
| 2161 | II | 2 |
| 2162 | III | 3 |
| 2163 | IV | 4 |
| 2164 | V | 5 |
| 2165 | VI | 6 |
| 2166 | VII | 7 |
| 2167 | VIII | 8 |
| 2168 | IX | 9 |
| 2169 | X | 10 |
| 216A | XI | 11 |
| 216B | XII | 12 |
| 216C | L | 50 |
| 216D | C | 100 |
| 216E | D | 500 |
| 216F | M | 1000 |
Первым в колонке (перед тире) указан код символа, вторым (после тире) – соответствующая ему римская цифра или число, третьим (в скобках) – арабское обозначение.
Примечание: Как и в предыдущем способе, для добавления символов римских цифр необходимо использовать шрифт, который их поддерживает.
- Введите код, соответствующий римской цифре или числу, которое требуется записать.
- Не делая отступа, то есть не нажимая «пробел», зажмите клавиши «ALT+X» и отпустите их.
- Кодовое обозначение будет преобразовано в соответствующий ему символ.
Важно: Коды, содержащие буквы латинского алфавита, нужно вводить в английской раскладке.
Для записи чисел, состоящих более чем из одной римской цифры (числа), путем преобразования в них кода, обязательно нужно делать отступы (пробелы) между уже преобразованным кодом и идущим за ним. После записи и преобразования их можно и нужно удалить.
Примечание: Если записанное римское число подчеркивается как ошибка (красная волнистая линия), воспользуйтесь контекстным меню для пропуска его проверки или добавления в словарь.
Читайте также: Проверка правописания в Microsoft Word
Если запомнить эти 16 кодовых обозначений (а это не так сложно, ведь эти числа/символы идут подряд, по возрастающей и/или алфавиту), можно значительно быстрее писать римские цифры и числа в Ворде.
Способ 4: Преобразование арабских цифр в римские
Рассмотренные выше методы написания римских цифр нельзя назвать удобными. Во-первых, каждый символ, а точнее даже каждый элемент одной цифры (например, три единицы, с помощью которых записывается тройка) нужно вводить с клавиатуры отдельно или же обращаться к специальном разделу программы. Во-вторых, все они подразумевают знания правил написания. Избежать этих сложностей можно с помощью функции преобразования привычных нам арабских цифр и чисел в римские. Делается это следующим образом:
- В том месте, где планируете писать цифры, установите указатель курсора и нажмите на клавиатуре клавиши «CTRL+F9».
- В появившихся фигурных скобках запишите формулу следующего вида:
=N*Roman
где
N– это арабские цифры, которые нужно представить в виде римских. - Указав желаемое значение, нажмите на клавиатуре «F9» — это преобразует формулу в римские цифры, соответствующие тем, которые вы указали внутри скобок. Чтобы снять с записи выделение, просто кликните по пустому месту в документе.
Так, в нашем примере арабские 2019 были преобразованы в римские MMXIX.
Этот метод явно можно назвать наиболее простым и удобным из всех, представленных в данной статье. Все что от вас требуется – запомнить простой синтаксис формулы и горячие клавиши, которые используются для создания ее основы и последующего преобразования. Таким образом вы сможете записать абсолютно любые римские цифры и числа, в любом количестве и не беспокоясь об их соответствии аналогичным арабским значениям.
Дополнительно: Назначение комбинаций клавиш и автозамена
Последний из рассмотренных нами способов написания римских цифр вполне можно назвать самым удобным, но можно самостоятельно создать ему не менее, а то и более достойную альтернативу. Как именно? Достаточно объединить между собой второй и третий способы этой статьи – обратиться к меню вставки символов и назначить для каждого нужного нам свои горячие клавиши.
- Перейдите во вкладку «Вставка» и откройте окно «Символ», выбрав пункт «Другие символы» в меню одноименной кнопки.
- Выберите набор «Числовые символы» и затем выделите в появившемся перечне римскую цифру «I» и нажмите на кнопку «Сочетание клавиш».
- В строке «Новое сочетание клавиш» введите желаемую комбинацию, нажимая эти клавиши на клавиатуре,
после чего кликните по кнопке «Назначить».
Совет: Используйте только те комбинации клавиш, которые не задействованы для вызова какой-либо функции или выполнения какого-то действия в системе и непосредственно Microsoft Word. Например, для римской I можно назначить «CTRL+SHIFT+1». Правда, программой это будет воспринято как «CTRL+!», что отчасти логично
- Аналогичные действия проделайте с остальными символами, обозначающими римские цифры и числа. Если для этого вы использовали комбинацию, аналогичную нашей, то с диапазоном от I до IX (1-9) проблем возникнуть не должно.
Для X можно назначить нечто вроде «CTRL+SHIFT++», потому что «CTRL+SHIFT+0» не «принимается» программой, а вот для чисел больше 10 придется придумать нечто более сложное, например, «CTRL+SHIFT+0+1» или что-то менее логичное.
Для 50 – «CTRL+SHIFT+F», для 100 – «CTRL+SHIFT+H». Это лишь возможные примеры, вы же назначайте то, что считаете более удобным для использования и легким для запоминания.
- Назначив для каждого символа, обозначающего римскую цифру или число, свои горячие клавиши, закройте диалоговое окно «Символ». Запомните, а лучше запишите эти комбинации, чтобы в дальнейшем их использовать для быстрого и удобного ввода.
Читайте также: Горячие клавиши для упрощения работы в Ворде
Если назначение и последующее использование горячих клавиш вам кажется не самым простым и удобным решением, вместо этого можно назначить автоматическую замену символов на римские цифры и числа.
- Повторите действия из шагов №1-2, описанных выше, только вместо кнопки «Сочетание клавиш» нажмите «Автозамена».
- В открывшемся окне настройки установите маркер напротив пункта «Обычный текст».
В поле «заменить:» введите то, что вы планируете в дальнейшем заменять на римскую цифру, в поле «на:» — собственно римскую цифру. Например, можно сделать так: обозначение «R1» назначить для «I», «R2» для «II», и так далее. - Указав желаемые параметры автоматической замены, нажмите по кнопке «Добавить».
- Аналогичное проделайте со всеми остальными обозначениями, которые вы хотели бы заменять на римские цифры и числа. Сделав это, нажмите «ОК» для закрытия окна «Автозамена».
- Теперь каждый раз, когда вы будете вводить значение, которое записали в поле «заменить», и нажимать пробел,
вместо него появится римская цифра или число, указанное вами в поле «на».Читайте также: Функция «Автозамена» в Microsoft Word
Важно: Назначать параметры автозамены стоит весьма осторожно – если вы задействуете для этого какой-то часто используемый набор символов, который требуется записывать в его привычном виде, без замены (например, условный R2D2), нормально вводить его не получится – отступ после или ввод любого другого символа (например, запятая или кавычки) заменит его на назначенное вами обозначения. Для отмены этого постоянно придется нажимать «CTRL+Z».

Читайте также: Отмена последнего действия в Майкрософт Ворд
Как назначение горячих клавиш, так и настройка функции автозамены символов позволяет упростить и ускорить процесс работы в Ворде. Несложно догадаться, что аналогичным образом можно «оптимизировать» ввод не только римских цифр и чисел, но и любых других часто используемых знаков и символов.
Заключение
Мы рассмотрели несколько вариантов того, как в Microsoft Word можно записывать римские цифры и числа, от наиболее очевидного, до парочки самых простых и удобных. Какой из них выбрать, решать только вам.




 .
. 





 .
.