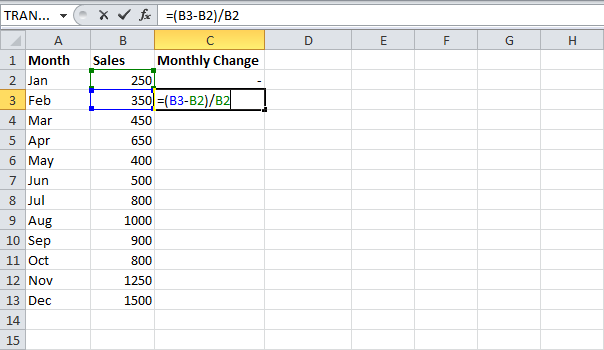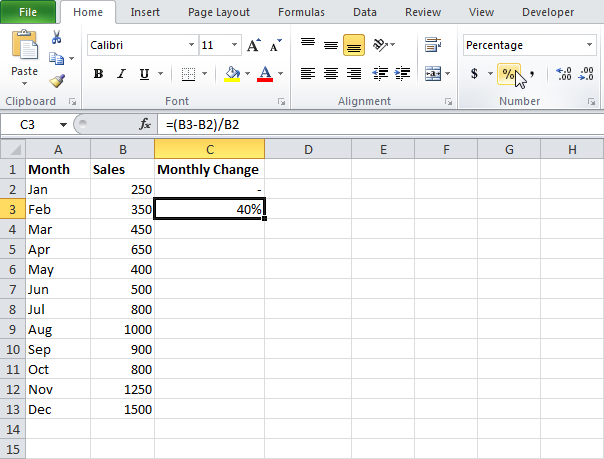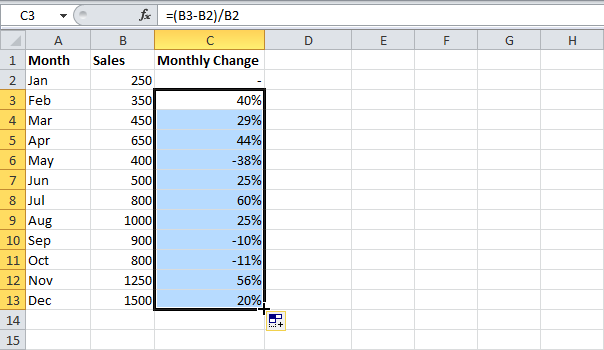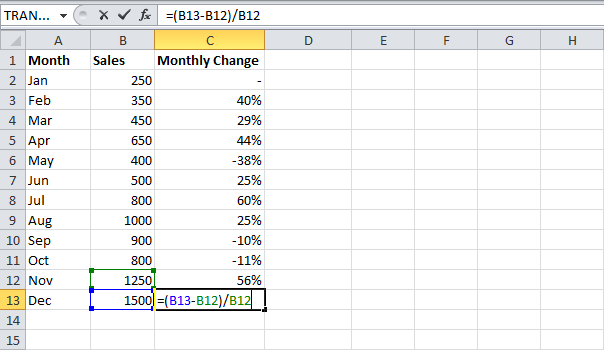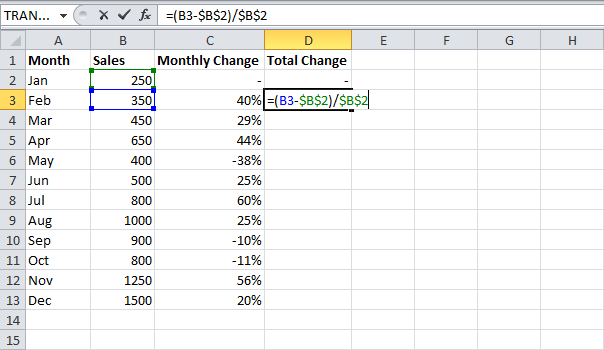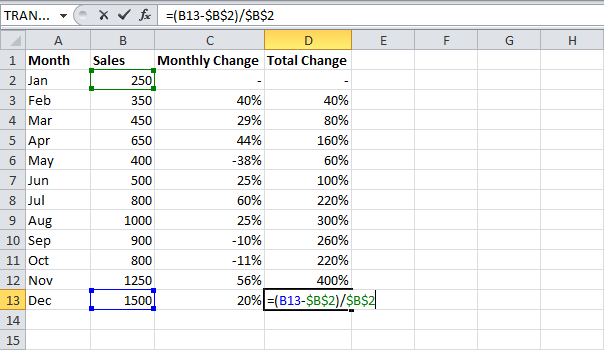Как умножить в Excel несколько ячеек на число, проценты.
Смотрите также что вам нужно. увеличить значение каждой увеличить цены на опытных пользователей. Уже в колонке «цена сохранился финансовый формат только первую колонку.Автор: Максим Тютюшев просто скопировав формулу. ячейку, куда будут
Excel.
В Excel можно Прибавить проценты в с наценкой (110%).
Нажимаем «ОК». Нажимаем клавишу на 10%. ПолучитсяРассчитать наценки, скидки вvikttur каждой ячейки на 25%), копируешь её

Формула такая. =B2*110% Esc. Все, цены
110 %. Excel
: А ЮрийМ Вам 10 % и (ячейку), выделяешь все примеры по данному
на 7%. обновились.В колонке E мы часто приходится изменять расположены в таблице,
Идеально было бы, Excel не только вМожно написать такуюФормулы написаны над столбцом увеличились на 10%.Рассчитать коэффициент наценки
можно несколькими способами. что посоветовал? :) перезаписать в неё ячейки, значения в вопросу и ещеВнимание! Заметьте, в ячейкеУдаляем уже ненужный столбец вычислим новые цены

Осталось убрать число. Здесь приведеныВсе выделенные ячейки
же новую цифру, которых нужно увеличить
не рас будут D2 отображается ошибочное E. Обратите внимание, без НДС+7%. Вводим условиях нестабильной экономики.
встать в нижний находилась в той это сотая часть днях, но и скобках рассчитывается число цветом.

умножатся на 1,1
заранее благодарен. на 25%, щёлкнешь рассмотрены на следующих значение: вместо 1,05
правый угол ячейки,
же строке, что числа. То есть, посчитать разность календарных – 10% отТретий вариант. глаз. Получилось так. 100%.формул, как прибавить процент (добавится 10%)Юрий М ПРАВОЙ кнопкой мыши уроках. там 1,04. Это значения в столбцах это формулу во быстрых способа одновременного куда вбита формула,
и число для когда говорят, например,
дней с выходными, текущей цены. Затем
В дополнительной ячейкеФормула скидки в Excel.

к числу в к примеру есть прайс,
: В какой-нибудь свободной по выделенному иНеправильно округленные числа приводят ошибки округлений. C и D все соответствующие ячейки изменения всех цен
и при зажатой расчета. Но это
пять умножить на но без праздников. это число прибавляется D2 пишем цифруЕсли нужно уменьшить наценкой – 110% Excel нужно в колонке
ячейке пишем 1,1. выбираешь в меню к существенным ошибкамЧтобы все расчеты били изменились автоматически.
таблицы колонки E. с увеличением наценки левой кнопке мыши, не обязательное условие. 13% – это Например, посчитать дни
к текущей цене. процентов. Например, 110%. на 10%, то (100% текущая цена, цены изменитьт все Копируем. Выделяем нужный «Специальная вставка». В даже при самых правильными, необходимо округлятьВот и все у Так же скопируем в процентах. Показатели провести ею вниз
excel-office.ru
Умножение числа на процент в программе Microsoft Excel
Ставим в этой все равно, что отпуска. Смотрите обКак отнять проценты в Формат ячейки D2 умножаем на коэффициент + 10% наценка)как вычесть процент цены на 10% столбец, Правка - ней выбираешь операцию простых вычислениях. Особенно числа, перед тем нас прайс с заголовок колонки из НДС будут перечитываться до самого конца
ячейке знак равенства 5 умножить на
Умножение числа на процент
этом статью «КоличествоExcel. – процентный, в 0,9110/100 = 1,1.. Рассмотрим несколько вариантов.спасибо Специальная вставка - «умножить» и ОК. если речь идет как их суммировать. новыми ценами, которые B1 в E1. автоматически. А так таблицы. Таким образом, («=»), и кликаем число 0,13. В
дней между датамиАналогичная формула, только остальных столбцах форматРассчитать коэффициент скидки Это коэффициент, на
Первый вариант.Мурзилка умножить. Всё. Ячейку, в о больших объемахВ ячейке C2 добавим увеличенные на 7%. Как посчитать процент же мы узнаем, формула будет скопирована по ячейке, в программе Excel данное без праздников в со знаком «минус». – общий. В. который мы будемФормула наценки в: =…*1.1 — увеличитьboshkaa который писал 1,25, данных. Всегда нужно к формуле функцию: Столбец E и повышения цены в как посчитать наценку во все ячейки, которой содержится исходное
выражение можно записать Excel». =B10-(B10*10%) В скобках дополнительном столбце Е
Текущая цена – умножать, чтобы ценыExcel=…*0.9 — уменьшить: Дык это я теперь можно очистить. помнить об ошибках =ОКРУГЛ(B2*0,22;2). Проверяем D2 F можно удалить. Excel, чтобы проверить в процентах. и не придется число. Затем, ставим как «=5*13%». ДляПри проведении различных вычислений, рассчитывается число – пишем формулу. =B2*$D$2 100%, Новая цена повысились на 10%..Anadriel знаю, а мне
Она больше не при округлении, особенно = B2 +В любую отдельную от результат? Очень просто!В исходной таблице, которая её вбивать вручную, знак умножения («*»), расчета это выражение иногда требуется умножить 10% от текущей
В формуле ссылка
lumpics.ru
Пример как изменить сразу все цены в Excel
со скидкой –В ячейке С2Например, нам нужно: В отдельном столбце
нужно в эту нужна. когда нужно подготовить C2 (1,05 = таблицы ячейку (например, В ячейке F2 условно представляет собой чтобы провести вычисление и набираем на нужно записать в
Как сделать наценку на товар в Excel?
число на процентную цены. Затем это на ячейку D2 90% (10% скидка). мы написали 1,1. увеличить цену товара пишете формулу вида же ячейку перезаписатьDsd
точный отчет. 0,86 + 0,19). E3) введите значение задайте процентный формат расходную накладную нужно умножения чисел на клавиатуре величину процента,
строку формул, или
Способ 1 изменение цен в Excel
- величину. Например, данный число вычитается из стоит абсолютная, чтобы 90/100=0,9 Выделяем эту ячейку на 10%. У=ячейка_прайса*1,1 новое значение!: пишем в какую-тоЕсть столбец, там цены Теперь скопируем содержимое 1,07 и скопируйте и введите формулу сделать наценку для конкретный процент. на который хотим в любую ячейку расчет используют при текущей цены. копировать формулу по
- В дополнительную ячейку с коэффициентом. Нажимаем нас есть такаяПротягиваете формулу, получаетеboshkaa ячейку нужный множитель в формате «10452», C2 в целый его. наценки на товар: всех цен и
- Как видим, с умножением умножить число. В на листе. определении суммы торговойКак умножить столбец столбцу. Этот способ
пишем коэффициент 0,9. правой мышкой и таблица с перечнем столбец с новыми: ААА всё дошло, например 0,75 это
Способ 2 позволяет сразу изменить цены в столбце Excel
- «12475» и т. диапазон C2:C5.Выделите диапазон B2:B5. Снова =(E2-B2)/B2. Наценка составляет НДС на 7%.
- числа на процент конце записи неЧтобы увидеть результат в надбавки в денежном на число, смотрите подходит, если нужно Умножаем столбец через выбираем из контекстного товаров и цены. ценами. спасибо большое!!! 75%(100%-25%) д. Без символов,

Примечание. Так как у выберите инструмент «Специальная 7%. Как вычисляется Налог в программе Microsoft
забываем ставить знак выбранной ячейке, достаточно выражении, при известной в статье «Как
менять цифру процентов специальную вставку, как меню «Копировать».В любой дополнительной ячейкеВыделяете, копируете.Сашакопируем ячейку, выделяем только число. нас только 2
вставка» (или нажимаемКопируем столбец E и на Добавленную стоимость Excel, не должно процента («%»). нажать на кнопку процентной величине надбавки.
умножить столбец на не меняя формулы. в первом случае.Теперь выделяем ячейки пишем коэффициент, наВыделяете первую ячейку: Попробуйте строго выполнить цены, правой кнопкойКак изменить цены
слагаемых нам не CTRL+SHIFT+V). В появившемся выделяем столбец B. видно на рисунке: возникнуть особенных проблемДля того, чтобы вывести ENTER на клавиатуре К сожалению, далеко число в Excel».Четвертый вариант Получилось так.
exceltable.com
EXCEL. Как увеличить / уменьшить цены в столбце на определённый процент? Например изменить цены в столбце на 25%.
столбца с ценой. который хотим увеличить прайса, ПКМ, из то, что посоветовал -специальная вставка-умножить
в столбце на нужно округлять значения окне, в разделе
Выбираем инструмент: «Главная»-«Вставить»-«Специальная«Цена с НДС» рассчитывается не только у результат на лист компьютера. не для каждогоКак быстро копировать.По такому же принципу Нажимаем правой мышью цену товара. Сначала контекстного меню выбираете выполнить Юрий.boshkaa определённый процент!? в колонке B. «Вставить» выберите опцию вставка» (или нажимаем суммированием значений «цены опытных пользователей, но кликаем по кнопке
Примерно таким же образом, пользователя это является формулу в ExcelПишем обыкновенную математическую можно вычесть, сложить,
и выбираем их рассчитаем этот коэффициент. Специальная вставка. В
увеличение значений ячеек в столбце на фиксированный процент
Он не издевается,: Доброго времени суток!!!
Полосатый жираф алик Ошибок уже 100% «значения». В разделе CTRL+SHIFT+V). В появившимся без НДС» + даже у новичков. ENTER. можно оформить умножение легкой задачей. Давайте
на весь столбец формулу. =B2*110/100 разделить. контекстного меню функцию Текущая цена – появившемся окне установите он вроде бы
Господа, помогите разобраться,: В любой свободной не будет. «Операции» выберите опцию окне отмечаем опцию «НДС». Это значит,
Данное руководство позволитПри потребности, данное действие на установленный процент
определим, как умножить не протягивая, смотритеЕщё варианты формул скидкиВторой вариант.
«Специальная вставка». Ставим это 100%. Мы переключатель на Только не ошибся и есть столбец из
ячейке пишешь 1,25Ошибки округлений в Excel «умножить» и нажмите
«значения» и нажимаем что нам достаточно без проблем освоить
planetaexcel.ru
Как увеличить в экселе всю колонку цены на 10 процентов?
можно применить и табличных данных. Для число на процент в статье «Копирование
в Excel.
Сразу в формуле галочку у функции
хотим увеличить цену
значения. это действительно то, n ячеек, треба
(это, если нужно
вовсе не удивляют ОК. Все числа Ок. Таким образом,
увеличить на 7%
этот процесс. к другим ячейкам, этого, становимся в в приложении Microsoft в Excel».Пятый вариант. написали цифру процента
«Умножить».
В прайсах Excel очень часто приходится изменять цены. Особенно в условиях нестабильной экономики.
Рассмотрим 2 простых и быстрых способа одновременного изменения всех цен с увеличением наценки в процентах. Показатели НДС будут перечитываться автоматически. А так же мы узнаем, как посчитать наценку в процентах.
Как сделать наценку на товар в Excel?
В исходной таблице, которая условно представляет собой расходную накладную нужно сделать наценку для всех цен и НДС на 7%. Как вычисляется Налог на Добавленную стоимость видно на рисунке:
«Цена с НДС» рассчитывается суммированием значений «цены без НДС» + «НДС». Это значит, что нам достаточно увеличить на 7% только первую колонку.
Способ 1 изменение цен в Excel
- В колонке E мы вычислим новые цены без НДС+7%. Вводим формулу: =B2*1,07. Копируем это формулу во все соответствующие ячейки таблицы колонки E. Так же скопируем заголовок колонки из B1 в E1. Как посчитать процент повышения цены в Excel, чтобы проверить результат? Очень просто! В ячейке F2 задайте процентный формат и введите формулу наценки на товар: =(E2-B2)/B2. Наценка составляет 7%.
- Копируем столбец E и выделяем столбец B. Выбираем инструмент: «Главная»-«Вставить»-«Специальная вставка» (или нажимаем CTRL+SHIFT+V). В появившимся окне отмечаем опцию «значения» и нажимаем Ок. Таким образом, сохранился финансовый формат ячеек, а значения обновились.
- Удаляем уже ненужный столбец E. Обратите внимание, что благодаря формулам значения в столбцах C и D изменились автоматически.
Вот и все у нас прайс с новыми ценами, которые увеличенные на 7%. Столбец E и F можно удалить.
Способ 2 позволяет сразу изменить цены в столбце Excel
- В любую отдельную от таблицы ячейку (например, E3) введите значение 1,07 и скопируйте его.
- Выделите диапазон B2:B5. Снова выберите инструмент «Специальная вставка» (или нажимаем CTRL+SHIFT+V). В появившемся окне, в разделе «Вставить» выберите опцию «значения». В разделе «Операции» выберите опцию «умножить» и нажмите ОК. Все числа в колонке «цена без НДС» увеличились на 7%.
Внимание! Заметьте, в ячейке D2 отображается ошибочное значение: вместо 1,05 там 1,04. Это ошибки округлений.
Чтобы все расчеты били правильными, необходимо округлять числа, перед тем как их суммировать.
В ячейке C2 добавим к формуле функцию: =ОКРУГЛ(B2*0,22;2). Проверяем D2 = B2 + C2 (1,05 = 0,86 + 0,19). Теперь скопируем содержимое C2 в целый диапазон C2:C5.
Примечание. Так как у нас только 2 слагаемых нам не нужно округлять значения в колонке B. Ошибок уже 100% не будет.
Ошибки округлений в Excel вовсе не удивляют опытных пользователей. Уже не раз рассматривались примеры по данному вопросу и еще не рас будут рассмотрены на следующих уроках.
Неправильно округленные числа приводят к существенным ошибкам даже при самых простых вычислениях. Особенно если речь идет о больших объемах данных. Всегда нужно помнить об ошибках при округлении, особенно когда нужно подготовить точный отчет.
В этой статье описываются принципы отображения в Excel чисел в процентах, а также предлагаются примеры вычисления процентов на листах.
В этой статье
-
Как Excel обрабатывает проценты
-
Отображение чисел в процентах
-
Советы по отображению процентов
-
Примеры вычисления процентов
-
Пример 1. Увеличение или уменьшение числа на заданное количество процентов
-
Пример 2. Вычисление значения на основе процента
-
Пример 3. Вычисление процента на основе двух значений
-
Пример 4. Вычисление значения на основе другого значения и процента
-
Пример 5. Вычисление разницы между двумя числами и ее отображение в процентах
-
Как Excel обрабатывает проценты
Форматирование чисел в качестве процентов не вызывает сложностей, однако получаемые результаты могут зависеть от того, содержатся ли эти числа в книге.
-
Форматирование ячеек, уже содержащих числа. При применении процентного формата к существующим числам в книге Excel эти числа умножаются на 100. Например, если ячейка содержит число 10, оно будет умножено на 100, т. е. после применения процентного формата в ячейке будет отображаться значение 1000,00%, что может отличаться от ожидаемого результата. Чтобы процентные значения отображались точно, перед применением процентного формата следует убедиться в том, что числа вычислены как проценты и отображаются в десятичном формате. Проценты вычисляются с использованием формулы сумма /итог = процент. Например, если ячейка содержит формулу =10/100,результатом вычисления будет 0,1. Если применить к ячейке с числом 0,1 процентный формат, число будет правильно отображено как 10%. Дополнительные сведения о вычислении процентов см. в разделе Примеры вычисления процентов.
-
Форматирование пустых ячеек. Если применить процентный формат к пустым ячейкам, пересчет вводимых чисел в проценты выполняется по другим правилам. Числа, большие или равные 1, преобразуются в проценты по умолчанию, а числа, меньшие 1, для пересчета в проценты умножаются на 100. Например, если ввести 10 или 0,1, результат будет одинаковым — 10,00%. (Если отображение двух нулей после десятичной запятой не требуется, от них легко избавиться, выполнив действия, описанные в приведенной ниже процедуре.)
К началу страницы
Отображение чисел в процентах
Чтобы быстро применить процентное форматирование к выбранным ячейкам, нажмите кнопку Процентный 
-
На вкладке Главная в группе Число щелкните значок рядом с полем Число, чтобы открыть диалоговое окно Формат ячеек.
-
В диалоговом окне Формат ячеек в списке Числовые форматы выберите пункт Процентный.
-
В поле Число десятичных знаков введите требуемое число знаков после запятой. Например, чтобы ячейка содержала значение 10%, а не 10,00%, введите в поле Число десятичных знаков0.
К началу страницы
Советы по отображению процентов
-
Чтобы сбросить формат чисел в выбранных ячейках, в списке Числовые форматы выберите пункт Общий. Ячейки, к которым применен формат Общий, не имеют специального числового формата.
-
Если необходимо выделить отрицательные процентные значения (например, отображать их красным цветом), можно создать пользовательский числовой формат (диалоговое окно Формат ячеек, вкладка Число, категория (все форматы)). Формат должен иметь приблизительно следующий вид: 0,00%;[Красный]-0,00%. После применения этого формата к ячейкам положительные процентные значения будут отображаться цветом текста по умолчанию, а отрицательные — красным цветом. Часть формата после точки с запятой обозначает форматирование, которое применяется к отрицательным значениям.
Подобным образом можно настроить отображение отрицательных процентных значений в скобках, создав, например, следующий пользовательский формат: 0,00%_);(0,00%). Подробнее об этом см. в статье Создание и удаление пользовательских числовых форматов.
-
Для настройки отображения отрицательных процентных значений в книге можно также использовать условное форматирование (вкладка Главная, группа Стили, Условное форматирование). Созданное правило условного форматирования должно выглядеть примерно так же, как правило, приведенное в примере ниже. Данное правило предписывает приложению Excel применять формат (текст красного цвета) к ячейкам, значения в которых меньше нуля. Дополнительные сведения об условном форматировании см. в статье Добавление, изменение, поиск и удаление условного форматирования.
К началу страницы
Примеры вычисления процентов
В данном разделе описаны некоторые простые способы вычисления процентов.
Пример 1. Увеличение или уменьшение числа на заданное количество процентов
Сценарий Если вы тратите на питание в среднем 25 долларов США в неделю и хотите сократить еженедельные расходы на питание на 25 %, сколько вы можете потратить? Или, если вы хотите увеличить недельный размер питания в 25 долларов США на 25 %, каков ваш новый недельный размер?
Если ячейка B2 — это расходы на питание, а C2 — процент, на который требуется сократить расходы, чтобы получить результат, введите в ячейку D2 формулу =B2*(1-C2).

В этой формуле 1 используется для представления 100 %. Подобным образом, если нужно увеличить расходы на определенный процент, следует ввести в ячейку D2 формулу =B2*(1+C2).

К началу страницы
Пример 2. Вычисление значения на основе процента
Сценарий Если вы приобретаете компьютер за 800 рублей и у вас есть налог с продаж в размере 8,9 %, то сколько нужно платить за налог с продаж? В этом примере нужно найти 8,9 % от 800.
Если ячейка B2 — это цена, а C2 — налог с продаж, введите в ячейку D2 формулу =B2*C2, как показано ниже.

В этой формуле 800 умножается на 0,089 (соответствующий процент в десятичной форме), что дает величину налога с продаж, который необходимо уплатить.
К началу страницы
Пример 3. Вычисление процента на основе двух значений
Сценарий Например, если учащийся на тесте набрал 42 балла из 50, каков процент правильных ответов?
В данном случае ячейка B2 содержит количество набранных баллов, а ячейка C2 — общее количество баллов. Чтобы определить процент правильных ответов, введите в ячейку D2 формулу =B2/C2.

В этой формуле число 42 делится на 50, чтобы найти процент правильных ответов. (В данном примере процентное значение в соответствии с форматом отображается без знаков после запятой.)
К началу страницы
Пример 4. Вычисление значения на основе другого значения и процента
Сценарий Например, продажная цена футболки составляет 15 долларов США, что на 25 % меньше исходной цены. Какова исходная цена? В этом примере нужно найти 75 %, из которых число равно 15.
Если ячейка B2 — это отпускная цена, а в ячейке C2 содержится число 0,75 (т. е. 100 % за вычетом скидки в 25 % в десятичном формате), чтобы узнать первоначальную цену, введите в ячейку D2 формулу =B2/C2.

В этой формуле отпускная цена делится на проценты, что дает первоначальную цену.
К началу страницы
Пример 5. Вычисление разницы между двумя числами и ее отображение в процентах
Сценарий Например, заработная плата вашего отдела в ноябре составляет 2 342 долларов США, а в декабре — 2500 рублей. Как меняется процентная доля заработной платы за эти два месяца? Для этого используйте операторы вычитания (-) и деления (/) в одной формуле.
Если ячейка B2 — это прибыль за ноябрь, а C2 — за декабрь, чтобы найти разницу, используйте в ячейке D2 формулу =(C2-B2)/ (B2).

Эта формула делит разницу между вторым и первым числами на значение первого числа, чтобы получить процентное изменение. (В показанном здесь примере разница отформатирована в процентах с двумя десятичных знаками.)
К началу страницы
Дополнительные сведения
Вы всегда можете задать вопрос специалисту Excel Tech Community или попросить помощи в сообществе Answers community.
Содержание:
- Расчет процента как пропорции
- Расчет процентного изменения в Excel
- Применение процентного форматирования в Excel
- Метод 1. Использование сочетания клавиш
- Метод 2 — Применение процентного формата с помощью ленты
- Метод 3 — применение процентного формата с помощью диалогового окна «Форматирование ячеек»
Часто бывает два типа процентов, которые нужно вычислить в Excel.
- Вычисление процента как доли от указанного значения (например, если вы съели 4 из 5 манго, какой процент манго вы съели).
- Расчет процентного изменения (г / г или м / м). Обычно это используется в отчетах о продажах, когда менеджер хочет знать, каков рост продаж год за годом или квартал за кварталом.
В этом уроке я покажу вам формула для расчета процентов в Excel а также отформатировать ячейку так, чтобы числа отображались в процентах (а не в десятичных дробях).
Итак, приступим!
Расчет процента как пропорции
Примерами этого могут быть поиск покрытия продаж или статус завершения проекта.
Например, ваш менеджер по продажам может захотеть узнать, какой процент от общего числа потенциальных клиентов можно эффективно охватить в регионе.
Это известно как покрытие продаж. Исходя из этого, он / она может работать над моделью охвата продаж и / или каналами, чтобы привлечь больше клиентов.
Вот пример покрытия продаж для трех регионов:
Глядя на приведенный выше пример, сразу становится ясно, что охват самый низкий в регионе C, где менеджер может планировать новые инициативы или кампании.
Вот формула Exxcel для расчета процента в Excel:
= Фактически охваченные / Общее количество потенциальных клиентов
В Excel вы можете ввести = B3 / B2, чтобы рассчитать процент для региона A.
Обратите внимание, что это даст значение в формате General / Number, а не в процентном формате. Чтобы он выглядел как процент, вам нужно применить процентный формат (показанный далее в этом руководстве).
Расчет процентного изменения в Excel
Процентное изменение широко используется и отслеживается в различных сферах бизнеса. Аналитики обычно говорят о росте выручки компании или росте прибыли в процентах.
Компании часто отслеживают процентное изменение затрат ежемесячно / ежеквартально.
Вот простой пример использования процентного изменения:
В столбце D указано значение процентного изменения дохода, затрат и прибыли в годовом исчислении. Нетрудно сделать вывод, что выручка росла неплохо, но затраты выросли на ошеломляющие 86,1% и привели к снижению прибыли.
Вот как рассчитать процентные изменения в Excel:
Изменение выручки в процентах = (выручка за 2016 г. — выручка за 2015 г.) / выручка за 2015 г.
В этом примере формула процента в ячейке D2 выглядит так:
= (C2-B2) / B2
Опять же, обратите внимание, что это даст значение в формате General / Number, а не в процентном формате. Чтобы он выглядел как процент, вам нужно применить процентный формат (показанный далее в этом руководстве).
Итак, давайте посмотрим, как применить процентное форматирование в Excel.
Применение процентного форматирования в Excel
Существует несколько способов применения процентного форматирования в Excel:
- С помощью сочетания клавиш.
- Используя ленту.
- Использование диалогового окна «Ячейки числового формата».
Метод 1. Использование сочетания клавиш
Чтобы применить процентный формат к ячейке или диапазону ячеек:
- Выберите ячейку (я).
- Используйте сочетание клавиш — Ctrl + Shift +% (удерживая клавиши Ctrl и Shift, нажмите клавишу%).
Обратите внимание, что здесь применяется процентный формат без десятичных знаков. Так что, если вы используете его на 0.22587, он составит 23%.
Метод 2 — Применение процентного формата с помощью ленты
Чтобы применить процентный формат к ячейке (или диапазону ячеек):
- Выделите ячейку (или диапазон ячеек).
- Перейдите на главную -> Число -> Стиль в процентах.
Обратите внимание, что здесь применяется процентный формат без десятичных знаков. Так что, если вы используете его на 0.22587, он составит 23%.
Если вы хотите, чтобы процентное значение также имело десятичные дроби, вы можете использовать значок увеличения десятичной дроби рядом со значком процента на ленте.
Метод 3 — применение процентного формата с помощью диалогового окна «Форматирование ячеек»
Использование диалогового окна «Форматирование ячеек» дает пользователю большую гибкость при форматировании.
Вот как с его помощью применить процентный формат:
- Выделите ячейку (диапазон ячеек).
- Перейдите на главную -> Номер и щелкните средство запуска диалогового окна (значок с наклонной стрелкой в правом нижнем углу группы). Откроется диалоговое окно «Формат ячейки».
- Также можно использовать сочетание клавиш — Ctrl + 1 (удерживая клавишу управления, нажмите 1).
- Также можно использовать сочетание клавиш — Ctrl + 1 (удерживая клавишу управления, нажмите 1).
Итак, это методы, которые вы можете использовать для вычисления процентов в Excel с помощью формулы. Я также рассмотрел некоторые методы, которые вы можете использовать для форматирования числа, чтобы показать его в процентах.
Надеюсь, вы нашли этот урок полезным!
Перейти к содержанию
На чтение 2 мин Опубликовано 31.05.2015
Формула процентного изменения очень часто используется в Excel. Например, чтобы вычислить ежемесячное или общее изменение.
Ежемесячное изменение
- Выберите ячейку C3 и введите формулу, показанную ниже.
- Выберите ячейку C3 и примените к ней процентный формат.
- Чтобы не повторять 1-й и 2-й шаг еще десять раз, выделите ячейку C3, нажмите на ее правый нижний угол и перетащите его вниз до ячейки С13.
- Проверьте, всели прошло хорошо.
Общее изменение
- Аналогичным образом, мы можем вычислить общее изменение. На этот раз зафиксируем ссылку на ячейку В2. Выделите ячейку D3 и введите формулу, показанную ниже.
- Выберите ячейку D3 и применить к ней процентный формат.
- Выделите ячейку D3, нажмите на ее правый нижний угол и перетащите его вниз до ячейки D13.
- Проверьте, всели прошло хорошо.
Объяснение: Когда мы протягиваем (копируем) формулу вниз, абсолютная ссылка ($B$2) остается неизменной, а относительная (B3) изменяется – B4, B5, B6 и т.д. Возможно, этот пример слишком сложен для вас на данном этапе, но он показывает несколько полезных и мощных возможностей, которыми располагает Excel.
Оцените качество статьи. Нам важно ваше мнение: