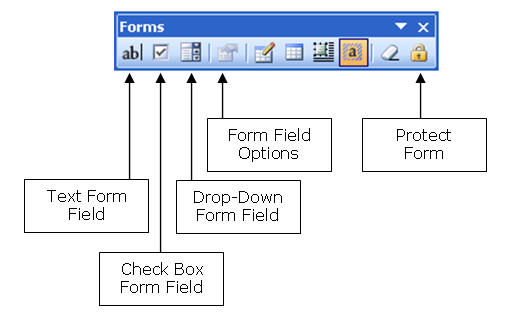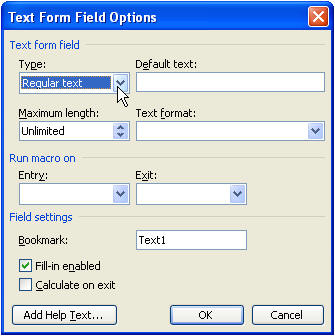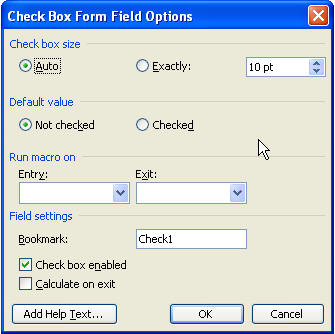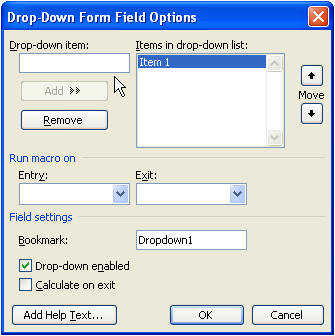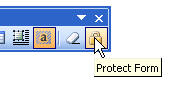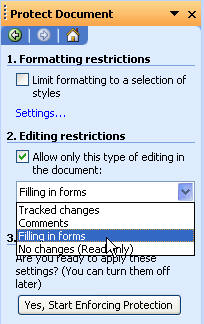|
13 / 1 / 0 Регистрация: 22.04.2011 Сообщений: 97 |
|
|
1 |
|
|
05.05.2011, 15:37. Показов 12001. Ответов 4
Добрый день! вопрос в продолжение темы с полями хотелось бы не просто вставить поле и перекрестные ссылки на него по тексту документа, диалоговоый режим попыталась использовать в шаблоне поля из группы «слияние» — чото не получается… 1. поле Ask 2. поле Fill-in и еще вопрос: что такое «приглашение перед вставкой закладки» в параметрах поля?
0 |
|
Заблокирован |
|
|
05.05.2011, 16:45 |
2 |
|
поля из группы «слияние» нужны для вставки данных из других источников, например, из Excel.
1 |
|
13 / 1 / 0 Регистрация: 22.04.2011 Сообщений: 97 |
|
|
05.05.2011, 17:50 [ТС] |
3 |
|
кажется разобралась только неудобно, что оно невидимое (( после создания перекрестных ссылок на это поле, чтобы обновиться — выделить документ и F9, начнут появляться диалоговые окна Добавлено через 34 секунды
0 |
|
13 / 1 / 0 Регистрация: 22.04.2011 Сообщений: 97 |
|
|
05.05.2011, 17:57 [ТС] |
5 |
|
про поле Ask можно здесь почитать щас почитаю Добавлено через 4 минуты «Чтобы в документе отображался ответ, необходимо вставить поле REF после поля ASK» в любом случае спасибо за ссылку
0 |
Войдите с помощью учетной записи Майкрософт
Войдите или создайте учетную запись.
Здравствуйте,
Выберите другую учетную запись.
У вас несколько учетных записей
Выберите учетную запись, с помощью которой нужно войти.
Спасибо за ваш отзыв!
×
Download Article
Download Article
- Using Windows
- Using a Mac
|
You know when you try to fill out forms in Word on the provided lines, but the text you type makes the lines move and ruins the formatting? There is a way to get rid of that. This wikiHow will teach you how to insert fillable fields on Word on PC or Mac. You’ll need to have Word set up on your computer before you can start.
-
1
Open Word. You can find this program on your Start Menu.
-
2
Open a document. You can either open a new document, create a new document from a template, or open an old document.
Advertisement
-
3
Click Options and Customize Ribbon in the File menu. You’ll find this along the top of your program window.
-
4
Check the “Developer” box in the Customize Ribbon panel.
-
5
Click Ok.
-
6
Click the icons next to Design Mode in the Developer tab. These look like “Aa”, check boxes, and tables.
- The first “Aa” icon on the right side of the panel says “Rich Text Content Control” when you hover over it. This inserts an empty field into the document that can be filled with images, videos, text, and more.
- The second “Aa” icon says “Plain Text Content Control”. This will insert a blank fillable field into your document that the user can fill with only text.
- The “Combo Box Content Control” icon is next to the check box icon, and this will insert a drop-down menu into your document. The Properties button will open options for you to add more items to the drop-down menu.
- The “Date-Picker” icon looks like a calendar and will insert an empty box that will launch a calendar so your form user can pick a specific date. The Properties button will open options for you to choose the box format and display.
- The check box icon adds a check box to your document.
-
7
Click Restrict Editing in the Developer tab. This will pull out a panel from the right of your program window.
-
8
Check the box next to “Editing Restrictions”. This will lock the document so no one can alter the text not in text boxes.
-
9
Click Yes, Start Enforcing Protection. A box will pop up asking for a password. You can enter a password if you want to allow other people with that password to be able to edit your document.
Advertisement
-
1
Open Word. You can find this program in your Applications folder.
-
2
Open a document. You can either open a new document, create a new document from a template, or open an old document.
-
3
Click the Preferences tab under Word at the top of your screen. You’ll see this next to the Apple icon
. A new window will pop up.
-
4
Click View under the “Authoring and Proofing Tools” header.
-
5
Check the “Show developer tab” box under “Ribbon”.
-
6
Click Ok.
-
7
Click “Text Box”, “Check Box”, or “Combo Box” in the Developer tab. This will insert a blank fillable field into your document.
- The Combo Box option creates something like a drop-down menu. Click the Options icon next to the Combo Box icon to access options to turn your combo box into a drop-down menu.
- The Check Box creates checkable boxes.
- The Text box adds fillable fields that control how text appears on a form. For example, instead of a document line with Name:_______ where the user can make a mess of the lines, you can use these fillable text fields to control where the text goes and how it appears. You can click the Options icon to open an options box where you can choose the input type. For example, you have a text box, but are looking for a date, you can pick Date under the “Type” heading for this.
-
8
Click Protect Form. This will prevent you from making any edits to your fields, but will activate them so they are usable.
- If you want to password protect your document, you can go to the Review tab and click Protect Document.
Advertisement
Ask a Question
200 characters left
Include your email address to get a message when this question is answered.
Submit
Advertisement
Thanks for submitting a tip for review!
About This Article
Article SummaryX
1. Open Word.
2. Click Preferences.
3. Click View.
4. Check Show developer tab.
5. Select to add a text box, check box, or combo box.
6. Click Protect.
Did this summary help you?
Thanks to all authors for creating a page that has been read 108,231 times.
Is this article up to date?
Как использовать автозаполнение в Word — Вокруг-Дом — 2021
Table of Contents:
Microsoft Word имеет несколько функций, которые поддерживают автозаполнение текста. Если вы повторно используете текст, например, свой адрес, вы можете использовать автотекст для автоматической вставки его в документ в любое время, когда вам это нужно. От имени до типовой биографии ваши записи автотекста могут сохранять стиль и формат, который вы определяете. Автозамена позволяет вставлять повторно используемый текст, вводя ключевое слово или код в документ. Откройте Word, чтобы начать.
кредит: monkeybusinessimages / iStock / Getty Images
Создать запись автотекста
Шаг 1
Создайте и отформатируйте текст, который вы хотите сохранить как автотекст. Выделите его, чтобы выбрать его.
Шаг 2
Откройте меню «Быстрые детали» на вкладке «Вставка» в группе «Текст» и нажмите «Сохранить выделение в галерее быстрых деталей».
Шаг 3
Заполните поля в диалоговом окне «Создать новый строительный блок». В поле «Опция» выберите «Вставить только содержимое», чтобы вставить запись в линию с положением курсора; выберите «Вставить содержимое в собственный абзац», чтобы вставить запись с разрывом строки до и после нее; или выберите «Вставить содержимое на своей странице», чтобы вставить запись с разрывом страницы до и после нее. Нажмите «ОК».
Вставить запись автотекста
Шаг 1
Поместите курсор туда, где вы хотите вставить автотекст.
Шаг 2
Откройте вкладку «Вставка», нажмите «Быстрые детали» и укажите «Автотекст».
Шаг 3
Нажмите на запись, чтобы вставить ее в позицию курсора, или щелкните правой кнопкой мыши на записи и выберите доступную опцию вставки.
Настройте автозамену
Шаг 1
Настройте элементы автозамены для автоматической замены ключевого слова или кода на текст для повторного использования. Войдите в меню «Файл».
Шаг 2
Нажмите «Параметры» и перейдите на вкладку «Проверка».
Шаг 3
Нажмите кнопку «Параметры автозамены».
Шаг 4
Выберите «Заменить текст по мере ввода» вместе с другими требуемыми параметрами автозамены.
Шаг 5
В поле «Заменить» введите слово или код (например, первые три или четыре буквы вашей записи), которые вы будете использовать при создании документов. Например, введите свое имя, начальное с первых трех букв вашей фамилии, чтобы создать код для вашего полного имени.
Шаг 6
Введите в поле «С» текст, который должен автоматически заменить это слово или код при его вводе (например, ваше полное имя).
Шаг 7
Нажмите «Добавить», «ОК» и «ОК» еще раз, чтобы вернуться к документу.
Шаг 8
Введите свой код или слово, а затем пробел, чтобы проверить настройку автозамены.
Как сделать автозамену или замену в Ворде
MS Word обладает большим набором различных функций, которые способны облегчить работу пользователя в нем. И автозамена входит в это число. Она позволяет пользователю исправлять слова, написанные с ошибками. Если Вы печатаете быстро, используя десятипальцевый набор текста, автозамена поможет исправить слова, в которых перепутаны буквы. Кроме того, настроить ее можно таким образом, чтобы после набора определенных комбинаций букв или цифр в текст вставлялись специальные знаки или символы.
Теперь давайте подробно рассмотрим, как сделать автозамену в MS Word. Кликните по кнопочке «Файл» или по эмблеме ворда в левом верхнем углу и выберите из открывшегося меню «Параметры» .
Дальше перейдите на вкладку «Правописание» и в разделе «Параметры автозамены» кликните по одноименной кнопке.
Появится следующее диалоговое окно. В нем откройте вкладку «Автозамена» . Теперь поставьте галочку в поле «Заменять при вводе» . Ниже, в строке «заменить» , напишите нужное слово, а в строке «на» , правильное слово, которое будет в документе.
Нажимаем на кнопку «Добавить» и ставим галочку в поле «Автоматически исправлять орфографические ошибки» . Для сохранения настроек нажмите «ОК» .
Как видите, в окне уже присутствуют различные слова и знаки, для которых также будет выполняться автозамена. Обычно там такие слова, в которых пользователь может допустить ошибку или перепутать порядок букв. Вы можете пополнить данный список самостоятельно.
Если Вам не нужны некоторые из предложенных вариантов, выделяйте их мышкой по очереди и нажимайте «Удалить» .
Если Вы много печатаете, и в тексте часто повторяются одинаковые фразы или длинные слова, то настройте автозамену и для них. Для этого в поле «заменить» лучше писать такие комбинации букв и цифр, которые в языке не используются.
Например, после того, как я напечатаю «трм» и нажму пробел, в тексте появится словосочетание «теперь рассмотрим» .
Сделать автозамену в Ворде можно и для специальных знаков. Например, Вы часто используете знак «S» в тексте. Открываем знакомое нам окно, и заполняем поля «заменить» и «на» . Знак суммы я просто скопировала из текста документа. Обратите внимание, что в строке «форматированный текст» должен стоять маркер.
Теперь, когда я наберу «*сум» и нажму пробел, в текст автоматически будет вставлен знак S (вместо S должен быть знак суммы).
Если Вы скопировали большой фрагмент текста, а там стоят короткие тире, или не те кавычки – можно сделать замену слов или символов в Ворде.
Рассмотрим на примере короткого фрагмента. Здесь обычные тире нужно заменить длинными, и фамилию Рибина поменять на Рыбина.
Нажимам комбинацию клавиш Ctrl+H . Откроется окно «Найти и заменить» . Перейдите на вкладку «Заменить» . В поле «Найти» вводим неправильную фамилию, в поле «Заменить» – правильную. Нажимаем «Заменить все» .
Теперь выполним замену для тире. Вместо короткого тире в документе могут стоять дефисы, которые используются в обычных словах – так-то. Их ведь заменять не нужно. Но в таких словах, не ставятся пробелы до дефиса и после него.
Кликаем по кнопочке «Больше» , откроется окно дополнительных параметров. В поле «Найти» ставим курсив и нажимаем на пробел. Теперь нажимаем на кнопку «Специальный» и выбираем из списка «Короткое тире» , оно отобразится символами. Снова жмем пробел.
В поле «Заменить на» делаем тоже самое, только в списке выбираем «Длинное тире» . Нажимаем «Заменить все» .
Текст после замены выглядит следующим образом.
На этом все. Настраиваете параметры автозамены в Ворд, или пользуйтесь заменой в Ворде. Поначалу будет непривычно, но со временем Вы привыкните, и работать с документами будет намного легче.
Функция автозамены в MS Word: вставка символов и текста
Функция автозамены в Microsoft Word — это то, благодаря чему можно легко и удобно исправлять опечатки в тексте, ошибки в словах, добавлять и вставлять символы и другие элементы.
Для своей работы функция автозамены использует специальный список, в котором содержатся типичные ошибки и символы. При необходимости, этот список всегда можно изменить.
Примечание: Автозамена позволяет исправлять ошибки написания, содержащиеся в основном словаре проверки правописания.
Текст, представленный в виде гиперссылки, не подлежит автозамене.
Добавляем записи в список автозамены
1. В текстовом документе Ворд перейдите в меню “Файл” или нажмите кнопку “MS Word”, если используете более старую версию программы.
2. Откройте раздел “Параметры”.
3. В появившемся окне найдите пункт “Правописание” и выберите его.
4. Нажмите на кнопку “Параметры автозамены”.
5. Во вкладке “Автозамена” установите галочку напротив пункта “Заменять при вводе”, расположенного внизу списка.
6. Введите в поле “Заменить” слово или фразу, в написании которого вы часто ошибаетесь. К примеру, это может быть слово “чуства”.
7. В поле “На” введите это же слово, но уже правильно. В случае с нашим примером это будет слово “чувства”.
8. Нажмите “Добавить”.
9. Нажмите “ОК”.
Изменяем записи в списке автозамены
1. Откройте раздел “Параметры”, расположенный в меню “Файл”.
2. Откройте пункт “Правописание” и нажмите в нем кнопку “Параметры автозамены”.
3. Во вкладке “Автозамена” установите галочку напротив “Заменять при вводе”.
4. Кликните по записи в списке, чтобы она отобразилась в поле “Заменить”.
5. В поле “На” введите слово, символ или фразу, на которую вы хотите заменять запись при вводе.
6. Нажмите “Заменить”.
Переименовываем записи в списке автозамены
1. Выполните действия 1 — 4, описанные в предыдущем разделе статьи.
2. Нажмите на кнопку “Удалить”.
3. В поле “Заменить” введите новое имя.
4. Нажмите на кнопку “Добавить”.
Возможности функции автозамены
Выше мы рассказали о том, как сделать автозамену в Ворде 2007 — 2016, но и для более ранних версий программы эта инструкция тоже применима. Однако, возможности функции автозамены куда более широкие, поэтому давайте рассмотрим их детально.
Автоматический поиск и исправление ошибок и опечаток
К примеру, если вы введете слово “коотрый” и поставите после него пробел, это слово автоматически будет заменено на правильное — “который”. Если же вы случайно напишите “которыйб удет” после чего поставите пробел, ошибочная фраза будет заменена на правильную — “который будет”.
Быстрая вставка символов
Функция автозамены очень полезна в случае, когда в текст необходимо добавить символ, которого нет на клавиатуре. Вместо того, чтобы долго искать его во встроенном разделе “Символы”, можно ввести необходимое обозначение с клавиатуры.
Например, если вам нужно вставить в тексте символ ©, в английской раскладке введите (c) и нажмите пробел. Бывает и так, что необходимые символы отсутствуют в списке автозамены, но их всегда можно ввести вручную. о том, как это сделать, написано выше.
Быстрая вставка фраз
Данная функция наверняка заинтересует тех, кому часто приходится вводить в тексте одинаковые фразы. Чтобы сэкономить время, эту самую фразу всегда можно копировать и вставлять, но есть куда более эффективный метод.
Достаточно просто ввести необходимое сокращение в окне настроек автозамены (пункт “Заменить”), а в пункте “На” указать его полное значение.
Так, к примеру, вместо того, чтобы постоянно вводить полную фразу “налог на добавленную стоимость” можно установить автозамену на нее с сокращения “ндс”. О том, как это сделать, мы уже написали выше.
Совет: Чтобы убрать автоматическую замену букв, слов и фраз в Ворде, просто нажмите BackSpace — это отменит программное действие. Чтобы полностью отключить функцию автозамены, уберите галочку с “Заменять при вводе” в “Параметрах правописания” — “Параметры автозамены”.
Все описанные выше варианты автозамены базируются на использовании двух списков слов (фраз). Содержимое первой колонки — это слово или сокращение, которое вводит с клавиатуры пользователь, второе — это слово или фраза, на которую программа автоматически заменяет то, что ввел пользователь.
На этом все, теперь вы знаете намного больше о том, что представляет собой автозамена в Word 2010 — 2016, как и в более ранних версиях этой программы. Отдельно стоит отметить, что для всех программ, входящих в пакет Microsoft Office, список автозамены является общим. Желаем вам продуктивной работы с текстовыми документами, а благодаря функции автозамены она станет еще более качественной и оперативной.
Мы рады, что смогли помочь Вам в решении проблемы.
Помимо этой статьи, на сайте еще 11902 инструкций.
Добавьте сайт Lumpics.ru в закладки (CTRL+D) и мы точно еще пригодимся вам.
Отблагодарите автора, поделитесь статьей в социальных сетях.
Опишите, что у вас не получилось. Наши специалисты постараются ответить максимально быстро.
|
|||||||||||
Внимание! Любой из материалов, опубликованных на этом сервере, не может быть воспроизведен в какой бы то ни было форме и какими бы то ни было средствами без письменного разрешения владельцев авторских прав. Подробнее… |

Автозаполнение документа или договора Word Без Excel – как это сделать?
Сколько же я намучался, забивая запросы типа “как сделать автозаполнение word без экселя” или “заполнение документа значением поля” или “word значение поля в текст автоматически“. На самом деле всё оказалось не так сложно, как я изначально предполагал.
Да, можно делать очень полезные связки документов, когда мы заполняем эксель, а потом у нас шаблон ворда из него берет информацию. Но объяснить какому-нибудь муниципальному сотруднику как это делать – задача практически невозможная.
Так вот, всё что нам потребуется – это Microsoft Word Документ. В нем мы создадим поля, настроим страницы и всё будет автоматически наполняться.
Инструкция как сделать автозаполнение документа Word из полей
Для примера возьму документ договора, где есть заказчик, исполнитель, дата документа и сумма договора, которые мы хотим подставлять из полей.
Пример документа с автозаполнением из полей делаю в microsoft office word 2019 (автоматизация заполнения документов word без эксель).
- Формат документа DOCM.
Создаем новый документ и сохраняем его в формате docm (Документ Word с поддержкой макросов). - Вкладка “Разработчик”.
Файл – Параметры – Настроить ленту. В выпадающем списке выбираем “Основные команды”, затем выделяем ниже строчку “Разработчик”, и по середине жмем “Добавить”. Справа появляется “разработчик” с плюсиком, жмем Ок, и видим, что теперь вверху есть вкладка “Разработчик”.
- Делаем страницу с полями для ввода данных документа (договора).
Кликаю в начале договора, жму вставка – разрыв страницы, и в итоге у меня пустая первая страница.
На ней создаю табличку, это не обязательно, и начинаю там создавать поля.Делаем страницу с полями для ввода данных
- Создаём поля для ввода текста для автозаполнения документа.
Кликаем в любое место документа, где нам нужно поле.
Переходим во вкладку Разработчик. Вставляем не просто текстовое поле, а именно СТАРОЕ текстовое поле.
То есть выбираем там уже иконку “Инструменты из предыдущих версий”, затем “Поле (элемент управления формы)”.
И вставляем куда нам нужно.
- Настраиваем поля Word для автозаполнения.
Когда поле есть на странице, жмем по нему правой кнопкой и во всплывающем меню выбираем “Свойства” (поля).
Настраиваем обязательно следующие параметры поля:
— Текст по-умолчанию: тут свой текст.
— Закладка: на английском, уникальный идентификатор поля. Придумайте что-нибудь понятное, это нам пригодится далее.
— Ставим галочки (чек-боксы) “разрешить изменения” и “вычислить при выходе”.
В данном примере я создал текстовое поле, в котором будет Дата договора (по сути это любой текст). Мне главное, чтобы я в одном месте ввел данные, а в других местах документа текст из поля автоматически заполнился. И в данном случае это будет то, что я назвал датой. - Настраиваем подстановку текста из поля в документ.
ЕСТЬ ДВА СПОСОБА: ВРУЧНУЮ СОВСЕМ, И ЧЕРЕЗ СВОЙСТВА ПОЛЕЙ.
Разберем первый способ: вставка текста из поля в документ через закладку ctrl+f9.
Для этого выбираем место, где у нас должно подставиться значение поля. Мы помним, что в нашем случае уникальный идентификатор (название закладки) в примере: POLEDATE.
В этом месте кликаем мышкой левой кнопкой (просто чтобы там курсор мигал), затем на клавиатуре нажимаем сочетание клавиш Ctrl+F9 (контрол плюс эф девять).
Видим, что появились фигурные скобки с серым фоном, и мы можем внутри печатать.
Печатаем внутри следующее: REF POLEDATE.
Поясняю: внутри фигурных скобочек, должно быть три буквы заглавных REF, затем пробел, затем то как мы назвали закладку (идентификатор поля). В нашем случае это POLEDATE, а может быть что угодно.
Больше ничего жать не нужно, можно убрать оттуда курсор.
Вот как это выглядит в итоге:
Второй способ: вставка значения поля из другого поля автоматически через закладку REF.
Это практически тоже самое, только не нужно нажимать ничего на клавиатуре. По мне так, дольше, но вдруг вам там понятнее.
Так же создаем поле, в этом примере возьму сумму договора. При создании поля (см. п. 5) я ввел название закладки поля (уникальный идентификатор) pole_stoimost.
Только теперь, когда мы нажали в место документа, куда хотим подставить данные автоматически (курсор там мигает), мы вставляем поле.
Выбираем вкладку “Вставка”, затем “Экспресс-блоки”, затем “Поле” (как на скриншоте ниже):
Это поле нужно настроить так, чтобы в него подставлялось значение другого поля автоматически.
При вставке поля из экспресс-блоков, или когда вы потом можете нажать правой кнопкой Свойства поля, настраиваем так.
Слева выбираем тип поля “Ref”, и дальше выбираем название нашей закладки, т.е. идентификатор поля, откуда надо подставить текст. В нашем случае это pole_stoimost:
(вот кстати выше видно на скриншоте еще ошибку “Ошибка! Источник ссылки не найден.” – это происходит, когда вы ввели REF Несуществующая закладка, например. То есть не найдено поле (закладка) с тем идентификатором уникальным. И надо просто проверить свойства полей.).
Короче, так или иначе, подытожу:
— Создали поле через Разработчика.
— У него в свойствах прописали уникальный идентификатор (название закладки).
— Вставили через CTRL+F9 или экспресс блоки – поле (место) куда будет подстваляться текст из первого поля, указав такой же идентификатор. - Автозаполнения документа значением из полей через F9 или печать документа.
Ну.. тут уже все понятно должно быть – насоздавали полей сколько нужно, поставляли в места куда нужно.
По-умолчанию, Word будет автозаполнять документ автоматически, если весь документ выделить (ctrl+a например) и нажать кнопку F9.
Места с REF и полями преобразуются в то, что есть в оригинальном поле-закладке.
Но есть трудность – сложно объяснить людям как это работает, что выделять и как обновлять эти поля.
Я выбрал способ попроще – чтобы поля автоматически обновлялись при печати (печатать почти все умеют как).
Лезем в настройки (файл – параметры), там выбираем “Экран” и отмечаем галочку “Обновлять поля перед печатью”.
Теперь, каждый раз когда через Файл – Печать или Ctrl+P будет печататься документ – поля будут обновляться (текст автоматически подставляться), т.е. тоже самое что через выделение документа и нажатие F9. - Наводим красоту: запрет редактирования, номера страниц.
Ну и еще два момента. Во-первых, документы пронумерованы обычно. И основная проблема – что страница с полями тоже печатается, а в официальном документе её быть не должно.
Соответственно, способа убрать страницу word из печати автоматически я не нашел. Поэтому, выкрутился по-другому.
Через настройки колонтитула (несколько кликов по нижней части документа (или где там у вас номера страниц)), переходим в свойства, номера страниц, и там выбираем начать с “0″, с нуля короче.
Таким образом, страница с полями становится как бы нулевой, и договор печатается как надо, первая страница договора остается первой.
И второе, защита от редактирования, чтобы только вводили данные в поля.
Сделал просто – Рецензирование – Ограничить редактирование – Да, включить защиту, ну и пароль 1.
Отключается так же, только не все видят – там внизу кнопка становится “отключить защиту”.
Считаю обязательным выложить для вас сам документ, который использовал в этой инструкции. Если сильно запутались, можете просто из него скопировать оригинальные поля (которые в таблице) которые заполняются, и поля которые принимают автоматически значения из других полей.
Скачать пример автоматическое заполнение Word из полей: Автозаполнение документов Word Без Excel через текстовые поля docm (пароль на отключение защиты: 1 (просто единичка)).
P.S. Почему формат docm? На самом деле потому, что если формат doc или docx – то не работает вкладка “разработчик” где поля (ну не вставляются они). При этом – само автозаполнение прекрасно работает. Совет – делайте всё в docm, а итоговый результат, уже с защитой от редактирования – сохраните в обычный формат doc/docx и отдавайте, всё там прекрасно работает и печатается.
P.P.S. Заказать можно тут: https://vk.com/autoworddocs! обязательно оставьте отзыв!
Мои контакты →
© 2006 — 2023, Александр Сергеев
There are many uses for fields in MS Word. You can, for example, use SEQ codes to create automatic numbering which can be extremely helpful in the business world and in academia.
- Then there are the Fill-In fields, which you can use in a template. You know, say a form that you use in your business all the time wherein the user enters variables throughout the document. Some folks might compare this feature to the keyboard merges in WordPerfect.
Most often, folks insert fields in their documents using the Fields dialog. The easiest method to do this in version 2010 is to use the keyboard combination shortcut of Alt + I + F.
In earlier versions of MS Word, you used to access the Fields command by clicking on your Insert menu. Now though, you have choices!
The Field command can now be accessed in a couple of places:
- The Insert tab;
- The Text Group;
- In Qick Parts;
- On the Mailings tab; and
- On the Write & Insert Fields Group.
In order for your Fill-In fields to work for you, you must do the following:
- Embed them in a template;
- Put the template in the default template location in Word; and
- Open a new document based on the template.
- To open a new document based on the template, click on File tab | New.
Let’s have a go at it shall we?
- Simply start with a blank document or, if you prefer, with a form you have already created.
- Position your cursor where your first variable information should be inserted.
- Open the Fields dialog by clicking Alt + I + F.
- Find the Fill-In fields command.
- You can now add a specific pompt as a guide to users.
- You can also set up a default response if you like, which will be inserted automatically into the document if the user should leave that field blank.
- Simply click OK or tap your enter key.
- A prompt box will appear, but since you are still creating your template, do not key in anything in the box.
- Click OK and the code will be inserted at your cursor position.
- Unless you specifically elect to display your codes while creating your template, you will not be able to see them so it would be a good idea to have them displayed so you can see what you are doing. To display your codes, click Alt + F9.
Continue inserting your Fill-In fields where appropriate and when you are finished, save your document as a template. - To save your document as a template:
- Click the File tab on your Ribbon or use the shortcut Alt + F (not simultaneously),then click Save As or the letter A.
- It is very important that you save your Word 2010 document as a template (*.dotx) or as a Word 97-2003 template (*.dot).
- After you have saved your template, users will be able to create a new document based on it by clicking on File | New | My Templates.
- Once you see your template, double-click it or click OK.
- When your document opens, the first prompt will appear. Key in the variable information and click OK.
- Continue through your document doing the same for each prompt.
Once you have keyed in all the variables in your document, you will be returned to your doucment where you can make any changes you deem necessary.
I can think of many, many instances where you have a document with boiler-plate language and only a few variables, such as contracts, Last Will and Testament, Powers of Attorny, etc.. Just think of the time and effort you could save using these fields!
Basic rules: Create the form using the forms toolbar. Protect it. Here’s the
details…
First, you need the Forms toolbar. Turn it on by going to View Toolbars Forms.
Here’s the Forms toolbar, let’s get to know it better.
I have never used the tables or frame tools here, so I don’t
explain them. However, I do strongly recommend tables to create forms whenever
your forms are laid out in «boxes».
From left to right, here’s the buttons we’re reviewing. The
options dialog boxes are accessed by double-clicking the field, or by hitting
the Form Field Options button.
Text Form Field
This inserts a field designed for text entry. You can format it
for other things by double-clicking it, or by hitting the Form Field Options
icon. Change the type drop-down to a desired field type, such as a number or
date. You can set a maximum number of characters to be entered for items like
account numbers. You can choose Date as the type, and change the Text format to
read Sunday, June 19, 2005 instead of 6/19/2005.
You can also set a bookmark name here. Leave it as the default
Text# or change it to something meaningful, such as CoName. Then, when you later
want the Company name to appear again without making the user type it again, you
can create a
reference to the bookmark. If you plan to use the values entered in these
text form fields later in calculations, please check the Calculate on exit box!
Doing so makes your calculation field update as the values on which it is
dependent are entered.
Check Box Form Field
I don’t think I’ve ever checked these options out before, but
here they are. Unfortunately, checkboxes don’t work like option buttons do. If
you place multiple checkboxes, then multiple checkboxes can be chosen. If you
want only one checkbox to be chosen, you need Office VBA:
Macros You Can Use Today, which contains a macro by
Cindy Meister that
you can use, or you need to use Option buttons from the Control
Toolbox. Either option requires macro code.
Drop-Down Form Field
Drop-Downs are very cool and extremely easy to make. The only
drawback is that you’re limited to 25 entries, so you can’t use it for days of
the month or to list the US states.
Tip: To defeat the 25-item limit, try
separating your items into groups, such as east and west or 1 to 7, 7 to 14,
etc., or see this Microsoft KB Entry
http://support.microsoft.com/Default.aspx?kbid=306258
Tip: If you don’t want an item chosen by
default (or perhaps you want your form to be «blank» for printing), enter spaces
in the Drop-down item box to create a «blank» item, just make sure you move it
to the top.
Protect the Form
This button is used to test your form while you create it.
Protect the form to see how your form fields will work. Unprotect to continue
building your form.
Final Protection
You don’t have to use it, but I recommend it. When your form is
completely built and you’re ready to distribute it, choose Tools Protect
Document from the menu to bring up the Protect Document task pane. Choose
Editing restrictions, and Filling in forms.
You may only want to
protect certain
areas of your document. Once you’re done, hit the Yes, Start Enforcing
Protection button and (we highly recommend) enter a password.
More Tips
-
For best results, create your forms in tables. Place the label
in one cell and the form field in another cell next to it. -
To restrict entry to a certain amount of space, insert a
one-row, one-column table, and set the row height to «Exactly».



















































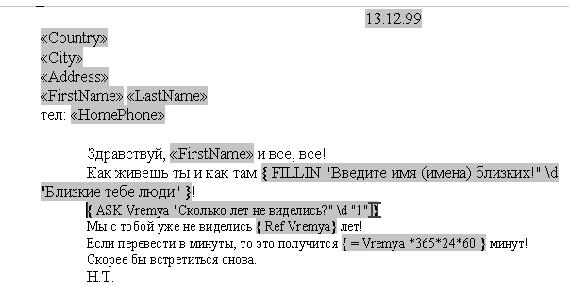


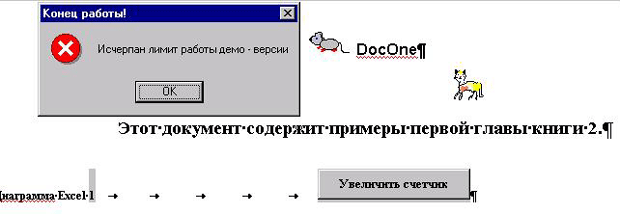


 Делаем страницу с полями для ввода данных
Делаем страницу с полями для ввода данных