Каждая вновь созданная рабочая книга открывается с установками, принятыми по умолчанию. Но что делать, если вас не устраивают какие-либо стандартные установки книги? Например, нужно, чтобы книга содержала всего один лист. Или, может быть, необходимо изменить шрифт, заданный по умолчанию, либо его размер.
А может, вы хотите скрыть линии сетки, которую содержат листы. Или вам нужно, чтобы стандартный верхний колонтитул всегда выводился при печати. Изменить такого рода настройки можно в диалоговом окне Параметры Excel. Однако другие изменения требуют использования шаблона.
Изменение заданных по умолчанию значений в диалоговом окне Параметры Excel
В разделе Общие диалогового окна Параметры Excel есть четыре параметра, управляющие настройками для новых книг (рис. 15.1).
Рис. 15.1. Раздел Общие диалогового окна Параметры Excel, используемый для изменения настроек новых книг
Вы можете указать шрифт текста, размер шрифта, режим и количество листов. Эти изменения применяются только к новым книгам, уже созданных книг они не коснутся.
Создание шаблона книга.xltx
Чтобы установить параметры новых книг, которые не могут быть указаны в диалоговом окне Параметры Excel, необходимо создать специальный файл шаблона с именем книга.xltx, а затем сохранить его в правильном месте на жестком диске.
Для того чтобы создать новый шаблон книги, использующийся по умолчанию, нужно изменить стандартные параметры пустой рабочей книги. Ниже приводится неполный список параметров, которые можно изменить.
- Количество листов. Добавьте или удалите рабочие листы или даже измените их названия.
- Стили. Используйте галерею стилей (расположена в группе Стили вкладки Главная) для настройки стилей. По умолчанию для всех ячеек установлен стиль Обычный, поэтому, чтобы изменить шрифт но умолчанию (включая цвет заливки, формат чисел, размер и вид рамки), нужно изменить данный стиль. Для этого щелкните правой кнопкой мыши на его имени в галерее стилей и выберите в контекстном меню команду Изменить. Затем внесите необходимые изменения в диалоговое окно Стиль.
- Параметры печати. Измените эти параметры на вкладке Разметка страницы. Например, вы можете включить колонтитулы, установить размер полей.
- Ширина столбцов. Если вам не нравится ширина столбцов, заданная по умолчанию, измените ее.
- Графика. Вставьте один или несколько графических объектов, например логотип вашей компании или фотографию вашей кошки.
Когда новая рабочая книга, используемая по умолчанию, примет желаемый вид, выберите команду Файл ► Сохранить как. В диалоговом окне Сохранение документа выполните следующие действия.
Когда новая рабочая книга, используемая по умолчанию, примет желаемый вид, выберите команду Файл ► Сохранить как. В диалоговом окне Сохранение документа выполните следующие действия.
- Из раскрывающегося списка Тип файла выберите формат Шаблон Excel (*.xltx). Если шаблон содержит макросы VBA, выберите Шаблон Excel с поддержкой макросов (*.xltm).
- В поле Имя файла введите книга.xltx (или книга.xltm, если в нем есть макросы).
- Сохраните файл в папке XLStart.
Excel предлагает сохранить файл в папке Templates, но он должен быть сохранен именно в папке XLStart.
Папка XLStart может располагаться где угодно. Чтобы определить ее местоположение, нажмите Alt+Fll для активизации VBEditor. Затем нажмите Ctrl+G, чтобы открыть окно Immediate, введите следующее выражение и нажмите клавишу Enter:
? Application.StartupPath.
Закройте сохраненный файл. Теперь каждый раз при запуске программы новая пустая рабочая книга будет использовать созданный вами шаблон. Кроме того, при нажатии Ctrl+N будет создана новая книга на основании вашего шаблона.
Если вам когда-нибудь понадобится использовать книгу с установками Excel по умолчанию, выберите команду Файл ► Создать, а затем укажите пункт Новая книга.
Содержание
- Как установить эксель по умолчанию windows
- Изменение программы или приложения по умолчанию в Windows 10
- Назначение умолчания для программ через контекстное меню
- Назначение программ по умолчанию в меню «Параметры» Windows 10
- Как сделать Excel программой по умолчанию?
- Как настроить открытие файлов по умолчанию?
- Как сбросить программу по умолчанию для открытия файлов?
- Как сделать Excel 2007 по умолчанию?
- Как добавить программу в список программ по умолчанию Windows 7?
- Как изменить способ открытия файла?
- Как изменить открытие файла по умолчанию на Андроиде?
- Как изменить программу открытия файла по умолчанию Windows 10?
- Как запустить программу Microsoft Excel?
- Как изменить формат файла Excel?
- Что необходимо сделать для обновления диаграммы при изменении значений в таблице?
- Как добавить программу в список программ по умолчанию Windows 10?
- Как добавить программу в Открыть с помощью Windows 7?
- Как сделать открытие программы по умолчанию?
- Как сделать Excel программой по умолчанию?
- Как настроить открытие файлов по умолчанию?
- Как сбросить программу по умолчанию для открытия файлов?
- Как сделать Excel 2007 по умолчанию?
- Как добавить программу в список программ по умолчанию Windows 7?
- Как изменить способ открытия файла?
- Как изменить открытие файла по умолчанию на Андроиде?
- Как изменить программу открытия файла по умолчанию Windows 10?
- Как запустить программу Microsoft Excel?
- Как изменить формат файла Excel?
- Что необходимо сделать для обновления диаграммы при изменении значений в таблице?
- Как добавить программу в список программ по умолчанию Windows 10?
- Как добавить программу в Открыть с помощью Windows 7?
- Как сделать открытие программы по умолчанию?
- Microsoft Excel: Как настроить рабочую книгу по умолчанию
- Скачать Excel для Windows 10 — как установить и активировать
- Скачать Excel для Windows 10: краткое описание программы и версии для Виндовс 10
- Возможности Microsoft Excel 10
- Где скачать программу
- Как установить Excel на Windows 10 пошагово
- Активация Excel на Windows 10: способы активации и программы-активаторы
- Преимущества Excel для Windows 10
Как установить эксель по умолчанию windows
Изменение программы или приложения по умолчанию в Windows 10
В данной статье мы пошагово рассмотрим процесс назначения любой программы в Windows 10 как используемой по умолчанию. Это позволит запускать те или иные разновидности файлов (изображения, музыку, видео) сразу же в необходимом приложении двойным кликом мыши.
Назначение умолчания для программ через контекстное меню
В некоторых случаях в списке окна с заголовком «Каким образом вы хотите открыть этот файл?» не оказывается нужной программы. Тогда необходимо прокрутить содержимое окна до низу и нажать ссылку «Ещё приложения». И, если искомая программа там окажется, повторить уже описанные действия: выбрать её, поставить галочку и ОК.
В некоторых, очень редких случаях необходимой для назначения по умолчанию программы не оказывается и под спойлером «Ещё приложения». Тогда необходимо найти её вручную. Для этого надо:
После этого откроется окно, в котором нужную программу уже можно будет назначить по умолчанию.
Возможно, вместо этого файл просто откроется в выбранной программе (Winamp). Не стоит думать, что всё пошло не так. Теперь нужно просто повторить описанные в самом начале статьи действия и программа появится в списке окна «Каким образом вы хотите открыть этот файл?».
Для большей наглядности приведём ещё одну схему-картинку, демонстрирующую как в Windows 10 сделать программой по умолчанию бесплатный фоторедактор PhotoScape:
Назначение программ по умолчанию в меню «Параметры» Windows 10
Также можно попробовать назначить нужные программы по умолчанию, используя инструменты более тонкой настройки. Для этого внизу на той же странице есть три ссылки:
Источник
Как сделать Excel программой по умолчанию?
Как настроить открытие файлов по умолчанию?
Как сбросить программу по умолчанию для открытия файлов?
Сбросить приложение по умолчанию всех типов файлов
Как сделать Excel 2007 по умолчанию?
С правой стороны открывшегося меню, вы увидите раздел настроек Excel «При создании новых книг». Выберите необходимый вам шрифт из имеющихся в системе, нажав на ниспадающее меню: В этом же разделе вы сможете также при необходимости выбрать размер шрифта по умолчанию. Нажмите ОК. Закройте и вновь откройте Excel 2007.
Как добавить программу в список программ по умолчанию Windows 7?
Задаём программу по умолчанию
Как изменить способ открытия файла?
Найдите тип файла в проводнике, к которому вы хотите изменить программу для открытия по умолчанию => нажмите на него правой кнопкой мыши и выберите “Открыть с помощью” => “Выбрать другое приложение”.
Как изменить открытие файла по умолчанию на Андроиде?
Для того, чтобы сбросить приложения по умолчанию на Android, зайдите в «Настройки» — «Приложения». После этого выберите то приложение, которое уже задано и для которого будет выполнятся сброс. Нажмите по пункту «Открывать по умолчанию», а затем — кнопку «Удалить настройки по умолчанию».
Как изменить программу открытия файла по умолчанию Windows 10?
Изменение программ по умолчанию в Windows 10
Выбор программ по умолчанию — Mac
Как запустить программу Microsoft Excel?
Нажмите кнопку Пуск в левом нижнем углу компьютера. Далее Все программы — появится новый список, в котором вам нужно найти пункт Microsoft Office. Нажмите на него и выберите программу Microsoft Excel 2007 (2010). При запуске программы автоматически открывается новая книга.
Как изменить формат файла Excel?
Вы можете изменить тип файла, используемого по умолчанию при сохранении книги.
Что необходимо сделать для обновления диаграммы при изменении значений в таблице?
Что следует сделать для обновления диаграммы при изменении значений в таблице, для которой построена диаграмма?
Как добавить программу в список программ по умолчанию Windows 10?
Установка приложений по умолчанию в параметрах Windows 10
Как добавить программу в Открыть с помощью Windows 7?
Как добавить программу в «Открыть с помощью» в Windows
Как сделать открытие программы по умолчанию?
Источник
Как сделать Excel программой по умолчанию?
Как настроить открытие файлов по умолчанию?
Как сбросить программу по умолчанию для открытия файлов?
Сбросить приложение по умолчанию всех типов файлов
Как сделать Excel 2007 по умолчанию?
С правой стороны открывшегося меню, вы увидите раздел настроек Excel «При создании новых книг». Выберите необходимый вам шрифт из имеющихся в системе, нажав на ниспадающее меню: В этом же разделе вы сможете также при необходимости выбрать размер шрифта по умолчанию. Нажмите ОК. Закройте и вновь откройте Excel 2007.
Как добавить программу в список программ по умолчанию Windows 7?
Задаём программу по умолчанию
Как изменить способ открытия файла?
Найдите тип файла в проводнике, к которому вы хотите изменить программу для открытия по умолчанию => нажмите на него правой кнопкой мыши и выберите “Открыть с помощью” => “Выбрать другое приложение”.
Как изменить открытие файла по умолчанию на Андроиде?
Для того, чтобы сбросить приложения по умолчанию на Android, зайдите в «Настройки» — «Приложения». После этого выберите то приложение, которое уже задано и для которого будет выполнятся сброс. Нажмите по пункту «Открывать по умолчанию», а затем — кнопку «Удалить настройки по умолчанию».
Как изменить программу открытия файла по умолчанию Windows 10?
Изменение программ по умолчанию в Windows 10
Выбор программ по умолчанию — Mac
Как запустить программу Microsoft Excel?
Нажмите кнопку Пуск в левом нижнем углу компьютера. Далее Все программы — появится новый список, в котором вам нужно найти пункт Microsoft Office. Нажмите на него и выберите программу Microsoft Excel 2007 (2010). При запуске программы автоматически открывается новая книга.
Как изменить формат файла Excel?
Вы можете изменить тип файла, используемого по умолчанию при сохранении книги.
Что необходимо сделать для обновления диаграммы при изменении значений в таблице?
Что следует сделать для обновления диаграммы при изменении значений в таблице, для которой построена диаграмма?
Как добавить программу в список программ по умолчанию Windows 10?
Установка приложений по умолчанию в параметрах Windows 10
Как добавить программу в Открыть с помощью Windows 7?
Как добавить программу в «Открыть с помощью» в Windows
Как сделать открытие программы по умолчанию?
Источник
Microsoft Excel: Как настроить рабочую книгу по умолчанию
Опубликовал: security-technology.ru в Настройка компьютеров 13.12.2017 Комментарии к записи Microsoft Excel: Как настроить рабочую книгу по умолчанию отключены 1,360 Просмотров
Когда вы создаете новую электронную книгу Excel, вы получаете стандартную книгу по умолчанию. Но что, если вам не нравится эта книга? Например, может быть, у вас есть стандартный заголовок, который вы всегда (или почти всегда) используете на печатных страницах своей рабочей книги. Или, возможно, вы предпочитаете другой типичный стиль шрифта или размер, формат чисел, или вы часто меняете макет ширины колонок при создании нового рабочего листа.
Как оказалось, Excel дает вам достаточно контроля над обликом и макет ваших писем. Это довольно простой способ создать вполне индивидуальную книгу по умолчанию. Хитрость по этой магией в Microsoft Excel 2010 и Excel 2007 создает файл шаблона под названием book.xltx (или book.xltm, если ваша книга по умолчанию содержит макросы), а затем сохраняет этот файл в соответствующем месте на жестком диске. [19659002] Чтобы создать новый шаблон учебного пособия по умолчанию:
Некоторые элементы книги Excel могут быть изменены:
ПРИМЕЧАНИЕ. Любое новое рабочее пространство, которое вы вставляете в свою специальную рабочую книгу по умолчанию, вернется к оригинальному форматирования и макета. Возможно, вы захотите добавить дополнительные рабочие листы к оригинальной книги, или замените дополнительный или мастер-лист, который можно скопировать по желанию.
Как применить изменения в нескольких ячеек и / или рабочих листов
Применять изменить форматирование для каждой ячейки, столбца или строки, сначала выделите все ячейки с помощью Select All (нажмите [Ctrl] + A ). Когда вы закончите, нажмите [Ctrl] + [Home] чтобы очистить основные элементы ячейки
Чтобы сохранить новую книгу по умолчанию:
Теперь, каждый раз, когда вы запускаете Excel, новая пустая рабочая книга будет основана на созданном вами шаблоне. Кроме того, когда вы нажимаете кнопку Новая на панели инструментов (или нажмите [Ctrl] + N ), новая рабочая книга будет создан с шаблона
Как всегда, этот или любой другой типичный Рабочая книга может быть индивидуально настроена, когда это необходимо.
Создание и сохранение пользовательской стандартной книги Excel просто меняет рабочую книгу по умолчанию на активном комп & # 39; Компьютеры и не влияет на рабочую книгу, используется другими пользователями вашей комп & # 39; ютерной сети. Тем не менее, вы можете поделиться своей рабочей книгой по умолчанию, скопиюючы файл book.xltx надлежащем расположению на другом комп & # 39; ютери.
Если каталог XLSTART находится в сети, вы, возможно, не имеете разрешения на сохранение файлов. Вместо этого вы можете создать каталог для запуска в вашей системе с любым именем, который вы хотите, и сохранить файл book.xltx в этом новом альтернативном каталоге запуска. Избранное им & # 39; я директории не имеет значения, но вам придется сообщить Excel, где это.
Чтобы сохранить свою стандартную книгу в альтернативном каталоге:
Внимание! Поскольку Excel попытается открыть каждый файл в альтернативной папке автозагрузки, убедитесь вы указали папку, содержащую только файлы, которые Excel может открыть и только файлы, которые вы хотите видеть каждый раз, когда вы запускаете Excel.
Создайте собственную специальную книгу сегодня, чтобы сэкономить ваше время и усилия в Microsoft Excel.
Источник
Скачать Excel для Windows 10 — как установить и активировать
Когда-то все расчеты проводили на бумаге, но это неудобно и отнимает слишком много времени и сил. К тому же всегда есть шанс ошибиться. С появлением калькуляторов все поменялось, а когда стали развиваться компьютеры, человек вообще перестал считать. Во многом это случилось благодаря специальным офисным программам, среди которых заметно выделяется Microsoft Office Excel — популярное средство для создания таблиц, баз данных и ведения расчетов. В этом материале рассказано, где и как можно скачать Ехель для Windows 10, какие возможности предоставляет программа.
Скачать Excel для Windows 10: краткое описание программы и версии для Виндовс 10
Microsoft Office Excel — это популярный табличный редактор из пакета офисных программ, разработанных корпорацией Microsoft. Перед тем как искать, где скачать Эксель 10 для Виндовс 10, необходимо рассказать о нем более подробно. Программа представляет собой мощный табличный инструмент обработки данных, который еще называют процессором благодаря наличию огромного количества возможностей, функций и средств для подсчета введенных данных.
Microsoft Office Excel — это мощный и популярный табличный процессор для дома и бизнеса
К сведению! Проще говоря, это большой и многофункциональный калькулятор больших объемов данных с возможностью их хранения и графического представления.
Интерфейс программы достаточно прост, а рабочая область представляет собой большую и практически ничем не ограниченную таблицу с ячейками, в которые можно вставлять данные или целые их диапазоны и массивы. Программа может работать не только с числами, но и со словами или строками. Во многом это возможно благодаря встроенному языку программирования Visual Basic for Applications (VBA).
Совместимыми с десятой версией Виндовс являются все более-менее современные версии Екселя: 2003, 2007, 2010, 2013, 2016 и 2019. С первой могут быть некоторые проблемы, связанные с совместимостью, но обычно этого не возникает. К тому же, на новую ОС Виндовс 10 никто не ставит 2003 и 2007 версии, ведь есть множество более новых и функциональных релизов.
Новый интерфейс Екселя 2019
Возможности Microsoft Excel 10
Скачать Ексель11 для Виндовс 10 действительно стоит, так как он предоставляет возможность быстро обрабатывать большие объемы данных и притягивает к себе пользователей простым, но многофункциональным интерфейсом. Основными его преимуществами по сравнению с аналогами являются:
Обратите внимание! С точки зрения поддержки импорта об обратной совместимости говорить не приходится. Ексель 2007 будет поддерживать родной формат 2003 версии XLS, а вот Ексель 2003 не запустит новый формат 2007 года (XLSX).
Окно классического MS Excel 2007
Где скачать программу
Пришло время разобраться, как и где скачать Excel на Windows 10. По аналогии с другими программами и пакетами от Microsoft сделать это можно двумя способами: на официальном сайте, приобретя платную лицензию или подписку на новый онлайн-пакет Office 365, или на стороннем ресурсе, скачав взломанный комплект офисных программ, в котором, помимо других решений для работы, будет и Excel.
Очевидно, что плюс покупки заключается в получении новейшей и стабильной версии программы. Пользователь также имеет право на общение с круглосуточной технической поддержкой, а его программа постоянно обновляется. Минусом такого подхода становится финансовый вопрос. Не у всех есть деньги на оплату годовой подписки на пакет. Позволить себе это могут предприниматели, которым Ексель просто необходим.
Если пользователь не готов покупать программу или у него нет средств, то придется скачать Эксель для Windows 10 со стороннего ресурса. Скорее всего, версия этого приложения будет не последней. Данный подход также имеет свои плюсы. Основной из них заключается в том, что за считанные минуты моно бесплатно получить комплект мощных офисных программ.
Работа с 3D-картами доступна только в новых версиях Экселя
Важно! Следует помнить, что скачать Ворд или Эксель для Виндовс 10 можно практически везде, но существует риск заразить свой персональный компьютер или ноутбук вирусами и майнерами. Рекомендуется тщательно подходить к выбору источника загрузки.
Для покупки с официального сайта необходимо перейти в раздел предоставляемых продуктов, выбрать нужный пакет и определиться, для чего он будет использован: для дома, для бизнеса, или для учебы. Далее следует ознакомиться с плюсами и минусами представленных программ и выбрать одну, оформив на нее подписку. Чтобы не искать страницу покупки, можно сразу перейти по этой ссылке.
При желании получить программу бесплатно стоит обратить внимание на следующие ресурсы:
Один из многих пиратских ресурсов, с которого можно скачать Excel
Как установить Excel на Windows 10 пошагово
Если скачать XL для Windows 10 получилось, то остается лишь его установить. В процессе инсталляции обычно никаких проблем не возникает, но это касается лицензионных программ. Пиратские или взломанные копии могут часто вызывать сбои в системе, тормозить или не устанавливаться. В любом из этих случаев процесс установки прост:
Обратите внимание! При покупке продукта на официальном сайте «Майкрософт» выдаст ключ, который необходимо вставить в соответствующее поле при первом запуске Екселя. Больше никаких действий по настройке производить не нужно.
Установка новых версий ничем не отличается от старых
Активация Excel на Windows 10: способы активации и программы-активаторы
Методов активации программы существует несколько. Они зависят от способа ее получения:
Каждый из этих методов обладает своими плюсами и минусами. В последних двух случаях при скачивании взломанных версий или активаторов велик риск поймать на свой персональный компьютер или ноутбук вирус. Следует всегда очень внимательно выбирать сайты для загрузки пиратских копий и пользоваться только теми ресурсами, к которым есть доверие.
Окно активатора KMS Activator
Обратите внимание! Что касается программ, способных активировать Excel, то их достаточно много, но не все из них справляются с новыми версиями продуктов или уже давно не поддерживаются разработчиками. Наиболее популярным и эффективным средством для регистрации продукта на данный момент является KMS Activator.
Преимущества Excel для Windows 10
Полезных функций и возможностей у Microsoft Office Excel для Windows 10 хоть отбавляй. Вот наиболее существенные из них:
Основное преимущество Екселя заключается в его функциональных возможностях
Загрузить Ексель для Виндовс 10 можно не только с официального сайта, но и из различных неизвестных пиратских источников. Они предоставляют программу бесплатно, но этот факт должен насторожить человека. Следует быть очень внимательным, чтобы не подцепить вирусное ПО на свой ПК.
Источник
Содержание
- Microsoft Excel
- Как настроить книгу Excel, используемую по умолчанию
- Изменение заданных по умолчанию значений в диалоговом окне Параметры Excel
- Создание шаблона книга.xltx
- Инструкция по восстановлению настроек по умолчанию для Word, Excel, OFFICE
- Как вернуть Word, Excel к настройкам по умолчанию?
- восстановить настройки по умолчанию для Word, Excel, OFFICE
- Как сделать excel 2010 по умолчанию?
- Подключаем к работе «Инспектор документов»
- Удаляем метаданные из нескольких документов
Microsoft Excel
трюки • приёмы • решения
Как настроить книгу Excel, используемую по умолчанию
Каждая вновь созданная рабочая книга открывается с установками, принятыми по умолчанию. Но что делать, если вас не устраивают какие-либо стандартные установки книги? Например, нужно, чтобы книга содержала всего один лист. Или, может быть, необходимо изменить шрифт, заданный по умолчанию, либо его размер.
А может, вы хотите скрыть линии сетки, которую содержат листы. Или вам нужно, чтобы стандартный верхний колонтитул всегда выводился при печати. Изменить такого рода настройки можно в диалоговом окне Параметры Excel. Однако другие изменения требуют использования шаблона.
Изменение заданных по умолчанию значений в диалоговом окне Параметры Excel
В разделе Общие диалогового окна Параметры Excel есть четыре параметра, управляющие настройками для новых книг (рис. 15.1).
Рис. 15.1. Раздел Общие диалогового окна Параметры Excel, используемый для изменения настроек новых книг
Вы можете указать шрифт текста, размер шрифта, режим и количество листов. Эти изменения применяются только к новым книгам, уже созданных книг они не коснутся.
Создание шаблона книга.xltx
Чтобы установить параметры новых книг, которые не могут быть указаны в диалоговом окне Параметры Excel, необходимо создать специальный файл шаблона с именем книга.xltx, а затем сохранить его в правильном месте на жестком диске.
Для того чтобы создать новый шаблон книги, использующийся по умолчанию, нужно изменить стандартные параметры пустой рабочей книги. Ниже приводится неполный список параметров, которые можно изменить.
- Количество листов. Добавьте или удалите рабочие листы или даже измените их названия.
- Стили. Используйте галерею стилей (расположена в группе Стили вкладки Главная) для настройки стилей. По умолчанию для всех ячеек установлен стиль Обычный, поэтому, чтобы изменить шрифт но умолчанию (включая цвет заливки, формат чисел, размер и вид рамки), нужно изменить данный стиль. Для этого щелкните правой кнопкой мыши на его имени в галерее стилей и выберите в контекстном меню команду Изменить. Затем внесите необходимые изменения в диалоговое окно Стиль.
- Параметры печати. Измените эти параметры на вкладке Разметка страницы. Например, вы можете включить колонтитулы, установить размер полей.
- Ширина столбцов. Если вам не нравится ширина столбцов, заданная по умолчанию, измените ее.
- Графика. Вставьте один или несколько графических объектов, например логотип вашей компании или фотографию вашей кошки.
Когда новая рабочая книга, используемая по умолчанию, примет желаемый вид, выберите команду Файл ► Сохранить как. В диалоговом окне Сохранение документа выполните следующие действия.
Когда новая рабочая книга, используемая по умолчанию, примет желаемый вид, выберите команду Файл ► Сохранить как. В диалоговом окне Сохранение документа выполните следующие действия.
- Из раскрывающегося списка Тип файла выберите формат Шаблон Excel (*.xltx). Если шаблон содержит макросы VBA, выберите Шаблон Excel с поддержкой макросов (*.xltm).
- В поле Имя файла введите книга.xltx (или книга.xltm, если в нем есть макросы).
- Сохраните файл в папке XLStart.
Excel предлагает сохранить файл в папке Templates, но он должен быть сохранен именно в папке XLStart.
Папка XLStart может располагаться где угодно. Чтобы определить ее местоположение, нажмите Alt+Fll для активизации VBEditor. Затем нажмите Ctrl+G, чтобы открыть окно Immediate, введите следующее выражение и нажмите клавишу Enter:
? Application.StartupPath .
Закройте сохраненный файл. Теперь каждый раз при запуске программы новая пустая рабочая книга будет использовать созданный вами шаблон. Кроме того, при нажатии Ctrl+N будет создана новая книга на основании вашего шаблона.
Если вам когда-нибудь понадобится использовать книгу с установками Excel по умолчанию, выберите команду Файл ► Создать, а затем укажите пункт Новая книга.
Источник
Инструкция по восстановлению настроек по умолчанию для Word, Excel, OFFICE
Как вы все знаете, сразу после установки офисного пакета MS OFFICE (Word, Excel.) Мы должны выполнить ряд настроек в соответствии с нашими потребностями.
Об общих настройках, конечно, не говорю. Но у каждого из них разные потребности в использовании, поэтому некоторые настройки в приложении также будут отличаться.
А в некоторых плохих случаях вы забыли, что вы настроили, и не можете вернуть его к настройкам по умолчанию. Как бы вы справились с этим делом?
Да, это не редкость. Многие из вас сталкивались с этой ошибкой. Потому что в процессе изучения, пробую настройки. они забыли, как сбросить его по умолчанию, что сделало использование не таким, как ожидалось.
Вот почему в этой статье я расскажу, как восстановить настройки по умолчанию в Word, Excel, PowerPoint и других приложениях пакета Office.
Как вернуть Word, Excel к настройкам по умолчанию?
В общем, способ также относительно прост: если у вас есть небольшой опыт использования компьютеров, вы можете его запомнить и сделать.
Обратите внимание, что этот подход может быть применен ко всем версиям OFFICE, от OFFICE 2000 до OFFICE 2019. и даже более поздние версии.
восстановить настройки по умолчанию для Word, Excel, OFFICE
- Шаг 1. Вы открываете диалоговое окно «Выполнить» (Windows + R) => затем вводите команду regedit, чтобы открыть окно редактора реестра.
Далее вы переходите по следующему пути:
Обратите внимание на ссылку выше. Число 16.0 покажет разницу между версиями OFFICE, которые вы используете.
Поскольку я использую OFFICE 2016, будет папка 16.0. Если вы используете другие версии OFFICE следующим образом:
- Версия OFFICE 97: выбор папки 8.0
- Версия OFFICE 2000: выбор папки 9.0
- Версия OFFICE 2002: выбор папки 10.0
- Версия OFFICE 2003: выбор папки 11.0
- Версия OFFICE 2007: выбор папки 12.0
- Версия OFFICE 2010: выбор папки 14.0
- Версия OFFICE 2013: выбор папки 15.0
- Шаг 2: В этой папке 16.0 будут находиться приложения, которые вы установили на свой компьютер. Например, на картинке ниже вы можете видеть, что на моем компьютере установлены Word, Excel, PowerPoint, Access.
Как правило, при установке OFFICE, какое приложение нужно установить, оно отображается здесь.
- Шаг 3: Хорошо, в этом случае я просто хочу восстановить настройки Word по умолчанию, я щелкну правой кнопкой мыши на Word => и выберу «Удалить», чтобы удалить.
Теперь закройте окно редактора реестра => затем откройте Word, чтобы проверить результаты.
Определенно хорошо, потому что я очень тщательно протестировал его перед написанием этой статьи, так что вы полностью уверены.
Источник
Как сделать excel 2010 по умолчанию?
Для изменения шрифта по умолчанию в MS Excel 2010 нужно сделать следующее:
Открыть пункт меню «Файл — Параметры» (рис.1).
Рис.1 Меню «Параметры»
На вкладке «Общие» в блоке «При создании новых книг» выбрать необходимый шрифт и кегль (рис.2).
Рис.2 Выбор шрифта
Перезапустить Excel и проверить работоспособность внесенных изменений (рис. 3).
Рис.3 Измененный шрифт по умолчанию
Этот нехитрый прием позволит сэкономить немного рабочего времени и усилий тем, кто регулярно оформляет табличные документы с применением нестандартных шрифтов.
Прочтите также:
- Изменение шрифта по умолчанию в Microsoft Word 2007
- Изменение папки открываемой по умолчанию в Office 2010 (2007)
- Преобразование форматов дат в Microsoft Excel 2010
- Изменение направления перехода к другой ячейке Excel при нажатии Enter
Сегодня мы поговорим о том, какие бывают свойства у документа, и как можно их просматривать и редактировать в Excel 2010 и 2013. Прочитав эту статью, Вы также узнаете, как защитить документ от любых изменений и как удалить персональные данные из листа Excel.
Помните свои чувства в самом начале знакомства с Excel 2010 или 2013? Лично я иногда очень злился, когда не мог найти нужный инструмент или параметр там, где привык их видеть в предыдущих версиях Excel. То же самое касается и свойств документа в Excel 2010 / 2013. В данных версиях они запрятаны достаточно глубоко, но даже несмотря на это мы быстро до них доберёмся.
В этой статье Вас ждёт подробная инструкция о том, как просматривать и изменять свойства документа, как защитить документ от любых изменений и как удалить персональные данные из листа Excel. Поехали!
- Какие у документа бывают свойства
- Просматриваем свойства документа
- Изменяем свойства документа
- Самый быстрый способ добавить автора
- Изменяем имя автора по умолчанию
- Настраиваем пользовательские свойства
- Изменяем прочие свойства документа
- Удаляем свойства документа
- Защищаем свойства документа
Какие у документа бывают свойства
Прежде чем мы начнём учиться просматривать, изменять и удалять свойства документа (метаданные) в Excel 2010 и 2013, давайте разберёмся, какие вообще бывают свойства у документов MS Office.
Тип 1. Стандартные свойства – общие для всех приложений Office. Сюда входит базовая информация о документе – название, тема, автор, примечание и так далее. Для этих свойств можно вручную установить собственные текстовые значения, чтобы облегчить поиск нужного документа на компьютере.
Тип 2. Автоматически обновляемые свойства – это данные о файле документа, которые управляются и изменяются системой. Например, размер файла и время, когда он был создан или изменён. Некоторые свойства уникальны для документов определённого приложения, например, число страниц, слов, символов или версия приложения. Такие свойства обновляются автоматически при редактировании.
Тип 3. Пользовательские свойства – это свойства, заданные пользователем. Вы можете самостоятельно добавить дополнительные свойства к документу Office.
Тип 4. Свойства организации – это свойства, определяемые Вашей организацией.
Тип 5. Свойства библиотеки документов относятся к документам, которые находятся в библиотеке документов на сайте или в общей папке. Человек, который создаёт библиотеку, может задать некоторые свойства для документов библиотеки и установить правила для их значений. Добавляя документ в такую библиотеку, нужно будет ввести значения для всех требуемых свойств или исправить имеющиеся свойства в соответствии с установленными правилами.
Просматриваем свойства документа
Для тех, кто не знает, где найти информацию о документе в Excel 2010 или 2013, предлагаем три варианта:
Способ 1. Отображаем «Область сведений о документе»
Этот способ позволяет просматривать информацию о документе прямо на рабочем листе.
- Откройте вкладку Файл (File).
- В меню слева кликните Сведения (Info). Появится панель свойств. Здесь уже можно увидеть некоторую информацию о документе.
- Раскройте выпадающее меню Свойства (Properties).
- Нажмите Показать область сведений о документе (Show Document Panel).
После этого Excel автоматически возвращается в режим редактирования рабочего листа, а между лентой меню и рабочей областью листа мы видим «Область сведений о документе», как показано на рисунке ниже.
Как видите, «Область сведений о документе» показывает ограниченный набор свойств. Если желаете узнать больше о своём документе, приступайте ко второму способу.
Способ 2. Открываем диалоговое окно «Свойства»
Если «Область сведений о документе» не дала нужную информацию, попробуйте обратиться к дополнительным свойствам. Первый способ посмотреть дополнительные свойства – использовать все туже «Область сведений о документе».
- Кликните Свойства документа (Document Properties) в левом верхнем углу области.
- В открывшемся меню нажмите Дополнительные свойства (Advanced Properties).
- На экране появится диалоговое окно Свойства (Properties).
Здесь собраны сведения о документе, которые расположены на вкладках: Общие (General), Статистика (Statistics) и Состав (Contents). Вы можете редактировать основную информацию на вкладке Документ (Summary) или установить дополнительные свойства для документа на вкладке Прочие (Custom). Хотите узнать, как это делается? Терпение! Далее мы поговорим об этом подробнее.
Есть ещё один способ вызвать диалоговое окно Свойства (Properties):
- Первые три шага сделайте так же, как описано в способе 1.
- В выпадающем меню Свойства (Properties) нажмите Дополнительные свойства (Advanced Properties).
На экране появится то же самое диалоговое окно.
Способ 3. Используем Проводник Windows
Ещё один простой способ отобразить метаданные – использовать Проводник Windows, не открывая лист Excel вовсе.
- Откройте в Проводнике Windows папку, содержащую файлы Excel.
- Выберите нужный файл.
- Кликните по нему правой кнопкой мыши и в контекстном меню нажмите Свойства (Properties).
- На вкладке Подробно (Details) можно найти заголовок, тему, автора документа, комментарии и другие данные.
Теперь Вы знаете 3 различных способа просмотра свойств документа на компьютере, поэтому без труда найдёте всю важную информацию.
Изменяем свойства документа
Ранее я обещал рассказать о том, как изменять свойства документа. Итак, просматривая свойства при помощи описанных выше способа 1 и способа 2, можно быстро добавить нужную информацию или отредактировать имеющиеся данные. Для способа 3 это тоже возможно, но только не в Windows 8.


Самый быстрый способ добавить автора
Если нужно только добавить автора, то в Excel 2010 или 2013 это можно сделать очень быстро прямо на вкладке Файл (File).
- Откройте вкладку Файл >Сведения (File > Info).
- В правой части окна найдите группу сведений Связанные пользователи (Related People).
- Щёлкните мышью по строке Добавить автора (Add an author).
- В появившемся поле введите имя автора.
- Кликните в любом месте окна Excel, введённое имя будет сохранено автоматически.
Авторов, работающих над документом, можно указать любое количество. Таким же быстрым способом Вы можете изменить заголовок документа или добавить теги и категории.
Изменяем имя автора, заданное по умолчанию
По умолчанию в качестве имени автора документа Excel используется имя пользователя Windows, но не всегда такая подпись будет уместна. В Excel можно изменить имя автора, заданное по умолчанию, чтобы в дальнейшем везде фигурировало только нужное Вам имя.
- Откройте в Excel вкладку Файл (File).
- В меню слева выберите Параметры (Options).
- В диалоговом окне Параметры Excel (Excel Options) кликните раздел Общие (General).
- Пролистайте вниз до группы параметров Личная настройка Microsoft Office (Personalize your copy of Microsoft Office).
- В поле Имя пользователя (User name) введите правильное имя.
- Нажмите ОК.
Настраиваем пользовательские свойства
Я уже упоминал о том, что автор может настроить дополнительные свойства для своего документа Excel. Далее описано, как это делается шаг за шагом:
- Откройте вкладку Файл (File), раздел Сведения (Info).
- В правой части окна нажмите Свойства (Properties).
- В выпадающем списке выберите Дополнительные свойства (Advanced Properties).
- В появившемся диалоговом окне Свойства (Properties) перейдите на вкладку Прочие (Custom).
- Выберите одно из предложенных свойств или введите собственное в поле Название (Name).
- В выпадающем списке Тип (Type) выберите тип данных для нового свойства.
- В поле Значение (Value) введите значение свойства.
- Нажмите кнопку Добавить (Add), как показано на картинке ниже.
Замечание: Формат данных в поле Значение (Value) должен соответствовать тому, что выбрано в выпадающем списке Тип (Type). Например, если выбран тип данных Число (Number), то в поле Значение (Value) должно быть введено число. Значения, которые не соответствуют выбранному типу данных, будут сохранены как текст.
- После того, как свойство добавлено, его можно увидеть в нижней части окна в поле Свойства (Properties). Далее нажмите ОК.
Если кликнуть по только что добавленному свойству и затем нажать Удалить > ОК (Delete > OK), то это свойство исчезнет.
Изменяем прочие свойства документа
Чтобы изменить остальные метаданные (помимо имени автора, заголовка, тегов и категорий), используйте либо «Область сведений о документе», либо диалоговое окно Свойства (Properties).
- Если открыта «Область сведений о документе», то достаточно просто поставить курсор в поле нужного свойства и ввести требуемые данные.
- Если открыто диалоговое окно Свойства (Properties), то перейдите на вкладку Документ (Summary) и добавьте или измените существующие данные в полях, затем нажмите ОК.
Вернитесь к редактированию листа Excel, и все сделанные изменения будут сохранены автоматически.
Удаляем свойства документа
Если хотите замести следы и сделать так, чтобы никто не смог найти в свойствах документа Ваше имя или название организации – используйте один из следующих способов, которые позволяют скрыть любое свойство или персональные данные от публичного доступа.
Подключаем к работе «Инспектор документов»
«Инспектор документов» применяется для поиска скрытых свойств и персональных данных. Кроме этого, с его помощью можно удалить из книги свойства, которые не должны попасть на глаза другим пользователям.
- Откройте вкладку Файл >Сведения (File > Info).
- Найдите раздел Подготовить к общему доступу (Prepare for Sharing). В Excel 2013 этот раздел называется Проверка книги (Inspect Workbook).
- Нажмите Поиск проблем (Check for Issues).
- В выпадающем меню выберите Инспектор документов (Ispect Document).
- Появится диалоговое окно Инспектор документов (Document Inspector), в котором предлагается выбрать, наличие какого содержимого в документе нужно проверить. Я оставил выбранными все предложенные пункты, хотя меня в первую очередь интересует пункт Свойства документа и персональные данные (Document Properties and Personal Information).
- Когда выбор сделан, нажмите Проверить (Ispect) в нижней части окна.
И вот, на экране появились результаты работы инспектора.
- В каждой категории, где сочтёте нужным, кликните Удалить все (Remove All). В моём случае это Свойства документа и персональные данные (Document Properties and Personal Information).
- Закройте окно Инспектор документов (Document Inspector).
Я рекомендую после этого сохранить файл с новым именем, если хотите, чтобы исходная версия с метаданными также осталась на диске.
Удаляем метаданные из нескольких документов
При помощи Проводника Windows можно удалить свойства сразу из нескольких документов.
- Откройте в Проводнике Windows папку, содержащую файлы Excel.
- Выделите нужные файлы.
- Кликните по ним правой кнопкой мыши и в контекстном меню нажмите Свойства (Properties).
- В появившемся диалоговом окне перейдите на вкладку Подробно (Details).
- В нижней части диалогового окна кликните ссылку Удаление свойств и личной информации (Remove Properties and Personal Information).
- Выберите Удалить следующие свойства для этого файла (Remove the following properties from this file).
- Отметьте галочкой те свойства, которые надо удалить, или кликните Выделить все (Select All), если нужно удалить все свойства.
- Нажмите ОК.
Замечание: Таким способом можно удалить любое свойство документа из одного или нескольких файлов, даже если у Вас на компьютере установлена Windows 8.
Защищаем свойства документа
Защита свойств документа и личной информации пригодится в том случае, если Вы не хотите, чтобы другие пользователи изменяли метаданные или что-то ещё в Вашем документе.
- Откройте вкладку Файл (File), раздел Сведения (Info).
- В Excel 2010 кликните кнопку Защита книги (Protect Workbook) рядом с подзаголовком Разрешения (Permissions). В Excel 2013 эта кнопка и подзаголовок имеют одинаковое название – Защита книги (Protect Workbook).
- В выпадающем меню нажмите Пометить как окончательный (Mark as Final).
- После этого появится окно с сообщением о том, что эта версия документа будет помечена как окончательная, а значит другим пользователям не будет позволено вносить какие-либо изменения. Требуется либо подтвердить это действие, нажав ОК, либо отказаться, нажав Отмена (Cancel).
Если нужно предоставить право редактировать документ только некоторым пользователям, то можно установить пароль и сообщить его доверенному кругу лиц.
- Откройте вкладку Файл (File).
- В меню слева нажмите Сохранить как (Save as).
- Внизу диалогового окна Сохранение документа (Save as) раскройте выпадающий список Сервис (Tools).
- Выберите Общие параметры (General Options).
- В поле Пароль для изменения (Password to modify) введите пароль.
- Нажмите ОК.
- Введите тот же пароль ещё раз для подтверждения.
- Нажмите ОК.
- Выберите папку для сохранения документа и нажмите Сохранить (Save).
Теперь Ваш документ защищён от несанкционированного редактирования. Но будьте осторожны! Тот, кто знает пароль, легко может удалить его из поля Пароль для изменения (Password to modify) и дать другим читателям Вашего документа возможность изменять информацию на рабочем листе.
Ух ты! Статья получилась довольно длинной! Моей целью было осветить все заслуживающие внимания аспекты просмотра, изменения и удаления свойств документа. Надеюсь, Вы найдёте правильные ответы на вопросы, связанные с метаданными.
Урок подготовлен для Вас командой сайта office-guru.ru
Источник:/> Перевел: Антон Андронов
Правила перепечаткиЕще больше уроков по Microsoft Excel
Оцените качество статьи. Нам важно ваше мнение:
Когда вы создаете новую электронную книгу Excel, вы получаете стандартную книгу по умолчанию. Но что, если вам не нравится эта книга? Например, может быть, у вас есть стандартный заголовок, который вы всегда (или почти всегда) используете на печатных страницах своей рабочей книги. Или, возможно, вы предпочитаете другой типичный стиль шрифта или размер, формат чисел, или вы часто меняете макет ширины колонок при создании нового рабочего листа.
Как оказалось, Excel дает вам достаточно контроля над обликом и макет ваших писем. Это довольно простой способ создать вполне индивидуальную книгу по умолчанию. Хитрость по этой магией в Microsoft Excel 2010 и Excel 2007 создает файл шаблона под названием book.xltx (или book.xltm, если ваша книга по умолчанию содержит макросы), а затем сохраняет этот файл в соответствующем месте на жестком диске. Чтобы создать новый шаблон учебного пособия по умолчанию:
- Откройте новую пустую рабочую книгу Excel
- Далее настройте пустую рабочую книгу так, как хотите, чтобы она выглядела
- Сохраните книгу с определенным им & # 39; ям файла в указанной папке. Ниже приведены дополнительные идеи и шаги.
Некоторые элементы книги Excel могут быть изменены:
- Стиль шрифта и размер шрифта: Выделите части рабочий лист, который вы хотите изменить, и выберите свои настройки для исчисления, выравнивание и форматирование шрифтов в группе Шрифт на вкладке Домашняя страница
- Параметры печати ] Выберите один или несколько рабочих листов, а затем выберите вкладка «Макет страницы»> «Настройки страницы» для настройки параметров печати, включая заголовок и колонтиту и, поля и ориентацию, а также указать другие варианты макета печати.
- Номер листов: Добавьте или удалите рабочие листы, переименовывайте вкладки листа и даже измените цвет таблицы в рабочем листе.
- Ширина колонки и макет Если обычно выбираете различные ширины столбцов, выберите столбики или даже весь лист, а затем изменить ширину колонки.
ПРИМЕЧАНИЕ. Любое новое рабочее пространство, которое вы вставляете в свою специальную рабочую книгу по умолчанию, вернется к оригинальному форматирования и макета. Возможно, вы захотите добавить дополнительные рабочие листы к оригинальной книги, или замените дополнительный или мастер-лист, который можно скопировать по желанию.
Как применить изменения в нескольких ячеек и / или рабочих листов
Применять изменить форматирование для каждой ячейки, столбца или строки, сначала выделите все ячейки с помощью Select All (нажмите + A ). Когда вы закончите, нажмите + чтобы очистить основные элементы ячейки
. Чтобы применить такие изменения, как форматирование или настройки печати, до нескольких рабочих таблиц в рабочей книге, щелкните правой кнопкой мыши на любой вкладке листа, а затем щелкните левой кнопкой мыши на Выбрать все листы . Когда вы закончите свои изменения, еще раз щелкните левой кнопкой мыши на любой вкладке листа, чтобы очистить группу писем
Вам не нужно создавать новую рабочую книгу по умолчанию, если все, что вы хотите сделать, — изменить количество листов в новой рабочая книга (по умолчанию — 3). В программе Excel 2010 выберите Файл> Параметры выберите категорию Общие и укажите нужное количество листов в параметре Include this many sheets . В программе Excel 2007 выберите пункт Microsoft Office Button а затем нажмите Параметры Excel . Выберите категорию Популярная и укажите нужное количество листов в Включить это много листов .
Чтобы сохранить новую книгу по умолчанию:
- Когда новая рабочая книга по умолчанию настроена в соответствии с вашими предпочтениями, выберите вкладку File или кнопку Microsoft Office а затем Save As> Рабочая книга Excel . ].
- В диалоговом окне Сохранить как выберите выпадающий список Save As Type и выберите Шаблон Excel (.xltx) . Назовите файл как book.xltx
- Файл необходимо сохранить в каталоге XLSTART, который находится на локальном C: диска. Местонахождение этого каталога зависит от вашей версии Windows и Microsoft Office; выполните поиск на жестком диске папки
- После сохранения файла шаблона вы можете закрыть его.
- Закрыть Excel
- Запустить Excel, чтобы увидеть свою новую книгу
Теперь, каждый раз, когда вы запускаете Excel, новая пустая рабочая книга будет основана на созданном вами шаблоне. Кроме того, когда вы нажимаете кнопку Новая на панели инструментов (или нажмите + N ), новая рабочая книга будет создан с шаблона
Как всегда, этот или любой другой типичный Рабочая книга может быть индивидуально настроена, когда это необходимо.
Создание и сохранение пользовательской стандартной книги Excel просто меняет рабочую книгу по умолчанию на активном комп & # 39; Компьютеры и не влияет на рабочую книгу, используется другими пользователями вашей комп & # 39; ютерной сети. Тем не менее, вы можете поделиться своей рабочей книгой по умолчанию, скопиюючы файл book.xltx надлежащем расположению на другом комп & # 39; ютери.
Если каталог XLSTART находится в сети, вы, возможно, не имеете разрешения на сохранение файлов. Вместо этого вы можете создать каталог для запуска в вашей системе с любым именем, который вы хотите, и сохранить файл book.xltx в этом новом альтернативном каталоге запуска. Избранное им & # 39; я директории не имеет значения, но вам придется сообщить Excel, где это.
Чтобы сохранить свою стандартную книгу в альтернативном каталоге:
- Создайте новую папку на вашем диске C :, где вы будете хранить свой book.xltx файл.
- В Excel 2010 выберите File> Options, а затем нажмите Advanced категории. В Excel 2007 нажмите кнопку Кнопка Microsoft Office выберите Параметры Excel выберите категорию Advanced .
- В разделе ] введите полный путь к папке, которую вы хотите использовать в качестве альтернативной папку запуска в папке . В процессе запуска откройте все файлы в поле .
- Если рабочая книга с таким же им & # 39; ям находится в обоих папка XLSTART и альтернативная папка запуска открывается файл в папке XLSTART
Внимание! Поскольку Excel попытается открыть каждый файл в альтернативной папке автозагрузки, убедитесь вы указали папку, содержащую только файлы, которые Excel может открыть и только файлы, которые вы хотите видеть каждый раз, когда вы запускаете Excel.
Создайте собственную специальную книгу сегодня, чтобы сэкономить ваше время и усилия в Microsoft Excel.
Я поставил «Пакет обеспечения совместимости Microsoft Office для форматов файлов Word, Excel и PowerPoint 2007»
И после этого столкнулся с тем, что файлы Word открываются нормально, а файлы Excel не открываются в виду того, что его пытались раньше открысь старой версией Офиса и Windows это запомнил.
Но этот файл открывается без проблем, когда я захожу под другой учётной записью — где Windows не закрепил за этим форматом програму Excel.
Потому я думаю, если этому расширению поставить статус программы «Неизвестное приложение» то всё должно заработать.
Отсюда просьба мне подсказать как это можно сделать.
Источник
Often when you install a new application, it asks you to make it the default program for certain file types. If you’re too quick with the «Enter» key during installation, you might inadvertently grant a new program «ownership» of your Excel workbooks. That means when you double-click an Excel file on your desktop, a program other than Excel will start and open the document. Also, if you’re using multiple versions of Excel on the same computer, the default program for opening your files may be a different version of Excel than you’d prefer to use. The Windows «Open With» dialog box will help you quickly reassign a default program for your Excel documents.
-
Find an Excel document on your desktop. Excel documents may use the extension .xls, .xlsx or .xlsm for workbooks, or .xlt, xltx or .xltm for templates. If you don’t see file extensions on your desktop and you’re unsure whether a specific file uses an Excel format, enable extensions. To do so, click Start and choose «Control Panel,» click «Appearance and Personalization» and click «Folder Options.» Click the «View» tab, click «Advanced Settings» and deselect the «Hide Extensions for Known File Types» check box. Click OK and locate an Excel file.
-
Right-click the Excel file, choose «Open With» and choose «Choose Default Program.» In the «Open With» dialog box, choose Excel if it’s visible in the «Recommended Programs» list or click the arrow beside «Other Programs» to reveal more options. If you don’t see Excel in the dialog box or aren’t sure which version of Excel it is, click «Browse,» find the Excel program file on your computer and click «Open.»
-
Check «Always Use the Selected Program to Open This Kind of File» check box and click OK.
-
If the steps above don’t associate the correct version of Excel with your files, use the command line to make Excel the default. Click the Start button and then paste the following code into the search box:
«%PROGRAMFILES%microsoft officeoffice12excel.exe» /regserver
If you installed Excel 2007 in a location other than the default, or are using a version other than 2007, change the above line to reflect the correct path.
Как вы все знаете, сразу после установки офисного пакета MS OFFICE (Word, Excel.) Мы должны выполнить ряд настроек в соответствии с нашими потребностями.
Об общих настройках, конечно, не говорю. Но у каждого из них разные потребности в использовании, поэтому некоторые настройки в приложении также будут отличаться.
А в некоторых плохих случаях вы забыли, что вы настроили, и не можете вернуть его к настройкам по умолчанию. Как бы вы справились с этим делом?
Да, это не редкость. Многие из вас сталкивались с этой ошибкой. Потому что в процессе изучения, пробую настройки. они забыли, как сбросить его по умолчанию, что сделало использование не таким, как ожидалось.
Вот почему в этой статье я расскажу, как восстановить настройки по умолчанию в Word, Excel, PowerPoint и других приложениях пакета Office.
В общем, способ также относительно прост: если у вас есть небольшой опыт использования компьютеров, вы можете его запомнить и сделать.
Обратите внимание, что этот подход может быть применен ко всем версиям OFFICE, от OFFICE 2000 до OFFICE 2019. и даже более поздние версии.
восстановить настройки по умолчанию для Word, Excel, OFFICE
- Шаг 1. Вы открываете диалоговое окно «Выполнить» (Windows + R) => затем вводите команду regedit, чтобы открыть окно редактора реестра.
Далее вы переходите по следующему пути:
КомпьютерHKEY_CURRENT_USERSOFTWAREMicrosoftOffice16.0
Обратите внимание на ссылку выше. Число 16.0 покажет разницу между версиями OFFICE, которые вы используете.
Поскольку я использую OFFICE 2016, будет папка 16.0. Если вы используете другие версии OFFICE следующим образом:
- Версия OFFICE 97: выбор папки 8.0
- Версия OFFICE 2000: выбор папки 9.0
- Версия OFFICE 2002: выбор папки 10.0
- Версия OFFICE 2003: выбор папки 11.0
- Версия OFFICE 2007: выбор папки 12.0
- Версия OFFICE 2010: выбор папки 14.0
- Версия OFFICE 2013: выбор папки 15.0
- Шаг 2: В этой папке 16.0 будут находиться приложения, которые вы установили на свой компьютер. Например, на картинке ниже вы можете видеть, что на моем компьютере установлены Word, Excel, PowerPoint, Access.
Как правило, при установке OFFICE, какое приложение нужно установить, оно отображается здесь.
- Шаг 3: Хорошо, в этом случае я просто хочу восстановить настройки Word по умолчанию, я щелкну правой кнопкой мыши на Word => и выберу «Удалить», чтобы удалить.
- Шаг 4: Проверьте результаты.
Теперь закройте окно редактора реестра => затем откройте Word, чтобы проверить результаты.
Определенно хорошо, потому что я очень тщательно протестировал его перед написанием этой статьи, так что вы полностью уверены.
Удачи.
Если интерфейс Microsoft Excel по умолчанию вам не нравится, вы можете изменить несколько настроек, чтобы сделать его лучше. Вот несколько настроек Excel по умолчанию, которые вы должны изменить сразу после установки программного обеспечения на свой компьютер с Windows.
Некоторые из настроек Microsoft Excel по умолчанию, которые вы должны изменить:
- Изменить шрифт и размер основного текста
- Отключить макросы VBA
- Изменить место сохранения по умолчанию
- Разрешить редактирование напрямую
- Включить вкладку «Разработчик»
- Переключиться на стиль ссылки R1C1
- Отключить всплывающие подсказки
- Отключить LinkedIn
- Единица линейки по умолчанию
- Время кэширования по умолчанию
Чтобы узнать больше об этих настройках, продолжайте читать.
1]Изменить шрифт и размер тела
По умолчанию Excel использует Calibri с размером 11 пикселей. Однако, если у вас монитор с высоким разрешением, этот параметр может стать для вас проблемой, поскольку он отображает все на небольшой панели. Вот почему вы можете изменить шрифт и размер основного текста в соответствии с вашими требованиями с помощью этого руководства:
- Откройте панель параметров Excel.
- Убедитесь, что вы находитесь на вкладке Общие.
- Найдите раздел «Использовать как шрифт по умолчанию».
- Выберите шрифт.
- Разверните меню Размер шрифта.
- Выберите размер шрифта.
- Нажмите кнопку ОК.
2]Отключить макросы VBA
В большинстве случаев злоумышленники используют электронные таблицы Excel для распространения вредоносных программ или внедрения троянов на ваш компьютер. Хотя есть много способов сделать это, чаще всего они используют макросы. Вот почему вы должны держать это включенным все время. Выполните следующие действия, чтобы отключить макросы VBA:
- Откройте параметры Excel на своем компьютере.
- Перейдите на вкладку Центр управления безопасностью.
- Нажмите кнопку «Настройки центра управления безопасностью».
- Перейдите на вкладку «Настройки макроса».
- Выберите параметр Отключить макросы VBA с уведомлением.
- Нажмите кнопку ОК.
3]Изменить место сохранения по умолчанию
По умолчанию Excel сохраняет все файлы в папке «Библиотека документов». Однако иногда вам может потребоваться сохранить их непосредственно в другом месте, чтобы иметь к ним быстрый доступ. Лучше всего то, что вы можете изменить место сохранения по умолчанию в Excel, используя встроенные настройки. Для этого сделайте следующее:
- Откройте параметры Excel.
- Перейдите на вкладку «Сохранить» с левой стороны.
- Найдите параметр Расположение локального файла по умолчанию.
- Введите новое местоположение в том же формате, что и раньше.
- Нажмите кнопку ОК, чтобы сохранить изменение.
Читать. Как изменить место сохранения по умолчанию в Office
4]Не разрешать редактирование напрямую
Когда вы нажимаете на ячейку, вы можете редактировать ее напрямую. В некоторых ситуациях это может быть проблемой, поскольку вы можете в конечном итоге отредактировать ячейку, которую не должны были делать. Вот почему вы можете запретить себе редактировать любую ячейку напрямую. Для этого выполните следующие действия:
- Откройте панель параметров Excel на своем ПК.
- Перейдите на вкладку «Дополнительно» с левой стороны.
- Найдите параметр Разрешить редактирование непосредственно в ячейках.
- Снимите галочку с флажка.
- Нажмите кнопку ОК.
5]Включить вкладку «Разработчик»
Вкладка «Разработчик» содержит несколько параметров для Excel. Например, вы можете использовать сценарии Visual Basic, записывать и использовать макросы, использовать относительные ссылки, устанавливать надстройки и многое другое. Однако по умолчанию эта вкладка недоступна из соображений безопасности. Если вы хотите использовать все эти параметры, вы можете выполнить следующие действия, чтобы добавить вкладку «Разработчик» в Excel:
- Откройте мастер параметров Excel на своем компьютере.
- Перейдите на вкладку «Настроить ленту» слева.
- Найдите параметр «Разработчик» справа.
- Установите флажок.
- Нажмите кнопку ОК, чтобы сохранить изменение.
Читайте: Как добавить вкладку «Разработчик» в программы Word и Excel Office
6]Переключиться на эталонный стиль R1C1
По умолчанию Excel обозначает столбцы английскими буквами, например, A, B, C, D и т. д. С другой стороны, он обозначает строки цифрами, например, 1, 2, 3, 4 и т. д. Однако, если вам нужно цифры с обеих сторон, вам нужно переключиться на справочный стиль R1C1. Хотя вы можете включить R1C1 в Excel с помощью редактора локальной групповой политики или редактора реестра, вы также можете сделать это с помощью встроенных параметров. Для этого сделайте следующее:
- Откройте панель параметров Excel.
- Перейдите на вкладку Формулы.
- Найдите параметр стиля ссылок R1C1.
- Установите соответствующий флажок.
- Нажмите кнопку ОК.
7]Отключить всплывающие подсказки
Экранные подсказки полезны, когда вы новичок в программе. Если вы не знаете, всплывающие подсказки показывают краткую информацию о параметре, инструменте, функции, команде и т. д., чтобы вы знали, что собираетесь использовать. Он отображает текст в пузыре, когда вы наводите указатель мыши на параметр или что-либо еще в Excel. Однако это не так удобно, когда вы уже привыкли к программе. Вот почему выполните следующие действия, чтобы отключить всплывающие подсказки:
- Откройте панель параметров Excel.
- Перейдите на вкладку «Дополнительно».
- Перейдите в раздел «Дисплей».
- Найдите параметр «Показать всплывающие подсказки».
- Снимите галочку с флажка.
- Нажмите кнопку ОК.
8]Отключить LinkedIn
Функция LinkedIn удобна в Word и PowerPoint. Однако это не так полезно для пользователей Excel. Если вы используете последнюю версию Excel или Microsoft 365, вы можете найти функцию LinkedIn, реализованную в Excel и во всех других приложениях Office. Если вам это не нужно, вы можете просто отключить функцию LinkedIn в Excel, выполнив следующие действия:
- Откройте Excel и щелкните меню «Параметры».
- Убедитесь, что вы находитесь на вкладке Общие.
- Перейдите в раздел «Функции LinkedIn».
- Найдите параметр «Включить функции LinkedIn в моем приложении Office».
- Снимите галочку с флажка.
- Нажмите кнопку ОК.
Читать: Как включить или отключить помощник по составлению резюме LinkedIn в Word
9]Единица линейки по умолчанию
Хотя пользователям Excel линейка не нужна постоянно, как в PowerPoint или Word, в некоторых случаях она может оказаться удобной. Если вы часто создаете диаграммы и добавляете фигуры на свой лист, и вам нужно как-то их выровнять, линейка — это удобный инструмент, который вам необходим. Однако, если вы не всегда понимаете единицу измерения линейки по умолчанию, вы можете изменить ее соответствующим образом. Для этого сделайте следующее:
- Откройте панель параметров Excel.
- Перейдите на вкладку «Дополнительно».
- Найдите раздел «Дисплей» справа.
- Разверните раскрывающийся список Единицы линейки.
- Выберите единицу измерения, которую вы хотите использовать.
- Нажмите кнопку ОК.
10]Время кеша по умолчанию
По умолчанию Excel хранит кэш файлов на вашем компьютере в течение 14 дней. После этого он удаляет кеш автоматически и без предварительного разрешения. Однако, если вы хотите увеличить или уменьшить этот период времени, вот как вы можете это сделать:
- Откройте мастер параметров Excel на своем ПК.
- Перейдите на вкладку Сохранить.
- Найдите раздел «Настройки кэша».
- Измените время соответственно.
- Нажмите кнопку ОК.
Какой формат Excel по умолчанию?
Формат Excel по умолчанию — .XLSX. Однако вы можете изменить формат с помощью встроенной панели настроек Microsoft Excel. Для этого перейдите в «Сохранить» на панели «Параметры Excel» и найдите Сохраняйте файлы в этом формате параметр. Затем выберите формат в соответствии с вашими требованиями.
Как сбросить Excel в обычный вид?
Excel может отображать данные в разных представлениях — просмотр разрыва страницы, макет страницы и настраиваемые представления. Однако, если вы хотите отменить все эти изменения и переключиться в режим просмотра по умолчанию, вам нужно перейти к Вид вкладка первая. Затем найдите Нормальный вариант и нажмите на него.

















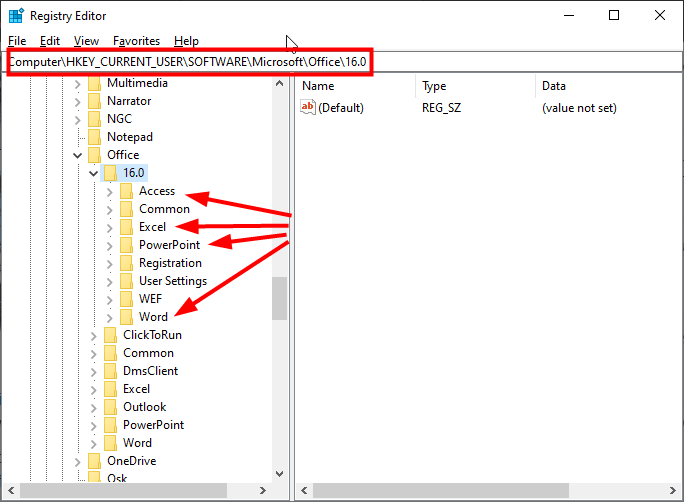
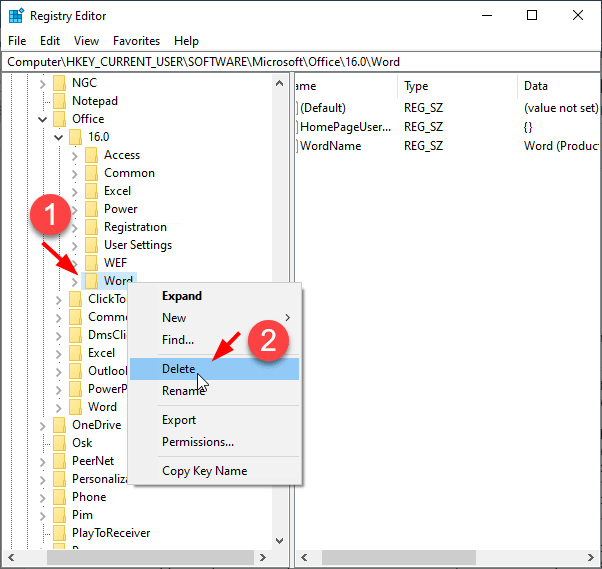




















 И вот, на экране появились результаты работы инспектора.
И вот, на экране появились результаты работы инспектора.