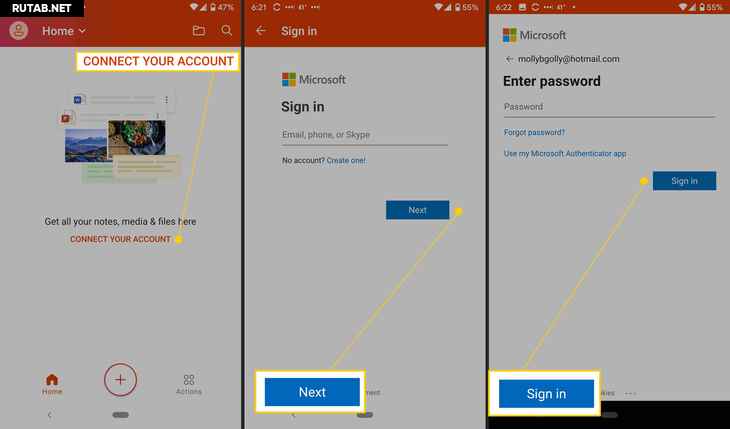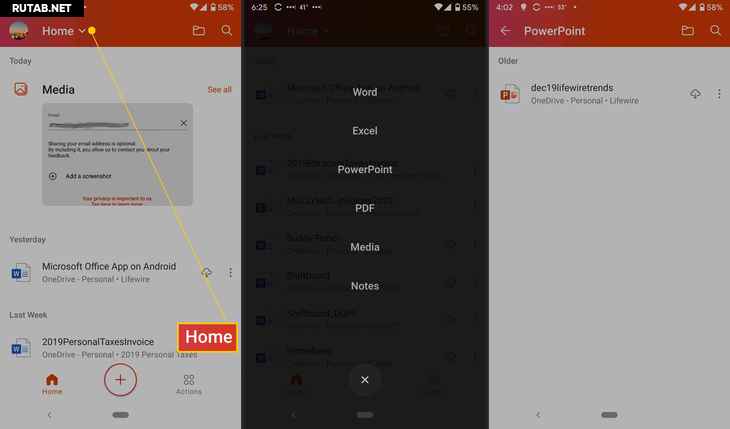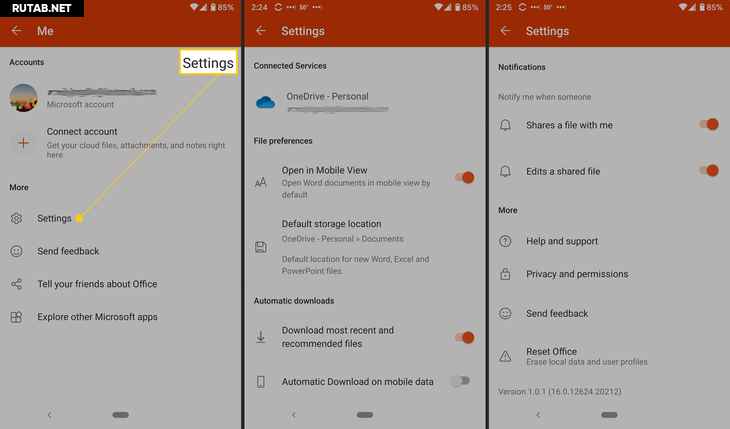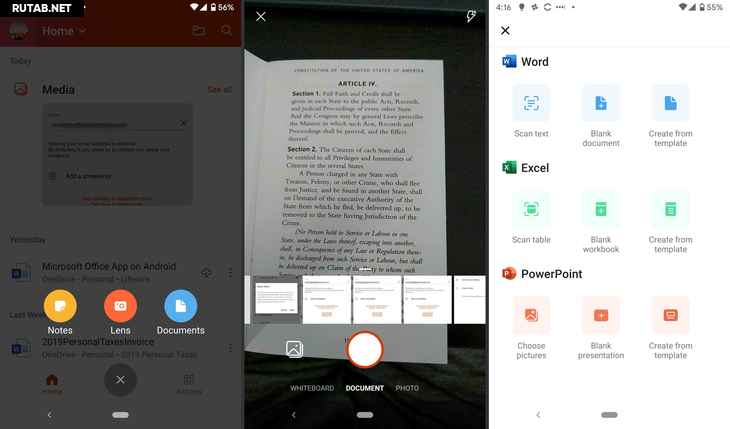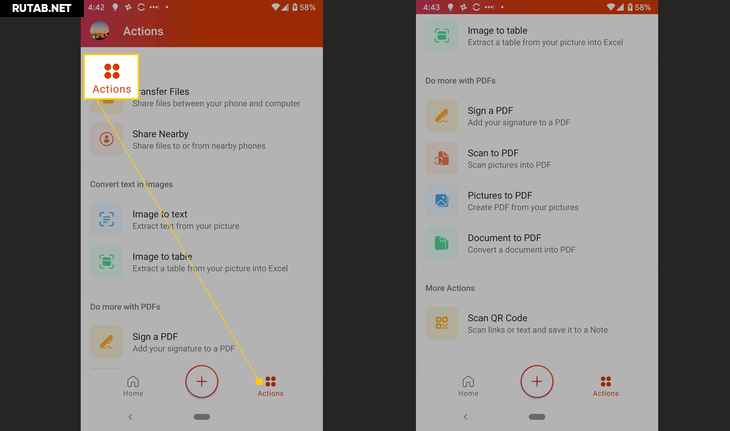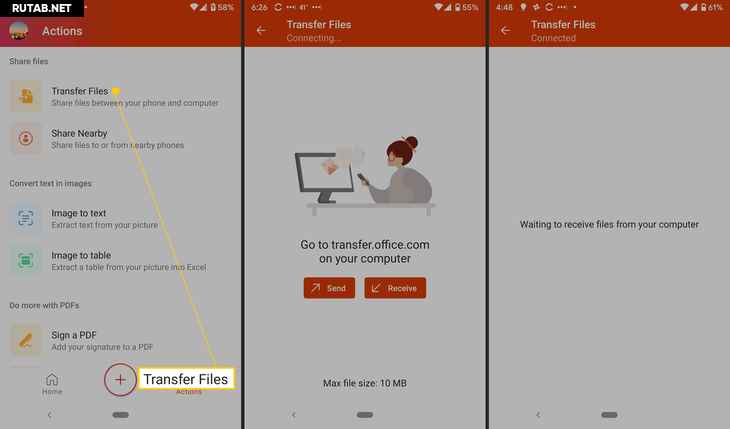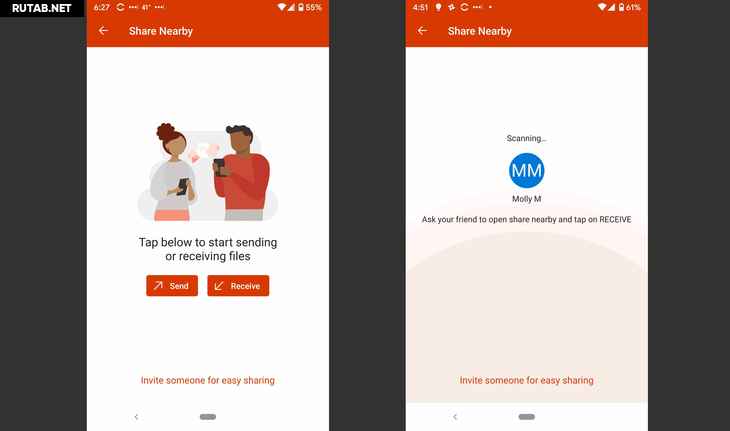Excel для планшетов с Android Excel для телефонов с Android Еще…Меньше
Если вы недавно начали использовать сенсорные устройства, рекомендуем изучить несколько жестов, с помощью которых можно максимально эффективно использовать возможности этих устройств.
Перемещение по файлу
|
Задача |
Действие |
Жесты |
|
Прокрутка |
Коснитесь экрана и проведите пальцем вверх и вниз, влево и вправо. Чтобы быстро прокручивать крупные таблицы (по горизонтали или по вертикали), используйте |
|
|
Увеличение |
Раздвиньте кончики двух пальцев. |
|
|
Уменьшение |
Сожмите кончики двух пальцев. |
|
Выделение
|
Задача |
Действие |
Жесты |
|
Выделение ячейки |
Коснитесь ячейки. |
|
|
Выделение нескольких ячеек |
Коснитесь ячейки, а затем перетащите маркер выделения. |
|
|
Быстрое выбор всех ячеек с содержимым |
Коснитесь ячейки, а затем проведите по кнопке выделения в нужном направлении. |
|
|
Размещение курсора |
Коснитесь строки формул. |
|
|
Добавление или редактирование содержимого ячейки |
Дважды коснитесь ячейки или коснитесь строки формул. |
|
|
Скрытие экранной клавиатуры |
Коснитесь клавиши «Назад». |
|
|
Открытие контекстного меню для ячейки |
Дважды коснитесь ячейки или нажмите и удерживайте ее. |
|
Работа со столбцами или строками
|
Задача |
Действие |
Жесты |
|
Выбор или изменение столбца или строки |
Коснитесь заголовка столбца или строки. |
|
|
Перемещение одной или нескольких ячеек либо столбца или строки |
Коснитесь и удерживайте выбранные столбец или строку и перетащите выделенные данные в нужное место. |
|
|
Изменение размера столбца или строки |
Коснитесь заголовка столбца или строки и перетащите его от индикатора двойной линии на краю. |
|
Нужна дополнительная помощь?
Приложение Excel для планшетов Android очень похоже на знакомую вам классическую программу Excel. Однако если вы привыкли использовать мышь и клавиатуру, вам будет полезно ознакомиться с некоторыми различиями. В этом видеоролике приведены советы, которые помогут быстро приступить к работе.
Основные моменты этого видеоролика
-
Чтобы ввести текст, дважды коснитесь ячейки, введите значение и нажмите на зеленую галочку:
.
-
После ввода текста нажмите клавишу ВВОД, чтобы перейти на одну ячейку вниз.
-
Чтобы поместить курсор в нужное место, дважды коснитесь ячейки, коснитесь ее в любом месте, а затем
коснитесь и перетащите:к точному месту.
-
Если вам нужно избавиться от клавиатуры, нажмите кнопку Назад на планшете.
который может выглядеть так:или так:
Стенограмма видеоролика
[Вступительная музыка]
Узнаем, как быстро начать работу с Excel на планшете Android.
Сначала научимся вводить текст. Сначала я касаюсь ячейки, затем — строки формул и начинаю вводить текст. Завершив ввод, я нажимаю на зеленую галочку.
Но это можно сделать и быстрее. Я просто дважды касаюсь ячейки, ввожу текст и нажимаю на галочку,
а если нужно ввести текст в группу ячеек, можно просто нажимать клавишу ВВОД для перехода на одну строку вниз.
Завершив ввод, я нажимаю кнопку «Назад», чтобы скрыть клавиатуру.
На моем планшете эта кнопка выглядит вот так, но на вашем устройстве она может выглядеть и по-другому.
Еще один совет по вводу текста. Допустим, нам нужно исправить опечатку.
Я дважды касаюсь ячейки, касаюсь ползунка и, удерживая его, перетаскиваю в нужное место, а затем исправляю ошибку.
Теперь я введу несколько формул. Я хочу просуммировать значения в этом столбце… Excel предлагает диапазон ячеек для суммирования, и он мне подходит, поэтому я просто касаюсь галочки.
Но предположим, что мне нужно выче на стороне итога: Excel пытается угадать, какие ячейки нужно высмеять… Excel снова предлагает диапазон ячеек для суммирования, однако в данном случае он не подходит.
Поэтому я просто перетаскиваю маркеры, чтобы задать нужный диапазон.
Давайте посмотрим на форматирование. Ниже параметров форматирования, которые часто можно отформатирования. Параметры форматирования, которые используются чаще всего, расположены на этой вкладке,
и один из самых полезных — это формат ячейки.
Сейчас мы установим формат в рублях, выбрав пункт Денежный.
Если мне нужно что-то другое, я могу нажать эту стрелку и найти дополнительные параметры.
Вы можете продолжить изучение самостоятельно, просто переходя с вкладки на вкладку и исследуя различные параметры. Дополнительные сведения об Office для планшетов Android см. на веб-сайте по адресу aka.ms/OfficeAndroidTabletVideos.
Дополнительные сведения
-
Справка по Excel для планшетов Android
-
Справка по PowerPoint для планшетов Android
-
Справка по Word для планшетов Android
-
Установка и настройка Office на телефоне или планшете с Android
Нужна дополнительная помощь?
Download Article
Download Article
This wikiHow will teach you how to edit an XLSX file on an Android. Files that end in .xlsx are generally created by Microsoft Excel and can be edited using the mobile app on your Android.[1]
-
1
Get the Microsoft Excel mobile app from the Google Play Store
. The Excel app is free to download and use, but if you have a subscription with additional mobile features, signing into your Microsoft account will unlock these features.
- You can search for «Excel» by entering that in the search bar at the top of the Play Store. Excel is offered by the «Microsoft Corporation» and has a green app logo with an «x».
-
2
Open Excel. This app icon looks like two green rectangles with an «x» that you can find on one of your Home screens, in the app drawer, or by searching. If you are still in the Play Store, you can tap Open to launch the app.
- If this is your first time using the app, you’ll be prompted to sign in. Enter your login for your Microsoft account if you would like to be able to use Microsoft services (like syncing and OneDrive) as well as access any subscription benefits (like upgraded storage capacity).
Advertisement
-
3
Open your XLSX file. If you signed into your Microsoft account, you’ll see any Excel sheets you’ve created across devices displayed immediately.
- However, if your Excel file is stored locally on your Android, tap Open and then This device.
-
4
Double-tap a cell to edit it. You can edit the format of the text in the cell as well as how it is displayed. Double-tap a cell to access the on-screen keyboard and change the text inside the cell.
- Tap the arrow pointing up to access more formatting tools for the cell, like border, fill color, etc.
- Tap the checkmark in the top right corner of your screen when you’re done editing the text inside the cell. You’ll return to the cell-selection view, where the cell will remain selected until you tap another one.
- There are a wide variety of things you can do using the Microsoft Excel Android mobile app, such as hiding gridlines and replacing values.
-
5
Tap the back arrow. It’s in the top left corner of your screen and will close the workbook, returning you to the «Recent» page.
- Since your data is automatically saved, you can simply close the workbook to save it.
Advertisement
Ask a Question
200 characters left
Include your email address to get a message when this question is answered.
Submit
Advertisement
Thanks for submitting a tip for review!
References
About This Article
Article SummaryX
1. Get the Microsoft Excel mobile app from the Google Play Store.
2. Open Excel.
3. Open your XLSX file.
4. Tap a cell to edit it.
5. Tap the back arrow.
Did this summary help you?
Thanks to all authors for creating a page that has been read 8,934 times.
Is this article up to date?
Электронные таблицы используются людьми разных видов деятельности – как профессиональной, так и любительской. Но доступ к привычному Экселю на ПК есть не всегда, да и работать с телефона иногда удобнее. Есть несколько популярных табличных редакторов для Android, не уступающих по функционалу компьютерным.
Google Таблицы
Google Таблицы – это бесплатное приложение на андроид, предназначенное для работы с таблицами. Функционал позволяет:
- создавать таблицы любого размера и сложности, редактировать их;
- открывать чужие файлы соответствующего типа, к которым владелец дал доступ, редактировать и сохранять их;
- редактировать документы совместно с другими пользователями (удобно в работе и ведении проектов);
- просматривать историю изменений;
- добавлять комментарии, редактировать их, удалять;
- работать оффлайн;
- настраивать параметры автосохранения;
- вносиить в файлы формулы и диаграммы, сортировать и группировать данные, задавать параметры форматирования и настраивать автоматизацию тех или иных действий;
- работать с документами, созданными в Microsoft Excel;
- анализировать данные в документах.
Microsoft Excel: создание таблиц и работа с ними
Microsoft Excel: создание таблиц и работа с ними – это приложение на андроид для полноценной работы с таблицами, аналог компьютерной программы Microsoft Excel. Здесь можно:
- создавать простые и сложные таблицы, включать в них различные элементы (графики, диаграммы, формулы, изображения, заметки и пр.);
- работать с файлами, созданными другими пользователями;
- автоматически визуализировать данные (алгоритм умеет создавать диаграммы на основе пользовательских таблиц);
- проводить бухгалтерские или финансовые расчеты;
- составлять списки задач и изменять их в любой момент;
- рисовать графики или рукописные тексты прямо пальцем по экрану смартфона, переобразовывать рисунки в графики;
- открывать доступ к выбранным документам любому количеству пользователей (уровни доступа: только просмотр, редактирование, модерация);
- придавать таблицам практически любой вид вручную или при помощи автоматизированных настроек.
Создать и экспортировать электронную таблицу Excel
«Создать и экспортировать электронную таблицу Excel» – это бесплатное приложение на андроид, в котором доступны все базовые функции Excel, но нет дополнительных, за счет чего экономится место в телефоне. Интерфейс не перегружен и понятен даже тем пользователям, которые плохо разбираются в Excel. Здесь можно:
- создавать таблицы, аналогичные Excel, и работать с ними (добавлять и удалять столбцы и строки, работать с текстом и дополнительными элементами, вставлять формулы и выполнять соответствующие задачи и т. п.);
- включать функцию «Упрощенная форма», при которой отсекается множество возможностей, зато интерфейс становится проще и легче (актуально для работы с текстом и данными чисел);
- искать информацию по документу;
- экспортировать документы в XLS или XLSX и открывать их в Excel, даже если изначально формат был другим;
- импортировать данные Excel;
- работать в оффлайн-режиме с сохранением доступа ко всему функционалу, за исключением возможности поделиться документом с кем-либо или отправить его в печать беспроводным способом;
- использовать готовые шаблоны или создавать собственные.
Таблица заметки – Мобильная карманная база данных
«Таблица заметки – Мобильная карманная база данных» – это бесплатное приложение для андроид, предназначенное для работы с информацией, оформленной в таблицы. Здесь можно:
- создавать таблицы данных и редактировать их как самостоятельно, так и в команде одобренных пользователей;
- вводить информацию не только при помощи ручного ввода на клавиатуре телефона, но и другими способами (надиктовывать на микрофон, фотографировать данные, синхронизировать с картами или контактами, рисовать пальцем по экрану и т. п.);
- автоматически или вручную создавать графики и диаграммы для визуализации;
- включать напоминания для себя и подключенных к аккаунту коллег.
Благодаря синхронизации с другими пользователями и широкому функционалу, здесь с удобством можно:
- отправлять команды коллегам и сотрудникам;
- вести рабочие отчеты;
- контролировать подчиненных;
- вести любые базы данных и регулировать их содержание в любое время.
xlsx viewer: xls file viewer
XLSX viewer: XLS file viewer & Reader – это мобильное приложение на андроид, предназначенное для открытия и чтения форматов XLS и XLSX (то есть созданных в Excel). Оно правильно открывает таблицы с любым содержанием, даже если в них много графиков, диаграмм и других сложных для форматирования объектов в соответствии с телефонным экраном. Здесь качественно настроены функции поиска, перемещения по документу, перелистывание страниц и многое другое.
Помимо просмотра самого файла, в приложении можно посмотреть анализ содержащихся в нем данных. Есть и минимальный функционал редактирования: можно что-нибудь создать, удалить, скопировать, перенести, добавить, но более серьезных опций не предусмотрено.
При получении доступа к файлам других пользователей здесь можно следить за обновлениями в них, включив уведомления о внесенных изменениях. Это удобно для контроля каких-либо проектов и получения актуальной информации о рабочих и других процессах, не требующих серьезного вмешательства.
У Microsoft
есть отдельные мобильные приложения для своего пакета программного обеспечения Office, такого как Word, Excel и PowerPoint. В 2019 году компания выпустила универсальное приложение Office для Android

Читайте также:Список российских приложений, которые могут быть предустановлены на смартфоны, планшеты и телевизорыSamsung Galaxy S II получил прошивку на базе актуальной ОС Android 11В Android появится новая функция «Поделиться приложениями»Самые быстрые Android-смартфоны на ноябрь 2020 годаЧто нового в финальном билде Android 11?
и iOS, которое включает в себя упомянутое выше программное обеспечение, а также хранилище файлов, заметки и инструменты PDF. Вот как настроить приложение и обзор всего, что вы можете делать с версией Android.
Важно: приложение Microsoft Office совместимо с Android 7.0 (Nougat) и выше. Также есть версия iPhone для устройств под управлением iOS 12.0 или новее.
Как настроить Microsoft Office для Android
Приложение Office доступно в магазине Google Play. После загрузки остается всего несколько шагов, прежде чем вы сможете начать его использовать.
Запустите приложение, затем коснитесь CONNECT YOUR ACCOUNT (ПОДКЛЮЧИТЕ СВОЙ АККАУНТ).
Введите свой адрес электронной почты, номер телефона или имя пользователя в Skype.
Нажмите Далее (Next).
Введите пароль. Вы также можете использовать приложение Microsoft Authenticator для доступа к своей учетной записи.
Нажмите войти в систему (Sign in).
Теперь вы увидите все файлы, связанные с этой учетной записью, в приложении.
Нажмите Главная, затем коснитесь программы, чтобы просмотреть файлы только этих типов. Вы можете выбрать Word, Excel, PowerPoint, PDF, Media или Notes.
Настройки приложения Microsoft Office для Android
В приложении Office есть набор настроек, которые вы можете настроить. Вверху экрана настроек находится Connected Services, но он носит информационный характер, вы не можете ничего изменить. Ниже находятся четыре раздела: параметры файлов, автоматические загрузки, уведомления и многое другое.
Чтобы получить доступ к настройкам приложения Office, коснитесь изображения профиля рядом с кнопкой «Домой», затем коснитесь Настройки .
Вы можете изменить следующие настройки:
- Параметры файла : Включает открытие файлов в мобильном представлении и установку места хранения по умолчанию для новых файлов.
- Автоматические загрузки : Включает загрузку самых последних и рекомендуемых файлов по умолчанию, а также разрешение автоматической загрузки при использовании мобильных данных.
- Уведомления : Установите эти параметры, чтобы получать оповещения, когда кто-то делится с вами файлом и когда кто-то редактирует общий файл.
- Больше : Включает справку и поддержку, конфиденциальность и разрешения, отправить отзыв и сбросить настройки Office.
- Помощь и поддержка : Содержат ссылки на страницу поддержки приложения.
- Конфиденциальность и разрешения : Обрисовывает в общих чертах данные, которыми вы соглашаетесь поделиться, включая диагностические данные и связанный опыт, который анализирует или загружает контент, чтобы делать персональные рекомендации и предложения.
- Отправить отзыв : Здесь у вас есть три варианта: мне что-то нравится, мне что-то не нравится, и у меня есть идея. К каждому варианту можно прикрепить скриншот.
- Сбросить офис : Удаляет локальные данные и профили пользователей; он также выводит вас из системы, и вы потеряете все несохраненные данные.
Что можно делать с Microsoft Office для Android
С приложением Office вы можете многое сделать. Вы можете добавлять заметки, изображения и документы (Word, Excel и PowerPoint). Вы также можете использовать Office Lens, приложение для сканирования, которое оцифровывает каракули с досок, классных досок и распечатанных документов.
Чтобы добавить файл, коснитесь Знак плюс .
Нажмите Ноты. чтобы открыть Microsoft Sticky Notes.
Нажмите Линза. чтобы добавить изображение (откроется приложение камеры по умолчанию). Вы можете добавлять файлы изображений, сохраненные на вашем телефоне, делать снимки или открывать доску Microsoft Whiteboard, цифровой холст для совместной работы.
Нажмите Документы и выберите вариант на следующем экране, чтобы создать файл Office.
Как использовать действия приложения Office
Наконец, коснитесь Действия. чтобы получить доступ к дополнительным функциям. На этом экране вы можете выполнять всевозможные задачи на ходу.Вы можете передавать файлы и делиться ими с ближайшими телефонами, на которых установлено приложение Microsoft Office.
Другие действия, которые вы можете сделать:
- Преобразование изображения в текст или таблицу
- Подписать PDF
- Сканирование изображения или документа в PDF
- Сканировать QR код
Передача файлов
Во-первых, вы можете передавать файлы между телефоном и компьютером, временно связав два устройства. Каждый раз, когда вы хотите передать файлы, вам нужно повторить этот процесс.
Нажмите Передача файлов .
Нажмите послать или же Получать .
Перейдите на сайт transfer.office.com на своем компьютере.
Отсканируйте QR-код, который появляется на экране.
Нажмите Пара на вашем смартфоне и выберите Пара на вашем компьютере, если указанные числа совпадают.
Теперь вы можете передавать файлы.
Обмен файлами
Вы также можете обмениваться файлами между ближайшими телефонами. На обоих телефонах должно быть установлено приложение; чтобы поделиться занимает всего несколько нажатий.
Нажмите Поделиться рядом .
Нажмите послать или же Получать .
На втором телефоне коснитесь послать или же Получать .
Нажмите Пригласите кого-нибудь, чтобы легко поделиться чтобы отправить ссылку для скачивания.
Как использовать Excel en Android. У вас есть несколько дней, чтобы закончить работу с таблицами, которые вы поручили своему офису, и не знаете, как найти способ завершить все вовремя? Как насчет работы даже в дороге, в свободное время, используя мобильный телефон или планшет Android? Нет, я не шучу, вы можете сделать это очень просто.
Фактически, есть некоторые приложения, которые позволяют обрабатывать документы Excel на Android очень эффективно и без чрезмерных ограничений по сравнению с тем, что вы можете делать на ПК. Сначала расскажу об официальном приложении Microsoft Excel, который Microsoft сделал бесплатно доступным для всех устройств до 10.1 ″, а также другие бесплатные решения, которые могут быть полезны для этой цели.
Индекс
- 1 Как использовать Excel на Android, шаг за шагом
- 1.1 Microsoft Excel
- 1.1.1 Создать и открыть электронную таблицу
- 1.1.2 Формат ячейки
- 1.1.3 Вставьте графику и изображения
- 1.2 Вставить формулы
- 1.2.1 Изменить отображение данных
- 1.2.2 Сохранить таблицу и поделиться
- 1.1 Microsoft Excel
- 2 Другие приложения для использования Excel на Android
Microsoft Excel
Microsoft Excel — официальное приложение Microsoft для управления электронными таблицами. Доступен для бесплатной загрузки через Android. Play Маркет, для устройств размером не более 10.1 дюйма (в противном случае запросите подписку на услугу подписки Управление 365, который имеет цены от 7 евро / месяц).
Если вы привыкли использовать одноименное программное обеспечение для настольных ПК или его онлайн-версию, вы обнаружите, что приложение для мобильных телефонов и планшетов имеет меньшую функциональность.
Однако при покупке плана подписки 365 Офис Персонал, при 7,00 евро / месяц можно разблокировать доступ к некоторым дополнительным функциям, таким как настройка стилей и дизайна сводных таблиц, применение пользовательских цветов к формам, большая доступность цветов для форматирования, использование графики SmartArt и настройки графических элементов.
Если вы не уверены, что подписка вам нужна, вам будет интересно узнать, что 30-дневный бесплатный пробный период Таким образом, с подпиской вы предлагаете возможность попробовать все эти дополнительные функции.
Напоминаю, что план подписки позволяет получить лицензию на использование Microsoft Excel на трех устройствах: мобильном телефоне, планшете и ПК с Windows или macOS. Однако этот лимит можно продлить, подписав план. Office 365 для дома (10 евро в месяц), что позволяет работать на пяти мобильных телефонах, пяти планшетах и пяти компьютерах.
Тем не менее, в следующих главах я проиллюстрирую Как использовать Microsoft Excel на Android подробно объясняя, шаг за шагом, как воспользоваться всеми его функциями.
Создать и открыть электронную таблицу
Если вы хотите внести изменения в электронную таблицу, которая находится на вашем устройстве или в облаке (например, в onedrive o Dropbox ), процедура очень проста. После запуска приложения через его значок на главном экране или в ящике вашего устройства нажмите кнопку открытый в правом нижнем углу и выберите один из отображаемых параметров.
Прикоснитесь к элементам Это устройство, чтобы изучить локально сохраненные файлы; Один диск — личный, чтобы получить доступ к облачному пространству на OneDrive или Добавить местоположение, если вы хотите подключиться к одному из множества облачных сервисов, поддерживаемых приложением (например, Dropbox ).
Вместо этого коснитесь икона с листиком В правом верхнем углу вы можете создать новый рабочий документ. В раскрывающемся меню вас спросят, где Guardar документ: вы можете выбрать, активирован ли он onedriveв папке документация на устройстве или другом месте назначения ( Выберите другое место ).
После этого нажмите Пустая книга, чтобы начать заполнение электронной таблицы или прокрутить экран вниз, выбрать предварительно загруженный шаблон, выбирая его на основе операций, которые вы хотите выполнить в Excel.
Экран листа Excel представляет собой таблицу, разделенную на столбцы и строки и, следовательно, состоящую из ячеек. И столбцы, и строки помечены соответственно буквами и цифрами.
На планшете есть верхняя панель, разделенная на вкладки, которая позволяет получить доступ к функциям Excel, а на мобильных телефонах они находятся в раскрывающемся меню, расположенном в нижнем левом углу и доступном через значок ▲.
В следующих параграфах я покажу вам, как использовать некоторые из наиболее распространенных функций приложения. Майкрософт Эксель. Обратите внимание, чтобы понять, как это работает.
Формат ячейки
Как уже упоминалось в предыдущих абзацах руководства, электронная таблица состоит из ячеек. Чтобы добавить данные в последний, дважды коснитесь его: клавиатура виртуальный, предназначенный для ввода данных.
При нажатии на значок 123, вы можете открыть цифровую клавиатуру и быстро ввести значения. Помимо показа логические операторы y los
Символы Используется для составления ячеек и создания формул в ручном режиме. С помощью соответствующих значков на этом экране вы также можете работать el округление по избытку или по дефекту.
После ввода данных в ячейки вы можете редактировать текст доступ к панели инструментов и выбор вкладки Главная. В этом разделе вы можете изменить источник, el tamaño
y el
цвет Букв. Также вы можете изменить выравнивание текста, установите цвет фона для клеток или изменить формат значений, содержащихся в них, таких как формат даты, валюта o текст.
Через функцию Сортировать и фильтровать, Вы можете фильтровать список данных или отсортировать его по возрастанию или убыванию. Вы также можете добавить функцию алгебраическая сумма, полезно для суммирования всех положительных и отрицательных значений для определенного диапазона ячеек.
Вставьте графику и изображения
Сквозной вариант вставить В Excel вы можете добавить на лист некоторые элементы, например графика o IMAGENES.
С опцией графическийВы можете добавить различные типы графики, такие как гистограмм, в строках, для дисперсия o кекс … могут использоваться различные типы графики.
В зависимости от набора доступной информации вы также можете нажать опцию графика рекомендуемый автоматически генерировать наиболее подходящий график для введенных данных.
На вкладке вставить доступны другие варианты, например, необходимые для добавления изображение o геометрические формы. через фотографии, вы можете сделать снимок в реальном времени или добавить его в документ, отсканировав память устройства.
En формыВместо этого вы можете создавать заранее определенные геометрические фигуры, такие как квадраты круги, треугольники o стрелка или параллелепипеды разных форм.
Кроме того, приложение Excel позволяет рисовать от руки, используя инструменты в форме дизайн. В последнем вы можете выбрать цвет обводки y su
Richiesta нарисовать или выделить то, что вы предпочитаете в электронной таблице. Эта функция полезна, если вам нужно создать фигуры, которых нет в разделе формы раздела Вставить.
Вставить формулы
Среди основных функций Excel наиболее заметной является возможность добавлять формулы, которые используются для управления и обработки данных.
Через формулы, вы можете добавить несколько, так как они разделены на несколько категорий, например финансы, логика, статистика o Математика и тригонометрия.
Затем выберите интересующую вас формулу, чтобы автоматически добавить ее в ранее выбранную ячейку: ее общая форма будет отображаться вверху. После этого замените члены формулы требуемыми значениями или ячейками и нажмите значок галочки вверху, чтобы подтвердить вставку в ячейку.
Изменить отображение данных
Экран отображения электронной таблицы через приложение Excel можно изменить с помощью параметров на вкладке достопримечательность. На самом деле, вы можете поставить галочки Формула бар, сетка y encabezamientos, чтобы удалить соответствующие элементы из интерфейса.
Кроме того, вы можете изменить уровень масштабирования с помощью кнопок Увеличить y Уменьшить или используйте руки на экране: коснитесь экрана двумя пальцами и разведите их в противоположном направлении, чтобы увеличить масштаб, или сведите пальцы вместе, чтобы уменьшить масштаб.
Вы также можете создать блок строки или столбца чтобы они оставались заблокированными во время прокрутки экрана.
Для этого коснитесь элемента Блок панели и выберите параметры Блок панели, Блокировка верхнего ряда y Заблокировать первый столбец.
Сохранить таблицу и поделиться
Вы закончили работу над документом Excel и хотите знать, как его сохранить? в этом случае вы должны знать, что при выходе из него сохранение выполняется автоматически. Но если вы хотите быть уверенным, просто нажмите на значок (🇧🇷), расположенный в верхнем правом углу, на главном экране листа и выберите пункт экономить o Guardar Como, чтобы сохранить электронную таблицу в стандартном формате XLSX.
Если вы хотите распечатать, для продолжения щелкните значок ( ⋮ ) вы видите в правом верхнем углу, и на следующем появившемся экране нажмите impresión, чтобы экспортировать документ в PDF или распечатать через сетевой принтер.
Наконец, если вы хотите поделиться файлом с другими пользователями, коснитесь значок со стрелкой вы найдете в правом верхнем углу. И на появившемся экране введите адрес электронной почты учетной записи Microsoft получателя или поделитесь файлом через публичная ссылка или приложите его в сообщении электронной почты ( поделиться как приложение ).
Другие приложения для использования Excel на Android
Помимо официального приложения Excel, существуют и другие решения, позволяющие работать с электронными таблицами на ходу, которые можно бесплатно скачать с Google Магазин игр. В связи с этим в следующих нескольких строках я перечислю некоторые приложения для повышения производительности, которые могут помочь вам в управлении файлами Excel.
- Google Sheets — Приложение Google для повышения производительности, которое позволяет работать с электронными таблицами как локально, так и в Интернете, в Google Drive. Его самая интересная функция — поделиться документом с другими пользователями, как общедоступными, так и частными.
- WPS Office — Это бесплатное приложение позволяет управлять текстовыми документами, электронными таблицами и презентациями как локально, так и через облачного хранения более известный, как Dropbox, Google Drive o один диск.
- Полярис Офис — бесплатное приложение, позволяющее управлять документами, созданными с помощью Microsoft Офис или Google Drive. Он также предлагает план подписки, который по цене 3.99 долл. США в месяц используется для 3 ГБ облачного пространства, экспорта документов в PDF, удаления рекламы и добавления других функций, таких как сводные таблицы.
- SmartOffice — аналогично решениям, перечисленным в предыдущих строках, это приложение также поддерживает различные форматы электронных документов, например, электронные таблицы. У него более спартанский интерфейс, чем у приложений, о которых я говорил до сих пор, но это все еще инструмент с большим потенциалом, учитывая, что он полностью бесплатный.
Пока что запись о том, как использовать Excel на Android.

 .
.













 .
. к точному месту.
к точному месту. или так:
или так: