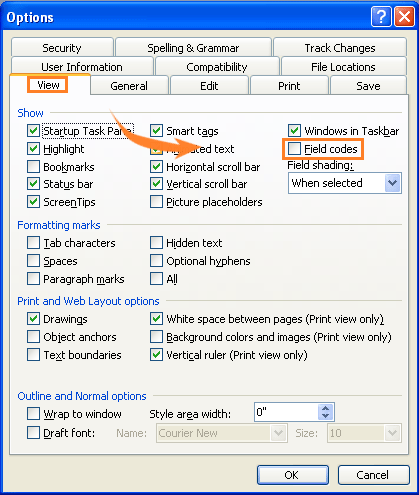Войдите с помощью учетной записи Майкрософт
Войдите или создайте учетную запись.
Здравствуйте,
Выберите другую учетную запись.
У вас несколько учетных записей
Выберите учетную запись, с помощью которой нужно войти.
Спасибо за ваш отзыв!
×
Под вертикальной полосой прокрутки расположены три кнопки: стрелка вверх, круглая вещь и стрелка вниз. Нажмите на средний, который является «Выбрать объект просмотра» и также может быть доступен как Alt+Ctrl+Home:
Это дает вам палитру 6 × 2 доступных для просмотра объектов.
Нажмите на {a} , который представляет поля.
Теперь «Следующий поиск» (кнопка со стрелкой вниз, также доступная как Ctrl+Page Down) и «Предыдущий поиск» (кнопка со стрелкой вверх, также доступная как Ctrl+Page Up) становятся «Следующее поле» и «Предыдущее поле» соответственно, и вы можете использовать их для перехода с поля на поле.
Другие поля в палитре позволяют выполнять поиск / навигацию по сноскам, сноскам, комментариям, разрывам разделов, страницам, изменениям (вернитесь к последним трем местам, в которые вы внесли изменения), заголовкам, графикам, таблицам и, конечно же, обычному тексту. находить.
Below the vertical scroll bar, there are three buttons: an up-arrow, a round thing, and a down-arrow. Click on the middle one, which is “Select Browse Object” and can also be accessed as Alt+Ctrl+Home:
This gives you a 6×2 palette of browsable objects.
Click on the {a}, which represents Fields.
Now “Next Find” (the down-arrow button,
also accessible as Ctrl+Page Down) and “Previous Find”
(the up-arrow button, also accessible as Ctrl+Page Up) become “Next Field” and “Previous Field”, respectively,
and you can use them to jump from field to field.
The other boxes in the palette let you search / navigate for endnotes, footnotes, comments, section breaks, pages, edits (go back to the last three places you made changes), headings, graphics, tables, and, of course, ordinary text find.
Если в вашем документе Word много кодов полей, которые вы не собираетесь обновлять, вы можете преобразовать их в обычный текст. Для этого вам нужно будет легко найти свои поля, включив затенение полей.
В этом посте показано, как включать и выключать затенение полей в Word 2003, Word 2007, Word 2010, Word 2013 и Word 2016. Мы также покажем шаги по преобразованию полей в обычный текст, которые одинаковы во всех трех версии.
Включение и выключение затенения полей в Word 2007 по 2016
Процедура включения или выключения затенения полей в Word 2007, по сути, такая же, как в Word 2010 — 2016. Мы покажем вам шаги для Word 2007 и укажем на некоторые отличия для более новых версий Word. Для начала нажмите кнопку Office.
Нажмите кнопку «Параметры Word» в нижней части меню Office.
Для доступа к параметрам Word в Word 2010 до 2016 перейдите на вкладку «Файл».
На вкладке «Файл» нажмите «Параметры».
Остальные шаги одинаковы для всех версий Word. В диалоговом окне «Параметры Word» нажмите «Дополнительно» в списке слева.
Установите флажок Показать коды полей вместо их значений, чтобы отобразить фактический код, который используется для генерации значения поля. Обратите внимание, что вы не можете полностью скрыть поле. Word будет отображать код или результаты, и вы можете использовать этот флажок для переключения между ними. Вы также можете использовать сочетание клавиш ALT + F9 для переключения между результатами полей и кодами полей.
Прокрутите вниз до раздела Показать содержимое документа. Выберите нужный вариант в раскрывающемся списке Затенение поля. Опции выполняют те же функции, что и описанные выше для Word 2003.
Нажмите кнопку «ОК» в диалоговом окне «Параметры Word», чтобы принять изменения и закрыть диалоговое окно.
Опять же, если вы выбрали Всегда, затенение поля отображается, даже если курсор не находится в поле.
Коды полей можно переключать так же, как описано выше для Word 2003.
Преобразовать поля в обычный текст
Преобразование поля в обычный текст выполняется одинаково во всех трех версиях Word, обсуждаемых в этом посте. Просто поместите курсор в поле, которое вы хотите преобразовать в текст, и нажмите Ctrl + Shift + F9. Поле преобразуется в текст как последнее значение, которое оно содержало, когда оно было полем.
Если вы передумали и хотите преобразовать текст обратно в поле, вы можете отменить действие «Отключить поля», нажав кнопку «Отменить» на панели быстрого доступа или нажав Ctrl + Z.
Если вы хотите преобразовать все поля в текст, вы можете выделить весь текст в документе, как описано ранее в этом посте (Ctrl + A), а затем нажать Ctrl + Shift + F9. Тогда в вашем документе больше не будет полей.
Обновить поля
Если вы решите, что вам больше не нужно обновлять поле, и вы хотите преобразовать его в текст, вы можете легко это сделать. Однако, во-первых, вы должны обновить поле, чтобы убедиться, что значение поля обновлено. Чтобы сделать это в Word 2003, щелкните правой кнопкой мыши поле и выберите «Обновить поле» во всплывающем меню.
ПРИМЕЧАНИЕ. Вы также можете нажать F9, чтобы обновить выбранное поле. Если вы хотите обновить все поля в документе, нажмите Ctrl + A, чтобы выделить весь текст в документе, включая поля, и нажмите F9. Все поля в документе будут обновлены.
Чтобы обновить поле в Word 2007 до 2016, поместите курсор в поле и либо нажмите кнопку «Обновить», которая отображается над полем, либо нажмите F9.
ПРИМЕЧАНИЕ. Вы можете обновить все поля в документе так же, как описано выше для Word 2003.
Включение и выключение затенения полей в Word 2003
Чтобы включить или отключить затенение полей в Word 2003, выберите «Параметры» в меню «Сервис».
Откроется диалоговое окно «Параметры». Чтобы отключить затенение поля, выберите «Никогда» в раскрывающемся списке «Затенение поля». Чтобы отображать затенение поля все время, даже если поле не выбрано или курсор не находится в поле, выберите Всегда в раскрывающемся списке Затенение поля.
Это позволяет сразу увидеть ваши поля в документе. Если вы хотите видеть затенение поля только тогда, когда оно выбрано, или курсор находится в поле, выберите При выборе из раскрывающегося списка Затенение поля. Это выбор по умолчанию при установке Word.
Чтобы скрыть коды полей в документе Word, просто снимите флажок прямо над заливкой поля, который называется Полевые коды.
Нажмите OK в диалоговом окне «Параметры», чтобы принять изменения и закрыть диалоговое окно.
Если вы выбрали Всегда, вы заметите, что поля подсвечиваются, даже если курсор не находится в поле.
Если вы видите, например, код в поле даты, а не дату, это означает, что отображаются коды полей, а не значение поля. Чтобы просмотреть значение поля, щелкните правой кнопкой мыши поле и выберите «Переключить коды полей» во всплывающем меню. Затем вы увидите дату, как на приведенном выше примере изображения.
Если некоторые или все ваши поля показывают коды полей, вы можете отобразить значения всех полей, нажав Ctrl + A, чтобы выделить весь текст в вашем документе, щелкнув правой кнопкой мыши в любом месте текста и выбрав Переключить коды полей из всплывающее меню.
Возможно, вам придется выбрать опцию дважды, пока не отобразятся значения ваших полей. Все поля преобразуются в одно и то же состояние, даже если некоторые отображают коды полей и некоторые отображаемые значения.
Word автоматически вставляет коды полей, когда пользователи используют определенные команды, а коды полей по умолчанию скрыты. Из этого туториала Вы узнаете, как отображать и скрывать коды полей в Word.
Отображение или скрытие кодов полей в Word 2003
Отображение или скрытие кодов полей в Word 2007/2010/2013
Показать или скрыть код поля с помощью Kutools for Word
 Отображение или скрытие кодов полей в Word 2003
Отображение или скрытие кодов полей в Word 2003
Удивительный! Используйте эффективные вкладки в Word (Office), например Chrome, Firefox и New Internet Explorer!
Подробнее Скачать бесплатно
Шаг 1: нажмите Tools
меню> щелкните Опции
Шаг 2: нажмите Вид вкладку, проверьте Коды полей in Показать группа для отображения кодов полей в документе.
 Отображение или скрытие кодов полей в Word 2007/2010/2013
Отображение или скрытие кодов полей в Word 2007/2010/2013
Шаг 1. В Word 2007 щелкните Офисы значок , А затем нажмите параметры Word;
в Word 2010/2013 щелкните Файл таб , А затем нажмите Опции.
Шаг 2: нажмите Дополнительно, а затем проверьте Показать коды полей вместо их значений для отображения кода поля в документе.
 Отобразите или скройте коды полей с помощью Kutools for Word
Отобразите или скройте коды полей с помощью Kutools for Word
После того, как вы Kutools for Word установлен, вы можете быстро показать или скрыть коды полей в документе.
Kutools for Word, удобная надстройка, включает группы инструментов, облегчающих вашу работу и расширяющих ваши возможности обработки текстовых документов. Бесплатная пробная версия на 45 дней! Get It Now!
1. Пожалуйста, примените эту утилиту, нажав Предприятие > Параметры дисплея. Смотрите скриншот:
2. в Настройка экрана диалог, проверьте Коды полей , затем нажмите Закрыть. Отображаются все коды полей в текущем документе. Смотрите скриншот:
Для получения дополнительной информации, пожалуйста, посетите: быстро отображать коды полей в Word.
Рекомендуемые инструменты для повышения производительности Word
Kutools For Word — Более 100 расширенных функций для Word, сэкономьте 50% времени
- Сложные и повторяющиеся операции можно производить разово за секунды.
- Вставляйте сразу несколько изображений из папок в документ Word.
- Объединяйте и объединяйте несколько файлов Word из папок в одну в желаемом порядке.
- Разделите текущий документ на отдельные документы в соответствии с заголовком, разрывом раздела или другими критериями.
- Преобразование файлов между Doc и Docx, Docx и PDF, набор инструментов для общих преобразований и выбора и т. Д.
Комментарии (16)
Оценок пока нет. Оцените первым!