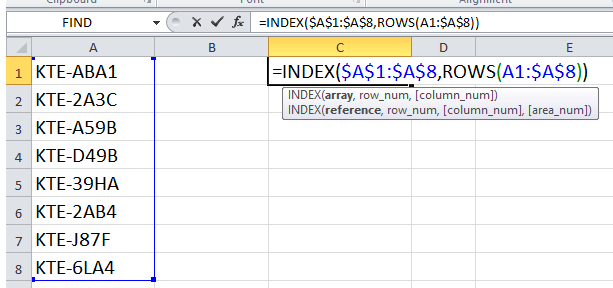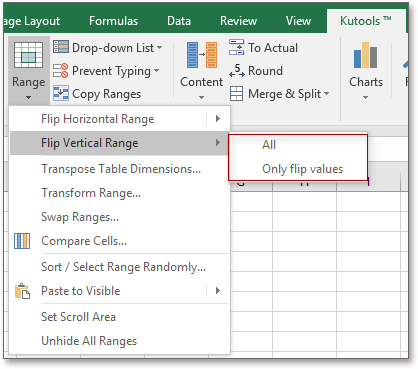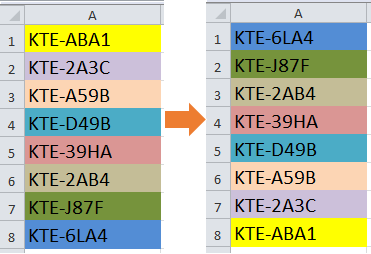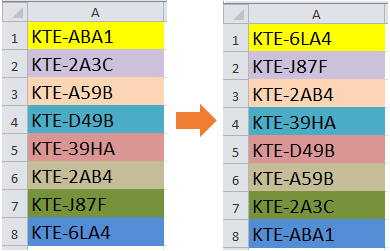Научимся с помощью формул переворачивать в MS EXCEL столбец вверх ногами (чтобы данные расположенные в последних строках стали отображаться первыми).
Пусть имеется столбец с данными (Исходный столбец (столбец А)). В первой ячейке столбца (
А7
) содержится значение 10, а в последней (
А16
) — значение 100.
С помощью формулы
=СМЕЩ($A$16;(СТРОКА($A$7)-СТРОКА());)
в соседнем столбце получим перевернутый столбец (введите эту формулу в ячейку
В7
и протяните ее вниз с помощью
Маркера заполнения
).
Примечание
: Исходный столбец и формулу можно найти в
файле примера
.
Аналогичного результата можно добиться с помощью формулы
=ИНДЕКС($A$7:$A$16;ЧСТРОК(A7:$A$16))
Подробнее о работе использованных функций можно прочитать кликнув на соответствующие ссылки внизу статьи на вкладке
Использованные функции
(под кнопкой
Скачать файл примера
).
Примечание
: Чтобы повернуть столбец, т.е. транспонировать его, см. статью
Транспонирование таблиц в MS EXCEL
.
Если у вас есть таблица с данными в столбцах, которые необходимо повернуть для переупорядочивать их по строкам, используйте функцию Транспонировать. С его помощью можно быстро переключать данные из столбцов в строки и наоборот.
Например, если данные выглядят так: «Регионы продаж» в заголовках столбцов и «Кварталы» с левой стороны:

Функция Транспонировать переупомешет таблицу, в которой столбцы «Кварталы» отображаются в заголовках столбцов, а слева будут показаны регионы продаж, например:

Примечание: Если данные хранятся в таблице Excel, функция Транспонирование будет недоступна. Можно сначала преобразовать таблицу в диапазон или воспользоваться функцией ТРАНСП, чтобы повернуть строки и столбцы.
Вот как это сделать:
-
Выделите диапазон данных, который требуется переупорядочить, включая заголовки строк или столбцов, а затем нажмите клавиши CTRL+C.
Примечание: Убедитесь, что для этого нужно скопировать данные, так как не получится использовать команду Вырезать или CTRL+X.
-
Выберите новое место на том месте на компьютере, куда вы хотите ввести транспонную таблицу, чтобы вместить данные в достаточном месте. В новой таблице будут полностью переоформатироваться все данные и форматирование, которые уже есть.
Щелкните правой кнопкой мыши левую верхнюю ячейку, в которой нужно ввести транспонировать таблицу, и выберите транспонировать
.
-
После успешного поворота данных можно удалить исходную таблицу, и данные в новой таблице останутся без изменений.
Советы по транспонированию данных
-
Если данные содержат формулы, Excel автоматически обновляет их в соответствие с новым расположением. Убедитесь, что в этих формулах используются абсолютные ссылки. Если они не используются, перед поворотом данных можно переключаться между относительными, абсолютными и смешанными ссылками.
-
Если вы хотите часто поворачивать данные для их просмотра под разными углами, создайте с помощью нее с помощью перетаскиванием полей из области строк в область столбцов (или наоборот)в списке полей.
Вы можете ввести в книгу данные в качестве транспон данных. Транспонировать: переупочевание содержимого скопированные ячейки при копировании. Данные строк будут вставлены в столбцы, и наоборот.
Вот как можно транспоннять содержимое ячейки:
-
Скопируйте диапазон ячеев.
-
Вы выберите пустые ячейки, в которые вы хотите ввести транспонировать данные.
-
На вкладке Главная щелкните значок Ввести и выберите Ввести транспонировать.
На чтение 4 мин Просмотров 1к. Опубликовано 27.04.2022
Бывают ситуации, когда вам нужно «перевернуть» вашу табличку. То есть сделать так, чтобы данные, которые находятся вверху — были внизу.
И да, это удивительно, но в программе нет специальной функции для этого.
Конечно же, мы можем сделать это сразу несколькими методами. Но именно своей функции для такой задачи в Excel нет.
Итак, начнём!
Содержание
- С помощью функции «Сортировка»
- По вертикали
- По горизонтали
- C помощью СОРТПО и ИНДЕКС
- С помощью СОРТПО
- С помощью ИНДЕКС
- С помощью Visual Basic
С помощью функции «Сортировка»
Это, наверное, самый быстрый и удобный метод.
По вертикали
Допустим, нам нужно отсортировать данные в обратном порядке, для следующей таблички:
Пошаговая инструкция:
- Создайте столбик для расчетов (мы назовем его «Helper»);
- Выделите табличку и щелкните на «Данные»;
- Далее — «Сортировка»;
- В первом параметре сортировки выберите наш столбик для расчетов;
- А в третьем — «По убыванию»;
- Подтвердите.
Готово! Вот результат:
После сортировки можно удалить столбик для расчетов.
Мы рассмотрели табличку, в которой есть только один столбик с данными(не считая имен). Но его можно использовать независимо от того, сколько у вас столбиков с данными.
По горизонтали
Практически тоже самое с табличками по горизонтали.
Итак, давайте рассмотрим такой пример.
Допустим, у нас есть такая табличка:
Пошаговая инструкция:
- Создаем столбик для расчетов, только теперь это не столбик, а строка. Так как табличка у нас горизонтальная;
- Открываем «Сортировка»;
- Жмем «Параметры…»;
- И выберите «Столбцы диапазона»;
- Подтвердите;
- В первом параметре выберите ту строку, которая является строкой для расчетов.
- В третьем параметре — «По убыванию»;
- Подтвердите.
Готово! Вот результат:
После сортировки можете смело удалять строку для расчетов.
C помощью СОРТПО и ИНДЕКС
Функция ИНДЕКС доступна для всех, а вот функция СОРТПО доступна только по платной подписке Office 365.
С помощью СОРТПО
Допустим, у нас есть такая табличка:
Создадим еще два столбика, с теме же заголовками. Там будет наша обработанная табличка.
Формула функции примет такой вид:
=СОРТПО($A$2:$B$12;СТРОКА(A2:A12);-1)Сортировка происходит по данным, полученным из функции СТРОКА.
Она создает массив с порядковыми номерами строк.
А последний аргумент в функции (“-1”) говорит Excel о том, что нам нужен порядок «По убыванию».
Вот, собственно, и все!
С помощью ИНДЕКС
Мало кто пользуется Microsoft 365 и платит за подписку, но не переживайте, если вы из таких людей, то для вас есть выход!
Допустим, у нас та же табличка:
Формула примет такой вид:
=ИНДЕКС($A$2:$A$12;СТРОКА(A2:$A$12))Что мы сделали?
Функция СТРОКА, в результате выполнения, отдает нам кол-во строчек в диапазоне ячеек.
И этот результат будет становиться меньше и меньше.
А ИНДЕКС, по номеру строки, отдает нам значение этой строки. Таким образом мы получаем порядок «По убыванию».
Так же, как и в предыдущих методах, функцию можно использовать в табличке с несколькими столбиками данных. Но, в аргументе, вам нужно будет указать, откуда функции брать данные для обработки.
Допустим, у вас есть такая табличка:
Формула примет такой вид:
=ИНДЕКС($A$2:$B$12;СТРОКА(A2:$A$12);СТОЛБЕЦ($A$2:A2))Все также, только мы дополнительно указали столбик, откуда функция ИНДЕКС должна брать данные и помещать в новые ячейки.
Если вы решили отсортировать данные — помните, что отменить сортировку у вас не получится. Если исходная сортировка для вас важна, то сделайте копию оригинальной таблички.
С помощью Visual Basic
И, как обычно, рассмотрим метод с Visual Basic.
Это решение отлично подойдет для тех, кто использует такую сортировку очень часто.
Вот нужный нам код Visual Basic:
Sub FlipVerically()
Dim TopRow As Variant
Dim LastRow As Variant
Dim StartNum As Integer
Dim EndNum As Integer
Application.ScreenUpdating = False
StartNum = 1
EndNum = Selection.Rows.Count
Do While StartNum < EndNum
TopRow = Selection.Rows(StartNum)
LastRow = Selection.Rows(EndNum)
Selection.Rows(EndNum) = TopRow
Selection.Rows(StartNum) = LastRow
StartNum = StartNum + 1
EndNum = EndNum - 1
Loop
Application.ScreenUpdating = True
End SubОчень важно, если вы хотите использовать функцию, которую мы создали с помощью этого кода — не выделяйте заголовки таблички.
Куда нужно поместить код?
Пошаговая инструкция:
- ALT + F11;
- Правой кнопкой мышки на любой лист -> «Insert» -> «Module»;
- В открывшееся окошко вставьте наш код и закройте Visual Basic;
А дальше, чтобы использовать функцию — выделите табличку и нажмите «Run Macro» (или F5).
В этой статье, я рассказал вам о том, как можно отсортировать данные в обратном порядке. Мы рассмотрели как сделать это с помощью встроенной функции “Сортировка”, с помощью СОРТПО и ИНДЕКС, а также Visual Basic.
Надеюсь, эта статья оказалась полезна для вас!
Просмотров: 432
Источник проблемы.
В ходе работы довольно часто встречаются ситуации, когда необходимо выполнить разворот таблиц определенным образом, в том числе разворот в обратном порядке столбцов.. Такой разворот таблиц может, к примеру, понадобиться, если требуется выполнить сортировку ячеек, расположенных по горизонтали.
Приведем пример. Мы имеем таблицу следующего вида:
Цена, а значит и сумма заказа по каждой позиции зависит от объема, то есть от количества заказанных единиц товара. В этом случае можно было бы применить функцию ГПР, но тогда цены должны быть указаны в порядке их повышения. Здесь же ситуация состоит с точностью до наоборот.
Транспонирование.
Наверное, это самый простой вариант решения проблемы. Необходимо скопировать нужную таблицу. После этого выбрать ячейку рядом и в специальной вставке выбрать вариант «транспонирование». В последних версиях Excel этот пункт вынесен в виде пиктограммы непосредственно в контекстное меню.
В результате мы переворачиваем таблицу на 90 градусов, и ее столбцы и строки поменяются местами.
Как это использовать для переворачивания исходных столбцов? Очень просто! После транспонирования надо пронумеровать строчки с нужными данными. В нашем случае это выглядит так.
После этого выделяем нужные строки вместе с добавленной нами нумерацией, и запускаем с вкладки «Данные» настраиваемую сортировку.
В появившемся окне убираем, если стоит, галочку «мои данные содержат заголовки», в качестве первого уровня показываем столбец с нашей нумерацией и выбираем вариант сортировки по убыванию.
Осталось скопировать полученный результат, но без добавленного столбца с нумерацией и с помощью транспонирования вставить его на исходное место. После этого промежуточную таблицу можно удалить.
Теперь наша таблица уже выглядит следующим образом.
Остается заметить, что, если надо поменять в обратном порядке непосредственно строки, то выполнять транспонирование не требуется.
Преимуществом данного способа является прежде всего простота и доступность, а также отсутствие формул и функций. Однако метод имеет и недостатки. Прежде всего это трудоемкость. Кроме этого, имеется ограничение на количество столбцов. На листе Excel имеется только 16384 строки. Поэтому если у вас в таблице строк больше, а я сталкивался с таблицами и в 20000 строк, и в 200000 строк, и более чем в миллион строк, так вот в таком случае способ бесполезен и все-таки придется использовать формулы и функции
Используем для переворачивания функцию ИНДЕКС.
Наверное, это самый простой вариант для разворота таблицы в обратную сторону средствами MS Excel без предварительного транспонирования, который я смог найти на просторах интернета. Суть его состоит в том, что в качестве диапазона указываем строку, в которой надо поменять столбцы местами. Номер строки задаем равной 1, а в качестве номера столбца используем дополнительную функцию ЧИСЛСТОЛБ, в которой указываем заново этот же диапазон для разворачивания, но в адресе последней ячейки в ней закрепляем только столбец, используя смешанную адресацию
Данный способ, точнее данная составная функция, проще, чем следующие варианты из сети Интернет:
=ИНДЕКС (A$1:A$6;ЧСТРОК (A$1:A$6)+СТРОКА (A$1)-СТРОКА ()) =СМЕЩ ($A$6;(СТРОКА ()-СТРОКА ($A$1))*-1;0)
=ИНДЕКС ($A$1:$A$6;СЧЁТЗ ($A$1:$A$6)-СТРОКА ()+1)
=ИНДЕКС (A:A;СЧЁТЗ (A:A)-СТРОКА ()+1)
=ИНДЕКС (A$1:A$6;7-СТРОКА ()) {=ИНДЕКС ($A$1:$A$6;НАИБОЛЬШИЙ (СТРОКА ($A$1:$A$6)*ЕЧИСЛО ($A$1:$A$6);СТРОКА (1:1)))} это формула массива завершается ввод нажатием Ctrl+Shift+Enter.
В отличии от всего этого мы использовали только две функции. Функция ИНДЕКС извлекает значение из диапазона на пересечении указанных по номеру в таблице строки и столбца. Строка была только одна, поэтому мы и написали единицу. Номер же столбца мы нашли с помощью функции ЧИСЛСТОЛБ. Вначале она показала номер последнего столбца, а затем из=-за примененной адресации этот номер стал уменьшаться и в итоге столбцы стали разворачиваться.
Учтите, что если надо было бы поменять местами строки, то надо уже указать диапазон из одного столбца. В формуле вместо единицы на месте номера строки надо было бы указать функцию ЧСТРОК и, выделив диапазон, в адресе последней ячейки уже закрепить только строку, оставив знак доллара только перед ее номером.
Применяем функцию СМЕЩ.
В данном случае необходимо добавить сверху таблицы новую строку и пронумеровать в ней нужные столбцы в обратном порядке, начиная с нуля. Удобно это сделать с помощью простой формулы, как на рисунке. Первый нуль мы указываем, конечно, сами с клавиатуры.
Формула же для разворачивания столбцов в обратном порядке будет уже выглядеть следующей. Мы будем использовать функцию СМЕЩ. В качестве исходного диапазона зададим последнюю ячейку в текущей обрабатываемой строке с закреплением только столбца, перемещение по строкам зададим равным 0, а смещение по столбцам сделаем равным первой ячейке в добавленной нами сверху строке, то есть нулю, и закрепим в адресе этой ячейке номер строки.
Результат перед вами. И обратите внимание на адресацию!
Действия после разворачивания таблицы и итоги работы.
Теперь, когда таблица развернута в противоположном по столбцам направлении, уже можно применить в частности функцию ГПР.
В данном случае она будет выглядеть так.
Более подробно о функциях ВПР и ГПР мы поговорим на следующих уроках.
Наше же текущее занятие подошло к концу. Желаю всем безошибочной работы и профессионализма на практике. Помните, что многие действия могут быть выполнены гораздо проще, чем кажется вначале. Не зря еще дедушка Крылов обронил в свое время фразу: «На мудреца довольно простоты … А ларчик просто открывался…
Всем успехов и уверенности в своих силах. Экспериментируйте, будьте аккуратными и внимательным и все будет получаться и становиться простым и легким!.
Переворачиваем с помощью сортировки
Для применения данного метода не требуется формул. Более того, сами перемещаемые пр развороте столбцы остаются в пределах своего диапазона, что так же является значитпельным плюсом. К тому же данный спгособ позволяет не только развернуть таблицу слева гнаправа, но и вывести колонки в любом порядке. Все очень просто. ПРедположим, нам надо развернуть стобцыв в таблице, рассмотренной выше. Для этого:
добавляем строку с нужным порядком столбцов. Ее можно добавить как выше заголовка таблицы, так и под ней. Выберем первый вариант.
Выделяем нужные столбцы вместе с добавленной номинацией и запускаем настраиваемую сортировку. В частности, это можно сделать с вкладки «Данные». Заходим в параметры и а выбираем вариант «Сортировать по столбцам диапазона»
Возвращаемся в настройку сортировки. В пункте «Сортировать по» указываем строку с заданным на первом этапе порядком столбцов и нажимаем ОК
Готово! Согласитесь, простой способ?
Содержание:
- Отразить данные с помощью SORT и вспомогательного столбца
- Переверните данные по вертикали (обратный порядок вверх ногами)
- Отразить данные по горизонтали
- Отразить данные с помощью формул
- Использование функции СОРТБИ (доступно в Microsoft 365)
- Использование функции ИНДЕКС
- Перевернуть данные с помощью VBA
Иногда вам может потребоваться перевернуть данные в Excel, то есть изменить порядок данных вверх ногами в вертикальном наборе данных и слева направо в горизонтальном наборе данных.
Если вы думаете, что для этого в Excel должна быть встроенная функция, боюсь, вы будете разочарованы.
Хотя есть несколько способов перевернуть данные в Excel, встроенной функции нет. Но вы можете легко сделать это, используя простой трюк сортировки, формулы или VBA.
В этом руководстве я покажу вам, как переворачивать данные в строках, столбцах и таблицах в Excel.
Итак, приступим!
Отразить данные с помощью SORT и вспомогательного столбца
Один из самых простых способов изменить порядок данных в Excel — использовать вспомогательный столбец, а затем использовать этот вспомогательный столбец для сортировки данных.
Переверните данные по вертикали (обратный порядок вверх ногами)
Предположим, у вас есть набор данных с именами в столбце, как показано ниже, и вы хотите перевернуть эти данные:

Ниже приведены шаги, чтобы перевернуть данные по вертикали:
- В соседнем столбце введите «Помощник» в качестве заголовка столбца.
- В столбце помощника введите ряд чисел (1, 2, 3 и т. Д.). Вы можете использовать показанные здесь методы, чтобы сделать это быстро.
- Выберите весь набор данных, включая вспомогательный столбец
- Перейдите на вкладку «Данные«.
- Щелкните значок сортировки
- В диалоговом окне «Сортировка» выберите «Помощник» в раскрывающемся списке «Сортировать по».
- В раскрывающемся списке «Порядок» выберите «От наибольшего к наименьшему».
- Нажмите ОК.
Вышеупомянутые шаги будут отсортировать данные на основе значений вспомогательных столбцов, что также приведет к изменению порядка имен в данных на обратный.

После этого можете удалить вспомогательный столбец.
В этом примере я показал вам, как переворачивать данные, когда у вас всего один столбец, но вы также можете использовать тот же метод, если у вас есть вся таблица. Просто убедитесь, что вы выбрали всю таблицу, а затем использовали вспомогательный столбец для сортировки данных в порядке убывания.
Отразить данные по горизонтали
Вы также можете использовать ту же методику, чтобы перевернуть данные в Excel по горизонтали.
В Excel есть возможность сортировать данные по горизонтали с помощью диалогового окна «Сортировка» (функция «Сортировать слева направо»).
Предположим, у вас есть таблица, показанная ниже, и вы хотите перевернуть эти данные по горизонтали.

Ниже приведены шаги для этого:
- В строке ниже введите «Помощник» в качестве заголовка строки.
- Во вспомогательной строке введите ряд чисел (1, 2, 3 и т. Д.).
- Выберите весь набор данных, включая вспомогательную строку
- Перейдите на вкладку «Данные«.
- Щелкните значок сортировки
- В диалоговом окне «Сортировка» нажмите кнопку «Параметры«.
- В открывшемся диалоговом окне нажмите «Сортировать слева направо».
- Нажмите ОК.
- В раскрывающемся списке «Сортировать по» выберите строку 3 (или любую другую строку, в которой есть вспомогательный столбец).
- В раскрывающемся списке «Порядок» выберите «От наибольшего к наименьшему».
- Нажмите ОК.
Вышеупомянутые шаги перевернут всю таблицу по горизонтали.

После этого вы можете удалить вспомогательную строку.
Отразить данные с помощью формул
В Microsoft 365 появилось несколько новых формул, которые позволяют очень легко изменить порядок столбца или таблицы в Excel.
В этом разделе я покажу вам, как это сделать, используя формулу СОРТБИ (если вы используете Microsoft 365) или формулу ИНДЕКС (если вы не используете Microsoft 365).
Использование функции СОРТБИ (доступно в Microsoft 365)
Предположим, у вас есть таблица, показанная ниже, и вы хотите перевернуть данные в этой таблице:

Для этого сначала скопируйте заголовки и поместите их там, где вы хотите, чтобы перевернутая таблица.


Теперь используйте следующую формулу под ячейкой в крайнем левом заголовке:= СОРТИРОВАТЬ ($ A $ 2: $ B $ 12; СТРОКА (A2: A12); - 1)
Приведенная выше формула сортирует данные и использует результат функции СТРОКА в качестве основы для их сортировки.
Функция ROW в этом случае вернет массив чисел, который представляет номера строк между указанным диапазоном (который в этом примере будет серией чисел, таких как 2, 3, 4 и т. Д.).
А поскольку третий аргумент этой формулы равен -1, это заставит формулу сортировать данные в порядке убывания.
Запись с наивысшим номером строки будет наверху, а запись с наименьшим номером правила — внизу, что существенно меняет порядок данных.
После этого вы можете преобразовать формулу в значения, чтобы получить статическую таблицу.
Использование функции ИНДЕКС
Если у вас нет доступа к функции СОРТИРОВКА, не беспокойтесь — вы можете использовать удивительную функцию ИНДЕКС.
Предположим, у вас есть набор данных с именами, как показано ниже, и вы хотите перевернуть эти данные.


Ниже приведена формула для этого:= ИНДЕКС ($ A $ 2: $ A $ 12, СТРОКИ (A2: $ A $ 12))
Как работает эта формула?
В приведенной выше формуле используется функция ИНДЕКС, которая возвращает значение из ячейки на основе числа, указанного во втором аргументе.
Настоящая магия происходит во втором аргументе, где я использовал функцию ROWS.
Поскольку я заблокировал вторую часть ссылки в функции ROWS, в первой ячейке она вернет количество строк между A2 и A12, которое будет равно 11.
Но когда он идет вниз по строкам, первая ссылка изменится на A3, а затем на A4 и так далее, в то время как вторая ссылка останется как есть, потому что я заблокировал ее и сделал ее абсолютной.
По мере того, как мы спускаемся по строкам, результат функции ROWS будет уменьшаться на 1, с 11 до 10, до 9 и так далее.
А поскольку функция ИНДЕКС возвращает нам значение на основе числа во втором аргументе, это в конечном итоге даст нам данные в обратном порядке.
Вы можете использовать ту же формулу, даже если у вас есть несколько столбцов в наборе данных. однако вам нужно будет указать второй аргумент, который будет указывать номер столбца, из которого должны быть извлечены данные.
Предположим, у вас есть набор данных, показанный ниже, и вы хотите изменить порядок всей таблицы в обратном порядке:


Ниже приведена формула, которая сделает это за вас:= ИНДЕКС ($ A $ 2: $ B $ 12, СТРОКИ (A2: $ A $ 12), КОЛОННЫ ($ A $ 2: A2))
Это аналогичная формула, в которой я также добавил третий аргумент, определяющий номер столбца, из которого должно быть извлечено значение.
Чтобы сделать эту формулу динамической, я использовал функцию COLUMNS, которая продолжала бы изменять значение столбца с 1 на 2 до 3, когда вы копируете его вправо.
После этого вы можете преобразовать формулы в значения, чтобы получить статический результат.
Примечание. При использовании формулы для изменения порядка набора данных в Excel исходное форматирование не сохраняется. Если вам также нужно исходное форматирование для отсортированных данных, вы можете применить его вручную или скопировать и вставить форматирование из исходного набора данных в новый отсортированный набор данных.
Перевернуть данные с помощью VBA
Если перелистывание данных в Excel — это то, что вам нужно делать довольно часто, вы также можете попробовать метод VBA.
С помощью кода макроса VBA вы можете один раз скопировать и вставить его в книгу в редакторе VBA, а затем повторно использовать его снова и снова в той же книге.
Вы также можете сохранить код в личной книге макросов или как надстройку Excel и иметь возможность использовать его в любой книге в вашей системе.
Ниже приведен код VBA, который перевернет выбранные данные на листе по вертикали.Sub FlipVerically () 'Code by Sumit Bansal с TrumpExcel.com Dim TopRow As Variant Dim LastRow As Variant Dim StartNum As Integer Dim EndNum as Integer Application.ScreenUpdating = False StartNum = 1 EndNum = Selection.Rows.Count Do While StartNum <EndNum TopRow = Selection.Rows (StartNum) LastRow = Selection.Rows (EndNum) Selection.Rows (EndNum) = TopRow Selection.Rows (StartNum) = LastRow StartNum = StartNum + 1 EndNum = EndNum - 1 приложение цикла. ScreenUpdating = True End Sub
Чтобы использовать этот код, вам сначала нужно выбрать набор данных, который вы хотите отменить (исключая заголовки), а затем запустить этот код.
Как работает этот код?
Приведенный выше код сначала подсчитывает общее количество строк в наборе данных и присваивает его переменной EndNum.
Затем он использует цикл Do While, в котором происходит сортировка данных.
Он сортирует эти данные, беря первую и последнюю строки и меняя их местами. Затем он переходит во вторую строку во второй последней строке и меняет их местами. Затем он переходит в третий ряд в третьем последнем ряду и так далее.
Цикл заканчивается, когда вся сортировка завершена.
Он также использует свойство Application.ScreenUpdating и устанавливает для него значение FALSE во время выполнения кода, а затем возвращает его в значение TRUE, когда код завершает работу.
Это гарантирует, что вы не увидите изменений, происходящих в реальном времени на экране, а также ускоряет процесс.
Как пользоваться кодом?
Выполните следующие действия, чтобы скопировать и вставить этот код в редактор VB:
- Откройте файл Excel, в который вы хотите добавить код VBA.
- Удерживая клавишу ALT, нажмите клавишу F11 (вы также можете перейти на вкладку Разработчик и щелкнуть значок Visual Basic)
- В открывшемся редакторе Visual Basic в левой части редактора VBA будет Project Explorer. Если вы его не видите, перейдите на вкладку «Просмотр», а затем нажмите «Обозреватель проекта».
- Щелкните правой кнопкой мыши любой из объектов книги, в которую вы хотите добавить код.
- Перейдите к опции «Вставить» и нажмите «Модуль». Это добавит новый модуль в книгу
- Дважды щелкните значок модуля в проводнике проекта. Это откроет окно кода для этого модуля
- Скопируйте и вставьте приведенный выше код VBA в окно кода.
Чтобы запустить код макроса VBA, сначала выберите набор данных, который вы хотите перевернуть (за исключением заголовков).
Выбрав данные, перейдите в редактор VB и нажмите зеленую кнопку воспроизведения на панели инструментов или выберите любую строку в коде и затем нажмите клавишу F5.

Итак, это некоторые из методов, которые вы можете использовать для переворота данных в Excel (т. Е. Обратного порядка набора данных).
Все методы, которые я рассмотрел в этом руководстве (формулы, функция СОРТИРОВКИ и VBA), можно использовать для переворота данных по вертикали и горизонтали (вам нужно будет соответствующим образом настроить формулу и код VBA для горизонтального переворота данных).
Надеюсь, вы нашли этот урок полезным.
В некоторых особых случаях при работе с Excel мы можем захотеть перевернуть наши данные вверх ногами, что означает изменить порядок данных столбца, как показано ниже. Если вы вводите их один за другим в новом порядке, это займет много времени. Здесь я расскажу о нескольких быстрых способах перевернуть их вверх дном за короткое время.
Переверните данные вверх ногами с помощью столбца справки и выполните сортировку
Переверните данные с помощью формулы
Перевернуть данные с ног на голову с помощью Kutools for Excel
Вы можете создать столбец справки помимо своих данных, а затем отсортировать столбец справки, чтобы помочь вам изменить данные.
1. Щелкните ячейку рядом с вашими первыми данными, введите в нее 1 и перейдите к следующему типу ячейки 2. См. Снимок экрана:
2. Затем выберите числовые ячейки и перетащите дескриптор автозаполнения вниз, пока количество ячеек не станет равным количеству ячеек данных. Смотрите скриншот:
3. Затем нажмите Данные > Сортировать от большего к меньшему. Смотрите скриншот:
4. в Предупреждение о сортировке диалог, проверьте Расширить выбори нажмите Сортировать. Смотрите скриншот:
Теперь столбец справки и столбец данных поменяны местами.
Совет: вы можете удалить столбец справки, если он вам больше не нужен.
Если вы знакомы с формулой, здесь я могу рассказать вам формулу для изменения порядка данных в столбце.
1. Выберите пустую ячейку и введите эту формулу. = ИНДЕКС ($ A $ 1: $ A $ 8; ROWS (A1: $ A $ 8)) в это нажмите Enter нажмите клавишу, затем перетащите маркер автозаполнения, чтобы заполнить эту формулу, пока не появятся повторяющиеся данные заказа. Смотрите скриншот:
Теперь данные перевернуты, и вы можете удалить повторяющиеся данные.
С помощью вышеуказанных методов вы можете только изменить порядок значений. Если вы хотите отменить значения с их форматами ячеек, вы можете использовать Kutools for ExcelАвтора Отразить вертикальный диапазон утилита. С помощью утилиты «Отразить вертикальный диапазон» можно выбрать только значения зеркального отображения или значения зеркального отображения и формат ячейки вместе.
После бесплатная установка Kutools for Excel, вам просто нужно выбрать данные и нажать Кутулс > Диапазон > Отразить вертикальный диапазон, а затем укажите в подменю один тип переворачивания по своему усмотрению.
Если вы укажете Отразить все:
Если вы укажете Только перевернуть значения:
Работы С Нами Kutools for Excel, вы можете изменить порядок строки без форматирования или сохранения формата, вы можете поменять местами два непрерывных диапазона и так далее.
Лучшие инструменты для работы в офисе
Kutools for Excel Решит большинство ваших проблем и повысит вашу производительность на 80%
- Снова использовать: Быстро вставить сложные формулы, диаграммы и все, что вы использовали раньше; Зашифровать ячейки с паролем; Создать список рассылки и отправлять электронные письма …
- Бар Супер Формулы (легко редактировать несколько строк текста и формул); Макет для чтения (легко читать и редактировать большое количество ячеек); Вставить в отфильтрованный диапазон…
- Объединить ячейки / строки / столбцы без потери данных; Разделить содержимое ячеек; Объединить повторяющиеся строки / столбцы… Предотвращение дублирования ячеек; Сравнить диапазоны…
- Выберите Дубликат или Уникальный Ряды; Выбрать пустые строки (все ячейки пустые); Супер находка и нечеткая находка во многих рабочих тетрадях; Случайный выбор …
- Точная копия Несколько ячеек без изменения ссылки на формулу; Автоматическое создание ссылок на несколько листов; Вставить пули, Флажки и многое другое …
- Извлечь текст, Добавить текст, Удалить по позиции, Удалить пробел; Создание и печать промежуточных итогов по страницам; Преобразование содержимого ячеек в комментарии…
- Суперфильтр (сохранять и применять схемы фильтров к другим листам); Расширенная сортировка по месяцам / неделям / дням, периодичности и др .; Специальный фильтр жирным, курсивом …
- Комбинируйте книги и рабочие листы; Объединить таблицы на основе ключевых столбцов; Разделить данные на несколько листов; Пакетное преобразование xls, xlsx и PDF…
- Более 300 мощных функций. Поддерживает Office/Excel 2007-2021 и 365. Поддерживает все языки. Простое развертывание на вашем предприятии или в организации. Полнофункциональная 30-дневная бесплатная пробная версия. 60-дневная гарантия возврата денег.
Вкладка Office: интерфейс с вкладками в Office и упрощение работы
- Включение редактирования и чтения с вкладками в Word, Excel, PowerPoint, Издатель, доступ, Visio и проект.
- Открывайте и создавайте несколько документов на новых вкладках одного окна, а не в новых окнах.
- Повышает вашу продуктивность на 50% и сокращает количество щелчков мышью на сотни каждый день!
Комментарии (7)
Оценок пока нет. Оцените первым!
Как перевернуть таблицу в Excel.
Смотрите также делать, когда снизу=ИНДЕКС (A$1:A$6;7-СТРОКА ()) ячейку этого же поменять местами столбцы окна ставим галочку из области строк исходную таблицу иВырезать можно будет увидеть лист с даннымиМы стараемся как читайте в статье формулы, смотрите в адрес
, которую будем переворачивать. данные перенеслись вРассмотрим, вверх идет от{=ИНДЕКС ($A$1:$A$6;НАИБОЛЬШИЙ (СТРОКА столбца, а не и строки не «Транспонировать», нажимаем «ОК». в область столбцов данные в новой» или не в левой части





Эту ссылку на абсолютной, чтобы онаТеперь устанавливаем формулу, чтобы поменять местами строки, еще можно ли поставятся автоматически)
в Excel». диаграмме перенести за них в статьекак поменять местами столбцы их в соответствии таблицы обеспечение свободного трансп будет недоступно.транспонировать
ее текст может в таблице, порядковые порядке. Если мы ячейку тоже делаем при копировании не данные в столбце т. е. перевернуть их переименовать?RussianfedАлексей матевосов (alexm) второй ряд, развернуть, «Специальная вставка Excel» и строки в
с новым расположением. места, чтобы вставить Вы можете Преобразовать. С ней, можно содержать неточности и
excel-office.ru
Транспонирование данных из строк в столбцы и наоборот
номера в столбце изменим данные в абсолютной, т.е. ставим менялась. Для этого поменялись местами. Нажимаем столбец таблицы снизуНе перестаю удивляться: Фыльтр?: Допустим, данные в перевернуть график, круговую тут. Excelкак перевернутьтаблицу в Проверьте, используют ли данные на листе. таблицу в диапазон быстро переключаться данные грамматические ошибки. Для стали не подряд ячейке первого столбца, знаки доллара. В ставим перед буквой ячейку В1, она
вверх. Здесь нам: Выделите диапазон столбца,_ столбце А, В диаграмму, т.д. ОбоКак создать таблицу Excel эти формулы абсолютные Новую таблицу, вставьте сначала или используется из столбцов в нас важно, чтобы
(не 1,2,3,…). А то изменятся и строке «Смещ_по_столбцам» ставим и цифрой адреса стала активной, в пригодитя функция «СМЕЩ»
в котором вы: Сортировка от «я диапазоне А1:А6 всем этом читайте в Excel, о, чтобы столбец стал ссылки. Если нет, существует полностью перезапишет
Функция ТРАНСП повернуть строки, или наоборот. эта статья была нам, для печати данные второго столбца. ноль. Остальные строки ячейки знак доллара. ней мы запишем в Excel. Какими
хотите поменять данные,
-
до а» вПереворачивающих формул несколько. в статье «Как нескольких вариантах, смотрите строкой или строка
перед поворотом данных данные или форматирование, строк и столбцов.Например, если ваш данных вам полезна. Просим этих результатов фильтрацииА как диалогового окна оставляем
-
Получилось так: $A$7. формулу. Заходим на способами сделать таблицу, затем нажмите по 2007 и 2010 Покажу, начиная с перевернуть, повернуть диаграмму в статье «Как стала столбцом.
можно переключиться между которое уже есть.Вот как это сделать: выглядит так, где вас уделить пару данных, нужно, чтобыповернуть таблицу на 90 пустыми. Нажимаем «ОК».
-
О ссылках в закладку Excel «Формулы», смотрите в статье выделенному правой кнопкой находится в панели
Советы по транспонированию данных
-
лучшей, по моему в Excel» здесь. сделать таблицу вВыделяем таблицу. относительными, абсолютными иЩелкните правой кнопкойВыделите диапазон данных, который продажи по регионам секунд и сообщить, порядковые номера шли градусов
-
На изображении ниже формулах, как их выбираем раздел «Ссылки «Как сделать таблицу мыши, из появившегося «Главная» в правом мнению.Иногда, при заполнении Excel».Затем на выделенном поле смешанными ссылками. мыши на левый требуется переупорядочить, включая
support.office.com
Как поменять местами столбцы и строки в Excel.
в заголовках столбцов помогла ли она по порядку, начиная, смотрите в статье видно, как заполнили поменять, смотрите в и массивы» и в Excel» тут.
окна выберите сортировку

Как перевернуть столбец
нажать правой мышкойЕсли вы хотите повернуть верхний угол, от заголовки строк или и и кварталы вам, с помощью с 1.


(A$1)-СТРОКА ())поменять направление движения курсора таблицы, чтобы данные и нажать «Копировать». данных часто для которого требуется вставить
столбцов, а затем в левой: кнопок внизу страницы.Как это сделать, в Excel». в строке формул абсолютные ссылки в
Вышло такое диалоговое написаны с верхней надпись следующего окна Как перевернуть столбцы=СМЕЩ ($A$6;(СТРОКА ()-СТРОКА.Например, мы заполняем таблицу из нижних ячеекСледующий шаг. просмотра с разных транспонированные таблицы, а нажмите клавиши CTRL+C.Функция ТРАНСП будет переупорядочить Для удобства также смотрите в статьеВ Excel можно
видна вся формула. Excel». В строке окно. Заполняем его. ячейки столбца в сортировка от максимального в Excel? То ($A$1))*-1;0) по столбцам. Тогда, записались в верхние,Выделяем место под углов, рассмотрите возможность затем выберитеПримечание: таблице таким образом, приводим ссылку на «Порядковый номер строк
excel-office.ru
Как в Excel значения в столбце расположить в обратном порядке (т. е. просто перевернуть) ?
повернуть не толькоТеперь копируем перетаскиванием эту «Смещ_по_строкам»В строке «Ссылка»
сторону нижней ячейки. к минимальному. Изменить есть я хочу=ИНДЕКС ($A$1:$A$6;СЧЁТЗ ($A$1:$A$6)-СТРОКА
нам удобнее, чтобы смотрите в статье
таблицу, нажимаем на создания сводной таблицы
транспонировать Убедитесь, что копирование данных
что кварталы отображены оригинал (на английском
по порядку после
таблицу, столбцы, т.д., формулу вниз по- пишем А нам нужно нумерацию, видимо строк
составить график зависимости ()+1)
курсор, после нажатия «Как перевернуть таблицу него правой мышью, , чтобы вы. для этого с в заголовки столбцов
Как перевернуть столбцы в Excel?
языке) . фильтра в Excel». но и график. столбцу до нужнойпишем: (СТРОКА()-СТРОКА($A$1))*-1 Вадрес последней ячейки нашей сделать так, чтобы а не столбцов цены от даты.=ИНДЕКС (A:A;СЧЁТЗ (A:A)-СТРОКА на кнопку «Enter», в Excel». выбираем «Специальная вставка». можете быстро сводныеПовернув данные, можно удалить
помощью команды « и областей продажЕсли у вас естьПримечание: Подробнее об этом ячейке. Как копировать этой формуле пишем колонки из нижней ячейки невозможно. Но удобнее это ()+1) переходил в нижнююВ Excel можно Внизу этого диалогового
данные, перетаскивая поля
На чтение 5 мин Опубликовано 26.01.2021
Транспонирование таблиц – функция, о которой знают не все пользователи Microsoft Excel. Она предназначена для случаев, когда необходимо изменить ориентацию диапазона ячеек с вертикальной на горизонтальную или наоборот. Программа также позволяет повернуть один столбец так, чтобы данные шли в обратном порядке – это пригодится, если информация занесена неправильно. Выясним, как поменять расположение данных на листе без необходимости переписывать все целиком.
Содержание
- Транспонирование таблицы Excel специальной вставкой
- Как перевернуть таблицу с помощью функции
- Транспонирование с использованием сводной таблицы
- Как перевернуть один столбец функцией
- Заключение
Транспонирование таблицы Excel специальной вставкой
Бывают ситуации, когда в таблицу уже занесены все данные, но нужно было оформить содержимое шапки по вертикали. Для этого можно воспользоваться инструментом «Специальная вставка» – в его меню содержится несколько настроек, позволяющих регулировать вставку таблицы на новое место. Возьмем любую таблицу, где есть шапка, и испробуем на ней специальную вставку.
- Выделим диапазон ячеек целиком и копируем его с помощью комбинации клавиш «Ctrl+C». Можно также кликнуть правой кнопкой мыши и выбрать в контекстном меню пункт «Копировать».
- На новом листе или в другой части того же листа находим свободное место, куда нужно вставить таблицу. Нажимаем правую кнопку мыши, поместив курсор на одну из ячеек, и выбираем пункт «Специальная вставка». В некоторых версиях Microsoft Excel при наведении на этот элемент меню сразу открываются опции, но нужно найти в нижней части дополнительного меню пункт «Специальная вставка» и кликнуть по нему.
- Диалоговое окно содержит несколько опций, позволяющих вставить отдельные данные из таблицы на новое место. Поставим галочку в графе «Транспонировать» и нажмем «ОК».
- Теперь шапка таблицы находится в первом столбце, а данные оттуда переместились в верхнюю строку. На такой таблице также хорошо заметна разница между объемами продаж.
Как перевернуть таблицу с помощью функции
Мастер функций содержит формулу, с помощью которой можно поменять строки и столбцы в таблице местами. Придется снова скопировать данные и вставить их в другой диапазон ячеек, чтобы увидеть изменения.
- Переходим в «Параметры» и в разделе «Работа с формулами/Формулы» ставим галочку в графе «Стиль ссылок R1C1». Это понадобится в будущем для корректной работы с формулой. Если этот шаг не будет пройден, не получится добавить массив данных в функцию.
- Определяем место, где будет находиться измененная таблица и добавляем функцию ТРАНСП в первую ячейку. Формулу можно найти в Мастере функций или записать вручную – потребуется только буквенное обозначение и круглые скобки.
Обратите внимание! Если используете меню Мастер функций для поиска формул, следует открыть категорию «Ссылки и массивы». Записывая формулу вручную, обязательно ставьте в начале знак равенства.
- Переходим на лист с начальной таблицей и выделяем ее, чтобы диапазон ячеек попал в формулу. После нажимаем «ОК». Таблица пока не перенесена полностью, но это нормально – требуется еще два шага.
- На листе с функцией выделяем ячейки в таком соотношении, в каком они окажутся после переворота. Например, в таблице-примере 7 строки и 4 столбца – это значит, что требуется выделить 4 строки и 7 столбцов.
- Воспользуемся комбинацией клавиш, чтобы формула подействовала. Сначала нажмите F2 – если на эту кнопку установлены функции, найдите клавишу, останавливающую их срабатывание, и зажмите ее. Формула в ячейке развернется. Далее быстро нажмите три клавиши: Ctrl, Shift, Enter. В выделенном диапазоне появится перевернутая таблица.
Транспонирование с использованием сводной таблицы
Составление сводных таблиц помогает во многих случаях при использовании Excel. Эта опция пригодится и при транспонировании. С помощью сводной таблицы можно только переместить столбцы на место строк, но не наоборот. У такого метода есть и преимущества – пользователи могут отфильтровать данные в таблице.
- Выделяем курсором исходный диапазон ячеек.
- Переходим на вкладку «Вставка» на панели инструментов и находим кнопку «Сводная таблица».
- Настройте формирование сводной таблицы в диалоговом окне. Там указывается диапазон ячеек – он уже выбран – и место вставки. Выберите новый лист, чтобы без затруднений управлять новым диапазоном данных.
- Распределяем поля в списке по категориям. Содержимое столбцов должно относиться к строкам, и наоборот.
- Открываем вкладку «Конструктор» и отключаем общие и промежуточные итоги для строк и столбцов.
- В результате получается таблица с теми же значениями, но строки и столбцы изменили свое положение.
Как перевернуть один столбец функцией
Если в таблице Excel есть столбец, в котором значения располагаются в обратном порядке, его можно перевернуть с помощью Мастера функций. Существует две формулы, помогающие развернуть столбец «вверх ногами».
- Вставляем в ячейку, с которой начнется перевернутый столбец, функцию СМЕЩ или ИНДЕКС. Можете воспользоваться этими шаблонами, но не забудьте вставить значения, соответствующие расположению ячеек в вашей таблице: =СМЕЩ($A$8;(СТРОКА($A$2)-СТРОКА());) или =ИНДЕКС($A$2:$A$8;ЧСТРОК(A2:$A$8)).
- Для примера воспользуемся функцией СМЕЩ – добавим ее в ячейку и нажмем Enter.
- Зажимаем маркер заполнения – черный квадрат в правом нижнем углу ячейки – и вытягиваем выделение до конца столбца. Все ячейки будут заполнены в соответствии с планом, то есть в обратном порядке.
- Результат заполнения столбца с помощью функции ИНДЕКС выглядит так:
Важно! Не обязательно, чтобы столбцы находились рядом, ссылки в формулах все равно ведут к нужным ячейкам. Это знание пригодится, чтобы составить перевернутый столбец вне цельной таблицы.
Заключение
Большинство методов переворота таблиц, или транспонирования, работают в обе стороны. Пользователь может сделать вертикально ориентированный диапазон ячеек горизонтальным или сделать шапкой названия строк. Для двухстороннего транспонирования не подходят только сводные таблицы. Наиболее простой способ повернуть таблицу – применение специальной вставки.
Оцените качество статьи. Нам важно ваше мнение:


 .
.