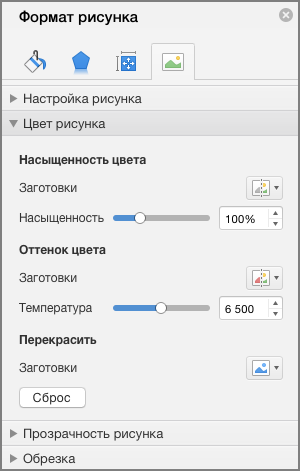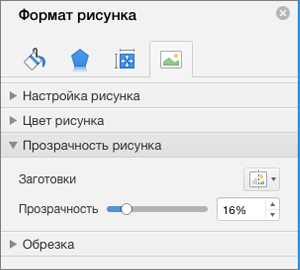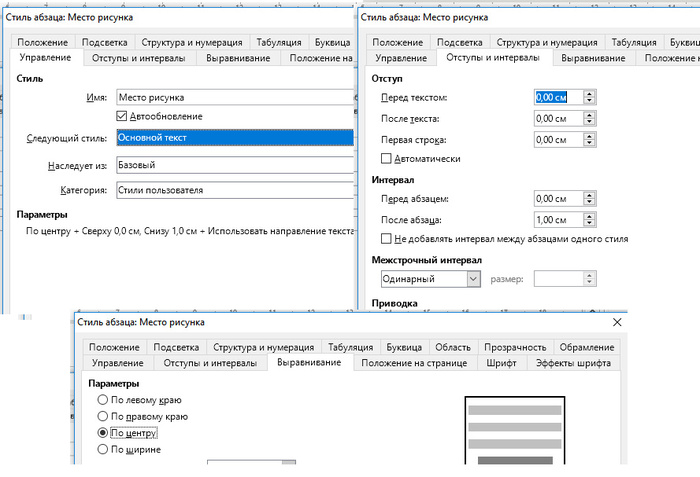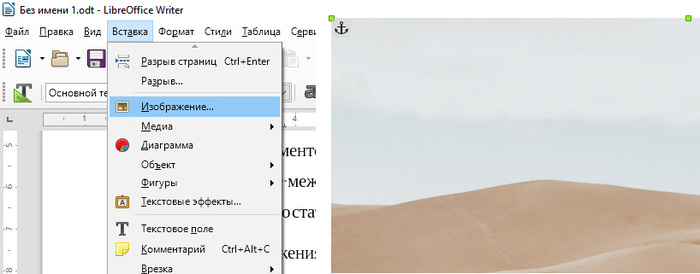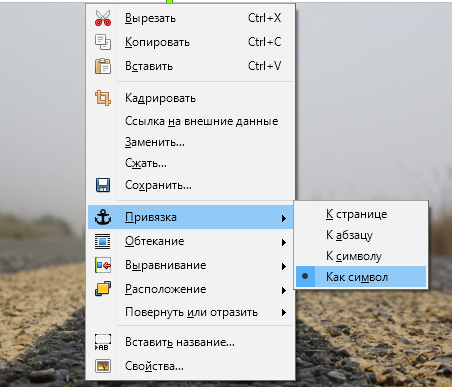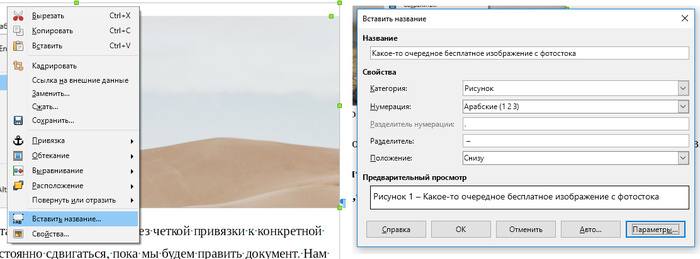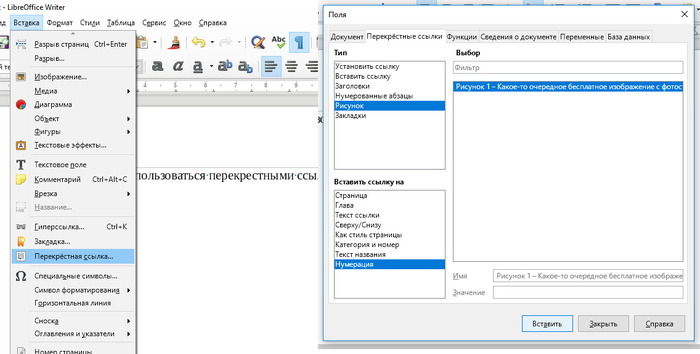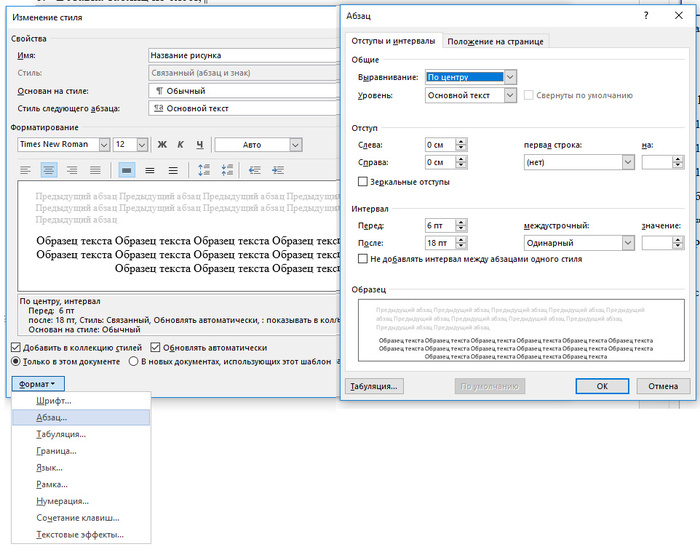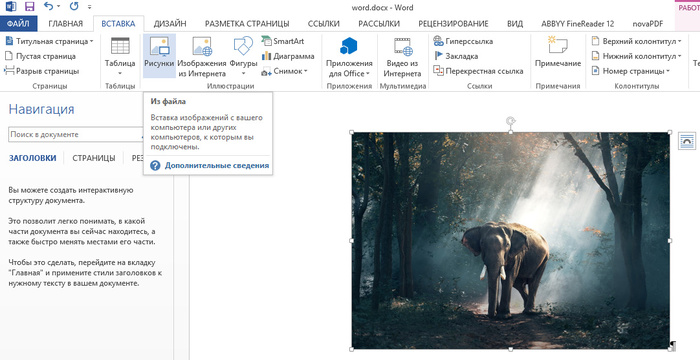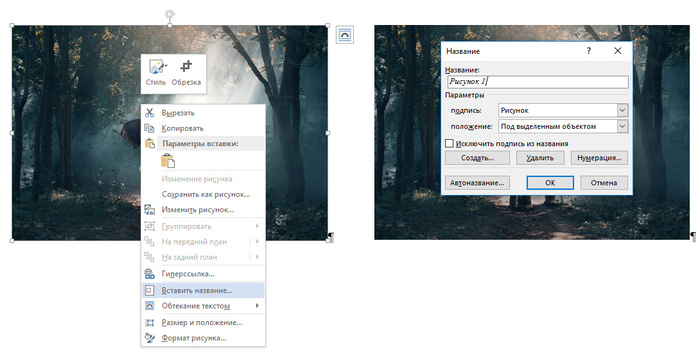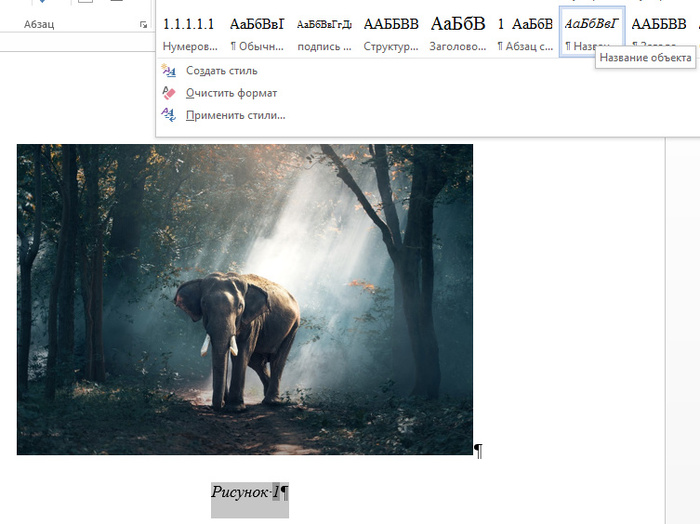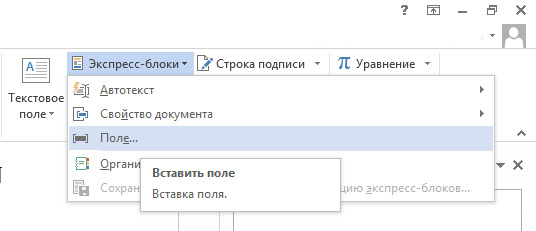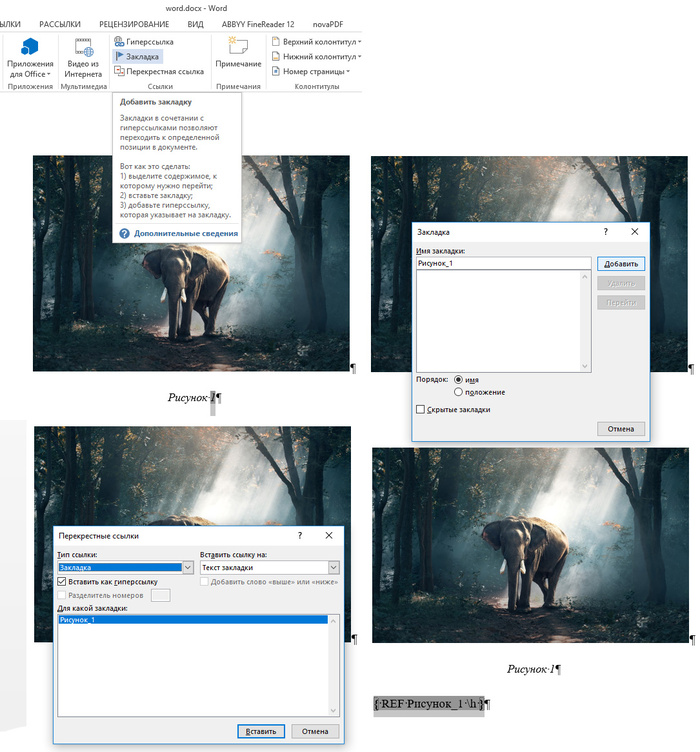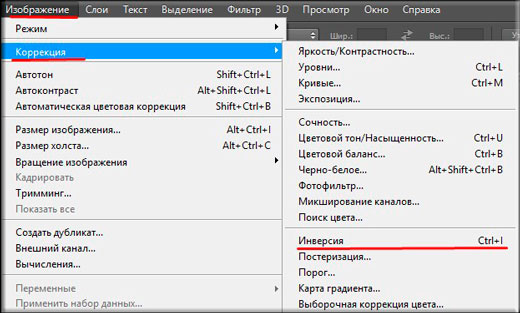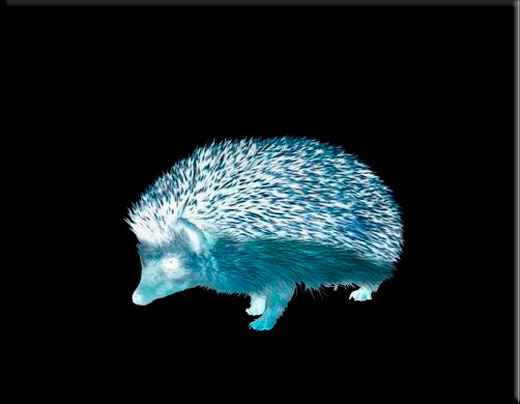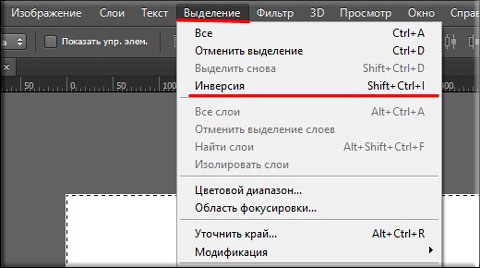Microsoft word предлагает широкий спектр инструментов для написания и сохранения текстовых документов. Он также имеет набор встроенных инструментов для работы с изображениями и картинками. Предположим, вы пишете документ и вам нужно вставить перевернутое изображение, но у вас есть цветная копия конкретного изображения. Что вы будете делать? Просто, все, что вам нужно сделать, это преобразовать цветное изображение в перевернутое, а затем использовать его в своем документе. Не волнуйтесь, если не знаете, как выполнить задание. В этой статье рассказывается, как преобразовать цветное изображение в перевернутое.
Как мы можем инвертировать цвет изображения?
1. Используйте MS Word
Вы можете напрямую изменить или инвертировать цвет изображения с помощью MS Word. Эта функция доступна в новых версиях (2016, 2019, Microsoft 365).
Шаг 1: Откройте пустой документ MS Word.
2. Когда документ откроется, нажмите «Вставить»> «Изображение»> «Это устройство».
3. Выберите изображение, которое хотите использовать, и нажмите «Вставить».
4. Теперь щелкните изображение, чтобы выбрать его, перейдите в формат изображения и нажмите «Художественные эффекты».
5. Появится раскрывающееся меню, выберите эффект перевернутого изображения или эффект, который вы хотите применить. После этого цвет изображения инвертируется.
6. Вы также можете добавлять к изображениям различные эффекты. Это можно сделать, щелкнув «Параметры художественных эффектов». В правой части документа откроется вкладка «Формат изображения», где вы можете отформатировать его в соответствии с вашими потребностями.
Это самый старый способ инвертирования цвета изображения. Если вы используете MS Word 2013 или более раннюю версию, этот процесс поможет.
Шаг 1: Щелкните правой кнопкой мыши изображение, цвет которого вы хотите инвертировать, нажмите «Открыть с помощью» и выберите «Paint».
2. Когда изображение откроется в Paint, нажмите «Выбрать»> «Выбрать все».
3. Теперь, когда изображение выбрано, щелкните изображение правой кнопкой мыши и выберите «Инвертировать цвет».
5. Цвет изображения инвертируется.
ПРИМЕЧАНИЕ: Paint имеет только одну возможность изменить цвет изображения.
6. Вы также можете редактировать свое изображение, используя встроенный набор инструментов, имеющихся в Paint. Этот шаг не является обязательным.
7. Теперь скопируйте изображение, нажав «cltr + C», и вставьте его в текстовый документ, нажав «Cltr + V».
8. Теперь изображение вставлено, и вы можете работать с документом.
Это все. Надеюсь, эта статья будет информативной.
Прокомментируйте ниже и поделитесь с нами своим опытом.
Спасибо.
Эстетика — чрезвычайно важный элемент для каждой работы, выполняемой на компьютере, потому что, когда мы делаем работает над электронным устройством, которое дает вам все необходимые инструменты для делать, обычно ожидается, что определенный эстетический можно увидеть agréable в глазах людей.
Это показывает разные вещи об авторе, от усилие вниманию к деталям, которым может обладать любой человек с хорошим вкусом и достаточными знаниями о тяжелой работе за компьютером.
Когда дело доходит до графического дизайна на компьютере, вы можете найти различные программы для определенных целей, которые позволяют графическому дизайнеру достигать своих целей.
Но не обязательно быть графическим дизайнером, чтобы добавлять творческие эффекты к картинкам и документы всех видов, и это можно продемонстрировать с помощью Пакет Microsoft Office .
Мы говорим это потому, что многое из того, что мы можем делать или вставлять в такие программы, как Word, становится легко редактируемым во всех отношениях, поскольку его можно разместить там, где нам не комфортно.
Ярким примером этого является то, как изображений возможно вставлен в Word , поскольку с учетом того, что Word в основном используется для писать тексты , изображение может быть вставлено, чтобы иметь возможность добавить иллюстрацию к тексту и, следовательно, больше контента.
Но как только это изображение будет представлено, вы сможете делать с ним много разных вещей, например, изменять положение изображения или добавлять всевозможные визуальные эффекты которые могут больше соответствовать тексту или презентации, и именно об этом мы и поговорим дальше.
Пакет Microsoft Office может быть довольно простым во многих отношениях, но даже в этом случае нельзя не сказать, что это действительно чрезвычайно эффективный пакет.
Принимая во внимание всю работу, которая может быть проделана с ним без особых усилий и по-настоящему интуитивно, что может быть продемонстрировано тем, как изображения могут обрабатываться во всех его программах.
Word отличный пример, так как это программа написание и редактирование текстов , можно ожидать, что у него не будет слишком много дополнительных инструментов. Однако в действительности все обстоит иначе, потому что все виды картин , графика, форматы, модели и многое другое может быть вставлен чтобы текст был намного насыщеннее по содержанию.
Кроме того, одним из самых больших изменений, которые можно сделать, являются изображения, вставленные в документ Word, потому что вы можете изменить уровень прозрачности , контрастность, положение по отношению к тексту и даже цвет, когда инвертировать цвет.
Инвертировать цвет изображения в Word
Когда изображение вставляется в файл Word, несколько модификаций могут быть сделаны с разными результатами. Большинство этих правок обычно делается в косметических целях, например, инвертирование цветов изображения в одном файле. Хотя, к сожалению, этот процесс больше нельзя выполнить из Office 2013.
Если вы хотите инвертировать цвета изображения Word, вам нужно будет перейти в Word и в файле, в который вы хотите вставить изображение, щелкните в верхнем меню «Вставлять» то «Изображений» в категории иллюстрации. Здесь вставьте изображение в документ, затем щелкните его правой кнопкой мыши и вырежьте его с сайта, чтобы продолжить открытие программы. Покрасить.
В Paint щелкните правой кнопкой мыши и выберите «Вставить» , затем щелкните его правой кнопкой мыши, затем снова щелкните параметр «Инвертировать цвета» который появляется в конце раздела, что позволит вам вырезать это изображение и вставить его обратно в документ. Слово.
Как инвертировать изображение в ворде?
Для этого щелкните по выделенному изображению (или выделенной области изображения) правой кнопкой мыши. В открывшемся меню найдите и нажмите «Обратить цвета». Цвета выделенного изображения (или выделенной области изображения) будут немедленно инвертированы. Для быстрого инвертирования цветов нажмите Ctrl+Shift+I.
Как сделать негатив изображения в ворде?
- Выбираем рисунок;
- Переходим на вкладку « Формат «;
- Жмём на « Перекрасить «;
- Выбираем « Установить прозрачный цвет «;
- Тыкаем мышкой на чёрный фон;
- Жмём правой кнопкой на рисунке;
- Выбираем « Формат рисунка «;
- Далее двигаем ползунок « Яркость » до значения « -100% «;
Как покрасить рисунок в ворде?
- Щелкните правой кнопкой мыши фигуру, к которой необходимо применить узорную заливку, и выберите пункт Формат фигуры.
- В диалоговом окне Формат фигуры откройте вкладку Заливка.
- В области Заливка установите переключатель Узорная заливка и выберите узор, цвет переднего плана и цвет фона.
Как изменить цвет объекта в ворде?
Выберите рисунок, который вы хотите изменить. На панели Работа с рисунками на вкладке Формат в группе Изменить щелкните Цвет. Если вкладка Формат или панель Работа с рисунками не отображается, убедитесь, что выбран рисунок.
Как сделать из картинки негатив?
Как сделать негатив в Фотошопе
- Открываем фото, которое будет подвергаться редактированию.
- Теперь нам необходимо инвертировать цвета, а затем обесцветить данное фото. …
- Затем обесцвечиваем, нажав комбинацию CTRL+SHIFT+U. …
- Поскольку негатив не может быть абсолютно черно-белым, добавим немного синих тонов на наше изображение.
Как сделать негатив фото на айфоне?
Щелкните в меню «Редактор изображений», а затем выберите фильтр «Инвертировать фото-негатив».
Как изменить текст на картинке в ворде?
На вкладке Вставка в группе Текст нажми кнопку Надпись. Затем выбери стиль надписи. А дальше нужно поместить надпись на изображение, да? Можно изменить стиль шрифта надписи.
Как закрасить область в ворде?
Применение заливки цветом к словам и абзацам
- Выделите слово или абзац, к которым вы хотите применить заливку.
- На вкладке Главная в группе Абзац щелкните стрелку Заливка.
- Выберите нужный цвет в группе Цвета темы.
Как в ворде сделать заливку в таблице?
Добавление и изменение цвета заливки
- Вы выберите ячейки, в которых вы хотите добавить или изменить цвет заливки.
- На вкладке Конструктор таблиц щелкните стрелку рядом с элементом Заливка.
- Выберите нужный цвет в области «Цвета темы» или «Стандартные цвета»или нажмите кнопку «Другие цвета заливки».
Как обвести текст в ворде?
меню «границы и заливка» – вкладка «граница» – «рамка» – «применить к *тексту* – ок. . тогда вставка – фигуры – круг. ну и в контекстном меню выберите пункт «порядок» – «поместить за текстом».
Как разместить несколько фотографий на одном листе Word?
На вкладке Файл выберите пункт Печать. В разделе Параметры выберите нужный размер бумаги. Щелкните Одна страница на листе, а затем выберите в списке значение Несколько копий на листе.
Как убрать работу с рисунками в ворде?
Как изменить рисунок в Word 2007, 2010, 2013
- Далее нажмите на вкладку «Формат», что расположена под надписью «Работа с рисунками», и Word откроет панель для редактирования рисунков.
- Давайте рассмотрим, что какие действия мы можем сделать с рисунком в Word. …
- Кнопка «Удалить фон» — позволяет убрать фон, оставив только главное изображение картинки.
Как изменить цветовую схему в ворде?
На вкладке Разметка страницы в Excel или на вкладке конструктор в Word нажмите кнопку цветаи выберите команду настроить цвета. Нажмите кнопку рядом с цветом темы, который вы хотите изменить (например, Акцент 1 или Гиперссылка), а затем выберите цвет в разделе Цвета темы.
Как изменить цвет рамки в ворде?
Как поменять цвет рамки в ворде
- Выделите таблицу, цвет которой вы хотите изменить. …
- Вызовите на выделенной таблице контекстное меню (правый клик мышкой) и нажмите кнопку «Границы», в выпадающем меню которой нужно выбрать параметр «Границы и заливка». …
- В открывшемся окне во вкладке «Граница», в первом разделе «Тип» выберите пункт «Сетка».
Как изменить стиль фигуры в ворде?
Изменение стиля фигуры
- Щелкните фигуру, которую вы хотите изменить.
- На вкладке «Формат фигуры» в коллекции стилей выберите нужный стиль. Чтобы увидеть другие стили, щелкните под галереей стилей.
Как инвертировать цвета изображения в Microsoft Word — Вокруг-Дом — 2021
Table of Contents:
Microsoft Office Word 2013 и 2010 имеют ограниченные возможности редактирования изображений. Программное обеспечение может применять различные эффекты к изображениям внутри ваших документов, а также обрезать их и регулировать их цвета, яркость и контрастность. Однако он не может инвертировать цвета изображения. Чтобы инвертировать цвета, вы должны использовать инструмент рисования, который включен во все операционные системы Windows, включая 8.1, 8, 7 и XP. Если вы делаете это правильно, размер и положение изображения остаются неизменными после инвертирования цветов.
Инвертирующие цвета могут создавать очень интересные изображения. Кредит: mycola / iStock / Getty Images
Шаг 1
Откройте документ, содержащий изображение в Word 2013 или 2010. Чтобы вставить изображение в документ, выберите вкладку «Вставка» и щелкните значок «Изображения» в группе «Иллюстрации». Выберите изображение и нажмите «Вставить».
Шаг 2
Нажмите на изображение, которое вы хотите отредактировать, чтобы выделить его, а затем нажмите «Ctrl-X», чтобы вырезать его в буфер обмена. Изображение удаляется из документа и заменяется курсором вставки. Не нажимайте нигде в документе.
Шаг 3
Откройте начальный экран, введите «Paint» и затем нажмите «Paint» в списке результатов, чтобы запустить редактор изображений. Новое пустое изображение создается по умолчанию.
Шаг 4
Нажмите «Ctrl-V», чтобы вставить изображение из буфера обмена в Paint. Изображение выбирается автоматически, поэтому вам не нужно использовать инструмент «Выбор».
Шаг 5
Щелкните правой кнопкой мыши изображение и выберите «Инвертировать цвет» в контекстном меню, чтобы инвертировать его цвета. Вы можете дополнительно редактировать свое изображение, используя встроенный набор инструментов Paint.
Шаг 6
Нажмите «Ctrl-C», чтобы скопировать изображение из Paint в буфер обмена. Если вы случайно отменили выбор изображения, нажмите «Выбрать» в группе «Изображение», а затем нажмите «Выбрать все», прежде чем пытаться скопировать его.
Шаг 7
Вернитесь к документу Word и нажмите «Ctrl-V», чтобы вставить отредактированное изображение в то же место, где было исходное изображение. Размер изображения также сохраняется. Нажмите «Ctrl-S», чтобы сохранить изменения.
. my home pages.
.. с миру по нитке
22 мая 2010 г.
Freaky How-To: Word 2007 — инвертирование чёрно-белого рисунка
Но дошёл до такого решения (главное условие — фон листа белый):
1. Выбираем рисунок;
2. Переходим на вкладку «Формат«;
3. Жмём на «Перекрасить«;
4. Выбираем «Установить прозрачный цвет«;
5. Тыкаем мышкой на чёрный фон;
6. Жмём правой кнопкой на рисунке;
7. Выбираем «Формат рисунка«;
8. Далее двигаем ползунок «Яркость» до
значения «-100%«;
9. Жмём «Закрыть«, вуаля! =)
8 комментариев:
Респект! До сего дня делал иверсию рисунков в paint;)
Еще один респект) долго бы я мучалась)
Спасибо! Все получается отлично!
Благодарю! Дельный совет, очень помогло!)
Отличное решение, пришел по первой ссылке с гугла, сработало на ура. Большое спасибо.
открываете документ в OpenOffice — Изображение-Фильтрация-Инвертировать.
сохраняете в том же формате
ТС, большое спасибо.
Yang Merupakan Agen Bandarq, Domino 99, Dan Bandar Poker Online Terpercaya di asia hadir untuk anda semua dengan permainan permainan menarik dan bonus menarik untuk anda semua
Bonus yang diberikan NagaQQ :
* Bonus rollingan 0.5%,setiap senin di bagikannya
* Bonus Refferal 10% + 10%,seumur hidup
* Bonus Jackpot, yang dapat anda dapatkan dengan mudah
* Minimal Depo 15.000
* Minimal WD 20.000
* Deposit via Pulsa TELKOMSEL & XL
* 6 JENIS BANK ( BCA , BNI, BRI , MANDIRI , CIMB
Memegang Gelar atau title sebagai AGEN POKER ONLINE Terbaik di masanya
Games Yang di Hadirkan NagaQQ :
* Poker Online
* BandarQ
* Domino99
* Bandar Poker
* Bandar66
* Sakong
* Capsa Susun
* AduQ
* Perang Bacarrat (New Game)
Info Lebih lanjut Kunjungi :
Website : NAGAQQ
Facebook : Facebook
WHATSAPP : +855977509035
Line : Cs_nagaQQ
TELEGRAM :+855967014811
Содержание
- 0.1 Метод 1 В Windows 7 и более поздних версиях операционной системы Windows
- 0.2 Метод 2 В Windows Vista и более ранних версиях операционной системы Windows
- 1 Советы
- 2 Предупреждения
- 3 Что вам понадобится
Метод 1 В Windows 7 и более поздних версиях операционной системы Windows
-
Помните, что процедура инвертирования цветов была изменена.
Не ищите инструмент «Обратить цвета» на верхней панели инструментов (как это было в Windows Vista и более ранних версиях Windows). Начиная с Paint 6.1, вы можете инвертировать цвета, щелкнув по выбранной области изображения правой кнопкой мыши. Новые версии Paint, в которых действует описанная процедура, предустанавливаются в Windows 7, 8, 10.
Конечно, под это новшество будет сложно подстроиться людям, которые годами инвертировали цвета при помощи кнопки на верхней панели инструментов, но не стоит отчаиваться – обратить цвета в Paint по-прежнему довольно легко.
- Инструмент «Обратить цвета» полезен в том случае, когда вам нужно поменять местами цвета на картинке или логотипе, чтобы не менять всю цветовую гамму.
-
Выделите изображение.
Если вы хотите инвертировать цвета всего изображения, выделите всю картинку. Для этого в верхней панели инструментов нажмите «Выделить» – «Выделить все» или воспользуйтесь инструментом «Формы выделения».
- Если вы хотите инвертировать цвета определенной области изображения, выделите только эту область.
-
Инвертируйте цвета.
Для этого щелкните по выделенному изображению (или выделенной области изображения) правой кнопкой мыши. В открывшемся меню найдите и нажмите «Обратить цвета». Цвета выделенного изображения (или выделенной области изображения) будут немедленно инвертированы.
- Для быстрого инвертирования цветов нажмите Ctrl+Shift+I.
Метод 2 В Windows Vista и более ранних версиях операционной системы Windows
-
Откройте редактируемое изображение в MS Paint.
Это можно сделать двумя способами:
- Откройте Paint, щелкнув по значку программы на рабочем столе или в меню «Пуск». Далее нажмите «Файл» – «Открыть». Найдите и выделите картинку, цвета которой вы хотите инвертировать, а затем нажмите ⌅ Enter или «Открыть».
- Не открывая Paint, на жестком диске найдите файл изображения, цвета которого вы хотите инвертировать. Щелкните по файлу правой кнопкой мыши и выберите «Открыть с помощью» – «MS Paint». Изображение откроется в MS Paint.
-
В верхней панели инструментов нажмите «Изображение» – «Обратить цвета».
Это приведет к моментальному инвертированию цветов. Обращенные цвета являются научными дополнениями оригинальных цветов. При инвертировании цветов желтый шар превратится в синий (а не фиолетовый как при традиционном дополнении).
- Для быстрого инвертирования цветов просто нажмите Ctrl+I. Помните, что это сочетание клавиш работает только в Windows Vista и ранних версиях Windows.
-
Сохраните изображение. Для этого нажмите «Файл» – «Сохранить как». Введите имя файла и выберите его тип (если нужно). Сохраните отредактированное изображение в папке, которую вы сможете легко найти в случае необходимости. Затем нажмите «Сохранить».
Советы
- Вместо запуска Paint откройте папку «Мои документы» или папку с изображениями, щелкните по картинке правой кнопкой мыши и выберите «Открыть с помощью» – «Paint».
- Для выбора определенной области изображения воспользуйтесь инструментом «Формы выделения».
- Чтобы увидеть последовательный образ, увеличьте картинку с инвертированными цветами и смотрите в центр изображения в течение тридцати секунд. Затем быстро переведите взгляд на пустую белую стену. Вы увидите картинку в оригинальных цветах. Имейте в виду, что этот метод лучше срабатывает с фотографиями и изображениями больших размеров.
- Нажмите Ctrl+I (или Ctrl+Shift+I в Windows 7 и более поздних версиях операционной системы), чтобы быстро инвертировать цвета.
- Чтобы быстро открыть изображение, нажмите Ctrl+O.
- Нажмите Ctrl+Z, чтобы отменить до 3 предыдущих действий.
- Самыми распространенными форматами графических файлов являются BMP, PNG, JPG, GIF. В большинстве случаев формат PNG гарантирует минимальный размер файла без потери качества картинки. Выберите формат JPG, если редактируемым изображением является фотография, хотя некоторые пользователи считают, что при выборе формата JPG в Paint качество изображения ухудшится. Если вы намерены разместить изображение на веб-сайте, воспользуйтесь хорошим графическим редактором, чтобы уменьшить размер файла.
- В интернете поищите интересные изображения, цвета которых можно инвертировать. Имейте в виду, что контент в сети может быть защищен авторским правом; теоретически, вы можете редактировать любое изображение, если не собираетесь продавать его, распространять его или приписывать ему свое авторство.
- Инвертировать цвета можно в любом графическом редакторе. Процедура будет отличаться (от Paint), но результат будет таким же.
- Если вы используете инструмент «Произвольная область», перетащите выделенную область по картинке, а затем верните ее на исходную позицию. Только так вы сможете инвертировать цвета выделенной области (в противном случае будут инвертированы цвета области прямоугольной, а не произвольной формы).
Предупреждения
- Если вы не можете найти программу MS Paint, то ваш компьютер или ноутбук работает под управлением другой операционной системы, а не Windows. В этом случае воспользуйтесь любым другим графическим редактором, который может оказаться даже лучше. Графические редакторы бывают как платными, так и бесплатными. Поищите их в интернете.
- В Windows 7 щелкните по изображению правой кнопкой мыши, чтобы инвертировать цвета.
- Если вместо «Сохранить как» вы нажмете «Сохранить», оригинальное изображение будет перезаписано отредактированным изображением. Не делайте так, если вы хотите сохранить как оригинальное изображение, так и отредактированное.
- Если удерживать нажатыми клавиши CTRL + I (или CTRL + SHIFT + I), цвета начнут быстро мигать. Будьте осторожны: это может вызвать головную боль!
Что вам понадобится
- Изображение для редактирования
- Microsoft Paint
Информация о статье
Категории: Графические программы
На других языках:
English: Invert Colours in MS Paint, Español: invertir los colores en MS Paint, Deutsch: Mit MS Paint Farben umkehren, Português: Inverter as Cores no MS Paint, Italiano: Invertire i Colori in MS Paint, Bahasa Indonesia: Menginversi Warna di MS Paint, Français: inverser les couleurs dans Microsoft Paint, العربية: قلب الألوان في برنامج الرسام, 中文: 在画图程序中反色图片, ไทย: กลับค่าสีในโปรแกรม MS Paint, Tiếng Việt: Nghịch đảo màu trong MS Paint, Nederlands: Paint gebruiken om de kleuren in een afbeelding om te keren
- Печать
- Править
- Написать благодарственное письмо авторам
Эту страницу просматривали 49 148 раза.
Была ли эта статья полезной?
Одно время я писал отчёт по программированию, где в конце каждой лабораторной были скриншоты работы программы, но поскольку я писал консольные программы, то стандартно был чёрный фон и белый шрифт.
Когда я всё закончил, отчёт было необходимо , но вот незадача — принтер уже и так иссыхал, а тут еще и рисунки с заливным чёрным фоном.
Поэтому я стал искать, как же в Ворде (вот почему-то именно в Ворде захотелось) инвертировать изображение..чтобы фон был белый, а шрифт чёрный, однако не нашёл (быть может и не там искал?).
Но дошёл до такого решения (главное условие — фон листа белый):
1. Выбираем рисунок;
2. Переходим на вкладку «
Формат «;
3. Жмём на «
Перекрасить «;
4. Выбираем «
Установить прозрачный цвет «;
5. Тыкаем мышкой на чёрный фон;
6. Жмём правой кнопкой на рисунке;
7. Выбираем «
Формат рисунка «;
8. Далее двигаем ползунок «
Яркость » до
значения «
-100% «;
9. Жмём «
Закрыть «, вуаля! =)
Главное нужно указать файл картинки на вашем компьютере или телефоне, нажать кнопку OK внизу. Остальные настройки уже выставлены по умолчанию.
Первый пример – это фото без изменений, вторая картинка (синий цветок) – это обычный или стандартный негатив, в третьем примере (зелёный цветок) негатив сделан на основе преобразования красного цветового канала:
При помощи этого онлайн инструмента можно также сделать и наоборот, то есть из негатива сделать позитив, просто указав файл негатива и оставив все настройки по умолчанию, если, конечно же, негатив был создан стандартным методом и перед этим небыло никаких цветовых искажений. На этом сайте ещё есть специальный онлайн инструмент для преобразования негатива фотографии в позитив, а также эффект плёночного снимка.
Для того, чтобы сделать эффект чёрно-белого негатива, сначала сделайте свою картинку чёрно-белой (ссылка), после обработки скачайте её и укажите здесь, чтобы сделать негатив из уже готовой чёрно-белой фотографии или картинки.
Исходное изображение никак не изменяется. Вам будет предоставлена другая обработанная картинка.
This tutorial shows how to invert the color of an image. When we say, inverting the color of an image, we mean making the negative of an image. When it comes to inverting the color of an image, there are plenty of options available. You can use Microsoft Paint or other free software and online tools for the same. In this article, we will talk about different options to invert the color of an image.

How do I invert colors on a picture?
You can use Microsoft Paint to invert the colors of a picture. Apart from that, there are several free software and online tools available that let you invert the colors of your image for free.
We have listed some free software and online tools to invert the color of an image below in this article.
If you want to learn how to invert the color of an image using PowerPoint, Word, Paint, free software or online tools in Windows 11/10 PC, this article will help you. In the older versions of Microsoft Word, there was an option to invert the color of an image. But unfortunately, the Invert color option is not available in the later versions of Microsoft Word. In Word and PowerPoint, you can change the colors of an image but cannot make a negative of the image. You will find the options to change the color of an image under Artistic Effects in Word and PowerPoint.
You can invert the color of an image on your Windows 11/10 PC by using:
- Microsoft Paint
- Color Filters in Windows
- Free software
- Free online tools
- Free Microsoft Store app.
Let’s start.
1] How to invert the color of an image using Microsoft Paint
Microsoft Paint is a powerful image editing software from Microsoft. It is available for both Windows 10 and Windows 11 users. It also has an option to invert the color of an image.
The following steps will help you invert the color of an image by using Paint:
- Open Microsoft Paint.
- Go to “File > Open” or simply press Ctrl + O keys to open an image in Paint.
- Press Ctrl + A keys to select the entire image.
- Now, right-click on the image and select the Invert color option.
This will invert the color of the image. After inverting the color, you can save it by using the Save As option.
Read: How to Invert Colors in Photoshop
2] How to invert the color of an image using Color Filters in Windows 11/10
Windows 11/10 come with Color Filters that are designed for color blind people. You can enable and disable the color filters in Settings. You can use this feature to invert the color of an image.
We have explained the procedure to invert the color of an image using Color Filters for both Windows 11 and Windows 10 users separately.
Windows 11
Windows 11 users have to follow the below-written steps:
- Right-click on Start and select Settings.
- Go to “Accessibility > Color Filters.”
- Turn the Color Filters on and then select Inverted. This will invert all the colors of your PC.
- Now, open the image and press the Prt Sc button to take its screenshot. This will copy the image to the Windows 11 clipboard.
- Turn off the Color Filters, launch Paint, or any other image editing software.
- Paste the copied image and crop it.
- Save the cropped image.
Windows 10
If you are a Windows 10 user, follow the below-listed steps:
- Right-click on Start and select Settings.
- Click Ease of Access.
- Select Color Filters from the left side.
- Turn on the Color Filters and select Inverted.
- Now, open the image to invert its color and take its screenshot by pressing the Prt Sc key. This will copy the image to the Windows 10 clipboard.
- Open any image editing software, like Paint, and paste the copied image there.
- Crop the image and save it on your PC.
Do note that, you have to take the screenshot by using the Prt Sc key only. If you take the screenshot by using the Snipping tool (Win + Shift + S), it will not work.
3] How to invert the color of an image using free software
Let’s see some free software to invert the color of an image. There are plenty of free image inverting software available on the internet. We are listing some of them here.
IrfanView
IrfanView is one of the popular image editing software available for Windows. In addition to creating the negative of an image, it offers a lot of features. It also has free plugins that you can install for advanced image editing work. Apart from general features like rotating and flipping the image, it offers some advanced features. It comes with a built-in image conversion tool that lets you convert bulk images from one format into another. Some of these image formats are BMP, JPG, PDF, PNG, TIF, etc. You can also insert a watermark to your images.
To invert the color of an image using IrfanView, go through the following instructions:
- Open IrfanView.
- Go to “File > Open” and select the image to open in IrfanView.
- Now, go to “Image > Negative (invert image) > All channels.” After that, IrfanView will invert the colors of the image.
- To save the negative image, go to “File > Save As.”
Paint.NET
Paint.NET is another free software that comes with a lot of features along with inverting the colors of an image. Using this freeware, you can add different artistic effects to your images, make them blur, add noise to the images, and more. The option to invert the color of an image is available in the Adjustments menu.
The following steps will guide you on how to invert the color of an image using Paint.NET.
- Open Paint.NET.
- Press Ctrl + O keys and open an image in Paint.NET.
- Go to “Adjustments > Invert Colors” or press Ctrl + Shift + I keys to invert the color of the image.
- Go to “File > Save As” to save the negative image in the desired format.
Paint.NET is available as a Windows installer and a Windows 11/10 app. The latter one is paid. Therefore, you have to download the installer file from its official website.
4] How to invert the color of an image using free online tools
We are listing here some free online tools to invert the color of an image.
Pixelied
Pixelied is a free online tool that you can use to invert the colors of an image. Using this tool is easy. Visit its official website, pixelied.com, and click on the Upload your image button. After that, the website will open the image editor tool, where you can do more than just inverting the color of your image, like making the image blur, pixelating the image, adjusting its brightness, contrast, saturation levels, adding text to the image, etc.
To invert the color of your image, click on the Filters tab and then select Invert. After creating the negative of your image, you can download it in different formats, like JPG, PNG, PDF, etc.
Piixelied is available in both free and paid plans. Its free plan comes with some limitations, like basic image editing features, only 3 downloads per month, 1 GB free cloud storage, etc.
Invert Colors Online from PineTools
Invert Colors Online is a simple and straightforward tool to invert the colors of an image. PineTools offers a lot of image editing tools, like flipping an image, changing its contrast and saturation levels, converting the image into grayscale, etc. To use the image color inverter tool, you have to visit pinetools.com, which is the official website of PineTools.
After visiting the website, click on the Choose File button to upload the image. When the image is uploaded, click on the Invert button. After that, you will get your image with inverted colors. You can download the inverted color image in PNG, JPG, and WEBP formats.
5] Invert the colors of an image using a free Microsoft Store app
Those who are looking for a way to invert the colors of an image using a Microsoft Store app can use Polarr. It is a free photo editor tool available for Windows, the web, macOS, etc. While most of its advanced tools are present in the pro/paid plan, the free plan supports the invert effect. Only one export per day is allowed in the free plan but that would work.
To invert image colors using this app, you can grab it from apps.microsoft.com. After that, use the following steps:
- Open the app from the Start menu or Search box of your Windows 11/10 computer
- Use the Open photos option or drag n drop an image or photo from a folder to its interface
- On the right-hand section, click on the Adjustments menu. You can also press the A key for this
- Click on the Effects option
- Scroll down the list of available effects
- Use the Invert option. This will immediately apply the change and you can see that in the image visible on its interface
- Press the Save Photo icon available in the top-right corner
- A small box will appear. There, switch to the IMAGE section
- Select JPEG, PNG, or TIFF option
- Use the Resize option (optional)
- Click on the Save copy button and then you can save the output image to a folder of your choice.
Hope these options will help.
How do you invert colors on a picture in Windows 11/10?
To invert the colors on a picture on Windows 11/10, you can use Microsoft Paint software. Apart from that, you can also use the Color Filters feature of Windows 11 and Windows 10 for the same. If you can install the third-party software on your system, you can download free programs like IrfanView, Paint.NET, etc. The users who do not want to install any third-party software can use free online tools to invert the color of an image.
What is the easiest way to invert colors on a picture?
It is too difficult to say what is the easiest way to invert colors on a picture. But, there are certainly some good and free options available to make a negative of an image. If you are a Windows 11/10 user, then there are built-in options, online tools, and software available to use to invert the colors of an image. This post includes a list of all such tools and options. Check them.
That’s it.
Read next: Free Photo Editing Software for Windows 11/10.
Содержание
- 1 Как в ворде инвертировать цвета рисунка?
- 2 Как в ворде привязать картинку к тексту?
- 3 Как сделать из картинки негатив?
- 4 Как в ворде сделать картинку ярче?
- 5 Как сделать инверсию цветов?
- 6 Как инвертировать текст в ворде?
- 7 Как в фотошопе вставить картинку в текст?
- 8 Как быстро вставить много картинок в Ворд?
- 9 Что такое негатив и позитив в фотографии?
- 10 Как сделать эффект негатив на айфоне?
- 11 Как убрать негатив на андроид?
- 12 Какие виды графических объектов существуют?
- 13 Какие стили оформления можно применить к изображению?
- 14 Как форматировать рисунок в ворде?
Как в ворде инвертировать цвета рисунка?
Для этого щелкните по выделенному изображению (или выделенной области изображения) правой кнопкой мыши. В открывшемся меню найдите и нажмите «Обратить цвета». Цвета выделенного изображения (или выделенной области изображения) будут немедленно инвертированы. Для быстрого инвертирования цветов нажмите Ctrl+Shift+I.
Как в ворде привязать картинку к тексту?
в статье Обтекание рисунков текстом в Word.
…
Привязки
- Выделите рисунок.
- Выберите значок Параметры разметки.
- Выберите Дополнительные ивыберите Закрепить привязку. Примечание: Так как привязки не используются для рисунков с обтеканием «В тексте», для них недоступна блокировка привязки и все другие параметры размещения.
Как сделать из картинки негатив?
Как сделать негатив в Фотошопе
- Открываем фото, которое будет подвергаться редактированию.
- Теперь нам необходимо инвертировать цвета, а затем обесцветить данное фото. …
- Затем обесцвечиваем, нажав комбинацию CTRL+SHIFT+U. …
- Поскольку негатив не может быть абсолютно черно-белым, добавим немного синих тонов на наше изображение.
Как в ворде сделать картинку ярче?
В разделе Работа с рисунками на вкладке Формат в группе Изменить щелкните Яркость. Щелкните нужный процент яркости. Для точной настройки яркости нажмите кнопку Параметры коррекции рисунка и переместите ползунок Яркость или введите число в поле рядом с ним.
Как сделать инверсию цветов?
Оно находится в верхней части окна Paint. Нажмите Обратить цвета в меню. Цвета будут инвертированы. Чтобы быстро инвертировать цвета, нажмите Ctrl + ⇧ Shift + I .
Как инвертировать текст в ворде?
Поворот надписи
- На вкладке Вид нажмите кнопку Разметка страницы.
- Выберите текстовое поле, которое вы хотите повернуть или отразить, а затем выберитеФормат .
- В области Упорядочиватьвыберите Повернуть. Чтобы повернуть текстовое поле на любой угол, перетащите на объект .
- Выберите один из следующих ок.
Как в фотошопе вставить картинку в текст?
Как вставить картинку в текст
- Для начала, нам нужно открыть в Photoshop изображение, которое мы собираемся разместить внутри нашего текста. …
- Затем продублируем фоновый слой, нажав комбинацию клавиш Ctrl+J, после чего в Панели слоёв появился новый слой, являющийся дубликатом фонового:
Как быстро вставить много картинок в Ворд?
Вставляйте или импортируйте сразу несколько картинок или изображений в документ Word
- Откройте документ, в который вы хотите вставить несколько фотографий или изображений, а затем примените эту утилиту, нажав Kutools > Вставить несколько изображений.
- Укажите настройки в Вставить картинки диалоговое окно.
Что такое негатив и позитив в фотографии?
Негативное изображение — это изображение, яркости которого обратны объекту съёмки, то есть наиболее светлые участки выглядят тёмными, а наиболее тёмные (тени) — светлыми. На цветном негативе цвета объекта отображаются дополнительными к ним цветами на изображении.
Как сделать эффект негатив на айфоне?
В отдельных случаях инвертирование цветов на экране iPhone облегчает чтение. При включении режима «Инверсия цвета» экран становится похож на негатив фотографии. Инвертирование цветов экрана. Выберите «Настройки» > «Основные» > «Универсальный доступ» > «Инверсия цвета».
Как убрать негатив на андроид?
Как включить тёмную тему
- Откройте приложение «Настройки» .
- Выберите Спец. возможности.
- В разделе «Экран» включите функцию Тёмная тема.
Какие виды графических объектов существуют?
Графические объекты: это любой нарисованный или вставленный объект, который можно редактировать и форматировать с помощью панели инструментов рисования (встроенным редактором графических объектов). Эти объекты являются частью текстового документа.
…
Графические объекты в Word
- Автофигуры.
- Объекты Надпись.
- Объекты WordArt.
Какие стили оформления можно применить к изображению?
Для применения какого-либо эффекта к изображению необходимо щелкнуть по эффекту в контекстном меню мышью.
…
Всего существует семь различных групп эффектов.
- Заготовка (Preset). …
- Тень (Shadow). …
- Отражение (Reflection). …
- Свечение (Glow). …
- Сглаживание (Soft Edges). …
- Рельеф (Bevel).
23 мар. 2013 г.
Как форматировать рисунок в ворде?
Чтобы изменить размер рисунка, откройте вкладку Формат рисунка , нажмите кнопку положение > Дополнительные параметры разметки. Чтобы изменить размер фигуры или WordArt, на вкладке Формат фигуры выберите Положение > Дополнительные параметры разметки.
Перейти к содержанию
На чтение 3 мин Просмотров 53 Опубликовано 11 ноября, 2022
[ad_1]

Microsoft Office Word 2013 и 2010 имеют ограниченные возможности редактирования изображений. Программное обеспечение может применять различные эффекты к изображениям в ваших документах, а также обрезать их и настраивать их цвета, яркость и контрастность. Однако он не может инвертировать цвета изображения. Чтобы инвертировать цвета, вы должны использовать инструмент Paint, который входит во все операционные системы Windows, включая 8.1, 8, 7 и XP. Если вы сделаете это правильно, размер и положение изображения останутся прежними после инвертирования цветов.
Содержание
- Шаг 1
- Шаг 2
- Шаг 3
- Шаг 4
- Шаг 5
- Шаг 6
- Шаг 7
- Кончик
Шаг 1
Этот массажер настоящая находка!
Массажные ролики имитируют действия рук массажиста, даря вам незабываемые ощущения. Удобная лямка-фиксатор позволит закрепить подушку на любом стуле или сиденье авто.
- Полностью снимает мышечное напряжение, боли, усталость.
- Дешевле одного курса массажа. Прогревает и массажирует.
- Избавит от боли в спине и шее!
Заказать с скидкой >>>
Откройте документ, содержащий изображение, в Word 2013 или 2010. Чтобы вставить изображение в документ, выберите вкладку «Вставка» и нажмите значок «Изображения» в группе «Иллюстрации». Выберите изображение и нажмите «Вставить».
ТОП-10 товаров которые вам захочется купить
Просмотрели множество интернет-магазинов и сделали подборку самых интересных товаров
Cмотреть
Шаг 2
Нажмите на изображение, которое вы хотите отредактировать, чтобы выбрать его, а затем нажмите «Ctrl-X», чтобы вырезать его в буфер обмена. Изображение удаляется из документа и заменяется курсором вставки. Не щелкайте нигде в документе.
Шаг 3
Откройте начальный экран, введите «Paint», а затем нажмите «Paint» в списке результатов, чтобы запустить редактор изображений. Новое пустое изображение создается по умолчанию.
Шаг 4
Нажмите «Ctrl-V», чтобы вставить изображение из буфера обмена в Paint. Изображение выбирается автоматически, поэтому вам не нужно использовать инструмент «Выбор».
Шаг 5
Щелкните изображение правой кнопкой мыши и выберите «Инвертировать цвет» в контекстном меню, чтобы инвертировать его цвета. Вы можете дополнительно редактировать свое изображение, используя встроенный набор инструментов Paint.
Шаг 6
Нажмите «Ctrl-C», чтобы скопировать изображение из Paint в буфер обмена. Если вы случайно сняли выделение с изображения, нажмите «Выбрать» в группе «Изображение», а затем нажмите «Выбрать все», прежде чем пытаться его скопировать.
Шаг 7
Вернитесь к документу Word и нажмите «Ctrl-V», чтобы вставить отредактированное изображение точно в то же место, где было исходное изображение. Размер изображения также сохраняется. Нажмите «Ctrl-S», чтобы сохранить изменения.
Кончик
Чтобы изменить размер изображения в документе, наведите указатель мыши на один из его углов, а затем щелкните и перетащите.
Вы можете уменьшить размер ваших документов, сжав изображения. Чтобы сжать изображение, выберите его и щелкните значок «Сжать» в группе «Настройка» на вкладке «Формат». Выберите разрешение в разделе «Целевой вывод» и нажмите «ОК». Чтобы сжать все изображения в документе, снимите флажок «Применить только к этому изображению».
Согласно Microsoft, вы не потеряете качество изображения при сжатии изображений.
Чтобы отменить изменения и вернуть исходное изображение, дважды нажмите «Ctrl-Z».
[ad_2]
Как сделать инверсию в word?
Одно время я писал отчёт по программированию, где в конце каждой лабораторной были скриншоты работы программы, но поскольку я писал консольные программы, то стандартно был чёрный фон и белый шрифт.
Когда я всё закончил, отчёт было необходимо , но вот незадача — принтер уже и так иссыхал, а тут еще и рисунки с заливным чёрным фоном.
Поэтому я стал искать, как же в Ворде (вот почему-то именно в Ворде захотелось) инвертировать изображение..чтобы фон был белый, а шрифт чёрный, однако не нашёл (быть может и не там искал?).
Но дошёл до такого решения (главное условие — фон листа белый):
1. Выбираем рисунок;
2. Переходим на вкладку «
Перекрасить «;
Установить прозрачный цвет «;
5. Тыкаем мышкой на чёрный фон;
6. Жмём правой кнопкой на рисунке;
Формат рисунка «;
8. Далее двигаем ползунок «
Яркость » до
Закрыть «, вуаля! =)
Метод 1 В Windows 7 и более поздних версиях операционной системы Windows
- Помните, что процедура инвертирования цветов была изменена.
Не ищите инструмент «Обратить цвета» на верхней панели инструментов (как это было в Windows Vista и более ранних версиях Windows). Начиная с Paint 6.1, вы можете инвертировать цвета, щелкнув по выбранной области изображения правой кнопкой мыши. Новые версии Paint, в которых действует описанная процедура, предустанавливаются в Windows 7, 8, 10.
Конечно, под это новшество будет сложно подстроиться людям, которые годами инвертировали цвета при помощи кнопки на верхней панели инструментов, но не стоит отчаиваться – обратить цвета в Paint по-прежнему довольно легко.
- Инструмент «Обратить цвета» полезен в том случае, когда вам нужно поменять местами цвета на картинке или логотипе, чтобы не менять всю цветовую гамму.
Если вы хотите инвертировать цвета всего изображения, выделите всю картинку. Для этого в верхней панели инструментов нажмите «Выделить» – «Выделить все» или воспользуйтесь инструментом «Формы выделения».
- Если вы хотите инвертировать цвета определенной области изображения, выделите только эту область.
Для этого щелкните по выделенному изображению (или выделенной области изображения) правой кнопкой мыши. В открывшемся меню найдите и нажмите «Обратить цвета». Цвета выделенного изображения (или выделенной области изображения) будут немедленно инвертированы.
- Для быстрого инвертирования цветов нажмите Ctrl+Shift+I.
Метод 2 В Windows Vista и более ранних версиях операционной системы Windows
- Откройте редактируемое изображение в MS Paint.
Это можно сделать двумя способами:
- Откройте Paint, щелкнув по значку программы на рабочем столе или в меню «Пуск». Далее нажмите «Файл» – «Открыть». Найдите и выделите картинку, цвета которой вы хотите инвертировать, а затем нажмите ↵ Enter или «Открыть».
- Не открывая Paint, на жестком диске найдите файл изображения, цвета которого вы хотите инвертировать. Щелкните по файлу правой кнопкой мыши и выберите «Открыть с помощью» – «MS Paint». Изображение откроется в MS Paint.
Это приведет к моментальному инвертированию цветов. Обращенные цвета являются научными дополнениями оригинальных цветов. При инвертировании цветов желтый шар превратится в синий (а не фиолетовый как при традиционном дополнении).
- Для быстрого инвертирования цветов просто нажмите Ctrl+I. Помните, что это сочетание клавиш работает только в Windows Vista и ранних версиях Windows.
Сохраните изображение. Для этого нажмите «Файл» – «Сохранить как». Введите имя файла и выберите его тип (если нужно). Сохраните отредактированное изображение в папке, которую вы сможете легко найти в случае необходимости. Затем нажмите «Сохранить».
Советы
- Вместо запуска Paint откройте папку «Мои документы» или папку с изображениями, щелкните по картинке правой кнопкой мыши и выберите «Открыть с помощью» – «Paint».
- Для выбора определенной области изображения воспользуйтесь инструментом «Формы выделения».
- Чтобы увидеть последовательный образ, увеличьте картинку с инвертированными цветами и смотрите в центр изображения в течение тридцати секунд. Затем быстро переведите взгляд на пустую белую стену. Вы увидите картинку в оригинальных цветах. Имейте в виду, что этот метод лучше срабатывает с фотографиями и изображениями больших размеров.
- Нажмите Ctrl+I (или Ctrl+Shift+I в Windows 7 и более поздних версиях операционной системы), чтобы быстро инвертировать цвета.
- Чтобы быстро открыть изображение, нажмите Ctrl+O.
- Нажмите Ctrl+Z, чтобы отменить до 3 предыдущих действий.
- Самыми распространенными форматами графических файлов являются BMP, PNG, JPG, GIF. В большинстве случаев формат PNG гарантирует минимальный размер файла без потери качества картинки. Выберите формат JPG, если редактируемым изображением является фотография, хотя некоторые пользователи считают, что при выборе формата JPG в Paint качество изображения ухудшится. Если вы намерены разместить изображение на веб-сайте, воспользуйтесь хорошим графическим редактором, чтобы уменьшить размер файла.
- В интернете поищите интересные изображения, цвета которых можно инвертировать. Имейте в виду, что контент в сети может быть защищен авторским правом; теоретически, вы можете редактировать любое изображение, если не собираетесь продавать его, распространять его или приписывать ему свое авторство.
- Инвертировать цвета можно в любом графическом редакторе. Процедура будет отличаться (от Paint), но результат будет таким же.
- Если вы используете инструмент «Произвольная область», перетащите выделенную область по картинке, а затем верните ее на исходную позицию. Только так вы сможете инвертировать цвета выделенной области (в противном случае будут инвертированы цвета области прямоугольной, а не произвольной формы).
Предупреждения
- Если вы не можете найти программу MS Paint, то ваш компьютер или ноутбук работает под управлением другой операционной системы, а не Windows. В этом случае воспользуйтесь любым другим графическим редактором, который может оказаться даже лучше. Графические редакторы бывают как платными, так и бесплатными. Поищите их в интернете.
- В Windows 7 щелкните по изображению правой кнопкой мыши, чтобы инвертировать цвета.
- Если вместо «Сохранить как» вы нажмете «Сохранить», оригинальное изображение будет перезаписано отредактированным изображением. Не делайте так, если вы хотите сохранить как оригинальное изображение, так и отредактированное.
- Если удерживать нажатыми клавиши CTRL + I (или CTRL + SHIFT + I), цвета начнут быстро мигать. Будьте осторожны: это может вызвать головную боль!
Что вам понадобится
- Изображение для редактирования
- Microsoft Paint
Информация о статье
Категории: Графические программы
На других языках:
English: Invert Colours in MS Paint, Español: invertir los colores en MS Paint, Deutsch: Mit MS Paint Farben umkehren, Português: Inverter as Cores no MS Paint, Italiano: Invertire i Colori in MS Paint, Bahasa Indonesia: Menginversi Warna di MS Paint, Français: inverser les couleurs dans Microsoft Paint, العربية: قلب الألوان في برنامج الرسام, 中文: 在画图程序中反色图片, ไทย: กลับค่าสีในโปรแกรม MS Paint, Tiếng Việt: Nghịch đảo màu trong MS Paint, Nederlands: Paint gebruiken om de kleuren in een afbeelding om te keren
. my home pages.
Но дошёл до такого решения (главное условие — фон листа белый):
1. Выбираем рисунок;
2. Переходим на вкладку «Формат«;
3. Жмём на «Перекрасить«;
4. Выбираем «Установить прозрачный цвет«;
5. Тыкаем мышкой на чёрный фон;
6. Жмём правой кнопкой на рисунке;
7. Выбираем «Формат рисунка«;
8. Далее двигаем ползунок «Яркость» до
значения «-100%«;
9. Жмём «Закрыть«, вуаля! =)
8 комментариев:
Респект! До сего дня делал иверсию рисунков в paint;)
Еще один респект) долго бы я мучалась)
Спасибо! Все получается отлично!
Благодарю! Дельный совет, очень помогло!)
Отличное решение, пришел по первой ссылке с гугла, сработало на ура. Большое спасибо.
открываете документ в OpenOffice — Изображение-Фильтрация-Инвертировать.
сохраняете в том же формате
ТС, большое спасибо.
Yang Merupakan Agen Bandarq, Domino 99, Dan Bandar Poker Online Terpercaya di asia hadir untuk anda semua dengan permainan permainan menarik dan bonus menarik untuk anda semua
Bonus yang diberikan NagaQQ :
* Bonus rollingan 0.5%,setiap senin di bagikannya
* Bonus Refferal 10% + 10%,seumur hidup
* Bonus Jackpot, yang dapat anda dapatkan dengan mudah
* Minimal Depo 15.000
* Minimal WD 20.000
* Deposit via Pulsa TELKOMSEL & XL
* 6 JENIS BANK ( BCA , BNI, BRI , MANDIRI , CIMB
Memegang Gelar atau title sebagai AGEN POKER ONLINE Terbaik di masanya
Games Yang di Hadirkan NagaQQ :
* Poker Online
* BandarQ
* Domino99
* Bandar Poker
* Bandar66
* Sakong
* Capsa Susun
* AduQ
* Perang Bacarrat (New Game)
Info Lebih lanjut Kunjungi :
Website : NAGAQQ
Facebook : Facebook
WHATSAPP : +855977509035
Line : Cs_nagaQQ
TELEGRAM :+855967014811
Как в word сделать инверсию
Цель мастер-класса: познакомить коллег с алгоритмом изменения цвета чёрно-белой картинки. Задачи: · Расширить знания коллег о программе Microsoft Office Word. · Передать личный опыт по заявленной теме.
- Ход мастер-класса:
Сохраняем картинку с Интернета и вставляем ее в Word.
Выделяем картинку, сделав щелчок левой кнопкой мыши, сверху в панели управления откроется панель работы с рисунками, перекрасить.

На кнопке «Перекрасить», нажимаем на треугольник и из графы «светлые варианты» выбираем нужный цвет. Я выбрала оранжевый.
Всё. Готово. Теперь можно печатать картинку и приклеивать ее на открытку.
- Если желаете, вы можете поменять яркость, контрастость картинки, можно сделать рамочку и многое другое.
- Спасибо за внимание!
Обнаружили плагиат? Сообщите об этом
Чтобы оставить комментарий, пожалуйста, зарегистрируйтесь и авторизируйтесь на сайте.
Объект Word Range — работа с текстом в ворде, выбор
Здравствуйте дорогие читатели блога scriptcoding.ru. Сегодня мы рассмотрим работу с классом Range, который относится к объектном модели Word. Данный класс отвечает за работу с текстом в ворде, а точнее, за его выбор.
В отличии от Selection, Range позволяет не выделить, а выбрать заданный диапазон текста в ворде. Использовать Range более выгодно, чем Selection, так как получить выбор можно только программно, это работает нам на руку, так как пользователь не сможет повлиять на работу макроса или программного кода.
Поясню: допустим, мы хотим обработать текст в ворде с помощью объекта Selection, выделив нужный диапазон. Если пользователь во время обработки щелкнет мышью и снимет выделение, то наш макрос потерпит поражение.
В случае с Range такой неприятности не произойдет, поэтому и рекомендуется использовать вместо Selection.
Получить доступ к объекту можно несколькими способами:
Одноименный метод объекта Document – данный метод принимает два необязательных параметра, которые задают начальное и конечное значение выбора при работе с текстом в Word. Если вызвать метод без параметров, то будет выбрано содержимое всего документа, например:
‘ Выбираем весь текст
set oRange = oDoc(1).Range()
‘Делаем шрифт жирным
oRange.Bold = true
Или такой вариант:
‘Выбираем первые 10 символов
set oRange = oDoc(1).Range(0,10)
Одноименное свойство – данное свойство предусмотрено для большинства классов Word (Bookmark, Selection, Table, Row, Cell, Paragraph и так далее). В данном случае мы получаем Range для заданного класса, автоматически произойдет выбор содержимого данного класса (абзац, выделение, закладка и так далее).
Метод SetRange() – Данный метод предоставляет сам объект Range, и он позволяет переопределить выбор текста в ворде, например:
set oRange1 = oDoc(1).Range()
oRange1.SetRange 1,10
oRange1.Bold = true
Класс Range – выбираем текст в ворде
Свойства – работа с текстом в ворде
Свойства, которые позволяет задать или получить значение константы:
Case – Регистр текста в ворд, константа WdCharacterCase:
- wdNextCase — -1 – Как в предложении
- wdLowerCase — 0 — Нижний регистр
- wdUpperCase — 1 — Верхний регистр
- wdTitleWord — 2 – Начало слова с заглавной буквы
- wdTitleSentence — 4 — в режиме ввода предложения
- wdToggleCase — 5 – Инвертировать регистр
CharacterWidth — Ширина символов, константа WdCharacterWidth:
- wdWidthFullWidth — 7 – Полная ширина.
- wdWidthHalfWidth — 6 – Половина ширины (нормальный режим).
HorizontalInVertical – Расположение текста в ворде, константа WdHorizontalInVerticalType:
- wdHorizontalInVerticalNone — 0 – Форматирование отсутствует
- wdHorizontalInVerticalFitInLine — 1 – Горизонтальное направление
- wdHorizontalInVerticalResizeLine — 2 – Вертикальное направление
Orientation — Направление ворд текста, константа WdTextOrientation:
- wdTextOrientationHorizontal — 0 – Горизонтально, по умолчанию.
- wdTextOrientationVerticalFarEast — 1 – Вертикально вниз от верхней части, справа налево.
- wdTextOrientationUpward — 2 — Вверх под углом.
- wdTextOrientationDownward — 3 – Вниз под углом.
- wdTextOrientationHorizontalRotatedFarEast — 4 — Горизонтально, но справа налево (только для языков с данным типом письма).
- wdTextOrientationVertical — 5 — Вертикально вниз от верхней части, слева направо.
HighlightColorIndex – Цвет выделения текста в ворде, константа WdColorIndex.
LanguageIDOther – Язык текста в ворд, константа, WdLanguageID.
Style – Стиль, константа WdBuiltinStyle.
Underline – Тип подчеркивания, константа WdUnderline.
- Свойства, которые позволяют задать или получить логическое значение:
- Bold – Делает шрифт жирным (true).
- Italic — Делает шрифт курсивом (true).
- GrammarChecked – Проверка грамматики.
- LanguageDetected – Определение языка.
- Прочие свойства (чтение и запись), только последнее доступно только для чтения.
- Start и End – Начальная и конечная позиция для выбора.
- FitTextWidth — Ширина текста в текущих единицах измерения.
- ID — Имя идентификатора (строковое значение) для указанного диапазона.
- Text – Позволяет вставить (в место, где находится курсор), заменить (выбранную область), или получить текст в ворде для заданного диапазона.
Information(type) — Информация об указанном диапазоне (параметр type содержит значение константы WdInformation. Только чтение.
Методы – работа с текстом в Word
CheckGrammar() — Начинает проверку орфографии и грамматики для указанного диапазона.
Set Range2 = Documents(«MyDocument.doc»).Sections(2).Range
Range2.CheckGrammar
CheckSynonyms() — Отображает диалоговое окно «Тезаурус«.
Collapse(Direction) — Убирает выделение.
Direction – Дополнительный параметр, который задает направление от позиции курсора. Может быть одним из следующих значений константы WdCollapseDirection: wdCollapseEnd — 0 или wdCollapseStart — 1. Значение по умолчанию wdCollapseStart.
ComputeStatistics(Statistic) – Позволяет получить статистику для заданного выбора. Параметр Statistic содержит значения константы WdStatistic.
- Copy(), Delete(), Cut() – Копирование, удаление и вырезание выбранного диапазона.
- Paste() – Вставка содержимого буфера обмена.
- CopyAsPicture() – Копирование текста в ворде как изображения.
- Select() – Выделение текущего выбора.
- SetRange(Start, End) – Позволяет задать начальную и конечную позицию для выбора, вернет новый объект Range.
- Relocate(Direction) — Переставляет местами абзацы в выбранном диапазоне.
- Direction – Обязательный параметр, который задает направление, содержит значение константы WdRelocate:
- wdRelocateDown — 1 — Ниже следующего видимого абзаца.
- wdRelocateUp — 0 — Выше предыдущего видимого абзаца.
Методы с префиксом Insert… и Move… и метод ConvertToTable() используются также классом Selection, поэтому я не стал их описывать, просто ознакомьтесь со статьей «Объект Word Selection — выделение фрагмента текста в ворде, методы #1»
Ниже я привел два примера программного кода на языке VBScript и JScript, в них я просто выбираю каждый символ в тексте и задаю для него цвет выделения. Работа с текстами в Word. Причем так, что бы цвета периодически менялись.
Программный код на языке VBSCRIPT:
dim oWord, oDoc, oSel, i, oPars, MyText, oRange, j
Set oWord = CreateObject(«Word.Application»)
Set oDoc = oWord.Documents
oDoc.Add()
Set oSel = oWord.Selection
Set oPars = oSel.Paragraphs
oWord.Visible = True
MyText = «Работа с текстом в Word »
‘ Вставляем текст
For i=0 to 4 oSel.TypeText MyText & MyText & MyText & MyText & MyText & MyText & MyText oSel.TypeParagraph
Next
‘ Создаем ссылку
‘ Заодно выбираем весь текст в ворде
set oRange = oDoc(1).Range()
i = 1:j = 0
Как добавить формулу в Microsoft Word?
Профессионалы ценят Microsoft Word за то, что с его помощью можно совершать множество операций, которые выходят далеко за рамки простого создания текстов.
Так, это один из мощнейших инструментов, который позволяет по соседству с изображениями и обычным текстом добавлять формулы со сложнейшим форматированием. Для этого есть даже интегрированный плагин Microsoft Equation.
Он выглядит немного иначе в более старых версиях, но его функциональность почти везде одинакова.
Для того чтобы добавить формулу в Ворд, нужно перейти на вкладку «Вставка» и в разделе «Символы» выбрать «Уравнение». Если нажать на маленькую стрелку напротив фразы, откроется список наиболее используемых формул. Нажав на саму фразу, откроется новая вкладка, а в теле документа появится специальное поле, в котором и будет создаваться формула.
Особенность этого инструмента, что в нем запросто можно писать обычный текст и добавлять элементы, которые нужны исключительно для формул. Стоит последовательно разобрать всю вкладку, которая появляется при добавлении.
В левой части экрана можно выбрать все те же популярнейшие уравнение. Следующий пункт «Рукописное уравнение» позволяет вручную вводить формулы, используя мышь. Стоит признать, что распознавание на очень хорошем уровне, и оно меняется по мере добавления новых элементов.
Далее можно выбрать стиль написания формул, который будет использоваться в данном случае:
- Линейный;
- Профессиональный;
- Обычный текст.
Затем идет большой список символов, которые чаще всего используются для различных формул. Стоит отметить, что доступные элементы – это не все, что можно добавить. Если открыть «Дополнительные параметры», то в верхнем правом углу окна можно выбрать другой набор символов и подобрать нужные.
И в самом конце находится список структур (дроби, функции, матрицы, операторы, интегралы и многое другое). По нажатию на один из выбранных пунктов откроется список возможных вариантов, используя которые можно создать действительно любую формулу.
Вышеперечисленная последовательность действий актуальна для программ от Microsoft Word 2007 и старше. Если необходимо вставить уравнение в 2003, то нужно открыть вкладку «Вставка» и нажать «Объект». Затем в списке найти «MicrosoftEquation 3.0». Это и есть тот самый инструмент, с которым нужно работать.
Как в ворде писать вертикально?
Наверняка, Вы встречали вертикальный текст в журналах или газетах? Выглядит оригинально – не правда ли? Microsoft Word предоставляет возможность работать с текстом, как угодно.
Так что в сегодняшнем уроке мы разберем, как правильно в ворде писать вертикально? Все достаточно просто, мы рассмотрим на примере двух версий: Word 2003 и Word 2007.
Так же мы рассмотрим два способа написания текста вертикально, каждый из способов можно использовать во всех версиях Word.
Первый способ — добавляем таблицу
Для начала разберем, как это сделать в версии 2007. Самый простой способ – это создать таблицу и поставить направления текста в ней. Для этого необходимо зайти во вкладку «Вставка», нажать на значок «Таблица» и в выпадающем меню выбрать размер таблицы. Так же можно выбрать пункт «Вставить таблицу» и числами прописать количество строк и столбцов.
Я, для примера, сделаю таблицу 3*1. Теперь в первой ячейке таблицы напишу «Пример текста» — он, собственно, и будет написан вертикально. Выделяем необходимый кусок текста, который должен быть направлен по вертикали и нажимаем на нем правой кнопкой. В появившемся меню нажимаем на пункт «Направление текста» и выбираем необходимое направление.
Вы можете выбирать направление «Снизу-вверх» или наоборот «Сверху вниз».
Второй способ — используем фигуры
Первым способом можно воспользоваться в версии Word 2003. Однако я буду рассматривать его в 2007 версии, так как там это делается удобнее и практичнее. Для начала необходимо зайти в раздел «Вставка» и выбрать пункт «Фигуры». В нем выбираем вариант «Надпись» и у нас появляется вот такая фигура.
Теперь с помощью инструмента работы с надписями – можно задать ориентацию текста в фигуре. Текст будет менять направление только в ячейке, с которой Вы работайте на данный момент. Если несколько раз подряд нажимать на кнопку «Направление текста», то вы увидите все варианты, которые возможны для изменения направления.
Вот так просто писать текст вертикально, как вы поняли, делать это можно в разных версиях word. Чтобы не пропустить новые полезные уроки – подписывайтесь на наш блог в социальных сетях и станьте экспертом в области Microsoft Word.
Как в ворде сделать
Microsoft Word – самый распространённый текстовый редактор – программа, которая установлена в большинстве компьютеров. А Word 2007 вобрал в себя все лучшие, освоенные опытом многих пользователей разработки. Программа настолько удобная и многофункциональная, что любой человек может сразу оценить все её преимущества и захотеть их использовать в своих текстовых документах. Поэтому люди часто спрашивают, как в ворде сделать то, или иное. Наработки этой программы за прошедшие годы может применять широкий диапазон пользователей. Даже маленькие дети, которые еще не пошли в школу, писать быстрее учатся на компьютере в word, чем в тетрадке. Повсеместно к пользователям присоединяются и пожилые люди, которые также в первую очередь, начиная пользоваться этой программой, спрашивают – как в ворде сделать…? Люди, которым от 40 до 60 лет, получившие среднее и высшее образование в СССР, а таких много, привыкли учиться и любят делать это. Это поколение людей, в большинстве своём, так и не реализовало приобретённый потенциал знаний. И теперь они с удовольствием осваивают различные компьютерные программы для того, чтобы работать в интернете. Безусловно, нужно приложить старания и научится пользоваться такой полезной программой. Уроки обучения работы с word, подробные методические курсы для начинающих есть в большом количестве в интернете, а также представлены и на этом сайте. Также будет не лишне упомянуть, что word 2007, в отличие от предыдущих версий текстовых редакторов имеет функцию, открывающую удобный справочный материал. Открыть эту справку поможет клавиша F1. Эта справка доступна и поможет обучить и освоить все необходимые функции программы для печати, редактирования и форматирования любых документов и текстов.
Не жалейте времени на то, чтоб изучить эту программу, оно обязательно окупится, когда вы будете применять эти знания.
Вы сможете использовать приобретённый навык, готовя реферат, курсовую или дипломную работу. Вы можете составлять отчеты и различные документы отличного качества, преподнося вашу работу на подобающем уровне.
Ведь вид и уровень изготовления ваших документов выгодно представит того, кто их делал.
Необходимо научиться таким урокам: как сделать нумерацию страниц, как красиво оформить текст рамкой, как рассчитать и напечатать таблицу. Пригодятся знания о том, как в ворде сделать альбомный лист, вставить картинку, диаграмму или график. Для того чтобы ваша работа имела завершенный вид необходимо уметь составлять содержание (оглавление).
Что касается грамматики и орфографии, то и здесь программа поможет вам. В неё встроена функция, которая автоматически проверяет напечатанный текст, и сразу подчеркивает грамматические и орфографические ошибки.
Нажав на подчёркнутое слово левой кнопкой мыши, вы увидите диалоговой окно, которое объяснит ошибку и покажет, как её исправить.
Также в конце печати можно воспользоваться функцией дополнительной проверки грамматики и орфографии, клавиша F7.
F7 — поможет найти грамматические и орфографические ошибки
Кстати здесь есть прекрасная функция чтения. Если есть какой-либо материал для чтения на сайте, вы можете его переместить в ворд и читать. При этом можно пользоваться функцией перевода с другого языка, различными справочными источниками, выделением абзацев, поиском – весь сервис к вашим услугам.
Сервис ля чтения
Задавая вопрос, «как в ворде сделать», вы будете приобретать и совершенствовать свои знания работы с этой программой.
Как сделать буквицу в ворде? Создание буквицы в Word 2013 | World-X
Сделать написание в редакторе MicrosoftWord привлекательным можно множеством способов, некоторые из которых мы уже рассматривали раньше. Сегодня познакомимся с таким украшением для текста как буквица.
Буквица — заглавная буква первого слова в тексте, главе, произведении, выделенная особенным шрифтом, увеличенная по размеру и всячески украшенная (вспомним старинные книги, сказки и всевозможные фолианты).
Как сделать буквицу в «ворде»
Итак, приступаем к созданию неповторимого креативного стиля своего документа Word. Текст может быть любым, начиная от поздравления с юбилеем и заканчивая собственным литературным шедевром. Главное, чтобы это смотрелось уместно (для деловых документов буквица явно не годится):
- Нас интересует меню «Вставка» в верхней горизонтальной панели инструментов.
- Среди всех предлагаемых здесь функций находим в разделе «текст» функциональную вкладку под названием «Добавить буквицу».
- Кликаем и появляются варианты расположения буквицы – «на поле», «в тексте» или «нет» (то есть буквицы как не было, так и не будет).
- Можно воспользоваться в этом же меню строкой «Параметры буквицы». В этом случае нам откроется окно всё с теми же способами расположения буквицы, только сразу можно будет установить шрифт с высотой заглавной буквы и её расстоянием относительно текста. Смотрим скриншот и пробуем!
Примечание! Чтобы функция добавления буквицы стала активной, нужно сначала написать в документе хотя бы одно слово!
Оформление Буквицы
А теперь самое интересное – начинаем экспериментировать с шрифтами и цветами буквицы. Для этого можно выделить заглавную букву с помощью удержания левой кнопкой мыши (или зажав клавишу Shiftстрелками влево или вправо выделить букву) и затем кликнуть по ней правой кнопкой.
Откроется меню с функциями, в котором задаём все интересующие параметры, а потом любуемся тем, что получилось!
Вместо послесловия
Очень доступный способ преобразить визуальное отображение текстового массива, при этом не прибегая к сложным надстройкам и вставке дополнительных объектов.
Как вставить документ ворд в ворд или ексель в ворд?
Здравствуйте, уважаемые посетители моего блоге! Сегодня нами будет рассмотрен вопрос относительно того, как вставить документ ворд в ворд. Например, вы подготавливаете документ, и появляется необходимость вставки другого любого файла. Хорошо бы владеть информацией о том, как именно осуществлять подобную вставку. Давайте разберемся.
С целью вставки иного документа в вордовский файл, предусмотрена особенная функция «Вставка объекта», т.е. Вордом иной документ воспринимается в качестве объекта.
Создаем новый файл и вставляем его, как объект
Первый из способов необходим, когда готовый документ, который следует вставить, еще не сформирован. Значит, его будем подготавливать в ходе работы.
- Поставьте курсор на тот участок, где Вы планируете создавать объект.
- На ленте перейдите ко вкладке под названием «Вставка», а в разделе «Текст» кликните по кнопке «Объект». Откроется новое окошко.
- В открывшемся окошке во вкладке «Создание» выберите из перечня «Тип объекта» формат файла, который необходим.
- Установите галочку «В виде значка», если требуется, чтобы наполнение документа было отражено по двойному нажатию по символу.
- Кликните на ОК.
- Вордом будет создан символ указанной программы на том участке, где расположен курсор, и будет запущена программу по созданию нового файла.
- К примеру, выбрав «Лист MS Excel» в качестве типа объекта, символ Excel отобразится в месте, где был установлен курсор, и после этого Word осуществит запуск Excel, чтобы Вы сформировали новый документ.
Минутку внимания, возможно вам будет интересно узнать как поставить римские цифры в ворде или почему планшет не видит сим карту.
Как вставить документ ворд в ворд в качестве объекта
Выполнить вставку готового документа в файл можно посредством одного из двух способов: вставить непосредственно файл в документ или добавить ссылку на него. Наведите курсор на тот участок, где вы бы хотели видеть объект.
- На ленте во вкладке «Вставка» в разделе «Текст» следует кликнуть на кнопку «Объект». Будет открыто новое окошко.
- Необходимо выбрать вкладку «Создание из файла».
- Нажав по на кнопке «Обзор», предстоит выбрать место, где находится нужный вам файл.
- Установите галочку «В виде значка», если требуется. Значок документа возникнет на месте курсора. Итак, возможно добавлять файл к документу Word.
- Если стоит задача добавления ссылки на файл, необходимо попросту установить галочку «Связь с файлом».
Добавленный файл и ссылка – в чем разница?
Решив выполнить обновление добавленного файла, придется несколько раз кликнуть по объекту, чтобы открыть, а также, изменить его. Отредактировав первоначальный документ (за пределами вордовского), объект в рамках документа останется без изменений. Что касается ссылки, здесь ситуация обратная. Посредством нее всегда будут отображаться какие-либо изменения, внесенные в связанный файл.
Благодарю за прочтение моей статьи, и желаю вам удачного освоения секретов текстового редактора Ворд. В х рад буду прочитать о том, что у вас получилось выполнить вставку документа к созданному вами файлу.
Как инвертировать цвета изображения в Microsoft Word — Вокруг-Дом — 2019
Microsoft Office Word 2013 и 2010 имеют ограниченные возможности редактирования изображений. Программное обеспечение может применять различные эффекты к изображениям внутри ваших документов, а также обрезать их и регулировать их цвета, яркость и контрастность.
Однако он не может инвертировать цвета изображения. Чтобы инвертировать цвета, вы должны использовать инструмент рисования, который включен во все операционные системы Windows, включая 8.1, 8, 7 и XP.
Если вы делаете это правильно, размер и положение изображения остаются неизменными после инвертирования цветов.

Шаг 1
Откройте документ, содержащий изображение в Word 2013 или 2010. Чтобы вставить изображение в документ, выберите вкладку «Вставка» и щелкните значок «Изображения» в группе «Иллюстрации». Выберите изображение и нажмите «Вставить».
Шаг 2
Нажмите на изображение, которое вы хотите отредактировать, чтобы выделить его, а затем нажмите «Ctrl-X», чтобы вырезать его в буфер обмена. Изображение удаляется из документа и заменяется курсором вставки. Не нажимайте нигде в документе.
Шаг 3
Откройте начальный экран, введите «Paint» и затем нажмите «Paint» в списке результатов, чтобы запустить редактор изображений. Новое пустое изображение создается по умолчанию.
Шаг 4
Нажмите «Ctrl-V», чтобы вставить изображение из буфера обмена в Paint. Изображение выбирается автоматически, поэтому вам не нужно использовать инструмент «Выбор».
Шаг 5
Щелкните правой кнопкой мыши изображение и выберите «Инвертировать цвет» в контекстном меню, чтобы инвертировать его цвета. Вы можете дополнительно редактировать свое изображение, используя встроенный набор инструментов Paint.
Шаг 6
Нажмите «Ctrl-C», чтобы скопировать изображение из Paint в буфер обмена. Если вы случайно отменили выбор изображения, нажмите «Выбрать» в группе «Изображение», а затем нажмите «Выбрать все», прежде чем пытаться скопировать его.
Шаг 7
Вернитесь к документу Word и нажмите «Ctrl-V», чтобы вставить отредактированное изображение в то же место, где было исходное изображение. Размер изображения также сохраняется. Нажмите «Ctrl-S», чтобы сохранить изменения.
Как Транспонирование, Инверсия, реверсивное или Отразить таблицу в MS Word
Иногда нам нужно перенести (вращать, инвертировать или назад) таблицу в MS Word. Узнайте, как изменить столбцы в строки и строк в столбцы таблицы Word.
Некоторое время назад я написал статью о том , как отменить список (нумерованный или ненумерованный) в MS-Word . Аналогичный вопрос пришел ко мне вчера. Это было связано с инвертированием таблицу в формате Microsoft Word (т.е. изменить строки в столбцы и столбцов в строки). Этот конкретный переход называется транспозицией. Давайте посмотрим, как мы можем идти о транспозиции таблицу.
Есть два способа для достижения этой цели. Одним из них является чистой (и, следовательно, предпочтительным!) Метод, а затем есть еще один, который я хотел бы сохранить в категории писак. Я буду говорить только о чистом методе и это выглядит следующим образом:
Транспонирование функцию таблицы в Excel.
Шаг 1: Откройте документ MS-Word, содержащий таблицу, которую необходимо обратить вспять. Теперь, в документе, найдите таблицу, которую необходимо воздействовать.
Шаг 2: Выделите всю таблицу, нажав на плюс (+), как знак на верхнем левом углу таблицы. Нажмите сочетание клавиш Ctrl + C, чтобы скопировать содержимое таблицы.
Шаг 3: Откройте новый лист в MS-Excel и поместите курсор в ячейку A1 (первая ячейка)
Шаг 4: Нажмите Ctrl + V, чтобы вставить содержимое таблицы в Word, Excel. Таблица будет автоматически и аккуратно договоритесь вставляемые данные в различных клетках, чтобы воссоздать точную таблицу.
Шаг 5: Выберите только что вставили таблицу в Excel и вставить его в другой ячейке. Это создает копию таблицы Excel.
Меню Excel показывает опцию транспонирования.
Шаг 6: Нажмите на стрелку вниз, указанной на кнопку Вставить в вкладке Главная Excel. Меню с несколькими опциями опустятся. Из этого меню выберите опцию транспонирования. И там вы идете! Таблица в Excel будет инвертировать, как волшебство.
Из выпадающего меню можно также вставлять специальный параметр. Он откроется диалоговое окно, в котором вы будете иметь возможность транспонировать таблицу.
Шаг 7: Выберите обращенную таблицу и снова сделать Ctrl + C, чтобы скопировать его. Вернитесь в MS-Word и вставить таблицу, нажав Ctrl + V
Таким образом, это был он. Ваша исходная таблица теперь появились зарезервирован. Это столбцы будут строки и строки будут становиться столбцы.
Дайте мне знать, если это помогло вам или в случае, если вы имеете любые вопросы / комментарии.
Как cделать cлияние документов в Word 2007
Вы только что подготовили полноценный документ, который будет направлен большой группе людей. И ты понимаешь, что отправка документа гораздо более ужасная, чем его составление. Создание различных сообщений, копирование одного и того же документа, и ввод разных адресов, съедает много времени.
Хотите узнать, как обмануть и убежать от делания этой работы снова и снова? Если у вас есть Microsoft Word 2007 или более ранняя версия, установленная на вашем ПК или ноутбуке, вы находитесь на правильном пути спасения.
Узнайте, как выполнить слияние и отправку документов и сообщений сразу многим людям, на одном дыхании. Далее, они даже не будут знать, кому Вы ещё отправили одно и то же сообщение. Таким образом, почта будет выглядеть более выгодно с личным именем и адресом для её чтения.
В этой статье приведены простые шаги, которые помогут вам выполнить слияние и облегчить вашу монотонную задачу.
Создание слияния документов в Word 2007
- Откройте документ Microsoft Word и создайте свой шаблон письма для отправки. Это ваш «Основной документ».
- Если вы хотите создать слияние в Microsoft Excel откройте электронную таблицу Excel и вставьте все данные в поля column-wise с заголовками для каждой детали. Каждая строка должна состоять из отдельной записи. Это становится источником данных. Если вы создаете письмо, вам потребуются, только два поля, имя и адрес.
- Перейдите в основной документ, нажмите на кнопку ‘Рассылка’ на вкладке ‘Слияние’ инструментов и выберите ‘Start Mail Merge».
- Следуйте инструкциям, указанным в окне, нажав на кнопку » Step By Step » Mail Merge Wizard’.
- Выберите ‘Письмо’ как тип слияния из нескольких параметров, отображаемых в окне.
- Под предложением выбрать «Начальный документ, нажмите на ссылку», текущий документ будет выбран в качестве начального или основного документа.
- Далее, вы должны выбрать имена и адреса получателей из источника данных. Нажмите на кнопку «Выберите существующий список» и откройте Excel-файл, содержащий данные. Если требуется, измените данные и сохраните документ.
- Теперь вы должны вставить эти поля слияния в документ. Выберите функцию «Вставить поле слияния» и вставьте в поля имена и адреса в письмо. После завершения ввода полей, сохраните документ.
- Сделайте предварительный просмотр документа, чтобы увидеть формат и исправить какие-либо совершённые вами ошибки.
- Нажав на кнопку «Полное слияние», вы получите отдельные буквы, который отображаются на экране.
- Вы можете либо напрямую брать отпечатки всех букв или сохранить их отдельно для дальнейшего использования.
- Аналогично, вы можете создать конверты, наклейки, купоны, письма и факсы, следуя той же процедуре.
Выполните следующие инструкции, чтобы освоить создание слияния в Word 2007. Работая в нём практически, вы сможете очистить все ваши сомнения, если таковые имеются, и сделать правильное слияние документов в Word.
рабочих листов по инверсии английского языка (перевернутый порядок слов)
Грамматика Прилагательные Прилагательные для описания чувств / настроения / тона Прилагательные для описания личности и характера Прилагательные с –ed или -ing Прилагательные: Градируемые / не градуируемые прилагательные Прилагательные: Несравнимые прилагательные Прилагательные: Противоположные Прилагательные Прилагательные: Порядок прилагательных Частота Наречия манеры Наречия места Наречия времени Наречия: Интенсификаторы Наречия: Порядок наречий Апостроф SA Статьи: определенные артикли (the) Статьи: неопределенные артикли (a / an) Статьи: нулевой артикль Вспомогательные глаголы Backshift in time (e.грамм. WILL / WOULD) BE (вспомогательный глагол) BE + инфинитивные конструкции (например, он должен был стать знаменитым) BE ABLE TOBE: WAS или WERECANCAN или BE ABLE TOCAN или COULD Обозначение противопоставления (например, хотя, пока) Предложения цели (например, для того, чтобы , так что, чтобы) Пункты причины (например, потому что, из-за, из-за, как, поскольку) Пункты результата (например, так) Расщепленные предложения (например, мы ищем Джоуи) Команды (императивы) Сравнение ( Сравнительная и превосходная) Сравнение: Сравнительные прилагательные и структуры Сравнение: Превосходные прилагательные и структуры Сравнение: AS или THAN Условный 0 (ноль) Условный 1 (первый условный) Условный 2 (второй условный) — wouldConditional 3 (третий условный) Условные Условия — Я хочу / Если только Условные — Смешанные условные выражения Условные выражения: условные фразы (например,грамм. если, при условии, что, пока) Союзы (также известные как связки, например, и, но, или, так, тогда) Согласные и гласные, Контракции (сокращенные формы, например, не, не и т. д.) Координация Счисляемые и несчетные существительные Определители (слова которые могут стоять перед существительными) Маркеры дискурсаDO или DOES Эллипсис (пропуск слов) ExclamationsFEW или A FEW, LITTLE или A LITTLE Рисунки речи, метафоры, метонимы
упражнений по фронтингу (с небольшой инверсией подлежащего и глагола)
Упражнения по фронтингу (с небольшой инверсией подлежащего и глагола)
‘ + addLogo () var txt2 = document.getElementById («exDiv1»). innerHTML txt2 = ‘
‘ + addLogo () var txt3 = документ.getElementById ( «exDiv4»). innerHTML txt3 = ‘
‘ + addLogo () var txt4 = document.getElementById («exDiv8»). innerHTML txt4 = ‘
‘ + addLogo () var txt5 = document.getElementById («exDiv6»). innerHTML txt5 = ‘
‘ + addLogo () var txt6 = document.getElementById («exDiv5»). innerHTML txt6 = ‘
‘ + addLogo () var txt7 = document.getElementById («exDiv2»). innerHTML txt7 = ‘
‘ + addLogo () var txt8 = документ.getElementById ( «exDiv9»). innerHTML txt8 = ‘
‘ + addLogo () var txt9 = document.getElementById («exDiv3»). innerHTML txt9 = ‘
‘ + addLogo () var txt10 = document.getElementById («exDiv10»). innerHTML txt10 = ‘
‘ + addLogo () var mtxt = txt1 + txt2 + txt3 + txt4 + txt5 + txt6 + txt7 + txt8 + txt9 + txt10 printEx2 (х, mtxt) > > еще < clearSingleExercise (х) var mtxt = ‘
‘ + document.getElementById («exDiv» + x) .innerHTML + ‘
Генерация инверсий | MuseScore
..выше или ниже отражать?
Ответ: насколько это необходимо для создания зеркального отображения.
Я не понимаю, о чем вы говорите, и вы, кажется, тоже не понимаете, о чем я говорю.
Меня не интересует изменение клавиш или перемещение вещей на полшага вверх или вниз. Это было бы искажением оригинала и больше не было бы истинным отражением. При инвертировании меня не волнует, как это звучит.Я делаю это ВИЗУАЛЬНО. Это очень просто. Я просто хочу создать визуальную инверсию, ретроградную и ретроградную инверсию от моего пика. Неважно, как они звучат (пока). Меня беспокоит только то, что они ВЫГЛЯДЯТ. Это отражающая симметрия. Как показано здесь:
Я уже ссылался на эту картинку в своем исходном посте, поэтому не понимаю, почему эта тема, кажется, переросла в нечто другое.
Даже если я говорю не о том, над чем вы работаете, я уверен, что это поможет другим.Просто то, о чем вы говорите, не было темой этой ветки — вот почему я считаю, что, чтобы избежать путаницы между двумя отдельными темами, возможно, вам лучше пойти и поговорить об этом в другой ветке.
Ни один из двух обсуждаемых вами способов не связан с визуальной отражающей симметрией.
Марк, вы сказали:
«EFG может стать EDC или ED # -C # в зависимости от того, пытаетесь ли вы инвертировать диатонически в тональности C или пытаетесь сохранить точные интервалы (это иногда называют» реальной «или» хроматической «инверсией) «
Ни E-D-C, ни E-D # -C # не являются допустимыми инверсиями для E-F-G при использовании отражающей симметрии того типа, о котором идет речь.Я думаю, вы размещаете ось симметрии через центр первой ноты — а я вообще этим не занимаюсь.
Предположим, что E, о котором вы говорите, — это E4, простое число E4-F4-G4 фактически сгенерирует симметричную инверсию F5-E5-D5.
Называть этот процесс рефлексией не «в разговорной речи», Марк. Скорее, это математика. Отражательная симметрия — это математическое понятие. У математики есть музыкальные приложения, и наоборот, не нужно снисходительно относиться к ней.Термин «отражение» — совершенно правильный термин. Кроме того, вы сообщили мне, что то, что я назвал «отражением мелодии», более правильно известно как инверсия. Я уже знаю, что. Инверсия — это моя специальная область интересов. Вы заметите, что слово инверсия уже есть в заголовке потока. Я записал это раньше, чем вы, поэтому мне не нужно, чтобы вы рассказывали мне, что это значит. Возможно, я не так разбираюсь во многих вещах, как вы, но я точно знаю, что делаю, когда дело касается симметричной инверсии.Я прибегал к использованию термина «отражение» только тогда, когда пытался объяснить, что я имел в виду, потому что вы и другой человек, который мне отвечал, кажется, не поняли.
Вы все еще не понимаете, что чистая, неискаженная инверсия E4-F4-G4 будет F5-E5-D5?
Если это помогает, ось горизонтальной симметрии находится на линии, где мы пишем C6 (высокая C) в инверсии и C4 (средняя C) в простом месте. Это НЕ через первую ноту.
Надеюсь, я правильно понимаю все цифры для объяснения конкретных примечаний.Я пока не очень хорошо разбираюсь в этих цифрах! Я делаю много ошибок.
Как я уже сказал, если вы хотите продолжить обсуждение ваших других видов инверсии, не стесняйтесь. Но не могли бы вы пойти и сделать это в другой ветке? Предполагается, что эта тема посвящена симметричной мелодической инверсии с осью горизонтальной симметрии, проходящей через C4 / C6 — как показано на изображении, связанном с OP.
Как сделать инверсию в word?
Вы можете настроить интенсивность цвета (насыщенность) и цветовую оттенок (температуру) рисунка или изменить его цвет. Для рисунка можно также применить несколько цветовых эффектов.
Изменение цвета рисунка
Выберите рисунок, который вы хотите изменить.
На панели Работа с рисунками на вкладке Формат в группе Изменить щелкните Цвет.
Если вкладка Формат или панель Работа с рисунками не отображается, убедитесь, что выбран рисунок. Возможно, потребуется дважды щелкнуть рисунок, чтобы выбрать его и открыть вкладку Формат.
Выполните одно из указанных ниже действий.
Чтобы изменить насыщенность цвета (сделать его ярче или серее), щелкните один из вариантов в разделе Насыщенность цвета.
Чтобы изменить температуру цвета, выберите значение в разделе Оттенок цвета.
Чтобы применить к рисунку встроенный эффект стилизации, например преобразовать его в оттенки серого или добавить оттенок сепии, щелкните один из вариантов в группе Перекрасить.
Совет: Перемещайте указатель мыши по эффектам, чтобы просмотреть, как будет выглядеть рисунок.
При необходимости можно точно настроить интенсивность цвета, щелкнув Параметры цвета рисунка, или настроить собственный цвет, выбрав Другие варианты > Другие цвета.
Дополнительные сведения
При изменении насыщенности цветом на 66%
С эффектом «Перекрасить»
Щелкните заголовок ниже, чтобы получить дополнительные сведения.
Насыщенность — это интенсивность цвета. При повышении насыщенности рисунок становится ярче, а при ее уменьшении цвета становятся более серыми.
Щелкните изображение и появится область Формат рисунка .
На панели Формат рисунканажмите кнопку 
Нажмите кнопку цвет рисунка , чтобы развернуть его.
В разделе насыщенность цветапри необходимости переместите ползунок насыщенности или введите число в поле рядом с ползунком.
Если камерой были неправильно измерены цветовые температуры, на рисунке может проявиться цветовой оттенок (преобладание одного цвета на изображении), из-за чего картинка будет выглядеть слишком синей или оранжевой. Этот эффект можно исправить, увеличив или уменьшив цветовую температуру для улучшения отображения деталей и качества изображения.
Щелкните изображение и появится область Формат рисунка .
На панели Формат рисунканажмите кнопку 
Нажмите кнопку цвет рисунка , чтобы развернуть его.
В разделе цветовая температурапри необходимости переместите ползунок «температурные значения» или введите число в поле рядом с ползунком.
К рисунку можно быстро применить встроенный эффект стилизации, например преобразовать в оттенки серого или добавить оттенок сепии.
Щелкните изображение и появится область Формат рисунка .
На панели Формат рисунканажмите кнопку 
Нажмите кнопку цвет рисунка , чтобы развернуть его.
В разделе Перекраситьвыберите любой из доступных стилей.
Если вы хотите вернуться к исходному цвету рисунка, нажмите кнопку Сброс.
Часть рисунка можно сделать прозрачной, чтобы текст, расположенный поверх нее, был лучше виден, чтобы наложить рисунки друг на друга либо чтобы удалить или скрыть часть рисунка для выделения. Прозрачные области совпадают по цвету с бумагой, на которой они напечатаны. При электронном отображении, например на веб-страницах, прозрачные области имеют цвет фона.
Щелкните изображение и появится область Формат рисунка .
На панели Формат рисунканажмите кнопку 
Нажмите кнопку прозрачность рисунка , чтобы развернуть ее.
Вы можете применить один из наборов настроек, переместить ползунок прозрачности или ввести число в поле рядом с ползунком.
Учимся работать в Microsoft Word правильно. Работа с рисунками
Сегодня я продолжаю цикл статей о правильной работе в MS Word. В этот раз я расскажу о работе с изображениями и начну рассказывать о работе с полями.
В комментариях к предыдущей статье меня многие упрекали в том, что я не написал о том, как формировать документ без применения перевода пустых строк и выравнивать заголовки без помощи пробелов.
В данной статье я частично исправлю допущенную оплошность, и продемонстрирую формирование документа с помощью стилей на примере изображений. Также в этой статье я проведу сравнение между MS Word и LibreOffice Writer с тем, чтобы показать преимущества и недостатки каждого из них при работе с изображениями.
В этот раз начнем с LibreOffice Writer. Сначала предварительно подготовим места под изображения. В соответствии с ГОСТ 7.32-2001 они должны быть выравнены по центру. Вместо того, чтобы выравнивать каждое изображение с помощью функции «Центрировать по горизонтали (Ctrl + E)» или выравнивать на глаз с помощью пробелов, обратим внимание на правую боковую панель, которая с недавних пор появилась во Writer. Эта панель, в числе прочего, содержит в себе вкладку «Стили и форматирование». Нам мой взгляд вызов этой панели гораздо удобнее (преимущество Writer №1), чем вызов аналогичной панели в MS Word с помощью «Alt + Clrl +Shift +S» или «нанокнопки» в правом-нижнем углу меню «Стили».
В панели «Стили и форматирование» создаем стиль «Место рисунка» во Writer на основе стиля «Базовый», нажимая на пункт «Создать» в контекстном меню.
Для этого нам потребуется подредактировать вкладки «Управление», «Отступы и интервалы» и «Выравнивание»:
1. Устанавливаем новому стилю имя «Место рисунка»;
2. Включаем его автообновление;
3. Устанавливаем стилем абзаца, следующего за рисунком, стиль «Основной текст»;
4. Устанавливаем интервал после абзаца 1.00 см, чтобы зрительно отделить текст документа от рисунка и подписи к нему;
5. Наконец, на вкладке «Выравнивание» устанавливаем выравнивание объекта по-центру.
Таким образом мы создали стиль «Место рисунка», которым следует назначать все абзацы, в которые попадут рисунки. Последние окажутся выравненными по центру.
При вставке изображения с помощью пункта меню «Вставка – Изображение» Writer добавляет его с привязкой к абзацу (недостаток Writer №1). При этом мы видим якорь в левом-верхнем углу.
Изображение нельзя оставлять в таком виде, потому что без четкой привязки к конкретной строке или символу оно будет постоянно сдвигаться, пока мы будем править документ. Нам это совершенно не подходит, и нужно что-то гораздо более простое, а именно – привязка «Как символ». Чтобы текст просто находился сверху и снизу изображения, которое было бы абсолютно статичным.
Данное действие несомненно избавит Вас и ваших соавторов от будущих проблем.
Далее разберем, каким образом во Writer реализована автоматическая нумерация рисунков.
Для добавления нумерации необходимо сделать правый клик по изображению и вызвать контекстное меню, в котором выбрать пункт «Вставить название. ».
В форме «Вставить название» мы:
1. Пишем текст подписи изображения;
2. Выбираем категорию «Рисунок»;
3. Назначаем нумерацию арабскими цифрами;
4. Устанавливаем в виде разделителя между нумерацией и подписью по ГОСТ 7.32-2001 тире (а не дефис!). Тире устанавливается с помощью комбинации клавиш «Alt + 0150»;
5. Устанавливаем положение подписи: «Снизу» рисунка.
После нажатия на кнопку «ОК» мы увидим что-то типа этого:
Подписям к рисункам во Writer автоматически назначается независимый встроенный стиль «Рисунок» (преимущество Writer №2). В MS Word мы имеем стиль «Название объекта» для всех подписей – и к рисункам, и к таблицам. И это вызывает большой анальный зуд, потому что по ГОСТ 7.32-2001 выравнивание у подписей к рисункам по центру, а у подписей к таблицам по левому краю. К тому же, подписи к таблицам находятся сверху, а подписи к рисункам – снизу, что вынуждает делать различные отступы сверху и снизу для подписей таблиц и рисунков (по правилам типографики между текстом документа и подписями к рисункам и таблицам должен быть приличный интерлиньяж для читабельности). По этой причине в MS Word нам необходимо специально создавать стили «Название рисунка» и «Название таблицы». У первого сверху будет отступ сверху – 6 пт, отступ снизу – 18 пт, а у второго – все наоборот.
Затем этими стилями приходится заменять все стили «Название объекта».
Как видно на рисунке, во время вставки нумерации и подписи к изображению, вокруг него и подписи автоматически создается фрейм, который задает подписи границу слева. Это очень удобно, потому что как раз это соответствует нашему ГОСТ 7.32-2001 (преимущество Writer №3). MS Word при вставке подписи к изображению просто помещает ее снизу изображения, и ее левый край оказывается ограничен левым полем документа. Ранние версии MS Word помещали подпись в отдельный фрейм, что было еще хуже.
Далее мы научимся пользоваться перекрестными ссылками. Во Writer они добавляются с помощью пункта меню «Вставка – Перекрестная ссылка. ».
На вкладке «Перекрестные ссылки» мы должны выбрать:
2. Вставить ссылку на: «Нумерация», чтобы вставить в текст просто порядковый номер рисунка. И это является преимуществом Writer №4, т. к. в MS Word ссылку на номер рисунка можно вставить только в виде «Название объекта + порядковый номер объекта» («Постоянная часть и номер», «Рисунок 1», «Таблица 1»). И, самое главное, «Рисунок» и «Таблица» не склоняются, потому что это просто перевод английских «Figure» и «Table», у которых склонений нет. А нам-то нужно писать: «На рисунке 3 изображен синхрофазотрон. » или даже просто «(см. рисунок 3)», но «рисунок», а не «Рисунок». В свое время именно это сподвигло меня на формирование 500-страничного документа именно во Writer, а не в MS Word.
Теперь разберем работу с изображениями в MS Word. Сначала настроим стиль «Место рисунка» аналогично тому, как мы сделали это во Writer.
Напоминаю, что создать стиль в MS Word можно нажав на кнопку в левом-нижнем углу меню «Стили». В MS Word базовые настройки стилей вынесены в одно окно:
1. Задаем имя стиля «Место рисунка»;
2. В качестве базы для наследования выбираем стиль абзаца «Обычный»;
3. Стиль следующего абзаца устанавливаем «Название рисунка», который также необходимо предварительно настроить. Интервал до и после абзаца задается в пункте «Абзац» подменю «Формат» снизу формы «Создание стиля»;
4. Выставляем выравнивание по центру;
5. Как обычно не забываем установить галку напротив «Обновлять автоматически».
В MS Word добавление рисунка в документ осуществляется через вкладку меню «Вставка – Рисунки». Рисунок при этом сразу вставляется с привязкой «как символ». Это преимущество MS Word №1.
Подпись к рисунку в MS Word добавляется с помощью пункта контекстного меню «Вставить название. ».
В итоге мы получаем подпись к рисунку со стилем «Название объекта», который тут же приходится менять на стиль «Название рисунка».
Цифра «1» выделена темно-серым цветом. Это означает, что цифра является полем (переменной, счетчиком). При добавлении следующей подписи к рисунку, новое созданное поле будет содержать цифру «2».
Также необходимо отметить, что в контекстном меню содержится пункт «Коды/Значения полей», нажатие на который позволяет увидеть код поля. Это может пригодиться при последующей работе с макросами.
Видно, что в данном случае мы имеем sequence (последовательность) со встроенным именем «Рисунок» и арабской нумерацией. В принципе, никто не мешает нам создать свое поле с произвольными параметрами с помощью пункта меню «Вставка – Экспресс-блоки – Поле. ».
На работе с полями MS Word мы подробно остановимся в следующей статье о макросах, но, в принципе, использование полей неплохо описано в статье некой Татьяны Сущенко.
Перекрестные ссылки в MS Word вставляются с помощью пункта меню «Вставка – Перекрестная ссылка».
При вставке ссылки необходимо выбрать:
1. Тип ссылки: «Рисунок» (после этого появятся рисунки на выбор);
2. Вставить ссылку на: «Постоянная часть и номер».
Обозначенная выше проблема со вставкой перекрестной ссылки в виде «Постоянная часть и номер» в MS Word, на данный момент, решается двумя способами.
Первый способ широко известен. Пишем, например, «см. рисунок» и добавляем дальше перекрестную ссылку в том виде, как это позволяет делать MS Word. Затем просто выделяем слово «Рисунок» прямо по ссылке и нажимаем «Ctrl + Shift + H», скрывая эти буквы. Они оказываются подчеркнуты пунктирной линией, и становятся видны только в режиме «Отобразить все знаки», но не видны в режиме просмотра, и не видны принтеру.
Второй способ работает следующим образом. Выделяем номер рисунка, нажимаем «Вставка – Закладка», называем закладку, например, «Рисунок_1» (пробелы в названиях закладок запрещены). После этого создаем перекрестную ссылку не на рисунок, а на закладку рисунка (которая, фактически, оказывается в том же месте, что и номер рисунка). При добавлении перекрестной ссылки выбираем «Вставить ссылку на: текст закладки».
У второго способа, не смотря на его сложность, есть один неочевидный плюс: перекрестную ссылку на рисунок невозможно вставить программным способом с помощью макроса, потому что название поля REF для перекрестной ссылки на рисунок MS Word назначает случайным образом.
А вот ссылку на закладку можно вставить в виде поля REF, если знать имя закладки, которое только что назначили мы сами («Рисунок_1»).
Безусловно, оба вышеприведенных способа – это просто костыли, которые приводят к необходимости кучи дополнительной работы.
Хочу сразу предупредить, что в этой статье сознательно не была упомянута работа со сложной нумерацией рисунков типа «1.1», где первая цифра – номер главы. Статья и так получилась безумно длинной и перегруженной информацией. Для понимания работы сложной нумерации рисунков нам необходимо будет предварительно разобрать работу с главами и понять основные принципы использования полей. Также работа с главами не совсем коррелирует с многоуровневыми списками на основе стилей, наследованных от стилей «Заголовок 1-5», что вызывает определенные проблемы. В частности, именно из-за этого я в своих работах просто отказался от использования сложной нумерации, хотя это и не соответствует ГОСТ 7.32-2001, в котором нумерация рисунков должна включать в себя номер раздела.
Последнее, что хотелось бы отметить: поля в MS Word не всегда обновляются автоматически. Ручное обновление полей осуществляется с помощью комбинации клавиш «Ctrl +A» и «F9».
По сравнению MS Word и LibreOffice Writer в части работы с изображениями подводим итог:
Можете расценивать это как хотите, но совсем не исключено, что в других аспектах MS Word покажет себя лучше.
В следующих статьях мы рассмотрим работу с полями, макросами, и разберем возможные способы обхода проблем со сложной нумерацией рисунков, включающей номер главы. Также будет представлен новый шаблон, включающий в себя несколько простых макросов, позволяющих ускорить работу с таблицами, изображениями и перекрестными ссылками.
Позже мы также рассмотрим:
• Совместную работу в word, передачу шаблона, копирование текста;
• Переворот страницы в альбомную, границы разделов;
• Вставку таблиц из excel;
• Работу с маркированными и нумерованными списками;
• Создание и использование списка литературы, ссылки на элементы списка литературы;
• Совместимость MS Word и LibreOffice Writer;
Как легко сделать инверсию в фотошопе и в каких случаях она применяется?
Доброго всем субботнего денечка, мои дорогие друзья, товарищи и читатели. Вспомнилось мне тут, когда я только изучал фотошоп, то первое время ковырялся там самостоятельно. И наткнулся я на инструмент «Волшебная палочка» , с помощью которого можно было круто выделять объекты.
Да только у меня с этим выделением ничего не получалось и я не понимал, что я делаю не так. Я выделял ей участки фона, а потом пытался перенести нужный мне объект на другую вкладку. Ага, как же. Вместо этого у меня двигалась фоновая часть, а мой объект стоял как вкопанный. Тогда я просто не знал, что такое инверсия в фотошопе, и то, что с помощью нее можно упростить некоторые моменты.
Что такое инверсия по сути? Это изменение какого-либо свойства в совершенно противоположную сторону. например, если мы сделаем инверсию цветов на фотографии, то получим негатив. А если мы выделим объект и инвертируем выделение, то выделено будет всё, кроме объекта. Суть ясна? Хотя давайте лучше рассмотрим на живом примере, как сделать инверсию в фотошопе.
Инверсия цвета
Под этим определением понимается замена цвета и яркости на противоположные значения. Был белый цвет, а станет черным, и т.д. Мы уже с вами применяли это свойство, когда я рассказывал вам, как сделать рисунок из фото в фотошопе, так что можете посмотреть как пример использования. В одном моменте там нужно было инвертировать цвета, но сейчас мы освежим нашу память и вспомним как это делается, благодаря этому милому ежику.
Тут никаких премудростей нет. Вам всего лишь надо будет выбрать в верхнем меню пункт «Изображение» — «Коррекция» — «Инверсия» . Либо вы просто можете нажать комбинацию клавиш Ctrl+I. Это даже проще и я вам действительно рекомендую пользоваться горячими клавишами.
Смотрим, во что превратилась наша фотка. Клёво, да? Белый фон стал черным, а сам наш колючий друг стал негативным (ну в смысле не злым, а. ну вы поняли).
Как инвертировать выделение?
Ну а уж этой функцией приходится пользоваться просто постоянно, особенно при выделении объектов с помощью быстрой маски или волшебной палочки. Это может нам понадобиться, когда мы захотим перенести какой-то элемент на другое изображение, либо же сменить фон для этого элемента, и еще куча всего разного.
- Давайте выберем какой-нибудь изображение и выделим его, например с помощью режима быстрой маски. Выберите этот режим, затем кисть, после чего начинайте закрашивать нашего ежика.
- Так, теперь давайте уберем маску. Что мы здесь видим? А видим мы то, что выделился не еж, а фон вокруг него, и если мы попытаемся переместить колючую животинку куда-нибудь, то выйдет у нас ай-ай-ай как нехорошо. На нас ругнутся, что мы не то пытаемся перетащить, так как выделилась область, а не объект. Вот эту область только и можно будет двигать.
- А теперь то нам и нужно инвертировать выделение, чтобы перекинуть его не на область вокруг животного, а на самого ежа. Сделать это просто. В меню нужно выбрать «Выделение» — «Инверсия» , либо же нажать комбинацию клавиш SHIFT+CTRL+I.
- Опа. Теперь что мы видим? То, что пунктир поменялся и теперь он бегает вокруг ёжика. Ну а дальше мы уже можем взять инструмент «Перемещение» и двигать этот объект как хотим. Задача выполнена.
Если у вас после данной статьи остались какие-то непонятки, то я записал подробный видеоурок на эту тему.
Надеюсь, что тема для вас была более, чем понятна. Ну а если вы хотите за короткий срок изучить фотошоп, то я вам рекомендую смотреть именно этот курс . Здесь всё разложено по полочкам от простого к сложному, а главное, что всё понятно и доступно.
POST SCRIPTUM
Дорогие друзья. У меня для вас небольшое объявление. Я думаю, что вы помните как я рассказывал о том, как я собираюсь пойти на тренинг по социальным проектам от Дмитрия Сидаша и Александра Борисова? Так вот если вы вы еще думаете, то торопитесь, так как с 11.07.2016 года, т.е. послезавтра цена на оба тренинга повышается.
Если сейчас » Мастер контентных проектов » стоит 16990 рублей до результата, то послезавтра стоимость поднимается до 33980 рублей ! » Мастер социальных проектов » также поднимается с 12990 рублей до 25980 рублей . Так что думаем. Кроме того, если вы решитесь, то у меня для вас есть небольшие бонусы, в том числе и скидка на обучение.
Ну а я с вами на сегодня прощаюсь. Не забывайте подписываться на обновления моего блога и делиться с друзьями статьей в социальных сетях. Удачи вам, увидимся в других статьях. Пока-пока.
Как рисовать в «Ворде»? Создание линий и фигур
MS Word можно использовать не только для работы с текстом, но и для создания рисунков. Конечно, его набор инструментов сильно уступает специализированным программам, но если вам нужно добавить в документ простую картинку или фигуру, то возможностей «Ворда» будет достаточно.
Включение панели «Рисование»
Рисовать в «Ворде» можно двумя способами: вручную и с использованием шаблонов.
Многие пользователи не знают про возможность использовать для рисования инструменты, подобные тем, что есть в стандартном Paint. Все дело в том, что они скрыты по умолчанию и, чтобы начать с ними работу, их надо включить. Также стоит отметить, что функция рисования вручную стала доступна только в последних версиях «Ворда».
Чтобы включить панель «Рисование», в меню «Файл» выберите пункт «Параметры». Затем в открывшемся диалоговом окне нажмите на строку «Настроить ленту». Среди основных вкладок в правом столбце поставьте галочку напротив строки «Рисование» и нажмите ОК, чтобы применить изменения.
Как рисовать в «Ворде»?
После включения панели «Рисование» в документе появится соответствующая вкладка, после нажатия на которую станут доступны такие инструменты:
- «Выбрать» – позволяет выделить уже нарисованный элемент.
- «Рисовать пальцем» – дает возможность рисовать в «Ворде» произвольные линии.
- «Ластик» – удаляет лишние объекты или элементы.
Как рисовать в «Ворде», используя эти инструменты? Для этого выберите «Рисование пальцем» и проведите нужную линию по сенсорному экрану. Если вы используете обычный экран, то для того, чтобы провести линию, применяется курсор.
Помимо этих инструментов, в «Ворде» доступен небольшой выбор перьев. Они отличаются друг от друга типом линии и цветом. Если необходимо задать цвет и толщину уже созданных линий, это можно сделать с помощью соответствующих инструментов на панели.
Инструменты группы «Преобразовать» нужны для редактирования текста и создания пометок. Например, с помощью «Редактирования от руки» можно подчеркнуть нужное слово, обвести часть текста, добавить указательную стрелку или выделить ошибки.
Функция «Преобразовать в фигуры» позволяет создать объект из сделанного наброска. После этого нарисованный элемент можно перемещать, менять его размер, поворачивать или применять другие манипуляции, доступные для фигур.
Последний инструмент группы позволяет вписать необходимый символ или математический знак.
Как рисовать фигуры в «Ворде»?
Помимо рисования вручную, в MS Word есть довольно широкий выбор фигур, с помощью которых можно создать простую иллюстрацию для текста.
Прежде чем создавать рисунок из фигур, нужно добавить область для рисования. Для этого сначала во вкладке «Вставка» щелкните по пункту «Фигуры». Затем нажмите на строку «Новое полотно» во всплывшем меню. Это действие добавит на страницу область для рисования. Ее размеры можно изменить, потянув за один из углов области в желаемом направлении.
Работа с фигурами
После создания полотна на верхней панели добавится пункт «Формат» с базовыми инструментами для рисования.
После нажатия кнопки «Фигуры» откроется окно с большим количеством объектов. Среди них будут линии, стрелки, круги, стандартные фигуры, звезды и блок-схемы.
Как рисовать линии в «Ворде» с помощью этих фигур? Сначала нужно выбрать интересующую вас линию, затем переместить курсор на область для рисования и растянуть линию на нужную длину, зажав клавишу мыши. Таким же образом можно рисовать стрелки в «Ворде» и другие элементы.
Справа от меню «Фигуры» есть две дополнительные кнопки. Если выберете первую, то появится выпадающее меню. Строка «Изменить фигуру» из этого меню позволит полностью заменить текущий объект на другой. Строка «Начать изменение узлов» позволяет изменить фигуру, которую вы выбрали, в конкретных точках.
Еще одна кнопка рядом с меню «Фигуры» позволяет добавить текст. После нажатия на нее в указанном месте появится поле, в которое можно вписать нужный текст. При необходимости его можно перемещать.
Добавление стилей и эффектов
Группа инструментов «Стили фигур» позволяет выбрать цвет заливки и контура созданной фигуры. Чтобы это сделать, используйте соответствующую кнопку справа от стандартных стилей фигур.
Необязательно пользоваться стандартной цветовой гаммой для фигур, ее можно заменить, нажав на строку «Другие цвета». Также в качестве заливки для фигуры может быть использован градиент или текстура.
При помощи клавиши «Эффекты фигуры» можно изменить выбранный объект, добавив к нему тень, подсветку, рельеф, сглаживание или поворот.
Инструмент «Стили WordArt» позволяет применить эффект к тексту, который вставляется с помощью функции «Добавление надписи».
Инструмент «Упорядочить» предоставляет ряд возможностей, позволяющих сменить расположение фигуры, повернуть ее, выровнять или добавить обтекание текстом. Также эта функция позволяет накладывать фигуры друг на друга.
Инструмент «Размер» позволяет изменить ширину и высоту объекта. При желании можно установить точное значение этих параметров или изменить их вручную.
Как писать формулы в Ворд (Word), редактор формул в Word
Как писать формулы в Ворд, на этот вопрос будет дан подробный ответ в статье. Многие новички, которые работают с этим редактором, пишут формулы в Ворде вручную, что не удобно. В Word есть редактор готовых формул в виде заготовок, которые мы можем использовать для написания различных документов.
Работа с формулами в Ворде, кому и зачем это надо

Например, Вам нужно написать контрольную (научную, дипломную) работу по алгебре, геометрии, химии, физике, работу по другим предметам. В этих работах часто пишут формулы. Вам придется писать формулы в программе Ворд, если Вы делаете курсовую или дипломную работу на заказ.
Работа с формулами в Ворде нужна в основном студентам, школьникам и тем, кто зарабатывает через Интернет с помощью Word. Иногда формулы встречаются в статьях на сайтах и блогах. Как писать формулы в Ворд быстро? На данный вопрос стоит ответить, поскольку это надо знать студентам, школьникам и тем, кто зарабатывает через Интернет с помощью Ворда. По инструкции, Вы сможете написать любую формулу, без особых затруднений.
Как писать формулы в Ворд (вставлять)
Есть несколько способов вставки формул в документ Ворда:
- через функцию «П»;
- с помощью функции «Объект».
Рассмотрим оба варианта. Первое, что нам нужно сделать, это открыть документ Word на компьютере и кликнуть мышкой на то место в документе где будет установлена формула. Далее, нажимаем вверху этого же документа раздел «Вставка» и кликаем мышкой по функции «П» «Формула» (Скрин 1).
Отобразятся различного вида формулы. Нажимаем левой кнопкой мыши на любую из них.
После этого в документ вставиться готовый редактор формулы, которым Вы сможете полноценно управлять (Скрин 2).
В самом верху панели документа, можно увидеть объекты, которые вставляются в формулу:
- дроби;
- индексы;
- радикалы;
- интегралы и так далее.
После работы над формулой, её можно сохранить. Нажимаете с правой стороны редактора формулы – «Параметры формул» (Скрин 3).
Затем, выбираете из списка «Сохранить, как новую формулу».
Итак, как писать формулы в Ворд вторым способом? Здесь, всё просто. Нажимаем, снова на «Вставка» далее «Объект» из раздела выбираем «Microsoft Equation 3.0» и сохраняемся с помощью кнопки «ОК» (Скрин 4).
Появится панель управления с формулами, и сам редактор, в котором можно прописать любую формулу через эту панель (Скрин 5).
Просто выбирайте готовые значения формул левой кнопкой мыши и устанавливаете их в редакторе.
Как поменять шрифт в Ворде в формулах
В формулах можно поменять шрифт. Для этого мы нажимаем по вставленной формуле и правой кнопкой мыши из меню выбираем шрифт (Скрин 6).
Откроется панель со списком разных шрифтов. Выбираете любой из них, и сохраняете все изменения кнопкой «ОК». После этого, шрифт Вашей формулы должен изменится на другой.
Как в Ворде вставлять формулы с дробями
Теперь, мы попробуем вставить в Ворде формулы с дробями. Это делается очень легко. Выделяете формулу в редакторе, и наверху в панели управления формулами, нужно нажать кнопку «Дробь». Там можно выбрать формулы с дробями (Скрин 7).
И заменить основную формулу на другую.
Как перемещать формулу в Ворде
Перемещать формулу в Word Вам помогут обычные горячие клавиши. Для этого выделяем формулу с помощью таких клавиш, как CTRL+A, (нужно нажать их одновременно). Далее, нажимаем ещё клавиши CTRL+C копировать.
Затем, следует кликнуть на кнопку «Enter», чтобы выбрать расположение для формулы в Ворде и нажать на CTRL+V вставить. Таким образом, Ваша формула переместится в определённое место документа.
Заключение
Мы рассмотрели в этой статье, как писать формулы в Ворд. Вы можете вставлять формулы автоматически, через панель редактора формул, который предоставляет пользователям редактор Word. Важно отметить, что в таких операционных системах, как Windows 8,10 есть панель математического ввода. С помощью которой, можно также легко создавать формулы. Удачи Вам и всего хорошего!
Дважды щелкните изображение левой кнопкой мыши, чтобы открыть окно редактирования изображения. Нажмите кнопку «Перекрасить» и найдите параметр «Цветовые режимы». Выберите параметр «Негатив», который настраивает изображение, чтобы инвертировать цвета.
Содержание
- 1 Как инвертировать цвет изображения в Word?
- 2 Как сделать картинку негативной?
- 3 Как мне инвертировать изображение?
- 4 Как мне инвертировать цвета на картинке?
- 5 Как мне инвертировать цвета на картинке в Windows 10?
- 6 Что отрицательного в изображении?
- 7 Как сделать картинку на самсунге негативной?
- 8 Как в фотошопе сделать изображение похожим на негатив?
- 9 Что значит перевернуть изображение?
- 10 Как зеркально перевернуть изображение?
- 11 Как сделать картинку на iPhone 11 негативной?
- 12 Что такое ярлык для инвертирования цветов?
- 13 Как мне инвертировать выделение в Photoshop?
Как инвертировать цвет изображения в Word?
Щелкните изображение правой кнопкой мыши и выберите «Инвертировать цвет» в контекстном меню, чтобы инвертировать его цвета. Вы можете редактировать изображение, используя встроенный набор инструментов Paint.
Как сделать картинку негативной?
Прокрутите вниз и выберите «Обесцветить». Это превратит ваше цветное изображение в черно-белое. Снова перейдите к «Регулировке» и на этот раз выберите «Инвертировать». Это превратит ваше черно-белое изображение в цифровой негатив.
Как мне инвертировать изображение?
Как инвертировать изображение?
- Откройте Raw.pisc.io.
- Добавьте изображения, которые хотите инвертировать.
- Нажмите Правка на левой панели инструментов.
- Щелкните Инвертировать, чтобы запустить инструмент инвертирования.
- Переверните изображение и посмотрите результат за считанные секунды.
- Сохраните перевернутое изображение и загрузите его на свое устройство.
Как мне инвертировать цвета на картинке?
Щелкните изображение правой кнопкой мыши и выберите параметр «Инвертировать цвет». Цвета изображения будут автоматически инвертированы, поэтому вы можете перейти в подменю «Сохранить как» в меню «Файл», чтобы выбрать формат файла для новой фотографии.
Как мне инвертировать цвета на картинке в Windows 10?
Нажмите клавишу Windows на клавиатуре или щелкните значок Windows в левом нижнем углу экрана и введите «Лупа». Откройте появившийся результат поиска. 2. Прокрутите это меню вниз, пока не найдете «Инвертировать цвета» и выберите его.
Что отрицательного в изображении?
В фотографии негатив — это изображение, обычно на полоске или листе прозрачной пластиковой пленки, на котором самые светлые области фотографируемого объекта кажутся самыми темными, а самые темные области — самыми светлыми. … Неверно называть изображение негативом только потому, что оно нанесено на прозрачный материал.
Как сделать картинку на самсунге негативной?
Как инвертировать цвета на Android
- Зайдите в «Настройки», затем «Специальные возможности». Мелани Вейр / Business Insider.
- Установите для параметра «Инверсия цвета» значение «Вкл.». Мелани Вейр / Business Insider.
- Нажмите «Инвертировать цвета» на панели уведомлений, чтобы включить или выключить настройку по желанию. Мелани Вейр / Business Insider.
3 апр. 2020 г.
Как в фотошопе сделать изображение похожим на негатив?
Как инвертировать цвета в фотошопе
- Откройте Photoshop и загрузите изображение, которое хотите инвертировать.
- В строке меню вверху нажмите «Изображение». В раскрывающемся меню наведите указатель мыши на «Корректировки», чтобы создать новое подменю.
- В подменю «Настройки» выберите «Инвертировать».
19 нояб. 2019 г.
Что значит перевернуть изображение?
Инвертировать — это изменение цвета изображения или видео на противоположное. Когда речь идет об изображении, это часто называют негативом. Что касается видео, его можно назвать обратным видео.
Как зеркально перевернуть изображение?
Открыв изображение в редакторе, перейдите на вкладку «Инструменты» на нижней панели. Появится куча инструментов для редактирования фотографий. Мы хотим «Повернуть». Теперь коснитесь значка переворота на нижней панели.
Как сделать картинку на iPhone 11 негативной?
Как использовать ваш iPhone в качестве быстрого и удобного средства просмотра негативов
- Если вы работаете в темной комнате, вы, вероятно, регулярно распечатываете контактные листы, чтобы посмотреть на позитивные версии ваших черно-белых полосок негативной пленки. …
- После этого все, что вам нужно сделать, это быстро нажать кнопку «Домой» три раза подряд, чтобы инвертировать все цвета на экране.
23 окт. 2012 г.
Что такое ярлык для инвертирования цветов?
Перейдите в «Настройки»> «Основные»> «Универсальный доступ»> «Ярлык специальных возможностей» и выберите функции, которые вы хотите использовать, тройным нажатием кнопки «Домой». Теперь, когда вы трижды щелкните кнопку «Домой», вы получите возможность быстро включить (или отключить) инвертированные цвета.
Как мне инвертировать выделение в Photoshop?
Вместо того, чтобы тратить время на переделку выделения, упростите жизнь, инвертируя его с помощью простого сочетания клавиш! При активном выделении используйте сочетание клавиш Command + Shift + I (Mac) или Control + Shift + I (ПК), чтобы инвертировать область выделения.

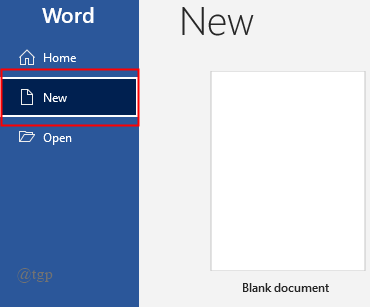


 Помните, что процедура инвертирования цветов была изменена.
Помните, что процедура инвертирования цветов была изменена.
 Выделите изображение.
Выделите изображение.
 Инвертируйте цвета.
Инвертируйте цвета.
 Откройте редактируемое изображение в MS Paint.
Откройте редактируемое изображение в MS Paint.
 В верхней панели инструментов нажмите «Изображение» – «Обратить цвета».
В верхней панели инструментов нажмите «Изображение» – «Обратить цвета».