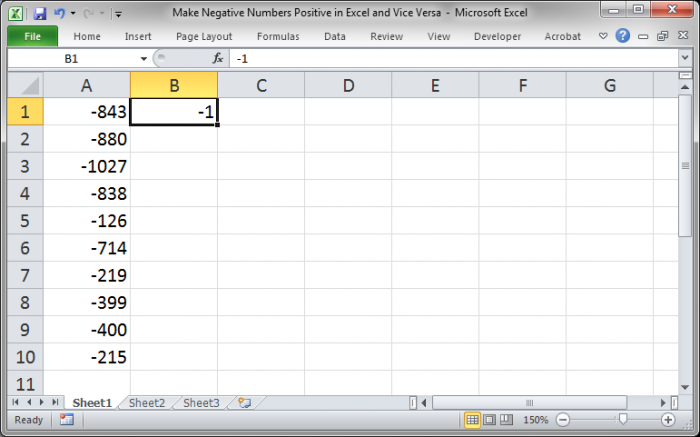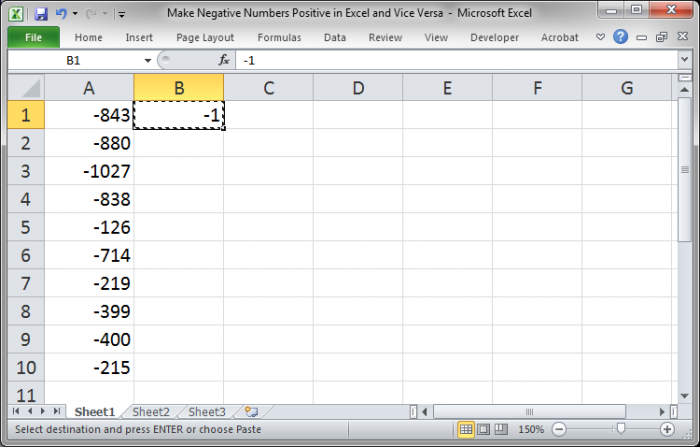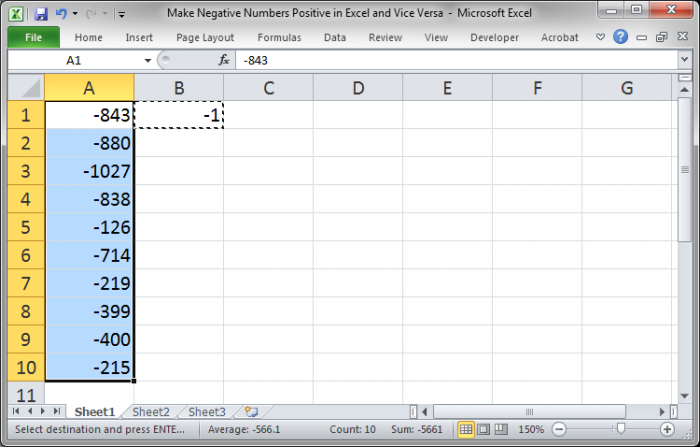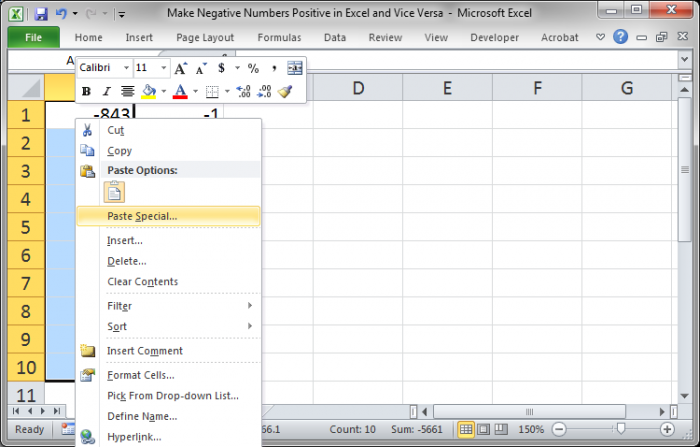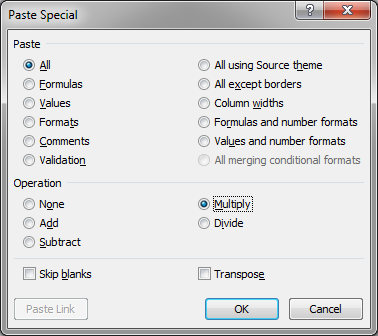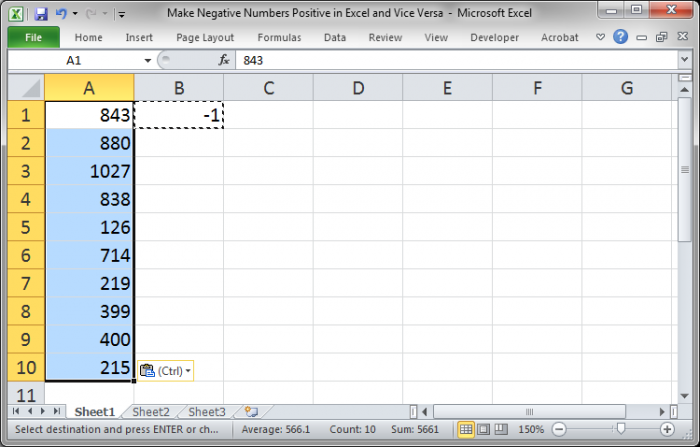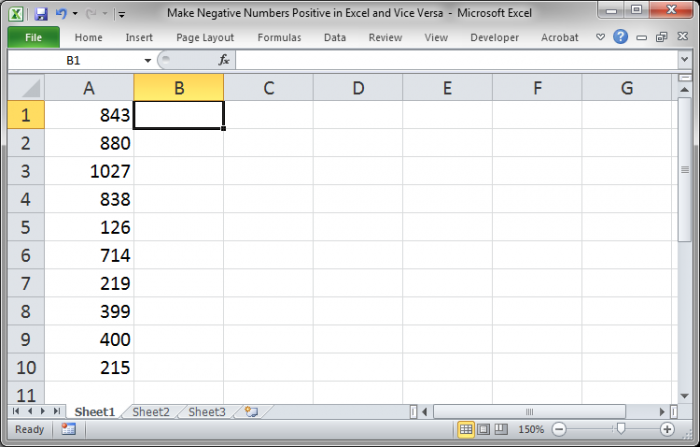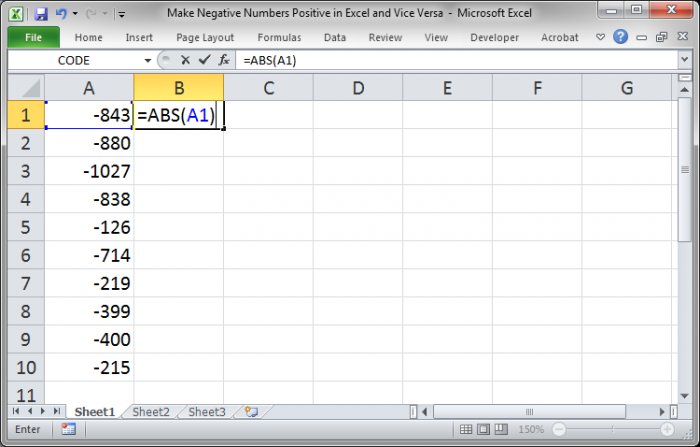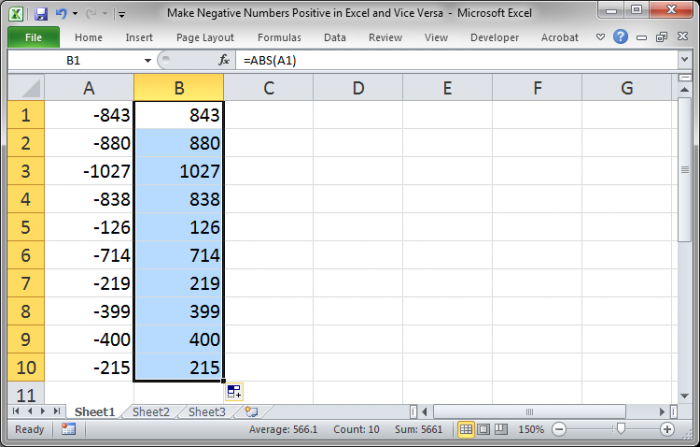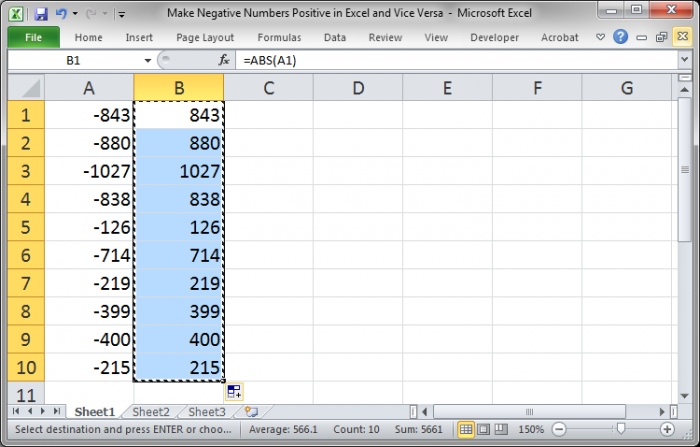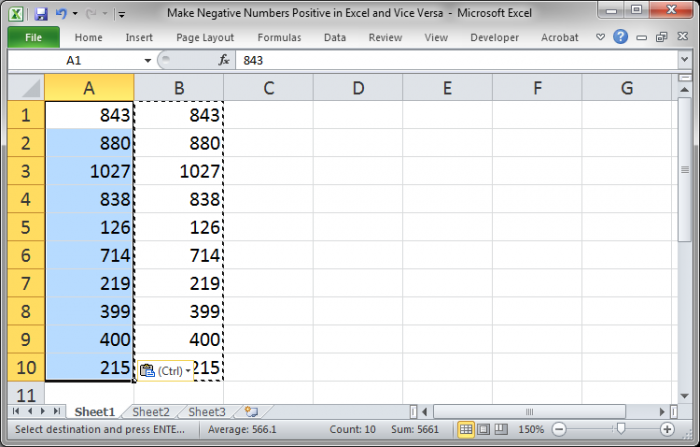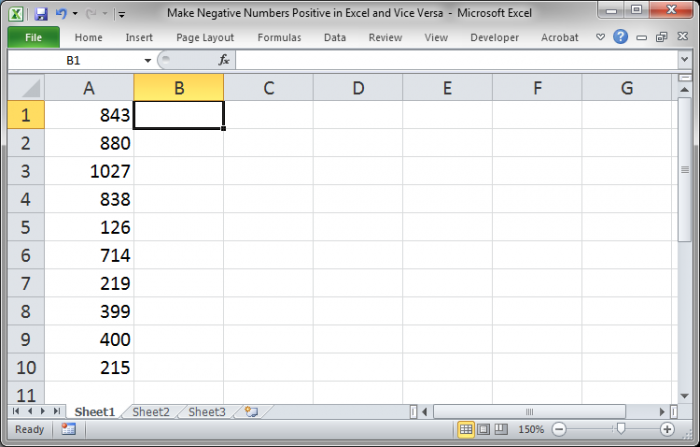|
Ser8191 Пользователь Сообщений: 59 |
Добрый вечер. Я это делаю так: вопрос удален [МОДЕРАТОР] Прикрепленные файлы
|
|
panix1111 Пользователь Сообщений: 149 |
#2 18.07.2017 22:27:08 формула инверсии исходных клеточек
Изменено: panix1111 — 18.07.2017 22:28:13 Мы в Екселе не работаем, мы в нём живём! |
||
|
vikttur Пользователь Сообщений: 47199 |
Справа налево из исходного диапазона: Инвертирование из исходного диапазона простой сцепкой: |
|
AAF Пользователь Сообщений: 1000 |
#4 18.07.2017 23:19:19
Это не инверсия числа, а реверс строки
Изменено: AAF — 18.07.2017 23:23:05 |
||||
|
Юрий М Модератор Сообщений: 60585 Контакты см. в профиле |
#5 18.07.2017 23:33:06
В приведенных примерах да — реверс, но, если разговор именно про инверсию? ) Например, 01001111. |
||
|
AAF Пользователь Сообщений: 1000 |
Юрий М, Function Negative |
|
Юрий М Модератор Сообщений: 60585 Контакты см. в профиле |
Это ведь только моё предположение )) Может автору нужен именно реверс — я не знаю. |
|
AAF Пользователь Сообщений: 1000 |
#8 18.07.2017 23:57:32 В файле примере нужен реверс оказывается… Поэтому я и заострил внимание, а то пример тоже не очень удался, т.к. 00001111 симметрично. )
Но для произвольной разрядности вот:
Изменено: AAF — 19.07.2017 00:08:33 |
||||
|
Ser8191 Пользователь Сообщений: 59 |
Большое спасибо, нужна именно инверсия, 0 на 1, 1 на 0. |
|
AndreTM Пользователь Сообщений: 454 |
Если исходные «двоичные значения» содержат не более 9 разрядов — то можно использовать формулу: Изменено: AndreTM — 19.07.2017 10:12:16 |
|
Владимир Пользователь Сообщений: 8196 |
«..Сладку ягоду рвали вместе, горьку ягоду я одна.» |
|
Ser8191 Пользователь Сообщений: 59 |
#12 20.07.2017 15:20:36 Спасибо |
Содержание:
- Умножьте на минус 1, чтобы преобразовать отрицательное число в положительное
- Используйте функцию ABS, чтобы изменить все отрицательные числа на положительные
- Умножьте с помощью специальной вставки, чтобы перевернуть знак
- Мигающая заливка для удаления отрицательного знака
- Преобразование отрицательных чисел в положительные одним щелчком мыши (VBA)
Посмотреть видео — Преобразование отрицательного числа в положительное в Excel
[lyte id=’qDM6gbGjUkE’ /]
Большинство людей, работающих с электронными таблицами Excel, имеют дело с числами в больших / малых наборах данных.
И когда вы работаете с числами, у вас будут все их типы (положительные, отрицательные, десятичные, дата / время).
Одной из распространенных задач, которые нам часто приходится выполнять, является преобразование этих чисел из одного формата в другой.
И, наверное, самый распространенный — когда вам нужно заменить отрицательные числа на положительные (убрать отрицательный знак) для некоторых расчетов.
И снова в Excel есть несколько способов сделать это.
В этом уроке я покажу вам несколько простых способов изменить отрицательные числа на положительные в Excel (используя формулы, технику копирования и вставки и другие замечательные методы).
Так что, если вам интересно, продолжайте читать!
Умножьте на минус 1, чтобы преобразовать отрицательное число в положительное
Если у вас есть столбец, полный чисел, и вы хотите быстро получить числа, в которых отрицательные значения были преобразованы в положительные, вы можете легко сделать это, умножив эти отрицательные значения на -1.
Но вы также должны убедиться, что вы умножаете только отрицательные числа, а не положительные.
Предположим, у вас есть набор данных, как показано ниже:
Ниже приведена формула, которая преобразует отрицательные числа в положительные, а остальные оставит без изменений:
= ЕСЛИ (A2> 0; A2; -A2)
Вышеупомянутая формула использует функцию ЕСЛИ, чтобы сначала проверить, является ли число положительным или нет. Если он положительный, знак не меняется, а если отрицательный, к ссылке добавляется отрицательный знак, что дает нам только положительное число.
Если у вас также есть текстовые значения в наборе данных, эта функция будет игнорировать это (и будут изменены только отрицательные значения)
Теперь, когда у вас есть требуемый результат, вы можете преобразовать эти формулы в значения (и скопировать их поверх исходных данных, если они вам не нужны).
Используйте функцию ABS, чтобы изменить все отрицательные числа на положительные
В Excel есть специальная функция, которая удаляет отрицательный знак и дает вам абсолютное значение.
… Функция ABS
Предположим, у вас есть набор данных, показанный ниже, и вы хотите изменить отрицательные значения на положительные.
Ниже приведена формула, которая сделает это:
= АБС (A2)
Вышеупомянутая функция ABS не влияет на положительные числа, но преобразует отрицательные числа в положительные.
Теперь, когда у вас есть требуемый результат, вы можете преобразовать эти формулы в значения (и скопировать их поверх исходных данных, если они вам не нужны).
Одним из незначительных недостатков функции ABS является то, что она может работать только с числами. Если у вас есть текстовые данные в некоторых ячейках и вы используете функцию ABS, она даст вам #VALUE! ошибка.
Умножьте с помощью специальной вставки, чтобы перевернуть знак
Если вы хотите изменить знак числа (т. Е. Изменить отрицательный на положительный и положительный на отрицательный), вы также можете использовать эту специальную технику умножения вставки.
Предположим, у вас есть набор данных, показанный ниже, и вы хотите перевернуть знак.
Ниже приведены инструкции по изменению знака с помощью специальной вставки:
- В любой пустой ячейке на листе введите -1.
- Скопируйте эту ячейку (со значением -1)
- Выберите диапазон, в котором вы хотите перевернуть знак.
- Щелкните правой кнопкой мыши любую из выбранных ячеек
- Щелкните Специальная вставка. Откроется диалоговое окно Специальная вставка.
- В разделе «Вставить» выберите «Значения».
- В параметрах операции выберите «Умножить».
- Нажмите ОК
- Удалить -1 из ячейки
Вы могли бы заметить, что приведенные выше шаги мгновенно меняют знак числа на противоположный (т.е. положительные числа становятся отрицательными, а отрицательные числа становятся положительными).
Но что, если вы хотите преобразовать только отрицательные числа в положительные, а не наоборот?
В этом случае вам каким-то образом сначала нужно выбрать все отрицательные числа, а затем выполнить вышеуказанные шаги.
Вот как выбрать в Excel только отрицательные числа
- Выбрать весь набор данных
- Удерживая клавишу Ctrl, нажмите клавишу F. Откроется диалоговое окно «Найти и заменить».
- В поле «Найти» введите — (знак минус)
- Нажмите «Найти все«
- Удерживая контрольную клавишу, нажмите клавишу A.
Вышеупомянутые шаги будут выбирать только те ячейки, которые имеют отрицательный знак. Теперь, когда у вас выделены эти ячейки, вы можете использовать технику специальной вставки, чтобы изменить знак только отрицательных чисел.
Этот метод имеет два преимущества по сравнению с методом формул (два метода, описанные до этого):
- Вам не нужно добавлять дополнительный столбец, а затем использовать формулу для получения результата в этом столбце. Вы можете использовать это в существующем наборе данных.
- Вам не нужно преобразовывать формулы в значения (поскольку результат, который вы получаете, уже является значением, а не формулой)
Мигающая заливка для удаления отрицательного знака
Flash Fill — это новая функция, представленная в Excel 2013. Это позволяет вам быстро идентифицировать закономерности, а затем дать вам результат, в котором шаблон был применен ко всему набору данных.
Это можно использовать, когда у вас есть имена, и вы хотите разделить имя и фамилию. Как только вы несколько раз наберете имя в соседней ячейке, Flash Fill определит шаблон и выдаст вам все имена.
Точно так же вы можете использовать его, чтобы быстро убрать отрицательный знак от числа, а положительные значения остаются неизменными.
Ниже приведен набор данных, в котором у меня есть отрицательные числа, и я хочу изменить их на положительные значения.
Ниже приведены шаги по замене отрицательных чисел на положительные с помощью Flash Fill:
- В поле рядом с таблицей с данными введите ожидаемый результат вручную. В этом примере я вручную введу 874
- В ячейке под ним введите ожидаемый результат (162 в этом примере).
- Выберите обе ячейки
- Поместите курсор в нижнюю правую часть выделения. Он изменится на значок плюса
- Щелкните и перетащите, чтобы заполнить столбец (или дважды щелкните)
- Щелкните значок Параметры автозаполнения.
- Нажмите на Flash Fill.
Вышеупомянутые шаги дадут вам ожидаемый результат, где отрицательный знак был удален.
При использовании этого метода вам нужно помнить, что Excel полагается на угадывание шаблона. Так что вам придется хотя бы показать Excel, что вы конвертируете отрицательное число в положительное.
Это означает, что вам придется вручную вводить ожидаемый результат, пока вы не накроете хотя бы одно отрицательное число.
Преобразование отрицательных чисел в положительные одним щелчком мыши (VBA)
И, наконец, вы также можете использовать VBA для преобразования отрицательных значений в положительные.
Я бы порекомендовал использовать этот метод, если вам приходится делать это часто. Возможно, вы регулярно получаете набор данных из базы данных или от коллег, и вам нужно делать это каждый раз.
В таком случае вы можете создать и сохранить код макроса VBA в личной книге макросов и поместить VBA на панель быстрого доступа. Таким образом, в следующий раз, когда вы получите набор данных, в котором вам нужно это сделать, вы просто выберите данные и щелкните значок в QAT…
… И все будет готово!
Не волнуйтесь, я покажу вам точные шаги, как это настроить и запустить.
Ниже приведен код VBA, который преобразует отрицательные значения в положительные значения в выбранном диапазоне:
Sub ChangeNegativetoPOsitive () для каждой выделенной ячейки, если Cell.Value <0, то Cell.Value = -Cell.Value End, если следующая ячейка End Sub
В приведенном выше коде используется цикл For Next для просмотра каждой выделенной ячейки. Он использует оператор IF, чтобы проверить, является ли значение ячейки отрицательным или нет. Если значение отрицательное, знак меняется на обратный, если нет, он игнорируется.
Вы можете добавить этот код в обычный модуль в книге (если вы хотите использовать его только в этой книге). И если вы хотите использовать этот код макроса в любой книге в вашей системе, вы можете сохранить его в личной книге макросов.
Вот шаги, чтобы получить личную книгу макросов (PMW).
Вот шаги, чтобы сохранить этот код в PMW.
Теперь позвольте мне показать вам, как добавить этот код на панель быстрого доступа (шаги одинаковы, независимо от того, сохраняете ли вы этот код в отдельной книге или в PMW)
- Откройте книгу, в которой у вас есть данные
- Добавьте код VBA в книгу (или в PMW)
- Нажмите на опцию «Настроить панель быстрого доступа» в QAT.
- Нажмите «Дополнительные команды».
- В диалоговом окне «Параметры Excel» нажмите раскрывающийся список «Выбрать команды из».
- Щелкните Макросы. Это покажет вам все макросы в книге (или в личной книге макросов).
- Нажмите кнопку «Добавить».
- Нажмите ОК.
Теперь у вас будет значок макроса в QAT.
На чтение 4 мин Просмотров 1к. Опубликовано 27.04.2022
Бывают ситуации, когда вам нужно «перевернуть» вашу табличку. То есть сделать так, чтобы данные, которые находятся вверху — были внизу.
И да, это удивительно, но в программе нет специальной функции для этого.
Конечно же, мы можем сделать это сразу несколькими методами. Но именно своей функции для такой задачи в Excel нет.
Итак, начнём!
Содержание
- С помощью функции «Сортировка»
- По вертикали
- По горизонтали
- C помощью СОРТПО и ИНДЕКС
- С помощью СОРТПО
- С помощью ИНДЕКС
- С помощью Visual Basic
С помощью функции «Сортировка»
Это, наверное, самый быстрый и удобный метод.
По вертикали
Допустим, нам нужно отсортировать данные в обратном порядке, для следующей таблички:
Пошаговая инструкция:
- Создайте столбик для расчетов (мы назовем его «Helper»);
- Выделите табличку и щелкните на «Данные»;
- Далее — «Сортировка»;
- В первом параметре сортировки выберите наш столбик для расчетов;
- А в третьем — «По убыванию»;
- Подтвердите.
Готово! Вот результат:
После сортировки можно удалить столбик для расчетов.
Мы рассмотрели табличку, в которой есть только один столбик с данными(не считая имен). Но его можно использовать независимо от того, сколько у вас столбиков с данными.
По горизонтали
Практически тоже самое с табличками по горизонтали.
Итак, давайте рассмотрим такой пример.
Допустим, у нас есть такая табличка:
Пошаговая инструкция:
- Создаем столбик для расчетов, только теперь это не столбик, а строка. Так как табличка у нас горизонтальная;
- Открываем «Сортировка»;
- Жмем «Параметры…»;
- И выберите «Столбцы диапазона»;
- Подтвердите;
- В первом параметре выберите ту строку, которая является строкой для расчетов.
- В третьем параметре — «По убыванию»;
- Подтвердите.
Готово! Вот результат:
После сортировки можете смело удалять строку для расчетов.
C помощью СОРТПО и ИНДЕКС
Функция ИНДЕКС доступна для всех, а вот функция СОРТПО доступна только по платной подписке Office 365.
С помощью СОРТПО
Допустим, у нас есть такая табличка:
Создадим еще два столбика, с теме же заголовками. Там будет наша обработанная табличка.
Формула функции примет такой вид:
=СОРТПО($A$2:$B$12;СТРОКА(A2:A12);-1)Сортировка происходит по данным, полученным из функции СТРОКА.
Она создает массив с порядковыми номерами строк.
А последний аргумент в функции (“-1”) говорит Excel о том, что нам нужен порядок «По убыванию».
Вот, собственно, и все!
С помощью ИНДЕКС
Мало кто пользуется Microsoft 365 и платит за подписку, но не переживайте, если вы из таких людей, то для вас есть выход!
Допустим, у нас та же табличка:
Формула примет такой вид:
=ИНДЕКС($A$2:$A$12;СТРОКА(A2:$A$12))Что мы сделали?
Функция СТРОКА, в результате выполнения, отдает нам кол-во строчек в диапазоне ячеек.
И этот результат будет становиться меньше и меньше.
А ИНДЕКС, по номеру строки, отдает нам значение этой строки. Таким образом мы получаем порядок «По убыванию».
Так же, как и в предыдущих методах, функцию можно использовать в табличке с несколькими столбиками данных. Но, в аргументе, вам нужно будет указать, откуда функции брать данные для обработки.
Допустим, у вас есть такая табличка:
Формула примет такой вид:
=ИНДЕКС($A$2:$B$12;СТРОКА(A2:$A$12);СТОЛБЕЦ($A$2:A2))Все также, только мы дополнительно указали столбик, откуда функция ИНДЕКС должна брать данные и помещать в новые ячейки.
Если вы решили отсортировать данные — помните, что отменить сортировку у вас не получится. Если исходная сортировка для вас важна, то сделайте копию оригинальной таблички.
С помощью Visual Basic
И, как обычно, рассмотрим метод с Visual Basic.
Это решение отлично подойдет для тех, кто использует такую сортировку очень часто.
Вот нужный нам код Visual Basic:
Sub FlipVerically()
Dim TopRow As Variant
Dim LastRow As Variant
Dim StartNum As Integer
Dim EndNum As Integer
Application.ScreenUpdating = False
StartNum = 1
EndNum = Selection.Rows.Count
Do While StartNum < EndNum
TopRow = Selection.Rows(StartNum)
LastRow = Selection.Rows(EndNum)
Selection.Rows(EndNum) = TopRow
Selection.Rows(StartNum) = LastRow
StartNum = StartNum + 1
EndNum = EndNum - 1
Loop
Application.ScreenUpdating = True
End SubОчень важно, если вы хотите использовать функцию, которую мы создали с помощью этого кода — не выделяйте заголовки таблички.
Куда нужно поместить код?
Пошаговая инструкция:
- ALT + F11;
- Правой кнопкой мышки на любой лист -> «Insert» -> «Module»;
- В открывшееся окошко вставьте наш код и закройте Visual Basic;
А дальше, чтобы использовать функцию — выделите табличку и нажмите «Run Macro» (или F5).
В этой статье, я рассказал вам о том, как можно отсортировать данные в обратном порядке. Мы рассмотрели как сделать это с помощью встроенной функции “Сортировка”, с помощью СОРТПО и ИНДЕКС, а также Visual Basic.
Надеюсь, эта статья оказалась полезна для вас!
Содержание
- 1 Процедура транспонирования
- 1.1 Способ 1: специальная вставка
- 2 Способ 2: применение функции
- 2.1 Помогла ли вам эта статья?
- 3 Инверсия цвета
- 4 Как инвертировать выделение?
- 5 POST SCRIPTUM
Иногда встречаются ситуации, когда требуется перевернуть таблицу, то есть, поменять строки и столбцы местами. Конечно, можно полностью перебить все данные, как вам нужно, но это может занять значительное количество времени. Далеко не всем пользователям Excel известно о том, что в данном табличном процессоре имеется функция, которая поможет автоматизировать эту процедуру. Давайте изучим подробно, как строки сделать столбцами в Excel.
Процедура транспонирования
Смена местами столбцов и строчек в Экселе называется транспонированием. Выполнить данную процедуру можно двумя способами: через специальную вставку и с применением функции.
Способ 1: специальная вставка
Выясним, как транспонировать таблицу в Excel. Транспонирование с помощью специальной вставки является самым простым и популярным видом переворота табличного массива у пользователей.
- Выделяем всю таблицу курсором мышки. Кликаем по ней правой кнопкой. В появившемся меню выбираем пункт «Копировать» или просто жмем на клавиатуре сочетание Ctrl+C.
- Становимся на том же или на другом листе на пустую ячейку, которая должна будет стать верхней левой ячейкой новой копируемой таблицы. Кликаем по ней правой кнопкой мыши. В контекстном меню переходим по пункту «Специальная вставка…». В появившемся дополнительном меню выбираем пункт с таким же наименованием.
- Открывается окно настройки специальной вставки. Устанавливаем галочку напротив значения «Транспонировать». Жмем на кнопку «OK».
Как видим, после этих действий исходная таблица была скопирована в новое место, но уже с перевернутыми ячейками.
Затем, можно будет удалить первоначальную таблицу, выделив её, кликнув курсором, и в появившемся меню выбрав пункт «Удалить…». Но можно этого и не делать, если она не будет вам мешать на листе.
Способ 2: применение функции
Второй способ переворачивания в Экселе предполагает применения специализированной функции ТРАНСП.
- Выделяем область на листе, равную по вертикальному и горизонтальному диапазону ячеек исходной таблице. Кликаем по значку «Вставить функцию», размещенному слева от строки формул.
- Открывается Мастер функций. В списке представленных инструментов ищем наименование «ТРАНСП». После того, как нашли, выделяем и жмем на кнопку «OK».
- Открывается окно аргументов. У данной функции только один аргумент – «Массив». Ставим курсор в его поле. Вслед за этим, выделяем всю таблицу, которую хотим транспонировать. После того, как адрес выделенного диапазона записан в поле, жмем на кнопку «OK».
- Ставим курсор в конец строки формул. На клавиатуре набираем сочетание клавиш Ctrl+Shift+Enter. Это действие нужно для того, чтобы данные корректно были преобразованы, так как мы имеем дело не с одной ячейкой, а с целым массивом.
- После этого программа выполняет процедуру транспонирования, то есть меняет в таблице столбцы и строки местами. Но перенос был сделан без учета форматирования.
- Форматируем таблицу так, чтобы она имела приемлемый вид.
Особенностью данного способа транспонирования, в отличие от предыдущего, является то, что изначальные данные удалять нельзя, так как это приведет к удалению транспонированного диапазона. Более того, любые изменения первичных данных приведут к такому же изменению их в новой таблице. Поэтому, этот способ особенно хорош для работы со связанными таблицами. В то же время, он существенно сложнее первого варианта. Кроме того, при использовании данного способа необходимо сохранять исходник, что не всегда является оптимальным решением.
Мы выяснили, как поменять местами столбцы и строки в Excel. Существует два основных способа перевернуть таблицу. Каким из них воспользоваться зависит от того, планируете ли вы применение связанных данных или нет. Если таких планов не имеется, то рекомендуется использовать первый вариант решения поставленной задачи, как более простой.
Мы рады, что смогли помочь Вам в решении проблемы.
Задайте свой вопрос в комментариях, подробно расписав суть проблемы. Наши специалисты постараются ответить максимально быстро.
Помогла ли вам эта статья?
Да Нет
Доброго всем субботнего денечка, мои дорогие друзья, товарищи и читатели. Вспомнилось мне тут, когда я только изучал фотошоп, то первое время ковырялся там самостоятельно. И наткнулся я на инструмент «Волшебная палочка», с помощью которого можно было круто выделять объекты.
Да только у меня с этим выделением ничего не получалось и я не понимал, что я делаю не так. Я выделял ей участки фона, а потом пытался перенести нужный мне объект на другую вкладку. Ага, как же. Вместо этого у меня двигалась фоновая часть, а мой объект стоял как вкопанный. Тогда я просто не знал, что такое инверсия в фотошопе, и то, что с помощью нее можно упростить некоторые моменты.
Что такое инверсия по сути? Это изменение какого-либо свойства в совершенно противоположную сторону. например, если мы сделаем инверсию цветов на фотографии, то получим негатив. А если мы выделим объект и инвертируем выделение, то выделено будет всё, кроме объекта. Суть ясна? Хотя давайте лучше рассмотрим на живом примере, как сделать инверсию в фотошопе…
Инверсия цвета
Под этим определением понимается замена цвета и яркости на противоположные значения. Был белый цвет, а станет черным, и т.д. Мы уже с вами применяли это свойство, когда я рассказывал вам, как сделать рисунок из фото в фотошопе, так что можете посмотреть как пример использования. В одном моменте там нужно было инвертировать цвета, но сейчас мы освежим нашу память и вспомним как это делается, благодаря этому милому ежику.
Тут никаких премудростей нет. Вам всего лишь надо будет выбрать в верхнем меню пункт «Изображение» — «Коррекция» — «Инверсия». Либо вы просто можете нажать комбинацию клавиш Ctrl+I. Это даже проще и я вам действительно рекомендую пользоваться горячими клавишами.
Смотрим, во что превратилась наша фотка. Клёво, да? Белый фон стал черным, а сам наш колючий друг стал негативным (ну в смысле не злым, а…ну вы поняли).
Как инвертировать выделение?
Ну а уж этой функцией приходится пользоваться просто постоянно, особенно при выделении объектов с помощью быстрой маски или волшебной палочки. Это может нам понадобиться, когда мы захотим перенести какой-то элемент на другое изображение, либо же сменить фон для этого элемента, и еще куча всего разного.
- Давайте выберем какой-нибудь изображение и выделим его, например с помощью режима быстрой маски. Выберите этот режим, затем кисть, после чего начинайте закрашивать нашего ежика.
- Так, теперь давайте уберем маску. Что мы здесь видим? А видим мы то, что выделился не еж, а фон вокруг него, и если мы попытаемся переместить колючую животинку куда-нибудь, то выйдет у нас ай-ай-ай как нехорошо. На нас ругнутся, что мы не то пытаемся перетащить, так как выделилась область, а не объект. Вот эту область только и можно будет двигать.
- А теперь то нам и нужно инвертировать выделение, чтобы перекинуть его не на область вокруг животного, а на самого ежа. Сделать это просто. В меню нужно выбрать «Выделение» — «Инверсия», либо же нажать комбинацию клавиш SHIFT+CTRL+I.
- Опа. Теперь что мы видим? То, что пунктир поменялся и теперь он бегает вокруг ёжика. Ну а дальше мы уже можем взять инструмент «Перемещение» и двигать этот объект как хотим. Задача выполнена.
Если у вас после данной статьи остались какие-то непонятки, то я записал подробный видеоурок на эту тему.
Надеюсь, что тема для вас была более, чем понятна. Ну а если вы хотите за короткий срок изучить фотошоп, то я вам рекомендую смотреть именно этот курс. Здесь всё разложено по полочкам от простого к сложному, а главное, что всё понятно и доступно.
POST SCRIPTUM
Дорогие друзья. У меня для вас небольшое объявление. Я думаю, что вы помните как я рассказывал о том, как я собираюсь пойти на тренинг по социальным проектам от Дмитрия Сидаша и Александра Борисова? Так вот если вы вы еще думаете, то торопитесь, так как с 11.07.2016 года, т.е. послезавтра цена на оба тренинга повышается.
Если сейчас «Мастер контентных проектов» стоит 16990 рублей до результата, то послезавтра стоимость поднимается до 33980 рублей! «Мастер социальных проектов» также поднимается с 12990 рублей до 25980 рублей. Так что думаем. Кроме того, если вы решитесь, то у меня для вас есть небольшие бонусы, в том числе и скидка на обучение.
Ну а я с вами на сегодня прощаюсь. Не забывайте подписываться на обновления моего блога и делиться с друзьями статьей в социальных сетях. Удачи вам, увидимся в других статьях. Пока-пока.
С уважением, Дмитрий Костин.
I will show you a few ways to change negative numbers to positive numbers and back again in Excel.
Don’t forget to download the accompanying workbook so you can follow along with the tutorial.
Method 1 — Convert Negative Values to Positive Values
You can use the «paste special» method to change numbers from negative to positive or positive to negative.
- Add a cell with -1 in it near your negative numbers:
- Copy the cell with the -1, just select the cell and hit Ctrl + C:
- Select the negative numbers:
- Right-click over the negative numbers and click Paste Special:
- Select the option Multiply and then hit OK:
- Now, you have a colum of positive values:
- Simply delete the -1 and you are done.
Method 2 — Convert Positive Values to Negative Values
To convert any series of positive numbers to negative numbers, simply follow the exact same steps as in Method 1 above; the only difference is that you will start with positive numbers in the original list this time. Remember to keep -1 the same since multiplying a positive number by a negative number will create a negative result.
Method 3 — ABS() Function to Convert Negative Value to Positive Values
You can also use the ABS() or absolute value function to return a number without its sign. This will create a series of positive numbers from any set of negative numbers or a mix of negative and positive numbers.
Whereas Method 1 may cause you to end up with mixed results if you had some negative and some positive values in the starting list, this method will only allow for positive numbers to be created, no matter what.
- Enter =ABS(Cell Reference) into the first cell next to the list of numbers:
Note that the cell reference refers to the first number in the list. - Copy the function down the entier list by selecting the first cell, B1, and double-clicking the bottom-right side of the cell:
- Now, you can stop here if you don’t mind having two columns of data, one containing the raw data and the other containg functions, or, you can continue to make it one list — copy the new column of numbers (the positive ones):
- Then select the original column of numbers and hit Alt + E + S + V and Enter (this will copy-paste-special values over the original list):
- Now, delete the second column that has all of the functions and you are done.
Notes
Use whichever method is easiest for you. I prefer Method 3 just because I can do it in a couple seconds using keyboard shortcuts that I am familiar with.
The benefit of the first method is that it can be used to go from positive to negative or negative to positive.
The benefit of the second method is that, if you want a list of only positive values and the original list contains a mix of positive and negative values, the second method will ensure that all values end up being positive, whereas Method 1 and 2 will simply reverse the sign of each number, regardless of whether or not all of the values in the list are positive, negative, or a mix of the two.
Similar Content on TeachExcel
Make All Numbers in a List Positive in Excel
Tutorial:
Take a list of numbers and make them all positive, regardless of whether the list contain…
Convert Time to Minutes and Vice Versa in Excel
Tutorial: How to convert a time into minutes in Excel and also how to get minutes back into a time f…
Make Column Headings Numbers instead of Letters — Make R1C1 Style References in Excel 2007
Tutorial: In Microsoft Excel you reference columns as letters by default — A1, B3, C5, etc. But you …
Format Cells in The Number (Numerical) Number Format in Excel
Macro: This free Excel macro formats selected cells in the Number or Numerical number format in E…
Format Cells in The Long Date Number Format in Excel
Macro: This free Excel macro formats a selection of cells in the Long Date number format in Excel…
Format Cells in The Short Date Number Format in Excel
Macro: This free Excel macro applies the Short Date number format to a selection of cells in Exce…
Subscribe for Weekly Tutorials
BONUS: subscribe now to download our Top Tutorials Ebook!
Когда вы обрабатываете операции в Excel, иногда вам может потребоваться заменить отрицательные числа на положительные или наоборот. Есть ли какие-нибудь быстрые приемы, которые можно применить для изменения отрицательных чисел на положительные? Эта статья познакомит вас со следующими трюками для простого преобразования всех отрицательных чисел в положительные и наоборот.
- Измените отрицательные числа на положительные с помощью специальной функции Вставить;
- Использование кода VBA для преобразования всех отрицательных чисел диапазона в положительные;
- Легко изменить отрицательные числа на положительные с помощью Kutools for Excel.
Измените отрицательные числа на положительные с помощью специальной функции Вставить
Вы можете изменить отрицательные числа на положительные, выполнив следующие действия:
1. Введите номер -1 в пустой ячейке, затем выберите эту ячейку и нажмите Ctrl + C ключи для его копирования.
2. Выделите все отрицательные числа в диапазоне, щелкните правой кнопкой мыши и выберите Специальная … из контекстного меню. Смотрите скриншот:
Ноты:
(1) Удержание Ctrl клавишу, вы можете выбрать все отрицательные числа, щелкая их по одному;
(2) Если у вас есть Kutools for Excel установлен, вы можете применить его Выберите специальные ячейки функция быстрого выбора всех отрицательных чисел. Получите бесплатную пробную версию!
3, И Специальная вставка появится диалоговое окно, выберите Все вариант из Вставить, наведите на Размножаться вариант из Эксплуатация, нажмите OK. Смотрите скриншот:
4. Все выбранные отрицательные числа будут преобразованы в положительные числа. Удалите число -1, как вам нужно. Смотрите скриншот:
Легко изменить отрицательные числа на положительные в указанном диапазоне в Excel
По сравнению с удалением отрицательного знака из ячеек вручную по одной, Kutools for Excel’s Изменить знак ценностей Функция предоставляет чрезвычайно простой способ быстро изменить все отрицательные числа на положительные при выборе.
Kutools for Excel — Включает более 300 удобных инструментов для Excel. Полнофункциональная бесплатная пробная версия 30-день, кредитная карта не требуется! Get It Now
Использование кода VBA для преобразования всех отрицательных чисел диапазона в положительные
Как профессионал в Excel, вы также можете запустить код VBA, чтобы изменить отрицательные числа на положительные.
1. Нажмите клавиши Alt + F11, чтобы открыть окно Microsoft Visual Basic для приложений.
2. Откроется новое окно. Нажмите Вставить > Модули, затем введите в модуль следующие коды:
Sub Positive
Dim Cel As Range
For Each Cel In Selection
If IsNumeric(Cel.Value) Then
Cel.Value = Abs(Cel.Value)
End If
Next Cel
End Sub3. Затем нажмите Run или нажмите F5 нажмите клавишу для запуска приложения, и все отрицательные числа будут заменены на положительные. Смотрите скриншот:
Быстро и легко меняйте отрицательные числа на положительные с помощью Kutools for Excel
Большинство пользователей Excel не хотят использовать код VBA, есть ли какие-нибудь быстрые приемы для изменения отрицательных чисел на положительные? Kutools for excel может помочь вам легко и комфортно добиться этого.
Kutools for Excel — Включает более 300 удобных инструментов для Excel. Полнофункциональная бесплатная пробная версия 30-день, кредитная карта не требуется! Get It Now
1. Выберите диапазон, содержащий отрицательные числа, которые вы хотите изменить, и нажмите Кутулс > Содержание > Изменить знак ценностей.
2. Проверить Измените все отрицательные значения на положительные под Эксплуатацияи нажмите Ok. Смотрите скриншот:
Теперь вы увидите, что все отрицательные числа меняются на положительные, как показано ниже:
Внимание: С этим Изменить знак ценностей вы также можете исправить отрицательные знаки в конце, изменить все положительные числа на отрицательные, поменять местами знак всех значений и изменить все отрицательные значения на ноль. Получите бесплатную пробную версию!
(1) Быстро измените все положительные значения на отрицательные в указанном диапазоне:
(2) Легко изменить знак всех значений в указанном диапазоне:
(3) Легко изменить все отрицательные значения на ноль в указанном диапазоне:
(4) Легко исправить конечные отрицательные знаки в указанном диапазоне:
Kutools for Excel — Включает более 300 удобных инструментов для Excel. Полнофункциональная бесплатная пробная версия 30-день, кредитная карта не требуется! Get It Now
Демонстрация: измените отрицательные числа на положительные или наоборот с помощью Kutools for Excel
Относительные статьи:
Лучшие инструменты для работы в офисе
Kutools for Excel Решит большинство ваших проблем и повысит вашу производительность на 80%
- Снова использовать: Быстро вставить сложные формулы, диаграммы и все, что вы использовали раньше; Зашифровать ячейки с паролем; Создать список рассылки и отправлять электронные письма …
- Бар Супер Формулы (легко редактировать несколько строк текста и формул); Макет для чтения (легко читать и редактировать большое количество ячеек); Вставить в отфильтрованный диапазон…
- Объединить ячейки / строки / столбцы без потери данных; Разделить содержимое ячеек; Объединить повторяющиеся строки / столбцы… Предотвращение дублирования ячеек; Сравнить диапазоны…
- Выберите Дубликат или Уникальный Ряды; Выбрать пустые строки (все ячейки пустые); Супер находка и нечеткая находка во многих рабочих тетрадях; Случайный выбор …
- Точная копия Несколько ячеек без изменения ссылки на формулу; Автоматическое создание ссылок на несколько листов; Вставить пули, Флажки и многое другое …
- Извлечь текст, Добавить текст, Удалить по позиции, Удалить пробел; Создание и печать промежуточных итогов по страницам; Преобразование содержимого ячеек в комментарии…
- Суперфильтр (сохранять и применять схемы фильтров к другим листам); Расширенная сортировка по месяцам / неделям / дням, периодичности и др .; Специальный фильтр жирным, курсивом …
- Комбинируйте книги и рабочие листы; Объединить таблицы на основе ключевых столбцов; Разделить данные на несколько листов; Пакетное преобразование xls, xlsx и PDF…
- Более 300 мощных функций. Поддерживает Office/Excel 2007-2021 и 365. Поддерживает все языки. Простое развертывание на вашем предприятии или в организации. Полнофункциональная 30-дневная бесплатная пробная версия. 60-дневная гарантия возврата денег.
Вкладка Office: интерфейс с вкладками в Office и упрощение работы
- Включение редактирования и чтения с вкладками в Word, Excel, PowerPoint, Издатель, доступ, Visio и проект.
- Открывайте и создавайте несколько документов на новых вкладках одного окна, а не в новых окнах.
- Повышает вашу продуктивность на 50% и сокращает количество щелчков мышью на сотни каждый день!
Комментарии (31)
Номинальный 4.5 из 5
·
рейтинги 1