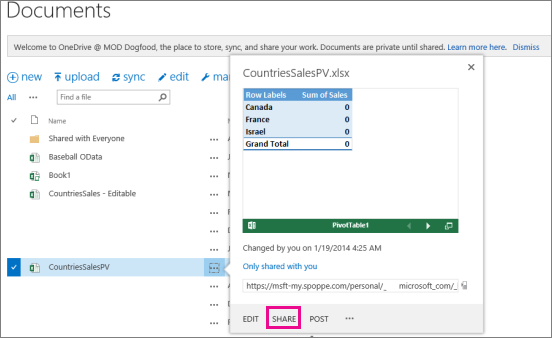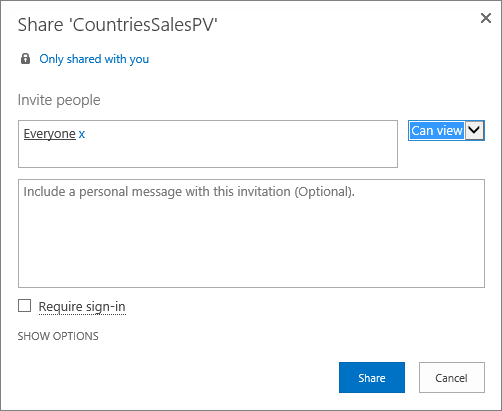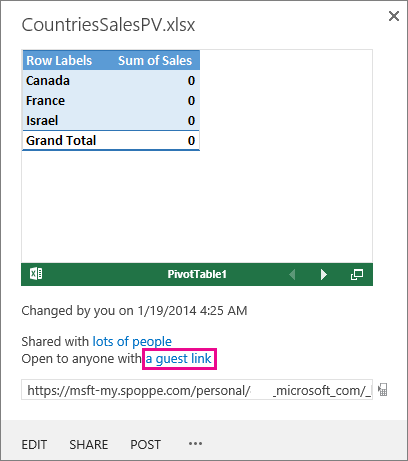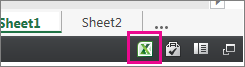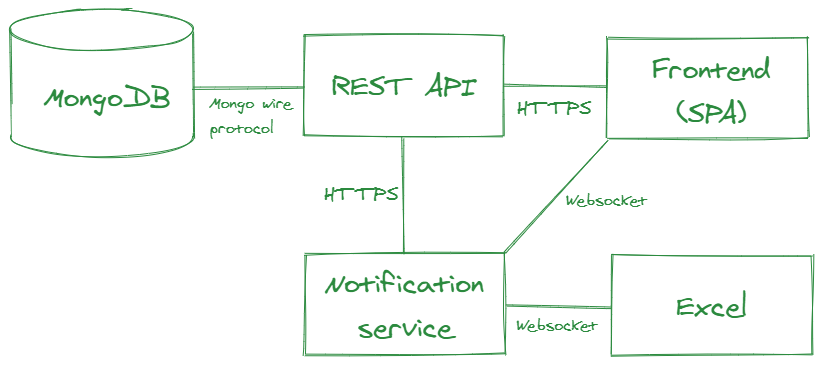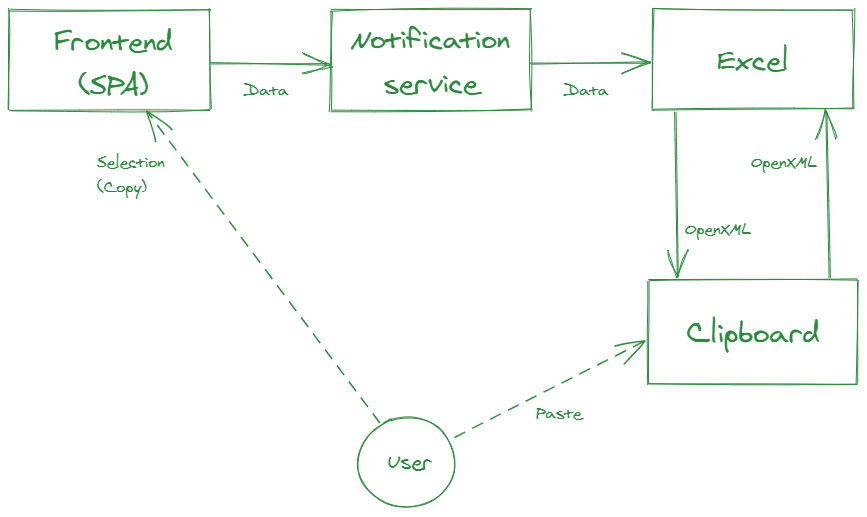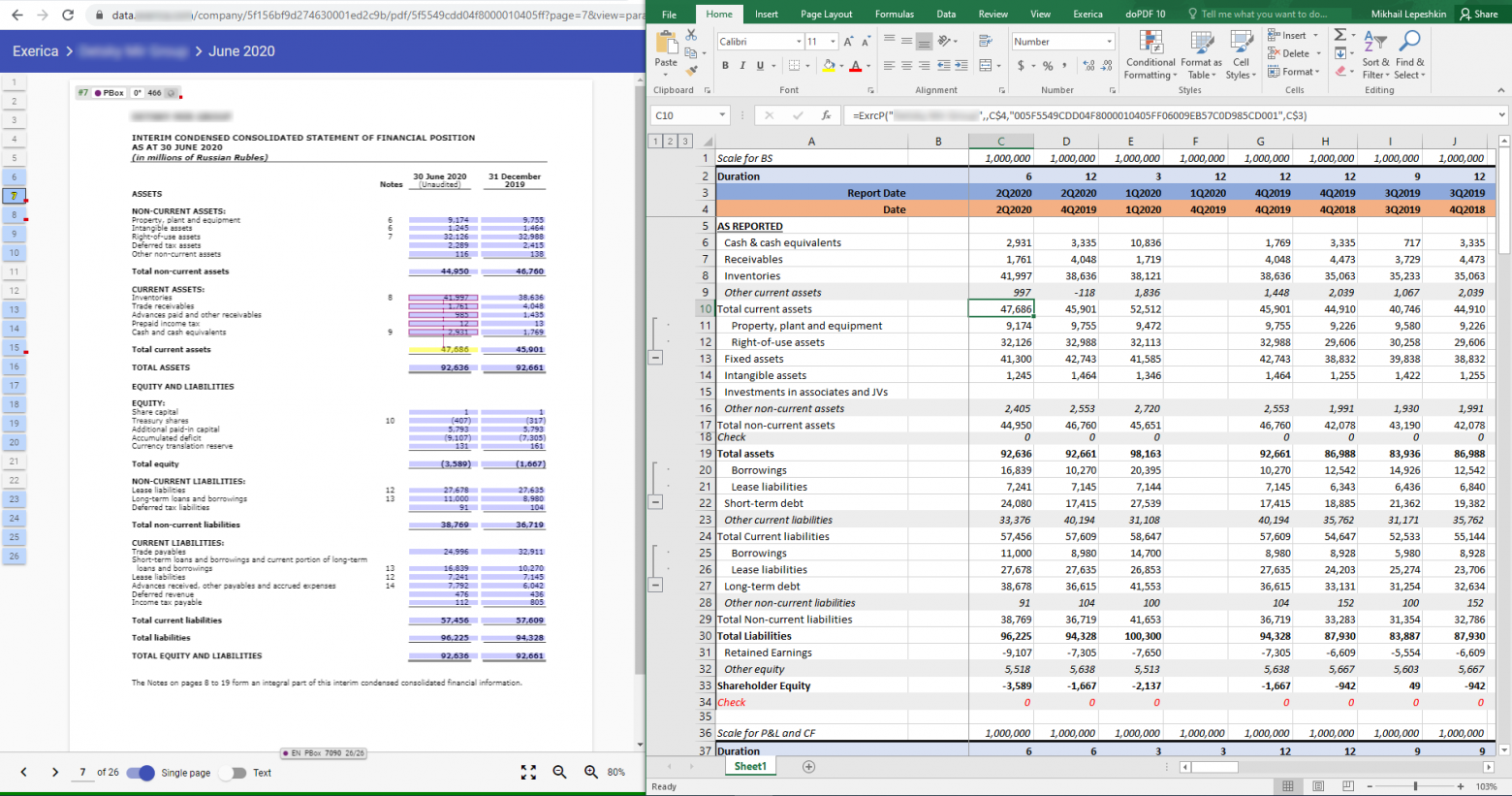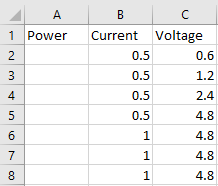Excel для Интернета SharePoint в Microsoft 365 Office для бизнеса Еще…Меньше
Хотите поделиться файлом из OneDrive? Прочтите эту статью.
Так как внедренные Excel в Интернете теперь включены в SharePoint Online, их можно использовать на веб-странице или в блоге, где другие пользователи могут просматривать и взаимодействовать с ними без необходимости входа в SharePoint Online. Вы можете получить URL-адрес книги, размещенной в Microsoft 365, и внедрить ее непосредственно в блог или на веб-страницу, задав значение атрибута SRC элемента <iframe>.
Следуйте приведенным ниже инструкциям, чтобы внедрить SharePoint Online в Excel в Интернете бизнес-аналитики на веб-странице или в блоге.
-
Настройка разрешений для книги
-
Получение URL-адреса общедоступной книги
-
Настройка дополнительных параметров
-
Настройка размера фрейма
-
Проверка опубликованной книги
-
Ограничения для внедренных книг
Настройка разрешений для книги
Перед внедрением книги в блог или на веб-страницу убедитесь, что доступ к ней предоставлен всем, кому нужно. Например, если вы ведете общедоступный блог, нужно поделиться книгой со всеми пользователями, включая тех, кто не является сотрудниками вашей организации. Вот как предоставить общий доступ к книге:
-
В SharePoint Online щелкните меню Дополнительно (…) рядом с книгой, к которой вы хотите предоставить общий доступ, и выберите команду Поделиться.
-
В окне Пригласить пользователей выберите Все и Могут просматривать.
Примечания:
-
Администратор SharePoint мог заблокировать возможность приглашать всех для просмотра книги. В таком случае выберите значение Все, кроме внешних пользователей или обратитесь к администратору.
Флажок Требовать вход должен быть в любом случае снят, чтобы был возможен анонимный доступ.
-
Иногда администраторы SharePoint блокируют анонимный доступ, удаляя поле Требовать вход и присваивая этому параметру значение «Истина». В этом случае обратитесь к своему администратору.
-
Невозможно изменить внедренную Excel в Интернете, но пользователи с нужным разрешением могут открыть внедренную книгу в Excel, где они смогут редактировать данные.
-
-
Чтобы предоставить доступ к книге гостям, снимите флажок Требовать вход и нажмите кнопку Поделиться.
Получение URL-адреса общедоступной книги
-
В меню Дополнительно (…) рядом с книгой выберите гостевую ссылку.
-
Выделите URL-адрес гостевой ссылки, скопируйте его и вставьте в Блокнот.
-
Чтобы использовать внедренную книгу, измените URL-адрес следующим образом:
-
Чтобы книга выводилась как внедренная, добавьте в конце URL-адреса параметр action=embedview.
-
Чтобы в книге можно было использовать фильтры и сводные таблицы, добавьте параметр wdAllowInteractivity=True.
-
Для использования функций бизнес-аналитики, таких как визуализации Power View, сводные таблицы и срезы на основе модели данных, добавьте строку &wdbipreview=True.
-
Советы:
-
Конечный URL-адрес должен выглядеть примерно так:
-
https://host/personal/user/_layouts/15/guestaccess.aspx?guestaccesstoken=2UdAHGlFpWVaJjkI32xuisKCQsULG6M6b%2fIjG1LYpRM%3d&docid=166d02b42f5a1443781a1de428d9518ee&action=embedview&wdbipreview=true
Настройка дополнительных параметров
Дополнительные параметры URL-адреса позволяют изменить способ вывода внедренной книги.
Вот пример URL-адреса с дополнительными параметрами:
<iframe width=»500″ height=»200″ frameborder=»0″ scrolling=»no» src=» https://host/personal/user/_layouts/15/guestaccess.aspx?guestaccesstoken=2UdAHGlFpWVaJjkI32xuisKCQsULG6M6b%2fIjG1LYpRM%3d&docid=166d02b42f5a1443781a1de428d9518ee&action=embedview&wdbipreview=true&wdHideSheetTabs=true&wdAllowInteractivity=True& Item=PivotTable1& ActiveCell=B4&wdHideGridlines=True &wdHideHeaders=True& wdDownloadButton=True”>
В следующей таблице показаны параметры, которые мы использовали в этом примере URL-адреса, и кратко описывается их влияние на презентацию книги. Кроме того, в ней указано, какие значения используются по умолчанию.
|
Параметр URL-адреса |
Действие |
По умолчанию |
|---|---|---|
|
wdHideSheetTabs=True |
Скрывает ярлычки, которые отображаются внизу всех листов в книге. |
False |
|
wdAllowInteractivity=True |
Позволяет сортировать и фильтровать данные в таблицах и сводных таблицах книги. |
True |
|
Item=название_элемента |
Выводит определенный элемент. Если книга содержит диаграмму, таблицу, сводную таблицу или именованный диапазон и на веб-странице необходимо отобразить только этот элемент, его можно указать с помощью параметра Item. Сведения об именованных диапазонах и именованных элементах в книгах Excel см. в статье Определение и использование имен в формулах. |
Не задано |
|
ActiveCell=имя_ячейки |
Определяет, какая ячейка будет активной (выбранной) во внедренной книге при открытии веб-страницы. Ячейку можно указать путем ссылки на нее (например, A1) или по имени. С помощью этого параметра также можно определить активный лист, выбрав ячейку на нем. Если вы хотите сделать активным лист Power View, задайте для этого параметра значение A1, хотя на листе Power View нет сетки. Если активная ячейка не задана, будут показано последнее сохраненное представление. |
Выводится последнее сохраненное представление. |
|
wdHideGridlines=True |
Скрывает линии сетки на листе. |
False |
|
wdHideHeaders=True |
Скрывает заголовки строк и столбцов. |
False |
|
wdDownloadButton=True |
Выводит кнопку Скачать, которая позволяет скачать копию книги.
|
False |
Настройка размера фрейма
Вы можете изменить размер фрейма, в котором книга выводится на веб-странице, с помощью стандартных свойств HTML. Найдите значения ширины и высоты (в пикселях) внутри тега iframe и измените их, чтобы получить нужный размер.
<iframe width=»201″ height=»173″ frameborder=»0″ scrolling=»no»
Проверка опубликованной книги
Убедитесь, что опубликованная вами внедренная книга доступна для анонимных пользователей. Вот на что стоит обратить внимание:
-
Для полной поддержки Power View требуется Silverlight. В HTML5 некоторые возможности Power View могут быть ограничены.
-
Наличие лицензии может обеспечивать для создателя iframe или владельца файла привилегированный доступ, которого может не быть у других пользователей. Чтобы убедиться в том, что другие люди могут просмотреть внедренную книгу, получите к ней доступ, открыв браузер в частном режиме. Вот как это сделать:
-
Откройте браузер в частном режиме. Например, щелкните Начать просмотр InPrivate в Internet Explorer или Новое окно в режиме инкогнито в Chrome.
-
Перейдите к опубликованной записи блога.
-
Просмотрите внедренную книгу и поработайте с ней.
-
Ограничения для внедренных книг
|
Свойство |
Верхний предел |
|---|---|
|
Размер книги |
10 МБ |
|
Количество одновременно просматривающих пользователей |
1000 Примечания:
|
См. также
Интерактивные визуализации и сводные таблицы Power View теперь можно внедрять в блоги и веб-сайты
Нужна дополнительная помощь?
При создании сайта очень часто происходит ситуация, когда необходимо вставить на страницу таблицу excel. Здесь важна не столько таблица, как дать возможность посетителям самим производить расчеты на сайта. Такая функция будет удобна для многих коммерческих сайтов, когда необходимо разместить калькулятор для клиентов. Именно поэтому, сегодня я расскажу, как вставить на сайт таблицу excel с возможностью редактирования.
Какие таблицы можно вставлять на сайт
Для примера я буду рассматривать сайт на WordPress, однако мой способ подойдет практически для любой CMS (таких как 1С-битрикс, ModX, Joomla, OpenCart). Чтобы вставить на сайт простой калькулятор, можно установить плагин калькулятора (Calculated Fields Form и т.д.) либо воспользоваться сторонними сервисами для их создания. Создав калькулятор в таком сервисе, можно просто вставить его код на соответствующую страницу.
Главным недостатком установки калькулятора на сайт является его ограниченный функционал. Как правило, можно вставить 2-3 переменных, которые вводятся пользователем, ответ подсчитывается по заранее установленной формуле. Например, я могу подсчитать количество обоев, требуемых в комнате, но не могу узнать количество разных обоев на всю квартиру.
Для того, чтобы решить эту задачу, необходимо ввести множество переменных, для которых необходимо разрабатывать собственный скрипт. Отличным решением такой проблемы станет создание файлы excel, в котором можно рассчитать множество параметров, и с помощью формул подсчитать итоговое значение. Но при кажущейся легкости вопроса, можно столкнуться с целым рядом проблем.
Как вставить таблицу для расчетов на сайт
Если Вам необходимо вставить на сайт таблицу с возможностью правки со стороны пользователя, одним из самых оптимальных вариантов будет вставка таблицы excel. Данный вариант отлично подойдет как для крупных сайтов (расчёт сложных показателей), так и для небольших сайтов визиток.
Вы можете вставить на сайт виджет таблицы Google Sheets, однако в настоящий момент ее нельзя править. С помощью специальных плагинов можно вывести вывод на сайт таблиц excel, однако обычный посетитель не сможет вносить в неё изменения.
Одним из лучших вариантов решения данного вопроса является вставка виджета таблицы excel из облака OneDrive. Благодаря этому способу пользователь сможет вносить правки в опубликованный файл, не изменяя исходный документ.
Размещение на сайте документа Excel с возможностью изменения со стороны пользователя
Чтобы разместить документ Excel в облаке OneDrive необходимо пройти регистрацию на сайте https://www.office.com/?ms.officeurl=webapps Регистрация предельно проста, необходимо указать свой e-mail и пароль, после этого сразу можно начинать пользоваться сервисом.
Далее заходим в облачный сервис OneDrive и авторизовываемся в нем с помощью полученного ранее логина и пароля. Вы попадете на страницу с названием “мои файлы”. Теперь можем приступать к созданию таблицы:
- Нажимаем на кнопку “+ создать” и выбираем файл excel.
- Если документ уже готов, то нажимаем на кнопку “добавить”.
- В созданном или загруженном файле excel необходимо выбрать пункт “файл” и нажать на функцию “поделиться”.
- В открывшемся окне выбираем функцию “внедрение”
- Чтобы запустить работу с файлом, необходимо нажать на кнопку “создать”.
- Вам откроется функционал по установке виджета Excel на сайт.
В открывшейся вкладке нам необходимо внести небольшие изменения, чтобы документ был доступен для редактирования посетителями сайта. В разделе взаимодействие ставим отметку напротив пункта “разрешить пользователям ввод данных в ячейку”. Теперь мы можем установить код HTML в нужное нам место (код находится в нижнем левом углу). Кроме того, здесь можно настроить еще несколько полезных функций:
- разрешить пользователю сортировать ячейки
- ограничить рабочую область (отлично подойдет для создания таблицы расчетов)
- выбрать оптимальные размеры виджета (помогает создавать красивые виджеты)
После завершения всех настроек необходимо проверить корректную работу таблицы на сайте. Теперь Вы знаете, как вставить на сайт таблицу excel с возможностью редактирования посетителями сайта.
Пример редактируемой таблицы excel на сайте
Ячейки с данными можно редактировать.
Когда дело доходит до экономии времени, у каждого свой способ выполнения задач. Возьмем, к примеру, нашу социальную жизнь: мы делимся вещами на каждой платформе — с помощью ссылок или встраивания сообщений. Встраивание сообщений не только экономит наше время, но и улучшает внешний вид наших блогов. Но когда дело доходит до обмена файлами, мы всегда стараемся делиться ссылками. Почему? Если мы тоже можем вставлять файлы, тогда зачем делиться ссылками? Мы уже видели, как встроить документ Word на веб-сайт. В этой статье мы узнаем, как встроить таблицы Excel на свой веб-сайт.
Чтобы встроить электронную таблицу, потребуется активная учетная запись в OneDrive и документ, который необходимо встроить. Когда вы открываете любой документ, который присутствует в OneDrive, он использует веб-версии приложения, которое вы используете в системе, чтобы открыть его.
Прежде чем начать, просто убедитесь, что вы не добавили в файл никакой важной и личной информации, прежде чем вставлять его.
Войдите в свою учетную запись OneDrive и загрузите в нее лист. Желательно сохранить файл в формате .xlsx.
После загрузки щелкните файл правой кнопкой мыши и выберите параметр «Встроить».
В правой части окна откроется новая панель. На панели нажмите «Создать». Он сгенерирует код для встраивания файла.
Теперь вставьте код в любом месте своего блога или веб-сайта.
Когда вы копируете код встраивания, под ним вы также найдете вариант «Настройте внешний вид этой встроенной книги«. Щелкните по нему, и вы откроете для себя некоторые новые настройки того, как должен выглядеть виджет вашего листа. Варианты будут включать:
- Что показать
- Внешность
- Взаимодействие
- Размеры
- Код для вставки | JavaScript
1]Что показать
В этом варианте вы можете либо выбрать всю книгу для отображения, либо выбрать диапазон строк и столбцов в виджете.
2]Внешний вид
Вы можете изменить внешний вид встроенного листа с помощью таких параметров, как «Скрыть линии сетки«,«Скрыть заголовки строк и столбцов» и «Включите ссылку для скачивания«.
3]Взаимодействие
Здесь вы можете выбрать, хотите ли вы, чтобы люди могли обрабатывать и фильтровать данные. Пусть люди вводят данные в ячейки, но данные не сохраняются. Всегда начинайте с выбранной ячейки.
4]Размеры
Вы можете выбрать ширину и высоту окна виджета в пикселях.
5]Код для вставки | JavaScript
Здесь вы получите два типа кодов, вы можете выбрать либо код встраивания, либо JavaScript. Если вы запускаете веб-сайт самостоятельно и знаете, как работает JavaScript, вы можете выбрать любой из них.
Встроенный файл появится на веб-странице в виде небольшого виджета. Зритель может скачать его, отредактировать и настроить по своему усмотрению. Изменения, внесенные любым средством просмотра, будут временными и не сохранятся. Вот пример того, как будет выглядеть встроенный лист:
После того, как электронная таблица будет встроена и веб-сайт будет запущен, документ появится на веб-странице в виде виджета.
Читайте дальше: Как встроить презентацию PowerPoint на веб-сайт.
|
Vasiu Пользователь Сообщений: 43 |
Здравствуйте, подскажите пожалуйста есть ли возможность автоматической интеграции данных Excel на внешний ресурс (сайт) — что для этого должно быть настроено (при беглом просмотре увидел возможность конвертации в html ( http://www.avalanche.kiev.ua/site/free/convert-table-html.html ) думаю есть и вещи подобного рода… (Но здесь приходится выполнять действия с помощью рук — возможно ли это делать с помощь VBA либо же нужно подключать другие библиотеки??? И главное могу ли я создать обратную связь со своими програмами и своим сайтом (либо же иным средством куда бы я мог передавать некоторые параметры пользователя что запускает эту программу (День запуска, Іd; количество запусков за день — и это выводить для просмотра (для себя). Буду очень благодарным за любые ссылки на эту тему (возможно подскажите с помощью какого языка это реализуется — как соответственно можно вложить этот код в код VBA). Изменено: Vasiu — 30.08.2016 09:42:50 |
|
Udik Пользователь Сообщений: 372 excel 2016х64 Контакты в профиле |
Сгенерировать html файл из VBA не проблема. Брать html файл с сайта тоже можно Арфы — нет, возьмите бубен. |
|
Vasiu Пользователь Сообщений: 43 |
К сожалению я пока не понимаю как это происходит. Можете скинуть пример (либо же статью на эту тему)… |
|
Udik Пользователь Сообщений: 372 excel 2016х64 Контакты в профиле |
#4 27.08.2016 14:52:55 Ссылок на статьи у меня нет. Для генерации файла открываете обычный текстовый файл для вывода и вводите построчно то что нужно
Арфы — нет, возьмите бубен. |
||
|
Vasiu Пользователь Сообщений: 43 |
#5 27.08.2016 15:14:00 Udik, Сомневаюсь, что этот код поможет (в этом коде вы же подключили только CSS…) нет подключеного файла хlsx.(файла excel)… я на сделал наброски, но пока они мне позволяют просто скачать файл… (а в нужном варианте я хотел бы видет данные файла выведены на страницу…
|
||
|
Udik Пользователь Сообщений: 372 excel 2016х64 Контакты в профиле |
#6 27.08.2016 15:45:04 Так я просто кусок кода привел, где начальные строки выводятся. Чтобы выводить конкретные данные, нужно на них ссылаться
Арфы — нет, возьмите бубен. |
||
|
Vasiu Пользователь Сообщений: 43 |
#8 30.08.2016 09:24:31 Игорь, Спасибо! |
Содержание
- Как скрестить Excel c интерактивным веб-приложением
- Что у нас уже было
- Связываем данные
- Добавляем интерактивность
- Вставляем данные в Excel
- Распространяем данные
- А что это там за число?
- В качестве заключения
- Бесшовная интеграция Microsoft Excel и Word с помощью Python
- Openpyxl
- Python-docx
- Автоматизация Microsoft Excel
- Извлечение диаграммы
- Автоматизация Microsoft Word
- Результаты
- Исходный код
Как скрестить Excel c интерактивным веб-приложением
Не секрет, что Excel довольно мощный инструмент для работы с числовыми табличными данными. Однако средства, которые предоставляет Microsoft для интеграции с ним, далеки от идеала. В частности, сложно интегрировать в Excel современные пользовательские интерфейсы. Нам нужно было дать пользователям Excel возможность работать с довольно насыщенным и функциональным интерфейсом. Мы пошли несколько другим путем, который в итоге показал хороший результат. В этой статье я расскажу, как можно организовать интерактивное взаимодействие Excel c веб-приложением на Angular и расшить Excel практически любым функционалом, который реализуем в современном веб-приложении.
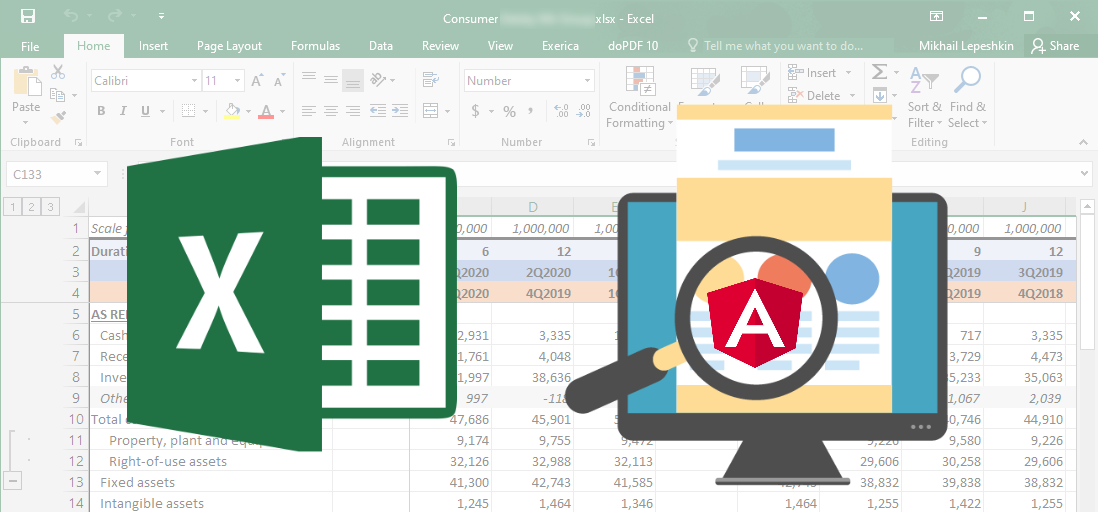
Итак, меня зовут Михаил и я CTO в Exerica. Одна из проблем которые мы решаем — облегчение работы финансовых аналитиков с числовыми данными. Обычно они работают как с исходными документами финансовой и статистической отчетности, так и каким-либо инструментом для создания и поддержания аналитических моделей. Так сложилось, что 99% аналитиков работают в Microsoft Excel и делают там довольно сложные вещи. Поэтому перевести их с Excel на другие решения не эффективно и практически невозможно. Объективно, «облачные» сервисы электронных таблиц до функционала Excel пока не дотягивают. Но в современном мире инструменты должны быть удобны и соответствовать ожиданиям пользователей: открываться по клику мышки, иметь удобный поиск. А реализация в виде разных несвязанных приложений будет довольно далека от ожиданий пользователя.
То с чем работает аналитик выглядит примерно так:
Основные данные тут — это числовые «финансовые показатели», например, доход за 1 квартал 2020 года. Для простоты буду называть их дальше просто «числами». Как видно, почти никакой связи между числами в документе и в аналитической модели нет, все только в голове у аналитика. И работа с заполнением и поддержанием модели занимает часы поиска и перебивания чисел из документа в таблицы, а потом поиск ошибок ввода. Вместе этого мы хотели бы предложить пользователю привычные инструменты: «перетаскивание», вставка через клипборд и так далее, а также быстрый просмотр исходных данных.
Что у нас уже было
К моменту, когда мы начали реализацию интерактивного взаимодействия с Excel в виде, изложенном в этой статье, у нас уже была база данных на MongoDB, бэкэнд в виде REST API на .NET Core, фронтовое SPA на Angular и некоторые другие сервисы. Мы к этому моменту уже пробовали разные варианты интеграции в приложения электронных таблиц, в том числе и в Excel, и все они не пошли дальше MVP, но это тема отдельной статьи.
Связываем данные
В Excel существует два распространенных инструмента, с помощью которых можно решить задачу связывания данных в таблице с данными в системе: RTD (RealTimeData) и UDF (User-Defined Functions). Чистый RTD менее удобен для пользователя в плане синтаксиса и ограничивает гибкость решения. С помощью UDF можно создать кастомную функцию, которая будет работать привычным для Excel-пользователя образом. Ее можно использовать в других функциях, она понимает ссылки типа A1 или R1C1 и вообще ведет себя как надо. При этом никто не мешает использовать механизм RTD для обновления значения функции (что мы и сделали). UDF мы разрабатывали в виде Excel addin с использованием привычного нам C# и .NET Framework. Для ускорения разработки мы использовали библиотеку Excel DNA.
Кроме UDF наш addin реализует ribbon (панель инструментов) с настройками и некоторыми полезными функциями по работе с данными.
Добавляем интерактивность
Для передачи данных в Excel и налаживания интерактива мы разработали отдельный сервис, который предоставляет подключение по Websocket при помощи библиотеки SignalR и фактически является брокером для сообщений о событиях, которыми должны обмениваться «фронтовые» части системы в реальном времени. Он у нас называется Notification Service.
Вставляем данные в Excel
В нашем SPA мы подсвечиваем все числа, которые обнаружила система. Пользователь может выделять их, навигировать по ним и т.п. Для вставки данных мы реализовали 3 механизма, чтобы закрыть различные варианты использования:
- Перетаскивание (drag-and-drop)
- Автоматическая вставка по клику в SPA
- Копирование и вставка через клипборд
Когда пользователь инициирует drag’n’drop некоторого числа из SPA, для перетаскивания формируется ссылка с идентификатором этого числа из нашей системы ( . /unifiedId/005F5549CDD04F8000010405FF06009EB57C0D985CD001 ). При вставке в Excel наш addin перехватывает событие вставки и парсит регэкспом вставляемый текст. При обнаружении валидной ссылки на лету подменяет ее на соответствующую формулу =ExrcP(. ) .
При клике на числе в SPA через Notification Service отправляется сообщение в addin, содержащее все необходимые данные для вставки формулы. Далее формула просто вставляется в текущую выделенную ячейку.
Эти способы хороши, когда пользователю нужно вставлять в свою модель по одному числу, но если надо перенести целую таблицу или ее часть, необходим другой механизм. Наиболее привычным для пользователей представляется копирование через клипборд. Однако этот способ оказался сложнее первых двух. Дело в том, что для удобства вставляемые данные должны быть представлены в нативном для Excel формате — OpenXML Spreadsheet. Наиболее просто это реализуется используя объектную модель Excel, то есть из addin’а. Поэтому процесс формирования клипборда у нас выглядит так:
- Пользователь выделяет область с числами в SPA
- Массив выделенных чисел передается на Notification Service
- Notification Service передает его в addin
- Addin формирует OpenXML и вставляет его в клипборд
- Пользователь может вставить данные из клипборда в любое место любой Excel-таблицы.
Несмотря на то, что данные проделывают довольно долгий путь, благодаря SignalR и RTD происходит это довольно быстро и абстрагированно от пользователя.
Распространяем данные
После того, как пользователь выбрал начальные данные для своей модели, их надо «распространить» все периоды (года, полугодия и кварталы), которые представляют интерес. Для этих целей одним из параметров нашей UDF является дата (период) данного числа (вспоминаем: «доход за 1 квартал 2020 года»). В Excel существует нативный механизм «распространения» формул, который позволяет заполнить ячейки той же формулой с учетом ссылок, заданных в параметрах. То есть вместо конкретной даты в формулу вставлена ссылка на нее, а далее пользователь «распространяет» ее на другие периоды, при этом в таблицу автоматически загружаются «те же» числа из других периодов.
А что это там за число?
Теперь у пользователя есть модель на несколько сотен строк и несколько десятков столбцов. И у него может возникнуть вопрос, что же там за число в ячейке L123? Чтобы получить ответ, у нас ему достаточно кликнуть на эту ячейку и в нашем SPA откроется тот самый отчет, на той самой странице, где записано кликнутое число, а число в отчете будет выделено. Вот так:
А если это не просто одно число из отчета, а результат некоторых вычислений на числах, взятых из отчета, то мы подсветим все числа, входящие в вычисляемое в Excel выражение. При этом не происходит загрузки всего приложения и подгрузки всех необходимых данных, как в случае перехода по ссылке.
В качестве заключения
Вот такая, на мой взгляд, нестандартная реализация взаимодействия между Excel и веб-приложением получилась довольно удобной для пользователя. Благодаря использованию Excel порог входа для пользователей из целевой аудитории довольно низкий. При этом мы получаем также всю мощь Excel по работе с числовыми данными. Сами данные всегда остаются связанными с источником, а также связанными во времени. Для целевых клиентов нет необходимости встраивать в бизнес-процесс работы с данными абсолютно новые внешние системы. Наше решение встраивается как дополнительный «инструмент» внутри Excel, что является стандартом де-факто для провайдеров финансовых данных.
Подобный архитектурный подход к интеграции веб-приложений с Microsoft Excel может быть применим и для решения других задач, требующих интерактива и сложных пользовательских интерфейсов при работе с числовыми и табличными данными.
Источник
Бесшовная интеграция Microsoft Excel и Word с помощью Python
Хотя в среднем для каждодневных задач автоматизация не требуется, бывают случаи, когда она может быть необходима. Создание множества диаграмм, рисунков, таблиц и отчётов может утомить, если вы работаете вручную. Так быть не должно. Специально к старту нового потока курса Fullstack-разработчик на Python делимся с вами кейсом постройки конвейера на Python, с помощью которого Excel и Word легко интегрировать: нужно создать таблицы в Excel, а затем перенести результаты в Word, чтобы практически мгновенно получить отчёт.
Openpyxl
Встречайте Openpyxl — возможно, одну из самых универсальных связок [биндингов] с Python, которая сделает взаимодействие с Excel очень простым. Вооружившись этой библиотекой, вы сможете читать и записывать все нынешние и устаревшие форматы Excel, то есть xlsx и xls.
Openpyxl позволяет заполнять строки и столбцы, выполнять формулы, создавать 2D и 3D диаграммы, маркировать оси и заголовки, а также предоставляет множество других возможностей, которые могут пригодиться.
И самое важное — этот пакет позволяет вам перебирать бесконечное количество строк и столбцов в Excel, тем самым избавляя вас от всех этих надоедливых вычислений и построения графиков, которые вам приходилось делать раньше.
Python-docx
Затем идёт Python-docx, этот пакет для Word — то же самое, что Openpyxl для Excel. Если вы ещё не изучили его документацию, вам, вероятно, стоит взглянуть на неё. Python-docx — без преувеличения один из самых простых и понятных мне наборов инструментов, с которыми я работал с тех пор, как начал работать с самим Python.
Python-docx позволяет автоматизировать создание документов путём автоматической вставки текста, заполнения таблиц и рендеринга изображений в отчёт без каких-либо накладных расходов. Без лишних слов давайте создадим наш собственный автоматизированный конвейер. Запустите Anaconda (или любую другую IDE по вашему выбору) и установите эти пакеты:
Автоматизация Microsoft Excel
Сначала загрузим уже созданный лист Excel, вот так:
Теперь переберём все строки в нашей таблице, чтобы вычислить и вставить значения мощности, умножив ток на напряжение:
Как только это будет сделано, мы используем рассчитанные значения мощности, чтобы сгенерировать линейную диаграмму, которая будет вставлена в указанную ячейку, код показан ниже:

Извлечение диаграммы
Теперь, когда мы сгенерировали нашу диаграмму, нам нужно извлечь её как изображение, чтобы мы могли использовать её в нашем отчёте Word. Сначала укажем точное местоположение файла Excel, а также место, где должно быть сохранено изображение диаграммы:
Затем откройте электронную таблицу, используя следующий метод:
Позднее вы сможете перебирать все объекты диаграммы в электронной таблице (если их несколько) и сохранять их в указанном месте:
Автоматизация Microsoft Word
Теперь, когда у нас есть сгенерированное изображение диаграммы, мы должны создать шаблон документа, который в принципе является обычным документом Microsoft Word (.docx), сформированным именно так, как мы хотим: отчёт содержит шрифты, размеры шрифтов, структуру и форматирование страниц.
Теперь всё, что нам нужно сделать, — создать плейсхолдеры для сгенерированного нами контента, то есть табличные значения и изображения, и объявить их с именами переменных, как показано ниже.

Любой сгенерированный контент, включая текст и изображения, может быть объявлен в двойных фигурных скобках << variable_name >>. В случае таблиц вам нужно создать таблицу со строкой шаблона со всеми включёнными столбцами, затем нужно добавить одну строку вверху и одну строку ниже со следующей нотацией:
На рисунке выше — имена переменных:
table_contents для словаря Python, в котором будут храниться наши табличные данные;
Index для ключей словаря (первый столбец);
Power, Current и Voltage для значений словаря (второй, третий и четвёртый столбцы).
Затем импортируем наш шаблонный документ в Python и создаём словарь, в котором будут храниться значения нашей таблицы:
Далее импортируем ранее созданное в Excel изображение диаграммы и создадим другой словарь для создания экземпляров всех объявленных в документе шаблона переменных-заполнителей:
И, наконец, визуализируем отчёт с нашей таблицей значений и изображением диаграммы:
Результаты
И вот — автоматически сгенерированный отчёт Microsoft Word с числами и созданной в Microsoft Excel диаграммой. Мы получили полностью автоматизированный конвейер, его можно использовать, чтобы создать столько таблиц, диаграмм и документов, сколько вам потребуется.
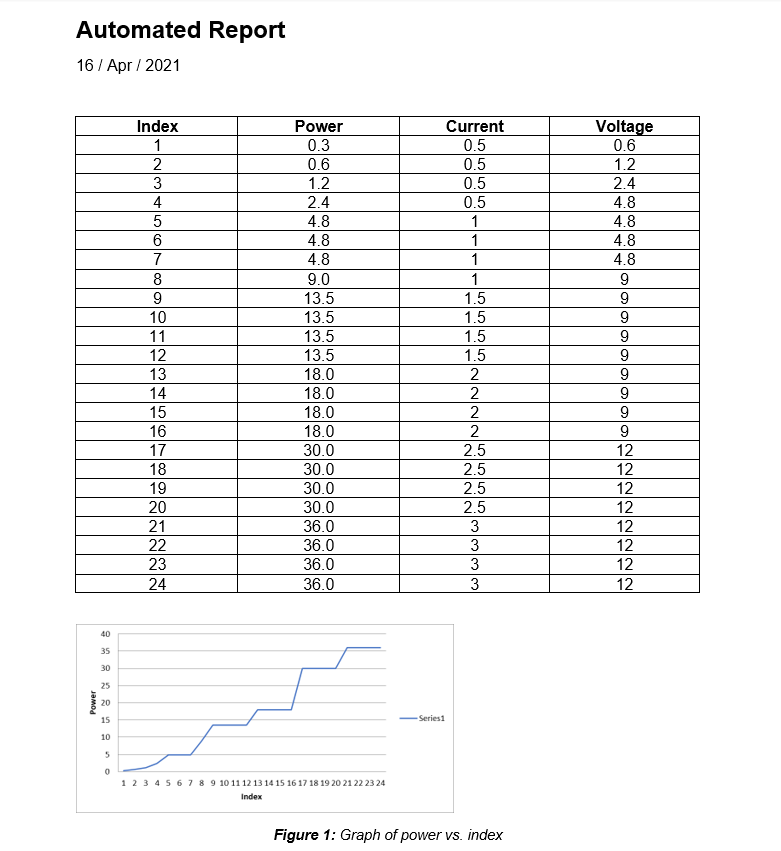
Исходный код
Вот мой репозиторий на GitHub с шаблоном документа и исходным кодом для этого туториала. А вот ссылка на курс Fullstack-разработчик на Python, который сделает из вас настоящего универсального солдата от кодинга.
Узнайте, как прокачаться и в других специальностях или освоить их с нуля:
Источник
I have an excel file which I want to embed into my html webpage. Meaning, I want to directly show the spreadsheet onto my webpage as plain text where others can see it.
asked Sep 23, 2012 at 9:32
what about this:
by using tag u can embed ur excel file into web page
also u can changes & add parameters like following code
example:
<object
width = 900
height = 500
id = 'excel'
classid = 'CLSID:0002E510-0000-0000-C000-000000000046' VIEWASTEXT>
<param name=DisplayTitleBar value=true >
<param name="DataType" value="CSVURL">
<param name="AutoFit" value="0">
<param name="DisplayColHeaders" value="1">
<param name="DisplayGridlines" value="1">
<param name="DisplayHorizontalScrollBar" value="1">
<param name="DisplayRowHeaders" value="1">
<param name="DisplayTitleBar" value="1">
<param name="DisplayToolbar" value="1">
<param name="DisplayVerticalScrollBar" value="1">
<param name="EnableAutoCalculate" value="0">
<param name="EnableEvents" value="0">
<param name="MoveAfterReturn" value="1">
<param name="MoveAfterReturnDirection" value="0">
<param name="RightToLeft" value="0">
</object>
answered Sep 23, 2012 at 9:42
Ravindra BagaleRavindra Bagale
17.1k9 gold badges43 silver badges70 bronze badges
2
Open that excel file and save it as html… i think you can use the code there…
If you also need to do some editing in your web page… it will be a little more difficult
answered Sep 23, 2012 at 9:40
aviavi
9128 silver badges22 bronze badges
1
You can generate embedded iframe tag from excel file by going to…
File>Embed>Generate and
then pasted the generated iframe tag in your html web file.
answered Jul 3, 2020 at 17:54
Приветствую друзья сегодня поговорим с вами об ещё одном способе загрузки товаров в интернет магазин — это загрузка из файлов excel а как правило это формат *.xls или *.csv.
Нередко бывает такое что поставщик той или иной продукции предлагает вам excel файл своей продукции в котором как раз и содержится информация о тех товарах, которые он продает а вы покупаете и свою очередь перепродаете и если поставщик помимо вас уже давно работает с другими компаниями и предоставляет другим компаниям точно такую же информацию, точно такие же файлы для загрузки и данный файл хорошо причесан!
Что это значит «хорошо причесан»?
Это значит, что файл собран так как надо, хорошо структурирован, нет смещение ячеек, столбцов и в целом там все на своем месте. В этом файле содержится информация о самих товаров например: название товара, краткое описание товара, цена, количество данного товара на складе поставщика и возможно какая-то прочая сопутствующая информация, например изображения товара или характеристики товара.
И когда файл хорошо структурирован то в принципе в течение двух-трех часов специалист, как правило этим занимается программист, может его загрузить, то есть импортировать данный файл на сайт вашего интернет-магазина, и Ваш интернет-магазин будет наполнен товарами поставщика. По крайней мере в интернет магазины на 1c-битрикс мы проводили эту операцию неоднократно.
Но здесь нужно сказать, что далеко не редкость такое, что в том виде в котором у поставщика есть этот прайс-лист, в том виде он вам его и может скинуть, то есть файл может быть собран как угодно и однозначно с загрузкой такого файла будут проблемы и в таком случае нужно данный файл тщательнейшим образом корректировать и приводить его в нормальный вид для того чтобы ваш интернет магазин смог его образно говоря «переварить» и вы увидели на сайте товары из этого прайс-листа в нормальном виде.
К слову если у вас пока еще нет сайта или ваш текущий сайт устарел, вы можете купить готовый интернет магазин сочетающий в себе все современные технологии управления и дизайна. Выбрать в каталоге готовых сайтов на 1с-Битрикс.
Теперь поговорим традиционно плюсах и минусах:
Из плюсов — скорость. То есть если файл хорошо причесанный то достаточно быстро можно загрузить несколько тысяч а то и десятков тысяч товаров на сайт сразу одним махом но если файл весь корявый то не редко вообще нет смысла даже пробовать его импортировать и от такой идеи лучше отказаться и выбрать какой-то другой способ загрузки товаров в интернет-магазин, так как причесать такой файл будет стоить дороже чем воспользоваться альтернативным вариантом.
На нашем опыте были разные случаи по загрузке файлов из excel, были такие кейсы когда клиент нам предоставлял нормальный структурированный файл и мы буквально в течение дня его загружали, порядка двух-трех тысяч товаров и клиент уже начинал продавать практически сразу товары. То есть вот мы установили готовый интернет-магазин, поставили на сайт номера телефонов, логотип, что-то еще, загрузили товары все перепроверили, отключили демонстрационный контент и на все это ушло несколько дней. Далее клиент сам настроил контекстную рекламу и уже через неделю у него были звонки.
Но бывали и другие ситуации, когда мы например делали выгрузку в excel файл из старого интернет-магазина клиента и после первой итерации выгрузились в файл (то есть еще не на сайт) товары но без картинок (хотя на старом сайте картинки естественно были) но вот в этот экспортный excel файл никак картинки не выгружались и нам пришлось допиливать функционал интернет-магазина, то есть сам алгоритм выгрузки в этот файл, чтобы в результате экспорта в этом промежуточном файле в появились картинки.
Далее уже полученный файл скорректированный принялись импортировать в новый интернет-магазин, там было порядка восьми тысяч товаров, и в процессе работы обнаружили что выгружается он криво потому что там смещены ячейки, смещены таблицы, смещены поля.
Этот эксель файл не маленький и его коррекция тоже занимает достаточно времени. В результате пришлось опять этот файл корректировать. Очищать уже на новом интернет-магазине всё то что до этого было выгружено и заново загружать, но уже скорректированный файл, после второй попытки все выгрузилась более менее нормально, с точностью 99%, то есть не загрузилась там буквально несколько торговых предложений, то есть модификации товара (например есть у вас какой-нибудь шуруп и у этого шурупа 5 размеров) и вот несколько этих модификаций не до загрузились. В результате получилась такая интересная ситуация — клиент устроил нам шоу и пытался обвинить в том что мы не выполнили нашу работу в полном объеме! В результате непродолжительных переговоров мы предложили клиенту доработать, пошли на уступки. Кроме того когда мы изначально ориентировали клиента по стоимости услуги мы исходили из того маленького кусочка файла который клиент нам предоставил, то есть он дал маленький кусочек файла для выгрузки и сказал что целиковый файл будет такой же. Мы посмотрели и оценили работу, а когда уже начали выгружать полный файл из старого интернет-магазина то столкнулись сначала с проблемой картинок и пришлось в старом интернет магазине механизм выгрузки дорабатывать, потом один раз загрузили на новый сайт и все загрузилось криво, потом пришлось все очищать еще раз, править все эти ячейки в эксель файле экспорта/импорта. Следовательно объем работ вырос в 3 – 4 раза в общей сложности, но мы никаких дополнительных денег не просили, кроме того сказали ладно давайте закроем этот вопрос – доработаем! Но клиент почему-то на нас обиделся, поменял доступ к сайту и все, ушел.
Какая здесь мораль?
Во первых надо смотреть в каком виде файл вам дает поставщик. Далее этот файл сразу давать на оценку специалистам которые будут заниматься импортом этого файла, что бы вам сразу могли более менее объективно оценить объем работы.
В идеале: можно сделать пробную выгрузку, буквально несколько десятков строк, чтобы просто посмотреть что и как получится, заплатить за это небольшую денежку, 1000 – 2000 руб., если речь идет о том что у вас от 1000 – 10 000 товаров или может быть и того больше, тем самым у вас появится какая-то объективная картина стоимости услуг причем не только у вас но и у исполнителя который будет этим заниматься и тем самым все вопросы вы сможете решить «на берегу» и это будет для вас как не дорогая страховка от потенциальных сложностей.
Благодарю вас за внимание.