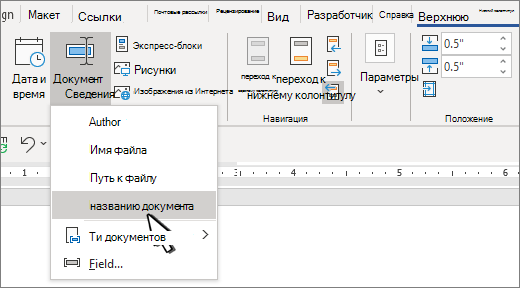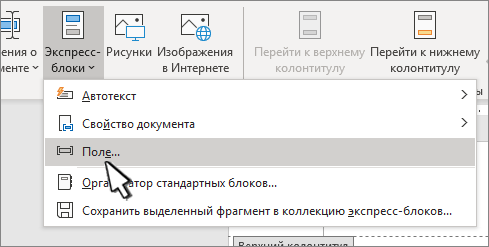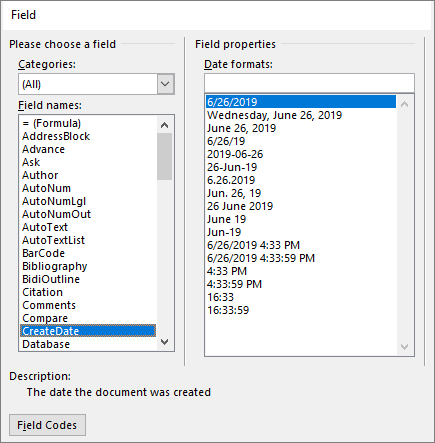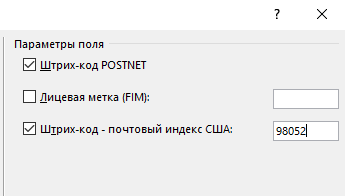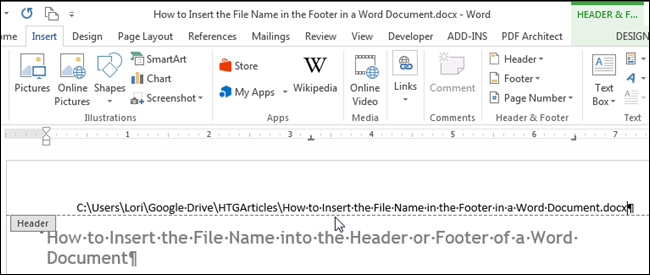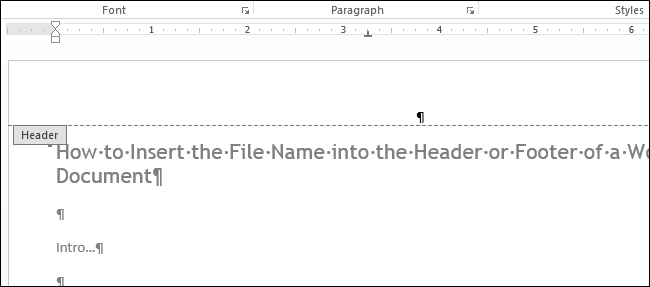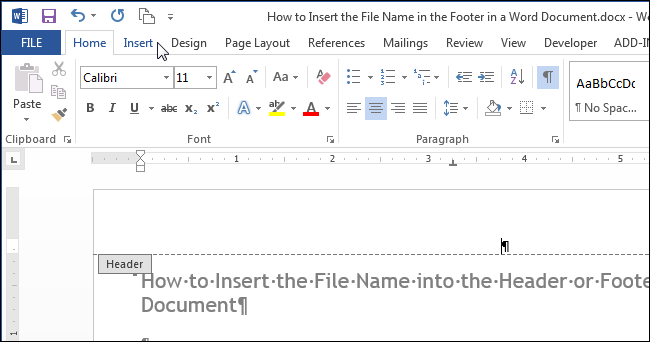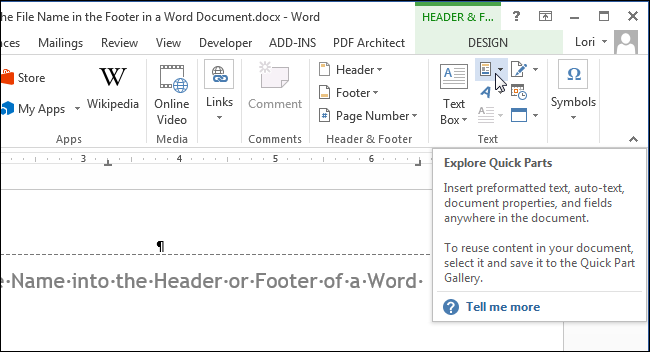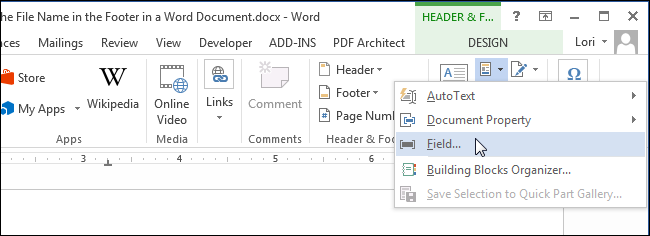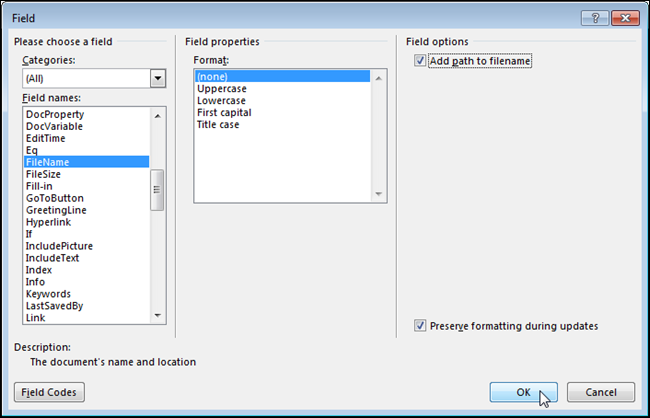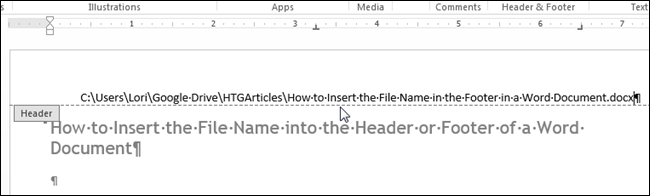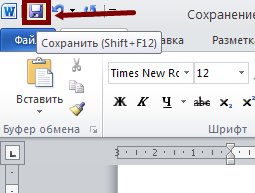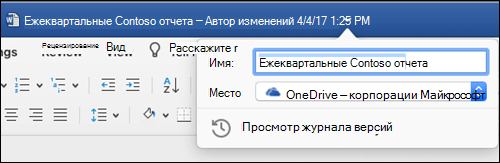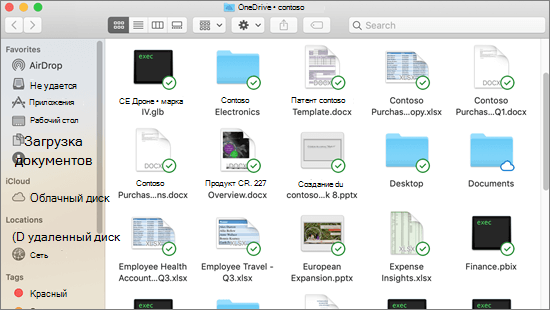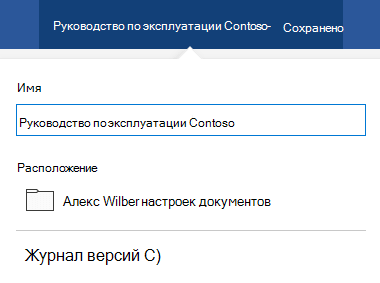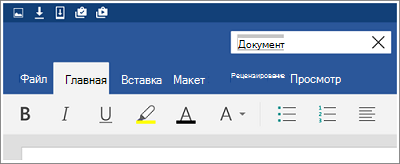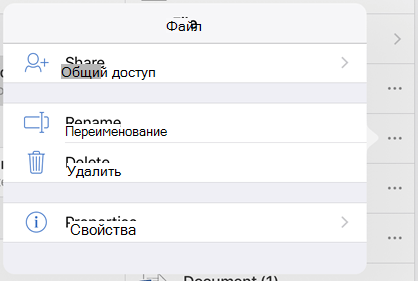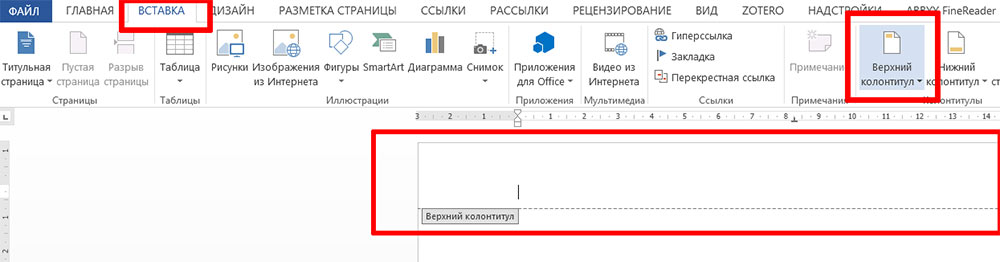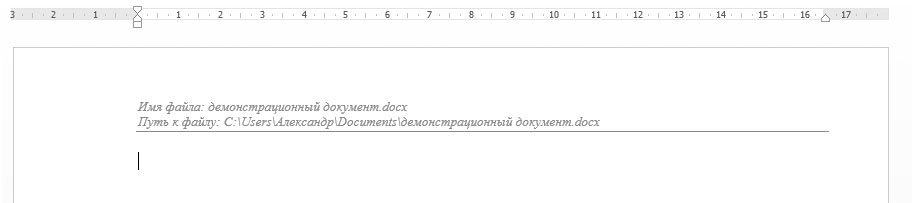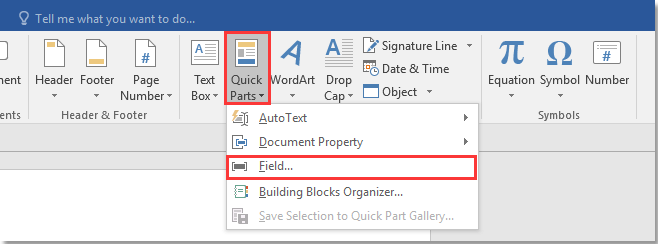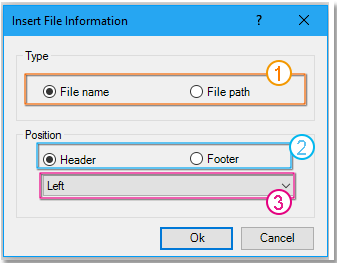Использование данных о документе
Для получения общих сведений, таких как имя автора, имя файла, дата или путь к файлу, выполните следующие действия:
-
Дважды щелкните его.
-
Выберите сведения о документеи выберите нужные сведения.
Примечание: Выберите Свойство документа, чтобы выбрать дополнительные сведения, такие как название, компания или тема.
-
Для выхода нажмите кнопку Закрыть окно колонтитулов или клавишу ESC.
Использование кодов полей
Если вам не удалось найти нужные сведения, например размер файла или сведения о том, кем он в последний раз был сохранен, можно использовать коды полей для добавления различных свойств документа.
Примечание: Если вы уже добавили в галерею новый или новый, эта процедура может заменить или изменить форматирование текущего.
-
На вкладке Вставка нажмите кнопку Верхний колонтитул или Нижний колонтитул.
-
Выберите Изменить header или Edit Footer.
-
Выберите «Быстрые части»и «Поле».
-
В списке Имена полей выберите нужное поле (например, FileName, Date, Author или Title) и в разделе Свойства поля выберите нужный формат.
-
Если свойство поля имеет дополнительные параметры, выберите любой из них в разделе Параметры поля.
-
Нажмите ОК.
-
Для выхода нажмите кнопку Закрыть окно колонтитулов или клавишу ESC.
Word в Интернете не поддерживает добавление имен файлов и других свойств документа в header or footer.
Выберите Открыть в Word, чтобы открыть документ в настольной версии Word, если он у вас есть, и следуйте этим Windows вкладке.
На чтение 2 мин Опубликовано 21.09.2015
Колонтитул в документе Word позволяет вставить информацию так, что она будет показана на каждой странице. По многим причинам Вы можете захотеть добавить в верхний или в нижний колонтитул имя файла. В этой статье мы покажем, как это делается.
Примечание: Иллюстрации к статье взяты из Word 2013. В этом примере мы добавляем имя файла в верхний колонтитул.
Откройте вкладку Вставка (Insert) и вставьте пустой верхний или нижний колонтитул. Мы создали верхний колонтитул, чтобы вставить в него имя файла.
После того, как верхний (или нижний) колонтитул добавлен, перейдите на вкладку Вставка (Insert).
В разделе Текст (Текст) нажмите кнопку Экспресс-блоки (Quick Parts).
Примечание: Иногда подпись кнопки может не отображаться, это зависит от размера окна Word. Если подпись не видна, ищите иконку, указанную курсором на картинке ниже.
В выпадающем меню выберите Поле (Field).
Откроется одноимённое диалоговое окно. В списке Поля (Field names) найдите FileName. Если нужно указать имя файла и полный путь к нему, поставьте галочку напротив параметра Добавить путь к имени файла (Add path to filename) в разделе Параметры поля (Field options). Нажмите ОК, чтобы сохранить настройки и закрыть диалоговое окно.
Имя файла будет вставлено в верхний (или нижний) колонтитул.
Чтобы вернуться к основной части документа, дважды кликните по тексту документа или нажмите кнопку Конструктор > Закрытие > Закрыть окно колонтитулов (Design > Close > Close Header and Footer).
Примечание: Если Вы воспользуетесь кнопкой Закрыть окно колонтитулов (Close Header and Footer), то вернётесь к тому месту документа, где стоял курсор до начала редактирования колонтитулов. Если же выйти из режима редактирования колонтитулов двойным щелчком мыши, курсор окажется в том месте, по которому вы кликнули.
Оцените качество статьи. Нам важно ваше мнение:
Headers and footers in Microsoft Word often display the document’s filename, and the name may appear at various points throughout a document. The repeated name may be useful when cross-referencing or on printouts, when colleagues are later expected to find the document on a network. When a filename changes, for example going from «ImportantFileDraft» to «ImportantFileFinal,» you can be sure the displayed filename stays up to date by using a field instead of simply typing it in as text.
-
Click the «Insert» tab on the Word ribbon.
-
Click «Quick Parts» in the Text group.
-
Click «Field» to open the Field dialog box.
-
Click «FileName» from the «Field Names» list.
-
Click a capitalization format in the «Format» list. For example, click «First capital» to use uppercase for the first letter of each word, or «Uppercase» for all caps.
-
Check the box, if you want, to «Add path to filename.»
-
Click «OK» to add the filename field to the document.
Как получить список файлов в папке
Необходимость получения списка файлов, находящихся в какой-то папке, возникает не часто. Но если это все-таки случается, многие пользователи решают задачу, мягко говоря, не рационально. Одни устанавливают дополнительные программы, обладающие соответствующими возможностями, другие — составляют этот список «вручную».
В то же время, во всех версиях Windows, начиная с Windows Vista, есть штатное средство, позволяющее быстро скопировать в буфер обмена список содержимого любой папки.
Чтобы скопировать список файлов в буфер обмена необходимо:
• открыть папку и выделить все файлы или только те из них, которые должны попасть в список;
• на клавиатуре нажать и удерживать кнопку Shift;
• не отпуская кнопку Shift, щелкнуть правой кнопкой мышки по одному из выделенных файлов (любому);
• в открывшемся контекстном меню выбрать пункт «Копировать как путь».
Вот и все. Список выделенных файлов после этого будет скопирован в буфер обмена. Вы можете вставить его в любой текстовый документ.
Например, можно открыть программу Блокнот, нажать комбинацию клавиш Ctrl+V и сохранить полученный список как отдельный текстовый файл.
НАПИСАТЬ АВТОРУ
Где находится папка Автозагрузка в Windows 8, 10
Бывалые пользователи Windows привыкли к тому, что в меню «Пуск» компьютера есть папка «Автозагрузка». Файлы или ярлыки, добавленные в эту папку, автоматически стартуют вместе с операционной системой.
Этот весьма удобный инструмент по каким-то причинам не был включен в меню «Пуск» Windows 8 и Windows 10. Тем не менее, он по-прежнему присутствует во всех версиях этой ОС. Как открыть папку «Автозагрузка» в Windows 8 и Windows 10 речь пойдет в этой статье.
Понятие Файла и папки
Пользователь компьютера постоянно имеет дело с файлами и папками. Из изложенной ниже статьи начинающие читатели узнают о том, что такое файл, что такое папка, в чем между ними состоит разница и как их на практике различать.
Как удалить папку Windows.old в Windows 10
После обновления операционной системы до Windows 10 в системном логическом разделе (обычно, диск С) образуется папка с названием Windows.old. В ней находятся файлы предыдущей операционной системы, с которой произошло обновление. В некоторых случаях она может занимать много места на диске (до нескольких ГБ) и доставлять неудобства в использовании компьютера.
Обычным способом папку Windows.old удалить нельзя. Она необходима для отката системы до предыдущей версии, поэтому компьютер и блокирует ее удаление.
Но если Вы твердо решили остаться на «Десятке» и возможность отката вам не нужна, папку Windows.old можно удалить.
Как подключить папку к компьютеру в качестве отдельного носителя
В операционной системе Windows есть возможность сделать так, чтобы компьютер считал какую-то папку самостоятельным запоминающим устройством. В разделе «Компьютер» будет отображаться его значок. У устройства будет своя буква, а файлы, находящиеся в такой папке, будут доступны по пути, формируемому с учетом этой буквы.
В общем, все будет выглядеть так, как будто к компьютеру подключили дополнительный диск или флешку. При этом, подключаемая папка может находиться как на внутреннем запоминающем устройстве, так и на съемном носителе.
Получить упомянутый выше эффект можно двумя способами.
Как в Windows включить отображение скрытых файлов и папок
Кроме обычных файлов и папок на любом компьютере есть папки и файлы скрытые. Таковыми обычно являются важные системные файлы, удаление или изменение которых может повлиять на стабильность работы компьютера.
Скрытым можно сделать также любой другой файл или папку. Напомню, что для этого нужно щелкнуть по нему правой кнопкой мышки, в появившемся меню выбрать пункт «Свойства», в открывшемся окне на вкладке «Общие» поставить флажок возле пункта «Скрытый», после чего там же нажать кнопку «Применить».
По умолчанию, скрытые файлы и папки не отображаются компьютером. Но при необходимости настройки Windows можно изменить, «заставив» компьютер их отображать. Порядок действий при этом в разных версиях Windows немного отличается.
Как архивировать файлы. Распаковка архивов
Из этой статьи читатель узнает об эффективном и простом способе уменьшения размера файлов, позволяющем хранить на запоминающих устройствах (флешках, жестких дисках и др.) намного больше файлов без потери или ухудшения их содержания, экономить трафик и время при пересылке их через Интернет и т.д.
Речь пойдет об архивации файлов, а также о предназначенных для этого программах.
ПОКАЗАТЬ ЕЩЕ
Как скопировать в текстовый файл названия файлов и папок
У вас огромная коллекция музыки или фильмов и вы хотите составить простой каталог? Или вам нужно составить текстовый список, состоящий из названий папок или файлов. В Windows вы подобной функции вы не найдете. Специальные программы-каталогизаторы тоже не нужно искать. С такой задачей справится любой современный двухпанельный коммандер.
Итак, у нас есть папка с файлами или множество папок и нам нужно скопировать их названия в текстовый редактор.
Запускаем Total Commander или подобный (например, Unreal Commander). Заходим в нужную папку, выставляем правильную сортировку (по имени, типу, размеру и дате изменений), выделяем нужные файлы и папки.
Теперь переходим в меню «Выделение» и выбираем команду «Копировать имена файлов». Список файлов и папок окажется в буфере обмена.
Вам останется только скопировать его либо в текстовый документы, вставить в таблицу либо любую другую программу.
При желании вы можете скопировать полные пути каталогов и файлов (месторасположение).
Получение списка файлов из папки в текстовом виде
Для определённых целей может потребоваться составить список файлов, содержащихся в папке. Если таковых немного, то задачу можно выполнить вручную без особых затруднений, но если в папке десятки, сотни или даже тысячи файлов, то пытаться составить их список вручную это бесполезная трата времени. Можно ли этот процесс как-то автоматизировать?
- Автоматическое создание списка файлов
- Вариант 1: «Командная строка»
- Вариант 2: Использование BAT-файла
- Вариант 3: DirLister
- Вариант 4: Total Commander
- Вариант 5: Браузер
Автоматическое создание списка файлов
К счастью, функционал Windows и других программных решений, позволяет создавать списки файлов в папках в автоматическом порядке. Данные списки можно потом будет без проблем скопировать в текстовый файл и редактировать по мере необходимости.
Рассмотрим все имеющиеся способы создания такого списка.
Вариант 1: «Командная строка»
Этот способ является стандартным и не требует от пользователя каких-либо особых умений, за исключением базового владения «Командной строкой». Итак, инструкция к данному варианту выглядит следующим образом:
- Перейдите в ту папку, список файлов из которой вы хотели бы получить.
- Теперь зажмите Shift на клавиатуре и нажмите правой кнопкой мыши по пустому месту в окне «Проводника».
- Должно появится контекстное меню, где требуется выбрать вариант «Запуск командной строки» или «Открыть окно команд здесь». В случае с последними версиями Windows 10 такого пункта может не быть. Вместо этого нужно нажать на «Запустить окно PowerShell здесь». PowerShell – это новый аналог «Командной строки», который Майкрософт активно внедряет в последние версии Windows 10. По сути отличий в функционале нет никаких.
Всю информацию из него можно скопировать в документ Word, так как последний удобнее редактировать. К тому же, если в папке содержались файлы или другие папки в названии которых присутствовали кириллические символы, то в «Блокноте» таковые могут отображаться некорректно, так как нужные кодировки не поддерживаются.
Вариант 2: Использование BAT-файла
Данный способ тоже не отличается какой-либо сложностью, плюс даёт почувствовать себя немного программистом. Суть заключается в создании специального файла с алгоритмом, который выведет список всех элементов в папке в отдельный текстовый файл. Итак, рассмотрим инструкцию к этому варианту более подробно:
- Создайте в любом месте на компьютере текстовый файл. Для этого нажмите правой кнопкой мыши и в меню выберите пункт «Создать». Из открывшегося подменю выберите вариант «Текстовый файл».
echo %date% %time% >spisok.txt
dir /b /d >>spisok.txt
После исполнения данного BAT-файла в папке, где он был выполнен будет создан текстовый файл spisok.txt, где будет представлен список всех элементов, находящихся в папке. Но для начала вам нужно сохранить этот алгоритм, как BAT-файл. Нажмите в верхнем меню на «Файл», а из контекстного меню выберите вариант «Сохранить как».
Содержимое данного файла также можно перенести в текстовый документ MS Word. Однако в этом случае проблем с кодировкой и неверным отображением кириллических символов не наблюдается.
Вариант 3: DirLister
Данное бесплатное ПО не требуется установки на компьютер и с его помощью вы можете создать список всех элементов в той или иной папке. Инструкция по её использованию выглядит следующим образом:
- Перейдите на официальный сайт разработчика и скачайте архив с программой.
- Распакуйте архив, вытащив от туда исполняемый EXE-файл.
- Запустите его.
Вариант 4: Total Commander
Total Commander – это популярный файловый менеджер, где пользователь может быстро получить и скопировать всю основную информацию о файлах, а также о содержимом папок. В данном случае получить список файлов, находящихся в папке, можно следующим образом:
- В окне Total Commander откройте нужную папку.
- В верхнем меню нажмите на пункт «Выделение». Появится контекстное меню, где нужно нажать на вариант «Выделить всё».
- Затем в этом же меню выберите пункт «Копировать имена файлов в буфер обмена».
Вариант 5: Браузер
Во всех современных браузерах, будь то Opera, Google Chrome, Yandex и т.д., есть функция просмотра содержимого папок и некоторых файлов, расположенных на компьютере.
Инструкция к этому варианту выглядит следующим образом:
- Откройте «Проводник». Выберите при помощи щелчка левой кнопкой мыши ту папку, которую хотите просмотреть в браузере.
- Перетащите эту папку в любой удобный для вас браузер. В данном случае рассматривается вариант с Opera.
Это были все способы, позволяющие вывести список содержимых в папке файлов в отдельный текстовый документ.
Для определённых целей может потребоваться составить список файлов, содержащихся в папке. Если таковых немного, то задачу можно выполнить вручную без особых затруднений, но если в папке десятки, сотни или даже тысячи файлов, то пытаться составить их список вручную это бесполезная трата времени. Можно ли этот процесс как-то автоматизировать?
Содержание
- Автоматическое создание списка файлов
- Вариант 1: «Командная строка»
- Вариант 2: Использование BAT-файла
- Вариант 3: DirLister
- Вариант 4: Total Commander
- Вариант 5: Браузер
Автоматическое создание списка файлов
К счастью, функционал Windows и других программных решений, позволяет создавать списки файлов в папках в автоматическом порядке. Данные списки можно потом будет без проблем скопировать в текстовый файл и редактировать по мере необходимости.
Рассмотрим все имеющиеся способы создания такого списка.
Вариант 1: «Командная строка»
Этот способ является стандартным и не требует от пользователя каких-либо особых умений, за исключением базового владения «Командной строкой». Итак, инструкция к данному варианту выглядит следующим образом:
- Перейдите в ту папку, список файлов из которой вы хотели бы получить.
- Теперь зажмите Shift на клавиатуре и нажмите правой кнопкой мыши по пустому месту в окне «Проводника».
- Должно появится контекстное меню, где требуется выбрать вариант «Запуск командной строки» или «Открыть окно команд здесь». В случае с последними версиями Windows 10 такого пункта может не быть. Вместо этого нужно нажать на «Запустить окно PowerShell здесь». PowerShell – это новый аналог «Командной строки», который Майкрософт активно внедряет в последние версии Windows 10. По сути отличий в функционале нет никаких.
- Теперь вы можете ввести одну из следующих команд:
dir /b>spisok.txtДанная команда сохраняет только имена файлов в файл spisok.txt. Вы можете вместо него указать любое другое название, какое вам будет удобно, но учтите, что оно не должно содержать кириллических символов;dir /s>spisok.txtСохраняет не только имена файлов, содержащихся в папке, но и имена папок и подпапок, которые могут быть расположена в основной папке.
- Для применения выбранной команды впишите её и нажмите на Enter.
- Спустя некоторое время в той папке, в которую вы перешли в первом шаге появится файл с названием spisok.txt или другим, если вы задавали другое. Откройте его с помощью «Блокнота».
Читайте также:
Как изменить расширение файла в Windows
Как изменить файл hosts в Windows
Конвертеры ODT в DOC онлайн
Всю информацию из него можно скопировать в документ Word, так как последний удобнее редактировать. К тому же, если в папке содержались файлы или другие папки в названии которых присутствовали кириллические символы, то в «Блокноте» таковые могут отображаться некорректно, так как нужные кодировки не поддерживаются.
Вариант 2: Использование BAT-файла
Данный способ тоже не отличается какой-либо сложностью, плюс даёт почувствовать себя немного программистом. Суть заключается в создании специального файла с алгоритмом, который выведет список всех элементов в папке в отдельный текстовый файл. Итак, рассмотрим инструкцию к этому варианту более подробно:
- Создайте в любом месте на компьютере текстовый файл. Для этого нажмите правой кнопкой мыши и в меню выберите пункт «Создать». Из открывшегося подменю выберите вариант «Текстовый файл».
- Теперь откройте только что созданный файл при помощи «Блокнота».
- Пропишите туда следующий алгоритм:
chcp 1251echo %date% %time% >spisok.txtdir /b /d >>spisok.txt - После исполнения данного BAT-файла в папке, где он был выполнен будет создан текстовый файл spisok.txt, где будет представлен список всех элементов, находящихся в папке. Но для начала вам нужно сохранить этот алгоритм, как BAT-файл. Нажмите в верхнем меню на «Файл», а из контекстного меню выберите вариант «Сохранить как».
- В поле «Имя файла» введите spisok.bat, а в «Тип файла» поставьте значение «Все файлы».
- Нажмите «Сохранить».
- Теперь перенесите созданный BAT-файл в папку, из которой требуется получить список файлов.
- Запустите его двойным нажатием левой кнопки мыши.
- Появится окно, где будет показано выполнение алгоритма, спустя несколько секунд окно исчезнет, а в папке появится файл spisok.txt, где будет представлен список всех элементов в папке.
Содержимое данного файла также можно перенести в текстовый документ MS Word. Однако в этом случае проблем с кодировкой и неверным отображением кириллических символов не наблюдается.
Вариант 3: DirLister
Данное бесплатное ПО не требуется установки на компьютер и с его помощью вы можете создать список всех элементов в той или иной папке. Инструкция по её использованию выглядит следующим образом:
- Перейдите на официальный сайт разработчика и скачайте архив с программой.
- Распакуйте архив, вытащив от туда исполняемый EXE-файл.
- Запустите его.
- Обратите внимание на блок «Directory To Scan». Здесь будет расположен адрес папки, которую нужно просканировать. Выберите её при помощи кнопки «Open».
- Откроется окно «Проводника» Windows, где нужно выбрать нужную папку и открыть её.
- Теперь перейдите в блок ниже – «Output File». Здесь указывается место для сохранения текстового файла со списком. Нажмите на кнопку «Save as», чтобы указать расположение для сохранения.
- В блоке «File Type» можно указать критерии сохранения файлов в список. Например, сохранятся будут только названия файлов с расширением HTML, TXT и т.д. Для этого нужно установить маркеры напротив соответствующих пунктов.
- Чтобы начать процедуру создания списка, нажмите на кнопку «Make List», что расположена в нижней части окна.
- Спустя некоторое время вы увидите надпись «All file processed correctly», что означает успешное завершение процедуры.
Вариант 4: Total Commander
Total Commander – это популярный файловый менеджер, где пользователь может быстро получить и скопировать всю основную информацию о файлах, а также о содержимом папок. В данном случае получить список файлов, находящихся в папке, можно следующим образом:
- В окне Total Commander откройте нужную папку.
- В верхнем меню нажмите на пункт «Выделение». Появится контекстное меню, где нужно нажать на вариант «Выделить всё».
- Затем в этом же меню выберите пункт «Копировать имена файлов в буфер обмена».
- Создайте и откройте текстовый документ. Это можно сделать как при помощи простого Блокнота, так и Word или других офисных программ.
- Вставьте содержимое буфера обмена на страницу, воспользовавшись комбинацией клавиш Ctrl+V или вызвав контекстное меню и выбрав там соответствующий пункт.
Вариант 5: Браузер
Во всех современных браузерах, будь то Opera, Google Chrome, Yandex и т.д., есть функция просмотра содержимого папок и некоторых файлов, расположенных на компьютере.
Инструкция к этому варианту выглядит следующим образом:
- Откройте «Проводник». Выберите при помощи щелчка левой кнопкой мыши ту папку, которую хотите просмотреть в браузере.
- Перетащите эту папку в любой удобный для вас браузер. В данном случае рассматривается вариант с Opera.
- Здесь откроется папка со всем содержимым, которое будет представлено в виде списка. Выделите его и скопируйте, использовав сочетание клавиш Ctrl+C.
- Создайте любой текстовый документ и откройте его.
- Вставьте скопированный список.
Это были все способы, позволяющие вывести список содержимых в папке файлов в отдельный текстовый документ.
На чтение 2 мин. Просмотров 66 Опубликовано 27.05.2021
Обычно мы можем вставить имя файла или путь и имя файла в документ Word с помощью функции поля Filename, но это вставленное имя файла включает расширение файла docx или doc. Как вы могли вставить имя файла или путь к файлу и имя без расширения?
Вставить путь и имя файла или имя файла без расширения, используя код VBA
Содержание
- Вставить путь к файлу и имя или имя файла без расширения, используя код VBA
- Рекомендуемые инструменты для повышения производительности Word
- Kutools For Word – Более 100 расширенных функций для Word, сэкономьте 50% времени
Вставить путь к файлу и имя или имя файла без расширения, используя код VBA
Чтобы вставить имя файла без расширения в документ Word, примените следующий код VBA:
1 . Поместите курсор в то место, куда вы хотите вставить путь и имя файла без расширения.
2 . Затем нажмите и удерживайте клавиши ALT + F11 , чтобы открыть окно Microsoft Visual Basic для приложений .
3 . Затем нажмите Вставить > Module , скопируйте и вставьте приведенный ниже код в открытый пустой модуль.
Код VBA: вставьте путь и имя файла без расширения:
4 . Затем нажмите клавишу F5 , чтобы запустить этот код, и путь и имя файла были вставлены в документ без расширения, см. Снимок экрана:

Примечание . Если вы просто хотите вставить в документ имя файла без расширения, вам следует применить этот код:
Код VBA: вставьте только имя файла без расширения:
Рекомендуемые инструменты для повышения производительности Word


Kutools For Word – Более 100 расширенных функций для Word, сэкономьте 50% времени
- Сложные и повторяющиеся операции можно выполнять за один раз в секундах.
- Вставьте сразу несколько изображений из папок в документ Word.
- Слияние и объединение Объедините несколько файлов Word в папках в одну в желаемом порядке.
- Разделите текущий документ на отдельные документы в соответствии с заголовком, разрывом раздела или другими критериями.
- Преобразование файлов между Doc и Docx, Docx и PDF, набор инструментов для общих преобразований и выбора и так далее …
Подробнее Загрузить сейчас Купить
Содержание
- Как сохранить текстовый документ и переименовать его
- Как сохранить текстовый документ и переименовать его
- Переименование файла
- Дополнительные сведения
- Обратная связь
- Как переименовать файл в Word?
- Как изменить название документа в Word?
- Почему я не могу переименовать свой документ Word?
- Как я могу переименовать существующий файл?
- Как переименовать документ в Word на Mac?
- Можно ли переименовать документ Word, пока он открыт?
- Как сохранить имя в документе Word?
- Как мне указать номера страниц в документе Word?
- Как изменить имя документа в Windows 10?
- Зачем вам переименовывать файл?
- Сколько способов вы можете переименовать файл или каталог?
- Какая опция используется для изменения имени файла или папки?
- Как переименовать файл на рабочем столе?
- Как переименовать загруженный файл на Mac?
- Как назвать папку на Mac?
- Какой самый быстрый способ переименовать файл на Mac?
- Как переименовать файл в ворде
- Как сохранить текстовый документ и переименовать его
- Как сохранить текстовый документ и переименовать его
- 5 способов переименовать файл или папку
- Как изменить имя файла в ворде?
- Как изменить имя создателя файла?
- Как изменить имя рецензента в ворде?
- Как изменить имя файла в телефоне?
- Как переименовать папку в ворде?
- Как изменить в ворде кем изменено?
- Как убрать имя автора в ворде?
- Как скрыть рецензента в ворде?
- Как добавить рецензента в ворде?
- Как изменить имя администратора в Windows 10?
- Как переименовать видео в телефоне андроид?
- Как изменить имя файла?
- Как изменить название документа?
- Как переименовать папку?
- Как переименовать файл на Windows 10?
- Как задать имя файла?
- Неудачное переименование файла
- Почему же так происходит?
- Как исправить?
Как сохранить текстовый документ и переименовать его
Как сохранить текстовый документ и изменить его имя. Вы создали документ в текстовом редакторе Word, сохранили его, но через некоторое время поняли, что его лучше переименовать и переместить в другое место. По умолчанию все файлы текстового редактора Word сохраняются в папке «Mои документы» и через некоторое время их накапливается там столько, что найти нужный файл (как найти файл читайте здесь ) бывает очень проблематично. Лучше сразу сохранять все файлы в определенных папках и определенном месте, чтобы потом не гадать, что это за файл и где его искать.
Как сохранить текстовый документ и переименовать его
Для того чтобы сохранить документ в нужном месте и изменить его имя, сделайте следующее.
В поле Имя файла открывшегося диалогового окна будет представлено текущее имя документа. Обычно это первая строка созданного документа.
Слева выберите место для сохранения файла. У меня на рисунке выбран Рабочий стол. В поле Имя файла замените название на новое.
Чтобы сохранить свой документ в новой папке, щелкните в окне сохранения документа на кнопке Создать новую папку (значок папки с желтой звездочкой в правом верхнем уголке наверху этого окна, где написано слово «Сервис»). Сразу же переименуйте папку как вам необходимо.
Щелкните на кнопке Сохранить и ваш документ будет сохранен под другим именем и в том месте, которое вы укажете.
Если документ уже был давно создан, то его можно открыть и переименовать таким же способом, как описано выше, но тогда у вас будет два файла. Один под старым названием, другой – под новым.
Лучше такой файл переименовать не открывая его. Щелкните правой кнопкой мыши по файлу и выберите в выпадающем меню запись Переименовать. Название файла окраситься в синий цвет. Установите курсор до точки с расширением файла. Сотрите старое название, нажав на клавиатуре клавишу Backspace, и напишите новое.
Лучше скрыть расширение файла, чтобы случайно его не стереть, иначе ваш файл может больше не открыться, особенно на другом компьютере. Как это сделать, читайте здесь.
Теперь вы знаете, как сохранить текстовый документ в другом месте, а заодно и переименовать его.
Источник
Переименование файла
Если вы хотите изменить имя или расположение файла, не создавая новую копию, выполните указанные здесь действия.
Если у вас есть подписка Microsoft 365, то самый простой способ переименовать или переместить файл Office — открыть его в настольном приложении Microsoft 365, таком как Word, а затем выбрать имя файла в заголовке. В появившемся меню можно переименовать файл, выбрать для него другое расположение или просмотреть журнал версий файла.
Если файл не является файлом Microsoft Office или у вас нет подписки на Microsoft 365, проще всего переименовать или переместить файл с помощью проводника в Windows.
Откройте проводник, открыв папку Мой компьютер илинажав Windows клавиши +E. Найдите файл, который вы хотите переименовать, выберите его и нажмите кнопку Переименовать на ленте (или нажмите клавишу F2 на клавиатуре). Введите новое имя файла и нажмите ввод.
Если у вас есть подписка Microsoft 365, то самый простой способ переименовать или переместить файл Office — открыть его в настольном приложении Microsoft 365, таком как Word, а затем выбрать имя файла в заголовке. В появившемся меню можно переименовать файл, выбрать для него другое расположение или просмотреть журнал версий файла.
Если файл не является файлом Microsoft Office или вы не подписаны на Microsoft 365, то проще всего переименовать или переместить файл на компьютере Mac с помощью Finder. Найдите и выберите файл, а затем выберите файл > Переименовать. Введите новое имя и нажмите клавишу ВВОД.
Когда вы начинаете новый пустой документ в Office в Интернете, ваш документ получает такое имя, как «Документ4» или «Презентация2». Чтобы переименовать или переименовать документ во время его редактирования, выберите имя файла в верхней части окна браузера и введите нужное имя.
Если при этом ничего не происходит, убедитесь, что вы в режиме правки (на вкладке Вид наведите на нее поле Просмотр или редактирование. Если вы хотите просмотреть, развяжем поле и выберите Редактирование.
Кроме PowerPoint в Интернете, вы не сможете переименовать файл, если над этим одновременно работают другие люди. Подождите, пока вы не будете единственным в документе, а затем переименуем его.
Чтобы переименовать файл в Office для Android, просто откройте его в соответствующем Приложение Office (Word, Excel и т. д.), а затем коснитесь имени файла в верхней части приложения. Введите новое имя и нажмите Готово на клавиатуре.
Вы не сможете переименовать файл, если над файлом одновременно с вами работают другие люди. Подождите, пока вы не будете единственным в документе, а затем переименуем его.
Чтобы переименовать файл в Office на iOS, откройте свою Приложение Office, найдите файл в меню Файл и нажмите кнопку Еще (выглядит как 3 точки). Выберите Переименовать в контекстное меню, введите новое имя и нажмите Переименовать в правом верхнем углу диалогового окна.
Вы не сможете переименовать файл, если над файлом одновременно с вами работают другие люди. Подождите, пока вы не будете единственным в документе, а затем переименуем его.
Дополнительные сведения
Обратная связь
Если эта статья оказаться полезной для вас (а особенно, если нет), воспользуйтесь средствами управления отзывами ниже, чтобы дать нам конструктивную мысль о том, как ее улучшить.
Источник
Как переименовать файл в Word?
Найдите файл, который хотите переименовать, выберите его и выберите «Переименовать» на ленте (или нажмите F2 на клавиатуре). Введите новое имя, которое вы хотите присвоить файлу, и нажмите Enter.
Как изменить название документа в Word?
Почему я не могу переименовать свой документ Word?
Так называемый файл блокировки, созданный при открытии документа Word, мог остаться, не позволяя вам переименовывать документы. При перезапуске Windows файл блокировки должен быть удален.
Как я могу переименовать существующий файл?
Переименовать файл или папку
Как переименовать документ в Word на Mac?
На Mac выберите элементы, затем щелкните один из них, удерживая нажатой клавишу «Control». В контекстном меню выберите «Переименовать». Во всплывающем меню под «Переименовать элементы поиска» выберите замену текста в именах, добавление текста к именам или изменение формата имени.
Можно ли переименовать документ Word, пока он открыт?
Просто Cmd + щелкните имя файла в верхней части открытого документа Office, который вы хотите переименовать. … Имя затем появится на экране Finder, где вы можете изменить его имя по своему усмотрению. Таким образом, нет необходимости ни закрывать файл, ни использовать «сохранить как» и удалять первый файл из средства поиска!
Как сохранить имя в документе Word?
Сохраните ваш документ
Щелкните ФАЙЛ> Сохранить, выберите папку или перейдите к ней, введите имя документа в поле Имя файла и нажмите Сохранить. Сохраняйте свою работу на ходу — часто нажимайте Ctrl + S. Для печати щелкните вкладку ФАЙЛ, а затем щелкните Печать.
Как мне указать номера страниц в документе Word?
Вставить номера страниц
Как изменить имя документа в Windows 10?
Нажмите клавиши Windows + R, введите: netplwiz или control userpasswords2, затем нажмите Enter. Выберите учетную запись, затем нажмите «Свойства». Выберите вкладку «Общие» и введите имя пользователя, которое хотите использовать. Щелкните Применить, затем ОК, затем щелкните Применить, затем еще раз ОК, чтобы подтвердить изменение.
Зачем вам переименовывать файл?
Три причины, по которым вам следует переименовывать файлы, прежде чем отправлять их мне
Сколько способов вы можете переименовать файл или каталог?
Знаете ли вы, что существует четыре различных встроенных способа переименования файла или папки?
Какая опция используется для изменения имени файла или папки?
Чтобы переименовать файл или папку, щелкните файл или папку правой кнопкой мыши и выберите «Переименовать». Вы также можете один раз щелкнуть имя файла или папки, подождать одну секунду, а затем еще раз щелкнуть имя файла или папки. Обратите внимание, что в Windows файл не может содержать следующие символы: /: *?
Как переименовать файл на рабочем столе?
На рабочем столе нажмите или коснитесь кнопки проводника на панели задач. Выберите файл или папку, которую хотите переименовать. Нажмите или коснитесь кнопки «Переименовать» на вкладке «Главная». Выбрав имя, введите новое имя или щелкните или коснитесь, чтобы разместить точку вставки, а затем отредактируйте имя.
Как переименовать загруженный файл на Mac?
Чтобы переименовать файл или папку, сделайте следующее:
Как назвать папку на Mac?
Как переименовать папку на Mac
Какой самый быстрый способ переименовать файл на Mac?
Безусловно, самый быстрый способ переименовать файл — это выбрать его и нажать Return. Когда вы нажимаете клавишу возврата, все имя выделяется. Затем вы можете просто ввести свое новое имя и снова нажать Return. Каждый раз, когда вам не нужно отрывать руки от клавиатуры, вы экономите массу времени.
Источник
Как переименовать файл в ворде
Как сохранить текстовый документ и переименовать его
Как сохранить текстовый документ и изменить его имя. Вы создали документ в текстовом редакторе Word, сохранили его, но через некоторое время поняли, что его лучше переименовать и переместить в другое место. По умолчанию все файлы текстового редактора Word сохраняются в папке «Mои документы» и через некоторое время их накапливается там столько, что найти нужный файл (как найти файл читайте здесь ) бывает очень проблематично. Лучше сразу сохранять все файлы в определенных папках и определенном месте, чтобы потом не гадать, что это за файл и где его искать.
Как сохранить текстовый документ и переименовать его
Для того чтобы сохранить документ в нужном месте и изменить его имя, сделайте следующее.
В поле Имя файла открывшегося диалогового окна будет представлено текущее имя документа. Обычно это первая строка созданного документа.
Слева выберите место для сохранения файла. У меня на рисунке выбран Рабочий стол. В поле Имя файла замените название на новое.
Чтобы сохранить свой документ в новой папке, щелкните в окне сохранения документа на кнопке Создать новую папку (значок папки с желтой звездочкой в правом верхнем уголке наверху этого окна, где написано слово «Сервис»). Сразу же переименуйте папку как вам необходимо.
Щелкните на кнопке Сохранить и ваш документ будет сохранен под другим именем и в том месте, которое вы укажете.
Если документ уже был давно создан, то его можно открыть и переименовать таким же способом, как описано выше, но тогда у вас будет два файла. Один под старым названием, другой – под новым.
Лучше такой файл переименовать не открывая его. Щелкните правой кнопкой мыши по файлу и выберите в выпадающем меню запись Переименовать. Название файла окраситься в синий цвет. Установите курсор до точки с расширением файла. Сотрите старое название, нажав на клавиатуре клавишу Backspace, и напишите новое.
Лучше скрыть расширение файла, чтобы случайно его не стереть, иначе ваш файл может больше не открыться, особенно на другом компьютере. Как это сделать, читайте здесь.
Теперь вы знаете, как сохранить текстовый документ в другом месте, а заодно и переименовать его.
5 способов переименовать файл или папку
Если Вы тот человек, который любит знать много способов для выполнения одной и той же задачи в Windows 7, то вот Вам 5 способов для переименования файлов, папок и ярлыков в проводнике Windows (в любой папке). Многие из них работают на рабочем столе и в окнах «Открыть» и «Сохранить».
1. Нажмите и удерживайте левую кнопку мыши на файле 1-2 секунды. Когда отпустите, Вы сможете начать изменять имя файла.
2. Выделите нужный файл для переименования и нажмите клавишу F2 на клавиатуре.
3. Щелкните правой кнопкой мыши по файлу и во всплывающем меню выберите «Переименовать».
4. Выделите файл, и левом верхнем углу проводника выберите «Упорядочить/Переименовать».
5. Выделите файл для переименования, затем нажмите клавишу контекстного меню на клавиатуре, в появившемся меню выберите «Переименовать».
Дата: 07.04.2014 Автор/Переводчик: Linchak
Начать переименовывать файл очень просто.
Первым щелчком выбрать нужный файл, а более чем через 2 секунды ПРОСТО щелкнуть по нему еще раз. ВСЕ!
*САМОЕ ГЛАВНОЕ — интервал не менее 2 сек. между щелчками (кликами). Можно даже через минуту второй клик произвести 🙂
Как изменить имя файла в ворде?
Найдите файл, который вы хотите переименовать, выберите его и нажмите кнопку «Переименовать» на ленте (или нажмите клавишу F2 на клавиатуре). Введите новое имя файла и нажмите ввод.
Как изменить имя создателя файла?
Изменение имени автора только в существующем документе, презентации или книге
Как изменить имя рецензента в ворде?
Чтобы изменить автора отслеживаемых изменений, откройте файл worddocument. xml в текстовом редакторе. Автор каждой вставки и удаления задается w:author атрибутом соответствующего или элемента. Измените его на любой другой, сохраните файл обратно в ZIP-архив и переименуйте файл обратно filename.
Как изменить имя файла в телефоне?
Как переименовать папку в ворде?
Щелкните на папке или файле, который вы желаете переименовать, правой клавишей мыши. 2. В появившемся контекстном меню выберите пункт Переименовать.
Как изменить в ворде кем изменено?
Изменяем автора документа
Затем слева откройте вкладку «Сведения». В разделе «Связанные пользователи» кликните правой кнопкой мышки по имени. Откроется контекстное меню, в котором выберите пункт «Изменить свойство». В следующем окошке введите свое, или любое другое имя, и нажмите «ОК».
Как убрать имя автора в ворде?
Чтобы удалить автора из сведений о документе, кликните по имени автора правой кнопкой мыши и в появившемся меню выберите Удалить пользователя (Remove Person). Ещё добавлять и удалять авторов можно при помощи Области сведений о документе.
Как скрыть рецензента в ворде?
Для этого перейдите на вкладку «Рецензирование» и в группе «Запись исправлений» используйте кнопку «Показать исправления». В выпадающем списке выберите «Рецензенты», а затем уберите галочки напротив пользователей, которые оставляли примечания.
Как добавить рецензента в ворде?
На вкладке «Рецензи есть» нажмите кнопку «Отобразить для проверки». Нажмите «Показать разметку». Нажмите «Рецензенты». В списке «Другие авторы» коснитесь имен рецензентов, изменения которых вы хотите просмотреть, или нажмите «Все рецензенты».
Как изменить имя администратора в Windows 10?
Изменение имени администратора
Как переименовать видео в телефоне андроид?
Как переименовывать файлы
Как изменить имя файла?
Переименовать файл из ленты проводника
Как изменить название документа?
Откройте проводник, открыв папку «Мой компьютер»или нажав клавиши Windows+E. Найдите файл, который вы хотите переименовать, выберите его и нажмите кнопку «Переименовать» на ленте (или нажмите клавишу F2 на клавиатуре). Введите новое имя файла и нажмите ввод.
Как переименовать папку?
Выделите необходимую папку (или файл) и нажмите на клавиатуре клавишу F2. Выделите файл (или папку) и на Панели инструментов нажмите «Упорядочить». В открывшемся списке выберите команду «Переименовать».
Как переименовать файл на Windows 10?
Переименовать файл с помощью сочетания клавиш
Как задать имя файла?
Есть много способов для переименования файла в Windows. Самый простой способ — щелкнуть правой кнопкой мыши на файле и выбрав Переименовать. После этого нужно ввести имя для файла и нажать клавишу Enter, чтобы закончить его переименования.
Источник
Неудачное переименование файла
Многим пользователям компьютера знакома ситуация: Захотели переименовать файл на компьютере или флешке. Удалили старое имя, написали новое и тут сообщение: После смены расширения имени файла этот файл может оказаться недоступным. Вы действительно хотите сменить расширение? Не глядя соглашаемся, кликаем Да.
Почему же так происходит?
По умолчанию в системе Windows отключен показ расширений файлов, поэтому мы видим только имя. Если при попытке переименовать или при создании нового файла вы получили сообщение, это значит, что в настройках был включен показ расширений файлов.
Как исправить?
Чтобы вернуть показ имен файлов в привычное для вас состояние сделайте следующие шаги:
Если в именах ваших файлов показано расширение, тогда переходим к следующему шагу.
2. В меню Сервис выбираем пункт Свойства папки
Переключаемся на вкладку Вид
Прокручиваем список настроек вниз и устанавливаем щелчком левой кнопки мыши флажок Скрывать расширения для зарегистрированных типов файлов и нажать кнопку ОК.
(Как вариант, можно нажать кнопку Восстановить умолчания. В этом случае все настройки отображения файлов и папок будут возвращены к исходным настройкам по умолчанию).
В последних версиях операционной системы Windows это можно сделать в окне папки на вкладке Вид. Откройте любую папку с вашими файлами. Например, загрузки. Кликните на вкладку Вид. В разделе Показать или скрыть снимите галочку с поля Расширения имен файлов (отмечено красной стрелкой на рисунке).
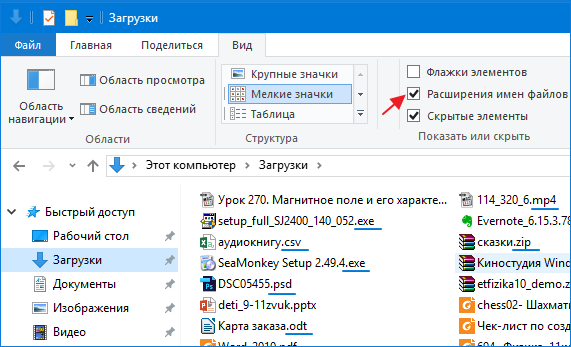
Синей линией показаны расширения файлов. Их нельзя удалять. Если меняете имя файла, то расширение необходимо сохранить. Проще снять галочку, как сказано выше. Тогда переименование будет безопасным.
Дорогой читатель! Вы посмотрели статью до конца. Получили вы ответ на свой вопрос? Напишите в комментариях пару слов. Если ответа не нашли, укажите что искали или откройте содержание блога. 
Источник
Текстовые документы на компьютере — как их трудно найти и как просто создать ненужный дубль!
Удобно, когда вы точно знаете, где лежит нужный документ MS Word на компьютере. Однако как показывает практика, создать идеальную систему хранения невозможно — неизбежно в ней появляются дубли, одни и те же файлы с разными именами, напротив, файлы называющиеся одинаково, но имеющие разное содержимое и т.п.
К счастью, в MS Word есть одна, хотя и очень простая, но в то же время очень полезная возможность — можно вносить в колонтитулы документа не только номера страниц, но и полный путь до файла, который в данный момент открыт, а также имя этого файла.
Иными словами:
- Если вы держите в руках распечатанный файл и не знаете, где на компьютере искать его электронную версию…
- Если у вас есть куча файлов с одинаковыми названиями (например типовые отчеты лежащие в папках по месяцам) и вы не уверены, что в данный момент у вас открыт именно нужный файл…
- Если вы просто не смогли разыскать в какую папку положили открытый документ, но при этом не хотите сохранять его по-новой, что вызовет появление дубликата…
MS Word позволит покончить с этими недоразумениями буквально в пару щелчков мыши.
Как вставить имя текстового файла и путь до него в документ MS Word
Откройте документ MS Word и дважды щелкните левой кнопкой мыши по пустому полю в самом верху или в самом низу страницы. Документ окажется разделен пунктирной линией, рядом с которой появится надпись «Верхний колонтитул». Тоже самое можно сделать никуда не щелкая, а перейдя на вкладку «Вставка» и выбрав инструмент «Верхний колонтитул» (или «Нижний колонтитул») в группе Колонтитулы.
Создаем колонтитул в MS Word в который и будет вставлен путь к этому файлу
Как только колонтитул активирован, на панели вкладок автоматически станет активной вкладка «Конструктор». Обратите внимание на её левую часть, где находится группа инструментов «Вставка».
Нас интересует инструмент «Сведения о документе» — нажмите на него и увидите дополнительные настройки.
- Выберите «Имя файла» и в колонтитуле появится имя файла, под которым документ сохранен на диске.
- Выберите «Путь к файлу» и в колонтитуле появится полный путь к текущему документу в файловой системе этого компьютера.
Вставляем в текстовый документ сведения о файле: путь к нему и его имя.
Колонтитулы будут сохранены в оформлении документа и будут видны при печати. Зная название файла и место его расположения, вы без труда разберетесь с тем, как его найти при необходимости.
А теперь просто задайте необходимое форматирование созданному колонтитулу, и щелкните мышью два раза на свободном месте документа, чтобы закрыть его и перейти к набору текста.
Я немного отформатировал верхний колонтитул, уменьшив размер служебной информации. Теперь документ точно не потеряется.
Также вас может заинтересовать:
Во время редактирования документа Word иногда может потребоваться вставить в него информацию о документе, такую как имя файла, автор, дата и время и т. Д. Кроме ввода информации вручную, вы также можете вставить информацию в виде полей, которые могут обновляться автоматически при изменении информации.
Вставить информацию о документе как поля в Word
Вставьте имя файла или путь к верхнему или нижнему колонтитулу с Kutools for Word
Вставить информацию о документе как поля в Word
Чтобы вставить поля, выполните следующие действия:
1. Поместите курсор в то место, куда вы хотите вставить информацию, щелкните Вставить > Быстрые детали > Поиск.
2. в Поиск диалог, выполните следующие действия:
1) Выберите Информация о документе из выпадающего списка Категории.
2) Выбрать Инфо от Имена полей .
3) В Категории информации список, выберите информацию, которую вы хотите вставить.
4) В Формат, выберите формат отображаемой информации.
3. Нажмите OK. Затем указанная информация документа была вставлена.
Вставьте имя файла или путь к верхнему или нижнему колонтитулу с Kutools for Word
Если вы хотите вставить имя документа или путь к верхнему или нижнему колонтитулу, я представляю Вставить информацию о файле полезности Kutools for Word чтобы вы быстро справились с работой.
После установки Kutools for Word, пожалуйста, сделайте следующее:(Бесплатная загрузка Kutools for Word Сейчас!)
1. Активируйте документ Word, в который вы хотите вставить имя файла или путь, щелкните Кутулс > Вставить информацию о файле.
2. В появившемся диалоговом окне выберите Имя файла or Путь файла вариант, как вам нужно, укажите позицию для вставки.
3. Нажмите Ok. Затем информация была вставлена.
Функции: Если вы хотите обновить поля, просто щелкните поле правой кнопкой мыши и выберите Обновить поле.
Просмотр и редактирование нескольких документов Word / книг Excel с вкладками в Firefox, Chrome, Internet Explore 10! |
|
Возможно, вы знакомы с просмотром нескольких веб-страниц в Firefox / Chrome / IE и возможностью переключения между ними, легко щелкая соответствующие вкладки. Здесь вкладка Office поддерживает аналогичную обработку, которая позволяет вам просматривать несколько документов Word или книг Excel в одном окне Word или Excel и легко переключаться между ними, щелкая их вкладки. |
 |
Рекомендуемые инструменты для повышения производительности Word
Kutools For Word — Более 100 расширенных функций для Word, сэкономьте 50% времени
- Сложные и повторяющиеся операции можно производить разово за секунды.
- Вставляйте сразу несколько изображений из папок в документ Word.
- Объединяйте и объединяйте несколько файлов Word из папок в одну в желаемом порядке.
- Разделите текущий документ на отдельные документы в соответствии с заголовком, разрывом раздела или другими критериями.
- Преобразование файлов между Doc и Docx, Docx и PDF, набор инструментов для общих преобразований и выбора и т. Д.
Комментарии (0)
Оценок пока нет. Оцените первым!