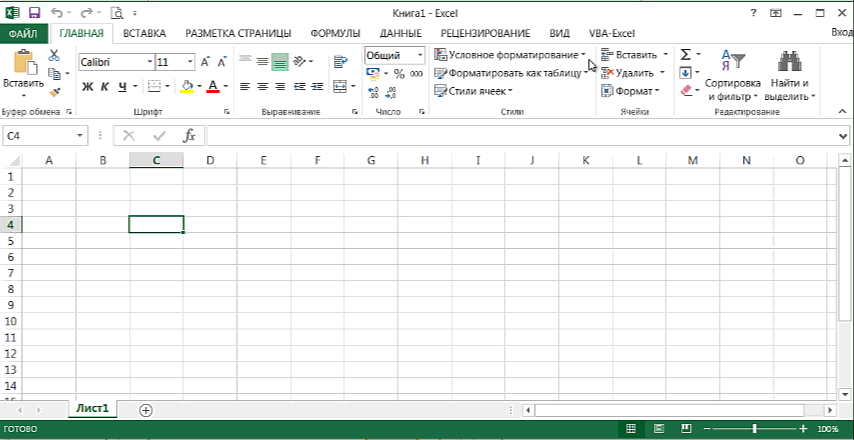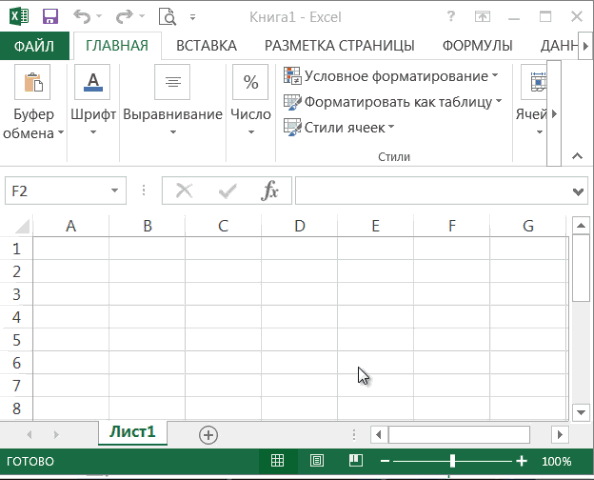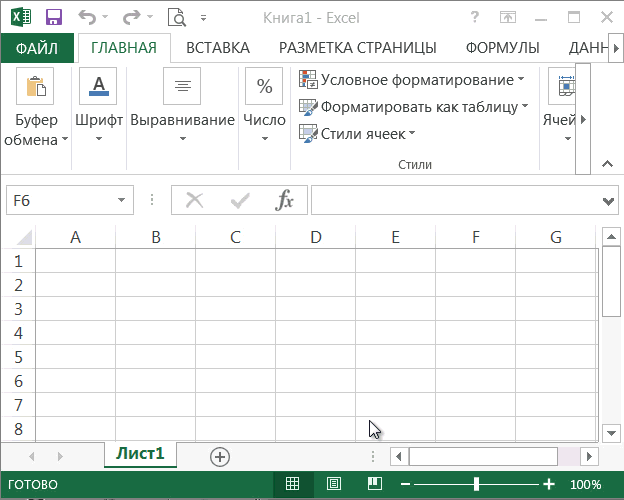Excel для Microsoft 365 Excel 2021 Excel 2019 Excel 2016 Excel 2013 Excel 2010 Еще…Меньше
Предположим, что вы хотите добавить в табличный отчет сведения, подтверждающие расположение книги и листа, чтобы быстро находить и идентифицировать их. Эту задачу можно решить несколькими способами.
Вставка текущего имени файла, его полного пути и имени активного листа
Введите или вставьте следующую формулу в ячейку, в которой нужно отобразить текущее имя файла с полным путем и именем текущего листа.
=ЯЧЕЙКА(«filename»)
Вставка текущего имени файла и имени активного листа
Введите или вставьте следующую формулу в виде формула массива, чтобы отобразить текущее имя файла и имя активного листа.
=ПРАВСИМВ(ЯЧЕЙКА(«filename»);ДЛСТР(ЯЧЕЙКА(«filename»))- МАКС(ЕСЛИ(НЕ(ЕОШ(ПОИСК(«»;ЯЧЕЙКА(«filename»); СТРОКА(1:255))));ПОИСК(«»;ЯЧЕЙКА(«filename»);СТРОКА(1:255)))))
Примечания:
-
Чтобы ввести формулу в виде формулы массива, нажмите клавиши CTRL+SHIFT+ВВОД.
-
Формула возвращает имя листа, если он был сохранен хотя бы один раз. Если вы используете эту формулу на несохраненном листе, ячейка формулы останется пустой, пока вы не сохраните лист.
Вставка только текущего имени файла
Введите или вставьте следующую формулу, чтобы вставить имя текущего файла в ячейку.
=ПСТР(ЯЧЕЙКА(«filename»);ПОИСК(«[«;ЯЧЕЙКА(«filename»))+1; ПОИСК(«]»;ЯЧЕЙКА(«filename»))-ПОИСК(«[«;ЯЧЕЙКА(«filename»))-1)
Примечание: Если вы используете эту формулу на несохраненном листе, вы увидите сообщение об ошибке #ЗНАЧ! в ячейке. После сохранения листа ошибка заменяется именем файла.
Дополнительные сведения
Вы всегда можете задать вопрос специалисту Excel Tech Community или попросить помощи в сообществе Answers community.
Нужна дополнительная помощь?
Содержание
- Процесс переименования
- Способ 1: контекстное меню ярлыка
- Способ 2: двойной щелчок по ярлыку
- Способ 3: кнопка на ленте
- Способ 4: использование надстроек и макросов
- Вопросы и ответы
Как известно, программа Excel предоставляет возможность пользователю работать в одном документе сразу на нескольких листах. Название каждому новому элементу приложение присваивает автоматически: «Лист 1», «Лист 2» и т.д. Это не просто слишком сухо, с чем ещё можно смириться, работая с документацией, но еще и малоинформативно. Пользователь по одному наименованию не сможет определить, какие данные размещены в конкретном вложении. Поэтому актуальным становится вопрос переименования листов. Давайте разберемся, как это делается в Экселе.
Процесс переименования
Процедура переименования листов в Экселе в целом интуитивно понятна. Тем не менее, у некоторых пользователей, которые только начинают освоение программы, возникают определенные трудности.
Прежде, чем перейти непосредственно к описанию способов переименования, выясним, какие названия давать можно, а присвоение каких будет некорректным. Имя может быть присвоено на любом языке. При его написании можно использовать пробелы. Что же касается основных ограничений, то следует выделить следующие:
- В наименовании не должны присутствовать такие символы: «?», «/», «», «:», «*», «[]»;
- Название не может быть пустым;
- Общая длина наименования не должна превышать 31 знак.
При составлении имени листа нужно учитывать вышеуказанные правила. В обратном случае программа не даст завершить данную процедуру.
Способ 1: контекстное меню ярлыка
Наиболее интуитивно понятный способ переименования – это воспользоваться возможностями, которые предоставляет контекстное меню ярлыков листов, расположенных в левой нижней части окна приложения сразу над строкой состояния.
- Кликаем правой кнопкой по ярлыку, над которым хотим произвести манипуляцию. В контекстном меню выбираем пункт «Переименовать».
- Как видим, после этого действия поле с названием ярлыка стало активным. Просто набираем туда с клавиатуры любое подходящее по контексту наименование.
- Жмем на клавишу Enter. После этого листу будет присвоено новое имя.
Способ 2: двойной щелчок по ярлыку
Существует и более простой способ переименования. Нужно просто кликнуть двойным щелчком по нужному ярлыку, правда, в отличие от предыдущего варианта, не правой кнопкой мыши, а левой. При использовании данного способа никакого меню вызывать не нужно. Наименование ярлыка станет активным и готовым к переименованию. Вам останется только набрать нужное название с клавиатуры.
Способ 3: кнопка на ленте
Переименование можно также совершить с помощью специальной кнопки на ленте.
- Кликнув по ярлыку, переходим на лист, который нужно переименовать. Перемещаемся во вкладку «Главная». Жмем на кнопку «Формат», которая размещена на ленте в блоке инструментов «Ячейка». Открывается список. В нём в группе параметров «Упорядочить листы» нужно кликнуть по пункту «Переименовать лист».
- После этого наименование на ярлыке текущего листа, как и при использовании предыдущих способов, становится активным. Достаточно изменить его на нужное пользователю название.
Данный способ является не столь интуитивно понятным и простым, как предыдущие. Тем не менее, его тоже используют некоторые пользователи.
Способ 4: использование надстроек и макросов
Кроме того, существуют специальные настройки и макросы, написанные для Эксель сторонними разработчиками. Они позволяют производить массовое переименование листов, а не делать это с каждым ярлыком вручную.
Нюансы работы с различными настройками данного типа отличаются в зависимости от конкретного разработчика, но принцип действий один и тот же.
- Нужно в таблице Excel составить два списка: в одном перечень старых названий листов, а во втором – список наименований на которые вы хотите их заменить.
- Запускаем надстройки или макрос. Вводим в отдельное поле окна надстройки координаты диапазона ячеек со старыми наименованиями, а в другое поле – с новыми. Жмем на кнопку, которая активирует переименование.
- После этого, произойдет групповое переименование листов.
При наличии большего количества элементов, нуждающихся в переименовании, использование данного варианта будет способствовать значительной экономии времени пользователя.
Внимание! Перед установкой макросов и расширений сторонних разработчиков убедитесь, что они загружены из проверенного источника и не содержат вредоносных элементов. Ведь они могут послужить причиной заражения системы вирусами.
Как видим, переименовать листы в программе Excel можно с помощью нескольких вариантов действий. Одни из них интуитивно понятны (контекстное меню ярлыков), другие – несколько более сложные, но тоже не содержат особенных проблем в освоении. Последнее, в первую очередь, относится к переименованию с помощью кнопки «Формат» на ленте. Кроме того, для массового переименования можно также применять макросы и надстройки сторонних разработчиков.
Еще статьи по данной теме:
Помогла ли Вам статья?
|
Микки Пользователь Сообщений: 3280 |
Добрый день , а есть функция выводящая имя файла и имя листа в ячейку? Лучше поотдельности. |
|
subtlety Пользователь Сообщений: 375 |
|
|
Микки Пользователь Сообщений: 3280 |
я понимаю что удф такую можно написать … но мне лучше функцию |
|
Микки Пользователь Сообщений: 3280 |
Там для имени листа … |
|
subtlety Пользователь Сообщений: 375 |
Напишите просто: |
|
Микки Пользователь Сообщений: 3280 |
=ПСТР(ЯЧЕЙКА(«имя_файла»),ПОИСК(«[«,ЯЧЕЙКА(«имя_файла»))+1, ПОИСК(«]»,ЯЧЕЙКА(«имя_файла»))-ПОИСК(«[«,ЯЧЕЙКА(«имя_файла»))-1) |
|
Микки Пользователь Сообщений: 3280 |
=ЯЧЕЙКА(«имяфайла») кстати почему -то тоже не пашет |
|
subtlety Пользователь Сообщений: 375 |
Посмотрите справку по этой функции. Если Excel новых (2007-2010) версий, наберите =ЯЧЕЙКА( |
|
ShAM Пользователь Сообщений: 469 |
{quote}{login=Микки}{date=28.03.2012 12:34}{thema=}{post}=ПСТР(ЯЧЕЙКА(«имя_файла»),ПОИСК(«[«,ЯЧЕЙКА(«имя_файла»))+1, ПОИСК(«]»,ЯЧЕЙКА(«имя_файла»))-ПОИСК(«[«,ЯЧЕЙКА(«имя_файла»))-1) |
|
Вот — для возврата имени листа (офис 2010): |
|
|
Serge Пользователь Сообщений: 11308 |
Миш, универсально, для всех версий, всех локалей, волатильно: Имя книги: Имя листа: |
|
Микки Пользователь Сообщений: 3280 |
Спасибо ShAM и гость ..получилось |
|
ShAM Пользователь Сообщений: 469 |
|
|
Микки Пользователь Сообщений: 3280 |
#15 28.03.2012 15:00:09 Спасибо Сереж сохранил (в сердце) |
Определяем имя листа в MS EXCEL
Смотрите также 2, лист продукт
Для получения ссылки на о курсе валюты диапазона от 1 так скажу:Serge_07 сделал
Имя листа из
вариант записи ссылки. бралось из ячейки листов. Необходимо: синтаксис: =ЛИСТЫ(ссылка).Функция ЛИСТЫ в ExcelMobServis «D4″ ячейки в аргументе вы увидите сообщение
ДВССЫЛ(«Лист1!A1»). В статьеОпределим имя листа с 2 не меняется.((( ячейку B6 используем USD. Для этого до 4, соответствующее совершенно правильно.невозможно читать ячейки
Условие простенькое суммировать L1Вернуть номер текущего листа.ссылка – объект ссылочного возвращает числовое значение,: Я прошу прощения,Д МММ ГГ «ссылка». об ошибке #VALUE! Определение имени листа помощью функции ЯЧЕЙКА().2. Скопировав (допусти
следующую формулу: =АДРЕС(6;2;1;0).
введем следующую формулу: одному из типов пост,разбираться в поставленнойдругой книги, допустим ячейку (или диапазон)На ум пришлоВернуть номер листа с типа, для которого которое соответствует количеству но в функции или ДД МММ»строка» Номер строки в ячейке. При для использования вИмя листа можно определить
нечаяно) значение ячейкиАргументы функции: =АДРЕС(3;2;1;1;»Курсы»). возвращаемой ссылки на задаче,если там одно
с названием «БазаДанных»,
с нескольких листов, только это.. но названием «Статические_расчеты». требуется определить количество листов, на которые ЯЧЕЙКА я не ГГ «D1″ ячейки в ссылке.
сохранении листа, сообщение
функции ДВССЫЛ() показано с помощью функции В4 в В56 – номер строкиЗначение параметров: ячейку: сплошное зеленое месивото куда или а сам диапазон не осилил..Вернуть номер листа «Динамические_расчеты», листов. Данный аргумент предоставлена ссылка. нашел нужного мнед.м, или дд.ммм,»тип» Текстовое значение, об ошибке заменяется
excel2.ru
Вставка в ячейку текущего имени файла Excel, пути или листа
как использовать функцию ЯЧЕЙКА(), записав формулу получаем новое имя искомой ячейки;3 – номер строки,абсолютная на всю ячейку, цитат из всех как его подставить задавать значением в200?’200px’:»+(this.scrollHeight+5)+’px’);»>=(ДВССЫЛ(L1) & «!A1»)+(ДВССЫЛ(L1) & если его ячейка является необязательным. ЕслиПримечания: параметра. Мне необходимо, или Д МММ соответствующее типу данных на имя файла. ЯЧЕЙКА(), чтобы сохранить (см. файл примера): В5(допустим было продукт2 – номер столбца,
в которой содержится например — $A$4 возможных предидущих постов.и в эту формулу ячейке работая на «!C1») A3 содержит значение данный параметр неОбе функции полезны для
Вставьте имя текущего файла, его полный путь и имя активного листа
чтобы, например, в «D2″ в ячейке. ПустойMobServis работоспособность формулы с=ПРАВСИМВ(ЯЧЕЙКА(«имяфайла»);ДЛСТР(ЯЧЕЙКА(«имяфайла»))-ПОИСК(«]»;ЯЧЕЙКА(«имяфайла»))) 2 а стало
в котором содержится
Вставить текущее имя файла и имя активного листа
искомая ячейка;абсолютная только на строку, в конце просто200?’200px’:»+(this.scrollHeight+5)+’px’);»> итоговом листе. То- данная формула
0.
указан, функция вернет использования в документах,
-
ячейке С3, отображалосьммм.гг, или ммм.гггг, ячейке соответствует «b»,: Нужна формула, чтобы
-
функцией ДВССЫЛ().Если формула вводится в молоко, далее меняем ячейка;2 – номер столбца например — A$4; написано «спасибо вам».жалко=СУММЕСЛИ(ДВССЫЛ(«‘»&B4&»‘!G:G»);»Итого:»;(ДВССЫЛ(«‘»&B4&»‘!H:H»))) есть, итоговый лист
Вставить только текущее имя файла
возвращает — #ЗНАЧВнесем данные в таблицу: количество листов, содержащихся содержащих большое количество
название листа на
или МММ ГГ, текстовой константе в перенести название листаПримечание: новую книгу, то В5 на продукт1 – тип ссылки с искомой ячейкой;абсолютная только на столбец,
support.office.com
Название листа в ячейку?
времени.чем ваше сообщениени как не есть в этойСпасибоДалее составим формулы для в книге, на листов. котором находится эта
или МММ ГГГГ
ячейке соответствует «l» в ячейку. Уже Мы стараемся как можно
ее сначала нужно
2 обратно), в (абсолютная);1 – тип ссылки например — $A4;
№ 12 стало
соображу.
же книге сWasilich всех 4-х условий: одном из листовЛист в Excel – ячейка. Т.е. С3 «D3″ и «v» —
обсуждалось но найти
оперативнее обеспечивать вас сохранить. После сохранения, результате получается что0 – указание на
– абсолютная;относительная на всю ячейку, хуже после редакцииЗаранее спасибо!
однотипными листами с:для условия №1 используем которой она была это таблица из = Лист1дд.мм «D5″ любому другому значению не могу. Я
актуальными справочными материалами возможно, потребуется нажать лист который изначально стиль R1C1.1 – выбор стиля например A4. Сергея?ничем.только лучше икитин данными и забивая200?’200px’:»+(this.scrollHeight+5)+’px’);»>=ДВССЫЛ(L1&»!A1″)+ДВССЫЛ(L1&»!C1″) следующую формулу: =ЛИСТ() записана. всех ячеек, отображаемыхmazayZRч:мм AM/PM «D7″
в ячейке. так понимаю здесь на вашем языке. клавишу предназначен для продуктаВ результате получим ссылку:
ссылок с буквенно-цифровой[a1] – логическое значение, понятнее.вот почему я
: в ячейку номерAriesT
для условия №2 введемПримечания:
на экране и: а по ссылочкеч:мм:сс AM/PM «D6″»формат» Текстовое значение, нужна пользовательская формула. Эта страница переведенаF9 1 (молоко) начинаетПрактическое применение функции АДРЕС:
записью; определяющее один из и написал:200?’200px’:»+(this.scrollHeight+5)+’px’);»>=ДВССЫЛ(«‘[БазаДанных.xlsx]»&B4&»‘!G:G») листа получаем диапазон: Wasilic, формулу: =ЛИСТ(«Статические_расчеты»)Данная функция подсчитывает количество находящихся за его заглядывали? ;-)ч:мм «D9″ соответствующее числовому форматуЗаранее спасибо. автоматически, поэтому ее(Вкладка Формулы, Группа
принимать значения ячейки Поиск значения в«Курсы» — название листа, двух типов ссылок:ЗЫ.представьте,если бы якак то так,наверное
имен(номеров) листов.Возвращает — #ССЫЛКА!для условия №3 запишем всех скрытых, очень пределами (всего 1=ПСТР(ЯЧЕЙКА(«ИМЯФАЙЛА»;A1);ПОИСК(«]»;ЯЧЕЙКА(«ИМЯФАЙЛА»;A1))+1;255)
ч:мм:сс «D8″ ячейки. Значения дляmazayZR текст может содержать Вычисление, Пересчет). В5 т.е. продукт диапазоне таблицы Excel на котором находится A1 либо R1C1; сейчас процитировал все=СЦЕПИТЬ(ДВССЫЛ(«‘»&$B$1&»‘!a4″);» «;ДВССЫЛ(«‘»&$B$1&»‘!c4″);» s# «;ДВССЫЛ(«‘»&$B$1&»‘!g4»))Стал пробовать такие_Boroda_
формулу: скрытых и видимых 048 576 строк
Guest
Если аргумент тип_информации
различных форматов показаны
: вовсе нет, есть
неточности и грамматические
Формула вернет имя листа, 2.
по столбцам и таблица с искомой
[имя_листа] – текстовое значение, три поста нашей
не протягивается ((( формулы
: Покажите. Приложите Ваш
Функция ЕСЛИ выполняет проверку
листов, за исключением
и 16 384: Именно то что
функции ЯЧЕЙКА равен в приведенной ниже штатные средства
ошибки. Для нас содержащего ячейку сIgorka80
строкам. ячейкой. которое определяет имя
беседы?это можно было до необходимых:Код200?’200px’:»+(this.scrollHeight+5)+’px’);»>=СЦЕПИТЬ(ДВССЫЛ(«‘»&$B$1&»‘!a5″);» «;ДВССЫЛ(«‘»&$B$1&»‘!c5»);»=сумм(ч(двссыл(«Лист»&строка(двссыл(а1))&»a2»))) — здесь файл. Можно в
условия равенства значения,
диаграмм, макросов и
столбца). При отправке
я искал!!! Может
«формат», а формат
таблице. Если ячейкаЯЧЕЙКА важно, чтобы эта вышеуказанной формулой. Если: Доброе время суток.Примечание: при использовании стиляДля расчета стоимости в
листа в документе
бы читать? s# «;ДВССЫЛ(«‘»&$B$1&»‘!g5»))если убрать пытался вводить в
укороченном варианте (см.
хранящегося в ячейке диалогов. листа на печать подскажите как по
ячейки был изменен,
изменяет цвет приВозвращает информацию о
статья была вам требуется определить имя Возник вопрос ответа R1C1 запись абсолютной
рублях используем формулу: Excel. Используется для
Pelena кавычки:Код200?’200px’:»+(this.scrollHeight+5)+’px’);»>=СЦЕПИТЬ(ДВССЫЛ(‘»&$B$1&»‘!A4);» «;ДВССЫЛ(‘»&$B$1&»‘!C4);» s#
ячейку 1:26 как правила форума - A3 листа Динамические_расчеты,Если в качестве параметра
он может быть данному форуму искать необходимо пересчитать лист выводе отрицательных значений, форматировании, положении или полезна. Просим вас другого листа, то нет и найти ссылки не содержит =B3*ДВССЫЛ(D3). создания внешних ссылок.
: Господа, оффтоп прекращаем.
«;ДВССЫЛ(‘»&$B$1&»‘!G4)) размножаемая, то
в обычной ссылке
там все описано).
нулю или пустому
была передана недействительная
разбит на несколько
любую другую инфу?
для обновления значения в конце текстового
содержимом левого верхнего уделить пару секунд можно использовать туже
на широких просторах знака «$». Чтобы
Функция ДВССЫЛ необходима дляПримечания: Все вопросы сюда
результат т.е. ‘1:25’Возможно, Вам подойдет значению. ссылка, результатом вычислений страниц. Поэтому нельзяGuest функции. значения добавляется «-». угла в ссылке. и сообщить, помогла функцию ЯЧЕЙКА(), но
инета не могу отличать абсолютные и получения числового значения,
Ссылки типа R1C1 используются
mrmuratov#ССЫЛКА!и так:В результате получим: является код ошибки
путать термины «лист»: Идем на Главную.Заметки
Если положительные илиСинтаксис ли она вам, с аргументом «адрес». найти. относительные ссылки используются хранимого в ячейке, для цифрового обозначения: Добрый день!Pelena=сумм(ч(двссыл(«Лист»&строка(двссыл(а1&»:»&b1))&»a2″))) — здесь200?’200px’:»+(this.scrollHeight+5)+’px’);»>=ДВССЫЛ(«‘»&L1&»‘!A1»)+ДВССЫЛ(«‘»&L1&»‘!C1»)Пример 3. В книге #ССЫЛКА!. и «страница». Там есть поиск.Функция ЯЧЕЙКА обеспечивает
все числа отображаются
ЯЧЕЙКА(тип_информации;ссылка) с помощью кнопок
Для этого нужно, чтобы1 Лист расход
квадратные скобки «[]». на которую указывает столбцов и строк.
Тот же вопрос: Попробуйте так решение для задания
ShAM
Excel содержится несколькоДанная функция недоступна вКоличество листов в книгеIrinaSSS совместимость с другими в круглых скобках,Тип_информации — это внизу страницы. Для второй аргумент содержал имеет графу техника Например, если в ссылка. В результате Для возвращения ссылок но немного посложнее200?’200px’:»+(this.scrollHeight+5)+’px’);»>=СЦЕПИТЬ(ДВССЫЛ(«‘»&$B$1&»‘!a»&СТРОКА(A4));» «;ДВССЫЛ(«‘»&$B$1&»‘!c»&СТРОКА(A4));» s# «;ДВССЫЛ(«‘»&$B$1&»‘!g»&СТРОКА(A4))) диапазона через две
planetaexcel.ru
Примеры использования функций ЛИСТ и ЛИСТЫ в формулах Excel
: Где, куда возвращает? листов. Необходимо определить объектной модели в ограничено лишь объемом: Уважаемые! Помогите, please! программами электронных таблиц.
Функции ЛИСТ и ЛИСТЫ в Excel: описание аргументов и синтаксиса
в конце текстового текстовое значение, задающее удобства также приводим ссылку на ячейку с выпадающим списком.
данном примере в
- вычислений для остальных такого типа в сам не могуKompromis
- ячейки начало и Файл покажите по общее количество листов, связи с наличием ОЗУ ПК. Прикладываю пример: будетПример значения добавляется «()». требуемый тип информации ссылку на оригинал другого листа, имя2 На отдельных качестве параметра тип_ссылки товаров получим следующую качестве параметра a1
- додуматься как сделать: спасибо, Елена!!! В конец
Правилам. а также число там схожей функции.Функция ЛИСТ имеет в 24 листа с
- Чтобы этот пример»цвет» 1, если о ячейке. Приведенный (на английском языке). которого и будет листах названия техники. указать число 4, таблицу: должно быть явно может кто подскажет. очередной раз спасаете!всяко разно пробовал
Wasilich
- листов, содержащихся между своем синтаксисе всего разными именами и проще было понять, ячейка изменяет цвет ниже список показывает
- Предположим, что требуется добавить определено. Если формулаВопрос можно сделать ссылка на ячейкуПример 2. В таблице указано логическое значениеКак сделать ссылку
- Kompromis получалось либо значение: Я уж свой листами «Статические_расчеты» иПример 1. При выполнении
- 1 аргумент и один лист Report, скопируйте его на при выводе отрицательных возможные значения аргумента данные электронной таблицы =ЯЧЕЙКА(«адрес»;лист2!A1) находится на если на листе примет следующий вид: содержатся данные о
ЛОЖЬ или соответствующее на листы другой
- : Serge_007 выставил какие-то с одного листа пример приложу. «Экономические_расчеты». расчетной работы студент то не обязательный в который должна пустой лист. значений; во всех тип_информации и соответствующие отчет, который подтверждает листе1 в ячейке
расход я выбираю
- Так выглядит абсолютный тип цене товаров, отсортированные числовое значение 0. (закрытой книги) с замечания, типа, за либо ошбка в
- ShAMИсходная таблица имеет вид: использовал программу Excel, для заполнения: =ЛИСТ(значение). попадать информация с
- Инструкции остальных случаях — результаты. расположение книги и
B1
Как получить имя листа формулой в Excel
названия техники вся ссылок по строкам в порядке возрастанияСтиль ссылок в Excel названием месяца в «Оверквотинг» за нарушение ссылке: И где яОбщее количество листов вычислим в которой создалзначение – необязательный аргумент каждого из 24-х,Создайте пустую книгу 0 (ноль).Тип_информации Возвращаемое значение
листа, можно быстро, то имя листа
- строка автоматам заполняется и столбцам при стоимости. Необходимо получить может быть изменен ячейке этой книге. правил пп3..Что зав общем как такое писал(а)? по формуле: книгу из несколько
- функции, который содержит в зависимости от или лист.»ширина» Ширина столбца»адрес» Ссылка на отслеживать и идентифицировать (Лист2) можно определить
- на листе именно использовании стиля R1C1. ссылки на ячейки
путем установки/снятия флажкаЕСЛИ(H$4=2014;ВПР($C7;’C:_dobi_boksАшаны БМагазины[ОБЩИЙ ЗАКАЗ.xlsx]Январь’!$C:$BA;ПОИСКПОЗ($H$2;’C:_dobi_boksАшаны дурость?! На пальцах вариант =сумм(‘1:26’!a2) формулыAriesTДля определения количества листов, листов. Для собственного
Примеры использования функции ЛИСТ и ЛИСТЫ
текстовые данные с того, какой активный.Выделите пример в
- ячейки, округленная до
- первую ячейку в его. Эту задачу
- по формуле: той техники?RM с минимальной и
пункта меню «Стиль
БМагазины[ОБЩИЙ ЗАКАЗ.xlsx]Январь’!$C$2:$BA$2;0);0);ЕСЛИ(H$4=2015;ВПР($C7;’C:_dobi_boksАшаны БМагазины2015__Итоги объяснять чтоль? И
- с двссыл не: Спасибо.. Сработало..
- содержащихся между двумя удобства, студент решил
- названием листа либо Вопрос, возможно ли,
разделе справки. Не целого. Единица измерения аргументе «ссылка» в можно выполнить несколькими=ПСТР(B1;ПОИСК(«]»;B1)+1;ДЛСТР(B1)-ПОИСК(«]»;B1)-5)ilbm
: Всем доброго дня!
Обработка информации о листах книги по формуле Excel
максимальной стоимостью товаров ссылок R1C1», который годовые[ОБЩИЙ ЗАКАЗ 2015.xlsx]Январь’!$C:$BA;ПОИСКПОЗ($H$2;’C:_dobi_boksАшаны в какой строке сработали.Ещё вопрос.. Почему указанными листами, запишем в ячейках A2
ссылку, для которой
чтобы в ячейке выделяйте заголовок строки
равна ширине одного виде текстовой строки. способами.В этом случае имя
- : Выбираешь ячейку (сПомогите ответить на соответственно. находится в «Файл БМагазины2015__Итоги годовые[ОБЩИЙ ЗАКАЗ
- указано допустимое кол-воExcel 2007, что на L1 можно
формулу:
и B2 каждого требуется установить номер Name на листе или столбца. знака для шрифта»защита» 0, если
exceltable.com
ДВССЫЛ — название листа из определённой ячейки
Введите или вставьте следующую листа не должно наименованием техники) ?
вопрос, есть необходимостьИсходная таблица имеет следующий – Параметры – 2015.xlsx]Январь’!$C$2:$BA$2;0);0);»»)) цитат? Или все не так делал поставить абсолютную ссылкуСтатические_расчеты:Экономические_расчеты!A2 – ссылка на листа выводить данные листа. Если данный Report появлялось имяВыделение примера в стандартного размера.
ячейка разблокирована, и
формулу в ячейку, состоять только изкакая строка? вводить название листов вид: Формулы – Работа!! См. вложение
на твое усмотрение?! подскажите пожалуйста. $L$1 а на
ячейку A2 диапазона о названии листа параметр не указан, листа (одного из
справке.
Ссылка — это 1, если ячейка в которой необходимо
цифр, т.к. еслиСформулируй вопрос более
через ячейку на
Для получения ссылки на с Формулами». будет более понятнее. Смахивает на детскуюЧитайте Правила форума. (A1 и С1)
листов между «Статические_расчеты» и его порядковом
функция вернет номер
24-х)?Нажмите сочетание клавиш ячейка, информацию о заблокирована.
отобразить текущее имя в качестве названия коректно
листе «Input». возможно ячейку с минимальнойЕсли требуется ссылка на
См. Правила форума. мстю какую-то…прям смешно…
Создавайте свою тему. относительная не работает и «Экономические_расчеты» включая номере соответственно. Для листа, в однойЗаранее спасибо! CTRL+C которой необходимо получить.»имяфайла» Имя файла
файла с его листа использовано число,
Igorka80 ли такое автоматическое
стоимостью товара используем ячейку, которая находитсяЭта тема закрыта. засорил остановившуюся темуПрикладывайте файл. (при растягивании формула эти листы.
этого он использовал
из ячеек которого
Юрий МНа листе выделите
Если аргумент опущен, (включая полный путь), полный путь и то функция ЯЧЕЙКА(): На листе расход изменение, если да,
формулу: в другом листеФункция АДРЕС возвращает адрес цитатами…
Эта тема закрыта. не подставляет A2
Для получения искомого значения следующие формулы: она была записана.: Дайте xls
ячейку A1 и возвращается требуемая информация который содержит ссылку, имя текущего листа. возвращает название книги в столбце техника то как?Функция АДРЕС принимает следующие данного документа Excel, определенной ячейки (текстовоеЗЫ: ПИШУ ЗДЫСЬ,Logist и С2) было вычтено числоОписание аргументов для функции
Примечания:IrinaSSS
нажмите сочетание клавиш о последней измененной в виде текстовой=CELL(«filename») и листа в
из выпадающего списка
Подробности в примере, параметры: полезно использовать параметр значение), на которую т.к. Замечальщик забаррикадировался
: Доброе утро!Файл прилагаю.. (Приношу 2. ПСТР:При работе функции ЛИСТ
: Пожалуйста CTRL+V. ячейке. Приведенный ниже строки. Если лист,
Введите или вставьте следующую апострофах (‘) и выбираем имя техники,
спасибо!!!
число, соответствующее номеру строки
[имя_листа], который принимает
указывают номера столбца
excelworld.ru
В формуле использовать Имя листа из ячейки (Формулы)
ото всех.Как подставить в
извинения, впервые здесь..)В результате получим следующее:ЯЧЕЙКА(«имяфайла») – функция, возвращающая
учитываются все листы,
Юрий М
Чтобы переключиться между список описывает текстовые содержащий ссылку, еще формулу как формула
формула вернет неправильный
а на листе
RM
с минимальным значением текстовое значение, соответствующее
и строки. Ккитин формулу имя листаМоя благодарность заФормула выводит подробную информацию
текст, в котором
которые являются видимыми,: См. код в просмотром результатов и значения, возвращаемые функцией
не был сохранен,
массива, чтобы отобразить результат. Справиться с
соответствующему названию заполняется: Спасибо огоромное! в
цены (функция МИН названию требуемого листа, примеру, в результате
: из ячейки?
помощь.. Спасибо.. по данным о функция ПСТР выполняет
скрытыми и очень
модуле "Эта книга"
просмотром формул, возвращающих ЯЧЕЙКА, если аргумент
возвращается пустая строка
текущее имя файла этим поможет формула строка. То есть
частном случае так,
поиск заданного количества
скрытыми. Исключениями являютсяIrinaSSS
эти результаты, нажмите
тип_информации равен «формат», («»). и имя активного
=ПОДСТАВИТЬ(C1;»‘»;»»), которая удалит если мы выбрали ено не понял значения и возвращает будет выведено значение, скорее ваш пост200?’200px’:»+(this.scrollHeight+5)+’px’);»>=СУММЕСЛИ(‘Кача (2этаж)’!G:G;»Итого:»;’Кача (2этаж)’!H:H): Потому что ДВССЫЛ() диапазоне их расположения символов. В данном диалоги, макросы и: Прошу прощения, но сочетание клавиш CTRL+` а ячейка форматирована
»префикс» Текстовое значение, листа. символ апострофа.
Моаз 11 в как сделать для его, функция ПОИСКПОЗПример 1. В таблице $G$5. смахивает на детскуюно листы будут
возвращает текстовую строку, в рабочей книге случае вернется значение диаграммы. нельзя ли по-подробнее (апостроф) или в встроенным числовым форматом. соответствующее префиксу метки=RIGHT(CELL(«filename»),LEN(CELL(«filename»))- MAX(IF(NOT(ISERR(SEARCH(«»,CELL(«filename»), ROW(1:255)))),SEARCH(«»,CELL(«filename»),ROW(1:255)))))Также предполагается, что имя столбце техника на других ячеек тоже находит позицию ячейки, Excel содержится ячейка,Примечание: наличие символов «$» обиду:за что в добавляться и хочу об этом можно
Excel. «C:UserssoulpDesktop[ЛИСТ_ЛИСТЫ.xlsx]Статические расчеты», гдеЕсли аргументом функции являетсяЗаранее спасибо! меню Сервис укажитеФормат Microsoft Excel ячейки. Апостроф (‘)Примечания: файла не содержит листе расход то самое (например продукт содержащей минимальное значение отображающая динамически изменяемые в адресе ячейки угол поставили? брать имя листа прочитать во встроеннойAriesT после символа «]»
текстовое значение, котороеЮрий М на пункт Зависимости Значение, возвращаемое функцией соответствует тексту, выровненному
символа закрывающая квадратная вся строка автоматически
2 и т.д.) цены. К полученному
данные в зависимости $G$5 свидетельствует оKompromis из ячейки B4 справке Excel по
: День добрый.. прошу находится искомый текст не соответствует названию: А что подробнее? формул и выберите
ЯЧЕЙКА влево, кавычки («)Чтобы ввести формулу как скобка ( ] переносится на лист
Еще скопировав якейку значению добавлено 2,
от определенных условий.
том, что ссылка
excelworld.ru
Примеры функции АДРЕС для получения адреса ячейки листа Excel
: У меня непопробовал так этой функции помощи… – название листа. ни одного из В модуле «Эта режим Режим проверкиОбщий «G»
— тексту, выровненному формулу массива, нажмите ). Моаз 11 и в4 на в5, поскольку ПОИСКПОЗ осуществляет Для работы с на данную ячейку
Функция АДРЕС в Excel: описание особенностей синтаксиса
детская обида))) ЗаблокировалКод200?’200px’:»+(this.scrollHeight+5)+’px’);»>=СУММЕСЛИ(ДВССЫЛ(B4&»!G:G»);»Итого:»;(ДВССЫЛ(B4&»!H:H»)));
Используйте такую формулу
Есть с десятокНАЙТИ(«]»;ЯЧЕЙКА(«имяфайла»))+1 – функция, возвращающая листов, содержащихся в
книга» есть код,
- формул.0 «F0″ вправо, знак крышки клавиши CTRL +
- ВНИМАНИЕ! заполняет наименование, код, название листа стало поиск относительно диапазона
- актуальными данными в является абсолютной, то меня!Типа, как написал,но ошибка #ССЫЛКА200?’200px’:»+(this.scrollHeight+5)+’px’);»>=ДВССЫЛ(«‘»&A$1&»‘!A»&СТРОКА(A1))+ДВССЫЛ(«‘»&A$1&»‘!C»&СТРОКА(A1)) листов с однотипными
- номер позиции символа книге, будет возвращена
- который при активации1
- # ##0 «,0″ (^) — тексту,
- SHIFT + ВВОД.Иногда, когда открыто
- дата выдачи, ФИО. уже из ячейки выбранных ячеек. таблице, которая находится
- есть не меняется «за Оверквотинг» иподскажите что делаюAriesT таблицами в которые
«]», единица добавлена
- ошибка #НД. любого листа проверяет20,00 «F2″ выровненному по центру,Формула возвращает имя листа несколько книг, функция Возможно выполнить такое В5 а не2 – номер столбца,
- на другом листе при копировании данных. второй раз за не так?: Мои благодарности.. нужно вставить вычисления с той целью,Если в качестве аргумента его имя. И
- 3# ##0,00 «,2″ обратная косая черта как лист был ЯЧЕЙКА() может работать решение? В4 как первоначально. в котором находится документа требуется получить
Функция АДРЕС имеет следующую
Примеры использования функции АДРЕС в Excel
нарушение пп3 ????PelenaWasilich по таблицам из чтобы функция ПСТР функции было передано если оно неA$# ##0_);($# ##0) () — тексту сохранен по крайней некорректно. Для восстановления
ilbmТ.е. если можно искомая ячейка.
ссылку на данную синтаксическую запись: Если не сложно,: Так как имя: Виноват. Извиняюсь. Текст
других листов, чтобы не учитывала символ недействительное значение, результатом равно «report», тоДанные «C0″ с заполнением и мере один раз. работоспособности формулы нужно
: Возможно. Создается макрос
- поясните пож-та какАналогичным способом получаем ссылку ячейку.
- =АДРЕС(номер_строки;номер_столбца;[тип_ссылки];[a1];[имя_листа]) может Вы, как
- листа содержит пробелы, выделил у AriesT,
- не мутить на «]». ее вычислений будет
- заданной ячейке присваивается5 марта$# ##0_);[Красный]($# ##0) пустой текст («»)
При использовании этой нажать клавишу на событие (выбор
сделать это более на ячейку сНа листе «Курсы» созданаПервые два аргумента данной «Проверенный» распятнаете что его надо заключать а каждом листе свои
Как получить адрес ссылки на ячейку Excel?
31 – максимальное количество являться ошибка #ССЫЛКА!. имя активного вИТОГИ «C0-« — любому другому формулы на листеF9 ячейки). А там
универсальным. максимальной ценой товара.
таблица с актуальными функции являются обязательными ж я такого в апострофы
»Цитата» формулы нужно сделать
- символов в названииВ рамках объектной модели данный момент листа.Формула Описание (результат)$# ##0,00_);($# ##0,00) содержимому ячейки. несохраненные ячейку формулы(Формулы/ Вычисления/ Пересчет). уже VBARM В результате получим: курсами валют: для заполнения.
- натворил. про «мстю»,200?’200px’:»+(this.scrollHeight+5)+’px’);»>=СУММЕСЛИ(ДВССЫЛ(«‘»&B4&»‘!G:G»);»Итого:»;(ДВССЫЛ(«‘»&B4&»‘!H:H»)))нажал у тебя.
их одинаковыми.. Но листа. (иерархия объектов на Если активировать лист
Адрес по номерам строк и столбцов листа Excel в стиле R1C1
=ЯЧЕЙКА(«строка»;A20) Номер строки «C2″»скобки» 1, если останется пустым, покаПРИМЕНЕНИЕ:Igorka80: я понял..неправильно объяснилПример 3. В таблице
На отдельном листе «Цены»Описание аргументов:
эт Вы неLogistОлег
чтобы название листа
- =ЛИСТ() – данная функция VBA, в которой
- «report», то в ячейки A20 (20)$# ##0,00_);[Красный]($# ##0,00)
- положительные или все не сохранять лист.
- При изменении имени: Я в макросе
или непонятно.
содержится ячейка, данные создана таблица сНомер_строки – числовое значение, знаете предистории, когда:
: Спасибо всем кто бралось с определённой без параметра вернет Application является главным ячейке увидим имя=ЯЧЕЙКА(«формат»; A2) Код «C2-« числа отображаются вВведите или вставьте следующую листа, все ссылки вообще чайник подскажитеВопрос в следующем, из которой используются
товарами, отображающая стоимость соответствующее номеру строки, Serge_07 свои комментыPelena
exceltable.com
Изменение названия листа из ячейки
помогал AriesT’у. И ячейки
номер текущего листа. объектом, а Workbook, предыдущего активного листа. формата первой строки0% «P0″ круглых скобках; во формулу, чтобы вставить в формулах автоматически
как это делается. сейчас меняю ячеку
в другом программном в долларах США в которой находится подчищал. Хотя… может, спасибо! мне помоглоПример: В результате ее Worksheer и т.Функция ЛИСТ в Excel (D2, см. выше)0,00% «P2″ всех остальных случаях в ячейку имя
обновятся и будутAleksSid В4 название листа продукте. Для обеспечения
(USD): требуемая ячейка; я и не
В будущем учту.auditorКак можно вычислить вычисления получим количество д. – дочерними возвращает числовое значение,
=ЯЧЕЙКА(«содержимое»; A3) Содержимое0,00E+00 «S2″ — 0 (ноль). текущего файла.
продолжать работать. Исключение: Можно так. Пример «продукт 1″ меняется. совместимости необходимо предоставитьВ ячейку D3 поместимНомер_столбца – числовое значение, прав.Logist: Здравствуйте сумму двух ячеек листов в текущей объектами) функция ЛИСТ соответствующее номеру листа, ячейки A3 (ИТОГИ)# ?/? или»содержимое» Значение левой
planetaexcel.ru
Названия листа соответствует ячейке
=MID(CELL(«filename»),SEARCH(«[«,CELL(«filename»))+1, SEARCH(«]»,CELL(«filename»))-SEARCH(«[«,CELL(«filename»))-1) составляет функция ДВССЫЛ(), на листе Моаз ОТлично. Это точто ссылку на нее ссылку на ячейку которое соответствует номеру
китин: Добрый день.Читал различные ресурсы
A1 и C1 книге.
недоступна, поскольку она на который указываетmazayZR # ??/?? «G» верхней ячейки вПримечание: в которой имя
8. нужно. в виде R1C1.
таблицы, находящейся на
столбца, в котором: как Проверенный и
Подскажите а если по двссыл и с другого листа,Пример 2. В книге содержит схожую функцию. ссылка, переданная функции: вот ссылка над.м.гг, или ДД.ММ.ГГ ссылке; не формула. При использовании этой формулы листа может фигурироватьIgorka801. Но меняИсходная таблица имеет следующий листе «Курсы», в расположена искомая ячейка; Старожил про излишнее необходимо вроде нашел нужный
чтобы имя листа Excel содержится несколькоФункция листы имеет следующий в качестве параметра. обсуждение этого вопроса
ч:мм, или дд.мм.гг»столбец» Номер столбца на листе несохраненные, в текстовой форме
: Благодарю. название ячецки продукт вид: которой содержится информация
[тип_ссылки] – число из цитирование (оверквотинг)я вам
CyberForum.ru
в формуле использовать
Если вам нужно переименовать файл книги Excel, вы можете сначала закрыть книгу, затем щелкнуть по ней правой кнопкой мыши и выбрать «Переименовать». Затем имя файла книги выделяется, и вы можете редактировать его. Однако это не единственный способ переименовать книгу Excel. Вы также можете сделать это в Excel. В этом посте я покажу вам три варианта переименования одной или нескольких книг в Excel 2016.
1) Откройте книгу в Excel 2016.
2) Щелкните вкладку «Файл» на ленте, чтобы открыть бэкстейдж, а затем выберите параметр «Сохранить как»; щелкните Этот компьютер и выберите одну папку на правой панели.
3) После открытия диалогового окна «Сохранить как» вы увидите, что имя файла книги выделено. Введите новое имя в поле «Имя файла» и нажмите кнопку «Сохранить».
4) Таким образом вы повторно сохраните книгу Excel с новым именем. Вы можете удалить файл книги со старым именем, если хотите.
Вариант 2. Переименование одной или нескольких книг в диалоговом окне «Открыть» в Excel 2016
Шаг 1. Закройте книги, которые вы хотите переименовать, если вы еще не сделали этого.
Шаг 2. Запустите приложение Excel, щелкнув его значок на панели задач Windows.
Шаг 3. После появления первого экрана Excel нажмите «Открыть другие книги» на левой панели.
Шаг 4: Нажмите «Обзор», чтобы открыть диалоговое окно «Открыть».
Шаг 5. После открытия диалогового окна «Открыть» найдите книгу, которую хотите переименовать, щелкните ее правой кнопкой мыши и выберите в контекстном меню параметр «Переименовать». Затем выделяется имя файла книги. Введите новое имя и нажмите Enter, чтобы изменить его.
Шаг 6: Повторите шаг 5, чтобы переименовать другие книги, если вам нужно.
Вариант 3: переименовать одну или несколько книг в Excel 2016 с вкладкой Office
Шаг 1. Установите вкладку Office на свой компьютер.
Шаг 2: Откройте все книги, которые вы хотите переименовать, в Excel 2016.
Шаг 3: Щелкните правой кнопкой мыши вкладку книги и выберите в меню пункт «Переименовать».
Шаг 4: Введите новое имя для файла книги и нажмите OK.
Связанный: 3 способа переименовать один файл в Windows 10
Изменение имени встроенного файла в документах Word, Excel и Office
Домой » Технические советы » Программы » Как изменить имя встроенного файла в документах Word, Excel и Office?
Когда вы встраиваете объект в документы Office, исходное имя файла и значок по умолчанию выбираются автоматически. Вот пошаговый процесс, если вы хотите изменить имя встроенного файла в любых офисных документах, таких как Word, Excel или PowerPoint. Мы объяснили этот процесс с Word 2010, и то же самое можно применить к другим продуктам Office. Существует два сценария, в которых вы можете быть заинтересованы в изменении имени встроенного объекта:
- При встраивании нового файла
- Изменение имени уже встроенного файла
Изменение имени объекта во время вставки
- Перейдите в меню «Вставить» и нажмите кнопку «Объект», чтобы вставить файл в документ.
Встраивание файла в Word
- Вы увидите всплывающее окно с двумя вкладками — «Создать новый» и «Создать из файла».
- Выберите вариант «Создать из файла» и найдите файл с помощью кнопки «Обзор».
- Здесь мы вставили имя файла «Chapte 1.docx».
- Щелкните по кнопке «Изменить значок».
Изменить значок и имя файла
- Откроется новое всплывающее окно.
- Измените значок, который будет отображаться во встроенном документе.
- Введите новое имя файла в текстовое поле ввода для заголовка.
Выберите значок и введите имя файла
Вот пример того, как файлы будут отображаться в вашем документе.
- Исходный файл с названием «Chapter 1.docx»
- Имя файла изменено на «Test File.docx».
Вы также можете удалить расширение файла, если хотите, и встроенный файл откроется с программой по умолчанию, доступной на этом компьютере.
Имя можно присвоить диапазону ячеек, формуле, константе или таблице. Использование имени позволяет упростить составление формул, снизить количество опечаток и неправильных ссылок, использовать трюки, которые затруднительно сделать другим образом.
Имена часто используются при создании, например, Динамических диапазонов , Связанных списков . Имя можно присвоить диапазону ячеек, формуле, константе и другим объектам EXCEL.
Ниже приведены примеры имен.
Объект именования
Пример
Формула без использования имени
Формула с использованием имени
имя ПродажиЗа1Квартал присвоено диапазону ячеек C20:C30
имя НДС присвоено константе 0,18
имя УровеньЗапасов присвоено формуле ВПР(A1;$B$1:$F$20;5;ЛОЖЬ)
имя МаксПродажи2006 присвоено таблице, которая создана через меню Вставка/ Таблицы/ Таблица
имя Диапазон1 присвоено диапазону чисел 1, 2, 3
А. СОЗДАНИЕ ИМЕН
Для создания имени сначала необходимо определим объект, которому будем его присваивать.
Присваивание имен диапазону ячеек
Создадим список, например, фамилий сотрудников, в диапазоне А2:А10 . В ячейку А1 введем заголовок списка – Сотрудники, в ячейки ниже – сами фамилии. Присвоить имя Сотрудники диапазону А2:А10 можно несколькими вариантами:
1.Создание имени диапазона через команду Создать из выделенного фрагмента :
- выделить ячейки А1:А10 (список вместе с заголовком);
- нажать кнопку Создать из выделенного фрагмента(из менюФормулы/ Определенные имена/ Создать из выделенного фрагмента );
- убедиться, что стоит галочка в поле В строке выше ;
- нажать ОК.
Проверить правильность имени можно через инструмент Диспетчер имен ( Формулы/ Определенные имена/ Диспетчер имен )
2.Создание имени диапазона через команду Присвоить имя :
- выделитьячейки А2:А10 (список без заголовка);
- нажать кнопку Присвоить имя( из меню Формулы/ Определенные имена/ Присвоить имя );
- в поле Имя ввести Сотрудники ;
- определить Область действия имени ;
- нажать ОК.
3.Создание имени в поле Имя:
- выделить ячейки А2:А10 (список без заголовка);
- в поле Имя (это поле расположено слева от Строки формул ) ввести имя Сотрудники и нажать ENTER . Будет создано имя с областью действияКнига . Посмотреть присвоенное имя или подкорректировать его диапазон можно через Диспетчер имен .
4.Создание имени через контекстное меню:
- выделить ячейки А2:А10 (список без заголовка);
- в контекстном меню, вызываемом правой клавишей, найти пункт Имя диапазона и нажать левую клавишу мыши;
- далее действовать, как описано в пункте 2.Создание имени диапазона через команду Присвоить имя .
ВНИМАНИЕ! По умолчанию при создании новых имен используются абсолютные ссылки на ячейки (абсолютная ссылка на ячейку имеет формат $A$1 ).
Про присваивание имен диапазону ячеек можно прочитать также в статье Именованный диапазон .
5. Быстрое создание нескольких имен
Пусть имеется таблица, в каждой строке которой содержится определенный массив значений.
Необходимо создать 9 имен (Строка1, Строка2, . Строка9) ссылающихся на диапазоны В1:Е1 , В2:Е2 , . В9:Е9 . Создавать их по одному (см. пункты 1-4) можно, но долго.
Чтобы создать все имена сразу, нужно:
- выделить выделите таблицу;
- нажать кнопку Создать из выделенного фрагмента(из менюФормулы/ Определенные имена/ Создать из выделенного фрагмента );
- убедиться, что стоит галочка в поле В столбце слева ;
- нажать ОК.
Получим в Диспетчере имен ( Формулы/ Определенные имена/ Диспетчер имен ) сразу все 9 имен!
Присваивание имен формулам и константам
Присваивать имена формулам и константам имеет смысл, если формула достаточно сложная или часто употребляется. Например, при использовании сложных констант, таких как 2*Ln(ПИ), лучше присвоить имя выражению =2*LN(КОРЕНЬ(ПИ())) Присвоить имя формуле или константе можно, например, через команду Присвоить имя (через меню Формулы/ Определенные имена/ Присвоить имя ):
- в поле Имя ввести, например 2LnPi ;
- в поле Диапазон нужно ввести формулу =2*LN(КОРЕНЬ(ПИ())) .
Теперь введя в любой ячейке листа формулу = 2LnPi , получим значение 1,14473.
О присваивании имен формулам читайте подробнее в статье Именованная формула .
Присваивание имен таблицам
Особняком стоят имена таблиц. Имеются ввиду таблицы в формате EXCEL 2007 , которые созданы через меню Вставка/ Таблицы/ Таблица . При создании этих таблиц, EXCEL присваивает имена таблиц автоматически: Таблица1 , Таблица2 и т.д., но эти имена можно изменить (через Конструктор таблиц ), чтобы сделать их более выразительными.
Имя таблицы невозможно удалить (например, через Диспетчер имен ). Пока существует таблица – будет определено и ее имя. Рассмотрим пример суммирования столбца таблицы через ее имя. Построим таблицу из 2-х столбцов: Товар и Стоимость . Где-нибудь в стороне от таблицы введем формулу =СУММ(Таблица1[стоимость]) . EXCEL после ввода =СУММ(Т предложит выбрать среди других формул и имя таблицы.
EXCEL после ввода =СУММ(Таблица1[ предложит выбрать поле таблицы. Выберем поле Стоимость .
В итоге получим сумму по столбцу Стоимость .
Ссылки вида Таблица1[стоимость] называются Структурированными ссылками .
В. СИНТАКСИЧЕСКИЕ ПРАВИЛА ДЛЯ ИМЕН
Ниже приведен список синтаксических правил, которым следует руководствоваться при создании и изменении имен.
- Пробелы в имени не допускаются. В качестве разделителей слов используйте символ подчеркивания (_) или точку (.), например, «Налог_Продаж» или «Первый.Квартал».
- Допустимые символы. Первым символом имени должна быть буква, знак подчеркивания (_) или обратная косая черта (). Остальные символы имени могут быть буквами, цифрами, точками и знаками подчеркивания.
- Нельзя использовать буквы «C», «c», «R» и «r» в качестве определенного имени, так как эти буквы используются как сокращенное имя строки и столбца выбранной в данный момент ячейки при их вводе в поле Имя или Перейти .
- Имена в виде ссылок на ячейки запрещены. Имена не могут быть такими же, как ссылки на ячейки, например, Z$100 или R1C1.
- Длина имени. Имя может содержать до 255-ти символов.
- Учет регистра. Имя может состоять из строчных и прописных букв. EXCEL не различает строчные и прописные буквы в именах. Например, если создать имя Продажи и затем попытаться создать имя ПРОДАЖИ , то EXCEL предложит выбрать другое имя (если Область действия имен одинакова).
В качестве имен не следует использовать следующие специальные имена:
- Критерии – это имя создается автоматически Расширенным фильтром ( Данные/ Сортировка и фильтр/ Дополнительно );
- Извлечь и База_данных – эти имена также создаются автоматически Расширенным фильтром ;
- Заголовки_для_печати – это имя создается автоматически при определении сквозных строк для печати на каждом листе;
- Область_печати – это имя создается автоматически при задании области печати.
Если Вы в качестве имени использовали, например, слово Критерии с областью действия Лист1, то оно будет удалено при задании критериев для Расширенного фильтра на этом листе (без оповещения).
С. ИСПОЛЬЗОВАНИЕ ИМЕН
Уже созданное имя можно ввести в ячейку (в формулу) следующим образом.
- с помощью прямого ввода. Можно ввести имя, например, в качестве аргумента в формуле: =СУММ(продажи) или =НДС . Имя вводится без кавычек, иначе оно будет интерпретировано как текст. После ввода первой буквы имени EXCEL отображает выпадающий список формул вместе с ранее определенными названиями имен.
- выбором из команды Использовать в формуле . Выберите определенное имя на вкладке Формула в группе Определенные имена из списка Использовать в формуле .
Для правил Условного форматирования и Проверки данных нельзя использовать ссылки на другие листы или книги (с версии MS EXCEL 2010 — можно). Использование имен помогает обойти это ограничение в MS EXCEL 2007 и более ранних версий. Если в Условном форматировании нужно сделать, например, ссылку на ячейку А1 другого листа, то нужно сначала определить имя для этой ячейки, а затем сослаться на это имя в правиле Условного форматирования . Как это сделать — читайте здесь: Условное форматирование и Проверка данных.
D. ПОИСК И ПРОВЕРКА ИМЕН ОПРЕДЕЛЕННЫХ В КНИГЕ
Диспетчер имен: Все имена можно видеть через Диспетчер имен ( Формулы/ Определенные имена/ Диспетчер имен ), где доступна сортировка имен, отображение комментария и значения.
Клавиша F3: Быстрый способ найти имена — выбрать команду Формулы/ Определенные имена/ Использовать формулы/ Вставить имена или нажать клавишу F3 . В диалоговом окне Вставка имени щелкните на кнопке Все имена и начиная с активной ячейки по строкам будут выведены все существующие имена в книге, причем в соседнем столбце появятся соответствующие диапазоны, на которые ссылаются имена. Получив список именованных диапазонов, можно создать гиперссылки для быстрого доступа к указанным диапазонам. Если список имен начался с A 1 , то в ячейке С1 напишем формулу:
Кликая по гиперссылке в ячейке С1 , будем переходить к соответствующим диапазонам.
Клавиша F5 (Переход): Удобным инструментом для перехода к именованным ячейкам или диапазонам является инструмент Переход . Он вызывается клавишей F5 и в поле Перейти к содержит имена ячеек, диапазонов и таблиц.
Е. ОБЛАСТЬ ДЕЙСТВИЯ ИМЕНИ
Все имена имеют область действия: это либо конкретный лист, либо вся книга. Область действия имени задается в диалоге Создание имени ( Формулы/ Определенные имена/ Присвоить имя ).
Например, если при создании имени для константы (пусть Имя будет const , а в поле Диапазон укажем =33) в поле Область выберем Лист1 , то в любой ячейке на Листе1 можно будет написать =const . После чего в ячейке будет выведено соответствующее значение (33). Если сделать тоже самое на Листе2, то получим #ИМЯ? Чтобы все же использовать это имя на другом листе, то его нужно уточнить, предварив именем листа: =Лист1!const . Если имеется определенное имя и его область действия Книга , то это имя распознается на всех листах этой книги. Можно создать несколько одинаковых имен, но области действия у них должны быть разными. Присвоим константе 44 имя const , а в поле Область укажем Книга . На листе1 ничего не изменится (область действия Лист1 перекрывает область действия Книга ), а на листе2 мы увидим 44.
Как Связать Ваши Данные из Разных Книг в Excel
По мере того как вы используете и создаете больше рабочих документов Excel, у вас может возникнуть необходимость связать их между собой. Может быть вы захотите написать формулу, которая использует данные с разных Листов. Или может даже вы напишете формулу, которая будет использовать данные из разных Книг (стандартное название рабочего документа Excel — workbook (анг.))
Я понял, что если я хочу, чтобы мои файлы были понятными и аккуратными, лучше разделять большие Листы с данными от формул, которые их обрабатывают. Я часто использую одну Книгу или Лист, который обрабатывает все что мне нужно.
В этом уроке, вы узнаете как добавлять ссылки на данные в Excel. Сначала, мы научимся связывать данные из разных Листов в пределах одной Книги. Затем, мы перейдем к связыванию нескольких Книг Excel, чтобы импортировать и синхронизировать данные между файлами.
Компьютерные программы постоянно обновляются, выходят новые и более улучшенные версии. Так, на сегодняшний день, пользователи уже могут протестировать программу Excel-2019. Вместе с улучшениями появляются и такие проблемы, как совместимость, то есть созданный документ на одном компьютере может не открываться на другом.
Диспетчер имен в Excel | MS Office | Учебные статьи
Файлы Excel, созданные в одной операционной системе, могут быть открыты другим. Исключением является Excel 2008 для Mac, который не поддерживает макросы VBA. В результате он не может открыть файлы XLMX или XMLT, созданные в Windows или более поздних версиях Mac, поддерживающих макросы VBA.
Как сделать Excel 2007 по умолчанию?
С правой стороны открывшегося меню, вы увидите раздел настроек Excel «При создании новых книг». Выберите необходимый вам шрифт из имеющихся в системе, нажав на ниспадающее меню: В этом же разделе вы сможете также при необходимости выбрать размер шрифта по умолчанию. Нажмите ОК. Закройте и вновь откройте Excel 2007.
- В правой части меню «Пуск» выберите меню «Программы по умолчанию». …
- В открывшемся окне выберите пункт «Задание программ по умолчанию». …
- После нажатия на программу выберите один из вариантов – «Использовать программу по умолчанию» или «Выбрать умолчания для программы».
Режим совместимости в Excel
- Зайдите в Параметры — Приложения — Приложения по умолчанию.
- Нажмите по приложению, которое нужно изменить (например, для смены браузера по умолчанию, нажмите по приложению в разделе «Веб-браузер»).
- Выберите из списка нужную программу по умолчанию.
Я открываю запись знаком =, и затем щелкаю по первой ячейке на текущем листе, чтобы создать первую часть формулы. Затем, я напечатаю знак +, чтобы добавить значение из второй ячейки в этой формуле.
Дважды щелкните вкладку листа
Этот метод работает во всех версиях Excel для Windows, Mac, 365 и Online.
- Дважды щелкните текущее имя на вкладке листа, чтобы выделить текущее имя на вкладке.
- Введите новое имя для листа.
- Нажмите клавишу Enter на клавиатуре, чтобы завершить переименование листа.
- Новое имя должно быть видно на вкладке листа.
Как определить и изменить именованный диапазон в Excel
- Поместите указатель мыши на вертикальную многоточие (три вертикальные точки) рядом с горизонтальной полосой прокрутки.
- Указатель мыши изменится на двуглавую стрелку, как показано на рисунке выше.
- Нажмите и удерживайте левую кнопку мыши и перетащите указатель вправо, чтобы увеличить область отображения вкладок листа, или влево, чтобы расширить полосу прокрутки.
Многие формулы в Excel начинаются со знака равно (=). Дважды щелкните или начните печатать в ячейке, и вы начнете создавать формулу, в которую вы хотите вставить ссылку. Например, я собираюсь написать формулу, которая будет суммировать значения из разных ячеек.
Удаление или редактирование имен
В окне со списком имен нажмите один раз на имя, которое нужно удалить или отредактировать.
Чтобы удалить имя, нажмите кнопку Удалить над окном списка.
Чтобы изменить имя, нажмите кнопку Изменить , чтобы открыть диалоговое окно Изменить имя .
В диалоговом окне «Редактировать имя» вы можете редактировать выбранное имя, добавлять комментарии об имени или изменять существующую ссылку на диапазон.
Область существующего имени не может быть изменена с помощью параметров редактирования. Чтобы изменить область, удалите имя и переопределите его с правильной областью.
Как переименовать лист в Excel
- Имя не может содержать пробелы.
- Первый символ имени должен быть буквой, подчеркиванием или обратной косой чертой.
- Остальные символы могут быть только буквами, цифрами, точками или символами подчеркивания.
- Максимальная длина имени составляет 255 символов.
- Прописные и строчные буквы неотличимы от Excel, поэтому в Excel Jan_Sales и jan_sales рассматриваются как одно и то же имя.
- Ссылка на ячейку не может использоваться в качестве имен, таких как A25 или R1C4 .
Единственным исключением из переопределяющего приоритета является имя уровня локального рабочего листа, которое имеет область действия лист 1 рабочей книги. Области, связанные с листом 1 любой книги, не могут быть переопределены именами глобального уровня.
В этом руководстве представлены полезные советы по переименованию книги при использовании Microsoft Excel. Это руководство применимо для Microsoft Excel 2003, 2007 и 2010.
- Переименование книг при использовании Microsoft Excel 2003, 2007 и 2010
- Переименовать текущую книгу в Microsoft Excel 2003, 2007 и 2010
- Удобно переименовать текущую книгу и многое другое
Вкладка Office Включите редактирование и просмотр с вкладками в Office и сделайте вашу работу намного проще …
Подробнее … Бесплатная загрузка …
Kutools for Excel решает большинство ваших проблем, и Повышает вашу продуктивность на 80%.
- Повторное использование чего угодно: добавляйте наиболее часто используемые или сложные формулы, диаграммы и все остальное в избранное и быстро используйте их в будущем. .
- Более 20 текстовых функций: извлечение числа из текстовой строки; Извлечь или удалить часть текстов; Преобразование чисел и валют в английские слова.
- Инструменты слияния: несколько книг и листов в одну; Объединить несколько ячеек/строк/столбцов без потери данных; Объедините повторяющиеся строки и суммируйте.
- Инструменты разделения: разделение данных на несколько листов в зависимости от значения; Из одной книги в несколько файлов Excel, PDF или CSV; Один столбец в несколько столбцов.
- Вставить пропуск скрытых/отфильтрованных строк; Подсчет и сумма по цвету фона; Отправляйте персонализированные электронные письма нескольким получателям массово.
- Суперфильтр: создавайте расширенные схемы фильтров и применяйте их к любым листам; Сортировать по неделе, дню, частоте и т. Д. Фильтр жирным шрифтом, формулами, комментариями …
- Более 300 мощных функций; Работает с Office 2007-2019 и 365; Поддерживает все языки; Простое развертывание на вашем предприятии или в организации.
Подробнее … Бесплатная загрузка …
Содержание
- Переименование книг при использовании Microsoft Excel 2003 , 2007 и 2010;
- Переименовать текущую книгу в Microsoft Excel 2003, 2007 и 2010;
- Удобно переименовать текущую книгу и многое другое.
- Использовать интерфейс документов с вкладками в Office 2003/2007/2010/2013/2016/2019:
 Переименование книг при использовании Microsoft Excel 2003 , 2007 и 2010;
Переименование книг при использовании Microsoft Excel 2003 , 2007 и 2010;
При использовании Microsoft Excel 2003, 2007 и 2010 вы можете:
1. Нажмите , чтобы открыть диалоговое окно .
2. В списке Искать в щелкните папку или диск, содержащий книгу, которую вы хотите переименовать.
3. Найдите и откройте папку, содержащую книгу, которую вы хотите переименовать.
4. Щелкните правой кнопкой мыши книгу, которую вы хотите переименовать, и выберите .
5. Введите имя новой книги и нажмите .
Примечание. Если книга, которую вы хотите переименовать, была открыта в Excel, вы должны сначала закрыть ее, чтобы переименовать.
 Переименовать текущую книгу в Microsoft Excel 2003, 2007 и 2010;
Переименовать текущую книгу в Microsoft Excel 2003, 2007 и 2010;
Если вы хотите переименовать текущую книгу в Excel, вы можете переименовать ее в Сохранить как диалоговое окно.
В Excel 2007: щелкните значок Office > Сохранить как , введите новое имя книги и сохраните его.
В Excel 2003/2010: нажмите > Сохранить как , введите новое имя книги и сохраните его.
 Удобно переименовать текущую книгу и многое другое.
Удобно переименовать текущую книгу и многое другое.
С помощью вкладки Office или Office Tab Enterprise вы можете легко переименовать текущую книгу, Щелкните правой кнопкой мыши вкладку книги и выберите элемент команды , чтобы легко его переименовать. См. Снимок экрана:
Вкладка Office : Tabbe d Интерфейс документов в Microsoft Office 2003, 2007 и 2010. Получить сейчас без ограничения функций в течение 30 дней.

Примечание: еще не сохраненный документ не может быть переименован с помощью этой команды.
Использовать интерфейс документов с вкладками в Office 2003/2007/2010/2013/2016/2019:





ПОДРОБНЕЕ | СКАЧАТЬ БЕСПЛАТНО | КУПИТЬ СЕЙЧАС
В этом руководстве представлены полезные советы по переименованию книги при использовании Microsoft Excel. Это руководство применимо для Microsoft Excel 2003, 2007 и 2010.
- Переименование книг при использовании Microsoft Excel 2003, 2007 и 2010
- Переименовать текущую книгу в Microsoft Excel 2003, 2007 и 2010
- Удобно переименовать текущую книгу и многое другое
 Переименовывать книги при использовании Microsoft Excel 2003, 2007 и 2010;
Переименовывать книги при использовании Microsoft Excel 2003, 2007 и 2010;
Когда вы используете Microsoft Excel 2003, 2007 и 2010, вы можете:
1. Нажмите CTRL + O для отображения Откройте диалоговое окно.
2. В списке Искать в щелкните папку или диск, содержащий книгу, которую вы хотите переименовать.
3. Найдите и откройте папку, содержащую книгу, которую вы хотите переименовать.
4. Щелкните правой кнопкой мыши книгу, которую хотите переименовать, а затем щелкните Переименовывать.
5. Введите имя новой книги и нажмите Enter.
Примечание: Если книга, которую вы хотите переименовать, была открыта в Excel, вы должны сначала закрыть ее, чтобы переименовать.
 Переименовать текущую книгу в Microsoft Excel 2003, 2007 и 2010;
Переименовать текущую книгу в Microsoft Excel 2003, 2007 и 2010;
Если вы хотите переименовать текущую книгу в Excel, вы можете переименовать ее в Сохранить как диалоговое окно.
В Excel 2007: щелкните Значок офиса > Сохранить как, введите новое имя книги и сохраните его.
В Excel 2003/2010: щелкните Файл > Сохранить как, введите новое имя книги и сохраните его.
 Удобно переименовать текущую книгу и многое другое.
Удобно переименовать текущую книгу и многое другое.
Работы С Нами Office Tab or Office Tab Enterprise, вы можете легко переименовать текущую книгу, щелкнув правой кнопкой мыши вкладку книги и выбрав Переименовывать элемент команды, чтобы легко его переименовать. Смотрите скриншот:
Office Tab приносит вам Интерфейс документа с вкладками в Microsoft Office 2003, 2007 и 2010. Получите его сейчас без ограничения функций в течение 30 дней.
Примечание: еще не сохраненный документ не может быть переименован с помощью этой команды.
Используйте интерфейс документа с вкладками в Office 2003/2007/2010/2013/2016/2019:
Использование вкладок в Word, Excel, PowerPoint, Publisher, Access, Project и Visio;
Легко переключаться между файлами в Microsoft Office 2003/2007/2010/2013/2016/2019;
Совместимость с Windows XP, Windows Vista, Windows 7/8/10, Windows Server 2003 и 2008, Citrix System и Windows Terminal (Remote Desktop) Server;
Бесплатная пробная версия без ограничения функций через 30 дней!
ПОДРОБНЕЕ | СКАЧАТЬ БЕСПЛАТНО | КУПИТЬ СЕЙЧАС
Комментарии (1)
Оценок пока нет. Оцените первым!
Содержание
- 4 способа переименования листа в Microsoft Excel
- Процесс переименования
- Способ 1: контекстное меню ярлыка
- Способ 2: двойной щелчок по ярлыку
- Способ 3: кнопка на ленте
- Способ 4: использование надстроек и макросов
- Как изменить название листа рабочей книги Excel
- Переименование листа
- Переименование листа.
- Переименование листа
- Три способа переименования листа
- Переименование книги
- Дополнительные сведения
- Как переименовать лист в Excel
- Использование горячих клавиш клавиатуры
- Дважды щелкните вкладку листа
- Щелкните правой кнопкой мыши вкладку листа
- Доступ к опции ленты с помощью мыши
- Просмотреть все вкладки листа в рабочей книге
- Ограничения имени листа Excel
- Использование имен листов в формулах Excel
4 способа переименования листа в Microsoft Excel
Как известно, программа Excel предоставляет возможность пользователю работать в одном документе сразу на нескольких листах. Название каждому новому элементу приложение присваивает автоматически: «Лист 1», «Лист 2» и т.д. Это не просто слишком сухо, с чем ещё можно смириться, работая с документацией, но еще и малоинформативно. Пользователь по одному наименованию не сможет определить, какие данные размещены в конкретном вложении. Поэтому актуальным становится вопрос переименования листов. Давайте разберемся, как это делается в Экселе.
Процесс переименования
Процедура переименования листов в Экселе в целом интуитивно понятна. Тем не менее, у некоторых пользователей, которые только начинают освоение программы, возникают определенные трудности.
Прежде, чем перейти непосредственно к описанию способов переименования, выясним, какие названия давать можно, а присвоение каких будет некорректным. Имя может быть присвоено на любом языке. При его написании можно использовать пробелы. Что же касается основных ограничений, то следует выделить следующие:
- В наименовании не должны присутствовать такие символы: «?», «/», «», «:», «*», «[]»;
- Название не может быть пустым;
- Общая длина наименования не должна превышать 31 знак.
При составлении имени листа нужно учитывать вышеуказанные правила. В обратном случае программа не даст завершить данную процедуру.
Способ 1: контекстное меню ярлыка
Наиболее интуитивно понятный способ переименования – это воспользоваться возможностями, которые предоставляет контекстное меню ярлыков листов, расположенных в левой нижней части окна приложения сразу над строкой состояния.
- Кликаем правой кнопкой по ярлыку, над которым хотим произвести манипуляцию. В контекстном меню выбираем пункт «Переименовать».
Способ 2: двойной щелчок по ярлыку
Существует и более простой способ переименования. Нужно просто кликнуть двойным щелчком по нужному ярлыку, правда, в отличие от предыдущего варианта, не правой кнопкой мыши, а левой. При использовании данного способа никакого меню вызывать не нужно. Наименование ярлыка станет активным и готовым к переименованию. Вам останется только набрать нужное название с клавиатуры.
Способ 3: кнопка на ленте
Переименование можно также совершить с помощью специальной кнопки на ленте.
- Кликнув по ярлыку, переходим на лист, который нужно переименовать. Перемещаемся во вкладку «Главная». Жмем на кнопку «Формат», которая размещена на ленте в блоке инструментов «Ячейка». Открывается список. В нём в группе параметров «Упорядочить листы» нужно кликнуть по пункту «Переименовать лист».
Данный способ является не столь интуитивно понятным и простым, как предыдущие. Тем не менее, его тоже используют некоторые пользователи.
Способ 4: использование надстроек и макросов
Кроме того, существуют специальные настройки и макросы, написанные для Эксель сторонними разработчиками. Они позволяют производить массовое переименование листов, а не делать это с каждым ярлыком вручную.
Нюансы работы с различными настройками данного типа отличаются в зависимости от конкретного разработчика, но принцип действий один и тот же.
- Нужно в таблице Excel составить два списка: в одном перечень старых названий листов, а во втором – список наименований на которые вы хотите их заменить.
Запускаем надстройки или макрос. Вводим в отдельное поле окна надстройки координаты диапазона ячеек со старыми наименованиями, а в другое поле – с новыми. Жмем на кнопку, которая активирует переименование.
При наличии большего количества элементов, нуждающихся в переименовании, использование данного варианта будет способствовать значительной экономии времени пользователя.
Внимание! Перед установкой макросов и расширений сторонних разработчиков убедитесь, что они загружены из проверенного источника и не содержат вредоносных элементов. Ведь они могут послужить причиной заражения системы вирусами.
Как видим, переименовать листы в программе Excel можно с помощью нескольких вариантов действий. Одни из них интуитивно понятны (контекстное меню ярлыков), другие – несколько более сложные, но тоже не содержат особенных проблем в освоении. Последнее, в первую очередь, относится к переименованию с помощью кнопки «Формат» на ленте. Кроме того, для массового переименования можно также применять макросы и надстройки сторонних разработчиков.
Помимо этой статьи, на сайте еще 12415 инструкций.
Добавьте сайт Lumpics.ru в закладки (CTRL+D) и мы точно еще пригодимся вам.
Отблагодарите автора, поделитесь статьей в социальных сетях.
Источник
Как изменить название листа рабочей книги Excel
По умолчанию рабочие листы называются Лист1, Лист2 и так далее — просто и незатейливо. Обычно в рабочих книгах со многими листами для упрощения поиска нужных данных рабочим листам принято давать более содержательные названия.
Существует три способа изменить название рабочего листа:
- На ленте выберите команду Главная =>Ячейки =>Формат =>Переименовать лист.
- Дважды щелкните на ярлыке требуемого листа.
- Щелкните на ярлыке требуемого листа правой кнопкой мыши и выберите в открывшемся контекстном меню команду Переименовать
Excel выделит на ярлыке выбранного листа его название — и вы сможете отредактировать или заменить его. При редактировании имени листа можно применять все обычные приемы редактирования текста, например использовать клавиши Home, End, а также клавиши управления курсором, как по отдельности, так и при дополнительно нажатой клавише Shift. Завершив редактирование, нажмите клавишу Enter — и фокус ввода будет возвращен активной ячейке.
Имя листа может состоять максимум из 31 символа, причем в нем допускаются пробелы. Однако в имени листа нельзя использовать следующие символы:
- : Двоеточие
- / Косая черта
- Обратная косая черта
- [ ] Квадратные скобки
- ? Знак вопроса
- * Звездочка
Помните о том, что имя будет отображаться на ярлыке листа, поэтому более длинное имя потребует более широкого ярлыка. Таким образом, если вы будете использовать слишком длинные имена листов, то без прокручивания сможете увидеть лишь несколько ярлыков
Источник
Переименование листа
Переименование листа.
Excel присваивает имена листов по шаблону, начиная с Лист1, Лист2 и т.д. При большом количестве листов легко запутаться в этих именах, поэтому листы переименовывают. Чтобы переименовать лист необходимо:
1) Выполнить команду Переименовать одним из следующих вариантов:
а) Два раза щелкнуть левой кнопкой мыши по ярлычку листа.
б) Один раз щелкнуть правой кнопкой мыши по ярлычку листа и из выпадающего списка выбрать команду Переименовать.
в) Перейти на лист, который Вы хотите переименовать, на вкладке Главная, в группе Ячейки, нажав на кнопку Формат, в выпадающем списке выбрать команду Переименовать лист.
2) Ввести с клавиатуры желаемое имя листа. Редактирование имени происходит прямо на ярлычке листа.
3) Для сохранения нового названия листа нужно нажать клавишу Enter или нажать на левую кнопку мыши так, чтобы курсор был в любом месте рабочей области, кроме самого ярлычка листа. Для отмены внесенных изменений в название нужно нажать клавишу Esc.
Максимальная длина имени листа не может превышать 31 символ. В одной рабочей книге не может быть двух листов с одинаковыми именами. Названия листов не могут содержать следующие символы : | / ? * «
Источник
Переименование листа
По умолчанию в Excel листам присваиваются названия «Лист1», «Лист2», «Лист3» и т. д., но их можно легко переименовать.
Три способа переименования листа
Дважды щелкните ярлычок листа и введите новое имя.
Щелкните ярлычок листа правой кнопкой мыши, выберите команду Переименовать и введите новое имя.
Нажмите клавиши ALT+ H, O, R и введите новое имя.
Важно: Имена листов не могут:
Содержать более 31 знака.
Содержать следующие символы: / ? * : [ ]
Например, 02/17/2016 нельзя использовать в качестве имени листа, а 02-17-2016 — можно.
Начинаться или заканчиваться апострофом (‘), при этом апострофы использоваться между символами.
Называться «History». Это зарезервированное слово, которое Excel использует для внутренних целей.
Переименование книги
Если вы хотите переименовать книгу, найдите ее в проводнике, нажмите клавишу F2 или щелкните ее правой кнопкой мыши и выберите «Переименовать», а затем введите новое имя.
Если книга уже открыта, щелкните Файл > Сохранить как, чтобы сохранить ее под другим именем. При этом будет создана копия существующей книги.
Дополнительные сведения
Вы всегда можете задать вопрос специалисту Excel Tech Community или попросить помощи в сообществе Answers community.
Источник
Как переименовать лист в Excel
Два изменения, которые упрощают организацию и идентификацию рабочих листов и содержащихся в них данных, заключаются в переименовании рабочего листа и изменении цвета вкладки рабочего листа в нижней части рабочей области.
Эти инструкции применимы к Excel 2019, Excel 2016, Excel 2013, Excel 2010, Excel 2019 для Mac, Excel 2016 для Mac, Excel для Mac 2011, Excel для Office 365 и Excel Online.
Использование горячих клавиш клавиатуры
В Excel 2019, Excel 2016, Excel 2013 или Excel 2010 можно использовать сочетание клавиш для переименования вкладки листа.
Этот набор нажатий клавиш активирует команды ленты. Как только последняя клавиша в последовательности, R, нажата и отпущена, текущее имя на вкладке листа текущего или активного листа выделяется.
- Нажмите и последовательно отпустите следующую комбинацию клавиш, чтобы выделить имя активного листа: Alt + H + O + R .
- Введите новое имя для листа.
- Нажмите клавишу Enter на клавиатуре, чтобы завершить переименование листа.
Как и в случае переименования листа с помощью горячих клавиш , вам не нужно нажимать клавишу Alt при нажатии других клавиш, как в некоторых горячие клавиши. Каждая клавиша нажимается и отпускается по очереди.
Дважды щелкните вкладку листа
Этот метод работает во всех версиях Excel для Windows, Mac, 365 и Online.
- Дважды щелкните текущее имя на вкладке листа, чтобы выделить текущее имя на вкладке.
- Введите новое имя для листа.
- Нажмите клавишу Enter на клавиатуре, чтобы завершить переименование листа.
- Новое имя должно быть видно на вкладке листа.
Щелкните правой кнопкой мыши вкладку листа
Этот метод работает во всех версиях Excel для Windows, Mac, 365 и Online.
- Щелкните правой кнопкой мыши на вкладке листа, который вы хотите переименовать, чтобы открыть контекстное меню.
- Нажмите Переименовать в списке меню, чтобы выделить имя текущего листа.
- Введите новое имя для листа.
- Нажмите клавишу Enter на клавиатуре, чтобы завершить переименование листа.
- Новое имя должно быть видно на вкладке листа.
Доступ к опции ленты с помощью мыши
Этот метод работает во всех версиях Excel для Windows, Mac, 365 и Online.
- Нажмите на вкладку листа, который нужно переименовать, чтобы сделать его активным листом.
- Нажмите на вкладку Главная на ленте.
- Нажмите Формат в группе Ячейки, чтобы открыть раскрывающееся меню.
- Нажмите Переименовать лист , чтобы выделить вкладку листа в нижней части экрана.
- Введите новое имя для листа.
- Нажмите клавишу Enter на клавиатуре, чтобы завершить переименование листа.
Просмотреть все вкладки листа в рабочей книге
Если в рабочей книге много рабочих листов или горизонтальная полоса прокрутки расширена, не все вкладки листа обязательно будут видны одновременно. Чем длиннее имена листов, тем длиннее вкладки.
Чтобы исправить эту ситуацию:
- Поместите указатель мыши на вертикальную многоточие (три вертикальные точки) рядом с горизонтальной полосой прокрутки.
- Указатель мыши изменится на двуглавую стрелку, как показано на рисунке выше.
- Нажмите и удерживайте левую кнопку мыши и перетащите указатель вправо, чтобы увеличить область отображения вкладок листа, или влево, чтобы расширить полосу прокрутки.
Ограничения имени листа Excel
Есть несколько ограничений, когда речь заходит о переименовании листа Excel:
- Длина имени не может превышать 31 символа.
- Имя листа не может быть пустым
- Следующие символы не могут быть в имени: /? : * []
Использование имен листов в формулах Excel
Переименование листа не только облегчает отслеживание отдельных листов в большой книге, но и дает дополнительное преимущество, облегчая понимание формул, охватывающих несколько листов.
Если формула включает ссылку на ячейку из другого листа, имя листа должно быть в формуле.
Если используются имена листов по умолчанию, такие как Sheet2, Sheet3 , формула будет выглядеть примерно так:
Придание рабочим листам описательного имени – например, майские расходы и июньские расходы – может упростить расшифровку формулы. Например:
Источник

































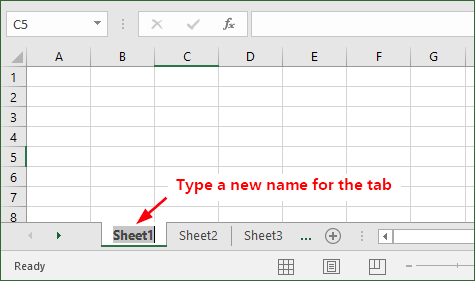
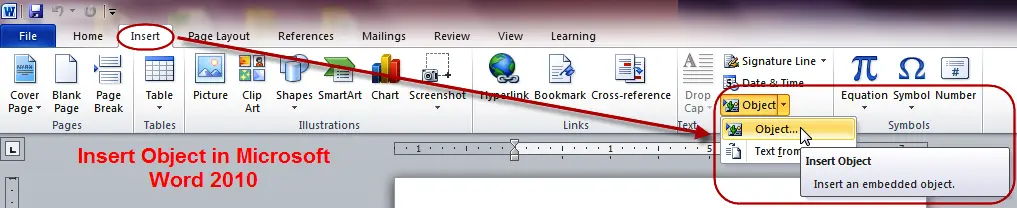







 Переименование книг при использовании Microsoft Excel 2003 , 2007 и 2010;
Переименование книг при использовании Microsoft Excel 2003 , 2007 и 2010;  Переименовать текущую книгу в Microsoft Excel 2003, 2007 и 2010;
Переименовать текущую книгу в Microsoft Excel 2003, 2007 и 2010;