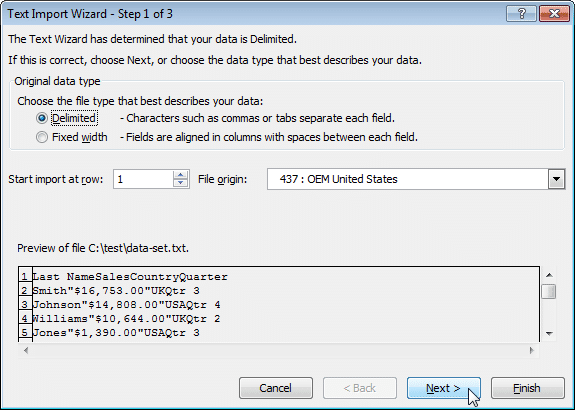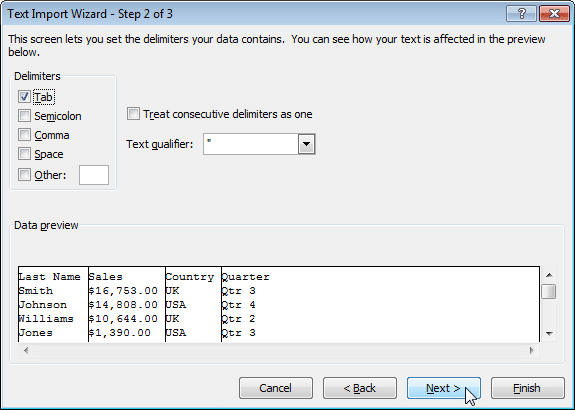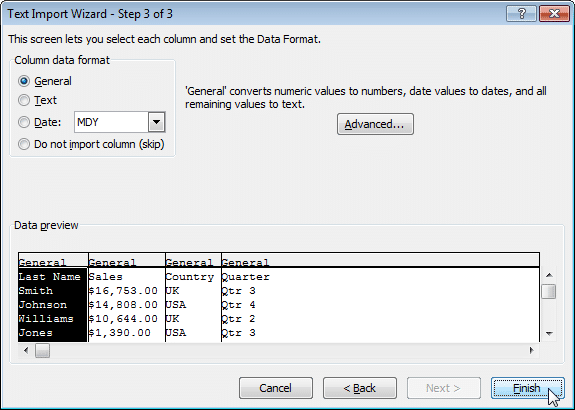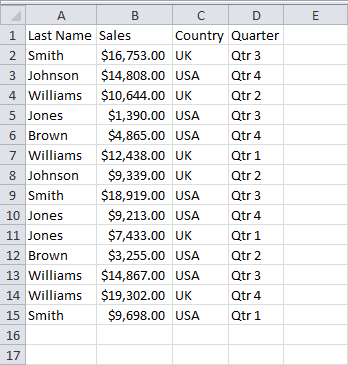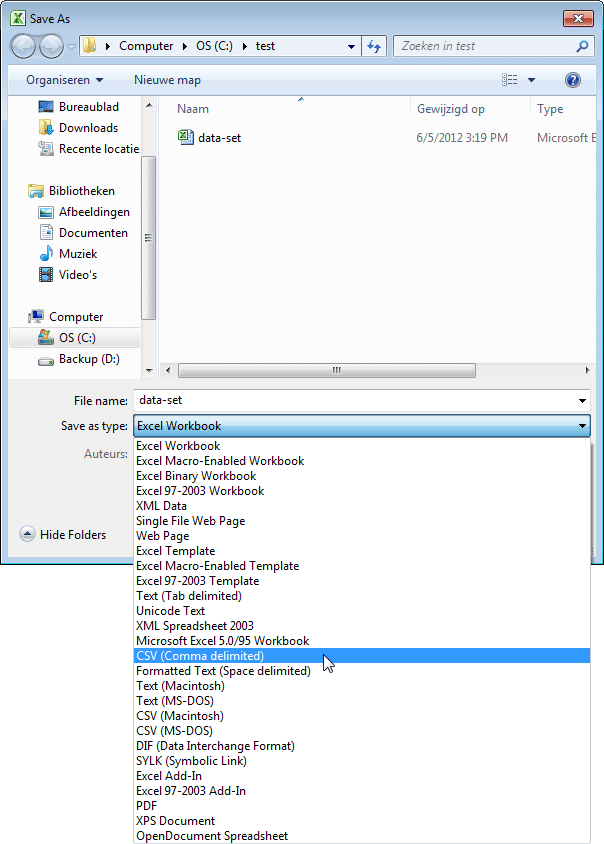Импорт и экспорт текстовых файлов (в формате TXT или CSV)
Импортировать данные из текстового файла в Excel можно двумя способами: открыть их в Excel или импортировать как диапазон внешних данных. Чтобы экспортировать данные из Excel в текстовый файл, воспользуйтесь командой Сохранить как и измените тип файла в меню.
Чаще всего используются два формата текстовых файлов:
-
текстовые файлы с разделителями (TXT), в которых для разделения полей текста обычно используется знак табуляции (знак ASCII с кодом 009);
-
текстовые файлы с разделителями-запятыми (CSV), в которых в качестве разделителя полей текста обычно используется запятая (,).
Вы можете изменить знак разделения, используемый в TXT- и CSV-файлах. Это может потребоваться для обеспечения успешного выполнения импорта и экспорта.
Примечание: Можно импортировать и экспортировать до 1 048 576 строк и 16 384 столбцов.
Импорт текстового файла путем его открытия в Excel
Текстовый файл, созданный в другой программе, можно открыть как книгу Excel с помощью команды Открыть. При открытии текстового файла в Excel его формат не изменяется — это можно заметить по заголовку окна Excel, где имя указывается с расширением текстового файла (например, TXT или CSV).
-
Перейдите в >открыть и перейдите в папку с текстовым файлом.
-
В диалоговом окне Открытие выберите текстовые файлы в списке тип файла.
-
Найдите нужный файл и дважды щелкните его.
-
Если это текстовый файл (с расширением ТХТ), запустится мастер импорта текста. Окончив работу с мастером, нажмите кнопку Готово, чтобы завершить импорт. Дополнительные сведения о разных вариантах и дополнительных параметрах см. в мастере импорта текста.
-
Если файл имеет расширение CSV, Excel автоматически откроет его и отобразит данные в новой книге.
Примечание: При открытии CSV-файлов для определения способа импорта каждого столбца используются заданные по умолчанию параметры форматирования данных. Если вы хотите применить другие параметры, используйте мастер импорта текста. Например, мастер потребуется, если столбец данных в CSV-файле имеет формат МДГ, а в Excel по умолчанию используется формат ГМД или необходимо преобразовать в текст столбец чисел, содержащих начальные нули, чтобы сохранить их. Чтобы принудительно запустить мастер импорта текста, можно изменить расширение имени файла с CSV на TXT или импортировать текстовый файл путем подключения к нем (дополнительные сведения см. в следующем разделе).
-
Импорт текстового файла путем подключения к нем (Power Query)
Вы можете импортировать данные из текстового файла в существующий.
-
На вкладке Данные в группе & преобразование данных выберите из текстового/CSV-документа.
-
В диалоговом окне Импорт данных найдите и дважды щелкните текстовый файл, который нужно импортировать,и нажмите кнопку Импорт.
-
В диалоговом окне предварительного просмотра есть несколько вариантов:
-
Выберите Загрузить, если вы хотите загрузить данные непосредственно на новый.
-
Кроме того, выберите загрузить в, если вы хотите загрузить данные в таблицу, в смету или на существующий или новый листа Excel, или просто создать подключение. Вы также можете добавить данные в модель данных.
-
Выберите Преобразовать данные, если вы хотите загрузить данные в Power Query и отредактировать их перед их преобразованием в Excel.
-
Если Excel не преобразует определенный столбец данных в нужный формат, их можно преобразовать после импорта. Дополнительные сведения см. в статьях Преобразование чисел из текстового формата в числовой и Преобразование дат из текстового формата в формат даты.
Экспорт данных в текстовый файл путем его сохранения
Лист Excel можно преобразовать в текстовый файл, используя команду Сохранить как.
-
Выберите Файл > Сохранить как.
-
Нажмите кнопку Обзор.
-
В диалоговом окне Сохранить как в поле Тип файла выберите формат текстового файла для этого документа. Например, щелкните Текст (с табу женой) или CSV (сзапятой).
Примечание: Различные форматы текстовых файлов поддерживают разные возможности. Дополнительные сведения см. в статье Поддерживаемые Excel форматы файлов.
-
Перейдите в папку, куда вы хотите сохранить файл, а затем нажмите кнопку Сохранить.
-
Откроется диалоговое окно с напоминанием о том, что в текстовом файле будет сохранен только текущий лист. Если вы хотите сохранить именно текущий лист, нажмите кнопку ОК. Другие листы можно сохранить в отдельных текстовых файлах, повторив эту процедуру для каждого из них.
Кроме того, под лентой может появиться предупреждение о том, что некоторые возможности могут быть потеряны при сохранение книги в формате CSV.
Дополнительные сведения о сохранении файлов в других форматах см. в статье Сохранение книги в другом формате файла.
Импорт текстового файла путем подключения к нему
Вы можете импортировать данные из текстового файла в существующий.
-
Щелкните ячейку, в которую вы хотите поместить данные из текстового файла.
-
На вкладке Данные в группе Получение внешних данных нажмите Из текста.
-
В диалоговом окне Импорт данных найдите и дважды щелкните текстовый файл, который нужно импортировать,и нажмите кнопку Импорт.
Следуйте инструкциям мастера импорта текста. Щелкните
на любой странице мастера импорта текста, чтобы получить дополнительные сведения об использовании мастера. Окончив работу с мастером, нажмите кнопку Готово, чтобы завершить импорт.
-
В диалоговом окне Импорт данных:
-
В группе Куда следует поместить данные? выполните одно из следующих действий:
-
Чтобы поместить данные в выбранные ячейки, щелкните На существующий лист.
-
Чтобы поместить данные в верхний левый угол нового листа, выберите вариант На новый лист.
-
-
При необходимости нажмите кнопку Свойства, чтобы задать параметры обновления, форматирования и макета импортируемых данных.
-
Нажмите кнопку ОК.
Excel добавит диапазон внешних данных в указанное место.
-
Если Excel не преобразует столбец в необходимый формат, это можно сделать после импорта. Дополнительные сведения см. в статьях Преобразование чисел из текстового формата в числовой и Преобразование дат из текстового формата в формат даты.
Экспорт данных в текстовый файл путем его сохранения
Лист Excel можно преобразовать в текстовый файл, используя команду Сохранить как.
-
Выберите Файл > Сохранить как.
-
Откроется диалоговое окно Сохранение документа.
-
В поле Тип файла выберите формат текстового файла для листа.
-
Например, выберите Текстовые файлы (с разделителями табуляции) или CSV (разделители — запятые).
-
Примечание: Различные форматы текстовых файлов поддерживают разные возможности. Дополнительные сведения см. в статье Поддерживаемые Excel форматы файлов.
-
-
Перейдите в папку, куда вы хотите сохранить файл, а затем нажмите кнопку Сохранить.
-
Откроется диалоговое окно с напоминанием о том, что в текстовом файле будет сохранен только текущий лист. Если вы хотите сохранить именно текущий лист, нажмите кнопку ОК. Другие листы можно сохранить в отдельных текстовых файлах, повторив эту процедуру для каждого из них.
-
Откроется второе диалоговое окно с напоминанием о том, что сохраняемый лист может содержать возможности, которые не поддерживаются текстовыми форматами файлов. Если в новом текстовом файле нужно сохранить только данные листа, нажмите кнопку Да. Если вы не уверены и хотите получить дополнительные сведения о том, какие возможности Excel не поддерживаются форматами текстовых файлов, нажмите кнопку Справка.
Дополнительные сведения о сохранении файлов в других форматах см. в статье Сохранение книги в другом формате файла.
Способ изменения деления при импорте зависит от того, как вы импортируете текст.
-
Если вы используете get & Transform Data > From Text/CSV, после выбора текстового файла и нажатия кнопки Импорт выберитесимвол, который нужно использовать в списке …. Новый вариант можно сразу же увидеть в окне предварительного просмотра данных, чтобы убедиться в том, что вы сделаете нужный вариант, прежде чем продолжить.
-
Если вы импортируете текстовый файл с помощью мастера импорта текста, вы можете изменить его на шаге 2 мастера импорта текста. На этом шаге также можно изменить способ обработки последовательных разделителей (например, идущих подряд кавычек).
Дополнительные сведения о разных вариантах и дополнительных параметрах см. в мастере импорта текста.
Если при сохранение в CSV-окне вы хотите использовать в качестве по умолчанию полу двоеточие, но для этого нужно ограничиться Excel, измените десятичной запятой. В этом случае Excel будет использовать для этого двоеточие. Очевидно, что это также изменит способ отображения десятичных чисел, поэтому также рассмотрите возможность изменения разграничения чисел в тысячах, чтобы сузить путаницу.
-
Очистка параметров Excel> Дополнительные>параметры редактирования> Использование системных междугов.
-
Для десятичной запятой установитедля десятичной запятой (запятую).
-
Установите для 1000-го построитель. (точка).
Когда вы сохраняете книгу в CSV-файле, по умолчанию в качестве разных списков запятой является запятая. Вы можете изменить этот знак на другой знак с помощью параметров региона Windows.
Внимание: Изменение параметров Windows приведет к глобальным изменениям на компьютере и повлияет на все приложения. Чтобы изменить только делитель для Excel, см. изменение стандартного деления в списке для сохранения файлов в виде текста (CSV- или CSV-файла) в Excel.
-
В Microsoft Windows 10 щелкните правой кнопкой мыши кнопку Начните и выберите параметры.
-
Нажмите кнопку & языки выберите регион в левой области.
-
На главной панели в группе Региональные параметрыщелкните Дополнительные параметры даты,времени и региона.
-
В областивыберите изменить форматы даты, времени или числа.
-
В диалоговом окке Регион на вкладке Формат нажмите кнопку Дополнительные параметры.
-
В диалоговом окне Настройка формата на вкладке Числа введите символ, который будет использовать в качестве нового в поле «Сепаратор списков».
-
Дважды нажмите кнопку ОК.
-
Нажмите кнопку Пуск и выберите пункт Панель управления.
-
В разделе Часы, язык и регион щелкните элемент Изменение форматов даты, времени и чисел.
-
В диалоговом окке Регион на вкладке Формат нажмите кнопку Дополнительные параметры.
-
В диалоговом окне Настройка формата на вкладке Числа введите символ, который будет использовать в качестве нового в поле «Список».
-
Дважды нажмите кнопку ОК.
Примечание: После изменения разделителя элементов списка все программы на компьютере будут использовать новый символ. Вы можете вернуть стандартный символ, выполнив эти же действия.
Дополнительные сведения
Вы всегда можете задать вопрос специалисту Excel Tech Community или попросить помощи в сообществе Answers community.
См. также
Импорт данных из внешних источников (Power Query)
Нужна дополнительная помощь?
Загрузить PDF
Загрузить PDF
В этой статье мы расскажем вам, как в Windows 10 текстовый файл (.txt) преобразовать в Excel-файл (.xlsx).
Шаги
-
1
Запустите Microsoft Excel. Для этого введите excel в строке поиска Windows, а затем щелкните по «Microsoft Excel».
-
2
Откройте меню Файл. Вы найдете его в левом верхнем углу окна Excel.
-
3
Нажмите Открыть.
-
4
Выберите Текстовые файлы в меню типов файлов.
-
5
Выберите текстовый файл, который нужно преобразовать, а затем нажмите Открыть. Откроется окно мастера импортирования текста.
-
6
Выберите тип данных и нажмите Далее. В разделе «Тип исходных данных» выберите «С разделителями» (если в текстовом файле есть данные, которые разделены запятыми, табуляцией или любым другим способом), или выберите «Фиксированной ширины» (если данные содержатся в столбцах, а между каждым полем с данными есть пробел).
-
7
Выберите тип разделителя или задайте ширину поля, а затем нажмите Далее.
- Если до этого вы выбрали опцию «С разделителями», установите флажок у соответствующего символа (или у «Пробел», если данные разделены пробелами), который используется для разделения данных.
- Если до этого вы выбрали опцию «Фиксированной ширины», просто следуйте инструкциям на экране.
-
8
Укажите формат данных столбца. Для этого установите флажок у соответствующей опции (у «Общий», «Текстовый» или «Дата»).
-
9
Нажмите Готово. Откроется окно «Сохранить как».
-
10
Выберите Книга Excel (*.xlsx) в меню «Тип файла». Вы найдете это меню в нижней части окна.
-
11
Введите имя файла, а затем нажмите Сохранить. Текстовый файл будет сохранен как файл Excel.
Реклама
Об этой статье
Эту страницу просматривали 32 150 раз.
Была ли эта статья полезной?
Перейти к содержанию
На чтение 2 мин Опубликовано 21.06.2015
- Импорт
- Экспорт
Эта статья описывает, как импортировать или экспортировать текстовые файлы. Текстовые файлы могут быть разделены запятыми (.csv) или знаками табуляции (.txt).
Импорт
Чтобы импортировать текстовые файлы, следуйте нашей инструкции:
- На вкладке File (Файл) кликните Open (Открыть).
- Из выпадающего списка выберите Text Files (Текстовые файлы).
- Чтобы импортировать файл …
- CSV, выберите документ с расширением .csv и нажмите кнопку Open (Открыть). Это всё.
- TXT, выберите документ с расширением .txt и кликните по Open (Открыть). Excel запустит Text Import Wizard (Мастер текстов (импорт)).
- Выберите Delimited (С разделителями) и нажмите Next (Далее).
- Уберите все галочки кроме той, что напротив Tab (Знак табуляции) и кликните Next (Далее).
- Нажмите Finish (Готово).
Результат:
Экспорт
Чтобы экспортировать книгу Excel в текстовый файл, сделайте следующее:
- Откройте документ Excel.
- На вкладке File (Файл) нажмите Save As (Сохранить как).
- Из выпадающего списка выберите Text (Tab delimited) (Текстовые файлы (с разделителями табуляции)) или CSV (Comma delimited) (CSV (разделители – запятые)).
- Нажмите Save (Сохранить).
Результат: CSV файл (разделенный запятыми) и TXT файл (разделённый знаками табуляции).

Оцените качество статьи. Нам важно ваше мнение:
Набирать информацию с клавиатуры дело хлопотное и трудоемкое. И ладно бы в Word, а то в Excel, где нужно перемещаться между ячейками. Поэтому, если информация имеет место быть в текстовом виде, это уже хорошо. Рассмотрим, как быстро выполнить импорт данных в Excel из текстового файла или, говоря по другому, корректно вставить текст в таблицу Excel.
Очень-очень сложного тут ничего нет. Как я уже неоднократно отмечал, информация в таблице Excel должна быть представлена строго структурированной, следовательно, в текстовом файле эта структурированность также должна строго соблюдаться.
Возьмём такой жизненный и несложный пример — перенесем из текстового файла (с расширением .txt) в Excel список сотрудников, в котором перечислены фамилия, имя , отчество, год рождения и должность.
Допустим, вот наши герои:
Иванов Иван Иванович 1978 инспектор
Сидоров Петр Сидорович 1970 старший инспектор
Петров Василий Самуилович 1965 самый старший инспектор
Больше трех лень набивать 🙂 , но и их хватит.
Теперь определимся, какая нам нужна в Excel таблица? Пусть она имеет такие столбцы:
Фамилия, Имя, Отчество, Год рождения, Должность.
Все у нас имеется, но тут есть один нюанс в представлении должности. Для каждого сотрудника должность имеет разный размер – 1, 2 и 3 слова. Как же Excel указать, где начинается и заканчивается информация, заносимая по столбцам?
Для этого удобно использовать символ-разделитель. Таким символом может быть любой символ, который не встречается в Вашем тексте как знак препинания или спецсимвол. То есть, точка и запятая точно старайтесь не использовать, а вот звездочку или наклонную можно взять. В нашем случае, если бы должность у всех состояла из одного слова или так – ст.инспектор, сам.ст.инспектор (без пробелов), то подошел бы и пробел. Подходите творчески, чтобы меньше делать работы. 🙂
Структурируем наш список:
Фамилия/Имя/Отчество/Год рождения/Должность
Иванов/Иван/Иванович/1978/инспектор
Сидоров/Петр/Сидорович/1970/старший инспектор
Петров/Василий/Самуилович/1965/самый старший инспектор
и сохраняем в текстовом документе c расширением .txt . Теперь такой список замечательно перенесется в Excel.
Для этого заходим в Excel на вкладку Данные. В области Получение внешних данных нажимаем кнопку Из текста.
В открывшемся окне указываем на наш текстовый файл, из которого будем импортировать данные. После этого откроется Мастер импорта на первом шаге. Тут нужно указать структуру наших данных – “с разделителями” (которым у нас выступает наклонная «/»). После этого нажимаем кнопку Далее.
На следующем шаге мастера нужно указать символ-разделитель. Тут приведены некоторые варианты, но мы выбираем “другой” и в окошке вводим наш символ – наклонную. Сразу же в нижней области (с нашим списком) появляются вертикальные линии (столбцы), по которым можно проверить правильность разделения данных. Нажимаем кнопку Далее.
На третьем шаге можно указать формат данных для каждого или выбранного столбца, если в этом есть необходимость. Как правило, такое актуально для столбцов с датой. Мы же ничего не меняем и жмём кнопку Готово.
После этого нужно указать ячейку, с которой будет начинаться таблица – её левый верхний угол.
После выбора ячейки и нажатия OK мы увидим наши данные, разнесенные по столбцам! Вуаля! Наш текст в таблицу Excel вставлен красиво и правильно.
Теперь можно навести марафет, указав выравнивание и задав границы.
Импорт
Чтобы импортировать текстовые файлы, следуйте нашим инструкциям:
- На вкладке Файл нажмите Открыть).
- В раскрывающемся списке выберите текстовый файл).
- Чтобы импортировать файл …
- CSV, выберите документ .csv и нажмите кнопку «Открыть». Это все.
- TXT, выберите документ с расширением .txt и нажмите «Открыть». Excel запускает Мастер импорта текста)).
- Выберите «С разделителями» и нажмите «Далее).
- Снимите все флажки, кроме поля перед вкладкой, и нажмите Далее).
- Нажмите Готово).
Результат:
Экспорт
Чтобы экспортировать книгу Excel в текстовый файл, сделайте следующее:
- Откройте документ Excel.
- На вкладке Файл щелкните Сохранить как).
- В раскрывающемся списке выберите Текст (с разделителями табуляцией) или CSV (с разделителями-запятыми) (CSV)).
- Щелкните Сохранить).
Результат: файлы CSV (через запятую) и файлы TXT (через табуляцию).
Steps
-
1
Open Microsoft Excel. A quick way to do this is to type excel into the Windows search bar and click Microsoft Excel.
-
2
Click the File menu. It’s at the top-left corner of Excel.
Advertisement
-
3
Click Open.
-
4
Select Text files from the file type drop-down menu.
-
5
Select the text file you want to convert and click Open. This opens the Text Import Wizard.
-
6
Select a data type and click Next. In the ″Original data type″ section, select Delimited (if the text file contains data separated by commas, tabs, or some other method), or Fixed width (if the data is aligned in columns with spaces between each field).
-
7
Select deliminators or field width and click Next.
- If you chose Delimited on the previous screen, check the box next to the symbol (or ″Space″ if it’s separated by a space) used to separate the data fields.
- If you selected Fixed width on the previous screen, follow the on-screen instructions to arrange your data properly.
-
8
Select the column data format. Choose the option under ″Column data format″ that best describes the data in the columns (e.g. Text, Date).
-
9
Click Finish. The ″Save As″ window will appear.
-
10
Select Excel Workbook (*.xlsx) from the ″Save as type″ menu. It’s at the bottom of the window.
-
11
Name the file and click Save. The Notepad text file is now saved as an Excel workbook.
Advertisement
Ask a Question
200 characters left
Include your email address to get a message when this question is answered.
Submit
Advertisement
Thanks for submitting a tip for review!
wikiHow Video: How to Convert Notepad to Excel
About This Article
Article SummaryX
1. Open Excel.
2. Open the text file.
3. Select deliminators or field width.
4. Select the column data format.
5. Save the file in the .xlsx format.
Did this summary help you?
Thanks to all authors for creating a page that has been read 305,759 times.
Is this article up to date?
Если у вас есть список элементов в текстовом файле, и вы хотите импортировать данные из текстового файла в Microsoft Excel, вы можете сделать это, не записывая их вручную. В Excel есть опция, которая позволяет пользователям импортировать все тексты из файла .txt в электронную таблицу, чтобы пользователи могли быстро выполнить работу.
Предположим, у вас есть список продуктов в файле «Блокнот» или .txt, и вам необходимо импортировать их в столбец электронной таблицы Excel. Это можно сделать двумя способами. Во-первых, вы можете вручную скопировать и вставить все тексты из файла .txt и вставить его в электронную таблицу. Во-вторых, вы можете использовать встроенную опцию Microsoft Excel, чтобы упростить задачу. Второй способ удобен, когда у вас есть большое количество текстов, которые нужно импортировать.
Давайте посмотрим, как легко импортировать или экспортировать данные из текстового файла для преобразования текстового файла (.txt или .csv) в электронную таблицу Excel (.xlsx). Чтобы импортировать данные из текстового файла в Microsoft Excel, выполните следующие действия. гид-
- Создайте пустую таблицу в Excel
- Перейдите на вкладку Data
- Нажмите «Из текста / CSV»
- Выберите текстовый файл на своем компьютере и нажмите кнопку импорта.
- Выберите источник файла и нажмите кнопку «Передать данные».
- Выберите, какие столбцы вы хотите импортировать
- Нажмите кнопку «Закрыть и загрузить».
Во-первых, создайте пустую электронную таблицу в Microsoft Excel и убедитесь, что на вашем компьютере есть файл .txt. После этого переключитесь с вкладки «Главная» на Данные таб.
Здесь вы можете найти вариант под названием Из текста / CSV. Если вы не можете найти эту опцию, перейдите к Получить данные > Из файла > Из текста / CSV.
Откроется окно редактора Power Query. Отсюда можно выбрать столбец, который вы хотите сохранить или удалить. Есть два варианта с названием Выбрать столбцы и Удалить столбцы.
Точно так же вы можете получить параметры для сохранения и удаления строк. Используйте их для настройки ваших данных и нажмите кнопку Закрыть и загрузить кнопку, чтобы завершить импорт.
Вот и все!
Теперь вы должны найти данные своего текстового файла в электронной таблице.
Например: труба (|) или простое пространство. Вы найдете эти три наиболее распространенными видами разделителей между текстовыми записями.
Разделитель текста сохраняет каждое значение отдельно от следующего. Любое значение, которое следует за разделителем и предшествует следующему вхождению разделителя, импортируется как одно значение. Помните, что значение между назначенным разделителем может иметь другой символ разделителя, но для этого требуется кавычка («) или апостроф (‘).
Смешение? Не так много. Давайте посмотрим, как на примере:
В текстовом файле с названиями городов и штатов могут быть некоторые значения, например «Олбани, штат Нью-Йорк».
Microsoft Excel может читать запятую (,) между двумя словами как разделитель. Чтобы обрабатывать названия городов и стран как одно значение и импортировать их в одну ячейку Excel, мы должны использовать двойные кавычки или апостроф в качестве квалификатора текста. Если в качестве квалификатора текста не указан символ, «Олбани, штат Нью-Йорк» импортируется в две соседние ячейки как «Олбани» и «Нью-Йорк».
Вкратце, чтобы сохранить любое значение в столбце в точности таким, как оно есть, вы можете заключить это значение в кавычки или апостроф.
Как мы увидим ниже, Microsoft Excel дает вам полный контроль над процессом импорта и панель предварительного просмотра, чтобы увидеть формат данных до того, как они заполнят ячейки.
Преобразовать из текстового файла с разделителями в электронную таблицу
Есть много онлайн-конвертеров который может взять текстовый файл в формате CSV и выплеснуть электронную таблицу XLS. Zamzar и Convertio — два превосходных инструмента.
Но вам не нужно искать онлайн-конвертер, потому что Microsoft Excel имеет встроенную функцию, которая делает работу намного лучше.
Давайте возьмем пример CSV-файла и пройдемся по шагам, чтобы преобразовать текстовые файлы с разделителями в электронные таблицы. Снимок экрана, приведенный выше, представляет собой пример значений, разделенных запятыми, в файле Блокнота.
Microsoft Excel может помочь превратить этот беспорядок в аккуратные строки и столбцы. Затем вы можете приступить к работе над ним и превратить его в красиво отформатированный отчет или подготовить его к печати.
Есть три способа перенести данные в электронную таблицу Excel из файла CSV. Сначала начните с простого.
Способ 1: автоматический импорт
1. Откройте вкладку « Файл » и нажмите « Открыть» .
2. Выберите файл CSV, который вы хотите открыть. Microsoft Excel автоматически открывает текстовый файл и отображает данные в новой книге.
Это самый прямой (и самый быстрый) способ открыть файл CSV. Microsoft Excel использует настройки формата данных по умолчанию для чтения и импорта каждого столбца данных. Но автоматический импорт не дает желаемой гибкости.
Итак, давайте посмотрим на второй способ, который использует мастера.
Способ 2. Восстановление мастера импорта текста
Мастер импорта текста позволяет вам управлять структурой данных, которые вы хотите импортировать. Он запускается автоматически при импорте текстовых файлов (т. Е. Файла с расширением TXT).
Откройте Microsoft Excel и перейдите к текстовому файлу (или измените расширение файла CSV на TXT).
Microsoft скрыла старый Мастер импорта текста в Excel 365 и 2016 (версия 1704 года). Но вы можете вернуть мастер импорта текста из параметров Excel.
1. Перейдите в Файл> Параметры> Данные .
2. Прокрутите вниз до раздела Показать мастера импорта устаревших данных .
3. Для импорта текстовых или CSV-файлов выберите From Text (Legacy) . Нажмите кнопку ОК, чтобы закрыть параметры.
4. Теперь вы можете использовать мастера с ленты. Перейдите в Данные> Получить данные> Старые мастера> Из текста (Legacy) . Найдите и откройте файл CSV, который вы хотите импортировать.
Используйте этот трехэтапный процесс для управления форматом данных.
Шаг 1
Вот как выглядит мастер импорта текста на первом этапе.
Выберите «С разделителями» — когда элементы в текстовом файле разделены табуляцией, двоеточием, точкой с запятой, пробелами или другими символами.
Выберите « Фиксированная ширина» — когда все элементы имеют одинаковую длину и аккуратно структурированы в разделенных пробелами столбцах.
Иногда необработанные данные могут иметь строку заголовка. Например: [ "first_name","last_name","company_name","address","city","county" ].
Используйте Начать импорт в строке, чтобы выбрать строку, с которой начнется импорт.
Исходный файл может быть оставлен по умолчанию для большинства случаев.
Предварительный просмотр отображает значения в том виде, в котором они отображаются, когда они разделены на столбцы на рабочем листе.
Нажмите Далее .
Шаг 2
Выберите разделители для вашего файла (в нашем случае запятую). Для какого-либо другого персонажа установите флажок « Другой» и введите его в маленькое поле. Окно предварительного просмотра данных дает представление о столбчатых данных.
Установите флажок Обрабатывать последовательные разделители как один, если ваши данные содержат разделитель из нескольких символов между полями данных или если ваши данные содержат несколько пользовательских разделителей.
Например, это помогает вам обрабатывать файлы, которые могут иметь дополнительный пробел до или после другого разделителя. Вы можете помочь определить пространство как еще один разделитель и поставить галочку в этом поле.
Используйте раскрывающийся список « Текст», чтобы выбрать символ, содержащий значения в текстовом файле. Ранее мы говорили о том, как классификатор текста может помочь вам импортировать некоторые значения в одну ячейку вместо отдельных.
Используйте окно предварительного просмотра данных, чтобы проверить внешний вид.
Нажмите на Далее .
Примечание. Экран мастера изменяется при импорте данных фиксированной ширины.
Окно предварительного просмотра данных может помочь вам установить ширину столбцов. Используйте верхнюю панель в окне, чтобы установить разрыв столбца, представленный вертикальной линией. Перетащите разрыв столбца, чтобы увеличить или уменьшить ширину. Дважды щелкните разрыв столбца, чтобы удалить его.
В файле с фиксированной шириной разделители не используются для разделения значений в файле. Данные организованы в строки и столбцы, по одной записи на строку. Каждый столбец имеет фиксированную ширину, указанную в символах, которая определяет максимальный объем данных, который он может содержать.
Шаг 3
Окна предварительного просмотра становятся более важными на этом экране, потому что вы можете точно настроить формат данных, которые входят в каждое поле, с форматом данных столбца . По умолчанию Microsoft Excel импортирует данные в общем формате. Выберите столбец в окне предварительного просмотра и установите соответствующий формат.
Например, вы можете выбрать …
- Текст для текстовых полей.
- Дата и формат даты для любого столбца, который содержит даты.
- Общие для преобразования валют в формат валюты Excel.
Используйте кнопку « Дополнительно» , чтобы указать тип десятичного разделителя и разделитель тысяч разрядов для числовых данных.
Например, если вы хотите отобразить 100 000 как 1 000 000. Excel отображает числа в соответствии с форматом, установленным в региональных настройках вашего компьютера.
Нажмите Готово . Появится последнее диалоговое окно « Импорт данных ».
Не беспокойся об этом сейчас. Это дает вам несколько вариантов для вставки данных в электронную таблицу или создания соединения с внешней базой данных. Вставка значений с разделителями текста в виде таблицы на текущем рабочем листе является настройкой по умолчанию.
«Старый» унаследованный метод все еще остается лучшим способом, если ваш CSV-файл прост. Если нет, то теперь есть новый метод, который может удовлетворить любые потребности импорта текста.
Метод 3: Используйте Get & Transform Data
Вкладка «Данные» включает в себя все инструменты, которые вам понадобятся для сбора внешних данных и настройки их работы так, как вы этого хотите. Например, вы можете создать отчет сводной таблицы и обновлять его при изменении внешних данных.
Для простых файлов CSV это излишне, но давайте продолжим и посмотрим, как вводить столбцы с разделителями в Excel.
1. Откройте пустую книгу.
2. Перейдите на вкладку « Данные » на ленте. Затем нажмите маленькую стрелку раскрывающегося списка под кнопкой « Получить данные» (в группе « Получить и преобразовать данные »). Выберите « Из файла»> «Из текста / CSV» .
3. В диалоговом окне « Импорт текстового файла » перейдите в папку на рабочем столе и выберите текстовый файл CSV, который вы хотите импортировать. Мастер импорта текста аккуратно отображается с параметрами, которые вы можете выбрать.
Как вы можете видеть, вы можете изменить кодировку и выбор символа с разделителями или ввести пользовательский разделитель.
Excel вычисляет разделитель, анализируя первые несколько сотен строк набора данных по умолчанию. Вы можете изменить это и позволить Excel работать со всем набором данных. Не рекомендуется, если у вас есть миллионы записей для импорта.
4. Нажмите кнопку « Загрузить» , чтобы импортировать данные в новый красивый лист.
5. При импорте данных в Excel создается соединение для передачи данных. Вы можете выполнять запросы и подключать лист к внешнему источнику. Любые изменения в исходных данных будут автоматически обновляться в листе Excel.
6. Вы можете отменить это соединение, перейдя в Данные> Запросы и соединения, чтобы открыть панель сбоку.
Щелкните правой кнопкой мыши и выберите « Удалить» . Или наведите курсор на имя файла источника данных и нажмите « Удалить» в появившемся окне. Если вы уверены, нажмите « Удалить» еще раз.
Преобразование данных выходит за рамки этого руководства. Поэтому я направлю вас на страницу поддержки Microsoft « Начало работы с Get & Transform в Excel» для получения дополнительной помощи.
Многократное использование файлов с разделителями в Excel
Нужно разделить список имен и фамилий и подготовить их к печати? Преобразовать текстовый файл с разделителями в Excel. Вы можете импортировать или экспортировать до 1 048 576 строк и 16 384 столбцов. И файлы с разделителями поддерживаются практически везде. Использование Excel в качестве экономии времени экономии экономии с вышеупомянутыми методами и советами ниже.

 на любой странице мастера импорта текста, чтобы получить дополнительные сведения об использовании мастера. Окончив работу с мастером, нажмите кнопку Готово, чтобы завершить импорт.
на любой странице мастера импорта текста, чтобы получить дополнительные сведения об использовании мастера. Окончив работу с мастером, нажмите кнопку Готово, чтобы завершить импорт.