Преобразуйте PDF в Excel онлайн
бесплатно в любом месте
Универсальный конвертер PDF в Excel
Всё просто. Загрузите PDF-документ с жёсткого диска / из облачного хранилища или перетащите в поле загрузки.
Загрузите PDF-файл и выберите формат электронной таблицы Microsoft Excel из выпадающего меню. Доступно два варианта: XLS и XLSX.
Затем нажмите «Начать», а PDF-конвертер позаботится об остальном.
Онлайн-конвертер PDF в Excel
Вам не надо скачивать приложение или устанавливать программу. PDF2Go работает онлайн в любом браузере. Просто подключитесь к сети и зайдите на PDF2Go.com.
Никаких вирусов и вредоносных программ. Просто скачайте готовую таблицу Excel.
Зачем конвертировать PDF в Excel?
Формат PDF универсален, но его сложно редактировать. Если вам надо извлечь и отредактировать таблицу, преобразуйте PDF в формат Excel.
Оптическое распознавание символов (OCR) позволяет редактировать даже отсканированные книги. Не тратьте время, чтобы скопировать текст вручную, мы обо всём позаботимся!
Безопасный конвертер PDF в Excel
Преобразуйте PDF-документ в Microsoft Excel на сайте PDF2Go и не беспокойтесь о безопасности файла.
SSL-шифрование, регулярная очистка сервера, безопасность загрузки и скачивания файлов. Все права на документы остаются за вами.
Для получения дополнительной информации ознакомьтесь с Политикой конфиденциальности.
В какой формат можно преобразовать?
С помощью PDF-конвертера вы можете преобразовать PDF в Excel, в частности, Microsoft XLS и XLSX. Преобразовать PDF-файл в другие форматы тоже можно!
Например:
XLS, XLSX
Мобильный конвертер PDF-файлов
Конвертируйте PDF-файлы на компьютере, смартфоне или планшете!
PDF2Go работает везде — в поезде и в автобусе, дома и в офисе. Хотите преобразовать PDF в Excel? Просто подключитесь к интернету!
Download Article
Download Article
Do you have a PDF table that you want to add to your Excel sheet? If you try copying the data in PDF and then pasting it into your Excel sheet, you’ll probably get jumbled and non-sensical results. PDFs and Excel don’t use the same file format, so they aren’t easy to move information between. This wikiHow article will teach you how to copy a table from a PDF to Excel using the import feature in the spreadsheet software.
Steps
-
1
Open Excel. You can open a new project or continue a saved project in Excel.
- You’ll also need to know where in the PDF your table is so when you’re importing it, you’ll be able to find it easily.
-
2
Select a cell where you want to start the table. This will be the top left corner of the table you’re copying from the PDF.
Advertisement
-
3
Click Data. It’s in the menu above the editing ribbon next to File and Review.
- If you’re using a Mac, this is in the menu that’s running along the top of your screen.
-
4
Click Get Data. For Windows, it’s the furthest icon on the left of the menu.
- For Mac, you’ll see this in the drop-down when you click Data.
-
5
Click From File and From PDF. With each selection, the menu will continue expanding until you select From PDF, after which Excel will open your file manager (Finder for Mac and File Explorer for Windows).
-
6
Navigate to and double-click your PDF. You can also single-click your PDF to select it, then click Import.
-
7
Click the table you want to copy from the PDF to Excel. Knowing the location of the table you want to copy is important since they are labeled by location (which page they are on).
- If you click on a table on the left, the table’s preview will appear in the panel on the right side.
-
8
Click Load. It’s in the bottom right corner and will allow you to copy the table from the PDF to your Excel sheet.
- If you want to make changes to the data in the table, you can do it after you click Load.[1]
- If you want to make changes to the data in the table, you can do it after you click Load.[1]
Advertisement
Ask a Question
200 characters left
Include your email address to get a message when this question is answered.
Submit
Advertisement
Thanks for submitting a tip for review!
About This Article
Article SummaryX
1. Open Excel.
2. Select a cell where you want to start the table.
3. Click Data.
4. Click Get Data.
5. Click From File and From PDF.
6. Navigate to and double-click your PDF.
7. Click the table you want to copy from the PDF to Excel.
8. Click Load.
Did this summary help you?
Thanks to all authors for creating a page that has been read 117,600 times.
Is this article up to date?
Содержание
- Способы конвертирования PDF в XLS или XLSX
- Способ 1: Программы для чтения PDF
- Способ 2: Сторонние программы
- Способ 3: Онлайн-сервисы
- Вопросы и ответы
PDF на сегодняшний день считается одним из самых популярных форматов для чтения, однако с данными в нем практически невозможно работать. Перевести же его в более удобные форматы, предназначенные для редактирования данных, не так просто. Зачастую при использовании различных инструментов для конвертировании в процессе перевода из одного расширения в другое наблюдается потеря информации или она отображается в новом документе некорректно. Давайте разберем, как можно конвертировать файлы PDF в форматы, поддерживаемые программой Microsoft Excel.
Способы конвертирования PDF в XLS или XLSX
Следует сразу отметить, что у Excel нет встроенных инструментов, с помощью которых можно было бы преобразовать ПДФ в другие форматы. Более того, эта программа даже не сможет открыть PDF-файл. Из основных способов, с помощью которых производится преобразование ПДФ в Эксель, следует выделить такие варианты:
- специальные приложения для конвертирования;
- программы для чтения PDF;
- онлайн-сервисы.
Об этих вариантах мы поговорим ниже.
Способ 1: Программы для чтения PDF
Одной из самых известных программ для чтения файлов в PDF является Adobe Acrobat Reader. Воспользовавшись ее инструментами, можно совершить часть процедуры по переводу PDF в Excel. Вторую половину этого процесса нужно будет выполнить уже в Microsoft Excel.
Скачать Adobe Acrobat Reader
- Открываем файл PDF в Acrobat Reader любым удобным способом.
- После того как документ был открыт, кликаем по кнопке «Файл» и выбираем пункт «Сохранить как другой» > «Текст…».
- В открывшемся окне следует выбрать директорию, куда сохранится конвертированный файл, пока что в формат TXT, а затем нажать на кнопку «Сохранить».
- На этом работа с Acrobat Reader завершается. Далее открываем сохраненный документ в любом текстовом редакторе, например, в стандартном «Блокноте» Windows. Копируем весь текст или ту часть, которую желаем вставить в Excel.
- Запускаем программу Microsoft Excel. Кликаем правой кнопкой мыши на верхнюю левую ячейку листа (A1) и в появившемся меню выбираем пункт «Вставить…».
- Щелкнув по первому столбцу вставленного текста, переходим во вкладку «Данные». Там в группе инструментов «Работа с данными» кликаем по кнопке «Текст по столбцам». Обратите внимание, что при этом один из столбцов, содержащий перенесенный текст, должен быть выделен.
- Откроется окно «Мастера текстов». В его разделе под названием «Формат исходных данных» следует удостовериться, чтобы переключатель стоял в позиции «с разделителями». Если это не так, следует переставить его в нужный пункт. После этого жмем на кнопку «Далее».
- В перечне символов-разделителей устанавливаем галочку напротив пункта «пробел», а напротив всех остальных пунктов галочки снимаем.
- В блоке параметров «Формат данных столбца» устанавливаем переключатель в пункт «Текстовый». Напротив надписи «Поместить в» указываем любой столбец листа. Если вы не знаете, как прописать его адрес, просто кликните по кнопке рядом с формой ввода данных.
- «Мастер текстов» свернется, а вам вручную понадобится будет кликнуть по тому столбцу, который собираетесь указать, после чего его адрес появится в поле. Остается только кликнуть по кнопке справа от поля.
- Опять открывается «Мастер текстов». В этом окне все настройки введены, поэтому кликаем по кнопке «Готово».
- Подобную операцию следует проделать с каждым столбцом, который был скопирован из документа PDF на лист Excel, в результате чего данные будут упорядочены. Их осталось только сохранить стандартным способом.
Способ 2: Сторонние программы
Конвертирование документа PDF в Excel с помощью сторонних приложений, конечно, значительно проще. Одной из самых удобных программ для выполнения такой процедуры является Total PDF Converter.
Скачать Total PDF Converter с официального сайта
- Для начала процесса преобразования запускаем приложение. Затем в его левой части открываем директорию, где расположен наш файл. В центральной части окна программы выбираем нужный документ, поставив около него галочку. На панели инструментов жмем на кнопку «XLS».
- Открывается окно, в котором можно изменить папку вывода готового документа (по умолчанию она та же, что у исходного), а также провести некоторые другие настройки. Как правило, стандартных параметров обычно вполне достаточно. Поэтому жмем на кнопку «Начать».
- Запускается процедура конвертирования.
- По ее окончании отобразится окно с соответствующим сообщением.

Примерно по такому же принципу работают и большинство других программ для конвертирования PDF в форматы Excel.
Способ 3: Онлайн-сервисы
Для преобразования через онлайн-сервисы вообще не надо скачивать никакого дополнительного программного обеспечения. Одним из самых популярных подобных ресурсов является Smallpdf. Этот сервис предназначен для конвертирования файлов PDF в различные форматы.
Перейти на сайт Smallpdf
- После того, как вы перешли в раздел сайта, на котором производится преобразование в Excel, просто перетяните требуемый файл PDF из проводника Windows в окно браузера или же нажмите на надпись «Выберите файл», чтобы вручную указать путь к документу.
- Произойдет загрузка файла на сервис.
- Сервис конвертирует документ и в новом окне предложит скачать стандартными инструментами браузера файл в формате Excel.
- После сохранения он будет доступен для обработки в Экселе.
Итак, мы рассмотрели три основных способа преобразования файлов PDF в документ Microsoft Excel. Стоит уточнить, что ни один из описанных вариантов не гарантирует того, что данные будут полностью корректно отображены. Часто предстоит дополнительное редактирование нового файла в Excel для того чтобы информация корректно отображалась и имела презентабельный вид. Впрочем, это все равно намного проще, чем полностью переносить данные из одного документа в другой вручную.
Еще статьи по данной теме:
Помогла ли Вам статья?
PDF является наиболее распространенным и удобным форматом для просмотра документов. Однако, при работе такими файлами могут возникать определенные трудности, ведь данный формат не позволяет редактировать информацию.
Преобразование же в другой, более удобный для работы и редактирования формат, представляет собой довольно непростую задачу. Как правило, при использовании программ, предназначенных для конвертирования файлов, возникают определенные проблемы. Зачастую, данные после этой процедуры могут отображаться некорректно или даже быть частично утеряны.
Но если перед пользователем стоит задача по преобразованию PDF в формат, читаемый Эксель, полезно будет знать, какими способами это можно сделать.
Примечание: Хотим сразу обратить ваше внимание на то, что Excel не поддерживает PDF, т.е. файлы в этом формате не читаются и не открываются программой. Кроме того, в программе отсутствуют инструменты преобразования (импорта) формата PDF в поддерживаемые программой расширения.
Содержание
- Преобразование PDF в XLS через приложения для просмотра PDF
- Преобразование PDF в XLS через другие приложения
- Использование онлайн-сервисов для преобразования PDF в XLS
- Заключение
Преобразование PDF в XLS через приложения для просмотра PDF
Adobe Acrobat Reader – это наиболее распространенная и популярная среди пользователей программа для просмотра файлов с расширением PDF. Функционал этого приложения позволяет не только просматривать содержимое файлов, но и копировать из них данные, которые можно после этого вставить в Эксель с целью дальнейшего редактирования.
- Для начала открываем нужный документ в программе:
- Теперь, после того, как мы открыли файл, можно двигаться дальше.
- Выделяем информацию привычным для нас способом (можно воспользоваться сочетание клавиш Ctrl+A), затем кликаем по выделенной части правой кнопкой мыши и нажимаем по пункту “Копировать”.
- Теперь нужно открыть Эксель и создать новую книгу (или открыть файл, в который нужно вставить скопированные данные).
- Правой кнопкой мыши кликаем по той части книги, куда следует вставить данные (в нашем случае – это первая ячейка). В открывшемся списке выбираем обычный вариант вставки.
- Данные вставлены в файл. Теперь остается распределить информацию по столбцам и строкам. Процесс этот достаточно трудоемкий и в случае с большими таблицами займет определенное время.
- В определенных случаях помочь в ускорении данного процесса поможет функция распределения текста по столбцам. Найти ее можно во вкладке “Данные” в разделе инструментов “Работа с данными”. При этом, перед тем как запустить данную функцию, сперва необходимо выделить столбец, с которым планируется выполнять какие-либо действия.
- Чтобы сэкономить кучу времени на ручную сортировку данных и их последующую разбивку по столбцам и строкам, вместо простого копирования из Adobe Acrobat DC в Excel, можно сразу же выполнить экспорт данных через пункт “Преобразование в Word, Excel и PowerPoint”. Однако, данная возможность предоставляется только пользователям, купившим подписку на версию Adobe Acrobat Pro DC.
Преобразование PDF в XLS через другие приложения
Самым популярным и удобным приложением для выполнения поставленной задачи, пожалуй, можно назвать Total PDF Converter.
- Первым делом скачиваем, устанавливаем и запускаем программу. Слева указываем путь к требуемому файлу и выбираем его. Затем в списке кнопок сверху нажимаем на «XLS».
- Откроется окно с настройками. Здесь в случае необходимости указываем местоположение, куда должен быть сохранен сконвертированный файл, после чего нажимаем кнопку «START».
- После этого начнется процесс преобразования файла, который не должен занять много времени. По завершении программа выдаст информационное сообщение о завершении процесса конвертации.
- В выбранной нами папке появится файл с расширением XLS, который пригоден для дальнейшей работы с ним в Excel.
Использование онлайн-сервисов для преобразования PDF в XLS
Неоспоримое преимущество данного способа заключается в том, что не требуется скачивать и устанавливать дополнительного ПО на свой компьютер. Самым удобным и популярным среди пользователей сервисом считается Smallpdf. Давайте посмотрим, как он работает.
- Открываем сайт и переходим на страницу, позволяющую преобразовать файлы PDF в Excel.
- Загружаем на сайт файл с расширением PDF путем его перетаскивания из папки на компьютере либо воспользовавшись кнопкой “Выберите файл”. В последнем варианте откроется окно, в котором нужно будет указать путь к требуемому документу на компьютере. Далее щелкаем кнопку «Открыть».
- Как только документ будет загружен на сайт, начнется процесс его конвертации. По факту готовности сервис сообщит нам о том, что преобразование файла завершено. Теперь остается только скачать преобразованный файл, нажав кнопку “Сохранить файл”.
- В появившемся окне выбираем место для сохранения и жмем “Сохранить”. После закачки полностью готовый к работе файл в формате XLS появится в выбранной папке.
Заключение
Итак, мы рассмотрели несколько способов преобразования PDF в файлы с расширением XLS, пригодные для открытия и редактирования в Excel. Обращаем ваше внимание на то, что ни один из этих способов не дает 100% гарантии корректного отображения первоначальных данных, представленных в исходном файле PDF. Как правило, требуется небольшая (а в некоторых случаях – значительная) доработка уже в самой программе Эксель. Однако, все же, это намного легче, чем перепечатывать весь документ целиком.
Конвертировать свои PDF файлы в электронные таблицы EXCEL.
При поддержке Solid Documents.
PDF в Excel
Некоторые из ваших файлов содержат отсканированные страницы. Чтобы извлечь весь текст из ваших файлов, требуется ОПТИЧЕСКОЕ РАСПОЗНАВАНИЕ ТЕКСТА.
Похоже, вы пытаетесь обработать PDF-файл, содержащий отсканированные страницы. Чтобы извлечь весь текст из вашего файла, требуется ОПТИЧЕСКОЕ РАСПОЗНАВАНИЕ ТЕКСТА.
-
Без ОПТИЧЕСКОГО РАСПОЗНАВАНИЯ ТЕКСТА
Преобразует PDF файлы с текстом для выбора в редактируемые Excel файлы.
-
РАСПОЗНАВАНИЕ ТЕКСТА Премиум
Преобразует отсканированные PDF файлы с невыбираемым текстом в редактируемые Excel файлы.
Нажмите на кнопку ПРЕОБРАЗОВАТЬ
Получение файлов от Drive
Получение файлов от Dropbox
Загрузка 0 файла из 0
Оставшееся время — секунд —
Скорость загрузки — МБ/С
Преобразование PDF в EXCEL…
Задача переноса данных из таблицы в PDF-файле на лист Microsoft Excel — это всегда «весело». Особенно если у вас нет дорогих программ распознавания типа FineReader или чего-то подобного. Прямое копирование обычно ни к чему хорошему не приводит, т.к. после вставки скопированных данных на лист, они, скорее всего, «слипнутся» в один столбец. Так что их потом придется кропотливо разделять с помощью инструмента Текст по столбцам с вкладки Данные (Data — Text to Columns).
И само-собой, копирование возможно только для тех PDF-файлов, где есть текстовый слой, т.е. с только что отсканированным с бумаги в PDF документом это не сработает в принципе.
Но все не так грустно, на самом деле 
Если у вас Office 2013 или 2016, то за пару минут без дополнительных программ вполне можно реализовать перенос данных из PDF в Microsoft Excel. А помогут нам в этом Word и Power Query.
Для примера, давайте возьмем вот такой PDF-отчет с кучей текста, формул и таблиц с сайта Европейской Экономической Комиссии:
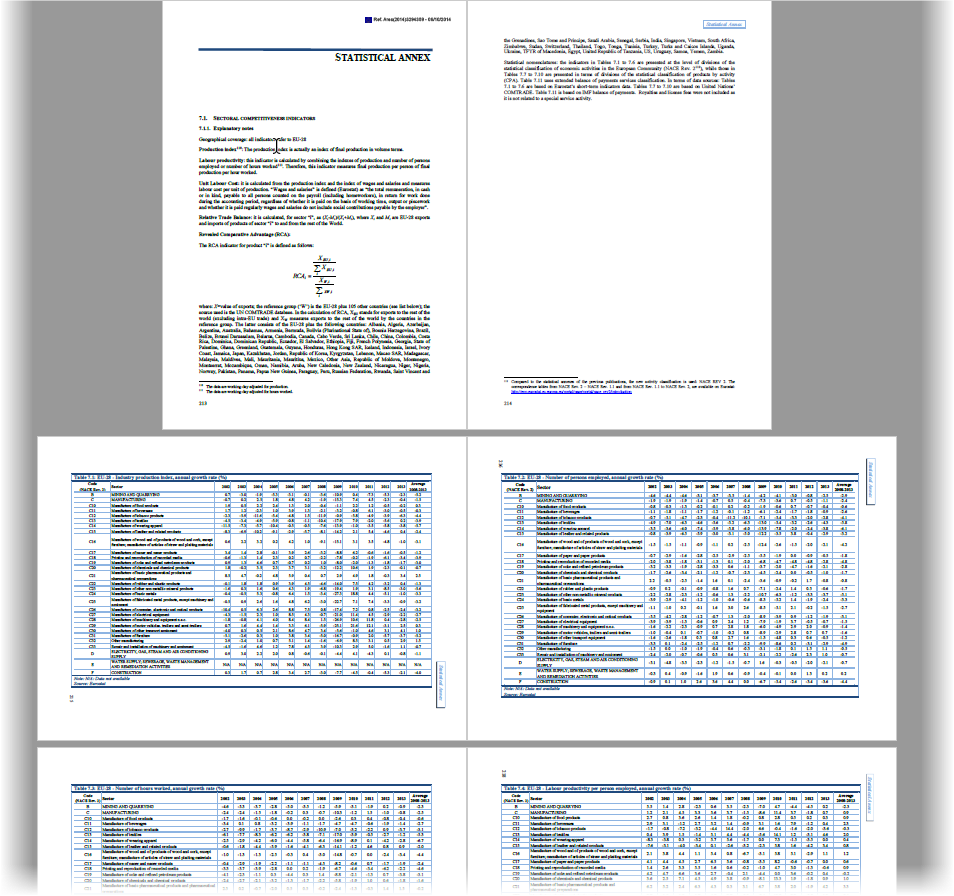
… и попробуем вытащить из него в Excel, скажем первую таблицу:
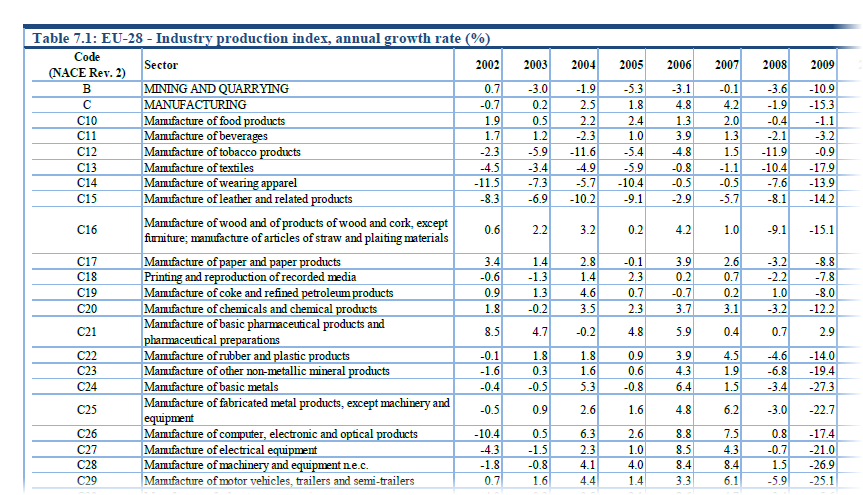
Поехали!
Шаг 1. Открываем PDF в Word
Почему-то мало кто знает, но начиная с 2013 года Microsoft Word научился открывать и распознавать PDF файлы (даже отсканированные, т.е. без текстового слоя!). Делается это совершенно стандартным образом: открываем Word, жмем Файл — Открыть (File — Open) и уточняем PDF-формат в выпадающем списке в правом нижнем углу окна.
Затем выбираем нужный нам PDF-файл и жмем Открыть (Open). Word сообщает нам, что собирается запустить распознавание этого документа в текст:

Соглашаемся и через несколько секунд увидим наш PDF открытым для редактирования уже в Word:
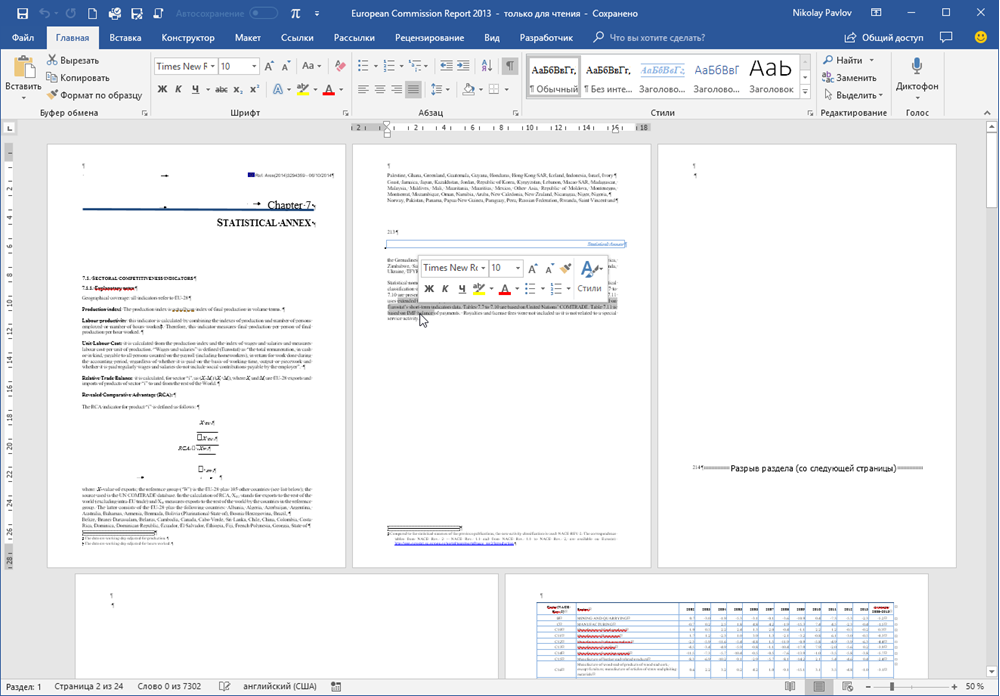
Само-собой, у документа частично слетит дизайн, стили, шрифты, колонтитулы и т.п., но для нас это не важно — нам нужны только данные из таблиц. В принципе, на этом этапе уже возникает соблазн дальше просто скопировать таблицу из распознанного документа в Word и просто вставить ее в Excel. Иногда это срабатывает, но чаще приводит ко всевозможным искажениям данных — например числа могут превратиться в даты или остаться текстом, как в нашем случае, т.к. в PDF используется не российские разделители:
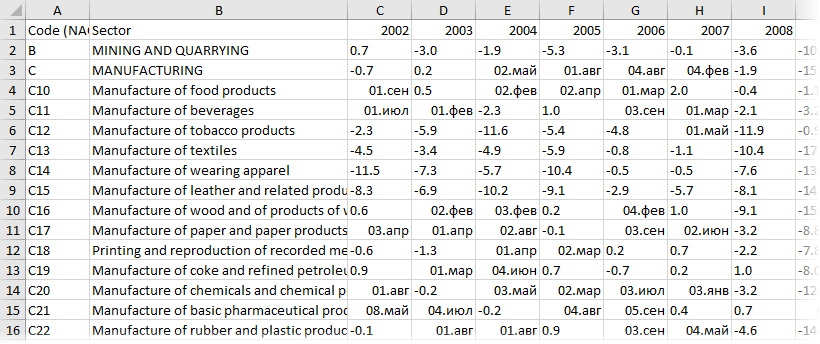
Так что давайте не будем срезать углы, а сделаем все чуть сложнее, но правильно.
Этап 2. Сохраняем документ как веб-страницу
Чтобы потом загрузить полученные данные в Excel (через Power Query), наш документ в Word нужно сохранить в формате веб-страницы — этот формат является, в данном случае, неким общим знаменателем между Word’ом и Excel’ем.
Для этого идем в меню Файл — Сохранить как (File — Save As) или жмем клавишу F12 на клавиатуре и в открывшемся окне выбираем тип файла Веб-страница в одном файле (Webpage — Single file):
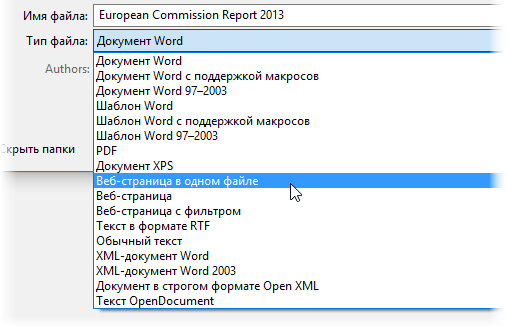
После сохранения должен получиться файл с расширением mhtml (если у вас в Проводнике видны расширения файлов).
Этап 3. Загружаем файл в Excel через Power Query
Можно открыть созданный MHTML-файл в Excel напрямую, но тогда мы получим, во-первых сразу все содержимое PDF вместе текстом и кучей ненужных таблиц, а, во-вторых, опять потеряем данные из-за неправильных разделителей. Поэтому импорт в Excel мы будем делать через надстройку Power Query. Это совершенно бесплатная надстройка, с помощью которой можно загружать в Excel данные практически из любых источников (файлов, папок, баз данных, ERP-систем) и всячески затем полученные данные трансформировать, придавая им нужную форму.
Если у вас Excel 2010-2013, то скачать Power Query можно с официального сайта Microsoft — после установки у вас появится вкладка Power Query. Если у вас Excel 2016 или новее, то качать ничего не нужно — весь функционал уже встроен в Excel по-умолчанию и находится на вкладке Данные (Data) в группе Загрузить и преобразовать (Get & Transform).
Так что идем либо на вкладку Данные, либо на вкладку Power Query и выбираем команду Получить данные или Создать запрос — Из файла — Из XML. Чтобы были видны не только XML-файлы — меняем в выпадающем списке в правом нижнем углу окна фильтры на Все файлы (All files) и указываем наш MHTML-файл:
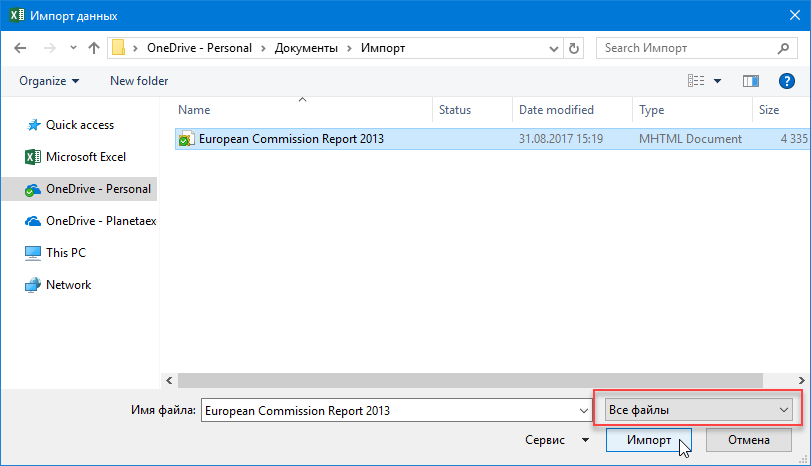
Обратите внимание, что импорт успешно не завершится, т.к. Power Query ждет от нас XML, а у нас, на самом деле, HTML-формат. Поэтому в следующем появившемся окне нужно будет щелкнуть правой кнопкой мыши по непонятному для Power Query файлу и уточнить его формат:
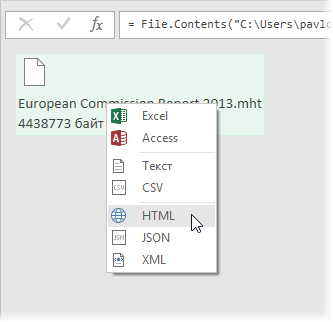
После этого файл будет корректно распознан и мы увидим список всех таблиц, которые в нем есть:
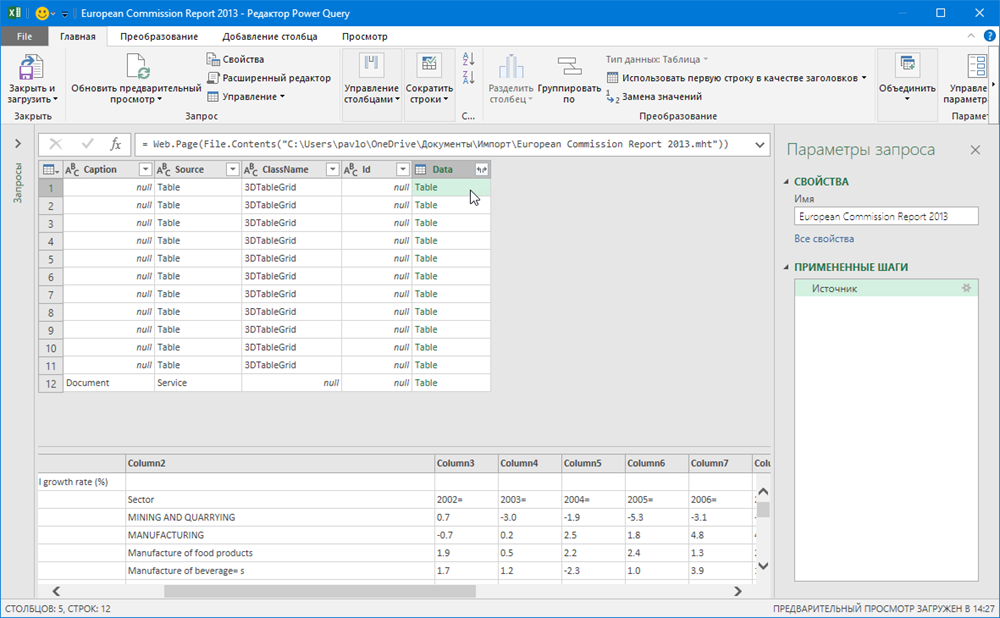
Посмотреть содержимое таблиц можно, если щелкать левой кнопкой мыши в белый фон (не в слово Table!) ячеек в столбце Data.
Когда нужная таблица определена, щелкните по зеленому слову Table — и вы «провалитесь» в её содержимое:
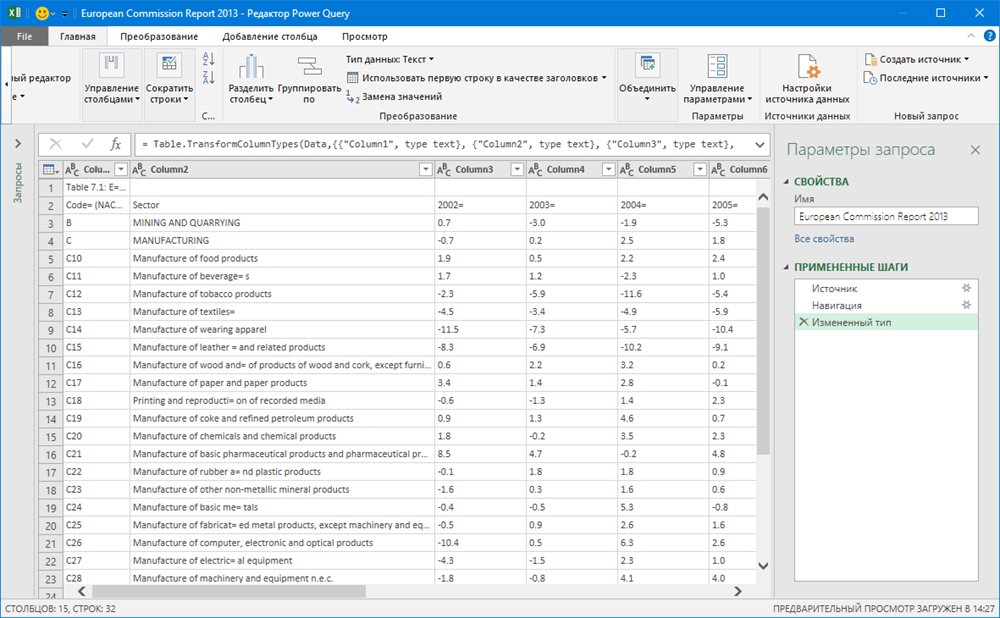
Останется проделать несколько простых действий, чтобы «причесать» ее содержимое, а именно:
- удалить ненужные столбцы (правой кнопкой мыши по заголовку столбца — Удалить)
- заменить точки на запятые (выделить столбцы, щелкнуть правой — Замена значений)
- удалить знаки равно в шапке (выделить столбцы, щелкнуть правой — Замена значений)
- удалить верхнюю строку (Главная — Удалить строки — Удаление верхних строк)
- удалить пустые строки (Главная — Удалить строки — Удаление пустых строк)
- поднять первую строку в шапку таблицы (Главная — Использовать первую строку в качестве заголовков)
- отфильтровать лишние данные с помощью фильтра
Когда таблица будет приведена в нормальный вид, ее можно выгрузить на лист командой Закрыть и загрузить (Close & Load) на Главной вкладке. И мы получим вот такую красоту, с которой уже можно работать:
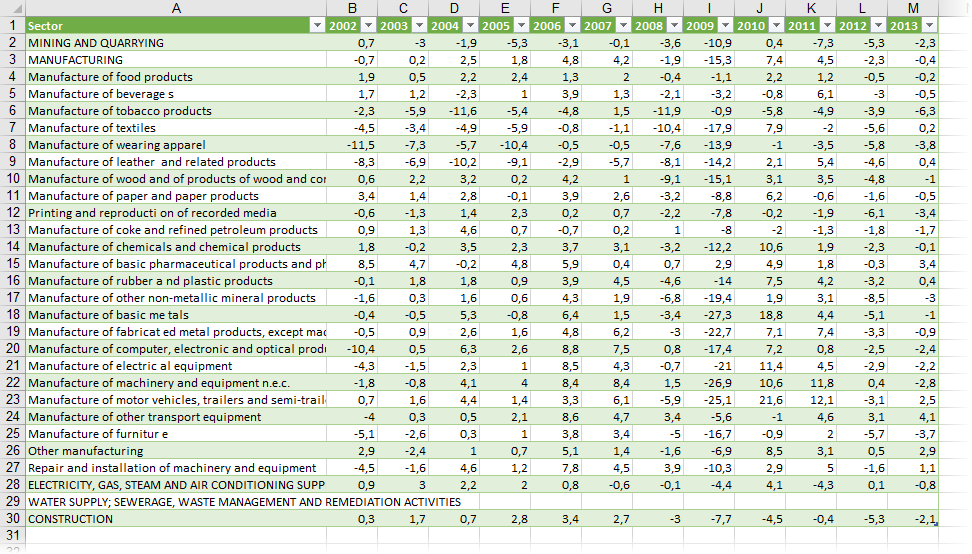
Ссылки по теме
- Трансформация столбца в таблицу с помощью Power Query
- Разделение слипшегося текста по столбцам
Если у вас есть документ PDF, например выписка из банка или финансовый отчет, вы можете загрузить эту информацию в Microsoft Excel. Благодаря встроенной функции вы можете легко импортировать и автоматически конвертировать PDF в Excel.
Эта удобная функция избавит вас от необходимости искать конвертер PDF-файлов. Не только это, но и позволяет вам выбирать данные из файла, который вы хотите импортировать. Весь процесс занимает всего минуту.
Примечание. С момента внедрения этой функции в августе 2020 года она была доступна только подписчикам Office 365.
Для начала выберите лист, с которым хотите работать в Excel, и перейдите на вкладку «Данные». Щелкните стрелку раскрывающегося списка Получить данные в левой части ленты. Наведите курсор на «Из файла» и выберите «Из PDF».
Найдите свой файл в окне просмотра, выберите его и нажмите «Импорт».
Затем вы увидите панель навигатора. Слева находятся таблицы и страницы вашего PDF-файла. Вы можете выполнить поиск по одному из них вверху или просто выбрать элемент и просмотреть его справа.
Когда вы увидите элемент, который хотите импортировать, нажмите «Загрузить» в нижней части окна.
После того, как ваши данные будут импортированы из PDF-файла, вы должны увидеть их на своем листе вместе с боковой панелью «Запросы и подключения». Это удобное место позволяет вам настроить подключенные данные, если вы хотите, и мы объясним эти варианты ниже.
Отрегулируйте настройки нагрузки
Если вы предпочитаете загружать данные в определенном формате, таком как сводная таблица, или на новый рабочий лист, выберите стрелку раскрывающегося списка «Загрузить» и выберите «Загрузить в» вместо этого.
Затем выберите нужные параметры в окне «Импорт данных» и нажмите «ОК».
Преобразуйте данные с помощью Power Query
Другой вариант импорта данных из вашего PDF-файла — преобразовать его с помощью редактора Power Query Editor. В окне навигатора, где вы выбираете элемент для импорта, нажмите внизу «Преобразовать данные» вместо «Загрузить».
Это откроет окно Power Query, в котором вы можете делать такие вещи, как выбор или добавление дополнительных столбцов, транспонирование строк и столбцов, управление параметрами и форматирование данных.
Настройте подключенные данные
Если вы хотите скорректировать импортированные данные, вы можете сделать это, открыв данные на боковой панели «Запросы и подключения». Затем вы можете выполнять такие действия, как редактирование с помощью редактора Power Query, дублирование, объединение, добавление ссылки или удаление связанных данных.
Как уже упоминалось, при импорте файла PDF вы увидите боковую панель «Запросы и подключения». Если вам случится закрыть его, вы можете открыть его повторно, перейдя на вкладку «Данные» и щелкнув на ленте «Запросы и соединения».
Наведите курсор на подключенные данные, и вы увидите окно. Внизу у вас есть действия для просмотра на листе, редактирования и удаления. Если вы нажмете на три точки, вы увидите такие параметры, как «Дублировать», «Ссылка» и «Объединить».
Вы также можете управлять данными на листе, как обычно. Если вы используете таблицу, вы можете фильтровать и сортировать. Вы также можете выбрать другой стиль, обновить шрифт и применить дополнительное форматирование.
В тех случаях, когда данные, с которыми вам нужно работать или анализировать, поступают в виде PDF-файла, помните, что вы можете вытащить этот PDF-файл прямо в Microsoft Excel.
Если вы хотите сделать наоборот, узнайте, как легко сохранить лист Excel в виде файла PDF.











































