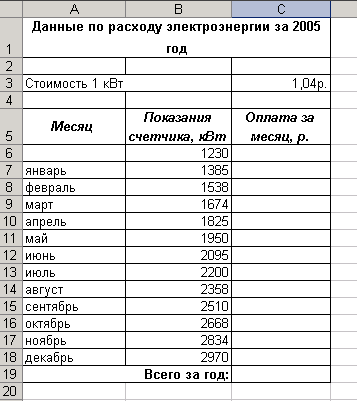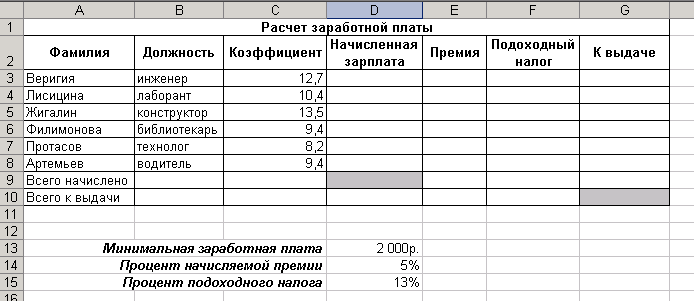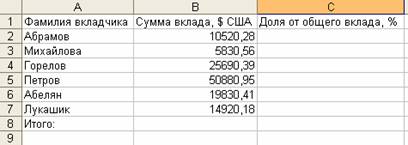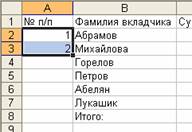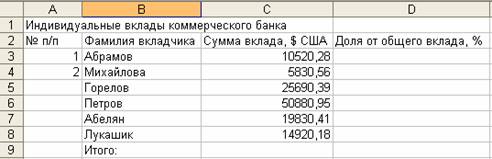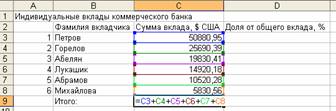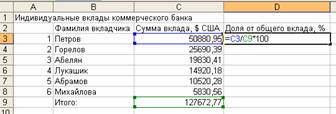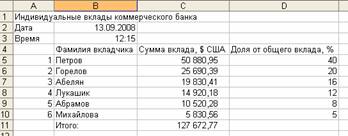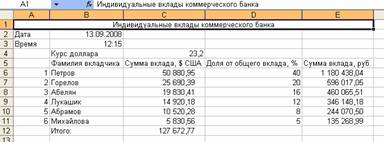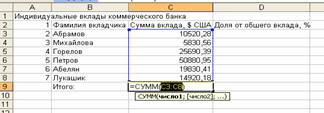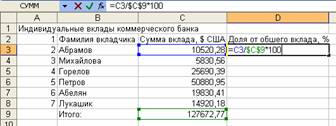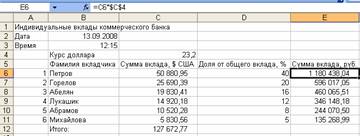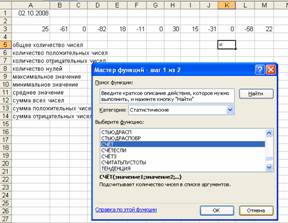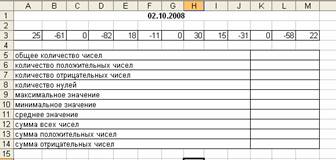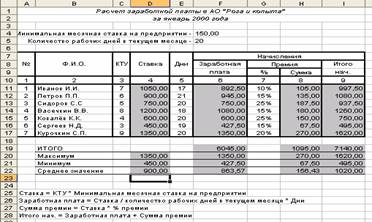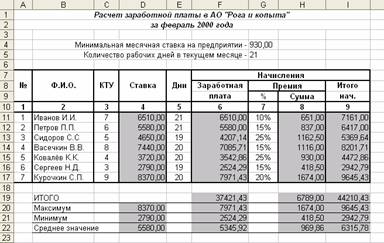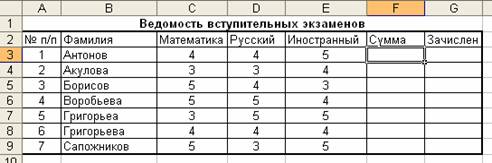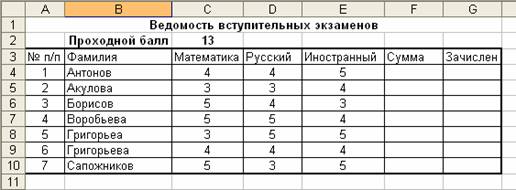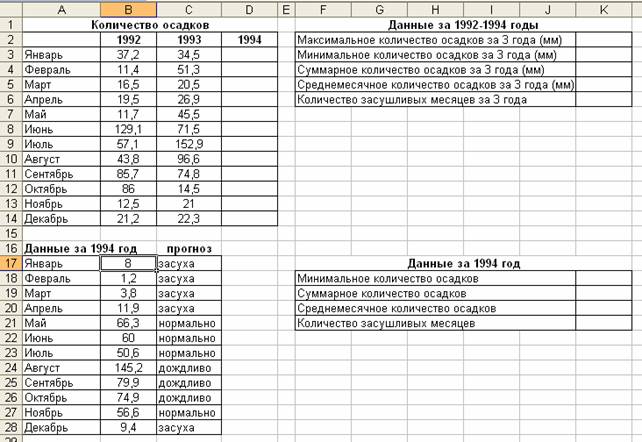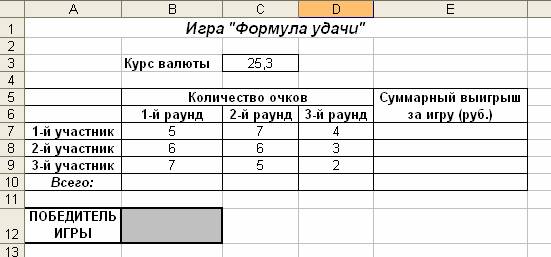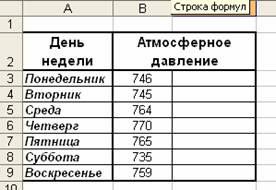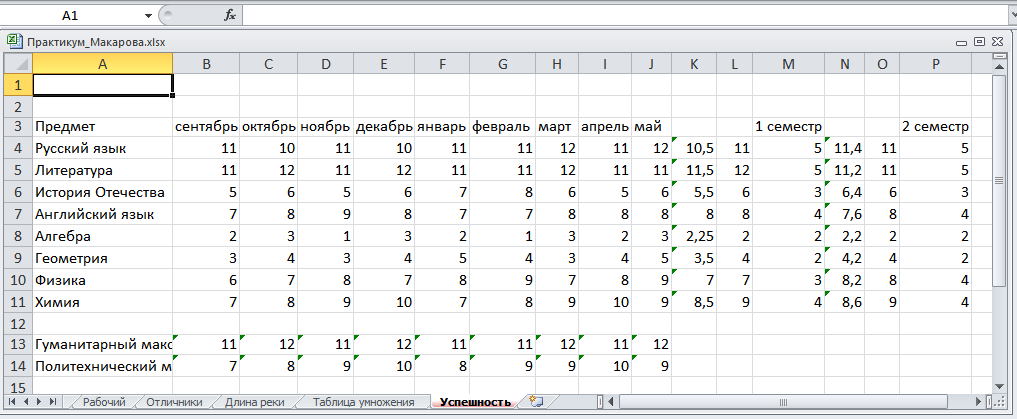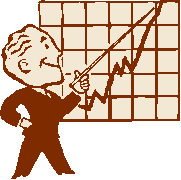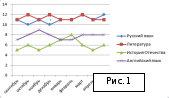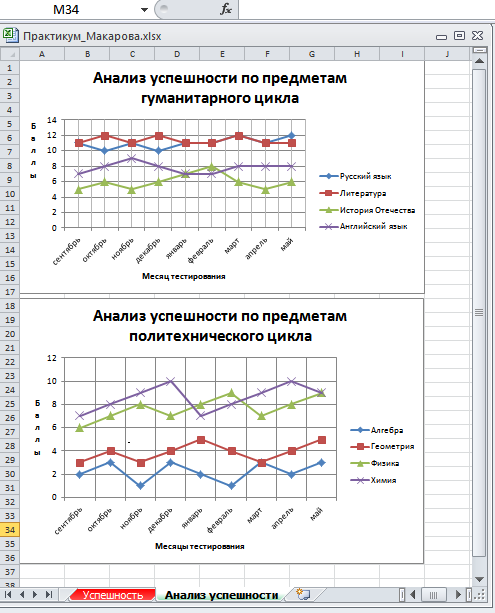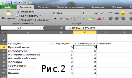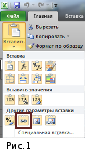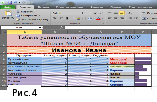1. Представьте в электронной таблице свои расходы за неделю; для заполнения диапазонов ячеек B7:I7, I3:I7 используйте формулы. Образец структуры и оформления таблицы:
Скачав электронную таблицу, поменяйте данные в днях недели (например поменяйте цену проезда, так как могут разниться). Также можно добавить расходы, а формулы уже посчитают сколько в общем средств вы потратили.
Скачать таблицу с выполненным заданием
2. Оформите лист для получения количества информации в разных единицах:
Узнайте ёмкость в байтах жёсткого диска имеющегося в вашем распоряжении компьютера, запишите её в ячейку B2. Получите в ячейках B1, B3:B5 ёмкость жёсткого диска в единицах измерения, указанных в соответствующих ячейках столбца А.
Заходим в «Мой компьютер» и узнаем объём своего жесткого диска. Так как там указано значение в гигабайтах, а нам необходимо поместить значение в байтах в ячейку B2, переведем из гигабайт в байт.
Мой пример: 465 Гбайт = 465*1024*1024*1024 байт. Это значение я и поместил в ячейку в виде формулы (=465*1024*1024*1024). Далее уже можете увидеть на изображении или скачать файл таблицы, подставив своё значение.
Скачать таблицу с выполненным заданием
3. Составьте таблицу умножения на число n (1 <= n <= 9). Значение n задаётся в ячейке B2.
Скачать таблицу с выполненным заданием
4. Составьте таблицу умножения чисел первого десятка. Используйте смешанные ссылки.
Скачать таблицу с выполненным заданием
5. Подготовьте таблицу.
Значения в диапазоне ячеек B1:B20 получите автозаполнением. Выполните следующие расчёты:
а) получите сумму всех целых чисел от 1 до 20 в ячейке B21;
б) получите в диапазоне ячеек C1:C20 квадраты соответствующих чисел из столбца В и сумму квадратов в ячейке С21;
в) получите в диапазоне ячеек D1:D20 первые 20 чётных чисел и их сумму в ячейке D21.
Скачать таблицу
7. Как известно, игра в шахматы была придумана в Индии. Согласно старинной легенде, индусский царь, восхищённый игрой, решил щедро одарить её изобретателя. Но тот, по мнению царя, запросил ничтожную награду: он просил выдать одно пшеничное зерно за первую клетку шахматной доски, а за каждую следующую клетку (всего их 64) — вдвое больше против предыдущей. Рассчитайте, сколько всего пшеничных зёрен должен был получить изобретатель. Какими могли бы быть размеры амбара для размещения этого зерна, если кубический метр пшеницы содержит около 15 миллионов зёрен?
Всего зёрен у нас получилось 9223372036854780000 штук.
Разделим на 15 миллионов мы получаем размеры амбара, получилось 614891469124 (м3)
Скачать таблицу с выполненным заданием
8. Известно количество учеников во всех классах начальной школы:
Определите, насколько число учеников в самом многочисленном классе превышает число учеников в самом малочисленном классе. Вычислите среднюю наполняемость классов.
Скачать таблицу с выполненным заданием
9. Постройте таблицу истинности для логического выражения НЕ (А ИЛИ В).
Скачать таблицу с выполненным заданием
10. Известно количество учеников во всех классах начальной школы. Класс, в котором более 25 учеников, считается переполненным. Используя данные практического задания 8, создайте таблицу следующего вида:
В столбце С дайте комментарии («переполнен», «соответствует норме») по наполняемости каждого класса. Подсчитайте, сколько классов переполнено и сколько имеет наполняемость, соответствующую норме.
Скачать таблицу с выполненным заданием
11. С помощью Мастера диаграмм постройте столбчатую и круговую диаграммы своих расходов за неделю. Воспользуйтесь таблицей, полученной при выполнении практического задания 1.
Столбчатая диаграмма «Расходы по статьям* строится по данным несмежных диапазонов ячеек A3:A6, I3:I6. Круговая диаграмма «Расходы по дням недели* строится по данным несмежных диапазонов ячеек B2:H2, B7:H7.
Скачать таблицу с выполненным заданием
12. С помощью Мастера диаграмм (тип диаграммы — Точечная) постройте графики следующих функций:
а) у = |х| для значений аргумента, изменяющихся от -10 до 10 с шагом 1;
б) у = 2х2+ 5х — 10 для значений аргумента, изменяющихся от -5 до 2,5 с шагом 0,5;
в) у = х2 — 2|х| — 3 для значений аргумента, изменяющихся от -3,5 до 3,5 с шагом 0,5.
Скачать таблицу с выполненным заданием
Microsoft Excel
Лабораторная работа № 9
Тема: Форматы данных и абсолютная адресация
Цель работы: научиться устанавливать различные форматы данных и работать с абсолютной адресацией (ссылками)
Теоретическая часть
Применяя различные числовые форматы, можно изменить формат числа, не изменяя само число. Числовой формат не влияет на фактическое значение ячейки, используемое в Microsoft Excel для осуществления расчетов. Фактическое значение отображается в строке формул.
Чтобы установить нужный формат данных необходимо:
Формат — Ячейки — Число
|
Формат |
Описание |
|
Общий |
Этот формат по умолчанию применяется в Excel при вводе чисел. При использовании формата Общий большая часть введенных чисел отображается в том виде, в котором они вводятся пользователем. Однако, если ширина ячейки недостаточна, чтобы отобразить число полностью, в Общем формате число округляется до определенного числа десятичных знаков. В Общем числовом формате также используется (экспоненциальное) представление для больших чисел (12 или более знаков). |
|
Числовой |
Этот формат используется для общего отображения чисел. Можно указать используемое количество десятичных знаков, необходимость использовать разделитель разрядов, а также способ отображения отрицательных чисел. |
|
Денежный |
Этот формат используется для отображения общих денежных значений и выводит установленный по умолчанию денежный знак вместе с числами. Можно указать используемое количество десятичных знаков, необходимость использовать разделитель разрядов, а также способ отображения отрицательных чисел. |
|
Финансовый |
Этот формат также используется для денежных значений, но при его использовании осуществляется выравнивание денежных величин по разделителю целой и дробной части в столбце. |
|
Дата |
Этот формат служит для отображения даты и времени, представленных числами, в виде дат с учетом указанного типа и языка (местоположения). За исключением элементов, помеченных звездочками (*) в списке Тип (вкладка Число диалогового окна Формат ячеек), порядок элементов в применяемых форматах дат не меняется при смене операционной системы. |
|
Время |
Этот формат используется для отображения даты и времени, представленных числами, в виде времени с учетом указанного типа и языка (местоположения). В применяемых форматах, за исключением помеченных звездочкой (*) в списке Тип (вкладка Число, диалоговое окно Формат ячеек), порядок элементов даты и времени не меняется при смене формата операционной системы. |
|
Процентный |
Этот формат используется для умножения значения ячейки на 100 и отображения результата с символом процента. Можно указать используемое количество десятичных знаков. |
|
Дробный |
Этот формат используется для отображения числа в виде дроби с учетом указанного типа дроби. |
|
Экспоненциальный |
Этот формат используется для отображения чисел в экспоненциальном представлении и замены части числа на E+n, где E (экспонент) равно предыдущему числу, умноженном на 10 в степени n. Например, в экспоненциальном формате, где количество знаков после запятой равно двум, число 12345678901 отобразится как 1,23E+10, то есть как 1,23, умноженное на 10 в 10-й степени. Можно указать используемое количество десятичных знаков. |
|
Текстовый |
При использовании этого формата, содержимое ячейки рассматривается как текст и отображается в том виде, в котором пользователь вводит его, даже при вводе чисел. |
|
Дополнительный |
Этот формат используется для отображения числа в виде почтового индекса, телефонного номера или табельного номера. |
|
(все форматы) |
Этот тип формата позволяет изменять копию существующего кода числового формата. Создается настраиваемый числовой формат, который добавляется к списку кодов числовых форматов. Можно добавить от 200 до 250 настраиваемых числовых форматов, в зависимости от того, версия Excel для какого языка была установлена. |
Абсолютная адресация: в некоторых случаях оказывается необходимым отменить действие относительной адресации для того, чтобы при переносе формулы адрес ячейки не изменялся (т.е. был бы не относительным, а абсолютным). В таком случае применяется прием, который называется замораживанием адреса. Для этой цели в имени ячейки употребляется символ «$». Для замораживания всего адреса значок $ ставится дважды. Например: $B$2. можно заморозить только столбец ($B2) или только строку (B$2). Тогда часть адреса будет изменяться при переносе формулы, а часть – нет.
Практическая часть
Задание № 1
-
Составить таблицу Знаменитых алмазов на листе 1 по образцу:
-
Рассчитать Массу алмазов в граммах по формуле:
Масса в граммах = Масса в каратах * 1 карат
Для этого:
-
Сделать активной ячейку Е6
-
Ввести формулу =D6*D2
-
Так как значение 0,2 постоянное для всех данных, то ее нужно заморозить, то есть в формулу нужно внести изменения: =D6*$D$2 (окончательный вид)
-
Нажать Enter
-
Вернуться к введенной формуле
-
И
спользуя маркер автозаполнения (черный прямоугольник в нижнем правом углу ячейки
) протянуть значения в столбце Е.
Задание № 2
-
Составить таблицу Оплаты электроэнергии за год на листе 2 по образцу:
-
Рассчитать стоимость электроэнергии по месяцам:
Оплата за месяц = (Показания за нужный месяц – показания за предыдущий месяц)*Стоимость 1 кВт
Например: Оплата за январь = (В7-В6)*С3, так как С3 общая для всех значений, то ее нужно заморозить, то есть окончательно формула будет выглядеть следующим образом = (В7-В6)*$С$3
-
Рассчитать стоимость электроэнергии за год:
Всего за год = Просуммировать столбец Оплата за месяц
Для этого:
-
Выделить столбец Оплата за месяц
-
На Панели инструментов Стандартная кнопка Автосумма
Задание № 3
-
Составить таблицу Расчета заработной платы для сотрудников организации на листе 3 по образцу:
Перед вводом формул подумайте, какие данные нужно заморозить, то есть где нужно установить знаки $
-
Вычислить Начисленную зарплату по формуле:
Начисленная зарплату = Коэффициент * Минимальная заработная плата
-
Вычислить Премию по формуле:
Премия = Начисленная зарплата * Процент начисляемой премии
-
Вычислить Подоходный налог по формуле:
Подоходный налог = Начисленная зарплата * Процент подоходного налога
-
Вычислить К выдаче по формуле:
К выдаче = Начисленная зарплата + Премия – Подоходный налог
-
Вычислить Всего начислено:
Всего начислено = Просуммировать Начисленную зарплату
-
Вычислить Всего к выдачи:
Всего к выдачи = Просуммировать к выдачи
Примечание: выделяется столбец К выдачи до Всего к выдачи, то есть G3:G10
Лабораторная работа №2
Тема. Освоение приемов работы с электронными таблицами.
Ввод и редактирование данных.
Цель: 1) получить практические навыки ввода и редактирования данных в ячейки электронной таблицы;
2) освоить операции заполнения и автозаполнения ячеек электронной таблицы.
Форма отчета: 1) Запись в тетради темы работы;
2) краткий конспект;
3) умение отвечать на контрольные вопросы;
4) сохраненный файл.
Теоретический материал.
1. Ввод данных в таблицу можно начинать, если в строке состояния высвечивается индикатор Готово. Во время ввода данных в строке состояния появляется индикатор ВВОД.
2. Типы данных, которые можно вводить в ячейки таблицы:
- Текст – последовательность букв, иногда цифр (автоматически выравнивается по левому краю ячейки);
- Числа – цифры и различные символы (знак $, %, р.). В качестве десятичного разделителя используется запятая (12,3);
- Дата и время вводятся в ячейки как числа и выравниваются по правому краю (12.02.2006, 12/02/2006, 12 февраля 2006);
- Формула – арифметическое и логическое выражение, которое начинается со знака =;
- Функция – программа с уникальным именем, для которой задаются конкретные значения аргументов.
3. При вводе данных в ячейки электронной таблица их необходимо зафиксировать, т.е. сообщить программе об окончании ввода.
Зафиксировать данные можно одним из способов:
— нажать клавишу ENTER;
— щелкнуть мышью в другой ячейке;
— перейти к другой ячейке с помощью клавиш управления курсором;
— щелкнуть по кнопке в Строке формул;
— щелкнуть мышью в квадратике в нижнем правом углу ячейки.
Практика.
Запустите программу EXCEL любым известным вам способом.
I. Ввод и редактирование данных в ячейки таблицы.
1) На листе 1 выделите ячейку С4 и введите с клавиатуры текст «Проба»
Обратите внимание, что в процессе набора текста в ячейке мигает текстовый курсор. Для выхода из текстового режима зафиксируйте данные одним из известных способов.
2) Вновь выделите ячейку С4.
Найдите на панели Форматирование кнопки выравнивания абзацев и выберите кнопку (по центру). Прокомментируйте результат.
Аналогично выполните выравнивание по левому краю, а затем по правому краю.
Сделайте вывод. Если в текстовом редакторе выравнивание абзацев происходит относительно полосы набора (с учетом отступов), то выравнивание данных ячейки происходит относительно ….(?).
3) удалите содержимое ячейки С4.
Для этого выделите ячейку С4 и нажмите клавишу DELETE.
4) В ячейку D5 введите текст «Золотая осень».
! Обратите ВНИМАНИЕ, что в тех случаях, когда соседняя ячейка пуста, длинный текст распространяется на нее.
Выделите ячейку Е5 и введите в нее название первого осеннего месяца.
Видно, что как только соседняя ячейка заполнилась, длинный текст перестал быть виден целиком. Можно ли просмотреть его, не изменяя размера столбца?
Вновь выделите ячейку D5. В Строке формул дублируется содержимое выделенной ячейки.
Вывод. Одно из назначений Строки формул состоит в том, что в ней можно просмотреть текст, не помещающийся целиком в ячейке таблицы.
5) В ячейку В8 введите текст «Унылая пора!» и зафиксируйте данные, выбрав кнопку Строки формул. Чем отличается этот способ фикзации от других?
Попробуйте продолжить стихотворную фразу «Унылая пора!..»
Выделите ячейку, содержащую начало фразы (В8) и введите с клавиатуры окончание фразы.
результат – новый текст заменил первоначальный.
Вывод. Если в ячейку, содержащую данные, ввести новую информацию, то первоначальные данные будут заменены новыми.
Для редактирования данных нужно:
1 способ
- Активизировать ячейку;
- Щелкнуть в строке формул;
- Внести в данные необходимые изменения;
- Завершить ввод.
2 способ
- Выполнить двойной щелчок по ячейке;
- Внести в данные необходимые изменения;
- Завершить ввод.
6) Отредактируйте ячейку В8, изменив текст в Строке формул
Вывод. Строка формул имеет еще одно назначение: с ее помощью можно редактировать данные.
II. Автозаполнение.
Автозаполнение – процедура автоматического заполнения строки или столбца постоянными значениями или изменяющейся последовательностью (рядами) с помощью протаскивания мышью маркера заполнения.
Маркер заполнения – небольшой черный квадратик в правом нижнем углу выделенной ячейки или диапазона ячеек.
Все задания выполнять на листе 2
Задание 1. Заполните диапазон ячеек А1: А10 текстом «Утро»
Методические указания.
- Введите текст в ячейку А1. Зафиксируйте данные. Вновь выделите ячейку А1;
- Подведите указатель мыши к маркеру заполнения;
- Добейтесь, чтобы указатель мыши принял вид тонкого черного креста;
- Удерживая нажатой левую кнопку мыши, переместите указатель на нужное количество ячеек вниз.
Вывод. При помощи маркера заполнения можно скопировать содержимое в соседние ячейки. Причем заполнение можно производить не только вниз, но и вверх, вправо, влево.
ВАЖНО! В процессе заполнения блока ячеек указатель мыши принимает форму +
Задание 2. В ячейки В1-В6 введите расписание уроков на сегодня.
Выделите блок ячеек (В1-В6), рамка выделения имеет общий маркер заполнения.
Протащите маркер заполнения на две ячейки вправо.
Отрегулируйте ширину столбцов.
Задание 3. В ячейку С15 введите название вашего любимого месяца. Протащите маркер заполнения на несколько ячеек вниз.
! Вместо ожидаемого копирования произошло заполнение ячеек в соответствии с последовательным списком месяцев года? В Excel есть несколько подобных списков
Удалите все месяцы, кроме одного.
Выделите ячейку, в которой записано название месяца и протащите маркер заполнения вверх. Как построился список?
Задание 4. Заполните диапазон ячеек F1-F10 числовым рядом по образцу.
Методические указания.
- В ячейку F1 введите число 1;
- В ячейку F2 введите число 2;
- Выделите обе ячейки
- Протащите маркер заполнения на нужное количество ячеек (обратите внимание на всплывающую подсказку)
Задание 5. Заполните диапазон ячеек G1- К1 по образцу
Методические указания .
Воспользуйтесь указаниями к заданию №4, изменив самостоятельно содержание пунктов
Задание №6. Заполните диапазон ячеек G3- К3 по образцу
Методические указания.
Воспользуйтесь методическими указаниями к Заданию №3.
P. S. Если в ячейке вместо числа отображаются символы, значит, число не помещается в ячейке и нужно увеличить ширину столбца.
Задание 7. Сохраните файл в своей папке под именем Лабораторная работа №2.
Контрольные вопросы.
- Какие типы данных можно вводить в электронную таблицу?
- Какие способы завершения ввода данных вы знаете?
- Как можно отредактировать данные в ячейках?
- Что такое Автозаполнение и как его выполнить?
- Как заполнить ряд числовых данных, данных с определенным шагом?
ПРАКТИЧЕСКАЯ
РАБОТА №1
Тема: Создание и форматирование таблиц в табличных процессорах
Файлы, создаваемые
с помощью MS Excel, называются рабочими книгами Еxcel и имеют по умолчанию
расширение xls. Имя файла может быть любым, разрешенным в операционной системе
Windows. Рабочая книга по аналогии с обычной книгой может содержать
расположенные в произвольном порядке листы. Листы служат для организации и
анализа данных. Можно вводить и изменять данные одновременно на нескольких
листах, а также выполнять вычисления на основе данных из нескольких листов.
Имена листов
отображаются на ярлыках в нижней части окна книги. Для перехода с одного листа
на другой следует щелкнуть мышью по соответствующему ярлыку.
Название текущего (активного)
листа выделено подсветкой.
Рабочее
поле листа – это электронная таблица, состоящая из столбцов и строк.
Названия столбцов – буква или
две буквы латинского алфавита. Названия строк – цифры.
Пересечение конкретного столбца и строки образует
ячейку.
Местоположение
ячейки задается адресом, образованным из имени столбца и номера строки, на
пересечении которых находится эта ячейка.
Одна
из ячеек рабочего листа является текущей, или выделенной, она обведена жирной
рамкой. Адрес текущей ячейки при этом указывается в поле имени (области ссылок)
— области в левой части строки формул.
Ввод
данных с клавиатуры осуществляется в текущую ячейку. Содержимое текущей ячейки
отображается в строке формул.
Основным отличием
работы электронных таблиц от текстового процессора является то, что после ввода
данных в ячейку, их необходимо зафиксировать, т.е. дать понять программе, что
вы закончили вводить информацию в эту конкретную ячейку.
Зафиксировать данные можно одним из способов: o нажать
клавишу {Enter}; o щелкнуть мышью по другой ячейке;
o
воспользоваться кнопками управления курсором на клавиатуре (перейти к
другой ячейке).
После
завершения ввода число в ячейке (в том числе и результат вычисления по формуле)
по умолчанию выравнивается по правому краю. При вводе числа отображается
столько цифр, сколько помещается в данную ячейку по ширине. Если число не
помещается в ячейку, MS Excel отображает набор символов (###########).
Текст
по умолчанию выравнивается по левому краю. Если выделить ячейку и заново ввести
данные, то ранее введенные данные стираются.
Задание 1.
Создайте таблицу содержащую
информацию о планетах солнечных систем, руководствуясь указаниями.
Солнечная
система.
|
Планета |
Период обращения (в земных годах) |
Расстояние (в млн.км.) |
Диаметр (в ,тыс.км.) |
Спутники |
|
Меркурий |
0,241 |
58 |
4,9 |
0 |
|
Венера |
0,615 |
108 |
12,1 |
0 |
|
Земля |
1 |
150 |
12,8 |
1 |
|
Марс |
1,881 |
288 |
6,8 |
2 |
|
Юпитер |
11,86 |
778 |
142,6 |
16 |
|
Сатурн |
29,46 |
1426 |
120,2 |
17 |
Указания:
1) В ячейке А1напечатайте
заголовок: Солнечная система.
2) Расположите заголовок
по центру относительно таблицы:
v Выделите
диапазон ячеек А1 : Е1
v Щелкните
по кнопкеОбъединить и поместить в центре на панели инструментов.
3)
В ячейку А2внесите текст: Планета
4)
В диапазон А3 : А8 введите название планет.
5)
В ячейку В2 внесите текст: Период обращения ( в земных
годах).
6)
В ячейку С2 внесите текст: Расстояние ( в млн. км.).
7)
В ячейку D2 внесите текст: Диаметр ( в тыс. км.).

В ячейку Е2 внесите текст: Спутники.
9)
Выделите диапазон ячеек В2 :D2, выполните команду Формат/Ячейки
на вкладке Выравнивание активизируйте флажок Переносить по словам,
нажмите ОК.
10)
Заполните диапазон В3 : Е3 числами.
11)
Отформатируйте текст в таблице
v Шрифт в заголовке – ArialCyr,
размер 14, синий цвет, полужирное начертание.
v Шрифт в
таблице – TimesNewRomanCyr, размер 12, красный цвет,
начертание полужирный курсив
12) Текстовые данные
выровняйте по центру.
13) Задайте рамку для
таблицы:
v
Выделите таблицу ( без заголовка), выполните команду Формат/Ячейки,
вкладка Граница. Установите цвет – синий, Тип линии – двойной
и щелкните по кнопке Внешние, затем выберите Тип линии – пунктир
и щелкните по кнопке Внутренние, нажмите ОК.
v
Выделите диапазон ячеек А2 : Е2, выполните команду Формат/Ячейки
вкладка Граница, щелкните оп кнопке с нижней границей в группе Отдельные.
Задайте
заливку для второй строки таблицы: Выполните команду Формат/Ячейки, вкладка
Вид.
Задание 2.
Создайте таблицу,показанную на рисунке.

Задание 3.
Создайте таблицу,показанную на
рисунке.
|
A |
B |
C |
D Е |
||
|
1 |
Выполнение плана предприятиями области |
||||
|
2 |
Наименовани е предприятия |
Среднегодов ая стоимость основных фондов (млн. руб.) |
Среднесписо чное число работающих за отчётный период |
Производств о продукции за отчётный период (млн. руб.) |
Выполнение плана (в процентах) |
|
3 |
Авиаприбор |
3,0 |
360 |
3,2 |
103,1 |
|
4 |
Стеклозавод |
7,0 |
380 |
9,6 |
120,0 |
|
5 |
Медтехника |
2,0 |
220 |
1,5 |
109,5 |
|
6 |
Автопровод |
3,9 |
460 |
4,2 |
104,5 |
|
7 |
Темп-Авиа |
3,3 |
395 |
6,4 |
104,8 |
|
8 |
Приборостроительный завод |
2,8 |
280 |
2,8 |
108,1 |
|
9 |
Автонормаль |
6,5 |
580 |
9,4 |
94,3 |
|
10 |
Войлочная |
6,6 |
200 |
11,9 |
125,0 |
|
11 |
Машиностроительный завод |
2,0 |
270 |
2,5 |
101,4 |
|
12 |
Легмаш |
4,7 |
340 |
3,5 |
102,4 |
|
13 |
ИТОГО: |
41,8 |
3485 |
55 |
ПРАКТИЧЕСКАЯ РАБОТА №2 Тема. Форматирование содержимого ячеек
В Excel существует 5
типов данных: текст, число, дата, формула, функция. Для разных типов данных
возможны разные операции. Например, числа можно складывать, а даты нельзя. Из
текстов можно вырезать символы, а из формул нельзя. Тип определяется
автоматически по вводимой информации.
Если
числовые данные имеют специальные единицы измерения – денежные, проценты, даты,
время, то нужно использовать соответствующие специальные форматы.
Формат
содержимого выделенной ячейки можно установить с помощью командных кнопок. Вкладка
Числопозволяет выбрать требуемый формат из списка форматов и установить
его параметры. Группа кнопок Числовой(рис.1) позволяет установить
требуемое количество значащих цифр в десятичной записи числа.

Рисунок.1
Выравнивание и изменение ориентации текста и
чисел.
Excel
позволяет выравнивать текст и числа по горизонтали (влево, вправо, по центру) и
по вертикали (по верхнему краю, посередине, нижнему краю).
Выравнивание значений
внутри клетки определяет положение выводимых данных относительно ее границ и
задается следующими характеристиками:
–
горизонтальное выравнивание (по левому краю, по правому краю, по
обоим краям, по центру;
–
вертикальное выравнивание (по верхнему краю, по нижнему краю, по
центру;
–
ориентация (горизонтальная, вертикальная с горизонтальным
представлением сим волов в столбик, вертикальная с представлением символов с
поворотом на 90° влево, вертикальная с представлением символов с поворотом на
90° вправо, с заданным углом поворота).
Автозаполнение.
Автозаполнение ячеек в Excel –
это автоматическое продолжение ряда данных.
Автоматическое
заполнение ячеек также используют для продления последовательности чисел c
заданным шагом (арифметическая прогрессия).
Для того, чтобы автоматически заполнить пустые ячейки
данными, необходимо протянуть мышкой за правый нижний угол активной ячейки, он
примет вид маленького знака «+», называется «маркером
автозаполнения», и растянуть данные на необходимое количество ячеек.
По умолчанию Excel продолжит заполнение данными ячейки в
зависимости от имеющихся в выделенных ячейках/ячейке данных, например, если
просто растянуть число «1», то остальные ячейки заполнятся единицами, если
выделить две ячейки с числами «1» и «2», то Excel продолжит ряд данных: «3»,
«4», «5» и т.д.
Обратите
внимание, что в процессе перетаскивания появляется экранная подсказка,
сообщающая, что будет введено в текущую ячейку.
Автозаполнение отлично работает с датами, при
использовании простого растягивания с помощью маркера заполнения, изменение
идет аналогично числам.
А
также автозаполнение работает с названием дня недели. Например, если вы
собираетесь ввести дни недели, введите название того дня, с которого хотите
начать. Можно начать с любого дня недели, вовсе не обязательно с понедельника.
Кроме того, можно использовать общепринятые сокращения. Можно написать
Понедельник, или Пн — Excel 2003 все равно поймет. Исходя из варианта
написания, Excel дополнит ряд и напишет далее: Вторник, Среда, и т.д., или —
Вт, Ср и т.д. соответственно.
Автозаполнение прекрасно работает и с текстом, но здесь
есть свои нюансы, если для чисел и дат можно настроить шаг, то, если мы
говорим, например, о фруктах, автомобилях, именах Excel не может предугадать
что подставлять следующим, поэтому, по умолчанию, автозаполнение работает в
режиме копирования.
А
работает она следующим образом: при указании ячейки, находящейся
непосредственно под столбиком из одной или более заполненных ячеек, Excel
пытается угадать, что нужно ввести, основывая свои домыслы на уже введенных
значениях [2].
Например, если уже
введено слово Трюфеля, и вы снова нажимаете букву Т, Excel, естественно,
предполагает, что снова требуется напечатать Трюфеля, и делает это за вас.
Можно также щелкнуть правой кнопкой мыши непосредственно под столбиком ячеек и
из появившегося контекстного меню выбрать командуВыбрать из раскрывающегося
списка, после чего выбрать нужное значение из списка.
Задание 1.
Оформите на листе фрагмент

Задание 2.
Сделайте форматирование ячеек по образцу

Задание3.
Оформите фрагмент листа, который при
предварительном просмотре
(а следовательно, и на бумаге) будет иметь вид,
представленный на рисунке.

Задание4.
Сформируйте таблицы по образцу,
используя маркер автозаполнения.
|
Дни недели |
Февраль |
|||
|
Понедельник |
1 |
8 |
15 |
22 |
|
Вторник |
2 |
9 |
16 |
23 |
|
Среда |
3 |
10 |
17 |
24 |
|
Четверг |
4 |
11 |
18 |
25 |
|
Пятница |
5 |
12 |
19 |
26 |
|
Суббота |
6 |
13 |
20 |
27 |
|
Воскресение |
7 |
14 |
21 |
28 |
ПРАКТИЧЕСКАЯ РАБОТА №3
Тема.
Использование формул и мастера функций в расчетных операциях.
Ввод формул в ячейку начинается с ввода
символа =, за которым следует выражение (арифметическое,
логическое, текстовое). Выражение строится из констант, ссылок на ячейки и диапазоны ячеек, обращений к
функциям, разделенных знаками операций (операторами)
и круглыми скобками. Excel вычисляет выражение и отображает в ячейке результат вычисления.
Возможность применять в вычисляемых
формулах в качестве аргументов ссылок на ячейки
(адресов) является одним из основных достоинств MS Excel. Если после завершения ввода формулы в какой-либо
ячейке-аргументе изменится значение, то Excel сразу же автоматически пересчитает новый результат и заменит им
прежнее значение в ячейке.
Создать формулу
можно с использованием чисел и при помощи ячеек, содержащих данные. В первом
случае значения вводятся с клавиатуры, во втором – нужные ячейки выделяются
щелчком мыши.
Чтобы
задать формулу для ячейки, необходимо активизировать ее (поставить курсор) и
ввести равно (=).
После введения формулы нажать Enter. В ячейке
появится результат вычислений.
В Excel применяются стандартные математические
операторы:
|
+ (плюс) |
Сложение |
=В4+7 |
|
— (минус) |
Вычитание |
=А9-100 |
|
* (звездочка) |
Умножение |
=А3*2 |
|
/ (наклонная черта) |
Деление |
=А7/А8 |
|
^ (циркумфлекс) |
Степень |
=6^2 |
|
= (знак равенства) |
Равно |
|
|
< |
Меньше |
|
|
> |
Больше |
|
|
<= |
Меньше или равно |
|
|
>= |
Больше или равно |
|
|
<> |
Не равно |
Символ
«*» используется обязательно при умножении. Опускать его, как принято во время
письменных арифметических вычислений, недопустимо. То есть запись (2+3)5 Excel
не поймет.
В выражениях в первую очередь
вычисляются функции и части, заключенные в круглые
скобки, а затем выполняются операции в порядке уменьшения их приоритетов
[2].
Excel предоставляет большой набор
различных встроенных функций, имеющих разные
назначения.
Для этого применяется удобный инструмент, как«Мастер
функций».
Используемые величины называют аргументами.
Для этого следует выбрать пункт «вставить функцию».
В верхней части
окна расположено поле поиска. Сюда можно ввести наименование функции и нажать
кнопку «Найти», чтобы быстрее отыскать нужный элемент и получить доступ
к нему (Рис.2).

Рисунок
2.
Для
того, чтобы перейти к окну аргументов, прежде всего необходимо выбрать нужную
категорию. В поле «Выберите функцию» следует отметить то наименование,
которое требуется для выполнения конкретной задачи. В самой нижней части окна
находится подсказка в виде комментария к выделенному элементу. После того, как
конкретная функция выбрана, требуется нажать на кнопку «OK».
После
этого, открывается окно аргументов функции. Главным элементом этого окна
являются поля аргументов (рис.3).

Рисунок
3.
Если
мы работаем с числом, то просто вводим его с клавиатуры в поле, таким же
образом, как вбиваем цифры в ячейки листа.
Если же в качестве
аргумента выступают ссылки, то их также можно прописать вручную, или не
закрывая окно Мастера, выделить курсором на листе ячейку или целый
диапазон ячеек, которые нужно обработать. После этого в поле окна
Мастераавтоматически
заносятся координаты ячейки или диапазона.
После
того, как все нужные данные введены, жмем на кнопку «OK», тем самым
запуская процесс выполнения задачи.
После
того, как вы нажали на кнопку «OK»Мастер закрывается и происходит
выполнение самой функции.
В
процессе создания функций следует четко соблюдать ряд правил использования
знаков препинания. Если пренебрегать этим правилом, программа не сумеет
распознать функцию и аргументы, а значит, результат вычислений окажется
неверным.
Все аргументы должны
быть записаны в круглых скобках. Не допускается наличие пробелов между скобкой
и функцией. Для разделения аргументов используется знак «;». Если для
вычисления используется массив данных, начало и конец его разделяются
двоеточием.
Например, =СУММ(A1;B1;C1).
=СУММ(A1:A10).
В случае неверного
ввода аргументов результат вычислений может быть непредсказуем. В том случае,
если в процессе работы с формулами в Excel возникнет ситуация, когда вычисление
будет невозможно, программа сообщит об ошибке.
Расшифруем наиболее часто
встречающиеся:
### – ширины столбца недостаточно для отображения
результата;
#ЗНАЧ! – использован недопустимый аргумент;
#ДЕЛ/0 – попытка разделить на ноль;
#ИМЯ? – программе не
удалось распознать имя, которое было применено в выражении;
#Н/Д – значение в процессе расчета было
недоступно;
#ССЫЛКА! – неверно указана ссылка на ячейку;
#ЧИСЛО! – неверные числовые значения [5].
Задание 1.
Посчитайте, хватит ли вам 130
рублей, чтоб купить все продукты.
|
№ |
Наименование |
Цена в |
Количество |
Стоимость |
|
1 |
Хлеб |
9,6 |
2 |
|
|
2 |
Кофе |
2,5 |
5 |
|
|
3 |
Молоко |
13,8 |
2 |
|
|
4 |
Пельмени |
51,3 |
1 |
|
|
5 |
Чипсы |
2,5 |
1 |
|
|
Итого |
Задание 2.
Создайте таблицу по образцу и выполните необходимые
расчеты.
|
№ пп |
Наименование затрат |
Цена (руб.) |
Количество |
Стоимость |
|
1. |
Стол |
800 |
400 |
|
|
2. |
Стул |
350 |
400 |
|
|
3. |
Компьютер |
14 976 |
5 |
|
|
4. |
Доска |
552 |
7 |
|
|
5. |
Дискеты |
25 |
150 |
|
|
6. |
Кресло |
2 500 |
3 |
|
|
7. |
Проектор |
12 000 |
1 |
|
|
Общее кол-во затрат |
Задание 3.
Создайте таблицу по образцу. Выполните необходимые
вычисления.
Продажа
товаров для зимних видов спорта.
|
Регион |
Лыжи |
Коньки |
Санки |
Всего |
|
Киев |
3000 |
7000 |
200 |
|
|
Житомир |
200 |
600 |
700 |
|
|
Харьков |
400 |
400 |
500 |
|
|
Днепропетровск |
500 |
3000 |
400 |
|
|
Одесса |
30 |
1000 |
300 |
|
|
Симферополь |
40 |
500 |
266 |
|
|
Среднее |
Задание 4.
В таблице (рис. 4.55) приведены данные о количестве легковых
автомобилей, выпущенных отечественными автомобильными заводами впервом
полугодии 2001 года.Определите:
а) сколько автомобилей выпускал каждый завод в
среднем за 1 месяц;
б) сколько автомобилей выпускалось в среднем на
одном заводе закаждый месяц.

ПРАКТИЧЕСКАЯ РАБОТА №4
Теоретические сведения.
Одним
из достоинств электронных таблиц является возможность копирования формул, что
значительно ускоряет проведение расчетов. А что происходит при таком
копировании с адресами ячеек? Адреса ячеек изменяются.
При копировании
формул вниз по столбцу автоматически изменяется номер строки, соответственно
при копировании по строке – автоматически изменяется имя столбца.
Следовательно, адрес ячейки имеет относительную адресацию. Относительно чего?
Относительно своего места нахождения.
Значит, та адресация ячейки, о которой говорилось ранее
прежде, состоящая из номера столбца и номера строки (например, Сl5), является
относительной адресацией ячейки.
В
относительных ссылках координаты ячеек изменяются при копировании, относительно
других ячеек листа.
Для
создания универсальной таблицы часто требуется, чтобы адрес некоторых ячеек не
изменял своего значения при копировании. Именно для реализации такой задачи в
программе Excel предусмотрен другой вид адресации ячейки – абсолютный.
Формула
с абсолютной ссылкой ссылается на одну и ту же ячейку. То есть при
автозаполнении или копировании константа остается неизменной (или постоянной).
Абсолютные ссылки –
это ссылки, при копировании которых координаты ячеек не изменяются, находятся в
зафиксированном состоянии.
Закрепить
какую-либо ячейку можно, используя знак $ перед номером столбца и строки в
выражении для расчета: $F$4. Если поступить таким образом, при копировании
номер ячейки останется неизменным.
Абсолютная
адресация ячеек настолько важна и так часто применяется, что в программе Excel
для ее задания выделили специальную клавишу – [F4|.
Используя абсолютную
адресацию ячеек, можно сделать расчеты в таблице более универсальными. Обычно
абсолютную адресацию применяют к ячейкам, в которых находятся константы.
Смешанные ссылки.
Кроме типичных
абсолютных и относительных ссылок, существуют так называемые смешанные ссылки.
В них одна из составляющих изменяется, а вторая фиксированная. Например, у
смешанной ссылки $D7 строчка изменяется, а столбец фиксированный. У ссылки D$7,
наоборот, изменяется столбец, но строчка имеет абсолютное значение [4].
Задание 1.
Оформите
таблицу, в которую внесена раскладка продуктов на одну порцию, чтобы можно
было, введя общее число порций, получить необходимое количество продуктов.
Произведите
расчеты по формулам, применяя к константам абсолютную адресацию.

Задание 2.
Составьте таблицу
умножения.Для заполнения таблицы используются формулы и абсолютные ссылки.
|
1 |
2 |
3 |
4 |
5 |
6 |
7 |
8 |
9 |
|
|
1 |
1 |
2 |
3 |
4 |
5 |
6 |
7 |
8 |
9 |
|
2 |
2 |
4 |
6 |
8 |
10 |
12 |
14 |
16 |
18 |
|
3 |
3 |
6 |
9 |
12 |
15 |
18 |
21 |
24 |
27 |
|
… |
|||||||||
|
9 |
9 |
18 |
27 |
36 |
45 |
54 |
63 |
72 |
81 |
Задание 3.
Известна
раскладка продуктов на одну порцию плова. Подготовьте лист для расчета массы
продуктов, необходимых для приготовления заказанного числа порций, которое
будет задаваться в отдельной ячейке.

Задание 4.
Создйте по
образцу таблицу “Счет” и выполните все необходимые расчеты, используя формулы,
примените для соответствующих столбцов формат “Денежный”.
|
A |
B |
C |
D |
E |
|
|
1 |
С Ч Е Т |
||||
|
2 |
КУРС ДОЛЛАРА |
28,5 |
|||
|
3 |
ТОВАР |
ЦЕНА($) |
КОЛ-ВО |
СУММА($) |
СУММА(РУБ) |
|
4 |
1.видеокамера TR-270 |
665 |
3 |
||
|
5 |
2.видеокамера TR-350E |
935 |
5 |
||
|
6 |
3.видеокамера TR-20СAE |
1015 |
12 |
||
|
7 |
4.видеокамера TR-202E |
1065 |
2 |
||
|
8 |
5.видеокамера TR-470E |
1295 |
2 |
||
|
10 |
ИТОГО |
ПРАКТИЧЕСКАЯ РАБОТА №5 Тема. Построение диаграмм по табличным
данным
Теоретические сведения.
Диаграмма – графическое изображение
зависимости между величинами.
Диаграммы
и графики в MS Excel служат для графического отображения данных, что более
наглядно с точки зрения пользователя. С помощью диаграмм удобно наблюдать за
динамикой изменений значений исследуемых величин, проводить сравнения различных
данных, представление графической зависимости одних величин от других.
Табличный
процессор Excel позволяет строить диаграммы и графики различной формы,
используя данные из расчетных таблиц. Для построения диаграмм и графиков
используется Мастер диаграмм.
Чтобы
создать диаграмму на основе данных рабочего листа, выполните следующие
действия:
Выделите
ячейки с данными, включаемыми в диаграмму. (Учтите, что от типа выбранных
данных зависит внешний вид диаграммы.) Щелкните по кнопке Мастер диаграмм на
Панели инструментов Стандартная.
Появится
окно Мастер диаграмм (шаг 1 из 4): тип диаграммы. Из списка Тип выберите
подходящий тип диаграммы.
В
области Вид отображается несколько вариантов диаграмм выбранного типа.
Щелкните по нужному подтипу.
Чтобы
предварительно просмотреть результат, щелкните по кнопке Просмотр результата и
удерживайте нажатой кнопку мыши. Появится образец диаграммы выбранного типа,
построенный на основе выделенных данных рабочего листа. Закончив просмотр,
отпустите кнопку мыши.
Щелкните
по кнопке Далее. Появится диалоговое окно Мастер диаграмм (шаг 2 из 4):
источник данных диаграммы. Данные для построения диаграммы были выбраны на шаге
1, однако в этом окне можно подтвердить информацию. Во вкладке Диапазон данных
убедитесь в корректности указанного диапазона ячеек. Если вкралась ошибка,
щелкните по кнопке свертывания диалогового окна (в правом конце поля Диапазон),
а затем с помощью мыши выделите корректный диапазон ячеек рабочего листа и
щелкните по кнопке развертывания диалогового окна (в правом конце поля ввода
диапазона). Если диаграмма корректно отображает выбранные данные рабочего листа
и нормально выглядит при предварительном просмотре, можно щелкнуть по кнопке
Готово. Тогда Excel создаст диаграмму. Если же необходимо добавить какие-нибудь
элементы, например, легенду диаграммы, продолжайте работу с Мастером диаграмм.
В
группе Ряды установите переключатель В строках или В столбцах, указав Excel
желательное расположение данных. В верхней части окна расположена область
предварительного просмотра, – она поможет сделать выбор. Например, если при
переключателе В строках отображается некорректный рисунок, установите
переключатель в положение В столбцах.
Щелкните
по кнопке Далее. (Чтобы по ходу работы с Мастером диаграмм внести изменения в
ранее установленные параметры, щелкните по кнопке Назад и вернитесь в
предыдущее окно. Так, чтобы изменить тип диаграммы, вернитесь с помощью кнопки
Назад в окно выбора типа диаграммы.)
Появится
окно Мастер диаграмм (шаг 3 из 4): параметры диаграммы. Воспользуйтесь
многочисленными вкладками этого окна, чтобы ввести заголовок диаграммы, имена
осей X и Y, вставить линии сетки, включить в диаграмму легенду и ввести подписи
данных. В зависимости от выбранного типа диаграммы, укажите соответствующие
общие параметры.
Щелкните
по кнопке Далее. Появится окно Мастер диаграмм (шаг 4 из 4):
размещение
диаграммы. В этом окне укажите Excel, вставить ли диаграмму на имеющемся
(текущем) или на отдельном (новом) рабочем листе.
Щелкните по кнопке Готово. Тогда Excel создаст
диаграмму.
В
зависимости от вашего выбора, новая диаграмма разместится на текущем или новом
рабочем листе. Новая диаграмма появится на рабочем листе вместе с плавающей
панелью инструментов Диаграммы.
Вполне
вероятно, что появится она совсем не в том месте, где вам хотелось бы. Ничего
страшного – диаграмму легко можно перемещать, а также изменять ее размеры. Если
вы хотите переставить диаграмму в другое место, наведите на нее курсор таким
образом, чтобы появилась надпись Область диаграммы, щелкните левой кнопкой мыши
и, удерживая ее, «перетащите» диаграмму в любую часть рабочего поля. Если вам
потребуется внести любые изменения в уже готовую диаграмму, нет нужды строить
ее заново. Достаточно изменить данные таблицы, на основе которой она была
создана, и ваша диаграмма будет автоматически обновлена. Даже если вы захотите,
не изменяя, рассортировать ваши данные, например по возрастанию, столбики в
диаграмме также выстроятся по росту. MicrosoftExcel сделает это самостоятельно.
Задание 1.
1.
Создайте электронную таблицу «Население некоторых стран мира».
|
А |
В |
|
|
1 |
Страна |
Население (млн чел.) |
|
2 |
Китай |
1273 |
|
3 |
Индия |
1030 |
|
4 |
США |
279 |
|
5 |
Индонезия |
228 |
|
6 |
Бразилия |
175 |
|
7 |
Россия |
146 |
|
8 |
Бангладеш |
131 |
2.
Выделите диапазон ячеек А1:В8, содержащий исходные данные.
Запустить Мастер диаграмм с помощью команды Вставка – Диаграмма.
3.
На появившейся диалоговой панели Мастер диаграмм в списке Тип
выберитеГистограмма. Гистограммы могут быть различных видов (плоские,
объемные и
т.д.), в окне Вид выбрать
плоскую диаграмму. Щелкнуть по кнопке
4.
На появившейся диалоговой панели на вкладке Диапазон данных
с помощью переключателя Ряды в: выбрать строках. В окне
появиться изображение диаграммы, в которой исходные данные для рядов данных и
категорий берутся из строк таблицы.
Справа от диаграммы
появляется легенда, которая содержит необходимые пояснения к диаграмме.
Щелкнуть по кнопкеДалее.
5.
На появившейся диалоговой панели на вкладке Заголовкиввдите
в соответствующие поля название диаграммы, а также названия оси категорий и оси
значений. На других вкладках можно уточнить детали отображения диаграммы
(шрифт, цвет, подписи и т.д.). Щелкните по кнопкеДалее.
6.
На появившейся диалоговой панели Мастер
диаграмм и помощью переключателяПоместить диаграмму
на листе: выбрать имеющемся. Щелкните по кнопке Готово.
Задание 2.
Используя набор данных «Валовой сбор и урожайность»,
постройте столбчатуюдиаграмму, отражающую изменение урожайности картофеля, зерновых
и сахарнойсвеклы в разные годы.

Задание 3.
Используя набор
данных «Товарооборот России с некоторыми странами», постройте линейную диаграмму, отражающую импорт
из разных стран в 2001-2010 гг.

Задание 4.
На основе данных,
приведенных в таблице, постройте несколько типов диаграмм, наглядно
показывающих итоги сессии.
|
Средний балл по группе |
||||
|
Группа |
Информатика |
Математика |
История |
Экономика |
|
123 |
4,2 |
3,8 |
4,5 |
4,3 |
|
126 |
4,3 |
3,9 |
4,6 |
3,8 |
|
128 |
4,2 |
4 |
3,8 |
4,2 |
|
129 |
4,5 |
4,8 |
4,8 |
3,8 |
Задание 5.
Создайте таблицу
«Производство бумаги» и постройте линейчатую диаграмму по данным таблицы.
Производство
бумагина душу населения, кг.
|
Страна |
1970 г |
1980 г. |
1989 г. |
|
Швеция |
415 |
515 |
653 |
|
Канада |
453 |
459 |
534 |
|
Норвегия |
343 |
320 |
410 |
|
Австрия |
118 |
176 |
308 |
|
США |
112 |
126 |
145 |
|
Япония |
69 |
90 |
127 |
|
Франция |
71 |
86 |
113 |
|
Испания |
27 |
61 |
80 |
ПРАКТИЧЕСКАЯ РАБОТА №6 Тема. Связь таблиц
Теоретические сведения.
Создание
ссылок на ячейки других рабочих листов или рабочих книг.
В формуле могут использоваться ссылки на ячейки и диапазоны
ячеек, расположенные в других рабочих листах. Для того чтобы задать ссылку на
ячейку другого листа, расположите перед адресом ячейки имя листа, за которым
следует
восклицательный
знак. Рассмотрим следующий пример формулы со ссылкой на ячейку другого рабочего
листа (Лист2):
=Лист2 !A1+1
Можно создавать формулы и со ссылками на ячейки
другой рабочей книги.
Для этого перед
ссылкой на ячейку введите имя рабочей книги (в квадратных скобках), затем – имя
листа и восклицательный знак:
= [Budget.xls]Лист1 !А1 + 1
Если
в имени рабочей книги присутствует один и более пробелов, имя книги (и имя
рабочего листа) следует заключить в одинарные кавычки [2]. Например:
= ‘[BudgetAnalysis.xls]Лист1’ !А1 + 1
Если рабочая книга,
на которую задается ссылка, закрыта, необходимо добавить полный путь к файлу
этой книги:
=’C:MSOfficeExcel[Budget Analysis.xls]Лист1′
!A1+1
Задание 1.
1.
Создайте рабочую книгу КРФамилиястудентаЕ.xlsx.
2.
На Листе 1 введите таблицу: Сведения о заработной плате
сотрудников отдела и отформатируйте её согласно ниже представленного образца.
|
Сведения о среднемесячной заработной плате |
|||||
|
ФИО |
Должность |
Заработная плата, руб. |
% премии |
Премия, руб. |
Всего начислено |
|
Иванова И.И. |
начальник |
35000 |
75 |
||
|
Павлов П.П. |
главный специалист |
25000 |
50 |
||
|
Петрова П.П. |
ведущий специалист |
20000 |
25 |
||
|
Яковлев Я.Я. |
программист (совмест.) |
15000 |
0 |
3.
Отредактируйте введённую таблицу:
§
перед столбцом «Должность» вставьте столбец «Табельный номер»,
§ заполните
столбец данными. Пусть табельные номера сотрудников отдела начинаются с номера
5001 и увеличиваются на единицу.
§ в
конце документа введите сроку «Итого по отделу». Оформите её согласно стилю
предыдущих строк.
4. Средствами MS Excel рассчитайте
размер премии для каждого сотрудника (заполните колонку премия), а также:
§
всего начислено по каждой строке (каждому сотруднику);
§
итого по отделу (заработная плата, премия, всего начислено).
5.
Оформите таблицу с помощью применения стилей (стиль выбираем по своему
усмотрению). Оформите Лист1 красным цветом.
6. Перейдите
на Лист 2. Введите таблицу «Аренда помещения (в мес.)».
|
Расчёт аренды офисного помещения за месяц |
||
|
Наименование расходов |
Сумма, $ |
Сумма, руб. |
|
Офис (комната 20 м2, прихожая со |
1000 |
|
|
Номер телефона |
50 |
|
|
Охрана (сигнализация) |
60 |
|
|
Кондиционер |
30 |
|
|
Уборка помещения |
60 |
|
|
ИТОГО: |
7.Исходя из текущего
курса доллара рассчитайте сумму аренды помещения: «Сумма, руб.». Текущий
курс доллара поместите в ячейку D3 (при вводе расчетной формулы используйте
абсолютную адресацию на ячейку D3).
8.
Отформатируйте таблицу с помощью применения стилей. Оформите Лист
2 зеленым цветом.
9. Перейдите
на Лист 3. Введите таблицу «Смета на приобретение оборудования».
|
Смета на приобретение оборудования |
|||||
|
Наименование статьи расхода |
Модель |
Стоимость за ед, у.е. |
Кол- во, шт. |
Всего, у.е. |
Всего, руб. |
|
Компьютеры |
|||||
|
Ноутбук |
1750 |
3 |
|||
|
Мышь оптическая |
50 |
3 |
|||
|
Комплектующие и принадлежности |
|||||
|
USB FlashDrive (16Gb) |
30 |
3 |
|||
|
CD-RW (болванки)) |
1 |
100 |
|||
|
Программное обеспечение |
|||||
|
MicrosoftProject |
530 |
1 |
|||
|
КонсультантПлюс (верс.Проф) |
300 |
1 |
|||
|
Периферийные устройства |
|||||
|
Принтер лазерный цветной А4 |
2700 |
1 |
|||
|
Сканер |
150 |
2 |
|||
|
Оргтехника |
|||||
|
Копировальный аппарат А4 |
470 |
1 |
|||
|
Дупликатор |
3500 |
1 |
|||
|
Средства связи |
|||||
|
Факсимильный аппарат |
110 |
1 |
|||
|
Телефонный аппарат (база+трубка DECT) |
115 |
4 |
|||
|
ИТОГО: |
10. Проявите
творческие способности и подумайте, как необходимо отредактировать таблицу для
расчёта стоимости оборудования в рублях, если за условную единицу принят: а) $,
б) €.
11. Оформите лист синим цветом.
Задание 2.
Рассчитайте заработную плату работников
организации. Форма оплаты – оклад.
Расчет необходимо оформить в
виде табл. 1 и форм табл. 3 и 4.
Таблица
1
Лицевой
счет
|
Таб. номер |
Фамилия |
Разряд |
Должность |
Отде л |
Кол- во льгот |
Факт.вре мя (дн.) |
Начис- лено з/п |
Удер- жано |
З/п к вы-даче |
|
1001 |
13 |
1 |
23 |
||||||
|
1002 |
17 |
3 |
23 |
||||||
|
1003 |
11 |
2 |
17 |
||||||
|
1004 |
5 |
0 |
8 |
||||||
|
1005 |
12 |
3 |
22 |
||||||
|
1006 |
7 |
2 |
23 |
||||||
|
1007 |
3 |
1 |
20 |
Таблица 2
Справочник
работников
|
Таб.номер |
Фамилия |
Должность |
Отдел |
Дата поступления на работу |
|
1001 |
Алексеева |
Нач. отдела |
1 |
15.04.07 |
|
1002 |
Иванов |
Ст. инженер |
2 |
1.12.99 |
|
1003 |
Петров |
Инженер |
2 |
20.07.97 |
|
1004 |
Сидоров |
Экономист |
1 |
2.08.03 |
|
1005 |
Кукушкин |
Секретарь |
1 |
12.10.85 |
|
1006 |
Павленко |
Экономист |
2 |
1.06.87 |
|
1007 |
Давыдова |
Инженер |
1 |
15.11.97 |
Таблица 3
Ведомость
начислений
Таблица 4
Ведомость
удержаний
ПРАКТИЧЕСКАЯ РАБОТА №7 Тема.
Сортировка данных
Теоретические сведения.
Одной из наиболее часто решаемых с помощью электронных таблиц задач является
обработка списков, которые в каждом конкретном случае могут называться
по-разному:
телефонные списки, списки
активов, пассивов, список товаров и др.
Формирование
списка.
Для
обеспечения эффективности работы со списками необходимо соблюдать следующие
правила при их создании:
1.
Каждый столбец должен содержать однородную информацию.
2.
Одна или две верхние строки в списке должны содержать метки,
описывающие назначение соответствующего столбца.
3.
Необходимо избегать пустых строк и столбцов внутри списка.
Правило
1 предполагает, что, например, при создании списка персонала можно отвести один
столбец для табельных номеров работников, другой — для их фамилий, третий — для
их имен, четвертый — для даты приема на работу и т.д. Это же правило запрещает
размещать в одном столбце разнородную информацию, например, номер телефона и
год окончания школы.
Правило 2
обеспечивает присвоение имен полям. Эти имена постоянно используются при
обработке списков.
Правило 3
обеспечивает возможность работы со списком как с единым целым. В идеале на
рабочем листе не должно быть ничего, кроме списка. Если это невозможно, то
список нужно отделить от других данных по крайней мере одной пустой строкой и
пустым столбцом [2].
На рис.4 приведен список из 10 столбцов.

Рисунок 4.
Сортировка списков.
MS Excel предоставляет
многочисленные способы сортировки (упорядочения) интервалов ячеек рабочих
листов независимо от того, считается ли данный интервал списком. Возможна
сортировка по строкам или по столбцам, по возрастанию или убыванию, с учетом
или без учета прописных букв.
Пример.
Продемонстрируем
сортировку на списке рис.4. Нужно отсортировать список по столбцу Бригада. Для
этого:
1)
выделите одну ячейку (не интервал) в этом списке;
2)
выполните команду Сортировка (Вкладка Данные,
группа Сортировка и фильтр);
3)
откроется диалоговое окно Сортировка (рис.4);
4)
выберите поле, по которому нужно сортировать (в этом примере —
Бригада).
Рекомендуется сразу
же проверять результат сортировки. Если результат не устраивает, воспользуйтесь
командойОтменить и восстановите предыдущий порядок строк в списке. Для
восстановления исходного порядка строк в списке после различных сортировок,
необходимо до сортировки создать столбец с номерами строк. В нашем примере это
столбец №пп. Это позволяет восстановить первоначальный порядок строк,
отсортировав список по этому столбцу.
Анализ
списка с помощью фильтров.
Отфильтровать список
— это значит скрыть все строки кроме тех, которые удовлетворяют заданным
критериям. Excel предоставляет две команды фильтрации: Автофильтр— для
простых критериев, и Расширенный фильтр — для более сложных критериев.
Команда
автофильтр.
Для
применения обычного или автофильтра нужно выполнить следующую
последовательность действий:
1) выделите
какую-либо ячейку в списке;
2)
нажать кнопку Фильтр в группе Сортировка и фильтр Справа
от каждого заголовка столбца появиться кнопка «Раскрывающийся список»
(со стрелкой вниз). Если щелкнуть по этой кнопке, то раскроется список
уникальных значений данного столбца, которые можно использовать для задания
критерия фильтра. На рис.5 показан результат фильтрации по столбцу Бригада,
выбраны только те строки, где значение Бригада равно 21. Номера строк, не
удовлетворяющие критериям команд Фильтр (Автофильтр) и Расширенный
фильтр, MS Excel просто скрывает. Номера отфильтрованных строк
выводятся контрастным
цветом, а в строке состояния появляется
сообщение Найдено записей.

Рисунок
5.
Критерии
команды Фильтрможно задавать по одному столбцу, затем полученный список
можно отфильтровать по другому столбцу и т.д.
Удаление
автофильтров.
Для удаления фильтра по столбцу нужно в раскрывающемся списке
критериев этого столбца выбрать параметрВыделить все. Для удаления всех
действующих фильтров выберите командуОчистить (Вкладка Данные,
группа Сортировка и фильтр). Стрелки раскрывающихся списков критериев
удаляются при повторном нажатии кнопки Фильтр[3].
Задание 1.
На листе (рис. 7.1) представлены данные о 17
озерах.
Отсортируйте данные:
а) по названию озера (по возрастанию);
б) по названию озера (по убыванию);
в) по площади озера (по убыванию);
г) по наибольшей глубине (по возрастанию).
Каждое из заданий выполните на отдельном листе
одной рабочей книги.

Задание 2.
На листе представлены данные о крупнейших островах
Европы.
Получите таблицу
(также из четырех столбцов), в которой данные будутотсортированы:
а) по названию острова (в алфавитном порядке);
б) по площади острова (по убыванию).
Допускается изменение структуры исходной таблицы.
Каждое из заданий выполните на отдельном листе
одной рабочей книги.

Задание 3.
Создайте таблицу
|
A |
B |
C |
D |
E |
F |
G |
|
|
1 |
Таблица расчетов заработной платы |
||||||
|
6 |
|||||||
|
7 |
|||||||
|
8 |
|||||||
|
9 |
№ |
Ф.И.О. |
Оклад |
Подоходный налог |
Отчисления в благотворитель ный фонд |
Всего удержано |
К выдаче |
|
10 |
1 |
Петров И.С. |
1250 |
110,5 |
37,5 |
148 |
1102 |
|
11 |
2 |
Антонова Н.г. |
1500 |
143 |
45 |
188 |
1312 |
|
12 |
3 |
Виноградова Н.Н. |
1750 |
175,5 |
52,5 |
228 |
1522 |
|
13 |
4 |
Гусева И.Д. |
1850 |
188,5 |
55,5 |
244 |
1606 |
|
14 |
5 |
Денисова Н.В. |
2000 |
208 |
60 |
268 |
1732 |
|
15 |
6 |
Зайцев К.К. |
2250 |
240,5 |
67,5 |
308 |
1942 |
|
16 |
7 |
Иванова К.Е. |
2700 |
299 |
81 |
380 |
2320 |
|
17 |
8 |
Кравченко Г.И. |
3450 |
396,5 |
103,5 |
500 |
2950 |
|
18 |
Итого |
16750 |
1761,5 |
502,5 |
2264 |
14486 |
Произведите сортировку по
фамилиям сотрудников в алфавитном порядке по возрастанию.
Произведите
фильтрацию значений дохода, превышающих1600 р.
Определите
по таблице фильтрацией, у кого зарплата меньше 2000р.
ТЕСТЫ ДЛЯ САМОКРНТРОЛЯ
Тест 1.
1.
EXCEL это
A. Графический
редактор
B. Текстовый
процессор
C. Операционная
система
D. Табличный
процессор
2.
Для выделения мышкой нескольких областей следует прижать клавишу
A. Esc
B. Shift
C. Ctrl
D. Alt
3.
Строки электронной таблицы обычно обозначаются
A. цифрами
(1, 2, 3…)
B. буквами
латинского алфавита (A, B, C, D…)
C. буквами
русского алфавита (A, Б, В, Г…)
D. буквами
и цифрами (A1, A2, A3…)
4.
Можно ли изменить имя рабочего листа и названия рабочей книги?
A. рабочего
листа
B. Только
рабочей книги
C. И
рабочего листа и рабочей книги
D. Нельзя
в обоих случаях
5.
В какой строке какого окна находятся кнопки, относящиеся к окну
документа Свернуть, Развернуть/Восстановить, Закрыть, если это окно было
развернуто (была нажата кнопка Развернуть)
A. В
строке заголовка окна документа
B. В
строке заголовка окна программы
C. В
строке главного меню окна программы
D. В
строке главного меню окна документа
6.
Формулы для расчетов вводятся
A. Только
«вручную» — с клавиатуры
B. Только
через меню Ссылки
C. Вручную
(с клавиатуры) или через меню Вставка->Функция
D.
Только через меню Вставка->Функция
7.
Имена каких строк и столбцов при копировании формулы=$A23+C$21 не
будут меняться:
A. A
B. C
C. 12
D. 23
8.
В ячейке C4 формула =B4/B2. Как она будет выглядеть, если
переместить ее в ячейку C5?
A. B4/B2
B.
С4/С2 C. B5/B3
D. C4/B2
9.
Содержимое активной ячейки отображено в:
A. буфере
обмена
B. строке
состояния
C. заголовке
окна приложения
D. строке
формул
10. Каково
число диапазонов, суммируемых в формуле:
=СУММ(F2;F6:F15;$A$6:C13;H1:H5;J1;L1;N1)
A. 10
B. 7
C. 6
D. 20
11.
Формула в ячейке выглядела так: =СУММ(B2:C8) В рабочем листе
таблицы был удален первый столбец и перед первой строкой вставлена новая
строка. Какой вид приняла формула?
A. =СУММ(B2:C8)
B. =СУММ(A3:B9)
C. =СУММ(A2:B8)
D. =СУММ(B3:C9)
12. Чтобы
выделить элемент диаграммы можно:
A. В
меню Диаграммы выбрать команду Параметры
B. Выполнить
одинарный щелчок мышью по элементу
C. В
меню Формат выбрать команду Объект
D.
В контекстном меню Диаграммы выбрать команду Формат области
диаграммы. 13. В ячейку введен текст. Его длина превысила размер ячейки.
Соседняя справа ячейка занята. Что будет отображено в ячейке с текстом?
A. Сообщение об
ошибке
B.
Фрагмент введенного текста. Отображается столько знаков, сколько
вошло в ячейку. Не вошедшие знаки не видны, но не пропадают.
C.
Фрагмент введенного текста. Отображается столько знаков, сколько
вошло в ячейку. Не вошедшие знаки пропадают.
D. Весь введенный
текст, только шрифтом минимального размера.
14.
Для создания принудительного перехода текстового содержимого
ячейки в другую строку той же ячейки следует использовать сочетание клавиш:
1. ALT+ENTER
2. CTRL+ENTER
3. TAB+ENTER
4. SHIFT+TAB
15. Можно
ли менять формат шрифта текста колонтитулов?
A. Да,
все атрибуты формата
B. Нет
C. Только
размер
D. Только
начертание
Тест 2.
1.
Столбцы электронной таблицы обычно обозначаются
A.
цифрами (1, 2, 3…)
B.
буквами латинского алфавита (A, B, C, D…)
C.
буквами русского алфавита (A, Б, В, Г…)
D.
Буквами и цифрами (A1, A2, A3…)
2.
В электронной таблице нельзя удалить:
A.
Содержимое ячейки
B.
Форматирование ячейки
C.
Столбец
D.
Адрес ячейки
3.
В ячейку введено число 0,70 и применен процентный формат. Каков
будет результат, отображенный в ячейке?
A.
0,7%
B.
70%
C.
7000%
D.
700%
4.
Число в ячейке по умолчании выравнивается
A.
по левому краю
B.
по правому краю
C.
по центру
D.
по положению десятичной точки
5.
Какой результат отобразится в ячейке C4 при копировании в нее
формулы Excel
=A2*B$1 из ячейки B2?
A.
12
B.
24
C.
144
D.
8
6.
Сколько чисел можно записать в одной ячейке?
A.
Только одно
B.
Не более двух
C.
Более двух
D.
Три
7.
Имена каких строк и столбцов при копировании формулы
=$F15+K$44будут меняться:
A.
F
B.
K
C.
51
D.
44
8.
Какая из формул выводит дату следующего дня
A.
=Сегодня(1)
B.
=Сегодня()+1
C.
=Сегодня()+ Сегодня()
D.
= Сегодня()*2
9.
Формула =B4/B2 копируется из ячейки C4 в ячейку C5. Каков
результат в ячейке C5?
A.
12,00р.
B.
#знач
C.
#дел/0
D.
#ссылка
10.
В последовательные ячейки столбца таблицы Excel введены названия
дней недели: «понедельник», «вторник», «среда». Активна последняя
ячейка.списка. Мышь указывает на правый нижний угол ячейки списка, при этом
ниже правого уголка ячейке виден знак «Плюс». Что произойдет, если «протянуть»
мышь на пару ячеек вниз? A. Две
следующие ячейки заполнятся текстом: «среда».
B.
Две следующие ячейки будут отформатированы так же, как последняя
ячейка списка, а их содержимое останется пустым
C.
Выполнится копирование содержимого активной ячейки.
D.
Две следующие ячейки столбца заполнятся продолжением списка дне
недели:
«четверг», «пятница».
11.
В таблице выделены два столбца. Что произойдет при попытке
изменить ширину столбца:
A.
изменится ширина первого столбца из выделенных
B.
Изменится ширина всех выделенных столбцов
C.
Изменится ширина последнего столбца из выделенных
D.
Изменится ширина всех столбцов таблицы
12.
В ячейку введен текст. Его длина превысила размер ячейки.
Соседняя справа ячейка не занята. Что будет отображено в ячейке с текстом?
A.
Сообщение об ошибке
B.
Фрагмент введенного текста. Отображается столько знаков, сколько
вошло в ячейку.
C.
Весь введенный текст, только шрифтом минимального размера.
D.
Весть введенный текст стандартным шрифтом. Не вошедший в ячейку
текст перекрывает содержимое соседней справа ячейки.
13. Какие
из приведенных ниже выражений могут являться формулами Excel?
A.
=$R1
B.
+$C$45/A1+4
C.
A5*$C6
D.
*F12+D6
14. Какая
из формул содержит абсолютную ссылку
A.
F45/$H$12
B.
G4 + J6
C.
R74*E63
D.
B5$+C25
15.
Для подтверждения ввода в ячейку нужно: A. нажать клавишу ENTER.
B. нажать клавишу F
C. нажать клавишу Esc
D. нажать клавишуAlt
Ответы к тестам.
|
Вопрос |
Тест 1 |
Тест 2 |
|
1. |
D |
B |
|
2. |
C |
D |
|
3. |
A |
B |
|
4. |
C |
B |
|
5. |
C |
B |
|
6. |
C |
A |
|
7. |
A |
B |
|
8. |
C |
B |
|
9. |
D |
B |
|
10. |
B |
D |
|
11. |
B |
B |
|
12. |
B |
D |
|
13. |
B |
A |
|
14. |
A |
A |
|
15. |
A |
A |
СПИСОК
ИСПОЛЬЗОВАННЫХ ИСТОЧНИКОВ
1.
Струмпэ Н.В. Оператор ЭВМ. Практические работы/ Учебное пособие
для студентов учреждений сред.проф. образования. — 7-е изд., стер. — М.:
Академия, 2015.
— 112 с.
2.
Кильдишов В. Д. Использование приложения MS Excel для
моделирования различных задач. Практическое пособие; Солон-Пресс — М., 2015. —
160 c.
3.
Левин А.Ш.Word и Excel. 2013 и 2016 / А.Ш.Левин/ самоучитель
Левина. — 4-е изд. – С-Пб: Питер, 2017. — 192 с.
4.
Михеева Е. В. Информатика: учебник для студ. учреждений
сред.проф.
образования / Е.В.Михеева, О.И.Титова.
— 11-е изд., стер. – М.: Издательский центр «Академия», 2016. — 352 с.
5.
Михеева Е. В. Информационные технологии в профессиональной
деятельности. Технические специальности : учебник для студ. учреждений
сред.проф. образования / Е.В.Михеева, О.И.Титова. — М.: Издательский центр
«Академия», 2014. — 416 с.
Темы практических работ:
- Практическая работа №1. Ввод данных в ячейки,
редактирование данных, изменение ширины столбца,
вставка строки (столбца) - Практическая работа №2. Ввод формул
- Практическая работа №3. Форматирование таблицы
- Практическая работа №4. Абсолютная и
относительная адресация ячеек - Практическая работа №5. Встроенные функции
- Практическая работа №6. Логические функции
- Практическая работа №7. Связывание рабочих
листов - Практическая работа №8. Обработка данных с
помощью ЭТ - Практическая работа №9. Решение задач с помощью
ЭТ - Практическая работа №10. Формализация и
компьютерное моделирование
Практическая работа №1. Ввод данных в
ячейки, редактирование данных, изменение ширины
столбца, вставка строки (столбца)
Редактирование данных:
1) выбрать нужную ячейку;
2) щелкнуть мышью в строке формул или дважды
щелкнуть левой кнопкой мыши внутри ячейки;
3) отредактировать содержимое ячейки;
4) нажать Enter или щелкнуть мышью в другой ячейке.
Изменение ширины
столбца (высоты строки):
1) подвести курсор мыши к границе столбца
(строки), курсор примет вид двойной стрелки;
2) передвигать границу до нужного размера, не
отпуская левой кнопки мыши;
3) отпустить левую кнопку мыши.
Вставка строки (столбца)
1) выделить строку (столбец), перед (слева)
которой нужно вставить новую строку (столбец);
2) выбрать Вставка, Строки (Столбцы)
Задание.
1) Введите данные следующей таблицы:
Подберите ширину столбцов так, чтобы были видны
все записи.
2) Вставьте новый столбец перед столбцом А. В
ячейку А1 введите № п/п, пронумеруйте
ячейки А2:А7, используя автозаполнение, для
этого в ячейку А2 введите 1, в ячейку А3
введите 2, выделите эти ячейки, потяните за маркер
Автозаполнения вниз до строки 7.
3) Вставьте строку для названия таблицы. В
ячейку А1 введите название таблицы
Индивидуальные вклады коммерческого банка.
4) Сохраните таблицу в своей папке под именем
банк.xls
Практическая работа №2. Ввод формул
Запись формулы начинается со знака «=». Формулы
содержат числа, имена ячеек, знаки операций,
круглые скобки, имена функций. Вся формула
пишется в строку, символы выстраиваются
последовательно друг за другом.
Задание.
1) Откройте файл банк.xls, созданный на
прошлом уроке. Скопируйте на «Лист 2»
таблицу с «Лист 1».
2) В ячейку С9 введите формулу для
нахождения общей суммы =С3+С4+С5+С6+С7+С8, затем
нажмите Enter.
3) В ячейку D3 введите формулу для
нахождения доли от общего вклада, =С3/C9*100,
затем нажмите Enter.
4) Аналогично находим долю от общего вклада для
ячеек D4, D5, D6, D7, D8
5) Для группы ячеек С3:С9 установите Разделитель
тысяч и разрядность Две цифры после запятой,
используя следующие кнопки ,
,
.
6) Для группы ячеек D3:D8 установите
разрядность Целое число, используя кнопку
7) Добавьте две строки после названия таблицы.
Введите в ячейку А2 текст Дата, в ячейку В2 –
сегодняшнюю дату (например, 10.09.2008), в ячейку А3
текст Время, в ячейку В3 – текущее время
(например, 10:08). Выберите формат даты и времени в
соответствующих ячейках по своему желанию.

таблицу
9) Сохраните документ под тем же именем.
Практическая работа №3.
Форматирование таблицы
1) Для изменения формата ячеек необходимо:
- выделить ячейку (группу ячеек);
- выбрать Формат, Ячейки;
- в появившемся диалоговом окне выбрать нужную
вкладку (Число, Выравнивание, Шрифт, Граница); - выбрать нужную категорию;
- нажать ОК.
2) Для объединения ячеек можно воспользоваться
кнопкой Объединить
и поместить в центре на панели инструментов
Задание. 1) Откройте файл банк.xls,
созданный на прошлом уроке.
2) Объедините ячейки A1:D1.
3) Для ячеек В5:Е5 установите Формат,
Ячейки, Выравнивание, Переносить по словам,
предварительно уменьшив размеры полей, для
ячейки В4 установите Формат, Ячейки,
Выравнивание, Ориентация — 450, для ячейки С4
установите Формат, Ячейки, Выравнивание, по
горизонтали и по вертикали – по центру
4) С помощью команды Формат, Ячейки, Граница установить
необходимые границы
5) Выполните форматирование таблицы по образцу в
конце задания.
9) Сохраните документ под тем же именем.
Практическая работа №4. Абсолютная и
относительная адресация ячеек
1) Формула должна начинаться со знака «=».
2) Каждая ячейка имеет свой адрес, состоящий из
имени столбца и номера строки, например: В3, $A$10, F$7.
3) Адреса бывают относительные (А3, Н7, В9),
абсолютные ($A$8, $F$12 – фиксируются и столбец и
строка) и смешанные ($A7 – фиксируется только
столбец, С$12 – фиксируется только строка). F4
– клавиша для установки в строке формул
абсолютного или смешанного адреса.
4) Относительный адрес ячейки изменяется при
копировании формулы, абсолютный адрес не
изменяется при копировании формулы
5) Для нахождения суммы можно воспользоваться
кнопкой Автосуммирование , которая находится на панели
инструментов
Задание.
1) Откройте файл банк.xls, созданный на
прошлом уроке. Скопируйте на «Лист 3»
таблицу с «Лист 1».
2) В ячейку С9 введите формулу для нахождения
общей суммы, для этого выделите ячейку С9,
нажмите кнопку Автосуммирование,
выделите группу ячеек С3:С8, затем нажмите Enter.
3) В ячейку D3 введите формулу для
нахождения доли от общего вклада, используя
абсолютную ссылку на ячейку С9:
=С3/$C$9*100.
4) Скопируйте данную формулу для группы ячеек D4:D8
любым способом.
5) Добавьте две строки после названия таблицы.
Введите в ячейку А2 текст Дата, в ячейку В2 –
сегодняшнюю дату (например, 10.09.2008), в ячейку А3
текст Время, в ячейку В3 – текущее время
(например, 10:08). Выберите формат даты и времени в
соответствующих ячейках по своему желанию.
6) Сравните полученную таблицу с таблицей,
созданной на прошлом уроке.
7) Добавьте строку после третьей строки. Введите в
ячейку В4 текст Курс доллара, в ячейку С4
– число 23,20, в ячейку Е5 введите текст Сумма
вклада, руб.

найдите значения суммы вклада в рублях.
9) Сохраните документ под тем же именем.
Практическая работа №5. Встроенные
функции
Excel содержит более 400 встроенных функций для
выполнения стандартных функций для выполнения
стандартных вычислений.
Ввод функции начинается со знака = (равно). После
имени функции в круглых скобках указывается
список аргументов, разделенных точкой с запятой.
Для вставки функции необходимо выделить ячейку,
в которой будет вводиться формула, ввести с
клавиатуры знак =, нажать кнопку Мастера функций на строке формул. В
появившемся диалоговом окне

выбрать необходимую категорию (математические,
статистические, текстовые и т.д.), в этой
категории выбрать необходимую функцию. Функции СУММ,
СУММЕСЛИ находятся в категории Математические,
функции СЧЕТ, СЧЕТЕСЛИ, МАКС,
МИН находятся в категории Статистические.
Задание. Дана последовательность чисел:
25, –61, 0, –82, 18, –11, 0, 30, 15, –31, 0, –58, 22. В
ячейку А1 введите текущую дату. Числа
вводите в ячейки третьей строки. Заполните
ячейки К5:К14 соответствующими формулами.
Отформатируйте таблицу по образцу:
Лист 1 переименуйте в Числа, остальные
листы удалите. Результат сохраните в своей папке
под именем Числа.xls.
Практическая работа №6. Связывание
рабочих листов
В формулах можно ссылаться не только на данные
в пределах одного листа, но и на данные,
расположенные в ячейках других листов данной
рабочей книги и даже в другой рабочей книге.
Ссылка на ячейку другого листа состоит из имени
листа и имени ячейки (между именами ставится
восклицательный знак!).
Задание. На первом листе создать
таблицу «Заработная плата за январь»
На втором листе создать таблицу «Заработная
плата за февраль»
Переименуйте листы рабочей книги: вместо Лист 1
введите Зарплата за январь, вместо
Лист 2 введите Зарплата за февраль,
вместо Лист 3 введите Всего начислено.
Заполните лист Всего начислено
исходными данными.
Заполните пустые ячейки, для этого введите в
ячейку С9 формулу , в
ячейку D9 введите формулу ,
в остальные ячейки введите соответствующие
формулы.
Сохраните документ под именем зарплата.
Практическая работа №7. Логические
функции
Логические функции предназначены для проверки
выполнения условия или для проверки нескольких
условий.
Функция ЕСЛИ позволяет определить,
выполняется ли указанное условие. Если условие
истинно, то значением ячейки будет выражение 1,
в противном случае – выражение 2.
=ЕСЛИ (условие; выражение 1; выражение 2)
Например, =ЕСЛИ (В2>20; «тепло»; «холодно»)
Если значение в ячейке В2>20, то выводится
сообщение тепло, в противном случае – холодно.
Задание 1.
1) Заполните таблицу и отформатируйте ее по
образцу:
2) Заполните формулами пустые ячейки.
Абитуриент зачислен в институт, если оценка по
математике 4 или 5, в противном случае – нет.
3) Сохраните документ под именем студент.
Совместно с функцией ЕСЛИ используются
логические функции И, ИЛИ, НЕ.
Например, =ЕСЛИ(И(Е4<3; Н8>=3); «выиграет»;
«проиграет»). Если значение в ячейке Е4<3 и Н8>=3,
то выводится сообщение выиграет, в противном
случае – проиграет.
Задание 2.
1) Откройте файл «Студент».
2) Скопируйте таблицу на Лист 2.
3) После названия таблицы добавьте пустую строку.
Введите в ячейку В2 Проходной балл, в ячейку С2
число 13. Изменим условие зачисления абитуриента:
абитуриент зачислен в институт, если сумма
баллов больше или равна проходному баллу и
оценка по математике 4 или 5, в противном случае –
нет.
4) Сохраните полученный документ.
Практическая работа № 8. Обработка
данных с помощью ЭТ
1. Заполните таблицы.
2. Заполните формулами пустые ячейки. Засушливым
считается месяц, в котором количество выпавших
осадков меньше 15 мм (воспользуйтесь формулой
СЧЕТЕСЛИ).
3. Заполните столбец Прогноз:
- засуха, если количество осадков < 15 мм;
- дождливо, если количество осадков >70 мм;
- нормально (в остальных случаях).
4. Представьте данные таблицы Количество
осадков (мм) графически, расположив диаграмму
на Листе 2. Выберите тип диаграммы и элементы
оформления по своему усмотрению.
5. Переименуйте Лист 1 в Метео, Лист 2
в Диаграмма. Удалите лишние листы рабочей
книги.
6) Установите ориентацию листа – альбомная,
укажите в верхнем колонтитуле (Вид,
Колонтитулы) свою фамилию, а в нижнем – дату
выполнения работы.
7) Сохраните таблицу под именем метео.
Практическая работа № 9. Решение задач
с помощью ЭТ
Задача 1. Представьте себя одним из
членов жюри игры «Формула удачи». Вам поручено
отслеживать количество очков, набранных каждым
игроком, и вычислять суммарный выигрыш в рублях в
соответствии с текущим курсом валюты, а также по
результатам игры объявлять победителя. Каждое
набранное в игре очко соответствует 1 доллару.
1. Заготовьте таблицу по образцу:
2. В ячейки Е7:Е9 введите формулы для
расчета Суммарного выигрыша за игру (руб.) каждого
участника, в ячейки В10:D10 введите
формулы для подсчета общего количества очков за
раунд.
3. В ячейку В12 введите логическую
функцию для определения победителя игры
(победителем игры считается тот участник игры, у
которого суммарный выигрыш за игру наибольший)
4. Проверьте, что при изменении курса валюты и
количества очков участников изменяется
содержимое ячеек, в которых заданы формулы.
5. Сохраните документ под именем Формула
удачи.
Дополнительное задание.
Выполните одну из предлагаемых ниже задач.
1. Для обменного пункта валюты создайте
таблицу, в которой оператор, вводя число
(количество обмениваемых долларов) немедленно
получал бы ответ в виде суммы в рублях.
Текущий курс доллара отразите в отдельной
ячейке. Переименуйте Лист 1 в Обменный
пункт. Сохраните документ под именем Обменный
пункт.
2. В парке высадили молодые деревья: 68 берез, 70
осин и 57 тополей. Подсчитайте общее количество
высаженных деревьев, их процентное соотношение.
Постройте объемный вариант круговой диаграммы.
Сохраните документ под именем Парк.
Практическая работа №10. Формализация
и компьютерное моделирование
При решении конкретной задачи необходимо
формализовать изложенную в ней информацию, а
затем на основе формализации построить
математическую модель задачи, а при решении
задачи на компьютере необходимо построить
компьютерную модель задачи.
Пример 1. Каждый день по радио передают
температуру воздуха, влажность и атмосферное
давление. Определите, в какие дни недели
атмосферное давление было нормальным,
повышенным или пониженным – эта информация
очень важна для метеочувствительных людей.
Формализация задачи – атмосферное давление
считается:
- нормальным, если находится в пределах от 755 до 765
мм рт.ст.; - пониженным – в пределах 720-754 мм рт.ст.;
- повышенным – до 780 мм рт.ст.
Для моделирования конкретной ситуации
воспользуемся логическими функциями MS Excel.
2. В ячейку С3 введите логическую
функцию для определения, каким (нормальное,
повышенное или пониженное) было давление в
каждый из дней недели.
3. Проверьте, как изменяется значение ячейки,
содержащей формулу при изменении числового
значения атмосферного давления.
4. Сохраните документ под именем Атмосферное
давление.
Дополнительное задание.
В 1228 г. итальянский математик Фибоначчи
сформулировал задачу: «Некто поместил пару
кроликов в некоем месте, огороженном со всех
сторон стеной. Сколько пар кроликов родится при
этом в течение года, если природа кроликов
такова, что каждый месяц, начиная с третьего
месяца после своего рождения, пара кроликов
производит на свет другую пару?»
Формализация задачи:
Эта задача сводится к последовательности
чисел, в дальнейшем получившей название
«Последовательность Фибоначчи»: 1, 1, 2, 3, 5, 8, …,
Где два первых члена последовательности равны 1,
а каждый следующий член последовательности
равен сумме двух предыдущих.
Выполните компьютерное моделирование задачи
Фибоначчи.
Практическая работа по теме «Построение диаграмм и графиков в электронных таблицах MS Excel»
Цель работы: закрепление практических навыков по теме.
Критерии оценивания:
- На оценку «3» — необходимо выполнить 1, 2, и 3 задания.
- На оценку «4» — с 1 по 4 задания.
- На оценку «5» — все задания.
Программное обеспечение: Windows 7, Microsoft Office 7.
Методическое обеспечение: Босова Л.Л. Информатика и ИКТ: Учебник для 9 класса: в 2 ч.. – М.: БИНОМ. Лаборатория знаний, 2012.
Задание 1.
Представить данные в виде круговой диаграммы (см. рисунок в файле работы)
Задание 2.
Представить данные в виде гистограммы (см. рисунок в файле работы)
Задание 3.
Построить график функции у = -2х^2-2х+5 для х в диапазоне [-4;3] с шагом 0,5.
Задание 4.
Представить данные в виде двухрядной линейчатой диаграммы (см. рисунок в файле работы)
Задание 5.
Внести дополнительное форматирование в график функции из задания 3 (см. рисунок в файле работы)
Просмотр содержимого документа
«Практическая работа «Графики и диаграммы» для 9 класса »
Приеден один из вариантов проведения практических работ в 9 классе при работе в электронных таблицах, которые объединены единой тематикой и предполагают отработку как основных принципов работы в MS Excel, так и дополнительные задания исследовательского характера и повышенной сложности для учащихся, занимающихся на высоком уровне.
Содержимое разработки
МОУ «Школа № 94 г. Донецка»
MS Excel. 9 класс.
Практическая работа: «Редактирование ячеек, использование функций».
-
Подготовка к работе: в вашей рабочей папке создайте (если уже создан — откройте) книгу MS Excel с именем Практикум_Фамилия.xlsx. Лист, на котором вы будете работать, назовите Успешность, цвет ярлычка листа – красный.
-
Описание работы: вы будете «анализировать» свою успешность при помощи виртуального компьютерного тестирования, которое якобы проводится в вашей школе каждый месяц по 8 базовым предметам. Оно оценивается по 12-балльной системе. Итоговым оцениванием является среднее значение всех тестирований за семестр (полугодие). Это значение сначала округляется, затем переводится в привычную 5-балльную систему по следующему правилу:
11-12 баллов – оценка «5»
8-10 баллов – оценка «4»
5-7 баллов – оценка «3»
2-4 балла – оценка «2»
1 бал – оценка «1»
-
Ход работы: в ячейке В3 листа Успешность введите слово «сентябрь», маркером заполнения продлите строку до мая месяца (до конца учебного года).
-
В ячейке А3 напишите слово Предмет, затем в ячейки А4:А7 введите названия предметов гуманитарного цикла (например, русский язык, история Отечества и др.), а в ячейки А8:А11 — предметы, изучающие точные науки (например, алгебра, физика и др.). Выровняйте размер первого столбца так, чтобы все названия предметов «читались».
-
Поставьте себе произвольно баллы за тестирование в каждом месяце по всем предметам. Учтите, что у вас должен присутствовать широкий диапазон баллов, поэтому, «не скупитесь» даже на баллы ниже 5!
-
В ячейке А13 напишите Гуманитарный максимум, в ячейке А14 – Политехнический максимум. Пользуясь мастером функций в ячейке В13 найдите максимальное значение ячеек В4:В7, а в ячейке В14 — максимум В8:В11. Скопируйте эти значения в диапазоны C13:J13 и C14:J14 соответственно.
-
В ячейке К4 посчитайте «средний балл» за первое полугодие =СРЗНАЧ(В4:Е4). Пользуясь маркером заполнения, найдите средний балл за первое полугодие по всем предметам (диапазон К4:К11). В диапазоне N4:N11 нужно аналогично посчитать средний балл за второе полугодие (за период январь-май).
-
Самостоятельная исследовательская работа: в диапазоне ячеек L4:L11 нужно получить округлённые значения баллов из диапазона К4:К11. В мастере функций самостоятельно найдите необходимую функцию для округления и выберите для неё аргументы. Полученные значения скопируйте в диапазон О4:О11 (почему это можно делать?).
-
В ячейке М3 напишите 1 семестр, в ячейке Р3 – 2 семестр. Используя логическую функцию ЕСЛИ и правило перевода, описанное в п.2 этой работы, переведите в 5-балльную систему баллы из ячеек L4:L11 — это будут оценки за 1 семестр (М4:М11). Аналогично получите оценки за 2 семестр (диапазон Р4:Р11).
-
Результаты работы:
ваш лист выглядит как на рисунке. Сохраните результаты работы.
-
Самопроверка: проверьте, что при изменении ваших лучших баллов (максимальных) на «1» у вас автоматически пересчитывается оценка за соответствующий семестр.
MS Excel. 9 класс.
Практическая работа «Диаграммы и графики».
-
Подготовка к работе: в вашей рабочей папке откройте книгу MS Excel с именем Практикум_Фамилия.xlsx. Листы, на которых вы будете работать сегодня: лист Успешность, созданный на прошлой практической работе, и лист с именем Анализ работы, который вам нужно создать сейчас, цвет ярлычка листа – зелёный.
-
Описание работы: вы будете «анализировать» свою успешность в виртуальном компьютерном тестировании, полученную на прошлом практикуме, используя визуализацию данных (т.е. с помощью построения графиков успешности).
-
Ход работы: сначала нужно указать диапазон ячеек, по данным которых будут строиться графики. Строите их на листе Успешность, начиная с гуманитарных предметов. Значит, нужно выделить диапазон A3:J7.
-
Вкладка Вставка = область Диаграммы = кнопка График = График с маркером. У вас должна появиться Область диаграммы, на которой отражены 4 графика тестирований по предметам гуманитарного цикла (рисунок 1).
-
Оформите Область диаграмм. Для этого переходите на вкладку Работа с диаграммами = вкладку Макет. Если вы не видите сейчас такой вкладки, проверьте, чтобы Область диаграмм была активной. Добавьте название диаграммы: Анализ успешности по предметам гуманитарного цикла, названия осей Месяцы тестирования и Баллы. Для лучшей наглядности добавьте вертикальные линии сетки (область Оси = кнопка Сетка). Готовую Диаграмму переместите с листа Успешность на лист Анализ успешности.
-
Самостоятельная исследовательская работа: аналогичным образом постройте графики для предметов технологического (политехнического) цикла. Область диаграмм для них должна называться Анализ успешности по предметам политехнического цикла. Будьте ВНИМАТЕЛЬНЫ при выделении диапазона ячеек. Помните, что для выделения двух несмежных диапазонов можно использовать клавишу CTRL! Эти графики тоже переместите на лист Анализ успешности.
-
Результаты работы: ваш лист выглядит как на рисунке. Сохраните результаты работы.
-
Самопроверка: проверьте, что при изменении ваших лучших баллов (максимальных) на «1» или «2» на листе Успешность автоматически видоизменяются и графики на листе Анализ успешности.
MS Excel. 9 класс.
Практическая работа «Форматирование ячеек. Условное форматирование».
-
Подготовка к работе: в вашей рабочей папке откройте книгу MS Excel с именем Практикум_Фамилия.xlsx. Листы, на которых вы будете работать сегодня: лист Успешность, созданный на прошлой практической работе, и лист с именем Табель, который вам нужно создать сейчас, цвет ярлычка листа – синий.
-
Описание работы: вы создадите табель, используя данные, полученные на листе Успешность, и оформите его, используя контекстное меню Формат ячеек и Условное форматирование.
-
Ход работы: сначала нужно скопировать на листе Успешность диапазон ячеек А3:А11 и вставить его в точно такой же диапазон на листе Табель. В ячейке В3 напишите 1 полугодие, в ячейке С3 – 2 полугодие, ячейке D3 – Годовая. Теперь нужно в диапазон В4:В11 скопировать ваши оценки, полученные на листе Успешность в 1 семестре по 5-балльной шкале. Для этого перейдите на лист Успешность, скопируйте значения ячеек М4:М11, вернитесь на лист Табель, выделите диапазон В4:В11 и из вложенного меню кнопки Вставить на вкладке Главная выберите вариант вставки Другие параметры вставки =Вставить связь (рисунок 1).
-
Аналогично в ячейки С4:С11 нужно скопировать с листа Успешность ваши оценки за 2 семестр по 5-балльной шкале. Если вы сделали всё правильно, то хранимое значение ячейки С4 будет =Успешность!Р4 (рисунок 2).
-
Самостоятельная исследовательская работа: теперь в диапазоне D4:D11 получите сразу округлённое до целого значение среднего арифметического оценок по предмету за первое и второе полугодие (любым удобным для вас способом).
-
Используя функцию ЕСЛИ, в ячейках диапазона Е4:Е11 получите запись Молодец!, если в соседней ячейке слева стоит «5», Хорошо, если «4», Можно лучше, если «3» и Плохо! в остальных случаях.
-
Условное форматирование 1: в диапазон F4:F11 скопируйте значения годовых оценок. Для этого в ячейку F4 нужно записать = D4 и продолжить маркером заполнения значения ячеек до F11. Теперь в этих ячейках нужно получить гистограммное представление значений оценок. Для этого выделяем диапазон F4:F11, на вкладке Главная нажимаем кнопку Условное форматирование, из вложенного меню выбираем Гистограммы =Другие правила. Тип правила: Форматировать все ячейки на основании их значений. Ставим флажок в пункте Показывать только столбец. Максимальное и минимальное значение: число 1 и 5 соответственно. Выбираем фиолетовый цвет сплошной заливки. Нажимаем кнопку ОК.
-
Условное форматирование 2: выделяем диапазон Е4:Е11, на вкладке Главная нажимаем кнопку Условное форматирование, из вложенного меню выбираем Создать правило. Тип правила: Форматировать только ячейки, которые содержат. В описании правила выбираем тип ячейки текст и вводим содержание Молодец! Затем нажимаем кнопку Формат и выбираем розовую заливку, полужирное начертание и красный цвет для текста. Для остальных трёх правил формат приведен на рисунке 3.
-
Форматирование: вам нужно полностью оформить табель, используя контекстное меню Формат ячеек. В диапазоне А1:F1 должна быть сделана надпись «Табель успешности обучающегося МОУ «Школа № 94 г. Донецка»», ячейки следует объединить. В объединённых ячейках А2:F2 впишите Фамилию и Имя.
-
Результаты работы: ваш Табель выглядит как на рисунке 4. Сохраните результаты работы.
-
Самопроверка: проверьте, что при изменении баллов на листе Успешность автоматически видоизменяется и ваш Табель успешности на листе Табель.
учитель информатики Макарова Н.Н.
-80%
Похожие файлы
-
Урок по информатике Табуляция функции и построение её графика.
-
Программа по информатике 8 — 9 класс (Угринович)
-
Построение диаграмм и графиков в электронных таблицах
-
Конспект и презентации по информатике на тему «Microsoft Excel. Обобщение»
-
Координатная плоскость




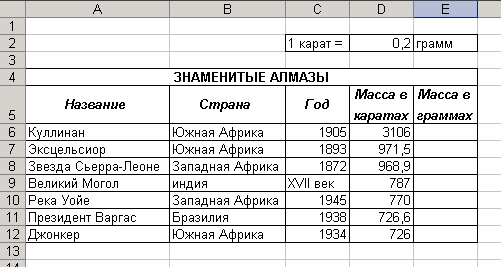
 спользуя маркер автозаполнения (черный прямоугольник в нижнем правом углу ячейки
спользуя маркер автозаполнения (черный прямоугольник в нижнем правом углу ячейки