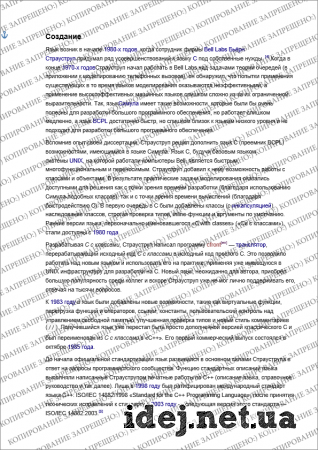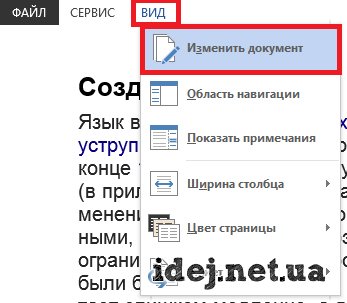В ситуациях, когда над одним документом работает несколько человек, может понадобиться защита от редактирования Word, чтобы оставить текст документа без изменений. Этим вы покажете другим пользователям, что дальнейшее внесение правок в данный документ нежелательно.
В результате, программа ограничит редактирование документа, потому что он станет доступным только для чтения и в него нельзя вносить изменения.
Содержание:
- Как включается защита документа Word от редактирования
- Как ограничить редактирование в Word с разрешением редактировать часть документа
- Как найти части документа, которые можно редактировать
- Как в Word снять защиту на редактирование документа
- Получение доступа к полной копии защищенного документа
- Как получить копию файла Word с помощью Документов Google
- Выводы статьи
- Защита от редактирования документа Word (видео)
Существует еще один способ защиты — установка пароля на документ Microsoft Word. Но это не защита документа от редактирования, так как зашифрованный документ становится недоступен для открытия без ввода правильного пароля. В этом случае, у пользователей не будет доступа к тесту документа.
Рассматриваемый нами способ: защита документа от редактирования, отличается от установки пароля на открытие документа Word, потому что мы предоставляем доступ к документу всем другим пользователям, а запрещаем только вносить изменения в текст файла. Кроме того, мы можем разрешить редактировать только отдельные участки текста документа, запрещая вносить изменения в другие части документа.
Из этого руководства вы узнаете, как предотвратить несанкционированные изменения в документе, используя функцию защита Ворд от редактирования. Также вы найдете инструкцию о том, как отключить защиту от редактирования в Word, если это ограничение больше не требуется.
Предложенные методы одинаково работают в разных версиях текстового редактора Microsoft Word: Word для Microsoft 365, Word 2021, Word 2019, Word 2016, Word 2013, Word 2010, Word 2007.
Как включается защита документа Word от редактирования
В некоторых ситуациях, нам необходимо в Ворд ограничить редактирование, чтобы запретить изменение текста документа другими пользователями. При этом, документ Word можно открыть, но в него нельзя будет вносить правки.
Пройдите несколько шагов, чтобы задать ограничение:
- Откройте документ MS Word на компьютере.
- Войдите во вкладку «Рецензирование».
- В группе «Защитить» щелкните по кнопке «Защитить».
- В выпадающем меню нажмите «Ограничить редактирование».
- Справа откроется панель «Ограничить редактирование».
- В разделе «Ограничение на редактирование» установите флажок в пункте «Разрешить только указанный способ редактирования документа:».
- Выберите способ ограничения редактирования «Только чтение».
- В разделе «Включение защиты» нажмите на кнопку «Да, включить защиту».
- В окне «Включить защиту» в поле «Новый пароль (необязательно):» введите желаемый пароль, а в поле «Подтверждение пароля:» добавьте его снова.
Защита паролем от редактирования предполагает, что для снятия ограничений на редактирование содержимого документа Word, необходимо ввести правильный пароль, чтобы отключить защиту. Имейте в виду, что документ не зашифрован, поэтому пользователи-злоумышленники могут изменить файл и удалить пароль.
Если вы оставите пустыми поля для ввода пароля, то тогда для полного доступа к редактированию документа другому пользователю достаточно будет нажать на кнопку «Отключить защиту» в области «Ограничить редактирование».
Теперь документ доступен только для чтения.
Как ограничить редактирование в Word с разрешением редактировать часть документа
В ситуации, когда вам необходимо защитить от изменений только некоторую часть документа, вы можете использовать ограниченное редактирование в Ворде. В этом случае, часть документа можно будет редактировать как обычно, а другая часть будет защищена от внесения изменений.
Выполните следующие действия:
- В окне открытого документа Word перейдите во вкладку «Рецензирование».
- Нажмите на значок «Защитить» в группе «Защитить».
- Выберите параметр «Ограничить редактирование», который открылся в выпадающем меню.
- В области «Ограничить редактирование» установите флажок в параметре «Разрешить только указанный способ редактирования документа».
- В списке ограничений на редактирование выберите пункт «Только чтение».
- Выделите те части документа (заголовки, абзацы, предложения или слова), которые можно будет редактировать.
Чтобы за один раз выделить участки текста в разных местах документа Word, нажмите и удерживайте клавишу «Ctrl», а затем выделите нужные части с помощью левой кнопки мыши.
- В опции «Исключения (необязательно)» необходимо выбрать пользователей, которым разрешено вносить изменения в содержимое документа. Выберите группу «Все», установив флажок напротив этой настройки.
- Щелкните по кнопке «Да, включить защиту».
- В окне «Включить защиту» дважды введите пароль, чтобы защитить документ.
Как найти части документа, которые можно редактировать
В окне документа Word текст, доступный для редактирования, выделяется цветом и квадратными скобками.
Благодаря этому, вы можете визуально искать участки текста, которые можно редактировать. Чтобы быстро найти эти части документа необходимо открыть область «Ограничить редактирование».
В опции «Ваши разрешения» по умолчанию установлен флажок в пункте «Выделить области, которые я могу редактировать». Вы можете нажать на кнопки «Найти следующую область, которую я могу редактировать» или «Показать все области, которые я могу редактировать», чтобы переместиться в другую часть документа.
Как в Word снять защиту на редактирование документа
Если ограничения для редактирования документа Word перестали быть актуальными, вы можете снять защиту на редактирование, чтобы все пользователи имели возможность работать с этим файлом.
Защита документа Word от редактирования включена, рассмотрим шаги как снять эти ограничения:
- После открытия документа Word войдите во вкладку «Рецензирование».
- Нажмите «Защитить» в группе «Защитить».
- Выберите «Ограничить редактирование».
- В области «Ограничить редактирование» нажмите на кнопку «Отключить защиту».
- В окне «Снятие защиты» введите пароль.
После выполнения этих действий все пользователи могут редактировать данный документ MS Word.
Получение доступа к полной копии защищенного документа
Существует простой способ обойти ограничение на редактирование и получить полную копию защищенного документа.
Сделайте следующее:
- Откройте документ Word, в котором запрещено редактирование.
- Нажмите на клавиши «Ctrl» + «A», чтобы выделить все содержимое документа.
- Скопируйте выделенный документ.
- Откройте новый документ Word, а затем вставьте туда скопированные данные.
- В результате, у вас появится полная копия исходного документа, которую вы можете редактировать.
Как получить копию файла Word с помощью Документов Google
Сейчас мы посмотрим, как снять защиту в Ворде на редактирование, используя Google Документы (Google Docs).
Пройдите шаги:
- Откройте Документы Google, а затем нажмите «Пустой файл».
- В окне «Новый документ» войдите в меню «Файл», выберите «Открыть».
- В окне «Откройте файл» перейдите во вкладку «Загрузка».
- Выберите документ Word на компьютере или перетащите его в специальную область.
- Содержимое документа доступно для редактирования в интерфейсе Документов Google.
Вы можете сохранить документ, чтобы продолжить редактирование на своем устройстве.
- Зайдите в меню «Файл».
- В контекстном меню сначала выберите «Скачать», а потом «Microsoft Word (DOCX)».
Откройте файл Word на компьютере, теперь его можно редактировать.
Выводы статьи
Некоторым пользователям во время работы с документом Word необходимо ограничить редактирование всего документа или его отдельных частей. В программе Microsoft Word имеется функция защиты от редактирования, которой вы можете воспользоваться из параметров приложения. Если нужда в подобном ограничении отпала, вы узнали, как в Ворде отключить защиту от редактирования, чтобы документ снова стал доступен для внесения изменений.
Защита от редактирования документа Word (видео)
Похожие публикации:
- Как убрать красные подчеркивания в Word — 3 способа
- Как конвертировать RTF в Word — 7 способов
- Как удалить сноски в Word: все способы
- Как вставить GIF в Word — 3 способа
- Как поставить знак градуса в Word
Word для Microsoft 365 Word для Microsoft 365 для Mac Word для Интернета Word 2021 Word 2021 для Mac Word 2019 Word 2019 для Mac Word 2016 Word 2016 для Mac Word 2013 Word 2010 Word для Mac 2011 Word Starter 2010 Еще…Меньше
Пароли необходимо вводить с учетом case и могут иметь длину не более 15 символов.
Если вы потеряли или забыли пароль, Word не сможет восстановить его. Храните копию пароля в безопасном месте или создайте надежный пароль, который сможете запомнить.
-
Перейдите в >файлов > защита > с помощью пароля.
-
Введите пароль, а затем еще раз, чтобы подтвердить его.
-
Сохраните файл, чтобы пароль вступил в силу.
-
Перейдите в >рецензии.
-
В разделе Безопасность можно выбрать, требуется ли вводить пароль для того, чтобы открыть документ, изменить документ или для того и другого. Введите каждый пароль повторно для подтверждения.
-
Нажмите кнопку ОК.
Важно:
Microsoft Office для Mac 2011 больше не поддерживается. Перейдите на Microsoft 365, чтобы работать удаленно с любого устройства и продолжать получать поддержку.
Обновить
-
В меню Word выберите пункт Настройки.
-
В ок Параметрывыберите безопасность
.
-
В поле Пароль для открытия введите пароль и нажмите кнопку ОК.
-
В диалоговом окне Подтверждение пароля введите пароль еще раз, а затем нажмите кнопку ОК.
-
Нажмите кнопку Сохранить
.
Word Online не можете зашифровать документ с помощью пароля и редактировать документы, зашифрованные с помощью пароля. Если вы хотите защитить файл паролем, нажмите кнопку Открыть в Word, чтобы открыть документ в классических версиях Word. После того как вы добавим защиту паролем, вам потребуется открыть документ с помощью классических программ Word.
Сброс пароля для ИТ-администраторов
Если вас беспокоит потеря доступа к защищенным паролем файлам Office пользователей в организации, возможно, вам будет необходимо использовать средство DocRecrypt. Обратите внимание, что средство DocRecrypt должно быть развернуто ДО того, как указанные файлы будут защищены паролем. DocRecrypt не сможет задним числом восстановить файлы, которые были защищены паролем до его развертывания. Дополнительные сведения см. в статье Удаление и сброс паролей файлов с помощью DocRecrypt.
Нужна дополнительная помощь?
MS Word or Microsoft Word is a software used to create documents such as reports, PDFs, pictured-document, assignments, etc. Microsoft provides features like Adding Images, Adding Visual effects, adding charts and graphs, etc. to a word file.
Closing a Document
Closing of a document after the desired work to it is done or there is a need for a break in between completing the content of the file, is a very important task, as it helps to prevent the undesired changes to occur to the content. Closing a document doesn’t necessarily mean that there is a need to close the entire MS Word, one can easily close a specific file that is currently open in the MS Word and then continue working with another file. There are multiple methods to close a document/file in MS Word.
Method 1: Using the File Menu
MS Word provides a specific option to close the Word Document after the work to it is done. Following are the steps to do the same:
Step 1: Click on the File Menu Tab.
Step 2: Click on the Close button provided in the options under File Menu.
Step 3: If the file is not saved, a pop-up will arise asking you to save the file. You can choose either to Save the file and perform the save operation or if there is no need to save the File, choose the Don’t Save button.
Step 4: In case, the Close button is pressed by mistake, MS Word gives you a second option to cancel the close operation.
Note: These options provided in the pop-up menu will only arise for the Unsaved Files. Saved files will close directly.
Method 2: Using the Window Close button
If you do not want to use the File Menu tab, then MS Word document can also be closed by the Close button provided in the File Window.
Step 1: Click on the ‘X’ button provided in the Top-right corner of the File Window.
Step 2: If the file is not saved, then a pop-up will arise to either Save the file or Don’t Save and Close the file as it is.
Step 3: If the ‘X‘ button is pressed by mistake, then the Cancel button can be used from the pop-up to avoid the file from getting closed.
Method 3: Using the Shortcut Keys
If you don’t want to use the mouse and want to close the file, then use the shortcut keys that are provided by MS Word to close a file.
Step 1: Press the ‘CTRL + F4’ keys simultaneously to close the Word File.
Step 2: If the File is an existing file and the changes are unsaved, then you can press ‘CTRL + S’ before performing Step 1.
Если вы работаете над документом с другими людьми, всегда есть вероятность, что текст, который вы хотели оставить без изменений, будет отредактирован. Защитите себя от человеческих ошибок, поставив пароль на определенные части документа, чтобы защитить Word.
Нужно сделать определенные части документа только для чтения (read only). Особенно это актуально в юридических документах, договорах и их неизменной части.
Для начала откройте документ Word, который нужно защитить, и перейдите на вкладку Рецензирование.
Затем справа в меню кликните по кнопке защитить и выбрать Ограничить редактирование.
Разрешить только указанный способ редактирования — ставим галку. Теперь вам нужно выбрать части документа, для которых вы хотите разрешить редактирование . Другие части текста будут доступны только для чтения. Мы делаем как бы действие наоборот, все что не запрещено — разрешено! Теперь выделяем мышью текст (или используйте горячие клавиши), который можно редактировать, используйте CTRL, чтобы выделить несколько фрагментов.
После выделения текста вернитесь на панель «Ограничить редактирование» и установите флажок «Все» в разделе «Исключения». Это позволяет каждому, кто получает документ, редактировать выбранный Текст, не имея возможности изменять другой. Можно настроить права пользователей в корпоративной или локальной сети.
Осталось только установить пароль для защиты Word контента в документе, чтобы вы могли исправить его при необходимости.
Редактируемый текст выделяется квадратными скобками и подсвечен молочно-желтым цветом для вашего удобства. Есть также кнопка показать все области редактирования.
Теперь вы можете спокойно отправлять коллегам и другим людям, зная, что чувствительная информация в нем не изменится.
В этой статье идет речь о том, как защитить документ Microsoft Word от копирования и печати.
Я приведу два способа, однако они не дадут Вам 100% защиту. В интернете легко найти способы того, как взломать защищенный документ Word. Что можно сделать с документом?
- Можно разрешить копирование, но запретить редактирование
- Можно запретить копирование и редактирование
- Можно формально запретить печатание(добавить ваше авторство на страницы документа и запретить копирование с редактированием)
Я использую Microsoft Office 2013 и поэтому статья будет ориентирована на эту версию. Все изменения документа мы будем проводить во вкладке Рецензирование. Необходимо выбрать параметр Ограничить редактирование во вкладке Защитить.
Как разрешить копирование, но запретить редактирование
В окне Ограничить редактирование выбираем в 1 Ограничить набор выбранных стилей, а во 2 ставим ограничение на редактирование с параметром Только чтение(Вы также можете выбрать определенные области, которые можно редактировать). После этого нажимаем на кнопку Включить защиту.
В способе защиты выбираем Пароль и вводим его, а затем уже подтверждение.
Как запретить копирование и редактирование(если в документе нет полей форм)
В окне Ограничить редактирование выбираем в 1 Ограничить набор выбранных стилей, а во 2 ставим ограничение на редактирование с параметром Ввод данных в поля форм. Теперь текст нельзя скопировать и отредактировать, но можно распечатать или распознать с помощь какой-либо программы.
Как запретить копирование, редактирование и распечатку(формально)
В колонтитулы вставляем свое авторство либо любой другой отличительный знак. Теперь необходимо поверх текста вставить прозрачный рисунок с текстом на все страницу(он не будет мешать чтению, но затруднит распознавание изображения и его распечатку). В параметрах обтекания текстом выбрать Перед текстом. Рамки редактирование картинки необходимо вынести за рамки страницы
Затем в окне Ограничить редактирование выбираем в 1 Ограничить набор выбранных стилей, а во 2 ставим ограничение на редактирование с параметром Только чтение.
В итоге документ будет выглять вот так:
История создания С++ из Википедии
Как разблокировать документ Word, если не Вы его блокировали
Открываем документ. Затем в верхнем меню нажимаем Файл, Сохранить как, выбираем папку и сохраняем в формате Веб-страница в одном файле(*.mht, *.mhtml).
Теперь открываем блокнотом этот сохраненный файл. Здесь нам нужна фраза <w:UnprotectPassword>, находим ее при помощи поиска.
Нам нужна строчка вида: <w:UnprotectPassword>00000000</w:UnprotectPassword>, там может быть любой набор цифр и букв.
Нам необходимо его стереть, получится строчка вида: <w:UnprotectPassword></w:UnprotectPassword>.
Сохраняем и закрываем документ. Теперь запускаем Word и открываем его оттуда.
У нас открывается окно предпросмотра. Здесь заходим в меню Вид и выбираем Изменить документ.
Переходим в Рецензирование-Ограничить редактирование и нажимаем кнопку Отключить защиту. Сохраняем документ в привычный формат .docx и уже можем нормально с ним работать.
У вас остались вопросы? Вы хотите дополнить статью? Вы заметили ошибку? Сообщите мне об этом ниже, я обязательно Вас услышу!
Если Вам помогла данная статья, то напишите об этом в комментариях. И не забывайте делиться статьей со своими друзьями в соц.сетях;)
Часто используете Word-документы с личными данными, конфиденциальной или коммерческой информацией? Как скрыть от посторонних любопытных глаз то, что предназначено видеть и знать только вам? Вам, и больше никому!
Домашний компьютер в любой момент может стать площадкой для исследования членами семьи ваших сокровенных тайн, хранящихся на жестком диске. А о рабочем компьютере, к которому имеет доступ любой из сотрудников компании, уж и говорить не приходится – это далеко не самое лучшее место для хранения важных Word-документов.
Благо, компания Microsoft – создатель программного Office-пакета приложений – позаботилась о том, чтобы обезопасить от посторонних глаз ваши Word-документы. Как поставить на Word-документ пароль, и как его затем убрать – эти вопросы и рассмотрим детальней ниже.
Суть идеи предельно проста: при создании Word-документа автор, желая, чтобы кроме него никто не смог просмотреть этот документ, защищает его паролем. При дальнейшем открытии приложение Microsoft Word (впрочем, как и любое иное офисное приложение (LibreOffice, Kingsoft Office, интернет-сервисы Google Docs, Office Web Apps) потребует ввести тот самый пароль. И без пароля этот Word-документ не откроется.
Какой пароль для Word-документа придумать?
Прежде чем приступить непосредственно к инструкции по установке пароля на Word-документ, несколько слов о составлении самого пароля. Сложность пароля определяется важностью данных, содержащихся в Word-документе, который вы хотите защитить от посторонних глаз, а также уровнем пользования компьютером тех лиц, для которых вы и ставите пароль. Защищая Word-документ от детей в доме, можете поставить несложный и легко запоминающийся пароль, например, состоящий из набора одних цифр. Но если вы намереваетесь скрыть содержимое Word-документа, работая в компании с IT-профессионалами, придумайте пароль посложнее, где были бы использованы цифры, а также буквы и нижнего, и верхнего регистра.
Слишком простые пароли легко поддаются расшифровке специальными программами, предназначенными для взлома паролей. В вопросе создания надежного пароля вам всегда поможет специальный тип программ — менеджеры паролей. Такого рода программы, как правило, обладают функцией генерации паролей разной сложности.
Как установить на Word-документ пароль?
В Microsoft Word 2007 для установки пароля на документ выберите меню «Microsoft Office» (привычный «Файл»), далее — пункт меню «Подготовить», далее — «Зашифровать документ». В появившемся окошке шифрования документа введите придуманный пароль и нажмите «ОК». В окошке «Подтверждение пароля» повторите ввод пароля и снова нажмите «ОК». Все – пароль на Word-документ установлен.
Закройте ваш документ и снова откройте его – теперь для его просмотра вам необходимо будет ввести ваш пароль. В противном случае Word-документ не откроется.
Проделать эту же процедуру в приложении Microsoft Word 2003 можно через меню «Сервис», далее – «Параметры», далее — «Безопасность».
Для Microsoft Word 2010 путь таков: кнопка «Microsoft Office», далее — «Защитить документ», далее — «Зашифровать паролем».
Как удалить ранее установленный на Word-документ пароль?
В Microsoft Word 2007 откройте ваш Word-документ, на который вы ранее установили пароль. Затем следуйте по тому же самому пути, что и для установки пароля — напомним, меню «Microsoft Office», далее — пункт меню «Подготовить», далее — «Зашифровать документ». В появившемся окошке шифрования документа удалите пароль, ранее введенный вами, и нажмите «ОК». После закрытия вашего Word-документа вы увидите программное сообщение о проведенных в документе изменениях. Нажимаете «Да». Все — Word-документ больше не защищен паролем. Его свободно может открыть любой пользователь на компьютере.
Проделать эту же процедуру в приложении Microsoft Word 2003 можно через меню «Сервис», далее – «Параметры», далее — «Безопасность», где ранее установленный пароль нужно удалить из поля «Пароль для открытия файла».
Для Microsoft Word 2010 путь таков: кнопка «Microsoft Office», далее — «Защитить документ», далее — «Зашифровать паролем», где ранее установленный пароль нужно удалить из окошка шифрования документа.
Как защитить Word-документ от внесения изменений?
Возможно, ваша ситуация и не требует такого кардинального решения, как установка пароля на открытие Word-документа. К примеру, вам не нужно скрывать его содержимое от посторонних глаз, но вы бы хотели запретить внесение в него изменений — его редактирование и форматирование.
В Microsoft Word 2007 перейдите во вкладку «Рецензирование», и далее нажмите на функцию «Защитить документ». В появившемся на боковой панели меню вы можете выбрать типы ограничений для вашего Word-документа – ограничение на форматирование, а также ограничение на редактирование. Для применения ограничений нажмите команду «Включить защиту», далее в появившемся окошке введите придуманный вами пароль и повторите его. Жмите «ОК» — все, ваш Word-документ защищен паролем от форматирования и редактирования.
Отныне как бы яростно другой пользователь не желал внести в ваш Word-документ изменения – что-либо дописать, удалить, изменить шрифт или цвет, ваш документ ответит, что для этого необходимо сначала отключить его защиту.
Отключить защиту документа от внесения изменений очень просто. Здесь же, во вкладке «Рецензирование», опять открываете функцию «Защитить документ» и жмете команду «Отключить защиту». Вводите ваш пароль и все – все ограничения с вашего Word-документа сняты.
Проделать эту же процедуру в приложении Microsoft Word 2003 можно через меню «Сервис», далее – «Защитить документ».
Для Microsoft Word 2010 путь таков: кнопка «Microsoft Office», далее — «Сведения», далее — «Ограничить редактирование».
Подводя итоги…
Как видим, установка пароля на Word-документ – это довольно несложный процесс, который можно осуществить всего в пару кликов.
У Microsoft Word в плане установки паролей есть одна довольно жесткая особенность – невозможность восстановления забытых паролей. Увы, если вы забудете пароль к вашему документу, Microsoft Word не пришлет вам его на электронную почту, СМС-кой на мобильный телефон, не поможет даже девичья фамилия матери… Так что будьте предельно внимательны. И на всякий случай храните пароль к Word-документу где-то отдельно записанным.
Чтобы организовывать более надежную, комплексную защиту ваших данных на компьютере, к которому есть доступ у разных пользователей – членов семьи, особенно детей, сотрудников на работе, используйте свою личную (защищенную паролем, естественно) учетную запись Windows. Ограничьте данные вашей личной учетной записи от просмотра пользователями других учетных записей операционной системы.
Загрузка…
Как защитить часть своего документа от редактирования?
https://www.skill.im
Наверняка многие из нас не раз задавались вопросом: как отправить свой документ кому-то другому, и, при этом, защитить его от редактирования? Ведь, когда мы работаем над текстом, то тратим время и силы, чтобы сделать его качественным и аккуратным. А кто-то может случайно внести в него ненужные изменения.
Особенно остро эта проблема касается официальных документов – договоров, соглашений и т. д. Ошибки в таких текстах могут повлечь за собой серьезные последствия. Если вам приходилось сталкиваться с такой ситуацией, то вы наверняка задумывались о том, как защитить документ.
В Word делать это можно по-разному: использовать пароль для открытия, ограничивать редактирование и так далее. При этом, мы защищаем сразу весь текст. А что, если вам нужно, чтобы одну его часть можно было изменять, а другую – нельзя?
Например, мы составили договор об аренде и вписали в него свои данные. А информацию о второй стороне должен указать сам арендодатель.
То есть, мы хотим, чтобы он исправил выделенные части, но так, чтобы остальной текст остался без изменений. Для этого нам нужно частично ограничить редактирование документа. Вот как это делается:
1. Во вкладке Рецензирование нажимаем на иконку «Ограничить редактирование».
Открывается панель защиты документа.
2. Ставим галочку напротив второй группы команд.
3. Проверяем, чтобы в списке внизу был выбран вариант «Только чтение». Это значит, что другие пользователи не смогут вносить в текст никаких изменений.
Но так как нам нужно защитить не весь документ, а только его часть, добавляем исключения:
1. Выделяем части текста, которые должны изменить партнеры.
Вы можете выделить сразу несколько отдельных частей текста, если при выделении зажмете клавишу Ctrl.
2. Ставим галочку напротив слова «Все». Это значит, что все пользователи смогут редактировать выделенный текст.
Доступный для редактирования текст тут же выделяется серыми квадратными скобками и подсвечивается.
3. Включаем защиту, нажав на кнопку:
4. Вводим и повторяем пароль, нажимаем «Ок»
Учитывайте, что вы должны запомнить пароль, поэтому лучше запишите его где-нибудь. Microsoft не восстанавливает забытые пароли, так что документ будет навсегда заблокирован, если вы вдруг его забудете.
Как только мы нажимаем ОК, цвет подсветки изменяемого текста становится желтым.
Благодаря этому, сразу видно, какие области доступны для редактирования.
Итак, теперь вы знаете, как настроить выборочную защиту для документа и указать части, которые другие пользователи могут изменять. Это очень полезная возможность, если вы хотите оставить доступными области, над которыми нужно работать вместе с кем-то, и защитить тот текст, который должен оставаться неизменными.
Как снять защиту от редактирования с документа в Word
Вопрос от пользователя
Добрый день.
Подскажите, с одним вопросом. Я купил новый ПК и перенес все свои документы на него. Все было нормально какое-то время, но потом я обнаружил, что часть документов Word недоступна для редактирования.
Как теперь мне можно снять защиту от редактирования этих «вордовских» документов, если доступа к старому компьютеру у меня нет? Совсем не хочется вручную переписывать десятки страниц.
То, что документы целы и они открываются — уже очень неплохо!
Обычно, защищают от редактирования для того, чтобы случайно не удалить нужные данные из документа (особенно, если его используют на локальных ресурсах). Возможно, на вашем старом ПК Word автоматически был как-то настроен, что включал защиту «по умолчанию».
Как бы там ни было, в этой статье приведу несколько вариантов решения подобной проблемы. Думаю, один из них решит вашу задачу 👌.
Что можно предпринять с документом, для которого нет разрешения
Создать новый документ и сделать копию текста из защищенного документа
- запускаем Word (если уже открыть — нажмите Ctrl+N, т.е. создать новый документ);
- далее откройте раздел «Вставка» и нажмите по меню «Объект/Текст из файла» (см. скрин ниже 👇);
Вставка — текст из файла
Кстати, возможно, что у вас будет отображено немного отличное меню: «Вставка/Текст/Объект/текст из файла» (см. скрин ниже 👇).
Вставка — текст — объект — текст из файла (кликабельно!)
Попробовать «занулить» пароль, защищающий редактирование
Если первый способ вам не подошел по каким-либо причинам, можно попробовать альтернативный вариант. Правда, при его реализации может пострадать разметка документа (но это же получше, чем вручную его заново набивать?).
- Сначала необходимо просто открыть документ Word;
- Далее сохраните документ как «Веб-страницу». Закройте Word;
Выбор формата документа при сохранении
Рецензирование — Защитить — Ограничить редактирование
Заново «перегнать» документ в скрины, а затем в текст с помощью Fine Reader
Этот способ самый «муторный» с одной стороны, с другой — позволяет решить подобные проблемы даже в самых сложных случаях, когда все остальное бессильно.
- открываем документ для просмотра в любой программе (лишь бы открылся и на экране вы увидели текст).
- делаем скриншоты нужных страничек (всего того, что отображено на экране). Для удобства и быстроты можно использовать спец. 👉 скриншотеры, которые по одной кнопке могут сразу же автоматически сохранять скрин в выбранный вами каталог;
- после, запускаете программу Fine Reader, открываете в ней сделанные скриншоты с экрана и переводите их в текст. В общем-то, работа с программой достаточно простая — нужно-то выделить текстовые блоки и нажать по кнопке «Распознать» .
Как ограничить редактирование любой части документа Microsoft Word
Совместная работа над тем или иным документом Word, с участием другого пользователя или целой команды пользователей, может повлечь за собой внесение нежелательных изменений в то содержимое, которое вы хотели бы сохранить в неизменном виде. Защитить документ от вмешательства со стороны пользователя и ограничить редактирование определенной области или частей текста, в таком случае, становится вашей первостепенной задачей.
В тот момент, когда вы уже собираетесь отправить свой документ другим людям, с целью внесения правок, необходимо убедиться, что определённые части текста все же останутся неизменными. Взамен доверительного подхода к этому аспекту, следует рассмотреть возможность использования определенной функциональной особенности текстового редактора Microsoft Word.
В результате её задействования автором документа, указанные участки содержимого становятся нередактируемыми для других людей. Несомненно, для всех кроме вас, они будут иметь статус — только для чтения.
Чтобы эффективно воспользоваться предлагаемым разработчиками решением, мы в этой инструкции, пропишем все необходимые шаги, которые вам нужно будет предпринять. Тот факт, что все версии самого популярного редактора текста имеют схожий пользовательский интерфейс и почти идентичные панели инструментов, поможет легко определить нужные кнопки, в независимости от используемой редакции Word.
Мы, в примере, воспользуемся функционалом настольной версии редактора 2013. Давайте приступим к реализации защиты текста от редактирования.
ОГРАНИЧИТЬ РЕДАКТИРОВАНИЕ
Откройте нужный вам документ. На Панели инструментов перейдите в раздел «Рецензирование». Найдите кнопку «Ограничить редактирование» и нажмите на неё.
В правой части окна появится отдельный набор инструментов. Поставьте отметку в п.2 «Разрешить только указанный способ» и установите его режим в «Только чтение».
На следующем этапе следует выбрать те области текста, обработку которых требуется разрешить для всех. Это делается простым выделением мышью. Если вам необходимо выделить конкретное содержание в двух отдельных абзацах, удерживайте для этого нажатой клавишу Ctrl на клавиатуре.
После этого, установите отметку напротив поля «Все» в разделе «Исключения». Там же можете добавить конкретных пользователей, если работаете в команде. Когда будете готовы, нажмите на кнопку «Да, включить защиту». В появившейся форме установите пароль (при необходимости) и подтвердите его. Кликните по кнопке «ОК».
Всё готово! Указанные вами части текста будут выделены другим цветом и заключены в скобки. Это указывает на то, что они могут быть изменены. В правой панели вы увидите новую опцию «Ваши разрешения», которая позволит перемещаться по указанным областям и снимать или выделять их цветом и скобками для наглядности.
Последнее действие, которое станет вам доступно, как автору, — «Отключить защиту». Нажатием на эту кнопку вы вызовите форму для ввода пароля и снимете установленную ранее защиту для всех. Вышеописанным способом ограничить редактирование текста в документе очень легко и эффективно. Спасибо за внимание!
Главная / Офис / Как ограничить редактирование любой части документа Microsoft Word













 .
. .
.