На уроке рассмотрен материал для подготовки к ОГЭ по информатике, разбор 14 задания. Объясняется тема решения заданий в электронный таблицах Excel.
Содержание:
- Объяснение заданий 14 ОГЭ по информатике
- Типы ссылок в ячейках
- Стандартные функции Excel
- Построение диаграмм
- Решение 14 задания ОГЭ
- Решение заданий ОГЭ прошлых лет для тренировки
- Формулы в электронных таблицах
- Анализ диаграмм
14-е задание: «Электронные таблицы Excel».
Уровень сложности
— высокий,
Максимальный балл
— 3,
Примерное время выполнения
— 30 минут,
Предметный результат обучения:
Умение проводить обработку большого массива данных с использованием средств электронной таблицы.
* задания темы выполняются на компьютере
* Некоторые изображения страницы взяты из материалов презентации К. Полякова
Типы ссылок в ячейках
Формулы, записанные в ячейках таблицы, бывают относительными, абсолютными и смешанными.
- Имена ячеек в относительной формуле автоматически меняются при переносе или копировании ячейки с формулой в другое место таблицы:
- Имена ячеек в абсолютной формуле не меняются при переносе или копировании ячейки с формулой в другое место таблицы.
- Для указания того, что не меняется столбец, ставится знак
$перед буквой столбца. Для указания того, что не меняется строка, ставится знак$перед номером строки: - В смешанных формулах меняется только относительная часть:
Относительная адресация:
имя столбца вправо на 1
номер строки вниз на 1
Абсолютная адресация:
имена столбцов и строк при копировании формулы остаются неизменными
Смешанные формулы
Стандартные функции Excel
В ОГЭ встречаются в формулах следующие стандартные функции. Ниже рассмотрен их смысл. Наводите курсор на пример для просмотра ответа.
Таблица: Наиболее часто используемые функции
| русский | англ. | действие | синтаксис |
|---|---|---|---|
| СУММ | SUM | Суммирует все числа в интервале ячеек | СУММ(число1;число2) |
| Пример: | |||
| =СУММ(3; 2) =СУММ(A2:A4) |
|||
| СЧЁТ | COUNT | Подсчитывает количество всех непустых значений указанных ячеек | СЧЁТ(значение1, [значение2],…) |
| Пример: | |||
| =СЧЁТ(A5:A8) | |||
| СРЗНАЧ | AVERAGE | Возвращает среднее значение всех непустых значений указанных ячеек | СРЕДНЕЕ(число1, [число2],…) |
| Пример: | |||
| =СРЗНАЧ(A2:A6) | |||
| МАКС | MAX | Возвращает наибольшее значение из набора значений | МАКС(число1;число2; …) |
| Пример: | |||
| =МАКС(A2:A6) | |||
| МИН | MIN | Возвращает наименьшее значение из набора значений | МИН(число1;число2; …) |
| Пример: | |||
| =МИН(A2:A6) | |||
| ЕСЛИ | IF | Проверка условия. Функция с тремя аргументами: первый аргумент — логическое выражение; если значение первого аргумента — истина, то результатом выполнения функции является второй аргумент. Если ложно — третий аргумент. | ЕСЛИ(лог_выражение; значение_если_истина; значение_если_ложь) |
| Пример: | |||
| =ЕСЛИ(A2>B2;»Превышение»;»ОК») | |||
| СЧЁТЕСЛИ | COUNTIF | Количество непустых ячеек в указанном диапазоне, удовлетворяющих заданному условию. | СЧЁТЕСЛИ(диапазон, критерий) |
| Пример: | |||
| =СЧЁТЕСЛИ(A2:A5;»яблоки») | |||
| СУММЕСЛИ | SUMIF | Сумма непустых ячеек в указанном диапазоне, удовлетворяющих заданному условию. | СУММЕСЛИ (диапазон, критерий, [диапазон_суммирования]) |
| Пример: | |||
| =СУММЕСЛИ(B2:B25;»>5″) |
В качестве параметра функции везде указывается диапазон ячеек: МИН(А2:А240)
СРЗНАЧ не учитываются пустые ячейки и текстовые ячейки; например, после ввода формулы в C2 появится значение 2 (не учитывается пустая А2):Построение диаграмм
- Диаграммы используются для наглядного представления табличных данных.
- Разные типы диаграмм используются в зависимости от необходимого эффекта визуализации.
- Так, круговая и кольцевая диаграммы отображают соотношение находящихся в выбранном диапазоне ячеек данных к их общей сумме. Иными словами, эти типы служат для представления доли отдельных составляющих в общей сумме.
- Соответствие секторов круговой диаграммы (если она намеренно НЕ перевернута) начинается с «севера»: верхний сектор соответствует первой ячейке диапазона.
- Типы диаграмм Линейчатая и Гистограмма (на левом рис.), а также График и Точечная (на рис. справа) отображают абсолютные значения в выбранном диапазоне ячеек.

Егифка ©:
Решение 14 задания ОГЭ
Задание 14_0. Демонстрационный вариант 2022 г.:
В электронную таблицу занесли данные о тестировании учеников по выбранным ими предметам.
| A | B | C | D | |
|---|---|---|---|---|
| 1 | Округ | Фамилия | Предмет | Баллы |
| 2 | С | Ученик 1 | Физика | 240 |
| 3 | В | Ученик 2 | Физкультура | 782 |
| 4 | Ю | Ученик 3 | Биология | 361 |
| 5 | СВ | Ученик 4 | Обществознание | 377 |
В столбце A записан код округа, в котором учится ученик;
в столбце B – код фамилии ученика;
в столбце C – выбранный учеником предмет;
в столбце D – тестовый балл.
Всего в электронную таблицу были занесены данные по 1000 учеников.
Откройте файл с данной электронной таблицей (расположение файла Вам сообщат организаторы экзамена). На основании данных, содержащихся в этой таблице, выполните задания.
- Сколько учеников, которые проходили тестирование по информатике, набрали более 600 баллов? Ответ запишите в ячейку
H2таблицы. - Каков средний тестовый балл учеников, которые проходили тестирование по информатике? Ответ запишите в ячейку
H3таблицы с точностью не менее двух знаков после запятой. - Постройте круговую диаграмму, отображающую соотношение числа участников тестирования из округов с кодами «В», «Зел» и «З». Левый верхний угол диаграммы разместите вблизи ячейки
G6. В поле диаграммы должны присутствовать легенда (обозначение соответствия данных определённому сектору диаграммы) и числовые значения данных, по которым построена диаграмма.
Полученную таблицу необходимо сохранить под именем, указанным организаторами экзамена.
✍ Решение:
Приведем один из вариантов решения.
- Поскольку спрашивается об учениках, которые проходили тестирование по информатике и набрали более 600 баллов, то здесь необходимо учесть одновременно два условия. Поэтому будем использовать функцию
ЕСЛИс логическим операторомИ(одновременное выполнение нескольких условий). В ячейкуE2запишем формулу:
=ЕСЛИ(И(C2="информатика"; D2>600); 1;0))
или для англоязычного интерфейса:
=IF(AND(C2="информатика"; D2>600); 1;0)
Т.е. если в ячейке C2 находится слово «информатика» и при этом значение ячейки D2 больше 600, то в ячейку E2 запишем 1 (единицу), иначе в ячейку E2 запишем 0 (ноль).
E. Для этого поместите курсор в правый нижний угол ячейки Е2, и, когда курсор мыши приобретет вид крестика дважды щелкните левой кнопкой мыши. Формула должна при этом скопироваться во все нижние ячейки столбца. H2. Установите курсор в ячейку. Для выполнения задания нам достаточно посчитать, сколько единиц в ячейках столбца E. Для этого мы можем суммировать их. Введите формулу:=СУММ(Е:Е)
Е:Е обозначает диапазон ячеек по всему столбцу. Так как мы уверены, что ячейки после таблицы нет никаких лишних данных, то можно указывать такие диапазоны. Но на всякий случай следует проверять, нет ли после таблицы каких-то ненужных значений.
Ответ: 32
Решение задания 2:
- В ячейку
F2внесем формулу:
=ЕСЛИ(C2="информатика";D2;0)
или для англоязычной раскладки:
=IF(C2="информатика"; D2; "")
Если в ячейке C2 находится слово «информатика», то в ячейку F2 установим значение из ячейки D2, т.е. балл, иначе, поставим туда «» (пустое значение).
F. Для этого поместите курсор в правый нижний угол ячейки F2, и, когда курсор мыши приобретет вид крестика дважды щелкните левой кнопкой мыши. Формула должна при этом скопироваться во все нижние ячейки столбца. H3. Установите курсор в ячейку. Для выполнения задания нам достаточно посчитать среднее арифметическое непустых значений ячеек столбца F. Введите формулу:=СРЗНАЧ(F:F)

Ответ: 546,82
Решение задания 3:

Ответ: Секторы диаграммы должны визуально соответствовать соотношению 32:29:108.
Разбор задания 14.1:
В электронную таблицу занесли данные о тестировании учеников. Ниже приведены первые пять строк таблицы:
В столбце А записан округ, в котором учится ученик;
в столбце В — фамилия;
в столбце С — любимый предмет;
в столбце D — тестовый балл.
Всего в электронную таблицу были занесены данные по 1000 ученикам.
Выполните задание:
Откройте файл с данной электронной таблицей (расположение файла Вам сообщат организаторы экзамена). На основании данных, содержащихся в этой таблице, ответьте на два вопроса.
- Сколько учеников в Северо-Восточном округе (СВ) выбрали в качестве любимого предмета математику? Ответ на этот вопрос запишите в ячейку Н2 таблицы.
- Каков средний тестовый балл у учеников Южного округа (Ю)? Ответ на этот вопрос запишите в ячейку Н3 таблицы с точностью не менее двух знаков после запятой.
Подобные задания для тренировки
✍ Решение:
-
Задание 1:
- В задании необходимо посчитать количество определенных данных, в зависимости от условий. Можно было бы использовать функцию СЧЁТЕСЛИ(), но ситуация осложняется тем, что в задании два условия: Северо-Восточный округ и любимый предмет — математика.
- Если заданы два условия будем использовать сначала логическую функцию ЕСЛИ с логической операцией И для выполнения двух условий одновременно. Применим данную функцию сначала для первой строки с данными:
для русскоязычной записи функций =ЕСЛИ(И(A2="св";C2="математика");1;0)
Если значение в ячейке A2 равно св и одновременно значение в ячейке C2 равно математика, то в ячейку F2 запишем значение 1, иначе — в ячейку F2 запишем значение 0.
для англоязычной записи функций =IF(AND(A2="св";C2="математика");1;0)
для англоязычной записи функций
=СУММ(F2:F1001)
Суммируем значения ячеек в диапазоне от F2 до F1001.
для англоязычной записи функций =SUM(F2:F1001)
Ответ: 17
Задание 2:
для русскоязычной записи функций
=СУММЕСЛИ(A2:A1001; "Ю";D2:D1001)
Если значения ячеек диапазона A2:A1001 равно значению «Ю», то суммируем соответствующие этим строкам значения ячеек D2:D1001.
для русскоязычной записи функций
=СЧЁТЕСЛИ(A2:A1001; "Ю")
Подсчитывается количество ячеек диапазона A2:A1001, значения которых равно «Ю».
для русскоязычной записи функций =СУММЕСЛИ(A2:A1001; "Ю";D2:D1001)/СЧЁТЕСЛИ(A2:A1001; "Ю")
для англоязычной записи функций =SUMIF(A2:A1001; "Ю";D2:D1001)/COUNTIF(A2:A1001; "Ю")
Возможны и другие варианты решения.
Ответ: 525,70
Разбор задания 14.2 :
В электронную таблицу занесли данные о калорийности продуктов. Ниже приведены первые пять строк таблицы.

в столбце B – содержание в нём жиров;
в столбце C – содержание белков;
в столбце D – содержание углеводов и
в столбце Е – калорийность этого продукта.
Всего в электронную таблицу были занесены данные по 1000 продуктам.
Выполните задание:
Откройте файл с данной электронной таблицей. На основании данных, содержащихся в этой таблице, ответьте на два вопроса.
- Сколько продуктов в таблице содержат меньше 50 г углеводов и меньше 50 г белков? Запишите число, обозначающее количество этих продуктов, в ячейку H2 таблицы.
- Какова средняя калорийность продуктов с содержанием жиров менее 1 г? Запишите значение в ячейку H3 таблицы с точностью не менее двух знаков после запятой.
Подобные задания для тренировки
✍ Решение:
-
Задание 1:
- Поскольку в задании используется условие, то начнем с него: два условия, значит будем использовать функцию ЕСЛИ с логической операцией И. Формула будет выполняться по значениям каждой строки, поэтому запишем ее сначала для второй строки таблицы, там, где начинаются основные данные. В ячейке F2:
для русскоязычной записи функций =ЕСЛИ(И(D2<50;C2<50);1;0)
Если значение в ячейке D2 меньше 50 (углеводы) и одновременно значение в ячейке C2 меньше 50 (белки), то в ячейку F2 запишем значение 1, иначе — в ячейку F2 запишем значение 0.
для англоязычной записи функций =IF(AND(D2<50;C2<50);1;0)
для англоязычной записи функций
=СУММ(F2:F1001)
Суммируем значения ячеек в диапазоне от F2 до F1001.
для англоязычной записи функций =SUM(F2:F1001)
Ответ: 864
Задание 2:
для русскоязычной записи функций
=СУММЕСЛИ(B2:B1001; "<1";E2:E1001)
Если значения ячеек диапазона B2:B1001 меньше единицы, то суммируем соответствующие этим строкам значения ячеек E2:E1001.
для русскоязычной записи функций
=СЧЁТЕСЛИ(B2:B1001;"<1")
Подсчитывается количество ячеек диапазона B2:B1001, значения которых < 1.
для русскоязычной записи функций =СУММЕСЛИ(B2:B1001; "<1";E2:E1001)/СЧЁТЕСЛИ(B2:B1001;"<1")
для англоязычной записи функций =SUMIF(B2:B1001; "<1";E2:E1001)/COUNTIF(B2:B1001;"<1")
Возможны и другие варианты решения.
Ответ: 89,45
Разбор задания 14.3:
В электронную таблицу занесли численность населения городов разных стран. Ниже приведены первые пять строк таблицы.
В столбце А указано название города; в столбце В — численность населения (тыс. чел.); в столбце С — название страны.
Всего в электронную таблицу были занесены данные по 1000 городам. Порядок записей в таблице произвольный.
Выполните задание:
Откройте файл с данной электронной таблицей. На основании данных, содержащихся в этой таблице, ответьте на два вопроса.
- Сколько городов, представленных в таблице, имеют численность населения менее 100 тыс. человек? Ответ запишите в ячейку F2.
- Чему равна средняя численность населения австрийских городов, представленных в таблице? Ответ на этот вопрос с точностью не менее двух знаков после запятой (в тыс. чел.) запишите в ячейку F3 таблицы.
Подобные задания для тренировки
✍ Решение:
-
Задание 1:
- Поскольку в задании используется условие, то начнем с него: так как задано только одно условие (численность населения менее 100 тыс), то можно использовать функцию СЧЁТЕСЛИ:
для русскоязычной записи функций
=СЧЁТЕСЛИ(диапазон;критерий)
для русскоязычной записи функций
=СЧЁТЕСЛИ(B2:B1001;"<100")
для англоязычной записи функций =COUNTIF(B2:B1001;"<100")
Дословно переведем действие формулы. Считать количество значений меньших 100 в диапазоне ячеек от B2 до B1001.
Ответ: 448
Задание 2:
для русскоязычной записи функций
=СУММЕСЛИ(C2:C1001; "Австрия";B2:B1001)
Если значения ячеек диапазона C2:C1001 равно значению «Австрия», то суммируем соответствующие этим строкам значения ячеек B2:B1001.
для русскоязычной записи функций
=СЧЁТЕСЛИ(C2:C1001; "Австрия")
Подсчитывается количество ячеек диапазона C2:C1001, значения которых равно «Австрия».
=E2/E3
Возможны и другие варианты решения.
Ответ: 51,10.
Разбор задания 14.4:
В электронную таблицу занесли информацию о грузоперевозках, совершённых некоторым автопредприятием с 1 по 9 октября.

Всего в электронную таблицу были занесены данные по 370 перевозкам в хронологическом порядке.
Выполните задание:
Откройте файл с данной электронной таблицей. На основании данных, содержащихся в этой таблице, ответьте на два вопроса.
- На какое суммарное расстояние были произведены перевозки с 1 по 3 октября? Ответ на этот вопрос запишите в ячейку H2 таблицы.
- Какова средняя масса груза при автоперевозках, осуществлённых из города Липки? Ответ на этот вопрос запишите в ячейку H3 таблицы с точностью не менее одного знака после запятой.
✍ Решение:
-
Задание 1 первый способ:
- Поскольку в задании указано, что данные приведены в хронологическом порядке, то можно утверждать, что все строки с самой первой до той, в которой последняя запись за «3 октября» будут подходить под условие «перевозки с 1 по 3 октября».
Таким образом, смотрим, что последняя запись за «3 октября» соответствует ячейке A118. Значит, для получения суммарного расстояния будем вычислять сумму по диапазону ячеек D2:D118 (столбец Расстояние). Используем функцию СУММ. - В итоге мы получим сразу искомый результат. Поэтому запишем формулу в ячейке H2:
для русскоязычной записи функций
=СУММ(D2:D118)
для англоязычной записи функций =SUM(D2:D118)
Дословно переведем действие формулы. Суммируем значения ячеек в диапазоне от D2 до D118.
Ответ: 28468
Задание 1 второй способ:
для русскоязычной записи функций =ЕСЛИ(ИЛИ(A2="1 октября";A2="2 октября";A2="3 октября");D2;0)
Если значение в ячейке A2 равно «1 октября» или значение в ячейке A2 равно «2 октября» или значение в ячейке A2 равно «3 октября», то в ячейку I2 запишем значение, которое находится в ячейке D2 (Расстояние), иначе — в ячейку I2 запишем значение 0.
для англоязычной записи функций =IF(OR(A2="1 октября";A2="2 октября";A2="3 октября");D2;0)
=СУММ(I2:I371)
Суммируем значения ячеек в диапазоне от I2 до I371.
для англоязычной записи функций =SUM(I2:I371)
Ответ: 28468
-
Задание 2:
- Для начала подумаем, как вычислить среднюю массу груза автоперевозок из Липки: для этого необходимо сумму всех значений массы перевозок из Липки (Пункт отправления — Липки) разделить на количество таких перевозок.
- Поскольку необходимо найти сумму только при определенном условии, то будем использовать функцию СУММЕСЛИ. Заметим, что проверка должна осуществляться по диапазону ячеек B2:B371 (Пункт отправления), в то время как суммироваться должны значения ячеек диапазона F2:F371 (Масса груза).
- Данная формула выглядит так:
для русскоязычной записи функций
=СУММЕСЛИ(B2:B371; "Липки";F2:F371)
Если значения ячеек диапазона B2:B371 равно значению «Липки», то суммируем соответствующие этим строкам значения ячеек F2:F371.
для русскоязычной записи функций
=СЧЁТЕСЛИ(B2:B371; "Липки")
Подсчитывается количество ячеек диапазона B2:B371, значения которых равно «Липки».
=I2/I3
Возможны и другие варианты решения, например, сортировка строк по значению столбца B с дальнейшим выбором необходимых диапазонов для функций.
Ответ: 760,9
Разбор задания 14.5:
В электронную таблицу занесли результаты тестирования учащихся по географии и информатике. Вот первые строки получившейся таблицы:
В столбце А указаны фамилия и имя учащегося; в столбце В — номер школы учащегося; в столбцах С, D — баллы, полученные, соответственно, по географии и информатике. По каждому предмету можно было набрать от 0 до 100 баллов.
Всего в электронную таблицу были занесены данные по 272 учащимся. Порядок записей в таблице произвольный.
Выполните задание:
Откройте файл с данной электронной таблицей. На основании данных, содержащихся в этой таблице, ответьте на два вопроса.
- Сколько учащихся школы № 2 набрали по информатике больше баллов, чем по географии? Ответ на этот вопрос запишите в ячейку F2 таблицы.
- Сколько процентов от общего числа участников составили ученики, получившие по географии больше 50 баллов? Ответ с точностью до одного знака после запятой запишите в ячейку F3 таблицы.
✍ Решение:
-
Задание 1:
- В задании необходимо посчитать количество определенных данных, в зависимости от условий. Можно было бы использовать функцию СЧЁТЕСЛИ(), но ситуация осложняется тем, что в задании два условия: школа №2 и баллов по информатике больше чем баллов по географии.
- Если заданы два условия, то следует использовать сначала логическую функцию ЕСЛИ с логической операцией И для выполнения двух условий одновременно. Применим данную функцию сначала для первой строки с данными. Для этого в ячейке G2 (свободный столбец) запишем формулу:
для русскоязычной записи функций =ЕСЛИ(И(B2=2;D2>C2);1;0)
Если значение в ячейке B2 равно 2 и одновременно значение в ячейке D2 больше значения в C2, то в ячейку G2 запишем значение 1, иначе — в ячейку G2 запишем значение 0.
для англоязычной записи функций =IF(AND(B2=2;D2>C2);1;0)
для англоязычной записи функций
=СУММ(G2:G273)
Суммируем значения ячеек в диапазоне от G2 до G273.
для англоязычной записи функций =SUM(G2:G273)
Ответ: 37
-
Задание 2:
- Найдём количество участников, набравших по географии более 50 баллов. Воспользуемся одной из возможных в таких случаях функций — функцией СЧЁТЕСЛИ(диапазон;критерий). В качестве критерия укажем условие «>50», обязательно указанное в кавычках. Запишем формулу в свободной ячейке H2:
для русскоязычной записи функций
=СЧЁТЕСЛИ(C2:C273; ">50")
Если значения ячеек диапазона C2:C273 больше 50, то считаем количество соответствующих этим строкам значений ячеек диапазона C2:C273.
=H2/272*100
Возможны и другие варианты решения.
Ответ: 74,6
Разбор задания 14.6:
В электронную таблицу занесли результаты тестирования учащихся по физике и информатике. Вот первые строки получившейся таблицы:
В столбце А указаны фамилия и имя учащегося; в столбце В — округ учащегося; в столбцах С, D — баллы, полученные, соответственно, по физике и информатике. По каждому предмету можно было набрать от 0 до 100 баллов.
Всего в электронную таблицу были занесены данные по 266 учащимся. Порядок записей в таблице произвольный.
Выполните задание:
Откройте файл с данной электронной таблицей. На основании данных, содержащихся в этой таблице, ответьте на два вопроса.
- Чему равна средняя сумма баллов по двум предметам среди учащихся школ округа «Южный»? Ответ на этот вопрос запишите в ячейку F2 таблицы.
- Сколько процентов от общего числа участников составили ученики школ округа «Западный»? Ответ с точностью до одного знака после запятой запишите в ячейку F3 таблицы.
Подобные задания для тренировки
✍ Решение:
-
Задание 1:
- Необходимо найти среднюю сумму баллов по двум предметам. Значит, для учащихся южного округа посчитаем сумму баллов по двум ячейкам со значениями баллов по предметам. Так как предусмотрено условие, то будем использовать функцию ЕСЛИ, а в случае истинности значения — выводить сумму двух ячеек. Для этого в ячейке G2 (свободный столбец) запишем формулу:
для русскоязычной записи функций
=ЕСЛИ(B2="Южный";C2+D2;"-")
Если в ячейке B2 стоит значение «Южный», то выводим сумму значений ячеек C2 и D2, иначе выводим «-«
для англоязычной записи функций
=If(B2="Южный";C2+D2;"-")
для русскоязычной записи функций
=СРЗНАЧ(G2:G267)
Функция СРЗНАЧ самостоятельно суммирует значения в ячейках диапазона от G2 до G267 и делит получившуюся сумму на количество ячеек, которые имеют числовые значения.
для англоязычной записи функций
=AVERAGE(G2:G267)
Ответ: 117,15;
Ответ: 15,4.
Разбор задания 14.7:
В московской Библиотеке имени Некрасова в электронной таблице хранится список поэтов Серебряного века. Ниже приведены первые пять строк таблицы:
Каждая строка таблицы содержит запись об одном поэте. В столбце А записана фамилия, в столбце В — имя, в столбце С — отчество, в столбце D — год рождения, в столбце Е — год смерти.
Всего в электронную таблицу были занесены данные по 150 поэтам Серебряного века в алфавитном порядке.
Выполните задание:
Откройте файл с данной электронной таблицей. На основании данных, содержащихся в этой таблице, ответьте на два вопроса.
- Определите количество поэтов, родившихся в 1889 году. Ответ на этот вопрос запишите в ячейку H2 таблицы.
- Определите в процентах, сколько поэтов, умерших позже 1940 года, носили имя Сергей. Ответ с точностью не менее 2 знаков после запятой запишите в ячейку НЗ таблицы.
✍ Решение:
-
Задание 1:
Ответ: 8.
-
Задание 2:
- Для того, чтобы вычислить процент, необходимо сначала определить общее количество поэтов, умерших позже 1940 года, а затем определить сколько среди этого числа поэтов с именем Сергей.
- Таким образом, можно использовать условие (функция ЕСЛИ) для определения года смерти позже 1940, в случае истинности условия выводить имя поэта. Запишем в ячейку F2 (свободного столбца) формулу:
для русскоязычной записи функций
=ЕСЛИ(E2>1940;B2;"-")
Если год смерти (ячейка E2) позже 1940, то в текущую ячейку выводим значение ячейки B2 (имя), иначе выводим дефис («-«).
для англоязычной записи функций
=IF(E2>1940;B2;"-")
для русскоязычной записи функций =СЧЁТЕСЛИ(F2:F151;"=Сергей")/СЧЁТЕСЛИ(E2:E151;">1940")*100
Считаем количество ячеек в диапазоне F2:F151, в которых находится имя Сергей. Полученное значение сначала делим на количество ячеек диапазона E2:E151, соответствующих критерию >1940, а затем умножаем на 100.
для англоязычной записи функций =COUNTIF(F2:F151;"=Сергей")/COUNTIF(E2:E151;">1940")*100
Ответ: 6,02.
Разбор задания 14.8:
В медицинском кабинете измеряли рост и вес учеников с 5 по 11 классы. Результаты занесли в электронную таблицу. Ниже приведены первые пять строк таблицы:
Каждая строка таблицы содержит запись об одном ученике. В столбце А записана фамилия, в столбце В — имя; в столбце С — класс; в столбце D — рост, в столбце Е — вес учеников.
Всего в электронную таблицу были занесены данные по 211 ученикам в алфавитном порядке.
Выполните задание:
Откройте файл с данной электронной таблицей. На основании данных, содержащихся в этой таблице, ответьте на два вопроса.
- Каков рост самого высокого ученика 10 класса? Ответ на этот вопрос запишите в ячейку H2 таблицы.
- Какой процент учеников 8 класса имеет вес больше 65? Ответ с точностью не менее 2 знаков после запятой запишите в ячейку НЗ таблицы.
✍ Решение:
Разбор задания 14.9:
В электронную таблицу занесли результаты сдачи нормативов по лёгкой атлетике среди учащихся 7−11 классов. Результаты занесли в электронную таблицу. Ниже приведены первые строки таблицы:
В столбце А указана фамилия; в столбце В — имя; в столбце С — пол; в столбце D — год рождения; в столбце Е — результаты в беге на 1000 метров; в столбце F — результаты в беге на 30 метров; в столбце G — результаты по прыжкам в длину с места.
Всего в электронную таблицу были занесены данные по 1000 учащимся.
Выполните задание:
Откройте файл с данной электронной таблицей. На основании данных, содержащихся в этой таблице, ответьте на два вопроса.
- Сколько процентов участников пробежало дистанцию в 1000 м меньше, чем за 5 минут? Ответ запишите в ячейку L1 таблицы.
- Найдите разницу в см с точностью до десятых между средним результатом у мальчиков и средним результатом у девочек в прыжках в длину. Ответ на этот вопрос запишите в ячейку L2 таблицы.
✍ Решение:
Разбор задания 14.10:
Результаты сдачи выпускных экзаменов по алгебре, русскому языку, физике и информатике учащимися 9 класса некоторого города были занесены в электронную таблицу. На рисунке приведены первые строки получившейся таблицы:
В столбце A электронной таблицы записана фамилия учащегося, в столбце B — имя учащегося, в столбцах C, D, E и F — оценки учащегося по алгебре, русскому языку, физике и информатике. Оценки могут принимать значения от 2 до 5.
Всего в электронную таблицу были занесены результаты 1000 учащихся.
Выполните задание:
Откройте файл с данной электронной таблицей. На основании данных, содержащихся в этой таблице, ответьте на два вопроса.
- Какое количество учащихся получило только четвёрки или пятёрки на всех экзаменах? Ответ на этот вопрос запишите в ячейку I2 таблицы.
- Для группы учащихся, которые получили только четвёрки или пятёрки на всех экзаменах, посчитайте средний балл, полученный ими на экзамене по алгебре. Ответ на этот вопрос запишите в ячейку I3 таблицы с точностью не менее двух знаков после запятой.
✍ Решение:
- В задании необходимо посчитать количество определенных данных, в зависимости от условий. Можно было бы использовать функцию СЧЁТЕСЛИ(), но ситуация осложняется тем, что в задании несколько условий: только четвёрки или пятёркина всех (четырех!) экзаменах.
- Если заданы несколько условий, то следует использовать сначала логическую функцию ЕСЛИ с логической операцией И для выполнения четырех условий для четырех экзаменов одновременно.
- При этом заметим, что оценка 4 или 5, означает условие оценка > 3. Применим данную функцию сначала для первой строки с данными. Для этого в ячейке G2 (свободный столбец) запишем формулу:
для русскоязычной записи функций =ЕСЛИ(И(C2>3;D2>3;E2>3;F2>3);1;0)
Если значение в ячейке C2 > 3 и значение в ячейке D2 > 3 и значение в ячейке E2 > 3 и значение в ячейке F2 > 3, то в ячейку G2 запишем значение 1, иначе — в ячейку G2 запишем значение 0.
для англоязычной записи функций =IF(AND(C2>3;D2>3;E2>3;F2>3);1;0)
для русскоязычной записи функций
=СУММ(G2:G1001)
для англоязычной записи функций
=SUMM(G2:G1001)
Ответ: 1)88; 2)4,32.
Решение заданий ОГЭ прошлых лет для тренировки
Рассмотрим, как решается задание 14 ОГЭ по информатике.
Формулы в электронных таблицах
Подробный видеоразбор по ОГЭ 14 задания:
📹 Видеорешение на RuTube здесь
Разбор задания 14.1:
Дан фрагмент электронной таблицы:
Какая из формул, приведённых ниже, может быть записана в ячейке A2, чтобы построенная после выполнения вычислений диаграмма по значениям диапазона ячеек A2:D2 соответствовала рисунку?
1) =B1/C1 2) =D1−A1 3) =С1*D1 4) =D1−C1+1
Подобные задания для тренировки
✍ Решение:
- Вычислим значения в ячейках согласно заданным формулам:
B2 = D1 - 1 B2 = 5 - 1 = 4
C2 = B1 * 4 C2 = 4 * 4 = 16
D2 = D1 + A1 D2 = 5 + 3 = 6
1) =B1/C1 = 2 2) =D1−A1 = 2 3) =С1*D1 = 10 4) =D1−C1+1 = 4
Ответ: 4
Разбор задания 14.2:
Дан фрагмент электронной таблицы:
Какое число должно быть записано в ячейке B1, чтобы построенная после выполнения вычислений диаграмма по значениям диапазона ячеек A2:D2 соответствовала рисунку?
1) 0 2) 6 3) 3 4) 4
Подобные задания для тренировки
✍ Решение:
- Обратим внимание, что ни в одной формуле указанного диапазона ячеек не встречается ячейка A1. То есть оставим ее пустой.
- Вычислим значения в ячейках согласно заданным формулам:
A2 = D1 - 3 A2 = 4 - 3 = 1
B2 = C1 - D1 B2 = 5 - 4 = 1
C2 = (A2 + B2) / 2 C2 = (1 + 1) / 2 = 1
D2 = B1 - D1 + C2 D2 = ? - 4 + 1
D2 = B1 - D1 + C2 D2 = ? - 4 + 1 = 3 получаем: 6 - 4 + 1 = 3
Ответ: 2
Разбор задания 14.3:
Дан фрагмент электронной таблицы:
Какое число должно быть записано в ячейке B1, чтобы построенная после выполнения вычислений диаграмма по значениям диапазона ячеек A2:D2 соответствовала рисунку?
1) 1 2) 2 3) 0 4) 4
Подобные задания для тренировки
✍ Решение:
- Обратим внимание, что ни в одной формуле указанного диапазона ячеек не встречается ячейка D1. То есть оставим ее пустой.
- Вычислим значения в ячейках согласно заданным формулам:
A2 = C1 - 3 A2 = 5 - 3 = 2
B2 = (A1 + C1) / 2 B2 = (3 + 5) / 2 = 4
C2 = =A1 / 3 C2 = 3 / 3 = 1
D2 = (B1 + A2) / 2 D2 = (? + 2) / 2
D2 = (B1 + A2) / 2 D2 = (? + 2) / 2 = 3 получаем: D2 = (4 + 2) / 2 = 3
Ответ: 4
Анализ диаграмм
14_4:
На диаграмме отображено количество участников тестирования по предметам в разных регионах России.
Какая из диаграмм правильно отражает соотношение общего количества участников (из всех трех регионов) по каждому из предметов тестирования?

✍ Решение:
- столбчатая диаграмма позволяет определить числовые значения. Так, например, в Татарстане по биологии количество участников 400 и т.п. Найдем с помощью нее общее количество участников со всех регионов по каждому предмету. Для этого посчитаем значения абсолютно всех столбцов в диаграмме:
400 + 100 + 200 + 400 + 200 + 200 + 400 + 300 + 200 = 2400
Биология: 1200/2400 = 0,5 = 50% История: 600/2400 = 0,25 = 25% Химия: 600/2400 = 0,25 = 25%
Результат: 1
Предлагаем посмотреть подробный разбор данного 7 задания на видео:
📹 Видеорешение на RuTube здесь
14_5:
На диаграмме отображено количество участников тестирования по предметам в разных регионах России.
Какая из диаграмм правильно отражает соотношение количества участников тестирования по истории в регионах?

✍ Решение:
Результат: 2
Подробный разбор задания смотрите на видео:
📹 Видеорешение на RuTube здесь
Слайд 1
(№ 1477) В электронную таблицу занесли результаты тестирования
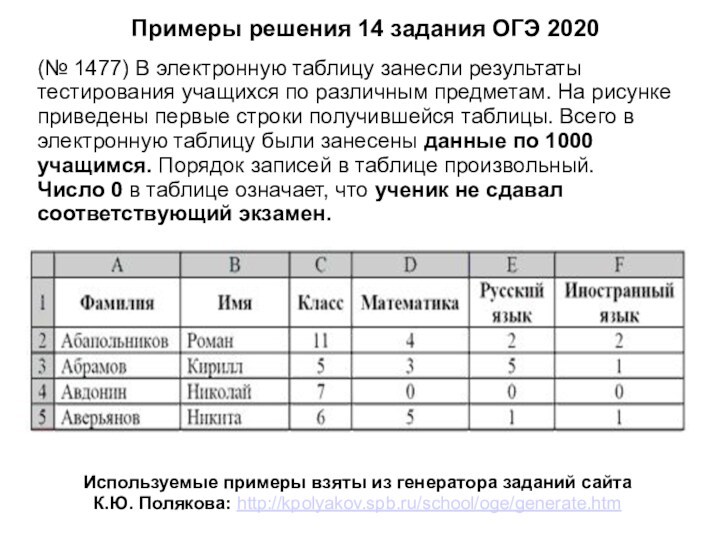
учащихся по различным предметам. На рисунке приведены первые строки
получившейся таблицы. Всего в электронную таблицу были занесены данные по
1000 учащимся. Порядок записей в таблице произвольный.
Число 0 в таблице означает, что ученик не сдавал соответствующий экзамен.
Используемые примеры взяты из генератора заданий сайта
К.Ю. Полякова: http://kpolyakov.spb.ru/school/oge/generate.htm
Примеры решения 14 задания ОГЭ 2020
Слайд 2
На основании данных, содержащихся в этой таблице,
выполните
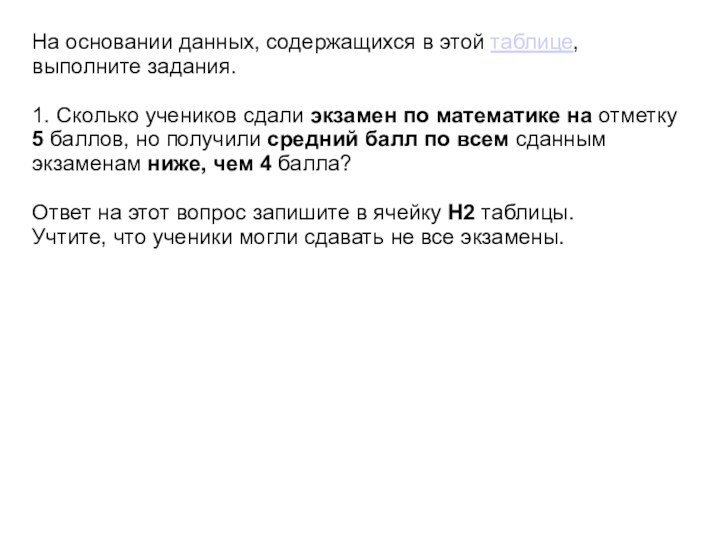
задания.
1. Сколько учеников сдали экзамен по математике на отметку
5
баллов, но получили средний балл по всем сданным
экзаменам ниже, чем
4 балла?
Ответ на этот вопрос запишите в ячейку H2 таблицы.
Учтите, что ученики могли сдавать не все экзамены.
Слайд 3
Поскольку речь в пункте 1 задания идёт о
среднем балле по всем экзаменам,
создадим вспомогательный столбец «Средний балл».
Учтём, что в таблице есть учащиеся, совсем не сдававшие экзаменов,
или не сдававшие 1 или 2 экзамена.
В ячейку G2 вводим формулу с условной функцией (если учащийся не сдавал ни одного экзамена, не считаем среднее значение, а сразу пишем 0, далее среднее значение считаем только для ненулевых ячеек:
=ЕСЛИ(И(D2=0; E2=0;F2=0);0;СРЗНАЧЕСЛИ(D2:F2;»>0″))
Слайд 4
Протягивая вниз мышью за маркер
в правом нижнем углу,
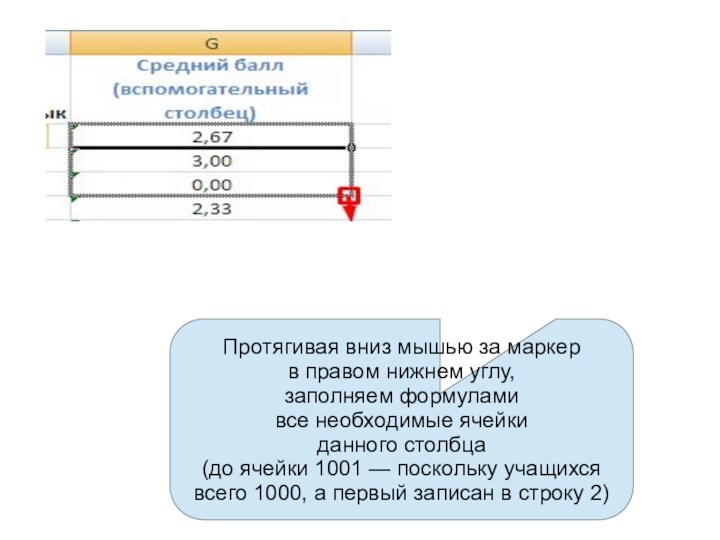
заполняем формулами
все необходимые ячейки
данного столбца
(до ячейки 1001 —
поскольку учащихся
всего 1000, а первый записан в строку 2)
Слайд 5
В ячейку H2 вводим формулу, вычисляющую ответ на
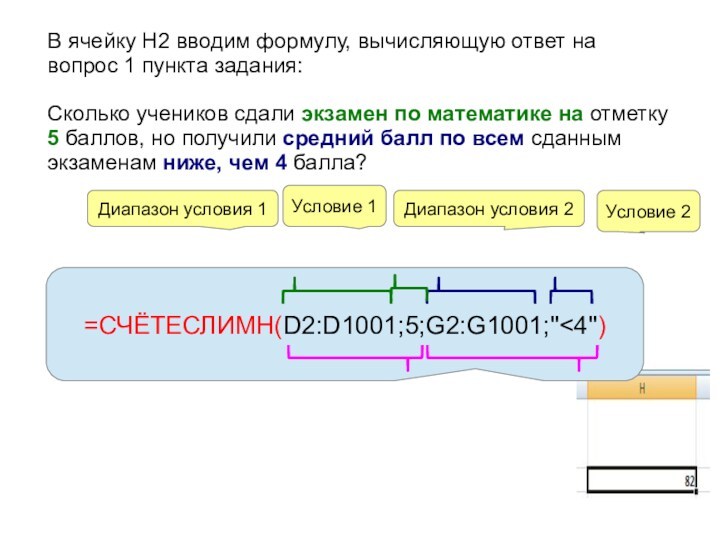
вопрос 1 пункта задания:
Сколько учеников сдали экзамен по
математике на отметку
5 баллов, но получили средний балл по всем
сданным
экзаменам ниже, чем 4 балла?
=СЧЁТЕСЛИМН(D2:D1001;5;G2:G1001;»<4″)
Диапазон условия 1
Условие 1
Диапазон условия 2
Условие 2
Слайд 6
2. Каков средний балл учеников 4 класса по
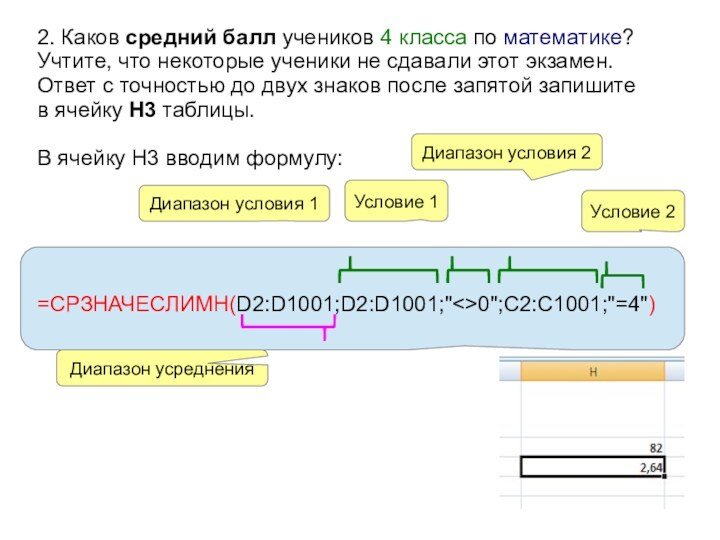
математике?
Учтите, что некоторые ученики не сдавали этот экзамен.
Ответ с точностью до двух знаков после запятой запишите
в ячейку
H3 таблицы.
В ячейку Н3 вводим формулу:
=СРЗНАЧЕСЛИМН(D2:D1001;D2:D1001;»<>0″;C2:C1001;»=4″)
Диапазон условия 1
Условие 1
Диапазон условия 2
Условие 2
Диапазон усреднения
Слайд 7
Выполняем третий пункт задания:
3. Постройте круговую диаграмму, отображающую
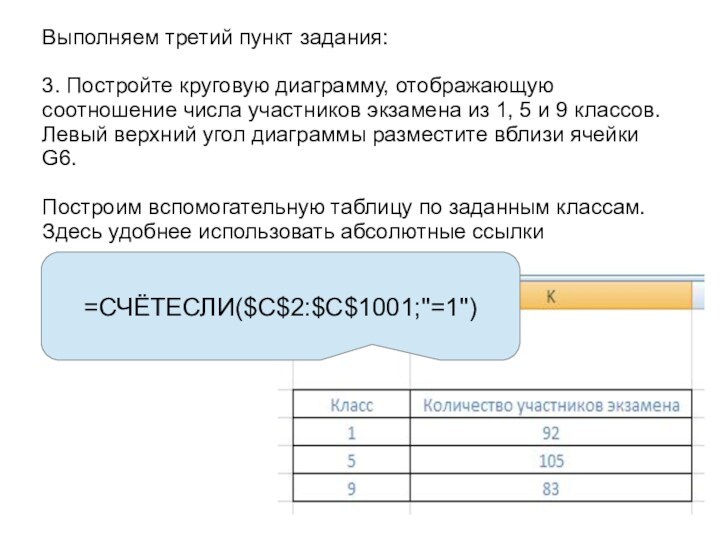
соотношение числа участников экзамена из 1, 5 и 9
классов. Левый верхний угол диаграммы разместите вблизи ячейки G6.
Построим вспомогательную
таблицу по заданным классам.
Здесь удобнее использовать абсолютные ссылки
=СЧЁТЕСЛИ($C$2:$C$1001;»=1″)
Слайд 8
Для построения диаграммы нужно выделить данную вспомогательную таблицу
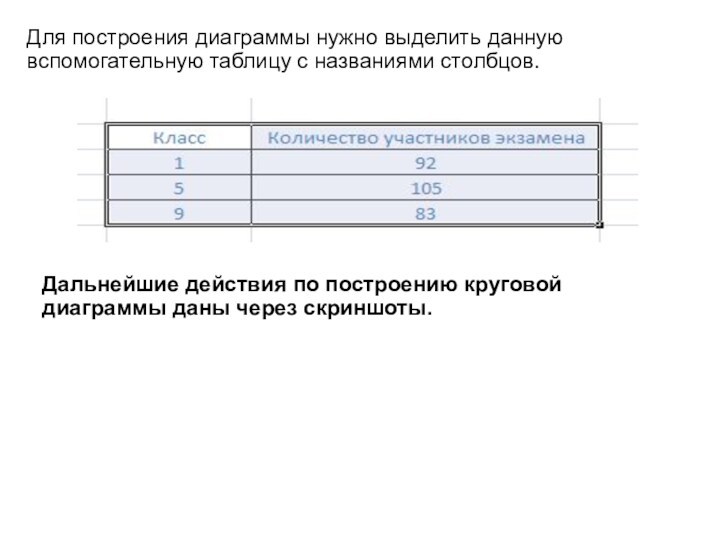
с названиями столбцов.
Дальнейшие действия по построению круговой диаграммы даны
через скриншоты.
Слайд 10
По умолчанию нам построили не так, как нужно.
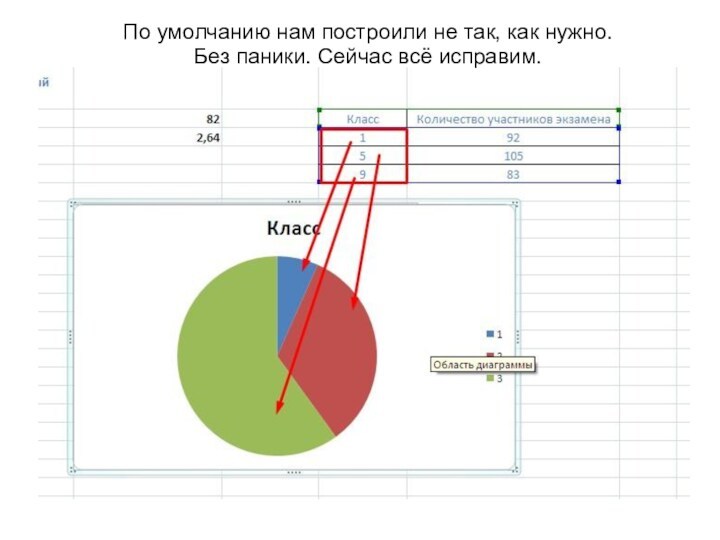
Без паники. Сейчас всё исправим.
Слайд 11
Контекстное меню,
вызываемое по ПКМ на обрамлении
диаграммы
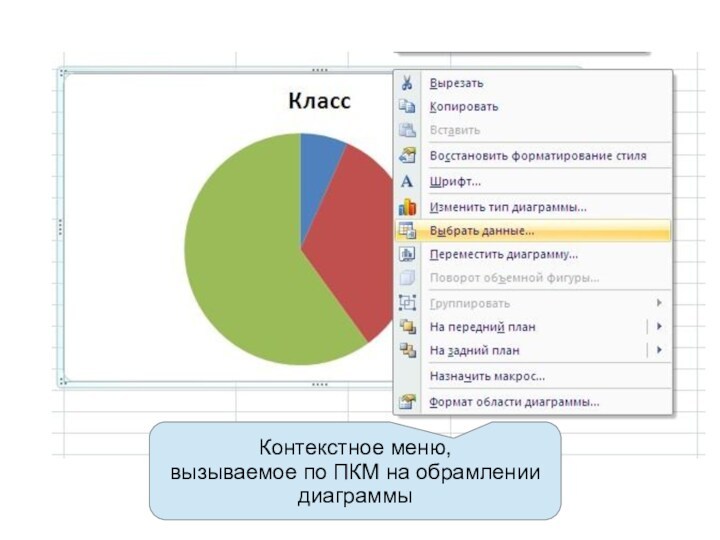
Слайд 13
После нажатия мышью на кнопку выбора диапазона данных,
выбираем
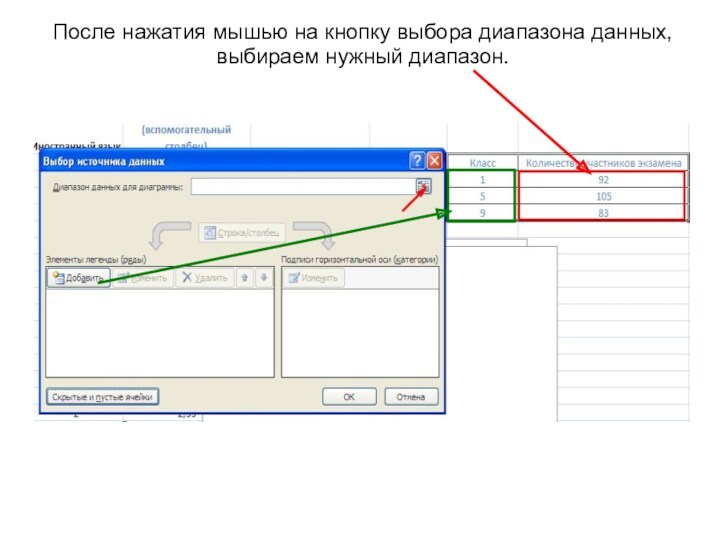
нужный диапазон.
Слайд 14
Через контекстное меню на самой диаграмме добавляем подписи
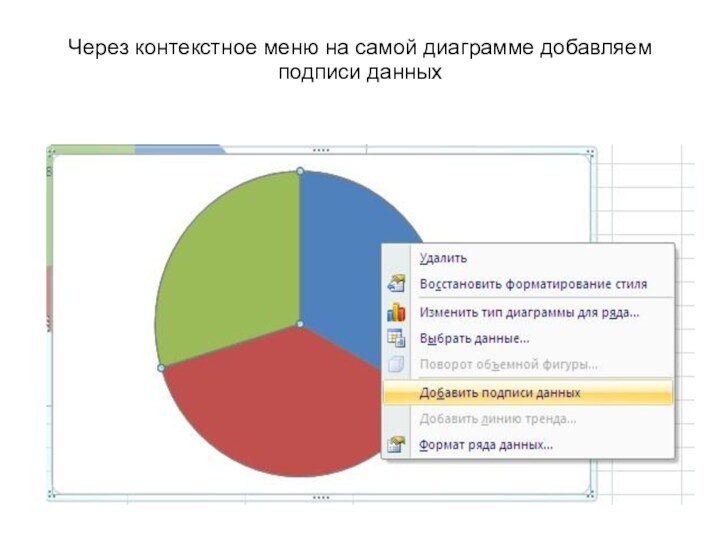
данных
Слайд 16
В 14 встречаются задания с круговой диаграммой,
где
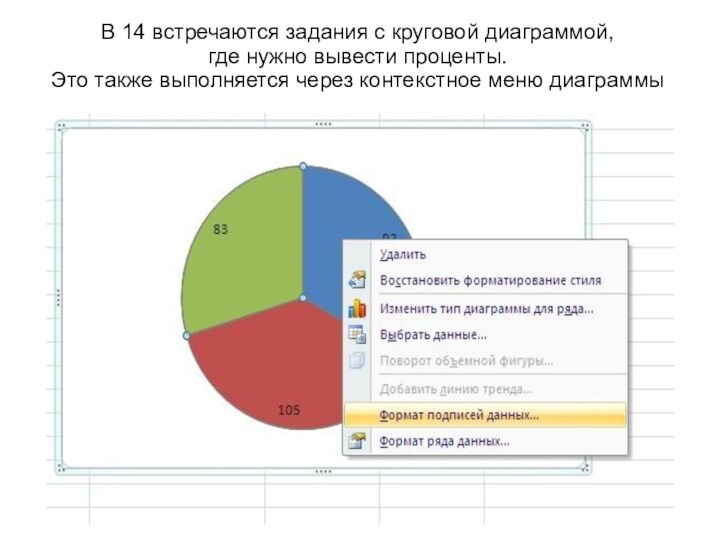
нужно вывести проценты.
Это также выполняется через контекстное меню диаграммы
Слайд 18
Это мы показали, так сказать, возможные вариации задания.
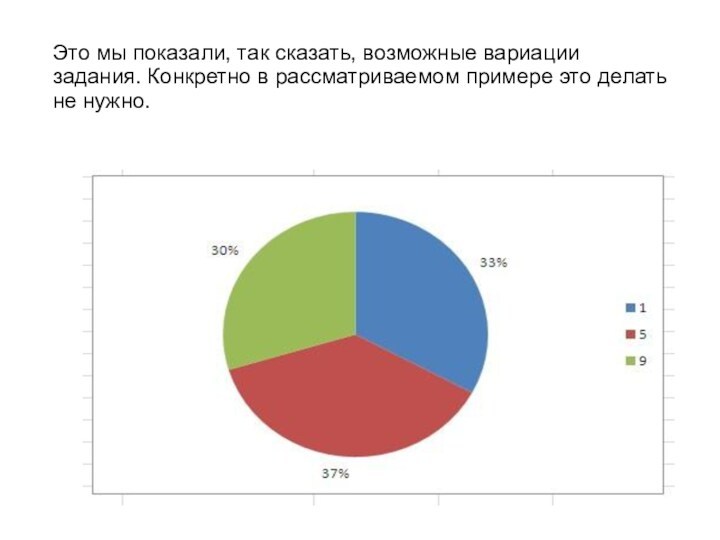
Конкретно в рассматриваемом примере это делать не нужно.
Слайд 19
(№ 1471) В электронную таблицу занесли данные о
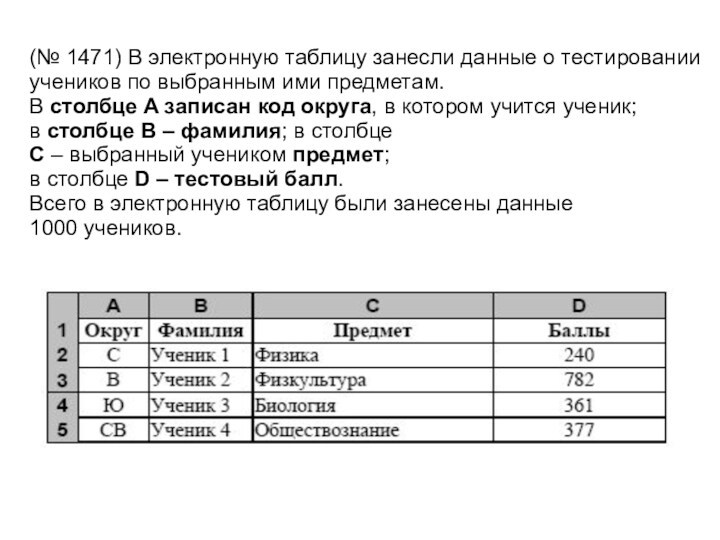
тестировании
учеников по выбранным ими предметам.
В столбце A записан
код округа, в котором учится ученик;
в столбце B –
фамилия; в столбце
C – выбранный учеником предмет;
в столбце D – тестовый балл.
Всего в электронную таблицу были занесены данные
1000 учеников.
Слайд 20
На основании данных, содержащихся в этой таблице,
выполните
задания.
1. Определите, сколько учеников из округа «СВ»,
которые проходили
тестирование по обществознанию,
набрали более 550 баллов.
Ответ запишите в
ячейку H2 таблицы.
В ячейку H2 вводим формулу с тремя диапазонами и их условиями:
=СЧЁТЕСЛИМН(A2:A1001;»СВ»;C2:C1001;
«обществознание»;D2:D1001;»>550″)
Слайд 21
2. Найдите средний тестовый балл учеников из округа
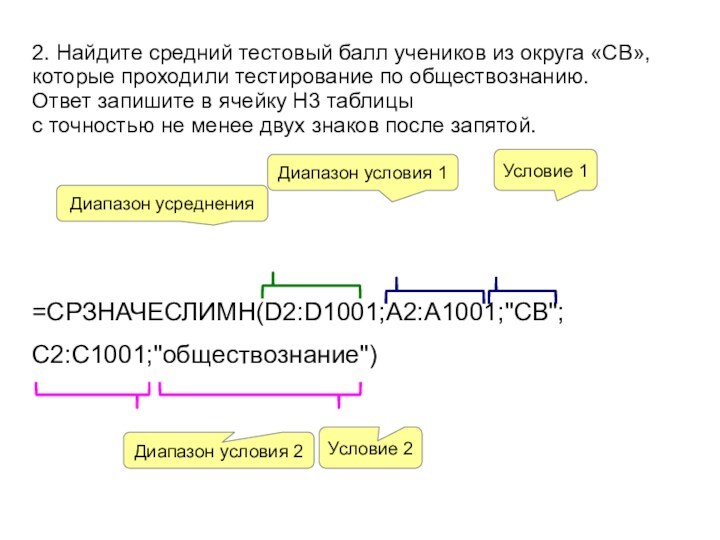
«СВ»,
которые проходили тестирование по обществознанию.
Ответ запишите в
ячейку H3 таблицы
с точностью не менее двух знаков после запятой.
=СРЗНАЧЕСЛИМН(D2:D1001;A2:A1001;»СВ»;
C2:C1001;»обществознание»)
Диапазон
усреднения
Диапазон условия 1
Условие 1
Диапазон условия 2
Условие 2
Слайд 22
В предыдущем задании мы забыли упомянуть, как сделать
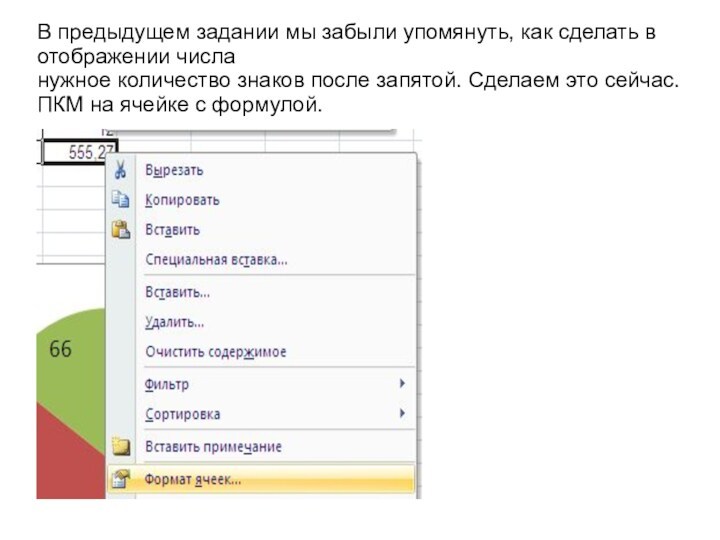
в отображении числа
нужное количество знаков после запятой. Сделаем это
сейчас. ПКМ на ячейке с формулой.
Слайд 23
Ставим нужное количество знаков

Слайд 24
3. Постройте круговую диаграмму, отображающую соотношение числа
участников из
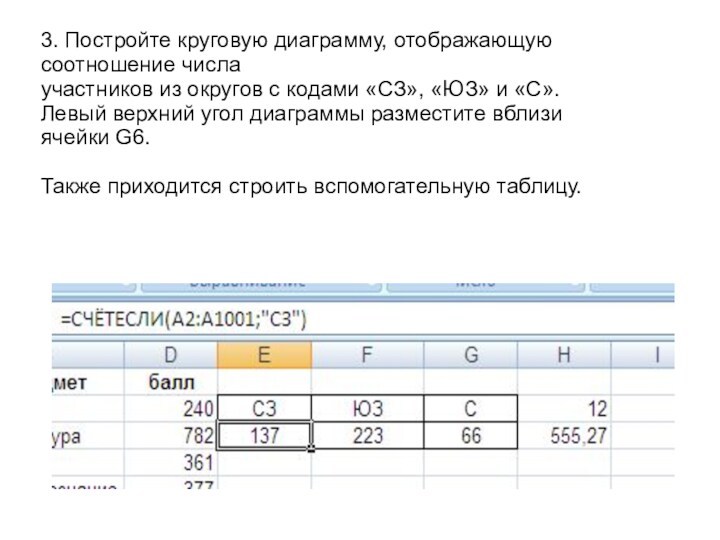
округов с кодами «СЗ», «ЮЗ» и «С».
Левый верхний
угол диаграммы разместите вблизи ячейки G6.
Также приходится строить вспомогательную таблицу.
Слайд 25
Круговая диаграмма строится также, как в предыдущем примере
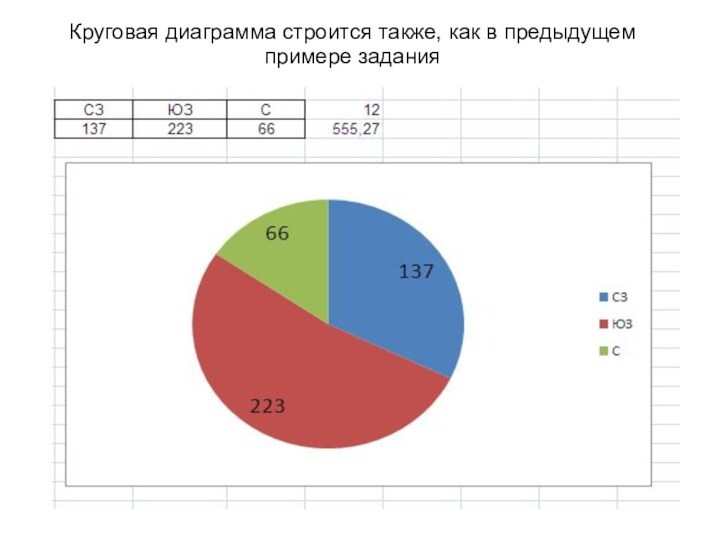
задания
Слайд 26
Спасибо за внимание
Презентацию подготовил
учитель информатики МБОУ СОШ №

6
г. о. Королёв
Тузов Александр Анатольевич
Любую информацию легче воспринимать, если она представлена наглядно. Это особенно актуально, когда мы имеем дело с числовыми данными. Их необходимо сопоставить, сравнить. Оптимальный вариант представления – диаграммы. Будем работать в программе Excel.
Так же мы научимся создавать динамические диаграммы и графики, которые автоматически обновляют свои показатели в зависимости от изменения данных. По ссылке в конце статьи можно скачать шаблон-образец в качестве примера.
Как построить диаграмму по таблице в Excel?
- Создаем таблицу с данными.
- Выделяем область значений A1:B5, которые необходимо презентовать в виде диаграммы. На вкладке «Вставка» выбираем тип диаграммы.
- Нажимаем «Гистограмма» (для примера, может быть и другой тип). Выбираем из предложенных вариантов гистограмм.
- После выбора определенного вида гистограммы автоматически получаем результат.
- Такой вариант нас не совсем устраивает – внесем изменения. Дважды щелкаем по названию гистограммы – вводим «Итоговые суммы».
- Сделаем подпись для вертикальной оси. Вкладка «Макет» — «Подписи» — «Названия осей». Выбираем вертикальную ось и вид названия для нее.
- Вводим «Сумма».
- Конкретизируем суммы, подписав столбики показателей. На вкладке «Макет» выбираем «Подписи данных» и место их размещения.
- Уберем легенду (запись справа). Для нашего примера она не нужна, т.к. мало данных. Выделяем ее и жмем клавишу DELETE.
- Изменим цвет и стиль.

Выберем другой стиль диаграммы (вкладка «Конструктор» — «Стили диаграмм»).
Как добавить данные в диаграмму в Excel?
- Добавляем в таблицу новые значения — План.
- Выделяем диапазон новых данных вместе с названием. Копируем его в буфер обмена (одновременное нажатие Ctrl+C). Выделяем существующую диаграмму и вставляем скопированный фрагмент (одновременное нажатие Ctrl+V).
- Так как не совсем понятно происхождение цифр в нашей гистограмме, оформим легенду. Вкладка «Макет» — «Легенда» — «Добавить легенду справа» (внизу, слева и т.д.). Получаем:

Есть более сложный путь добавления новых данных в существующую диаграмму – с помощью меню «Выбор источника данных» (открывается правой кнопкой мыши – «Выбрать данные»).
Когда нажмете «Добавить» (элементы легенды), откроется строка для выбора диапазона данных.
Как поменять местами оси в диаграмме Excel?
- Щелкаем по диаграмме правой кнопкой мыши – «Выбрать данные».
- В открывшемся меню нажимаем кнопку «Строка/столбец».
- Значения для рядов и категорий поменяются местами автоматически.

Как закрепить элементы управления на диаграмме Excel?
Если очень часто приходится добавлять в гистограмму новые данные, каждый раз менять диапазон неудобно. Оптимальный вариант – сделать динамическую диаграмму, которая будет обновляться автоматически. А чтобы закрепить элементы управления, область данных преобразуем в «умную таблицу».
- Выделяем диапазон значений A1:C5 и на «Главной» нажимаем «Форматировать как таблицу».
- В открывшемся меню выбираем любой стиль. Программа предлагает выбрать диапазон для таблицы – соглашаемся с его вариантом. Получаем следующий вид значений для диаграммы:
- Как только мы начнем вводить новую информацию в таблицу, будет меняться и диаграмма. Она стала динамической:

Мы рассмотрели, как создать «умную таблицу» на основе имеющихся данных. Если перед нами чистый лист, то значения сразу заносим в таблицу: «Вставка» — «Таблица».
Как сделать диаграмму в процентах в Excel?
Представлять информацию в процентах лучше всего с помощью круговых диаграмм.
Исходные данные для примера:
- Выделяем данные A1:B8. «Вставка» — «Круговая» — «Объемная круговая».
- Вкладка «Конструктор» — «Макеты диаграммы». Среди предлагаемых вариантов есть стили с процентами.
- Выбираем подходящий.
- Очень плохо просматриваются сектора с маленькими процентами. Чтобы их выделить, создадим вторичную диаграмму. Выделяем диаграмму. На вкладке «Конструктор» — «Изменить тип диаграммы». Выбираем круговую с вторичной.
- Автоматически созданный вариант не решает нашу задачу. Щелкаем правой кнопкой мыши по любому сектору. Должны появиться точки-границы. Меню «Формат ряда данных».
- Задаем следующие параметры ряда:
- Получаем нужный вариант:

Диаграмма Ганта в Excel
Диаграмма Ганта – это способ представления информации в виде столбиков для иллюстрации многоэтапного мероприятия. Красивый и несложный прием.
- У нас есть таблица (учебная) со сроками сдачи отчетов.
- Для диаграммы вставляем столбец, где будет указано количество дней. Заполняем его с помощью формул Excel.
- Выделяем диапазон, где будет находиться диаграмма Ганта. То есть ячейки будут залиты определенным цветом между датами начала и конца установленных сроков.
- Открываем меню «Условное форматирование» (на «Главной»). Выбираем задачу «Создать правило» — «Использовать формулу для определения форматируемых ячеек».
- Вводим формулу вида: =И(E$2>=$B3;E$2<=$D3). С помощью оператора «И» Excel сравнивает дату текущей ячейки с датами начала и конца мероприятия. Далее нажимаем «Формат» и назначаем цвет заливки.

Когда вам нужно построит презентабельный отчет финансовой активности предприятия, лучше использовать средства графического представления информации.
Графическое представление информации намного эффективней и быстрей усваивается человеческим зрительным восприятием информации, чем текст и цифры. Легче проводить аналитики, лучше видно ситуацию, как в целом, так и в отдельных деталях.
Простенькая диаграмма Ганта готова. Скачать шаблон с примером в качестве образца.
Готовые примеры графиков и диаграмм в Excel скачать:

Как сделать шаблон, дашборд, диаграмму или график для создания красивого отчета удобного для визуального анализа в Excel? Выбирайте примеры диаграмм с графиками для интерактивной визуализации данных с умных таблиц Excel и используйте их для быстрого принятия правильных решений. Бесплатно скачивайте готовые шаблоны динамических диаграмм для использования их в дашбордах, отчетах или презентациях.
В программе Excel специально разрабатывались диаграммы и графики для реализации визуализации данных.
Оглавление:
- 1 Как сделать диаграммы в excel? — Разбираем подробно
- 2 Как построить диаграмму по таблице в Excel?
- 3 Как добавить данные в диаграмму в Excel?
- 3.1 Как поменять местами оси в диаграмме Excel?
- 4 Как закрепить элементы управления на диаграмме Excel?
- 5 Как сделать диаграмму в процентах в Excel?
- 6 Диаграмма Ганта в Excel
- 7 Как вставить рекомендуемую диаграмму
- 8 Ручной выбор типа диаграммы
- 8.1 Какие бывают диаграммы
- 9 Как сделать сводную диаграмму
- 9.1 Вкладка «Анализировать»
- 9.2 Параметры сводной таблицы
- 9.3 Как изменить активное поле
- 9.4 Как вставить срез
- 9.5 Как вставить временную шкалу
- 9.6 Как обновить данные в диаграмме
- 9.7 Как изменить информацию для построения
- 10 Редактирование диаграммы
- 10.1 Добавить элемент
- 10.2 Экспресс-макет
- 10.3 Стили диаграмм
- 10.4 Данные
- 10.5 Как сменить тип диаграммы
- 11 Заключение
- 12 Видеоинструкция
Excel – это отличный инструмент из пакета программ Microsoft Office для создания создания и работы с табличными данными самой различной сложности. В некоторые случаях табличного представления данных оказывается недостаточно для интерпретации закономерностей и соотношений в числовых массивах. Особенно, если они содержат несколько десятков или даже сотен строк. В этом случае на помощь приходят диаграммы, которые строить в Excel очень легко и удобно.
Как сделать диаграмму в Excel Рассмотрим как в современной версии программы Excel при наличии уже введенных табличных данных создать диаграмму.
- Выделите табличную информацию, которую хотите выразить в диаграмме, начиная с левой верхней ячейки и заканчивая правой нижней. Эти данные будут использованы при построении диаграммы.
исходные значения для построения диаграммы
- В главном меню активируйте вкладку «Вставка» и выберите требуемый тип графика в группе «Диаграммы».
выбор группы «Диаграммы» из вкладки «Вставка»
- В открывшемся меню выберите необходимый вам тип диаграммы, исходя из ее функционального предназначения.
- В гистограмме категории данных обычно располагаются по горизонтальной оси, а значения — по вертикальной. В объёмных гистограммах категории данных показываются по горизонтальной оси и оси глубины, вертикальная же ось выводит значение данных.
- На графиках, позволяющих отображать изменение данных во временной протяжённости, категории данных располагаются по горизонтальной оси, значения же по вертикальной.
- Круговые диаграммы — отображают всего лишь один ряд данных, потому формируются по простейшему принципу: доля каждого сектора в круге зависит от доли значения каждой группы данных от общего значения.
- В линейчатых диаграммах категории данных располагаются по вертикальной оси, их величины — по горизонтальной.
- Точечные диаграммы изначально не различаются по типам информации, которая располагается на их вертикальной и горизонтальной осях. Показывая отношения между числовыми значениями рядов данных, в них опускаются различия в осях. При желании, их можно поменять, и диаграмма не утратит при этом своей информативности.
- Биржевые диаграммы — самый сложный тип диаграмм по принципу построения информации. При построении биржевых диаграмм учитываются взаимосвязи, соотношения и закономерности изменения сразу нескольких величин.
- Пузырьковые диаграммы — используются в случаях, когда необходимо отобразить данные из электронной таблицы. Здесь используются два столбца, которые распределяют значения по осям X и Y, а размер пузырьков зависит от числовых значений в соседних столбцах.
- После выбора общего типа диаграммы будет предложено выбрать один из подвидов графиков в зависимости от требуемого визуального оформления. Сделайте свой выбор.
выбор типа диаграммы
- В центре листа Excel появится диаграмма, которую построила программа на основании ваших данных.
итоговая диаграмма
- Скорее всего она будет отличаться от того, что вам необходимо из-за неверного выбора программой рядов данных и значений. Вам необходимо уточнить представление информации на диаграмме. Для этого нажмите кнопку «Выбрать данные».
- В появившемся окне произведите выбор показателей в соответствии со своими задачами и нажмите кнопку «Ок» для сохранения изменений.
Редактирование оформления диаграммыВсегда можно изменить внешний вид предложенной по умолчанию диаграммы, изменить ее формат и дополнить необходимыми подписями. Для этого нажмите на диаграмму, после чего сверху появится область, выделенная зелёным. В ней будут находится три пункта: «Конструктор», «Макет», «Формат».
Диаграммы в Excel — это удобный инструмент преобразования табличных данных в их визуальное отображение. Умелое использование графиков в Excel значительно сокращает время, затрачиваемой на анализ данных и выявление закономерностей в них. При необходимости подостренные в Excel данные могут быть очень легко перенесены в другие документы Office, например Microsoft Word.
Любую информацию легче воспринимать, если она представлена наглядно. Это особенно актуально, когда мы имеем дело с числовыми данными. Их необходимо сопоставить, сравнить. Оптимальный вариант представления – диаграммы. Будем работать в программе Excel.
Так же мы научимся создавать динамические диаграммы и графики, которые автоматически обновляют свои показатели в зависимости от изменения данных. По ссылке в конце статьи можно скачать шаблон-образец в качестве примера.
Как построить диаграмму по таблице в Excel?
- Создаем таблицу с данными.
- Выделяем область значений A1:B5, которые необходимо презентовать в виде диаграммы. На вкладке «Вставка» выбираем тип диаграммы.
- Нажимаем «Гистограмма» (для примера, может быть и другой тип). Выбираем из предложенных вариантов гистограмм.
- После выбора определенного вида гистограммы автоматически получаем результат.
- Такой вариант нас не совсем устраивает – внесем изменения. Дважды щелкаем по названию гистограммы – вводим «Итоговые суммы».
- Сделаем подпись для вертикальной оси. Вкладка «Макет» — «Подписи» — «Названия осей». Выбираем вертикальную ось и вид названия для нее.
- Вводим «Сумма».
- Конкретизируем суммы, подписав столбики показателей. На вкладке «Макет» выбираем «Подписи данных» и место их размещения.
- Уберем легенду (запись справа). Для нашего примера она не нужна, т.к. мало данных. Выделяем ее и жмем клавишу DELETE.
- Изменим цвет и стиль.
Выберем другой стиль диаграммы (вкладка «Конструктор» — «Стили диаграмм»).
Как добавить данные в диаграмму в Excel?
- Добавляем в таблицу новые значения — План.
- Выделяем диапазон новых данных вместе с названием. Копируем его в буфер обмена (одновременное нажатие Ctrl+C). Выделяем существующую диаграмму и вставляем скопированный фрагмент (одновременное нажатие Ctrl+V).
- Так как не совсем понятно происхождение цифр в нашей гистограмме, оформим легенду. Вкладка «Макет» — «Легенда» — «Добавить легенду справа» (внизу, слева и т.д.). Получаем:
Есть более сложный путь добавления новых данных в существующую диаграмму – с помощью меню «Выбор источника данных» (открывается правой кнопкой мыши – «Выбрать данные»).
Когда нажмете «Добавить» (элементы легенды), откроется строка для выбора диапазона данных.
Как поменять местами оси в диаграмме Excel?
- Щелкаем по диаграмме правой кнопкой мыши – «Выбрать данные».
- В открывшемся меню нажимаем кнопку «Строка/столбец».
- Значения для рядов и категорий поменяются местами автоматически.
Как закрепить элементы управления на диаграмме Excel?
Если очень часто приходится добавлять в гистограмму новые данные, каждый раз менять диапазон неудобно. Оптимальный вариант – сделать динамическую диаграмму, которая будет обновляться автоматически. А чтобы закрепить элементы управления, область данных преобразуем в «умную таблицу».
- Выделяем диапазон значений A1:C5 и на «Главной» нажимаем «Форматировать как таблицу».
- В открывшемся меню выбираем любой стиль. Программа предлагает выбрать диапазон для таблицы – соглашаемся с его вариантом. Получаем следующий вид значений для диаграммы:
- Как только мы начнем вводить новую информацию в таблицу, будет меняться и диаграмма. Она стала динамической:
Мы рассмотрели, как создать «умную таблицу» на основе имеющихся данных. Если перед нами чистый лист, то значения сразу заносим в таблицу: «Вставка» — «Таблица».
Как сделать диаграмму в процентах в Excel?
Представлять информацию в процентах лучше всего с помощью круговых диаграмм.
Исходные данные для примера:
- Выделяем данные A1:B8. «Вставка» — «Круговая» — «Объемная круговая».
- Вкладка «Конструктор» — «Макеты диаграммы». Среди предлагаемых вариантов есть стили с процентами.
- Выбираем подходящий.
- Очень плохо просматриваются сектора с маленькими процентами. Чтобы их выделить, создадим вторичную диаграмму. Выделяем диаграмму. На вкладке «Конструктор» — «Изменить тип диаграммы». Выбираем круговую с вторичной.
- Автоматически созданный вариант не решает нашу задачу. Щелкаем правой кнопкой мыши по любому сектору. Должны появиться точки-границы. Меню «Формат ряда данных».
- Задаем следующие параметры ряда:
- Получаем нужный вариант:
Диаграмма Ганта в Excel
Диаграмма Ганта – это способ представления информации в виде столбиков для иллюстрации многоэтапного мероприятия. Красивый и несложный прием.
- У нас есть таблица (учебная) со сроками сдачи отчетов.
- Для диаграммы вставляем столбец, где будет указано количество дней. Заполняем его с помощью формул Excel.
- Выделяем диапазон, где будет находиться диаграмма Ганта. То есть ячейки будут залиты определенным цветом между датами начала и конца установленных сроков.
- Открываем меню «Условное форматирование» (на «Главной»). Выбираем задачу «Создать правило» — «Использовать формулу для определения форматируемых ячеек».
- Вводим формулу вида: =И(E$2>=$B3;E$2
Когда вам нужно построит презентабельный отчет финансовой активности предприятия, лучше использовать средства графического представления информации.
Графическое представление информации намного эффективней и быстрей усваивается человеческим зрительным восприятием информации, чем текст и цифры. Легче проводить аналитики, лучше видно ситуацию, как в целом, так и в отдельных деталях.
Простенькая диаграмма Ганта готова. Скачать шаблон с примером в качестве образца.
В программе Excel специально разрабатывались диаграммы и графики для реализации данной задачи.
Эксель – одна из самых лучших программ для работы с таблицами. Она есть на компьютере практически у каждого пользователя, поскольку данный редактор нужен как для работы, так и для учёбы, во время выполнения различных курсовых или лабораторных заданий. Но при этом не все знают, как сделать диаграмму в Excel по данным таблицы. В этом редакторе вы сможете использовать огромное количество шаблонов, которые были разработаны в компании Microsoft. Но если вы не знаете, какой тип лучше выбрать, то предпочтительнее будет использовать автоматический режим.
Как вставить рекомендуемую диаграмму
Для того чтобы построить подобный объект, необходимо выполнить следующие действия.
- Создайте какую-нибудь таблицу.
- Выделите информацию, на основе которой вы собираетесь построить диаграмму.
- Перейдите на вкладку «Вставка». Кликните на иконку «Рекомендуемые диаграммы».
- После этого вы увидите окно «Вставка диаграммы». Предложенные варианты будут зависеть от того, что именно вы выделите (перед нажатием на кнопку). У вас они могут быть другие, поскольку всё зависит от информации в таблице.
- Для того чтобы построить диаграмму, выберите любую из них и нажмите на «OK».
- В данном случае объект будет выглядеть вот так.
Ручной выбор типа диаграммы
Если вам ничто из рекомендуемых вариантов не понравилось, вы всегда можете выбрать что-то на панели инструментов. Для этого необходимо сделать следующие шаги.
- Выделите нужные вам данные для анализа.
- Затем кликните на какую-нибудь иконку из указанной области.
- Сразу после этого раскроется список различных типов объектов.
- Кликнув на любой из них, вы получите желаемую диаграмму.
Для того чтобы было легче определиться с выбором, достаточно навести на любую из миниатюр.
Какие бывают диаграммы
Можно выделить несколько основных категорий:
Обратите внимание на то, что данный тип подходит для тех случаев, когда все значения в сумме дают 100 процентов.
В данном случае точка является своеобразным маркером.
Если ничего из выше предложенного вам не подходит, можно использовать комбинированные варианты.
Как сделать сводную диаграмму
Данный инструмент более сложный по сравнению с описанными выше. Ранее всё происходило автоматически. Вам нужно было только выбрать внешний вид и желаемый тип. Здесь всё иначе. На этот раз придется всё делать вручную.
- Выделите нужные ячейки в таблице и кликните на соответствующую иконку.
- Сразу после этого появится окно «Создать сводную диаграмму». Необходимо указать:
- таблицу или диапазон значений;
- место, где следует разместить объект (на новый или текущий лист).
- Для продолжения нажмите на кнопку «OK».
- В результате этого вы увидите:
- пустую сводную таблицу;
- пустую диаграмму;
- поля сводной диаграммы.
- Необходимо перенести мышкой желаемые поля в области (по своему усмотрению):
- легенды;
- оси;
- значений.
- Кроме этого, вы можете настроить, какое именно значение нужно выводить. Для этого сделайте правый клик мыши по каждому полю и нажмите на пункт «Параметры полей значений…».
- В результате этого появится окно «Параметры поля значений». Здесь вы сможете:
- подписать источник своим имением;
- выбрать операцию, которую следует использовать для сведения данных в выбранном поле.
Для сохранения нажмите на кнопку «OK».
Вкладка «Анализировать»
После того как вы создадите сводную диаграмму, у вас откроется новая вкладка «Анализировать». Она сразу же исчезнет, если активным станет другой объект. Для возврата достаточно снова кликнуть на диаграмму.
Рассмотрим каждый раздел более внимательно, поскольку при помощи их можно изменить все элементы до неузнаваемости.
Параметры сводной таблицы
- Нажмите на самую первую иконку.
- Выберите пункт «Параметры».
- Благодаря этому появится окно настроек данного объекта. Здесь вы сможете задать желаемое имя таблицы и множество других параметров.
Для сохранения настроек необходимо кликнуть на кнопку «OK».
Как изменить активное поле
Если вы кликните на эту иконку, то увидите, что все инструменты не активны.
Для того чтобы можно было изменить какой-нибудь элемент, нужно сделать следующее.
- Кликните на что-нибудь на вашей диаграмме.
- В результате этого данное поле выделится «кружочками».
- Если вы снова кликните на иконку «Активное поле», то увидите, что инструменты стали активными.
- Для настроек нужно кликнуть на соответствующее поле.
- В результате этого появится окно «Параметры поля».
- Для дополнительных настроек перейдите на вкладку «Разметка и печать».
- Чтобы сохранить внесенные изменения, необходимо нажать на кнопку «OK».
Как вставить срез
При желании вы можете настроить выборку по определенным значениям. Благодаря этой функции очень удобно анализировать данные. Особенно если таблица очень большая. Для того чтобы воспользоваться этим инструментом, нужно сделать следующие шаги:
- Кликните на кнопку «Вставить срез».
- В результате этого появится окно со списком полей, которые есть в сводной таблице.
- Выберите какое-нибудь поле и нажмите на кнопку «OK».
- В результате этого появится маленькое окошко (его можно перемещать в любое удобное место) со всеми уникальными значениями (итогов сведения) для этой таблицы.
- Если вы нажмете на какую-нибудь строчку, то увидите, что все остальные записи в таблице исчезли. Осталось только то, где среднее значение соответствует выбранному.
То есть по умолчанию (когда в окне срезов все строчки выделены голубым цветом) в таблице отображаются все значения.
- Если кликнуть на другую цифру, то результат сразу же изменится.
- Количество строк может быть абсолютно любым (минимум одна).
Меняться будет как сводная таблица, так и диаграмма, которая построена по ее значениям.
- Если хотите удалить срез, нужно кликнуть на крестик в правом верхнем углу.
- Благодаря этому таблица восстановится до исходного вида.
Для того чтобы убрать это окно срезов, необходимо сделать несколько несложных шагов:
- Кликните правой кнопкой мыши по данному элементу.
- После этого появится контекстное меню, в котором нужно выбрать пункт «Удалить ‘название поля’».
- Результат будет следующим. Обратите внимание на то, что в правой части редактора снова появилась панель для настройки полей сводной таблицы.
Как вставить временную шкалу
Для того чтобы вставить срез по дате, нужно сделать следующие шаги.
- Кликните на соответствующую кнопку.
- В нашем случае мы увидим следующее окно с ошибкой.
Дело в том, что для среза по дате в таблице должны быть соответствующие значения.
Принцип работы полностью идентичен. Просто вы будете фильтровать вывод записей не по цифрам, а по датам.
Как обновить данные в диаграмме
Для обновления информации в таблице нужно кликнуть на соответствующую кнопку.
Как изменить информацию для построения
Для редактирования диапазона ячеек в таблице необходимо выполнить следующие операции:
- Кликните на иконку «Источник данных».
- В появившемся меню выберите одноименный пункт.
- Далее вас попросят указать нужные ячейки.
- Для сохранения изменений кликните на «OK».
Редактирование диаграммы
Если вы работаете с диаграммой (неважно какой – обычной или сводной), у вас будет появляться вкладка «Конструктор».
На этой панели очень много инструментов. Рассмотрим каждый из них более внимательно.
Добавить элемент
При желании вы всегда можете добавить какой-нибудь объект, который отсутствует в данном шаблоне диаграммы. Для этого необходимо:
- Нажать на иконку «Добавить элемент диаграммы».
- Выбрать желаемый объект.
Благодаря этому меню вы сможете изменить свою диаграмму и таблицу до неузнаваемости.
Экспресс-макет
Если стандартный шаблон при создании диаграммы вам не понравился, вы всегда можете использовать другие варианты макетов. Для это достаточно выполнить следующие действия.
- Кликните на соответствующую иконку.
- Выберите нужный вам макет.
Необязательно сразу же вносить изменения в ваш объект. При наведении на любую иконку будет доступен предварительный просмотр.
Если найдете что-то подходящее, просто кликните на этот шаблон. Внешний вид автоматически изменится.
Стили диаграмм
Для того чтобы изменить цвет элементов, необходимо выполнить следующие шаги.
- Нажмите на соответствующую иконку.
- В результате этого вы увидите огромную палитру различных оттенков.
- Если хотите посмотреть, как это будет выглядеть на вашей диаграмме, просто наведите курсор на любой из цветов.
- Для сохранения изменений нужно кликнуть на выбранный оттенок.
Кроме этого, можно использовать готовые темы оформления. Для этого необходимо сделать несколько простых операций.
- Раскройте полный список вариантов у данного инструмента.
- Для того чтобы увидеть, как это выглядит в увеличенном виде, достаточно навести курсор на любую из иконок.
- Для сохранения изменений необходимо кликнуть на выбранный вариант.
Данные
Кроме этого, доступны манипуляции с отображаемой информацией. Например, можно поменять строки и столбцы местами.
После нажатия на эту кнопку вы увидите, что диаграмма стала выглядеть совсем иначе.
Данный инструмент очень помогает в том случае, если вы не можете правильно указать поля для строк и столбцов при построении данного объекта. Если вы ошиблись или результат выглядит некрасиво – нажмите на эту кнопку. Возможно, станет намного лучше и информативнее.
Если нажать еще раз, то всё вернется обратно.
Для того чтобы изменить диапазон данных в таблице для построения диаграммы, нужно кликнуть на иконку «Выбрать данные». В данном окне вы сможете
Для сохранения изменений нужно нажать на кнопку «OK».
Как сменить тип диаграммы
Если вас не устраивает ранее выбранная категория диаграмм, вы можете изменить её в любой момент. Для этого необходимо:
- Нажать на указанную иконку.
- В появившемся окне выбрать нужный вам шаблон.
- При выборе любого из пунктов в левой части экрана, справа будут появляться возможные варианты для построения диаграммы.
- Для упрощения выбора можно навести курсор на любую из миниатюр. В результате этого вы увидите её в увеличенном размере.
- Для изменения типа нужно кликнуть на любой из вариантов и сохранить при помощи кнопки «OK».
Заключение
В этой статье мы пошагово рассмотрели технологию построения диаграмм в редакторе Excel. Помимо этого, было особое внимание уделено оформлению и редактированию созданных объектов, поскольку недостаточно уметь использовать только готовые варианты от разработчиков Microsoft. Вы должны учиться изменять внешний вид под свои нужды и быть оригинальными.
Если у вас что-то не получается, возможно, вы выделяете не тот элемент. Необходимо учитывать, что у каждой фигуры используются свои уникальные свойства. Если вы смогли что-то видоизменить, например, с кругом, то с текстом сделать то же самое не выйдет.
Видеоинструкция
Если у вас всё равно по каким-то причинам ничего не выходит, сколько бы вы ни старались, ниже добавлено видео, в котором вы сможете найти различные комментарии к описанным выше действиям.
Did you find apk for android? You can find new Free Android Games and apps.
«Обработка большого массива данных с использованием средств электронной таблицы»
«Обработка большого массива данных с использованием средств электронной таблицы»
Задача 1
В электронную таблицу занесли данные о тестировании учеников по выбранным ими предметам. В столбце A записан код округа, в котором учится ученик; в столбце B – фамилия, в столбце C – выбранный учеником предмет; в столбце D – тестовый балл. Всего в электронную таблицу были занесены данные по 1000 учеников.
Выполните задание
Откройте файл с данной электронной таблицей (расположение файла Вам сообщат организаторы экзамена). На основании данных, содержащихся в этой таблице, выполните следующие задания.
- Определите, сколько учеников, которые проходили тестирование по информатике, набрали более 600 баллов. Ответ запишите в ячейку H2 таблицы.
- Найдите средний тестовый балл учеников, которые проходили тестирование по информатике. Ответ запишите в ячейку H3 таблицы с точностью не менее двух знаков после запятой.
- Постройте круговую диаграмму, отображающую соотношение числа участников из округов с кодами «В», «Зел» и «З». Левый верхний угол диаграммы разместите вблизи ячейки G6.
Полученную таблицу необходимо сохранить под именем, указанным организаторами экзамена.
Файл для выполнения задания: скачать
Решение
Задание 1
Такое задание можно решить с помощью фильтра, выбрав учеников, которые проходили тестирование по информатике:
Далее нужно применить числовой фильтр еще раз по столбцу балл, указав значение больше 600. Будет найдено количество учеников, которые проходили тестирование по информатике и набрали более 600 баллов.
Ответ на первое задание нужно записать в ячейку H2 таблицы.
Задание 2 (способ 1)
Это задание также как и первое можно быстро решить с помощью фильтра.
Сначала нужно произвести отбор учеников, которые проходили тестирование по информатике:
Далее достаточно выделить мышкой все полученные числовые значения баллов по информатике, и в строке состояния отобразится значение среднего тестового балла по выбранному предмету:
Ответ нужно записать в ячейку H3 таблицы с точностью не менее двух знаков после запятой, т.е. после запятой может быть два и более числа (округлить по правилам математики).
В качестве ответа можно записать число: 546,82 или 546,819 или 546,8194 и т.д.
Задание 2 (способ 2)
Задание можно решить используя расчеты по формулам, но для этого потребуются дополнительные вычисления. Сначала необходимо вынести в отдельный столбец значения баллов учеников по информатике, отбросив остальные значения. Для этого можно в ячейку E2 занести формулу =ЕСЛИ(C2=»информатика»; D2; 0) и скопировать ее на диапазон E3:E1001.
Далее рассчитаем суммарное количество всех баллов по информатике в ячейке F2, используя формулу =СУММ(E2:E1001).
Определим количество учеников которые проходили тестирование по информатике в ячейке F3 по формуле: =СЧЁТЕСЛИ(C2:C1001; «информатика»)
Осталось рассчитать средний балл. Результат определим по формуле =F2/F3 и запишем в ячейку H3:
Точность результата можно изменить, используя кнопку увеличения или уменьшения разрядности на панели инструментов.
Ответ: 546,819
Задание 3
Для построения диаграммы необходимо определить количество участников из округов с кодами «В», «Зел» и «З». Для этого:
- в ячейку F4 введем формулу =СЧЁТЕСЛИ(A2:A1001; «В»)
- в ячейку F5: =СЧЁТЕСЛИ(A2:A1001; «Зел»)
- в ячейку F6: =СЧЁТЕСЛИ(A2:A1001; «З»)
Строим круговую диаграмму по выделенному диапазону F4:F6. Левый верхний угол диаграммы нужно разместить вблизи ячейки G6.
- Примеры, рассмотренные на этой странице в формате pdf: скачать
- Задания для тренировки в формате pdf: скачать
Задача 1
Откройте файл с электронной таблицей (скачать). На основании данных, содержащихся в этой таблице, выполните следующие задания:
- Определите количество учеников, которые проходили тестирование по физике и набрали менее 550 баллов. Ответ запишите в ячейку H2 таблицы.
- Найдите средний тестовый балл учеников из округа «З», которые проходили тестирование по физике. Ответ запишите в ячейку H3 таблицы с точностью не менее трех знаков после запятой.
- Постройте столбчатую диаграмму, отображающую количество участников из округов с кодами «С», «З» и «В», которые проходили тестирование по физике. Левый верхний угол диаграммы разместите вблизи ячейки G6.
Задача 2
Откройте файл с электронной таблицей (скачать). На основании данных, содержащихся в этой таблице, выполните следующие задания:
- Определите количество учеников, которые проходили тестирование по биологии, набравшие не менее 550 и не более 750 баллов. Ответ запишите в ячейку H2 таблицы.
- Найдите средний тестовый балл учеников из округа «ЮЗ», которые проходили тестирование по биологии. Ответ запишите в ячейку H3 таблицы с точностью не менее двух знаков после запятой.
- Постройте столбчатую диаграмму, отображающую количество участников из округов с кодами «СЗ», «СВ», «ЮЗ» и «ЮВ», которые проходили тестирование по биологии. Левый верхний угол диаграммы разместите вблизи ячейки G6.
Задача 3
Откройте файл с электронной таблицей (скачать). На основании данных, содержащихся в этой таблице, выполните следующие задания:
- Определите количество учеников, которые проходили тестирование по биологии и физике, набравшие более 830 баллов. Ответ запишите в ячейку H2 таблицы.
- Найдите абсолютную разницу средних тестовых баллов, по биологии и физике. Ответ запишите в ячейку H3 таблицы с точностью не менее двух знаков после запятой.
- Постройте столбчатую диаграмму, отображающую количество участников из округов с кодами «СЗ», «СВ», «ЮЗ» и «ЮВ», которые проходили тестирование по биологии и физике. Левый верхний угол диаграммы разместите вблизи ячейки G6.
Задача 4
Откройте файл с электронной таблицей (скачать). На основании данных, содержащихся в этой таблице, выполните следующие задания:
- Определите количество учеников, которые проходили тестирование по обществознанию и биологии, набравшие более 790 и менее 840 баллов. Ответ запишите в ячейку H2 таблицы.
- Найдите сумму средних тестовых баллов, по обществознанию и биологии. Ответ запишите в ячейку H3 таблицы с точностью не менее двух знаков после запятой.
- Постройте круговую диаграмму, отображающую соотношение числа участников, которые проходили тестирование по обществознанию и биологии. Левый верхний угол диаграммы разместите вблизи ячейки G6.
Задача 5
Откройте файл с электронной таблицей (скачать). На основании данных, содержащихся в этой таблице, выполните следующие задания:
- Определите количество учеников из округа «СЗ» и «СВ», которые проходили тестирование по информатике, набравшие более 790. Ответ запишите в ячейку H2 таблицы.
- Найдите сумму средних тестовых баллов учеников из округов «СЗ» и «СВ», которые проходили тестирование по информатике. Ответ запишите в ячейку H3 таблицы с точностью не менее трех знаков после запятой.
- Постройте круговую диаграмму, отображающую соотношение числа участников из округов «СЗ» и «СВ», которые проходили тестирование по информатике. Левый верхний угол диаграммы разместите вблизи ячейки G6.
Задача 6
Откройте файл с электронной таблицей (скачать). На основании данных, содержащихся в этой таблице, выполните следующие задания:
- Определите количество учеников из округов «С», «З» и «В», которые проходили тестирование по биологии и набрали более 750 баллов. Ответ запишите в ячейку H2 таблицы.
- Найдите средний тестовый балл учеников из округов «С», «З» и «В», которые проходили тестирование по биологии. Ответ запишите в ячейку H3 таблицы с точностью не менее двух знаков после запятой.
- Постройте столбчатую диаграмму, отображающую количество участников из округов с кодами «С», «З» и «В», которые проходили тестирование по биологии. Левый верхний угол диаграммы разместите вблизи ячейки G6.
Задача 7
Откройте файл с электронной таблицей (скачать). На основании данных, содержащихся в этой таблице, выполните следующие задания:
- Определите количество учеников из округа «С», «З» и «В», которые проходили тестирование по информатике, набравшие более 870. Ответ запишите в ячейку H2 таблицы.
- Найдите среднее значение максимальных тестовых баллов учеников из округов «С», «З» и «В», которые проходили тестирование по информатике. Ответ запишите в ячейку H3 таблицы с точностью не менее двух знаков после запятой.
- Постройте круговую диаграмму, отображающую соотношение числа участников из округов «С», «З» и «В», которые проходили тестирование по информатике. Левый верхний угол диаграммы разместите вблизи ячейки G6.
Задача 8
Откройте файл с электронной таблицей (скачать). На основании данных, содержащихся в этой таблице, выполните следующие задания:
- Определите количество учеников, которые проходили тестирование по физкультуре, набравшие не менее 750 баллов. Ответ запишите в ячейку H2 таблицы.
- Найдите средний тестовый балл учеников из округов «СЗ», «СВ» и «ЮЗ», которые проходили тестирование по физкультуре. Ответ запишите в ячейку H3 таблицы с точностью не менее трех знаков после запятой.
- Постройте столбчатую диаграмму, отображающую количество участников из округов с кодами «СЗ», «СВ» и «ЮЗ», которые проходили тестирование по физкультуре. Левый верхний угол диаграммы разместите вблизи ячейки G6.
Задача 9
Откройте файл с электронной таблицей (скачать). На основании данных, содержащихся в этой таблице, выполните следующие задания.
- Определите количество учеников, которые проходили тестирование по физкультуре и обществознанию, набравшие не менее 890 баллов по каждому предмету. Ответ запишите в ячейку H2 таблицы.
- Найдите сумму средних тестовых баллов по физкультуре и обществознанию. Ответ запишите в ячейку H3 таблицы с точностью не менее трех знаков после запятой.
- Постройте линейчатую диаграмму, отображающую количество участников, которые проходили тестирование по физкультуре и обществознанию. Левый верхний угол диаграммы разместите вблизи ячейки G6.
Задача 10
Откройте файл с электронной таблицей (скачать). На основании данных, содержащихся в этой таблице, выполните следующие задания:
- Определите количество учеников, которые проходили тестирование по физкультуре и набрали не более 200 баллов. Ответ запишите в ячейку H2 таблицы.
- Найдите среднее значение максимальных тестовых баллов по физкультуре среди учеников с кодами округов «СЗ», «СВ» и «ЮЗ». Ответ запишите в ячейку H3 таблицы с точностью не менее двух знаков после запятой.
- Постройте линейчатую диаграмму, отображающую количество участников из округов с кодами «СЗ», «СВ» и «ЮЗ», которые проходили тестирование по физкультуре. Левый верхний угол диаграммы разместите вблизи ячейки G6.
Комментарии, отзывы и предложения Вы можете направить на e-mail, указанный в контактах или оставить в гостевой книге, указав тему вопроса: перейти в гостевую книгу







































