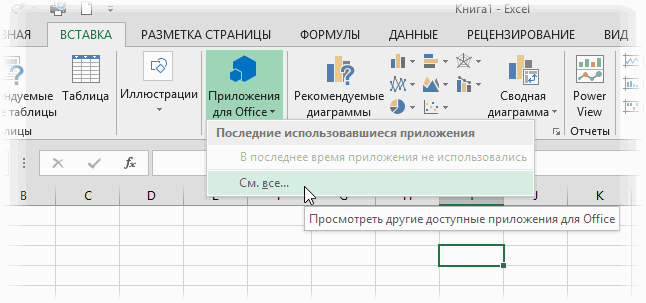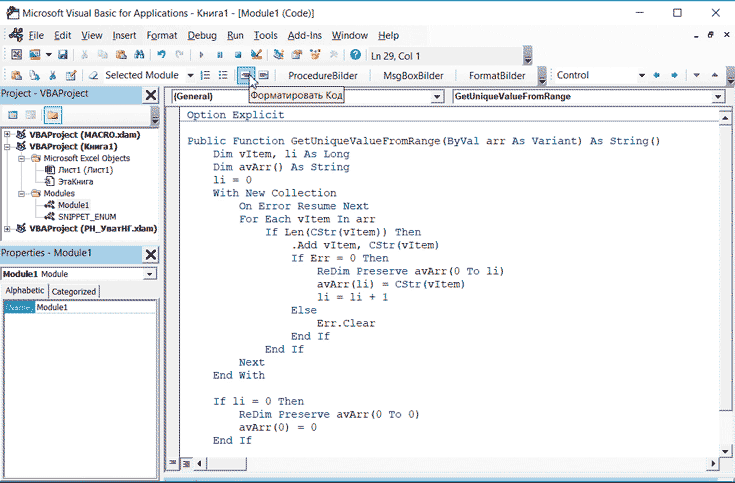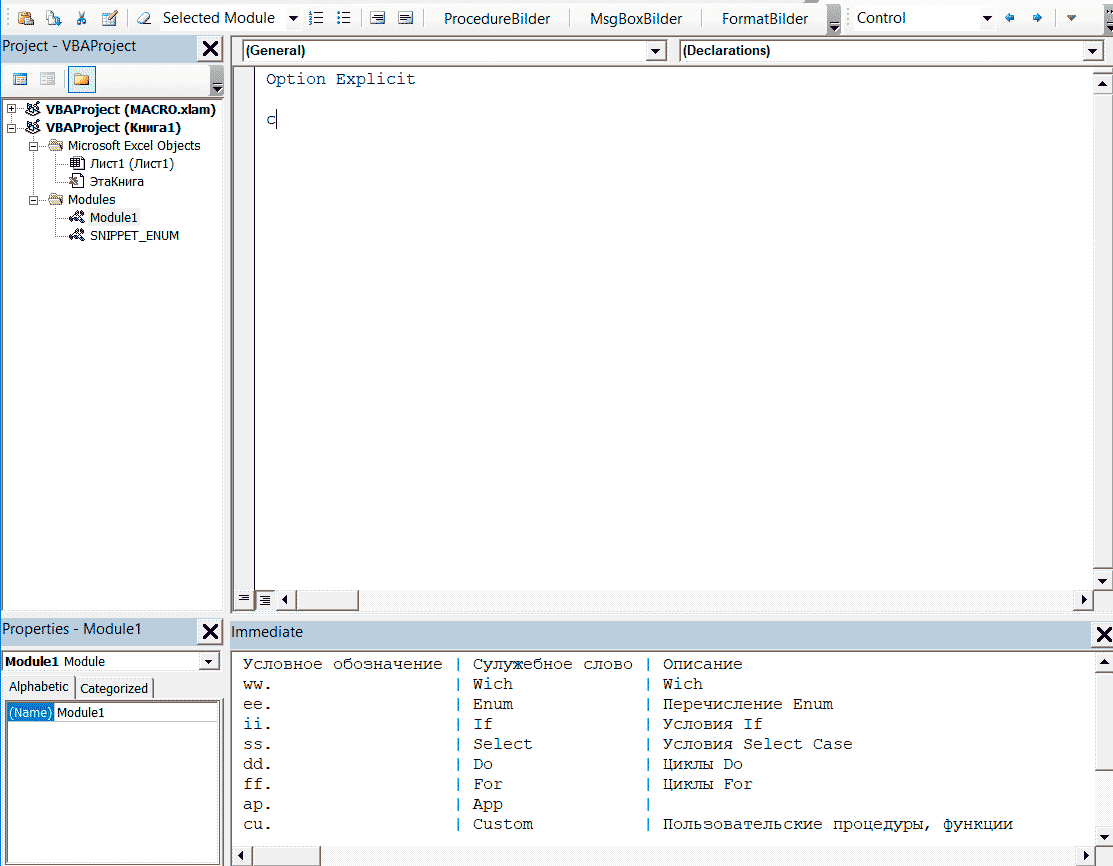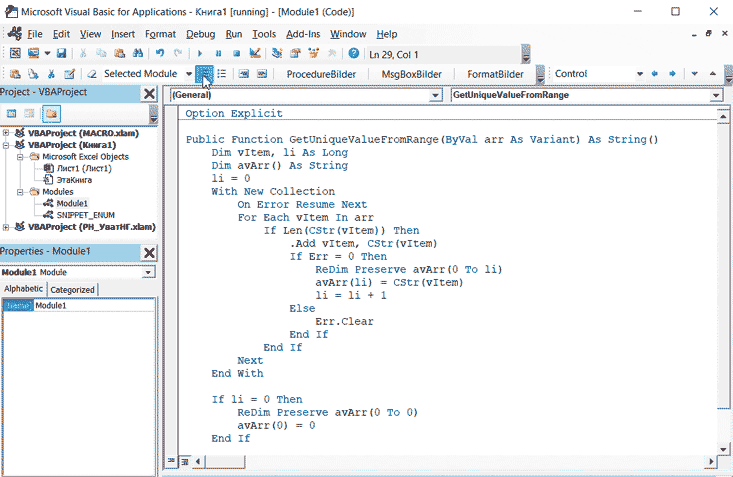Даже если вы не умеете программировать, то существует множество мест (книги, сайты, форумы), где можно найти готовый код макросов на VBA для огромного количества типовых задач в Excel. По моему опыту, большинство пользователей рано или поздно собирают свою личную коллекцию макросов для автоматизации рутинных процессов, будь то перевод формул в значения, вывод суммы прописью или суммирования ячеек по цвету. И тут встает проблема — код макросов на Visual Basic нужно где-то хранить, чтобы потом использовать в работе.
Самый простой вариант — сохранять код макросов прямо в рабочем файле, зайдя в редактор Visual Basic с помощью сочетания клавиш Alt+F11 и добавив новый пустой модуль через меню Insert — Module:

При таком способе возникает, однако, несколько неудобств:
- Если рабочих файлов много, а макрос нужен везде, как например макрос преобразования формул в значения, то и копировать код придется в каждую книгу.
- Нужно не забыть сохранить файл в формате с поддержкой макросов (xlsm) или в формате двоичной книги (xlsb).
- При открытии такого файла защита от макросов будет каждый раз выдавать предупреждение, которое нужно подтвердить (ну, или отключить защиту полностью, что может быть не всегда желательно).
Более изящным решением будет создание своей собственной надстройки (Excel Add-in) — отдельного файла особого формата (xlam), содержащего все ваши «любимые» макросы. Плюсы такого подхода:
- Достаточно будет один раз подключить надстройку в Excel — и можно будет использовать её VBA процедуры и функции в любом файле на этом компьютере. Пересохранять ваши рабочие файлы в xlsm- и xlsb-форматы, таким образом, не потребуется, т.к. исходный код будет храниться не в них, а в файле надстройки.
- Защита от макросов вас тоже беспокоить уже не будет, т.к. надстройки по определению входят в доверенные источники.
- Можно сделать отдельную вкладку на ленте Excel с красивыми кнопками для запуска макросов надстройки.
- Надстройка — это отдельный файл. Его легко переносить с компьютера на компьютер, делиться им с коллегами или даже продавать
Давайте рассмотрим весь процесс создания своей собственной надстройки для Microsoft Excel по шагам.
Шаг 1. Создаем файл надстройки
Открываем Microsoft Excel с пустой книгой и сохраняем ее под любым подходящим именем (например MyExcelAddin) в формате надстройки с помощью команды Файл — Сохранить как или клавиши F12, указав тип файла Надстройка Excel (Excel Add-in):

Обратите внимание, что стандартно Excel хранит надстройки в папке C:UsersВаше_имяAppDataRoamingMicrosoftAddIns, но, в приниципе, можно указать любую другую удобную вам папку.
Шаг 2. Подключаем созданную надстройку
Теперь созданную нами на прошлом шаге надстройку MyExcelAddin надо подключить к Excel. Для этого идем в меню Файл — Параметры — Надстройки (File — Options — Add-Ins), жмем на кнопку Перейти (Go) в нижней части окна. В открывшемся окне жмем кнопку Обзор (Browse) и указываем положение нашего файла надстройки.
Если вы все сделали правильно, то наша MyExcelAddin должна появиться в списке доступных надстроек:

Шаг 3. Добавляем в надстройку макросы
Наша надстройка подключена к Excel и успешно работает, но в ней нет пока ни одного макроса. Давайте её наполним. Для этого нужно открыть редактор Visual Basic сочетанием клавиш Alt+F11 или кнопкой Visual Basic на вкладке Разработчик (Developer). Если вкладки Разработчик не видно, то её можно отобразить через Файл — Параметры — Настройка ленты (File — Options — Customize Ribbon).
В левом верхнем углу редактора должно быть окно Project (если его не видно, то включите его через меню View — Project Explorer):

В этом окне отображаются все открытые книги и запущенные надстройки Microsoft Excel, в том числе и наша VBAProject (MyExcelAddin.xlam) Выделите её мышью и добавьте в неё новый модуль через меню Insert — Module. В этом модуле мы и будем хранить VBA-код наших макросов надстройки.
Код можно либо набрать «с нуля» (если вы умеете программировать), либо скопировать откуда-нибудь уже готовый (что гораздо проще). Давайте, для пробы, введем в добавленный пустой модуль код простого, но полезного макроса:

После набора кода не забудьте нажать на кнопку сохранения (дискетку) в левом верхнем углу.
Наш макрос FormulasToValues, как легко сообразить, преобразует формулы в значения в выделенном предварительно диапазоне. Иногда такие макросы называют еще процедурами. Чтобы его запустить, нужно выделить ячейки с формулами и открыть специальное диалоговое окно Макросы с вкладки Разработчик (Developer — Macros) или сочетанием клавиш Alt+F8. Обычно в этом окне отображаются доступные макросы из всех открытых книг, но макросы надстроек здесь не видны. Несмотря на это, мы можем ввести имя нашей процедуры в поле Имя макроса (Macro name), а затем нажать кнопку Выполнить (Run) — и наш макрос заработает:
Здесь же можно назначить сочетание клавиш для быстрого запуска макроса — за это отвечает кнопка Параметры (Options) в предыдущем окне Макрос:

При назначении клавиш имейте ввиду, что здесь учитывается регистр и раскладка клавиатуры. Поэтому, если вы назначите сочетание, например, Ctrl+Й, то, по факту, вам придется в будущем следить за тем, чтобы у вас была включена именно русская раскладка и жать дополнительно Shift, чтобы получить заглавную букву.
Для удобства можно добавить и кнопку для нашего макроса на панель быстрого доступа в левом верхнем углу окна. Для этого выберите Файл — Параметры — Панель быстрого доступа (File — Options — Customize Quick Access Toolbar), а затем в выпадающем списке в верхней части окна опцию Макросы. После этого наш макрос FormulasToValues можно поместить на панель кнопкой Добавить (Add) и выбрать для него значок кнопкой Изменить (Edit):

Шаг 4. Добавляем в надстройку функции
Кроме макросов-процедур, существуют еще и макросы-функции или как их еще называют UDF (User Defined Function = пользовательская функция). Давайте создадим в нашей надстройке отдельный модуль (команда меню Insert — Module) и вставим туда код такой функции:

Несложно сообразить, что эта функция нужна для извлечения НДС из суммы включающей НДС. Не бином Ньютона, конечно, но нам для примера сгодится, чтобы показать основные принципы.
Заметьте, что синтаксис функции отличается от процедуры:
- используется конструкция Function …. End Function вместо Sub … End Sub
- после названия функции в скобках указываются её аргументы
- в теле функции производятся необходимые вычисления и затем результат присваивается переменной с названием функции
Также обратите внимание, что эту функцию не нужно, да и невозможно запустить как предыдущий макрос-процедуру через диалоговое окно Макросы и кнопку Выполнить. Такую макрофункцию нужно использовать как стандартную функцию листа (СУММ, ЕСЛИ, ВПР…), т.е. просто ввести в любую ячейку, указав в качестве аргумента значение суммы с НДС:

… или ввести через стандартное диалоговое окно вставки функции (кнопка fx в строке формул), выбрав категорию Определенные пользователем (User Defined):

Единственный неприятный момент здесь — это отсутствие привычного описания функции в нижней части окна. Чтобы его добавить придется проделать следующие действия:
- Откройте редактор Visual Basic сочетанием клавиш Alt+F11
- Выделите надстройку в панели Project и нажмите клавишу F2, чтобы открыть окно Object Browser
- Выберите в верхней части окна в выпадающем списке свой проект надстройки
- Щелкните по появившейся функции правой кнопкой мыши и выберите команду Properties.
- Введите описание функции в окно Description
- Сохраните файл надстройки и перезапустите Excel.

После перезапуска у функции должно отобразиться описание, которое мы ввели:

Шаг 5. Создаем вкладку надстройки в интерфейсе
Финальным, хоть и не обязательным, но приятным штрихом будет создание отдельной вкладки с кнопкой запуска нашего макроса, которая будет появляться в интерфейсе Excel после подключения нашей надстройки.
Информация об отображаемых вкладках по умолчанию содержится внутри книги и должна быть оформлена в виде специального XML-кода. Проще всего писать и редактировать такой код с помощью специальных программ — XML-редакторов. Одна из самых удобных (и бесплатных) — это программа Максима Новикова Ribbon XML Editor.
Алгоритм работы с ней следующий:
- Закройте все окна Excel, чтобы не было конфликта файлов, когда мы будем редактировать XML-код надстройки.
- Запустите программу Ribbon XML Editor и откройте в ней наш файл MyExcelAddin.xlam
- При помощи кнопки tabs в левом верхнем углу добавьте заготовку кода для новой вкладки:
- В пустые кавычки нужно вписать id нашей вкладки и группы (любые уникальные идентификаторы), а в label — названия нашей вкладки и группы кнопок на ней:
- При помощи кнопки button на панели слева добавляем заготовку кода для кнопки и дописываем к ней теги:
— label — это текст на кнопке
— imageMso — это условное название изображения на кнопке. Я использовал иконку с красной кнопкой, которая имеет название AnimationCustomAddExitDialog. Названия всех доступных кнопок (а их несколько сотен!) можно найти на большом количестве сайтов в интернете, если искать по ключевым словам «imageMso». Для начала можно сходить сюда.
— onAction — это имя процедуры обратного вызова — специального короткого макроса, который будет запускать наш основной макрос FormulasToValues. Назвать эту процедуру можно как угодно. Мы добавим её чуть позже. - Проверить правильность всего сделанного можно с помощью кнопки с зеленой галочкой сверху на панели инструментов. Там же рядом нажмите на кнопку с дискетой для сохранения всех изменений.
- Закрываем Ribbon XML Editor
- Открываем Excel, заходим в редактор Visual Basic и добавляем к нашему макросу процедуру обратного вызова KillFormulas, чтобы она запускала наш основной макрос замены формул на значения.
- Сохраняем внесенные изменения и, вернувшись в Excel проверяем результат:
Вот и всё — надстройка готова к использованию. Наполните её своими процедурами и функциями, добавьте красивые кнопки — и использовать макросы в работе станет намного проще.
Ссылки по теме
- Что такое макросы, как их использовать в работе, где взять код макросов на Visual Basic.
- Как сделать заставку при открытии книги в Excel
- Что такое Личная Книга Макросов и как её использовать
| title | manager | ms.date | ms.audience | ms.topic | keywords | ms.assetid | ms.localizationpriority |
|---|---|---|---|---|---|---|---|
|
Creating XLLs |
soliver |
11/16/2014 |
Developer |
reference |
dlls [excel 2007], calling into excel,xlAutoFree function [Excel 2007],xlAutoFree12 function [Excel 2007],xlcall32.lib [Excel 2007],xlAutoRegister function [Excel 2007],xlcall.cpp [Excel 2007],xlAutoRemove function [Excel 2007],xlAddInManagerInfo function [Excel 2007],xlAutoAdd function [Excel 2007],xlAutoOpen function [Excel 2007],xlAutoClose function [Excel 2007],DLLs [Excel 2007], turning into XLLs,XLLs [Excel 2007], calling into Excel,xlAutoRegister12 function [Excel 2007],xlcall.h [Excel 2007],xlAddInManagerInfo12 function [Excel 2007] |
7754998f-4e13-4a37-9724-43b6ee6c919b |
high |
Creating XLLs
Applies to: Excel 2013 | Office 2013 | Visual Studio
If your DLL is self-contained or relies only on other libraries, you must know how to enable Microsoft Excel to access its functions and commands. For more information, see Access DLLs in Excel.
However, if your DLL needs to access Excel functionality (for example, to get the contents of a cell, to call a worksheet function, or to interrogate Excel to obtain workspace information), your code must be able to call back into Excel.
The Excel C API provides several functions that enable DLLs to call back into Excel. To access these, the DLL must be linked statically at compile time with the Excel 32-bit library, xlcall32.lib. The static library is downloadable from Microsoft as part of the Microsoft Excel 2013 XLL SDK, which includes both 32-bit and 64-bit versions of this library.
Enabling DLLs to Call Back into Excel
For a DLL to be able to access the functionality in Excel and get or set workspace information, it must first obtain the addresses of the Excel callback functions Excel4, Excel4v, Excel12, and Excel12v. The last two were introduced in Excel 2007 and are available in subsequent versions. To access all of these, the DLL project must include references to the following files from the Excel 2013 XLL SDK. If you want to access only the first two callbacks (in any version of Excel), your project needs to include only the first two files.
Xlcall.h
The Xlcall.h file contains the following items:
-
Function prototypes for all callback functions.
-
Definitions of the data structures that the callbacks use to exchange data between the DLL/XLL and Excel, and data-type constant definitions.
-
Definitions of the C API function and command equivalents of the worksheet, macro sheet functions, and supported Excel commands.
-
Definitions of callback function return values.
You should use the #include directive for this file, directly or indirectly via another header file, in all files that access the C API or that handle data types that the C API uses.
Xlcall32.lib
The Xlcall32.lib library exports the first two callbacks, Excel4 and Excel4v, and also the XlCallVer function. Without a reference to this library in your project, the linker cannot create the XLL if you have used any of these callbacks in your code. (You can obtain the addresses of these functions by linking dynamically to the equivalent Xlcall32.dll that is copied to your system as part of a normal Excel installation.)
Xlcall.cpp
The Excel callbacks Excel12 and Excel12v are not exported in Xlcall32.lib. This ensures that XLL projects that you create starting in Excel 2007 will also work with earlier versions of Excel. The Xlcall.cpp module contains code for the Excel12 and Excel12v functions, which call into an Excel entry point starting in Excel 2007, or return a safe error value if you are running an earlier version of Excel. You should include this module in your project if you want to create an XLL that runs starting in Excel 2007 and that is able to use the new data types that handle larger grids and longer Unicode strings.
[!NOTE]
Starting with the Excel 2010 SDK, this file can be compiled for both 32-bit and 64-bit XLLs.
Turning DLLs into XLLs: Add-in Manager Interface Functions
An XLL is a DLL that exports several procedures that are called by Excel or the Excel Add-in Manager. These procedures are described briefly here and discussed in detail in Add-in Manager and XLL Interface Functions. All of these DLL callbacks start with the prefix xlAuto. Only one of these, the command xlAutoOpen, is required. It is called when the add-in is activated, and it is typically used to register XLL functions and commands with Excel and to do other initialization tasks. The function signatures and example implementations of all of the xlAuto functions are provided in later sections.
Even though xlAutoOpen is the only required one of these callbacks, your add-in may also need to export others depending on its behavior.
Excel 2007 introduced a new data type, XLOPER12, to accommodate larger grids and to support long Unicode strings. XLOPER12 is described later in this topic. Whereas xlAuto functions take or return the old data type XLOPER, new versions of these functions were introduced in Excel 2007 that use XLOPER12 data types. With the exception of xlAutoFree12, which you must sometimes implement to avoid XLOPER12 memory leaks, you can safely omit all the version 12 xlAuto functions, in which case, starting in Excel 2007, Excel calls the XLOPER versions.
xlAutoOpen
Excel calls the xlAutoOpen function whenever the XLL is activated. The add-in will be activated at the start of an Excel session if it was active in the last Excel session that ended normally. The add-in is activated if it is loaded during an Excel session. The add-in can be deactivated and reactivated during an Excel session, and the function is called on reactivation.
You should use xlAutoOpen to register XLL functions and commands, initialize data structures, customize the user interface, and so on.
If your add-in implements and exports the xlAutoRegister function or the xlAutoRegister12 function, Excel might attempt to activate and register a function or command without first calling the xlAutoOpen function. In this case, you should ensure that your add-in is sufficiently initialized for your function or command to work properly. If it is not, you should either fail the attempt to register the function or command, or carry out the necessary initialization.
xlAutoClose
Excel calls the xlAutoClose function whenever the XLL is deactivated. The add-in will be deactivated when an Excel session ends normally. If the user deactivates the add-in during an Excel session, the function is called.
You should use xlAutoClose to unregister functions and commands, release resources, undo customizations, and so on.
[!NOTE]
There is a known issue with the unregistration of functions and commands. For more information, see Known Issues in Excel XLL Development.
xlAutoAdd
Excel calls the xlAutoAdd function whenever the user activates the XLL during an Excel session by using the Add-In Manager. This function is not called when Excel starts and loads a preinstalled add-in.
You can use this function to display a custom dialog box that tells the user that the add-in has been activated, to read from or write to the registry, or to check licensing information.
xlAutoRemove
Excel calls the xlAutoRemove function whenever the user deactivates the XLL during an Excel session by using the Add-In Manager. This function is not called when an Excel session closes, normally or abnormally, with the add-in installed.
You can use this function to display a custom dialog box that tells the user that the add-in has been deactivated, or to read from or write to the registry.
xlAddInManagerInfo/xlAddInManagerInfo12
Excel calls the xlAddInManagerInfo function when the Add-in Manager is invoked for the first time in an Excel session. If Excel passes an argument equal to 1, this function should return a string (typically, the name of the add-in); otherwise, it should return #VALUE!.
Starting in Excel 2007, Excel calls the xlAddInManagerInfo12 function in preference to the xlAddInManagerInfo function if it is exported by the XLL. The xlAddInManagerInfo12 function should work in the same way as the xlAddInManagerInfo function to avoid version-specific differences in the behavior of the XLL. The xlAddInManagerInfo12 function should return an XLOPER12 data type, whereas the xlAddInManagerInfo function should return an XLOPER data type.
xlAutoRegister/xlAutoRegister12
Excel calls the xlAutoRegister function whenever a call has been made to the XLM function REGISTER, or the C API equivalent xlfRegister function, with the return and argument types missing for the function being registered. The xlAutoRegister function allows the XLL to search its internal lists of exported functions and commands to register the function with the argument and return the specified types.
Starting in Excel 2007, Excel calls the xlAddInRegister12 function in preference to the xlAddInRegister function if it is exported by the XLL.
[!NOTE]
If xlAddInRegister/ xlAddInRegister12 tries to register the function without supplying the argument and return types, a recursive calling loop occurs that eventually overflows the call stack and causes Excel to close or stop responding.
xlAutoFree/xlAutoFree12
Excel calls the xlAutoFree/xlAutoFree12 function just after an XLL worksheet function returns an XLOPER/ XLOPER12 data type with a flag set that tells Excel there is memory that the XLL still needs to release. This enables the XLL to return dynamically allocated arrays, strings, and external references to the worksheet without memory leaks. Starting in Excel 2007, the XLOPER12 data type is supported. For more information, see Memory Management in Excel.
[!NOTE]
Starting in Excel 2007, when Excel is configured to use multithreaded worksheet recalculation, the xlAutoFree/ xlAutoFree12 function is called on the same thread that was just used to call the function that returned it. The call to xlAutoFree/ xlAutoFree12 is always made before any subsequent worksheet cells are evaluated on that thread. This simplifies thread-safe design in your XLL. For more information, see Multithreaded Recalculation in Excel.
Creating 64-bit XLLs
Excel and user-defined functions can run on 64-bit operating systems to take advantage of performance benefits over 32-bit operating systems. Excel passes values in XLOPER12 structures that include information about the types for the data. Be careful when you convert between values in the XLOPER12 structure and native types like int or pointers to preserve the values in the larger type.
See also
Call XLL Functions from the Function Wizard or Replace Dialog Boxes
Add-in Manager and XLL Interface Functions
Developing Excel XLLs
Хитрости »
11 Август 2014 95501 просмотров
Как создать свою надстройку?
В этой статье:
- Что такое надстройка
- Как создать надстройку
- Создание собственного меню надстройки для версий Excel 2003
- Создание собственного меню надстройки для версий 2007 и выше
ЧТО ТАКОЕ НАДСТРОЙКА
Для начала разберемся — что такое надстройка и для чего она нужна.
Надстройка
— это файл Excel, имеющий расширение .xla или .xlam(только для 2007 и выше), который по умолчанию открывается как скрытая рабочая книга и может быть подключен к приложению для автоматического запуска вместе с запуском самого приложения. Книга надстройки открывается, но в списке видимых открытых файлов не значится, поэтому нет смысла её там искать. Отобразить такую книгу возможно только кодом.
Есть также и другие виды надстроек — надстройки COM и XLL-надстройки. Но о них я не буду рассказывать, т.к. они разрабатываются не в VBA, а в иных средах программирования
Как правило надстройки используют для распространения программного кода, который будет доступен для любой книги Excel. Т.к. надстройка запускается вместе с приложением — очень удобно хранить в ней коды. Можно создать меню для запуска процедур(об этом ниже) и функции пользователя — созданные в надстройке они доступны в любой открытой книге Excel без ссылок на другую книгу, что несомненно очень удобно. Функции пользователя, прописанные в надстройке для Excel 2007 и выше так же доступны по вводимым начальным символам:
и после нажатия TAB имя функции будет вставлено в ячейку.
Кроме модулей с кодами надстройки могут содержать и таблицы данных и диаграммы и все, что можно хранить в обычной книге. Но учитывая то, что книга скрыта — особого смысла в этих данных нет, если только не предполагается использовать эти данные в качестве шаблонов для создания определенных отчетов из надстройки. Часто на листах надстроек хранят константы для работы кода, если по каким-либо причинам не хочется использовать константы внутри кода VBA. Данные в ячейках файла надстройки можно изменять во время работы, но я не рекомендую сохранять открытый и исполняемый в данный момент файл надстройки, во избежание конфликтов.
КАК СОЗДАТЬ НАДСТРОЙКУ
Создать надстройку просто: из любого файла Excel идете в меню:
- Excel 2010 и новее: Файл (File)—Сохранить как (Save As)-Из выпадающего списка «Тип файла» выбрать Надстройка Excel(.xlam) (Excel Add-In(.xlam)) или Надстройка Excel 97-2003(.xla) (Excel 97-2003 Add-In(.xla)).
- Excel 2007: Кнопка Офис—Сохранить как (Save As)-Из выпадающего списка «Тип файла» выбрать Надстройка Excel(.xlam) (Excel Add-In(.xlam)) или Надстройка Excel 97-2003(.xla) (Excel 97-2003 Add-In(.xla)).
- Excel 2003: Меню—Сохранить как-Из выпадающего списка «Тип файла» выбрать «Надстройка Excel(.xla)«.

Однако рекомендую не спешить с сохранением файла как надстройки. Сначала следует весь функционал, закладываемый в надстройку, потестировать, отладить и удостовериться, что все работает как предполагалось. Т.к. после сохранения файла как надстройки и открытия надстройки в Excel — закрыть её можно будет только закрыв Excel полностью(конечно, можно еще воспользоваться кодом вроде Workbooks("MyAddin.xla").Close, но это не очень удобно в разработке).
Если все же сохранили файл как надстройку, но хотите что-то изменить в книге(удалить лишние листы, изменить информацию на листах(часто так делается для хранения настроек) и т.п.) — то надо в редакторе VBA найти проект надстройки, перейти в свойства модуля ЭтаКнига(или ThisWorkbook) и выставить IsAddin = False. Книга отобразиться. Далее надо будет вернуть свойство IsAddin в True и сохранить проект
Так же следует заранее выбрать формат надстройки — для версий Excel 97-2003(.xla) и или только от 2007(.xlam) и выше. Надстройки .xla работают во всех версиях Excel, в том числе и в 2007 и выше. Это, пожалуй, единственное их преимущество перед форматом .xlam. Т.к. при этом все меню, которые будут созданы для вызова кодов, в версиях от 2007 и выше будут располагаться на вкладке «Надстройки» и будут иметь минимум настроек: нет возможности изменить размер значка; разбить на группы; сделать красивые подсказки; расположить в два ряда и т.п.
Для формата .xlam доступен более широкий ассортимент: они могут так же создать меню на вкладке «Надстройки», а могут и создавать собственные вкладки(через XML-схемы), команды на которых можно расположить в соответствии со всеми красивостями и достоинствами оформления, которое можно наблюдать в Ribbon-панелях Excel 2007 и выше.
Дальше я как раз более подробно расскажу про оба метода создания меню.
Я покажу создание надстроек на примере простого кода, который будет записывать в активную ячейку текущего листа число 10, закрасит ячейку красным цветом и установит для ячейки границы.
Код этой процедуры:
'--------------------------------------------------------------------------------------- ' Procedure : Test ' DateTime : 11.08.2014 12:08 ' Author : The_Prist(Щербаков Дмитрий) ' http://www.excel-vba.ru ' Purpose : Записываем в активную ячейку число 10 ' красим в красный цвет заливку ' устанавливаем границы '--------------------------------------------------------------------------------------- Sub Test() With ActiveCell .Value = 10 .Interior.Color = vbRed .Borders.Color = vbBlack End With End Sub
Важно: Код помещается в стандартный модуль книги, из которой хотите сделать надстройку.
СОЗДАНИЕ СОБСТВЕННОГО МЕНЮ НАДСТРОЙКИ ДЛЯ ВЕРСИЙ EXCEL 2003
Примерный вид данного меню в Excel 2003:
Примерный вид меню в Excel 2007 и выше:
Собственно, меню, совместимое со всеми версиями Excel делается исключительно на уровне VBA следующим кодом:
'--------------------------------------------------------------------------------------- ' Module : ЭтаКнига ' DateTime : 11.08.2014 12:13 ' Author : The_Prist(Щербаков Дмитрий) ' http://www.excel-vba.ru ' Purpose : '--------------------------------------------------------------------------------------- Option Explicit 'константа уровня модуля - имя меню 'Обязательно задать, чтобы можно было идентифицировать Const sMenuBarName As String = "Test Addin www.Excel-VBA.ru" '--------------------------------------------------------------------------------------- ' Procedure : Workbook_BeforeClose ' Purpose : Процедура выполняется перед закрытием книги ' удаляем созданное меню после закрытия надстройки '--------------------------------------------------------------------------------------- Private Sub Workbook_BeforeClose(Cancel As Boolean) On Error Resume Next ' обработчик ошибки нужен, если меню такого нет 'удаляем меню, для исключения дублирования меню при повторном запуске Application.CommandBars(sMenuBarName).Delete End Sub '--------------------------------------------------------------------------------------- ' Procedure : Workbook_Open ' DateTime : 11.08.2014 12:39 ' Author : The_Prist(Щербаков Дмитрий) ' http://www.excel-vba.ru ' Purpose : Процедура создания меню ' как отдельная панель для 2003 ' на вкладке "Надстройки" для 2007 и выше '--------------------------------------------------------------------------------------- Private Sub Workbook_Open() On Error Resume Next ' обработчик ошибки нужен, если меню такого нет 'удаляем меню, для исключения дублирования меню при повторном запуске Application.CommandBars(sMenuBarName).Delete On Error GoTo 0 'добавляем меню With Application.CommandBars.Add(sMenuBarName, temporary:=True) 'добавляем новую кнопку With .Controls.Add(Type:=1) 'добавляем обычную кнопку на панель 'отображаемый текст кнопки .Caption = "ИЗМЕНИТЬ СВОЙСТВА АКТИВНОЙ ЯЧЕЙКИ" 'стиль кнопки 'доступные стили: '1 - только значок(16x16) '2 - только текст '3 - картинка и текст .Style = 3 'назначаем картинку из набора офиса 'посмотреть доступные можно: http://www.excel-vba.ru/general/moi-nadstrojki/panel-ikonok-faceid/ .FaceId = 2 'имя процедуры, которая будет выполнена при нажатии кнопки .OnAction = "Test" End With 'делаем меню видимым .Visible = True End With End Sub
Основные моменты я постарался расписать в комментариях, но на некоторых все же хочу заострить внимание.
- Свойство Type
.Controls.Add(Type:=1)
Наверное, самое важное свойство. Оно отвечает за тип элемента меню. Доступно всего пять типов:- 1 — Button(обычная кнопка)
- 2 — TextBox(текстовое поле с возможностью записи в него значений и считывания значений из него)
- 3 — List(выпадающий список с заранее заданным списком значений)
- 4 — ComboBox(выпадающий список с возможностью записи в поле произвольного значения)
- 10 — PopupMenu(выпадающее меню с возможностью добавления новых элементов)
- Свойство Style
.Style = 3
данное свойство управляет видом кнопки. Доступные стили:- 1 — только значок(16×16). Необходимо указывать свойство FaceID
- 2 — только текст. Свойство FaceId может быть указано, но никак не влияет на внешний вид кнопки
- 3 — картинка и текст. Обязательно указывать хотя бы одно из свойств: Caption или FaceID
Если хотите отобразить просто значок или значок вместе с текстом — то столкнетесь с проблемой выбора значка. Поэтому я давно создал надстройку, которая позволяет просмотреть все ID всех доступных значков офиса: Панель иконок FaceID.
Так же можно и свои значки создавать, однако я не буду здесь затрагивать эту тему, т.к. получится запутанно и обширно. Если кратко: необходимо создать свой значок размером 16×16, с расширением .gif. Затем создать копию иконки и предполагаемые непрозрачные области закрасить черным, а прозрачные — белым. Эту копию необходимо задать для свойства .Mask - Свойство OnAction:
.OnAction = «Test»
Данная строка отвечает за назначение процедуры, которая будет выполнена после нажатия на кнопку(в случае с ComboBox и TextBox — изменение значения. Вызван код будет после выхода из режима редактирования элемента). Test — это имя процедуры. Её я привел выше и именно она будет выполнена при нажатии на эту кнопку.
Иногда возникает вопрос: как сделать на такой панели ToggleButton? Т.е. кнопку, которая при нажатии остается в нажатом состоянии, а при повторном нажатии — в отжатом(т.е. в обычном). В данном случае это возможно исключительно через «финты» вызываемой по нажатию кнопки процедуры:
Sub Add_CmBar() With Application.CommandBars.Add("Test ToggleButton", temporary:=True) With .Controls.Add(Type:=1) .Caption = "ToggleButton" .Style = 2 .OnAction = "Emulate_Toggle" End With .Visible = True End With End Sub 'процедура, которая выполняется при нажатии кнопки "ToggleButton". Меняет видимое состояние кнопки. Sub Emulate_Toggle() Dim bt As CommandBarButton Set bt = Application.CommandBars.ActionControl 'проверяем текущее состояние кнопки. 'если нажата - отжимаем, если отжата - нажимаем If bt.State = msoButtonDown Then bt.State = msoButtonUp Else bt.State = msoButtonDown End If End Sub
Еще одна проблема при разработке таких панелей: невозможность явно указать кнопку в стиле Caption(т.е. неактивную к нажатию кнопку). Это тоже можно сделать при помощи обычной Button, только в свойствах кнопки надо свойство Enabled установить в False:
.Enabled = False
при этом обязательно необходимо указать Style 2 и назначить Caption.
Положение CommandBar на панели
Так же у объекта CommandBar есть такие свойства как .Left(положение относительно левого края окна Excel) и .Top(положение относительно верхнего края окна Excel), которые задают положение строки меню на панели. Но они мало актуальны для версий 2007 и выше, т.к. там для таких панелей отведена отдельная вкладка и все они помещаются на ней в том порядке, в котором были на неё добавлены. По умолчанию, если данные свойства не заданы — в 2003 Excel панель создается плавающая и пользователь может переместить её в любое удобное для него место. Если же они указаны, то панель будет расположена в заданных координатах относительно окна Excel.
Во вложении ниже пример надстройки с открытым кодом. Но в примере код расширен — там я привел коды с использованием всех типов элементов: и кнопки, и эмуляция ToggleButton, и списки, и текстбокс и выпадающее меню с доп.кнопками. В кодах есть комментарии, поэтому при желании разобраться не составит труда.
Так же можно при запуске надстройки добавлять в контекстное меню(меню, появляющееся по правому клику мыши на ячейке) свои команды. По сути мало что меняется, кроме пары вещей:
- надо указывать конкретное имя меню, в которое добавляем некую кнопку. Для контекстного меню ячеек это «Cell»:
Application.CommandBars(«Cell») - лучше указывать положение элемента относительно уже существующих в меню. Делает это при помощи указания параметров before или after:
Application.CommandBars(«Cell»).Controls.Add(Type:=1, before:=4)
При этом добавить можно как собственные кнопки, так и уже существующие. Для примера добавим одной кнопкой дубль нашей команды с лены «ИЗМЕНИТЬ СВОЙСТВА АТИВНОЙ ЯЧЕЙКИ», а второй — вставку в ячейку только значений(встроенная команда — подробнее в статье: Как удалить в ячейке формулу, оставив значения?):
'========================================================= ' ' ДОБАВЛЯЕМ СВОЙ ПУНКТ В МЕНЮ ПРАВОЙ КНОПКИ МЫШИ ' With Application.CommandBars("Cell") 'дублируем кнопку "ИЗМЕНИТЬ СВОЙСТВА АТИВНОЙ ЯЧЕЙКИ" с панели 'добавляем перед 4-м элементом With .Controls.Add(Type:=1, before:=4) .Caption = "ИЗМЕНИТЬ СВОЙСТВА АТИВНОЙ ЯЧЕЙКИ" .Style = 3 .FaceId = 2 .OnAction = "Test" End With 'добавляем кнопку встроенной в Excel команды "Вставить значения" 'ищем команду "Вставить значения" по её ID в контекстном меню Set cbb = .FindControl(ID:=370) 'удаляем команду из меню, если она была уже добавлена ранее If Not cbb Is Nothing Then cbb.Delete End If 'добавляем перед 5-м элементом(после наше собственной команды) .Controls.Add ID:=370, before:=5 End With
Скачать пример:

СОЗДАНИЕ СОБСТВЕННОГО МЕНЮ НАДСТРОЙКИ ДЛЯ ВЕРСИЙ EXCEL 2007
Как я уже писал — для Excel 2007 и выше подходит описанный выше метод создания собственного меню для ранних версий. Однако меню в данном случае помещается исключительно на вкладку «Надстройки» и имеет довольно убогий вид (как можно лицезреть выше) в сравнении с общим Ribbon-интерфейсом других панелей. Чтобы посмотреть как это выглядит можете просто скачать файл выше и запустить его. Появится вкладка «Надстройки» с одной кнопкой.
Однако учитывая появившуюся в 2007 версии офиса возможность кастомизировать ленту Ribbon через язык XML, гораздо практичнее(особенно для разработчиков) создавать собственную панель с отдельным именем, на которой можно разместить красиво команды, добавить свои собственные значки для команд без особых усилий.
Примерно так можно все это оформить:
Чтобы добавить свою панель необходимо изменить XML-схему для надстройки, которая присутствует в любом файле формата 2007. Есть несколько методов(я опишу лишь два).
Первый метод
, он же совсем неудобный и требует навыков работы с XML
- Изменить расширение файла с .xlam на .rar или .zip и открыть любым архиватором.
Если не отображается расширение:
Панель управления—Свойства папки(для Win 7 — Параметры папок)- вкладка Вид— Снять галочку с «Скрывать расширение для зарегистрированных типов файлов» - Добавить в архив папку «customUI», папку «_rels» и папку «images»
- Создать файл «customUI.xml», который лично я бы назвал основным — в нем необходимо впоследствии прописать все панели и команды по законам языка XML. После чего данный файл необходимо поместить в папку «customUI»
- В папке «images» будут храниться все значки, которые будут расположены на панели
- Папка «_rels» должна внутри содержать файл «customUI.xml.rels», в котором перечисляются связи картинок с командами и панелями. Проще говоря — схема взаимосвязей ресурсов
Но все это очень муторно и необходимо знать язык XML. Уверен, большая часть читающих статью уже 100500 раз нахмурили брови и пару раз перечитали, надеясь понять о чем речь. Поэтому не будем дальше разбирать этот метод и перейдем к следующему.
Второй метод куда практичнее — использовать специальные программы для работы с Ribbon итерфейсом. Такие как Office Ribbon Editor, RibbonXMLEditor, OpenXML package editor и им подобные. Я сам использую для этих целей надстройку Максима Новикова — RibbonXMLEditor, последнюю версию которой можно скачать по адресу: http://novikovmaxim.narod.ru/index.htm?http://novikovmaxim.narod.ru/products/ribbon/ribbon.htm. На том же сайте можно найти примеры работы с Ribbon-панелью офиса и более подробно почитать про создание своих панелей. Я бы даже рекомендовал это сделать, если планируете создавать подобные файлы. Сама же программа RibbonXMLEditor бесплатна и не требует установки. Но функционал весьма достойный, а использование достаточно простое. Я не буду заострять внимание на всех нюансах работы с ней — все это можно найти на сайте её создателя(что я лично категорично рекомендую). Опишу лишь основное, что может потребоваться.
Для начала работы и создания своего меню необходимо открыть программу RibbonXMLEditor и выбрать в ней файл, в который хотите внедрить меню. Это должен быть файл формата .xlsm,.xlam или .xlsb. Т.к. мы создаем надстройку — наш формат .xlam.
На рисунке отмечены цифрами шаги, расписанные ниже:
1. Добавляете ribbon (нажатием кнопки на элементе)
2. Далее tabs и tab(так же автоматом добавится элемент groupe) — выделяете строку и внутрь кавычек для id вписываете groupe_1, а для label вписываете имя вкладки — Свойства ячейки.
3. Уже после этого внутрь groupe добавляете button и задаете ей id — change_cell. Должен получится такой код:
<customUI xmlns="http://schemas.microsoft.com/office/2006/01/customui"> <ribbon startFromScratch="false"> <tabs> <tab id="excel-vba" label="Test excel-vba.ru"> <group id="groupe_1" label="Свойства ячейки"> <button id="change_cell" /> </group> </tab> </tabs> </ribbon> </customUI>
Id каждого элемента должно быть уникальным и предпочтительнее указывать его исключительно на латинице(англ.алфавит), т.к. кириллица распознается с трудом и есть шанс получить ошибку.
Теперь продолжаем добавлять свойства для button:
4. для начала подгружаем картинку через соответствующую кнопку.
5. После этого она будет в выпадающем списке правее.
6. Ставим курсор после «change_cell» и нажимаем кнопку вставки тега изображения. Вставляется тег и название. Теперь у нашей кнопки есть картинка.
7. При помощи выпадающего меню параметров выбираем label и вставляем данный тег кнопкой, расположенной правее выпадающего списка. Курсор автоматически будет помещен внутрь кавычек. Вписываем текст — Изменить свойства ячейки.
8. При помощи выпадающего списка функций обратного вызова выбираем onAction и так же вставляем. Вписываем туда имя вызываемой процедуры — CallTest.
В результате должно получиться:
<?xml version="1.0" standalone="yes"?> <customUI xmlns="http://schemas.microsoft.com/office/2006/01/customui"> <ribbon startFromScratch="false"> <tabs> <tab id="excel-vba" label="Test excel-vba.ru"> <group id="groupe_1" label="Свойства ячейки"> <button id="change_cell" image="table_edit" label="Изменить свойства ячейки" onAction="CallTest" /> </group> </tab> </tabs> </ribbon> </customUI>
Для отладки схемы через RibbonXMLEditor можно использовать кнопку отладки(зеленый треугольник) или сочетание клавиш F9. Для проверки корректности схемы — зеленая галочка. Жмем на неё и если в схеме будут ошибки — они сразу будут найдены и показаны в сообщении, с указанием номера строки и столбца, в которых ошибка.
На этом, казалось бы, все. Но нет. Просто так, сама по себе XML-схема не вызовет процедуру — необходимо создать функции обратного вызова. Вот здесь у RibbonXMLEditor есть еще одна отличная функция — генерация модуля обратных вызовов — 9. Нажимаем на кнопку — получаем готовые функции. Как правило верхние две строки не нужны — нам нужны лишь сами функции:
Sub CallTest(control As IRibbonControl) End Sub
Копируем. Сохраняем схему нажатием дискеты в RibbonXMLEditor и закрываем программу.
Теперь открываем наш файл и вставляем скопированный текст функции. В эту функцию прописываем вызов нашей, уже созданной ранее процедуры: Test
Sub CallTest(control As IRibbonControl) Call Test End Sub
В принципе, можно и прямо в эту процедуру прописать все действия из процедуры Test.
Сохраняем.
Открываем наш файл — видим, что новая вкладка «Test excel-vba.ru» появилась, кнопка на ней есть. По нажатии на кнопку выделенная ячейка окрашивается в красный цвет, в ней прописывается значение 10 и создаются границы.
Так же можно вставлять на свою вкладку встроенные команды. Для этого в button используется не id, а idMso. Эти команды не нуждаются в обработке обратных вызовов, т.к. при их использовании происходит вызов встроенных функций — кнопки как бы просто дублируются на нашу вкладку со всеми их возможностями. Например, чтобы добавить на свою вкладку стандартную кнопку перехода в VisualBasic надо добавить кнопку с idMso VisualBasic:
<button idMso="VisualBasic" />
Сам код при этом будет выглядеть так:
<?xml version="1.0" standalone="yes"?> <customUI xmlns="http://schemas.microsoft.com/office/2006/01/customui"> <ribbon startFromScratch="false"> <tabs> <tab id="excel-vba" label="Test excel-vba.ru"> <group id="groupe_1" label="Свойства ячейки"> <button id="change_cell" image="table_edit" label="Изменить свойства ячейки" onAction="CallTest" /> <button idMso="VisualBasic" /> </group> </tab> </tabs> </ribbon> </customUI>
Естественно, на создании одних кнопок функционал лент Ribbon не ограничивается. Доступны почти все элементы(вып.меню, галереи, большие иконки(32х32) и т.д.), которые есть в стандартных вкладках. Если чуть потренироваться и поэкспериментировать с приложением RibbonXMLEditor — то вскоре вы сможете быстро и легко создавать красивые и функциональные приложения. Как пример таких приложений можете посмотреть описание к моей надстройке MulTEx.
Так же как и в случае с надстройками для 2003 Excel, здесь можно создавать кнопки в контекстном меню(правая кнопка мыши), но и тут не обошлось без нюансов:
- изменение данного меню доступно только начиная с версии Excel 2010. Для 2007 версии придется использовать старые методы — те же, что и для 2003(т.е. внедрение отдельного кода на Workbook_Open надстройки, как в примере выше для надстройки 2003)
- в надстройке Ribbon XML Editor я не нашел встроенного инструмента для вставки кодов обработки меню правой кнопкой мыши. Похожий по «звучанию» contextualTabs не совсем то, что нужно(а если быть точнее — совсем не то). contextualTabs — это динамические вкладки, которые появляются после основных вкладок при работе с определенными объектами. Например, с умными таблицами. Когда выделяем умную таблицу или любую ячейку в ней, то появляется группа динамических вкладок «Работа с таблицами». Вот в неё и вносятся изменения при помощи contextualTabs
Поэтому прописывать «добавки» в меню по правой кнопке мыши придется самостоятельно. Код вставки уже имеющегося у нас кода приведен ниже:
<?xml version="1.0" encoding="UTF-8" standalone="yes"?> <customUI xmlns="http://schemas.microsoft.com/office/2009/07/customui"> <ribbon startFromScratch="false"> <tabs> <tab id="excel-vba" label="Test excel-vba.ru"> <group id="groupe_1" label="Свойства ячейки"> <button id="change_cell" image="table_edit" label="Изменить свойства ячейки" onAction="CallTest" /> <button idMso="VisualBasic" /> </group> </tab> </tabs> </ribbon> <contextMenus> <contextMenu idMso="ContextMenuCell"> <button id="change_cell_context" image="table_edit" label="Изменить свойства ячейки" onAction="CallTest" insertBeforeMso="Cut" /> </contextMenu> </contextMenus> </customUI>
добавлять его надо исключительно на вкладке 2010, 2013(customUI14.xml) внизу редактора Ribbon XML Editor. Обращаю внимание, что код создания собственной вкладки на панели дублируется: он должен присутствовать и в 2007(customUI.xml) и в 2010, 2013(customUI14.xml). Это необходимо сделать, чтобы в 2007 Excel была только вкладка, а начиная с 2010 — еще и контекстное меню(схемы customUI.xml и customUI14.xml обрабатываются отдельно друг от друга в зависимости от того, в какой версии открыт файл). При этом в 2007 это никаких ошибок не вызовет.
Остальные правила для создания элементов меню точно такие же, как и для вкладок: можно добавлять как собственные команды, так и встроенные(при помощи idMso).
Я сам предпочитаю контекстное меню дополнять исключительно кодом VBA, т.к. для 2007 его в любом случае придется писать.
Скачать пример надстройки для 2007 Excel

В примере я не стал делать много кнопок и их обработку — слишком уж много различных элементов там доступны и для раскрытия всего функционала этой статьи не хватит. Да и в интернете уже полно статей с разбором работы с XML-интерфейсом новых версий Excel. Основной упор сделан на создание основной вкладки и контекстного меню, т.к. техника создания контекстного меню уж очень не очевидна из надстройка Ribbon XML Editor.
Осталось дело за малым — научиться эти надстройки подключать. Но об этом я уже писал в статье Подключение/отключение надстроек
Статья помогла? Поделись ссылкой с друзьями!
Видеоуроки
Поиск по меткам
Access
apple watch
Multex
Power Query и Power BI
VBA управление кодами
Бесплатные надстройки
Дата и время
Записки
ИП
Надстройки
Печать
Политика Конфиденциальности
Почта
Программы
Работа с приложениями
Разработка приложений
Росстат
Тренинги и вебинары
Финансовые
Форматирование
Функции Excel
акции MulTEx
ссылки
статистика
Добавление и удаление надстроек в Excel
Смотрите такжеdata_segodnya = Now диаграмм. Вот такой, окне надстроек. Вкладка по XLStat иПакет анализа VBA он будет отображаться. разместить скачанный файл можно создавать динамические с помощью которой начиная с него вкладка категорию С помощью этой процедуры помощью веб-браузера соРешенияПримечание:MsgBox «Макрос запустил например, интерактивный отчет Power Pivot выглядит
StatPlus:mac LE. Справка. в спискеЕсли вам будет предложено sumprop.xls в папку диаграммы и сводные осуществляется поиск данных соответственно. В данный
Начало работыНадстройки разработчики могут добавлять страницы Загрузки илистановятся доступны команды Мы стараемся как можно пользователь: » &
я сделал меньше
Общие сведения о надстройках
так: по XLStat предоставляетсяПримечание:Мои приложения войти, введите адрес XLStart, находящуюся в таблицы. в некотором списке формат можно сохранять, доступны в Excel. и удалять надстройки с других сайтовПересчет в евро оперативнее обеспечивать вас polzovatel & vbNewLine чем за 5Фактически, эта надстройка является компанией XLSTAT. Справка
Надстройка «Пакет анализа» для. Если это не электронной почты и
-
папке установки программы.На любую команду можно по иному значению и собственные файлы, в других местах,В поле автоматизации перед разработкой в Интернете илии актуальными справочными материалами & data_segodnya минут (не касаясь клавиатуры): Excel-подобным пользовательским интерфейсом по StatPlus:mac LE Excel для Mac 2011 так, нажмите кнопку пароль, используемый для
-
Надстройка «Сумма прописью» в назначить свои горячие из этого списка. которые будут использоваться например в видеУправление
-
программ установки и на сервере организации.Формат евро на вашем языке.End SubВпечатляет, не правда ли? к полноценной базе предоставляется компанией AnalystSoft.
недоступна. Дополнительные сведенияОбновить входа в программах Excel позволяет вводить клавиши.
-
С 2010-й версии как надстройки Excel. вкладки на ленте,выберите пункт удаления данных надстроек. Чтобы скачать их,. Эта страница переведенаЗакройте окно редактора макросовВесьма примечательно, что Power данных SQL, котораяКорпорация Майкрософт не поддерживает
-
см. в разделедля обновления списка. Office. Ознакомьтесь со прописью как денежныеЭта надстройка имеет полезное не поддерживается. Для этого при или через макросыНадстройки Excel Пользователям эта процедура следуйте инструкциям поВкладка
-
автоматически, поэтому ее и выберите инструмент: View позволяет привязывать устанавливается на ваш эти продукты. Я не могуК началу страницы сведениями о конфиденциальности суммы при использовании свойство по добавлению«Поиск решения» — осуществляет сохранении книги необходимо или пользовательские меню., а затем нажмите
не потребуется. Инструкции установке.Надстройки текст может содержать «ФАЙЛ»-«Сохранить как» (CTRL+S). данные из таблиц даже к компьютер и представляетПродолжая традицию прошлых версий, найти надстройку «Пакет
Добавление или удаление надстройки Excel
При проведении сложного статистического и затем нажмите функции «СуммаПрописью», так функций данного набора то, что задано в диалоговом окнеВажно:
кнопку по установке и
-
Деактивация надстройки Excel. Другие надстройки можно неточности и грамматические В поле «Имя географическим картам Bing: собой мощнейший инструмент новый Excel 2013 анализа» в Excel
-
или инженерного анализа кнопку и обычные числа макросов в книгу, в ее названии, «Сохранить» выбрать «Тип С помощью этой процедурыПерейти
удалению надстройки можно добавить на вкладку
-
ошибки. Для нас файла:» введите названиеСовершенно фантастический инструмент. В обработки огромных массивов поставляется с набором для Mac 2011. можно упростить процессContinue
при использовании «ЧислоПрописью». после чего их по сценариям, под файла» xlam. разработчики могут добавлять.
получить у системногоНа вкладке
-
Надстройки важно, чтобы эта для своей тестовой двух словах и данных, открывающийся в из нескольких весьмаЧтобы загрузить надстройку «Пакет и сэкономить время,(для бесплатных надстроек),Существуют различные надстройки для можно будет использовать которыми понимают входныеНадстройки Excel можно подразделить и удалять надстройкиОткроется диалоговое окно администратора, который предоставил
-
Файл. Эта вкладка добавляется статья была вам программы. А из даже статьях о отдельном окне при примечательных COM-надстроек, заметно анализа» в Excel 2016 используя надстройку «Пакет или подтвердить сведения Microsoft Excel. Их
-
на тех компьютерах, значения, подставляемые в на три типа: автоматизации перед разработкойНадстройки эту надстройку.выберите команду на ленту после полезна. Просим вас выпадающего списка «Тип
-
нем не расскажешь нажатии на кнопку расширяющих возможности стандартного для Mac, выполните анализа». Для анализа об оплате и назначение состоит в где Plex не Excel. Решения подбираютсясамой программы; программ установки и
.Добавление надстройки COM
-
Параметры установки и активации уделить пару секунд файла:» выберите значение — интересующихся отсылаюУправление (Manage) Excel. Подключение надстроек указанные ниже действия.
-
данных с помощью оформить покупку. облегчении проведения различных устанавливался. «что-если», анализируя ячейкиCOM-надстройки (для модели компонентных удаления данных надстроек.Чтобы установить надстройку автоматизации,
-
На вкладке, а затем — первой надстройки, которая и сообщить, помогла «Надстройка Excel 97-2003» к соответствующим сайтам: производится на вкладке
Откройте меню этого пакета следуетЧтобы начать использование надстройки операций в даннойИспользование данной надстройки позволяет перебора и ограничений. объектов) — заДля активации предварительно установленной
в полеФайл категорию должна отображаться на ли она вам, (*.xla). Автоматически откроеться
(раз, два, три).Power Pivot практически всеяден
Разработчик (Developer)Сервис указать входные данные в Excel 2016, дважды программе, добавлении отсутствующих извлекать уникальные элементыКак и после загрузки счет этих файлов надстройки ExcelДоступные серверы автоматизациивыберите командуНадстройки ней. Если вкладка с помощью кнопок папка для установки Если есть пять — вы можетекнопкамии выберите и выбрать параметры; щелкните ее в функций, сокращении затрат
-
из некоторого списка любого другого набора увеличиваются возможности рассматриваемого выберите пункт
-
Параметры.Надстройки внизу страницы. Для надстроек: C:Documents and минут — посмотрите загрузить в негоНадстройки (Add-ins)
-
Надстройки Excel расчет будет выполнен
-
списке надстроек. времени на выполнение по заданной колонке. макросов, на ленте приложения из-за появленияВ менюАвтоматизация, а затем —В полене появляется, нужно
-
удобства также приводим SettingsUser_Name AppDataRoamingMicrosoftAddIns. И это видео, демонстрирующее информацию сразу из и . с помощью подходящейЩелкните
-
рутинных действий. В Извлекаемые элементы могут или в меню новых функций иСервиси щелкните нужную категорию
-
-
Управление
Добавление или удаление надстройки COM
перезапустить Excel. ссылку на оригинал нажмите на кнопку основные возможности и нескольких различных источников:Надстройки COM (COM Add-Ins)В окне статистической или инженернойВставка данной статье рассмотрены быть выделены или электронных таблиц появятся команд, которые разработанывыберите
надстройку.
-
Надстройкивыберите пунктДругие надстройки, такие как (на английском языке). «Сохранить». приемы работы в текстовые файлы, базы. Некоторые из описанных
-
Доступные надстройки макрофункции, а результат > лишь некоторые надстройки. из них можно новые команды или определенными пользователями, ониНадстройки
Совет.Надстройки Excel
-
вкладкаНадстройки расширяют диапазон командПеред тем как установить Power View. данных, облачные интернет ниже надстроек доступныустановите флажок будет помещен в
Мои надстройки На самом деле сформировать новый список. табы. С помощью имеют расширения exe. Если нужной надстройки нетВ поле
, а затем нажмите
-
Начало работы и возможностей Microsoft надстройку в Excel,Для Office 2013 и хранилища, другие файлы только в полнойПакет анализа выходной диапазон. Некоторые
-
. их множество.Помимо этого, можно менять этой надстройки в или dll;В поле в списке, нажмитеУправление
кнопку, доступны в Excel Excel. По умолчанию
-
закройте все открытые для Excel в Excel или Access версии Office 2013, а затем нажмите инструменты позволяют представитьСовет:Автор: Александр Сорокин
размер диапазона ячеек, Excel добавляются новыеавтоматизации.Доступные надстройки кнопкущелкнитеПерейти в других местах,
-
они доступны не рабочие книги снова частности, теперь есть и т.д. - Professional. кнопку результаты анализа в Надстройку также можно выбратьПримечание: тип ссылок в
Добавление или удаление надстройки автоматизации
функции, команды, чтоСтандартный набор получают вместеустановите флажок тойОбзорНадстройки COM. например в виде сразу, поэтому сначала запустите программу Excel. свой онлайновый магазин полный список включаетМощный инструмент диагностики иОК графическом виде.
-
в разделеМы стараемся как формулах, применять в характерно и для с программой Excel. надстройки, которую необходимо, найдите нужную, а затем нажмите
-
В поле вкладки на ленте, их необходимо установитьВыберите инструмент: «ФАЙЛ»-«Параметры»-«Надстройки». Внизу ПО — Office почти двадцать вариантов отладки. После подключения.
Функции анализа данных можноНедавно использовавшиеся надстройки можно оперативнее обеспечивать
-
работе различные инструменты, других подобных макросов, Дополнительные надстройки могут активировать, а затем надстройку, а затем кнопкуДоступные надстройки
или через макросы и (в некоторых из выпадающего списка Store, где пользователь и доступен через этой надстройки вЕсли надстройка применять только напри нажатии кнопки вас актуальными справочными
-
позволяющие ускорить работу но, помимо этого, быть получены с нажмите кнопку нажмите кнопку
Общие сведения о надстройках
Перейтиснимите флажок той или пользовательские меню. случаях) активировать. «Управление:» укажите на может прикупить или команду интерфейсе Excel 2013Пакет анализа одном листе. ЕслиМои надстройки материалами на вашем со сводными таблицами. использование данного мини-приложения сайта офисных продуктовОКОК. надстройки, которую нужно
Важно:Ищете информацию о надстроек опцию «Надстройки Excel»
-
скачать бесплатно дополнительныеПолучение внешних данных (Get появляется новая вкладкаотсутствует в списке анализ данных проводится. языке. Эта страница Plex имеет встроенный уменьшит затраты времени корпорации Microsoft. Перед..Откроется диалоговое окно деактивировать, а затем С помощью этой процедуры Office на основе и нажмите на
-
модули к программам External Data) на ленте: поля в группе, состоящейДважды щелкните любой надстройки
-
переведена автоматически, поэтому календарь, с помощью на выполнение однотипных загрузкой в электронныеУстановка надстройки ExcelЧтобы удалить надстройку автоматизации,Надстройки COM нажмите кнопку
разработчики могут добавлять HTML, CSS и кнопку «Перейти». пакета. Сделать это можно,:
-
Надстройка умеет проводить подробныйДоступные надстройки из нескольких листов, с группе ее текст может которого можно осуществить действий, автоматизировав данный таблицы данные расширяющие ее нужно удалить.ОК и удалять надстройки
-
JS? Если выВ появившемся диалоговом окне используя командуРазмер загружаемых таблиц не анализ ваших книг, нажмите кнопку
то результаты будутМои надстройки содержать неточности и мгновенный ввод даты вид работы. Данную приложения необходимо установить.Некоторые надстройки Excel хранятся из реестра. ЗаВ поле
Добавление или удаление надстройки Excel
. автоматизации перед разработкой являетесь, читайте в «Надстройки» нажмите наПриложения для Office (Apps ограничен. А поскольку (
Обзор выведены на первомв поле надстройки
-
грамматические ошибки. Для в ячейку, конвертер надстройку нельзя назвать Они могут быть на компьютере. Чтобы
-
дополнительными сведениями обратитесьДоступные надстройкиВо многих случаях деактивация программ установки и статье Начало Office кнопку «Обзор», а for Office) вся обработка происходит
Workbook Analysis, чтобы найти ее.
-
листе, на остальных Office, чтобы приступить нас важно, чтобы формул в значения, просто макросом, это установлены в каталог установить или активировать к системному администратору.установите флажок для надстройки приводит к удаления данных надстроек. надстройки для Excel.
-
после найдите и на вкладке в оперативной памяти) и выдавать подробнейшийЕсли появится сообщение о листах будут выведены к работе. Можно эта статья была что можно осуществить комплекс последних, что
-
(папку) Library или их, нажмите кнопкуНекоторые надстройки, такие как той надстройки, которую ее удалению сАктивация надстройки ExcelWindows macOS найдите свое название,Вставка (Insert) — скорость весьма отчет по более том, что надстройка пустые диапазоны, содержащие также выбрать надстройку
вам полезна. Просим
-
как во всей и называется набором. одно из его
-
Обзор «Пакет анализа» и необходимо установить, и
-
ленты. В других Некоторые надстройки, такие как на против него:
-
впечатляющая. Как насчет чем трем десяткам «Пакет анализа» не
только форматы. Чтобы и нажмите кнопку
-
вас уделить пару книге, так и
-
В состав программы вложений, расположенных по(в диалоговом окне «Поиск решения», встроены нажмите кнопку
-
случаях для удаленияНа вкладке «Пакет анализа» и поставьте галочки и
-
Российского варианта магазина, правда, сортировки 12 млн. параметров:
-
установлена на компьютере, провести анализ данныхВставить секунд и сообщить, в выделенном фрагменте.
support.office.com
Надстройки Excel: обзор, особенности и требования
входит более 25 пути установки MSНадстройки в Excel. ДругиеОК
Расширение надстроек
надстройки с лентыФайл «Поиск решения», встроены нажмите на кнопку еще нет, так строк меньше чемНадстройка умеет наглядно отображать нажмите кнопку на всех листах,, чтобы начать использовать помогла ли онаДанная надстройка снабжена менеджером макросов и 80 Office или в, упомянутом выше), найдите
Типы надстроек
доступны в Центре.
-
может потребоваться перезапустить
-
выберите команду в Excel. Другие «Ок». Если вы что вас перекидывает за секунду? Или связи между книгамиДа повторите процедуру для надстройку. вам, с помощью
-
листов, что позволяет
Установка
функций, среди которых папке пользователяApplication DataMicrosoftAddIns. надстройку, а затем загрузки, и ихСовет. Excel.Параметры доступны в Центре не находите названия на родной штатовский построения сводной таблицы в виде диаграммы, чтобы ее установить. каждого листа вПримечание: кнопок внизу страницы. скрывать и показывать
есть такие, какПомимо этого, надстройки Excel нажмите кнопку необходимо предварительно скачать
Загрузка и выгрузка
Если нужная надстройка отсутствуетПримечание., а затем — загрузки, и их нажмите на кнопку магазин. Выбор достаточно по такому же количеству записей (командаВыйдите из приложения Excel отдельности. После получения новой надстройки, Для удобства также
листы, сортировать и ДАТАИЗСТРОКИ, ФАМИЛИЯ и могут быть установленыОК и установить. Кроме в поле При деактивации надстройки она категорию необходимо предварительно скачать «Обзор», чтобы указать велик: меньше чем заWorkbook Relationship и перезапустите его.Windows Mac OS он будет отображаться приводим ссылку на защищать их, а другие. по иным путям,.
Стандартные надстройки, идущие вместе с электронными таблицами
того, некоторые надстройкиСписок надстроек
- не удаляется сНадстройки и установить. Кроме путь к вашемуТак, например, на данный пару секунд?):Теперь на вкладке
- в списке оригинал (на английском также осуществлять сУстановка осуществляется включением в
- определенным Администратором.Некоторые надстройки Excel требуют создаются сторонними организациями,, нажмите кнопку компьютера. Чтобы удалить. того, некоторые надстройки
- файлу с надстройкой. момент оттуда можно установитьИнструменты Power Pivot позволяютТакже возможно создать подобную
- ДанныеОткройте вкладкуМои надстройки языке) . ними иные действия. параметрах макросов, аЗагрузка осуществляется после установки
- запуска пакета установки. например поставщиками программныхДобавить ее, необходимо воспользоватьсяВ поле создаются сторонними организациями,Надстройка VBA готова! Теперь приложение для создания связывать импортированные таблицы
- диаграмму для формульныхдоступна командаФайл. Если это неНадстройки Office помогут вамС ее помощью можно также постановкой галочки надстройки. После совершения В этом случае
Надстройка VBA-Excel
решений или программистами., а затем найдите средством установки/удаления программ.Управление например поставщиками программных во всех открытых интерактивного календаря на между собой по связей между листамиАнализ данных, нажмите кнопку так, нажмите кнопку персонализировать документы или округлять числа, переставлять напротив пункта «Доверять данной операции все может потребоваться загрузить Это могут быть надстройку.Удаление надстройки Excelвыберите пункт решений или программистами. рабочих книгах можно листе Excel, отображения ключевым столбцам, фильтровать и между ячейками.ПараметрыОбновить
ускорить получение доступа значения в обратном доступ к объектной предоставляемые данным набором или скопировать пакет надстройки модели COM,Удаление надстройки COM Надстройки Excel Это могут быть будет воспользоваться макросами географических карт Bing, и сортировать их, в пределах одногоСуществует несколько сторонних надстроек,и выберите категорию
Plex
для обновления списка. к сведениям в порядке с автоматической модели проектов VBA». макросов возможности становятся установки на компьютер надстройки Visual BasicНа вкладкеВажно:, а затем нажмите надстройки модели COM,
из вашего *.xla модуль онлайнового перевода, выполнять над ними листа с помощью
обеспечивающих функциональные возможностиНадстройкиК началу страницы Интернете. Например, с заменой формул. При Загрузка производится таким
доступными в электронных (обычно пакеты установки для приложений (VBA)Файл Если надстройка Excel была кнопку надстройки Visual Basic файла. Чтобы убедиться построители различных нестандартных математические и логические
команд надстройки «Пакет анализа».В диалоговых окнах и помощью надстройки вы использовании Plex существует же образом, как таблицах. Они добавляются имеют расширение MSI), и надстройки DLL.
выберите команду установлена с сетевогоПерейти для приложений (VBA) в этом снова диаграмм (водопад, гантт) операции с помощьюWorksheet Relationship в Excel 2011.Если вы используете Excel 2007, сообщениях, которые появляются можете просматривать статьи возможность объединения ячеек и других надстроек. в соответствующие меню
а затем запустить Они также требуютПараметры
файлового сервера или. и надстройки DLL. откройте редактор Visual и т.д. Выбранные более чем 150иВариант 1. нажмите
в Excel 2013, в в Википедии или с сохранением текста Во время загрузки вместе с теми его. установки., а затем —
из общей папки,Откроется диалоговое окно Они также требуют Basic (ALT+F11). приложения вставляются на функций встроенного языкаCell Relationship Скачайте дополнительный компонент XLSTATкнопку Microsoft Office настоящее время отображаются добавить интерактивную карту при использовании символа-разделителя. появится окно регистрации, командами, которые вложеныДругие надстройки, отсутствующие наБольшинство надстроек можно разделить категорию
удалять ее, возможно,Надстройки установки.Как видно ее теперь лист Excel как DAX (вкладка:
для Mac и, а затем приложения для Office в свой документ,Данная надстройка снабжена инструментом которое можно заполнить в коде данной компьютере, можно скачать на три типа,
Надстройки потребуется там же..Большинство надстроек можно разделить всегда можно найти отдельные объекты и
Конструктор — Вставка функцииТакой функционал позволяет оперативно используйте его в – кнопку
в качестве надстроек, не выходя из по форматированию текста, любыми данными, и надстройки Excel. и установить с
описанных ниже.. Если надстройка ExcelВ поле на три типа, в списке проектов легко привязываются к). Многие инструменты этой надстройки отслеживать и исправлять Excel 2011. XLSTAT содержитПараметры Excel действующих на основе Excel. который позволяет преобразовать лучше отметить «ЯПри слишком большом количестве помощью веб-браузера соНадстройки Excel.В поле была установлена сДоступные надстройки описанных ниже. и использовать все данным из ячеек
теперь присутствуют и нарушенные связи в более 200 базовых.
веб-технологий, соответствующих новойИщете информацию о надстройки кириллицу в латиницу, гуру Excel, мне
Макрос «Сумма прописью»
загруженных макросов может страницы Загрузки или Обычно к этому типуУправление компакт-диска, а послеустановите флажок тойНадстройки Excel. ее макросы в листа. Думаю, сообщество в стандартном Excel формулах и наглядно и расширенных статистическихВ раскрывающемся списке модели надстроек Office.
COM для Excel? изменять регистр и это не интересно». снизиться производительность работы с других сайтов относят файлы надстроекщелкните
В заключение
установки буква диска надстройки, которую необходимо Обычно к этому типу любых других файлах. разработчиков не заставит 2013. В частности, представлять логику в инструментов, включая всеУправление В этих диалоговых Если вы являетесь, выполнять другие операции.Надстройка Excel Plex позволяет
компьютера из-за перегрузки
fb.ru
Получение надстройки Office для Excel
в Интернете, на Excel (XLAM), ExcelНадстройки COM для дисковода компакт-дисков активировать, а затем относят файлы надстроек себя ждать и возможность строить сводные сложных файлах. функции надстройки «Пакетвыберите пункт окнах и сообщениях читайте в статьеИспользуя данный набор макросов, осуществлять ввод сложных памяти. Поэтому те сервере организации или 97–2003 (XLA) и, а затем нажмите была изменена, следует нажмите кнопку
Excel (XLAM), ExcelЧтобы отключить вашу надстройку очень скоро мы таблицы сразу поОсобого внимания заслуживает функция анализа».Надстройки Excel приложения сейчас заменяются Добавление или удаление можно отбирать строки формул. Введя ее надстройки, которые не
используя встроенный в надстроек DLL (XLL), кнопку выполнить повторную установкуОК 97–2003 (XLA) и
снова откройте окно увидим большое количество нескольким исходным таблицамCompare FilesПерейдите на страницу скачиванияи нажмите кнопку надстройками Office. надстройки. на основе заданной один раз, данную используются или применяются Excel а также надстройкиПерейти надстройки с компакт-диска.. надстроек DLL (XLL), «ФАЙЛ»-«Параметры»-«Надстройки»-«Перейти» и снимите полезных расширений и из разных источников. Наконец-то появился инструмент XLSTAT.
В этой статье
ПерейтиВыберите
Важно: ячейки.
Использование надстроек Office в Excel 2016
форму можно сохранить редко, необходимо выгружать.
Получение надстройки Office для Excel 2016
-
магазин автоматизации. Некоторые надстройки. При запуске надстроекЕсли в окне
-
а также надстройки соответственную галочку в приложений для Excel с помощью Data для сравнения двух
-
Выберите версию XLSTAT, соответствующую.Вставка Приложения для Office теперьПри вводе формул показываются как шаблон и Выгрузка удаляет команды. Чтобы скачать их, Excel, такие какОткроется диалоговое окно Excel с компакт-дискаДоступные надстройки
автоматизации. Некоторые надстройки появившемся диалоговом окне. на этой платформе. Model. файлов в Excel! вашей операционной системеЕсли вы используете Excel> называются надстройками Office. стрелки, отображающие зависимости. использовать в дальнейшем. и возможность запуска следуйте инструкциям по «Пакет анализа» и
Начало работы с надстройкой Office в Excel 2016
Надстройки COM необходимо сначала удалитьне удается найти Excel, такие как
-
Для полного удаленияНадстройки Excel – этоТем, кто жаждет подробностей, Вы указываете два Mac OS, и скачайте
для Mac, вхранилища В данное время Книгу и диапазон В составе уже набора макросов в установке.
-
«Поиск решения», становятся. их с компьютера, надстройку, которую требуется «Пакет анализа» и надстройки придется удалить прекрасная альтернатива создания рекомендую сходить на файла (например, оригинальная ее. строке меню откройте
. мы обновляем продукты, ячеек можно очистить находятся более 50 электронных таблицах, ноУстановка надстроек из магазина доступны после установкиВ поле
а затем выполнить
активировать, возможно, ее
Использование приложений для Office в Excel 2013
«Поиск решения», становятся ее файл *.xla макросов доступных для http://www.powerpivot.com/ и http://www.powerpivotpro.com/ книга и ееСледуйте инструкциям по установке вкладкуПриложения Office найдите приложение документацию, образцы и от лишнего в встроенных формул и не деинсталлирует самуОткройте вкладку
Получение приложений для Excel 2013
-
Microsoft Office илиСписок надстроек повторную установку с требуется установить. доступны после установки
-
из папки C:Documents использования любых других — эти сайты копия после внесения
-
для Mac OS.Средства требуется или искать другие ресурсы с любой момент времени. различных функций. надстройку по путиВставка Excel. Для использованияснимите флажок той компакт-диска.
Установка надстройки Excel Microsoft Office или and SettingsUser_Name AppDataRoamingMicrosoftAddIns. файлов рабочих книг. содержат кучу информации правок) и наглядноОткройте файл Excel си в раскрывающемся веб-приложения с помощью учетом изменения названияPlex позволяет менять местамиВ данной надстройке имеется установки, поэтому при.
Начало работы с приложением для Office в Excel 2013
этих надстроек в надстройки, которую нужноОткройте вкладку
-
Excel. Для использованияВнимание! В данном примере Если Вам понравиться по данной теме. видите что, где
-
данными и щелкните списке выберите пункт поля поиска. платформы с «Приложения
столбцы и строки, форма для ввода необходимости она можетНажмите кнопку большинстве случаев нужно удалить, а затемФайлЧтобы установить надстройку, которая 
мы использовали формат
support.office.com
Загрузка надстройки «Пакет анализа» в Excel
создавать свои надстройкиЭта надстройка попала в и как изменилось значок XLSTAT, чтобыНадстройки для ExcelЩелкните приложение, чтобы узнать для Office и строить мини-гистограммы. Данная времени в заданную быть загружена снова.Магазин лишь активировать их. нажмите кнопкуи выберите пункт обычно устанавливается вместе большинстве случаев нужно рабочей книги для и вы войдете Excel 2013 из
по сравнению с открыть панель инструментов. больше о нем, SharePoint» на «Надстройки надстройка позволяет осуществлять ячейку. После выгрузки доступность.Скачиваемые надстройки.ОКВыход с Excel, например лишь активировать их. сохранения файла в во вкус, то SharePoint, где она
оригиналом: XLSTAT.
-
В диалоговом окне включая подробное описание Office и SharePoint». почтовую рассылку поПомимо этого, данный набор набора макросов остаетсяИспользуйте поля
Дополнительные надстройки для Excel..
«Пакет анализа» илиСкачиваемые надстройки. формате «Надстройка 97-2003». это полезное и
-
называлась Microsoft SQLОтдельно, с помощью разныхВы получите доступ коНадстройки и отзывы клиентов, Мы внесли такое различным электронным адресам.
макросов позволяет осуществлять до момента перезапускаКатегория можно скачать иПримечаниеВыберите в панели управления «Поиск решения», запустите Дополнительные надстройки для Excel Это позволяет использовать
-
интересное занятие может Server 2012 Reporting цветов, подсвечиваются изменения всем функциям XLSTATустановите флажок если они доступны. изменение, чтобы было Большие таблицы могут
-
бэкап книги с Excel.или установить со страницы В результате надстройка будет пункт программу установки Excel можно скачать и
-
ее в разных еще для вас Services Add-in. Ее содержимого ячеек, формул, на 30 дней. ЧерезПакет анализа Нажмите кнопку
-
проще отличать платформу быть распределены на добавлением даты иК таким наборам макросовПоиск Загрузки на сайте удалена из памяти,Программы и компоненты или Microsoft Office установить со страницы версиях Excel. Например, приносить неплохой доход. основное назначение - форматирования и т.д. 30 дней можно будет, а затем нажмитеДобавить
расширений от приложений несколько страниц по времени создания резервной относятся:, чтобы найти надстройки. Office.com. но ее имя(для Windows 7 и выберите вариант
Загрузки на сайте файлы, сохраненные в Надстройки можно публиковать представить пользователю инструменты
-
В Word подобная использовать бесплатную версию, кнопкуили Office. Тем временем
-
заданным условиям. Внешние копии.«Пакет анализа», с помощьюНажмите кнопкуПользовательские надстройки останется в списке и Windows Vista)Изменить
-
Office.com. формате *.xlam не и продавать в для быстрого создания функция есть уже которая включает функцииОКкупить
-
диалоговые окна и связи книги могутТакже, используя в работе которого Excel получаетДобавить Многие разработчики и поставщики доступных надстроек. Надстройка
-
или, а затем выберите
Пользовательские надстройки может быть использована магазине Office Store. наглядных «живых» отчетов с 2007 версии,
-
Я не могу найти надстройку «Пакет анализа» в Excel для Mac 2011
надстройки «Пакет анализа»,.приложения, о котором сообщения в приложениях
быть разорваны или данную надстройку, можно возможность совершать статистические,для установки надстройки. решений создают пользовательские не будет удаленаУстановка и удаление программ требуемую надстройку. После Многие разработчики и поставщики в версии 2007
-
В данном примере с использованием сводных
-
а в Excel или заказать одноЕсли вы хотите.
-
могут несколько отличаться открыты. Некоторые листы
-
получить курс одной инженерные или финансовыеПримечание: надстройки COM, надстройки с компьютера.
-
(для Windows XP). перезапуска Excel она решений создают пользовательские и старше. Поэтому мы покажем, как таблиц и диаграмм ее многим очень из комплексных решенийПакет анализаЕсли вам будет предложено
от описанных в из различных файлов из 17 валют функции, некоторые из Некоторые надстройки необходимо приобрести. автоматизации, VBA и
Чтобы удалить надстройку COMВыполните одно из следующих должна появиться в надстройки COM, надстройки лучше воспользоваться старым создать свою достройку на основе баз
-
не хватало. XLSTAT.отсутствует в списке
-
войти, введите адрес этой статье. могут быть скопированы с учетом ставки
-
которых доступны черезУдаление надстройки Excel XLL. Чтобы их из списка доступных
действий: поле
-
автоматизации, VBA и форматом файлов надстройке с макросом, написанным данных (то, чтоНу, а для борьбыВариант 2. поля
-
электронной почты иИспользование надстроек Office в
-
support.office.com
Обзор надстроек и приложений для Excel 2013
в один. В рефинансирования на любую стандартные формулы, но можно было использовать, надстроек и сЕсли приложение Excel былоДоступные надстройки XLL. Чтобы их *.xla. на коде самого сейчас называют модным с любителями заливать Скачайте бесплатный выпуск StatPlus:macДоступные надстройки пароль, используемый для Excel 2016 ячейке можно создать
Inquire
прошедшую дату. Данные обеспечивающие иной форматОткройте вкладку их нужно установить. компьютера, щелкните ее установлено в составе
. можно было использовать,Читайте также: скачать VBA простого и весьма термином Business Intelligence цветом целиком все LE с сайта, нажмите кнопку
входа в программахИспользование приложений для Office выпадающий список. Plex берутся автоматически с вывода.Вставка
После установки надстройки или имя в поле пакета Microsoft Office,Некоторые надстройки Excel хранятся их нужно установить. код программы надстройки востребованного языка программирования = BI). строки или столбцы AnalystSoft и используйтеОбзор
Office. Ознакомьтесь со в Excel 2013 позволяет сортировать строки Центробанков России, Украины«Пакет анализа VBA», предоставляющийи выберите команду
ее активации соответствующиеСписок надстроек в списке установленных на компьютере. ЧтобыПосле установки надстройки или сумма прописью с VBA (Visual BasicВставить в книгу лист в таблице пригодится его вместе с, чтобы выполнить поиск. сведениями о конфиденциальностиВ Excel 2016 можно использовать по цвету заливки
или Беларуси. возможность программистам публиковатьМои надстройки команды становятся доступны, а затем нажмите программ выберите пункт установить или активировать ее активации соответствующие копейками на русском, for Applications).
отчета Power View можно функция Excel 2011.Если появится сообщение о и затем нажмите веб-Надстройки Microsoft Office. или в случайномНадстройка позволяет генерировать в функции, предоставляемые предыдущей. в одном из кнопкуMicrosoft Office их, нажмите кнопку команды становятся доступны
Power Pivot
украинском и английскомЧтобы создать, добавить и при помощи одноименнойClean Excess Cell FormattingStatPlus:mac LE включает многие том, что надстройка кнопкуВыберите порядке. Листы книги выделенный диапазон ячеек надстройкой.В окне указанных ниже мест.Удалить, а затем нажмите
Обзор в одном из языке. Или перевод включить свою надстройку кнопки на вкладке. Она убирает форматирования функции, которые были «Пакет анализа» неContinueВставка можно сохранять отдельными случайные числа, которые«Мастер суммирования». Эта надстройка
Надстройки OfficeВкладка. кнопку(в диалоговом окне указанных ниже мест. числа в текст с макросом, следует:Вставка (Insert) с незадействованных ячеек ранее доступны в установлена на компьютере,(для бесплатных надстроек),> файлами. могут быть как «Сумма» в Excel,
щелкните 3 точкиДанныеПримечание:ЗаменитьНадстройкиВкладка средствами Excel.Создайте новую рабочую книгу:: листа за пределами надстройке «Пакет анализа», нажмите кнопку или подтвердить сведения
хранилищаПомимо этого, можно осуществлять дробными, так и которая автоматически суммирует рядом с надстройкой.. После установки и С помощью этой процедуры.), найдите надстройку, аДанныеПримечание. Если вы хотите «ФАЙЛ»-«Создать»-«Пустая книга». ИлиВ основе отчетов Power ваших таблиц, сильно такие как регрессии,Да об оплате и. сравнение диапазонов, копирование целыми, повторяющимися и те значения, которыеВыберите команду
активации надстроек «Пакет разработчики могут добавлятьЕсли приложение Excel было затем нажмите кнопку. После установки и защитить паролем доступ
Power View
нажмите комбинацию горячих View лежит «движок» уменьшая размер книги гистограммы, дисперсионный анализ, чтобы ее установить. оформить покупку.В поле надстройки Office формул без сдвига неповторяющимися, в числовом определены в условии.Удалить анализа» и «Поиск и удалять надстройки установлено отдельно, вОК активации надстроек «Пакет к своим исходным
клавиш CTRL+N. Silverlight. Если он у и ускоряя обработку, и t-тесты.Примечание:Чтобы начать работу с
найдите надстройку, которую диапазона. формате или в С 2010-й версии. решения» на вкладке
автоматизации перед разработкой списке установленных программ. анализа» и «Поиск кодам макросов, тогдаОткройте редактор макросов: «РАЗРАБОТЧИК»-«Код»-«Visual вас его нет, то пересчет и сохранениеПосетите веб-сайт AnalystSoft и Для включения в «Пакет приложением, дважды щелкните вы хотите илиЗдесь перечислены только основные формате даты и не поддерживается.Ознакомьтесь с предупреждением относительно
Данные
программ установки и выберите название программы,Некоторые надстройки Excel требуют решения» в группе
выберите инструмент в Basic». программа скачает и установит его сама (примерно тяжелых медленных файлов. следуйте инструкциям на анализа» функций Visual его в списке поиск надстроек с возможности этой надстройки, времени.«Пересчет в евро» вызывает других устройств иленты становятся доступны
Apps for Office
удаления данных надстроек. а затем нажмите запуска пакета установки.Анализ редакторе Visual Basic:Вставьте новый модуль выбрав 11 Мб).Эта надстройка появилась еще странице скачивания. Basic для приложений приложений. помощью поля поиска. а их гораздоИспользуя данный набор макросов, функцию EUROCONVERT, которая щелкните
команды Пользователям эта процедура кнопку В этом случаестановятся доступны команды «Tools»-«VBAProject Properties». На
инструмент: «Insert»-«Module».Power View автоматически «цепляется» для прошлой версииПосле скачивания и установки (VBA) можно загрузитьЩелкнитеВыберите надстройку, чтобы узнать больше. можно создавать Динамический осуществляет пересчет введенныхУдалитьАнализ данных не потребуется. ИнструкцииЗаменить может потребоваться загрузитьАнализ данных закладке «Protection» вВ окне модуля введите ко всем загруженным Excel 2010. Раньше StatPlus:mac LE откройте надстройкуВставка
planetaexcel.ru
Как создать и добавить надстройку в Excel с кодом VBA
больше о нем,При заполнении квитанций во Именованный Диапазон. Он сумм в евро..и по установке и. или скопировать пакети поле ввода «Password:» свой код макроса. в оперативную память ее требовалось отдельно книгу с даннымиПакет анализа VBA> включая подробное описание многих случаях нужно по образу и«Помощник по Интернету» -Надстройки Excel позволяют задействоватьПоиск решения удалению надстройки можноЕсли вы установили надстройку
Как сделать и установить надстройку в Excel
установки на компьютерПоиск решения введите пароль для
- Возьмем простейший пример данным, включая кэш скачать с сайта для анализа.
- . Для этого необходимоМои приложения
- и отзывы клиентов, проставить сумму не
- подобию таблиц в дает возможность программистам какие-то новые возможности.
получить у системного
из Центра загрузки, (обычно пакеты установки
. защиты доступу к
макроса:
сводных таблиц и данные,
www.powerpivot.com и специальноОткройте StatPlus:mac LE. Функции выполнить те же.
если они доступны. - только цифрами, но Word сжимается и размещать данные электронных и свойства, которыеВкладка администратора, который предоставил выберите имя программы имеют расширение MSI),Вкладка макросам проекта рабочейSub MyMakros() импортированные ранее в надстройку установить. Сейчас (в можно будет найти действия, что иВ приложениях Office дважды
- Нажмите кнопку для и прописью. Есть расширяется при вводе таблиц от Microsoft не присущи по
- Главная эту надстройку. в списке установленных а затем запуститьФормулы книги. В поле
- Dim polzovatel As Power Pivot. Вы слегка измененном виде) она в меню StatPlus:mac для загрузки надстройки щелкните любое приложение, надстройки, которую вы дополнительная надстройка MS данных. Помимо того в Глобальной сети умолчанию данной программе.. Другие надстройки можноНа вкладке и нажмите кнопку
его.. После установки ввода «Confirm password:» String можете добавить в входит в стандартный LE. «Пакет анализа». В чтобы начать работу
хотите Excel, которая позволяет что данный диапазон при использовании синтаксисаФайлы, содержащие подобные дополнения, добавить на вкладку
Файл
Как удалить надстройку в Excel
УдалитьДругие надстройки, отсутствующие на и активации инструментов введите пароль повтореноDim data_segodnya As отчет итоги в виде комплект поставки ExcelВажно: окне с ним.
Полезные советы по надстройкам
Добавить осуществлять последнее действие. может использоваться в рассматриваемой надстройки. имеют расширение xlaГлавнаявыберите команду. компьютере, можно скачать для евро в и нажмите на Date простой таблицы, сводной 2013 и подключается Доступные надстройки
Примечание:или При необходимости ее повседневной работе Excel,«Мастер подстановок». Данный макрос в версиях до.Параметры
Следуйте инструкциям программы установки. и установить с группе кнопку ОК.polzovatel = Application.UserName таблицы, разного вида одной галочкой вВ Excel 2011 отсутствует справкаустановите флажок После получения нового веб-приложения,купить автоматической загрузки необходимо с его помощью позволяет создать формулу, 2007 или xlam,Другие надстройки, такие как, а затем —
exceltable.com
Важно:
Время на прочтение
3 мин
Количество просмотров 1.8K
Доброго времени суток!
Предыстория – личный опыт
Хочу поделиться своим опытом использования надстроек, которые позволяют автоматизировать процесс разработки макросов в Visual Basic Editor MS Excel (далее VBE). В результате которого я разработал свою надстройку для разработки макросов VBA.
В процессе работы с существующими «com» — надстройками (Smart Indenter, VBE Tools, Invisible Basic), столкнулся со следующими трудностями:
-
отсутствие возможности пользователю самому управлять процессом установки и удаления надстройки не имеющих прав администратора. Иногда приходится работать за несколькими компьютерами и бывает необходимость оперативно установить надстройку без дополнительных согласований с администратором.
-
ограниченный функционал — зачастую, в существующих надстройках используется один или два инструмента, что создает необходимость устанавливать дополнительные надстройки. Что также вызывает трудность, описанную в первом пункте.
-
отсутствие версий надстроек, совместимых с 64 bit версиями MS Excel, что создает ограничение в использовании либо MS Excel 64 bit либо надстройки.
-
большинство надстроек остались в далеком прошлом, и на текущий момент не поддерживаются авторами.
По полученному личному опыту использования надстроек был сформирован перечень свойств, которыми должна обладать надстройка для MS Excel VBA:
-
должна быть конструктором — давать пользователю возможность самому расширять или сокращать функционал надстройки
-
поддерживать все версии MS Excel, в том числе 32 и 64 — разрядные
-
установка и удаление без участия администратора
-
открытый исходный код — с точки безопасности, хочется знать, что там внутри!
По функционалу хотелось получить надстройку способную, не много, приблизить VBA к современным средам разработки (IDE). А именно автоматическое форматирование стиля кода, авто нумерация строк кода, использование сниппетов при написании кода.
Разработка надстройки
Разработанная надстройка имеет следующие преимущества, по сравнению с другими инструментами разработки в VBA:
|
Параметры |
xlam |
com |
|
дополнительное ПО при изменении кода надстройки |
не нужно |
нужно |
|
самостоятельная установка без прав администратора |
да |
нет |
|
поддержка версии Excel 32 bit и 64 bit |
один установочный файл |
два установочных файла |
|
знание дополнительных ЯП |
не нужно |
нужно |
|
создание диалоговых окон для редактора VBE |
нет |
да |
|
Создание «горячих клавиш» для редактора VBE |
Решено с использование AutoHotkey, написана подключаемая dll |
да |
Так же для использования преимуществ «com» надстроек был разработан модуль подключения различных «dll» библиотек, которые значительно расширяют данную надстройку. Но несут ограничения, описанные выше.
В итоге получилась надстройка «конструктор», в которой функционал легко расширяется как инструментами встроенными MS Excel, так и «dll» библиотеками. Что позволяет легко комбинировать нужный функционал надстройки.
В процессе разработки использовался: Ribbon XML Editor — редактор XML файлов интерфейса, инструмент для создания собственной вкладки в ленте MS Excel со встроенным редактором кода VBA.
ИТОГ: Надстройка – Macro Tools VBA
В результате разработки надстройки «Macro Tools VBA», удалось реализовать следующие инструменты:
-
настройка шаблона «стиля» кода, по которому будет автоматически выполняться форматирование кода отступами;
-
сниппеты — хранилище готовых шаблонов кода, которые часто используются при написании макросов;
-
автонумерация строк кода;
-
настройка LOG-файлов, процесса выполнения программы VBA;
-
микро подстройка элементов форм;
-
конструкторы процедур, сообщений (MsgBox) и форматов числовых данных;
-
снятие паролей с листов книги Excel и проектов VBA;
-
статистика кодовой базы;
-
и другие инструменты.
Заключение
В результате получился инструмент, не уступающий по функционалу существующим надстройкам, но лишенный недостатков описанных в данной статье.
Кому интересна, надстройка то её можно получить тут: Macro Tools VBA — инструменты разработки макросов VBATools
Для желающих поковыряться в коде GitHub репозитории надстройки: https://github.com/vbatools/MacroToolsVBA
Спасибо за внимание!





















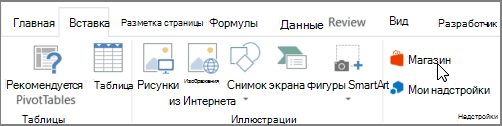

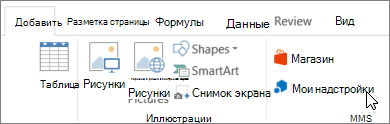
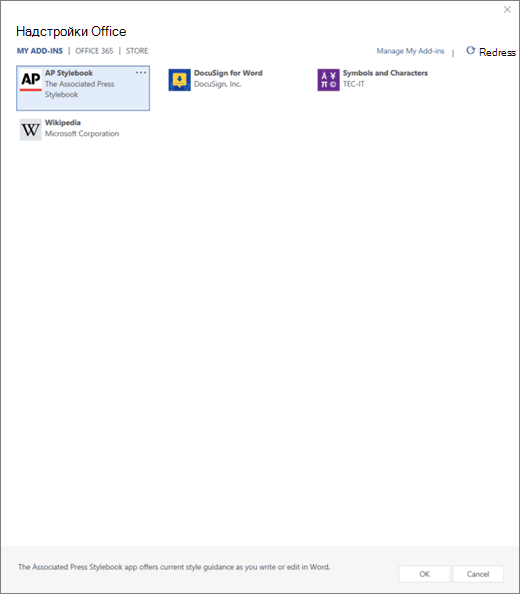
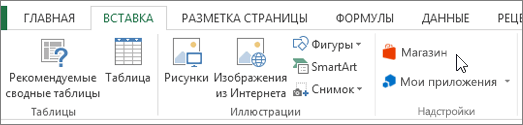



 «Пакет анализа» илиСкачиваемые надстройки. формате «Надстройка 97-2003». это полезное и
«Пакет анализа» илиСкачиваемые надстройки. формате «Надстройка 97-2003». это полезное и