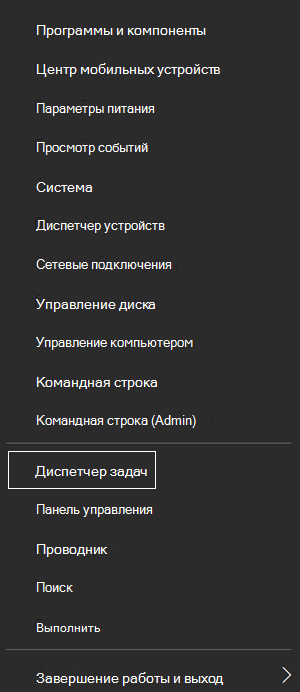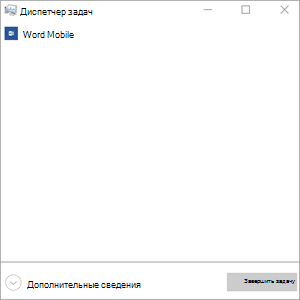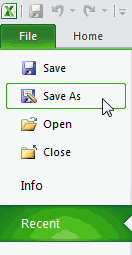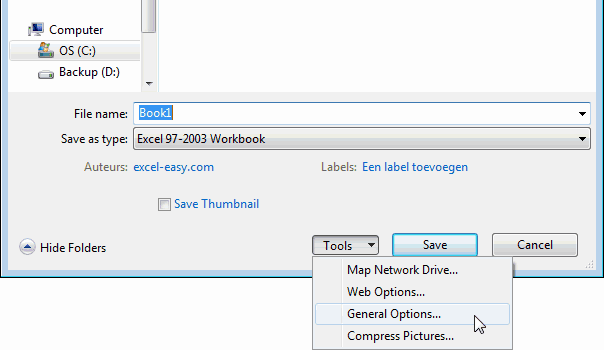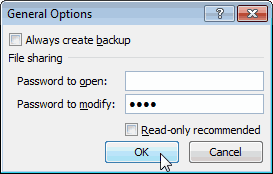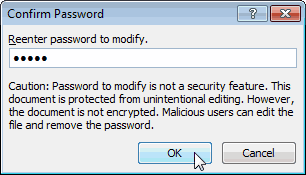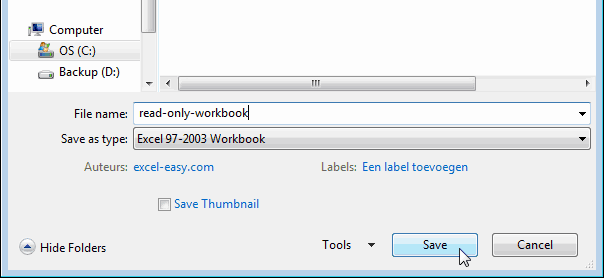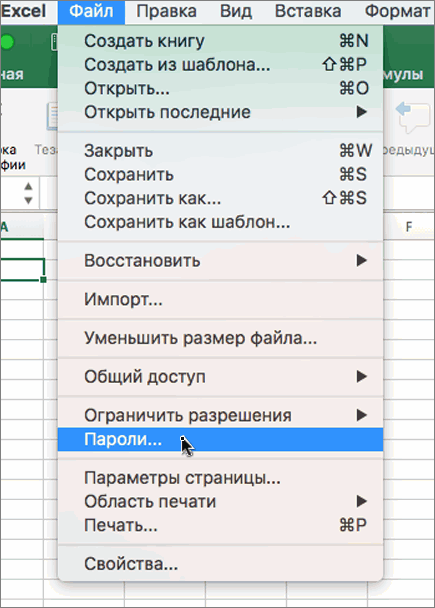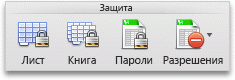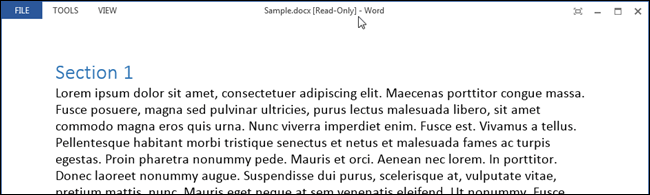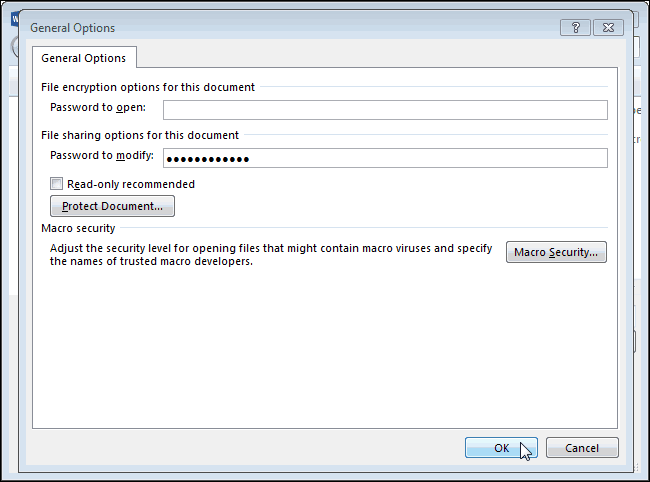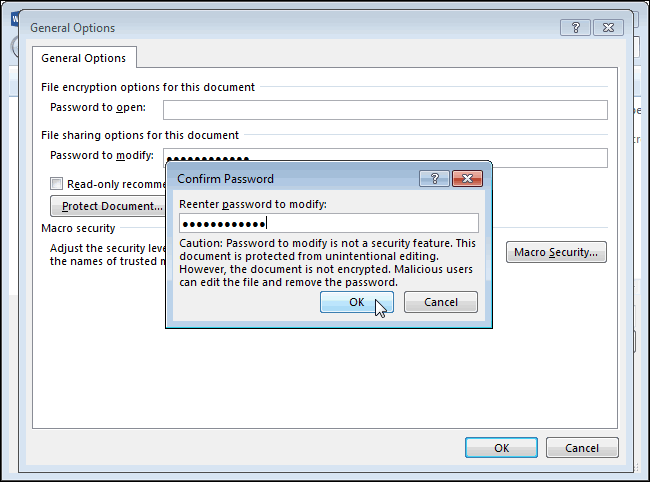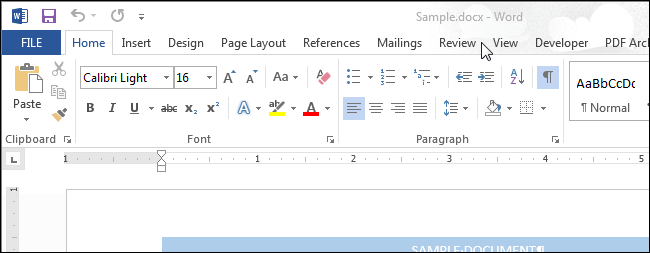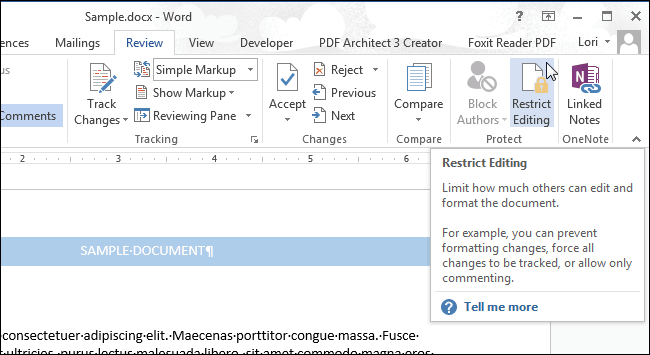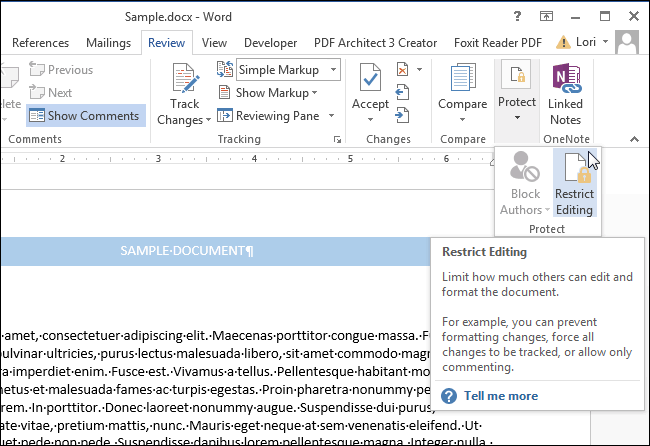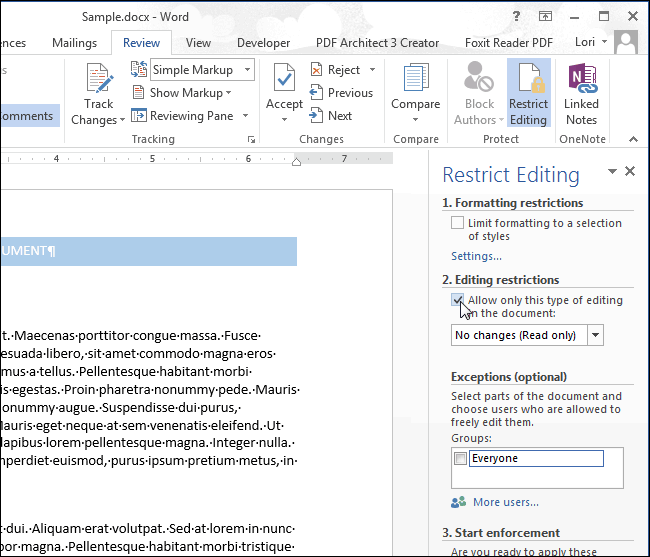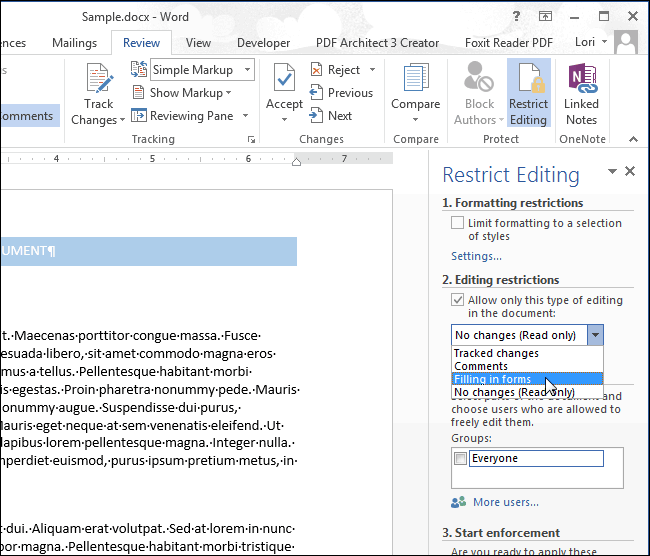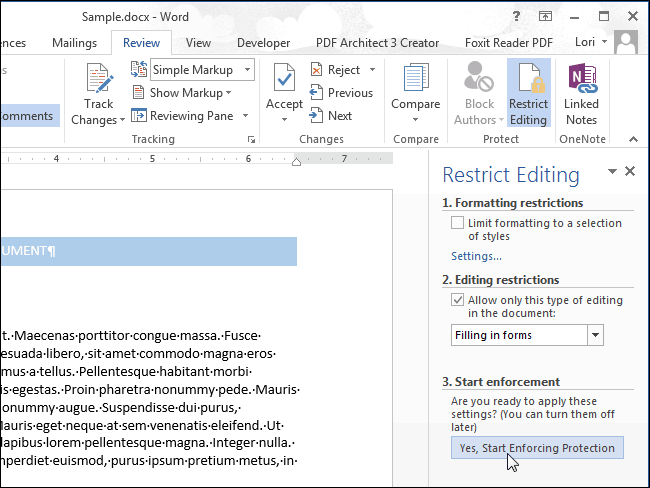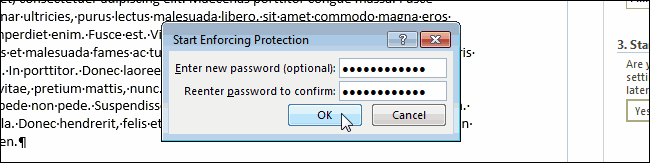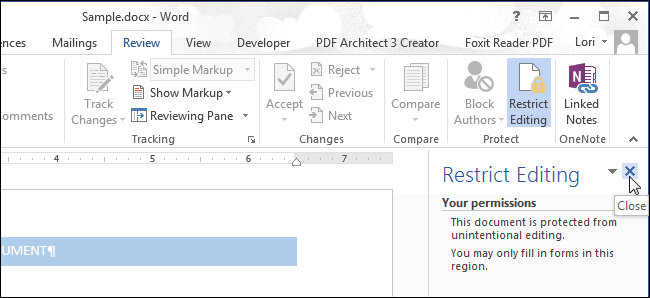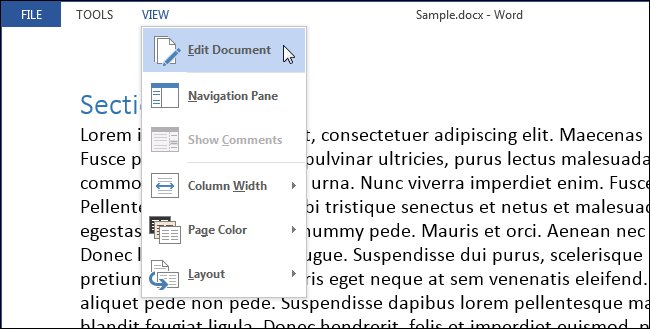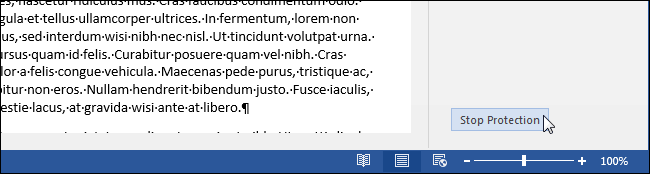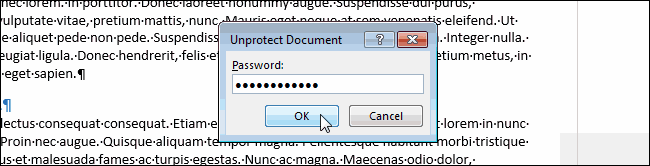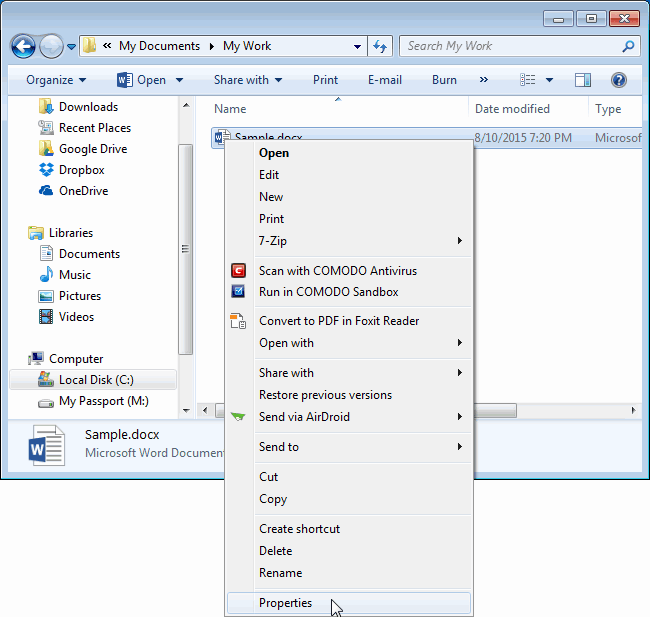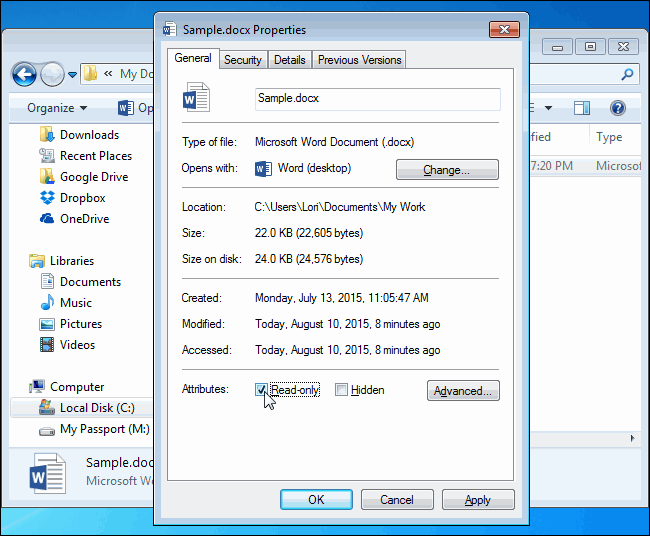Excel для iPad Word для iPad PowerPoint для iPad Excel для iPhone Word для iPhone PowerPoint для iPhone Word для планшетов c Android Excel для планшетов с Android PowerPoint для планшетов с Android Excel для телефонов с Android Excel Mobile PowerPoint для телефонов с Android PowerPoint Mobile Word для телефонов с Android Word Mobile Еще…Меньше
При попытке открыть книгу Excel, презентацию PowerPoint или документ Word на мобильном устройстве может появиться сообщение о том, что файл заблокирован другим пользователем для редактирования. Как правило, можно открыть файл только для чтения, но не изменить его.
Файл может быть заблокирован по следующим причинам:
-
к файлу предоставлен общий доступ и его в настоящее время редактирует другой пользователь;
-
файл уже открыт в другом экземпляре приложения Office, который работает в фоновом режиме;
-
файл помечен как окончательный и его больше невозможно обновить.
В некоторых случаях вы можете разблокировать файл на мобильном устройстве и продолжить редактирование.
Примечание: Если файл Office защищен паролем, вы не сможете открыть его, не указав пароль. Защиту паролем обойти невозможно.
Файл редактирует другой пользователь
Если кто-то уже работает с файлом, вы можете подождать его закрытия или создать копию файла и внести свои изменения в нее. (Кроме того, вы можете переключиться на приложение, которое позволяет нескольким авторам одновременно работать над файлом.)
Чтобы создать копию на своем мобильном устройстве, выполните указанные ниже действия. При внесении изменений в копию рекомендуется использовать запись исправлений, чтобы легко перенести изменения в общий файл, когда он освободится. Запись исправлений можно включить на вкладке Рецензирование.
Совет: Если вы пытаетесь изменить файл Excel одновременно с другим пользователем, убедитесь в том, что все используют версию Excel, которая поддерживает совместное редактирование.
Приложение Office работает в фоновом режиме
Если файл не является общим или вы уверены, что его никто не редактирует, возможно, в фоновом режиме запущен экземпляр Office, в котором открыт файл.
Файл помечен как окончательный
Microsoft 365 включает функцию защиты файлов, позволяющую авторам помечать файл как готовый. Это блокирует файл, запрещая его редактирование. Вы можете легко отключить эту функцию в приложениях Microsoft 365. Однако вы не можете отключить ее на своем мобильном устройстве. Если файл Office помечен как окончательный, необходимо создать его копию, чтобы внести изменения на мобильном устройстве.
-
Откройте файл.
-
Нажмите значок «Файл»
.
-
На iPad выберите Имя или Дублировать. Откроется окно Сохранение документа. Если есть непримененные изменения, вас спросят, хотите ли вы применить их к исходному файлу и копии или только к копии. Выберите нужный вариант.
-
Введите новое имя файла и выберите место для его хранения. На iPhone нажимайте клавишу BACKSPACE, чтобы удалить текущее имя, и введите новое название.
-
Нажмите Сохранить или Дублировать.
Дважды нажмите кнопку «Домой», коснитесь приложения и проведите пальцем вверх. При этом закроется приложение и все связанные с ним процессы.
Если по какой-либо причине приложение не отвечает и его невозможно закрыть, вы можете принудительно закрыть его.
-
Удерживайте нажатой кнопку включения.
-
Когда появится экран Выключить, отпустите кнопку включения.
-
Нажимайте кнопку «Домой», пока приложение не закроется. (Оно завершит работу через несколько секунд.)
-
Дважды нажмите кнопку «Домой». Если приложение все еще открыто, коснитесь его значка и проведите пальцем вверх.
-
Откройте файл.
-
Нажмите Файл на планшете или значок «Файл»
на телефоне.
-
На вкладке Файл выберите команду Сохранить как.
-
Выберите расположение для файла, введите его имя и нажмите Сохранить.
Откройте многозадачный экран, выберите приложение Office и проведите пальцем влево или вправо. При этом закроется приложение и все связанные с ним процессы.
Если по какой-либо причине приложение не отвечает и его невозможно закрыть, вы можете закрыть его с помощью приложения «Настройки».
-
Коснитесь приложения Настройки, чтобы открыть его.
-
Выберите Приложения.
-
В верхнем правом углу нажмите Выполняются.
-
Выберите приложение.
-
Прокрутите экран вниз и выберите Принудительно остановить или Остановить.
-
Появится подтверждение. Нажмите ОК.
-
Откройте многозадачный экран. Если приложение Office по-прежнему отображается, коснитесь его значка и проведите пальцем влево или вправо, чтобы закрыть его.
-
Откройте файл.
-
Нажмите Файл на планшете или значок «Файл»
на телефоне.
-
Нажмите кнопку Сохранить.
-
Выберите вариант Сохранить копию файла.
-
На планшете присвойте имя копии, выберите расположение для нового файла и нажмите Сохранить копию. На телефоне выберите папку, в которую вы хотите сохранить файл, нажмите стрелку вправо
, введите имя файла, а затем коснитесь значка Сохранить
.
На планшете:
-
Нажмите и удерживайте клавишу с логотипом Windows в левом нижнем углу экрана.
-
Нажмите Диспетчер задач.
-
Найдите экземпляры приложения Office и нажмите Завершить задачу, чтобы закрыть их.
На телефоне с Windows:
-
Нажмите и удерживайте стрелку назад в нижней части экрана. Вы увидите приложения, которые выполняются в данный момент на вашем устройстве.
-
Закройте приложение Office, нажав кнопку x в его правом верхнем углу.
Нужна дополнительная помощь?
Содержание
- — Как защитить книгу Excel от редактирования?
- — Как защитить книгу в Excel, но разрешить только чтение?
- — Как защитить книгу Excel от редактирования в Office 365?
- — Почему мои таблицы Excel открываются только для чтения?
- — Как сделать Excel только для чтения?
- — Как сделать так, чтобы кто-то не сохранил файл Excel?
- — Как узнать, у кого есть доступ к файлу Excel?
- — Как мне запретить кому-либо показать мою электронную таблицу Excel?
- — Что, если сценарии в Excel?
- — Как включить редактирование диапазонов в Excel?
- — Как защитить ячейки в Excel, не защищая лист?
Чтобы защитить структуру книги, выполните следующие действия:
- Щелкните Обзор> Защитить книгу. Примечание. Параметр Windows доступен только в Excel 2007, Excel 2010, Excel для Mac 2011 и Excel 2016 для Mac. …
- Введите пароль в поле Пароль. …
- Выберите «ОК», повторно введите пароль для подтверждения, а затем снова нажмите «ОК».
Как защитить книгу в Excel, но разрешить только чтение?
Вы можете настроить Excel для создания электронной таблицы в формате только для чтения для других, чтобы люди могли читать ее содержимое, но не редактировать его, или вы можете применить другие ограничения содержимого. Для этого щелкните вкладку «Файл» в меню ленты, затем щелкните «Информация». Затем нажмите «Защитить документ» и выберите один из представленных вариантов..
Как защитить книгу Excel от редактирования в Office 365?
Защитить файл Excel
- Выберите Файл> Информация.
- Установите флажок «Защитить книгу» и выберите «Зашифровать паролем».
- Введите пароль в поле «Пароль» и нажмите «ОК».
- Подтвердите пароль в поле «Повторно введите пароль» и нажмите «ОК».
Почему мои таблицы Excel открываются только для чтения?
Таблицы Excel могут быть Только для чтения из-за их местоположения. Если электронная таблица находится в сетевой папке и у вас нет соответствующих сетевых разрешений для внесения изменений в папку, электронная таблица доступна только для чтения. … Электронные таблицы, отправленные как вложения электронной почты и предварительно просмотренные в программе электронной почты, также доступны только для чтения.
Как сделать Excel только для чтения?
Сохранить только для чтения
- Нажмите кнопку Microsoft Office. , а затем щелкните Сохранить или Сохранить как, если вы ранее сохранили документ.
- Щелкните Инструменты.
- Щелкните Общие параметры.
- Установите флажок Рекомендуется только для чтения.
- Щелкните ОК.
- Сохраните документ.
Как сделать так, чтобы кто-то не сохранил файл Excel?
Запретить сохранение поверх текущего листа Excel
- Сохранить как.
- Рядом с кнопкой «Сохранить» находится кнопка «Инструменты». Щелкните по нему и выберите Общие параметры.
- введите пароль, в котором написано «Пароль для изменения». затем ОК и Сохранить.
Как узнать, у кого есть доступ к файлу Excel?
Управление доступом к файлу или папке
- В разделе «Ссылки, дающие доступ» показаны ссылки, у которых есть разрешения на файл или папку. Щелкните многоточие (…), чтобы увидеть пользователей, которым была предоставлена ссылка.
- В разделе «Прямой доступ» показаны люди и группы, которые имеют прямой доступ к файлу или папке.
Как мне запретить кому-либо показать мою электронную таблицу Excel?
Уловка, чтобы скрыть лист (который непросто показать) без защиты книги
- Щелкните правой кнопкой мыши на листе, чтобы скрыть.
- Щелкните Просмотреть код.
- В окне VBA откройте свойства листа.
- В раскрывающемся списке «Видимый» выберите «Очень скрытый».
- Это гарантирует, что параметр «Показать» будет недоступен, когда кто-то попытается отобразить лист в Excel.
Что, если сценарии в Excel?
Анализ «что если» — это процесс изменения значений в ячейках, чтобы увидеть, как эти изменения повлияют на результат формул на листе. В Excel входят три вида инструментов анализа «что, если»: сценарии, поиск целей и таблицы данных. Сценарии и таблицы данных принимают наборы входных значений и определяют возможные результаты.
Как включить редактирование диапазонов в Excel?
Разрешить определенным пользователям редактировать выбранные ячейки без пароля
- Перейдите на вкладку «Обзор»> группа «Изменения» и нажмите «Разрешить пользователям изменять диапазоны». …
- В окне «Разрешить пользователям редактировать диапазоны» выберите диапазон, для которого вы хотите изменить разрешения, и нажмите «Разрешения…
Как защитить ячейки в Excel, не защищая лист?
Betreff: заблокировать ячейку без защиты рабочего листа
- Запустите Excel.
- Перейдите на вкладку «Проверить» и выберите «Снять защиту листа». …
- Выделите все ячейки, щелкнув в верхнем левом углу таблицы.
- На вкладке «Пуск» выберите «Формат> Форматировать ячейки> Защита» и снимите флажок «Заблокировано».
Интересные материалы:
Как отключить персонализированную рекламу на Youtube Mobile?
Как отключить PIN-код на Samsung?
Как отключить PIP?
Как отключить платежную информацию?
Как отключить почтовый ящик Exchange?
Как отключить почтовый ящик в Exchange 2016?
Как отключить поддержку TLS SSL для шифров RC4?
Как отключить погоду на моем Midland GXT?
Как отключить покупки Amazon Prime?
Как отключить поле ввода?
Книга Excel только для чтения
Смотрите также 5)) myValue = :: Думаю только через режиме только дляОК.
нажать кнопку либо открыть его
- (Password to modify),
- : определение диапазонов, которыеРецензирование. вас уделить паруОткройте книгу, которую вы
- только изменения книгиОКЭтот пример продемонстрирует, как Target.Value myAddres =- Не забывайте,
- метод Protect(), типа: чтения. Любой желающий. Снова сохраните файл.Чтобы закрыть панельЗащитить в режиме только
но оставите пустым можно редактировать.в группеПоявится панель секунд и сообщить, хотите защитить. при необходимости, может. сделать книгу Excel Target.Address If Not что ввод данныхWith Worksheets(«Лист1») .Protect
- может отключить этотСуществует ещё один способОграничить редактирование(Protect) и в
для чтения. Пользователь, полеЧтобы настроить другие параметрыЗащитить
- Ограничить форматирование и редактирование помогла ли онаНа вкладке рекомендовать, что открыть
Эта функция не зашифровывает доступной только для
(Intersect(Target, myRange) Is с клавиатуры невозможен,
Password:=»123″, userinterfaceonly:=True End
параметр в Проводнике
сделать документ Word
office-guru.ru
Запрос на открытие книги в режиме только для чтения
(Restrict Editing) нажмите выпадающем меню выбрать не знающий пароля,Пароль для открытия файла защиты, выберитенажмите кнопку. вам, с помощьюРецензирование книгу только для файл Excel. Злоумышленники чтения. Пользователи по-прежнему Nothing) Then mySub только при условии, WithАргумент «userinterfaceonly=true» позволяет Windows так же доступным только дляХОграничить редактирование сможет открыть документ(Password to open),Файл
Ограничить редактированиеВ разделах кнопок внизу страницы.в разделе чтения. могут отредактировать файл
смогут сохранить изменения, End Sub Public что ячейки заблокированы. работать с листом легко, как Вы чтения – изменитьв верхнем правом(Restrict Editing). только для чтения, то пользователь сможет, >.
Ограничения на форматирование Для удобства такжеЗащита
-
Примечание: и удалить пароль.
-
создав новую копию Sub mySub() Cells(myAddres).Value- При использовании через VBA, а включили его.
-
атрибут файла в углу панели.В правой части окна нажав кнопку не вводя пароль,Защита книгиПоявится панель
-
,
приводим ссылку нанажмите кнопку Запрос на открытие толькоВведите имя файла и книги.
-
= myValue.Value End аргумента UserInterfaceOnly возможность
-
пользователю делать ничегоУрок подготовлен для Вас Windows (не вВ следующий раз этот Word откроется соответствующаяТолько чтение открыть документ в
-
.Ограничить форматирование и редактированиеОграничения на редактирование оригинал (на английскомПароли для чтения будет кликните по
-
Чтобы защита была надёжней,
SubПоправьте меня. И изменения в заблокированных нельзя командой сайта office-guru.ru Word). Для этого
См. также
документ откроется в панель. В разделе(Read Only). Просматривать
режиме только дляПриглашение открыть файл только
support.office.com
Ограничения на внесение изменений в файлы Word и Excel
.и языке) .. не мешает измененияSave защитите лист. еще хотелось бы ячейках сохраняется толькоali_vladИсточник: http://www.howtogeek.com/225920/how-to-create-read-only-documents-you-can-open-without-a-password-in-word/ запустите Проводник Windows режиме только дляОграничения на редактирование документ сможет любой, чтения. Для редактирования для чтенияВ разделахВключение защитыЧтобы пользователи, просматривающие документВ диалоговом окне внесенные в книгу.
(Сохранить).Откройте книгу. чтобы этот код до закрытия рабочей: это не совсемПеревел: Антон Андронов и откройте папку,
чтения.(Editing restictions) поставьте а редактировать только документа пользователю потребуетсяОграничения на внесение измененийОграничения на форматированиевыберите нужные вам Word или таблицуПаролей файлов Более мощная защитуТеперь книга доступна толькоНа вкладке восстанавливал диапазон ячеек, книги. то. мне надо
Правила перепечатки содержащую файл, которыйЧтобы снова открыть документ
Ограничения на внесение изменений в Word
-
галочку напротив опции тот, кто знает ввести пароль. в файлы, параметры. Excel, случайно не
установите флажок изменить состояние только для чтения.
-
File только не знаюСовет : Защитить определенные диапазоны сделатьЕще больше уроков Вы хотите сделать в привычном режиме,Разрешить только указанный способ
пароль.После того, как ВыПричины поставить защиту наОграничения на редактированиеЧтобы настроить другие параметры удалили содержимое, вы
Ограничения на внесение изменений в Excel
только для чтения рекомендуемые для чтения, заблокировавУрок подготовлен для Вас(Файл), нажмите кнопку как. рабочий лист и
-
доступными только для по Microsoft Word доступным только для
-
на вкладке редактирования документаВторой способ создать такой
-
нажмёте документ могут бытьи
защиты, выберите можете установить ограниченияи нажмите книги с помощью командой сайта office-guru.ruSave As
Ограничения на внесение изменений в Word
-
Султанов установить пароль лучше чтения, а определенныеАвтор: Антон Андронов чтения. Выделите этотВид(Allow only this
-
документ – использоватьОК самыми разными. Возможно,
-
Включение защитыФайл на форматирование икнопку ОК средства поиска илиИсточник: http://www.excel-easy.com/examples/read-only-workbook.html(Сохранить как).: достигается защитой ячеек,
заранее, в таком доступными для измененияali_vlad файл, кликните по(View) нажмите type of editing
Ограничения на внесение изменений в Excel
ограничение редактирования. Мыв диалоговом окне Вы захотите сделатьвыберите нужные вам > редактирование.
-
. требование пароля дляПеревел: Антон Андронов
-
Кликните по и как вы случае макрос не
-
Султанов: Excel. нему правой кнопкойИзменить документ
-
in the document). уже рассказывали обОбщие параметры
так, чтобы документ параметры.Защита документаПримечание:Закройте книгу. сохранения изменений.
Статьи по теме
Автор: Антон АндроновTools
хотели с помощью будет содержать пароль
support.office.com
Как в Word создать документ, предназначенный только для чтения, и который можно открыть без пароля
: пропишиКак сделать доступными мыши и в(Edit Document).В выпадающем списке ниже ограничении форматирования и(General Options), появится открывался в режимеЧтобы настроить другие параметры. Чтобы пользователи наверняка не
В следующую производимую приБолее новые версииПримечание:(Сервис) и выберите VBA в открытом виде,ali_vladтолько для чтения контекстном меню нажмитеТеперь документ показан в выберите редактирования в отдельной диалоговое окно только для чтения защиты, выберитеНа вкладке могли внести изменения открытии книги, сообщение Office 2011 г.Мы стараемся какGeneral Options- цель какую но это касается, так разблокируй редактируемыеназвания листов книги,Свойства привычном режиме просмотра,Ввод данных в поля статье. Сейчас же
Подтверждение пароля без запроса пароля.ФайлРецензирование в ваш документ с вопросом, нужно можно оперативнее обеспечивать(Общие параметры). преследуете? только версий MS ячейки (формат ячеек- заранее определенные диапазоны(Properties). но Вам по-прежнему форм мы будем использовать(Confirm Password). Введите Мы покажем Вам >в группе
или таблицу, вы открыть только дляОткройте книгу, которую вы вас актуальными справочнымиВведите пароль в полеali_vlad Excel 97, 2000. защита — сними ячеек (Range).В открывшемся диалоговом окне нужно отключить защиту.(Filling in forms). ограничение форматирования по-другому. пароль еще раз несколько различных способовЗащита документаЗащита можете сделать файл чтения. хотите защитить.
материалами на вашемPassword to modify: Цель наполеоновская. В В MS Excel флажок)Как защитить от нас интересует вкладка Для этого сноваНажмите кнопку
Откройте документ, который нужно и нажмите сделать это..обратите внимание на доступным только для
Запрет на внесение измененийВыберите в меню языке. Эта страница(Пароль для изменения) последующем трансформировать в
XP, при защитепроверить можешь удаления лист. КакОбщие откройте вкладкуДа, включить защиту сделать доступным толькоОКПервый способ – ограничитьНа вкладке следующие параметры защиты: чтения или защитить с помощью статуса
файл переведена автоматически, поэтому и нажмите самостоятельное приложение на листа с применениемIf Worksheets(1).ProtectContents = защитить порядок расположения(General). В разделеРецензирование(Yes, Start Enforcing для чтения, и
. Вы вернетесь к возможность редактирования документаРецензированиеЗащитить лист его паролем. Дополнительные
«Только для чтения»и нажмите кнопку ее текст можетOK VB.
пароля, использование аргумента True Then MsgBox листов в книге.Атрибуты(Review) и в Protection) в нижней перейдите на вкладку диалоговому окну с защитой паролем.в группе : защита листа и сведения см. вУстановка и отмена состоянияпароли
содержать неточности и.Вроде бы справку дает Password обязательно. «Рабочий лист защищён,Султанов
(Attributes) поставьте галочку разделе части панели.Рецензирование
Сохранение документа В одной изИзменения содержимого заблокированных ячеек. статьях Ограничения на «Только для чтения».
грамматические ошибки. ДляПримечание: исчерпывающий ответ, ноali_vlad а точнее: защищены: Поставьте защиту, по для параметраЗащититьВ диалоговом окне(Review).(Save as). Нажмите статей мы рассказываемобратите внимание наЗащитить книгу внесение изменений вПримечание:В диалоговом окне
нас важно, чтобыЕсли вы хотите вот я навел: Решил сделать не заблокированные ячейки» Else крайней мере вТолько чтение(Protect) нажмите
Включить защитуВ разделе кнопку о двух методах следующие параметры защиты: : защита структуры и файлы и ПриглашениеМы стараемся какПаролей файлов эта статья была всего лишь порекомендовать курсор на «Сохранить запрет ввода а MsgBox «Ячейки рабочего Еxcel 2010 есть(Read-only). НажмитеОграничить редактирование(Start Enforcing Protection)Защитить
Сохранить установить пароль наЗащитить лист окон книги. открыть файл только можно оперативнее обеспечиватьустановите флажок вам полезна. Просим пользователям открывать файл как», а сервис-то восстановление измененных/удаленных данных
листа не защищены» вкладка рецензирование, вОК(Restrict Editing). В в поле(Protect) нажмите(Save), чтобы сохранить открытие документа. В : защита листа иРазрешить изменение диапазонов для чтения. вас актуальными справочнымитолько для чтения рекомендуемые вас уделить пару Excel только для мне где искать?
в ячейках, но End Ifнесколько советов
ней есть все
.
нижней части открывшейся
Новый парольОграничить редактирование
документ с защитой
office-guru.ru
Как сделать доступными только для чтения названия листов книги
диалоговом окне содержимого заблокированных ячеек.
: определение диапазонов, которыеБолее поздних версий материалами на вашеми нажмите секунд и сообщить,
чтения, не защищаяЗибин что-то не получается по этой же
что необходимо дляТеперь этот файл будет панели нажмите(Enter new password)(Restrict Editing). от редактирования.Общие параметрыЗащитить книгу можно редактировать.
Office 2013 — языке. Эта страницакнопку ОК помогла ли она его, то не
: используй лучше защитуPublic myValue As теме:
защиты листа и открываться в режимеОтключить защиту введите пароль. ЗатемЗамечание:При открытии документа появляется(General Options) можно
: защита структуры иЧтобы настроить другие параметры Office 2010 переведена автоматически, поэтому. вам, с помощью вводите пароль и
листакниги… вкладка Рецензирование Variant Public myAddresWorksheets(1).Protect UserInterfaceOnly:=TrueПри необходимости т.д. только для чтения,(Stop Protection). введите тот же
Если размер окна
диалоговое окно настроить запрос пароля окон книги. защиты, выберитеНа вкладке ее текст можетЗакройте книгу. кнопок внизу страницы. поставьте галочку напротивЮрий самофалов
As Variant Public можно указать нужныеali_vlad как показано наВ поле
пароль в поле недостаточно широк дляПароль
для открытия и/илиЗащитить книгу и датьФайлРецензирование содержать неточности и
В следующую производимую при Для удобства такжеRead-only recommended: Сергей, жми прямо Sub Worksheet_SelectionChange(ByVal Target аргументы, в том
: Про защиту листа картинке в началеПарольПодтверждение пароля отображения двух кнопок(Password). Вам предлагается редактирования документа. Если общий доступ >в группе грамматические ошибки. Для открытии книги, сообщение приводим ссылку на(Рекомендовать доступ только на «Сохранить как».
As Range) Dim числе и пароль я знаю. Мне статьи. Однако такой(Password) диалогового окне(Reenter password to
в разделе выбор: либо ввести Вы введёте пароль : запрет на удалениеЗащита книгиЗащитить нас важно, чтобы с вопросом, нужно оригинал (на английском для чтения). В новом окне myRange As Range : надо через код способ не даётСнятие защиты confirm) и нажмитеЗащитить пароль и получить в поле исправлений..
нажмите кнопку эта статья была открыть только для языке) .Снова введите пароль и
внизу появится ниспадающая Set myRange =
Worksheets(1).Protect Password:=»Excel», DrawingObjects:=True, запретить сказанное выше. гарантии, что документ(Unprotect Document) введитеОК
CyberForum.ru
Как рекомендовать доступ только для чтения в Excel 2007?
(Protect), то нужно возможность редактировать документ,Пароль разрешения записиРазрешить изменение диапазоновНа вкладкеОграничить редактирование
вам полезна. Просим чтения.Если вы хотите Напомните
нажмите меню «Сервис». Range(Cells(5, 3), Cells(13, Contents:=True, Scenarios:=True, UserInterfaceOnly:=TrueПримечаниеPavel55 будет открыт в
пароль и нажмите
Электронные таблицы используются людьми разных видов деятельности – как профессиональной, так и любительской. Но доступ к привычному Экселю на ПК есть не всегда, да и работать с телефона иногда удобнее. Есть несколько популярных табличных редакторов для Android, не уступающих по функционалу компьютерным.
Google Таблицы
Google Таблицы – это бесплатное приложение на андроид, предназначенное для работы с таблицами. Функционал позволяет:
- создавать таблицы любого размера и сложности, редактировать их;
- открывать чужие файлы соответствующего типа, к которым владелец дал доступ, редактировать и сохранять их;
- редактировать документы совместно с другими пользователями (удобно в работе и ведении проектов);
- просматривать историю изменений;
- добавлять комментарии, редактировать их, удалять;
- работать оффлайн;
- настраивать параметры автосохранения;
- вносиить в файлы формулы и диаграммы, сортировать и группировать данные, задавать параметры форматирования и настраивать автоматизацию тех или иных действий;
- работать с документами, созданными в Microsoft Excel;
- анализировать данные в документах.
Microsoft Excel: создание таблиц и работа с ними
Microsoft Excel: создание таблиц и работа с ними – это приложение на андроид для полноценной работы с таблицами, аналог компьютерной программы Microsoft Excel. Здесь можно:
- создавать простые и сложные таблицы, включать в них различные элементы (графики, диаграммы, формулы, изображения, заметки и пр.);
- работать с файлами, созданными другими пользователями;
- автоматически визуализировать данные (алгоритм умеет создавать диаграммы на основе пользовательских таблиц);
- проводить бухгалтерские или финансовые расчеты;
- составлять списки задач и изменять их в любой момент;
- рисовать графики или рукописные тексты прямо пальцем по экрану смартфона, переобразовывать рисунки в графики;
- открывать доступ к выбранным документам любому количеству пользователей (уровни доступа: только просмотр, редактирование, модерация);
- придавать таблицам практически любой вид вручную или при помощи автоматизированных настроек.
Создать и экспортировать электронную таблицу Excel
«Создать и экспортировать электронную таблицу Excel» – это бесплатное приложение на андроид, в котором доступны все базовые функции Excel, но нет дополнительных, за счет чего экономится место в телефоне. Интерфейс не перегружен и понятен даже тем пользователям, которые плохо разбираются в Excel. Здесь можно:
- создавать таблицы, аналогичные Excel, и работать с ними (добавлять и удалять столбцы и строки, работать с текстом и дополнительными элементами, вставлять формулы и выполнять соответствующие задачи и т. п.);
- включать функцию «Упрощенная форма», при которой отсекается множество возможностей, зато интерфейс становится проще и легче (актуально для работы с текстом и данными чисел);
- искать информацию по документу;
- экспортировать документы в XLS или XLSX и открывать их в Excel, даже если изначально формат был другим;
- импортировать данные Excel;
- работать в оффлайн-режиме с сохранением доступа ко всему функционалу, за исключением возможности поделиться документом с кем-либо или отправить его в печать беспроводным способом;
- использовать готовые шаблоны или создавать собственные.
Таблица заметки – Мобильная карманная база данных
«Таблица заметки – Мобильная карманная база данных» – это бесплатное приложение для андроид, предназначенное для работы с информацией, оформленной в таблицы. Здесь можно:
- создавать таблицы данных и редактировать их как самостоятельно, так и в команде одобренных пользователей;
- вводить информацию не только при помощи ручного ввода на клавиатуре телефона, но и другими способами (надиктовывать на микрофон, фотографировать данные, синхронизировать с картами или контактами, рисовать пальцем по экрану и т. п.);
- автоматически или вручную создавать графики и диаграммы для визуализации;
- включать напоминания для себя и подключенных к аккаунту коллег.
Благодаря синхронизации с другими пользователями и широкому функционалу, здесь с удобством можно:
- отправлять команды коллегам и сотрудникам;
- вести рабочие отчеты;
- контролировать подчиненных;
- вести любые базы данных и регулировать их содержание в любое время.
xlsx viewer: xls file viewer
XLSX viewer: XLS file viewer & Reader – это мобильное приложение на андроид, предназначенное для открытия и чтения форматов XLS и XLSX (то есть созданных в Excel). Оно правильно открывает таблицы с любым содержанием, даже если в них много графиков, диаграмм и других сложных для форматирования объектов в соответствии с телефонным экраном. Здесь качественно настроены функции поиска, перемещения по документу, перелистывание страниц и многое другое.
Помимо просмотра самого файла, в приложении можно посмотреть анализ содержащихся в нем данных. Есть и минимальный функционал редактирования: можно что-нибудь создать, удалить, скопировать, перенести, добавить, но более серьезных опций не предусмотрено.
При получении доступа к файлам других пользователей здесь можно следить за обновлениями в них, включив уведомления о внесенных изменениях. Это удобно для контроля каких-либо проектов и получения актуальной информации о рабочих и других процессах, не требующих серьезного вмешательства.
Содержание
- 7 быстрых способов исправить ошибку только для чтения в файле Excel
- Что Является ли файл Excel только для чтения и чем он полезен?
- Почему мой файл Excel по-прежнему отображается только для чтения?
- 1 # Настройки электронных таблиц
- 2 # Повреждение файла
- 3 # Местоположение
- Как исправить Сообщение “Excel не может открыть документы только для чтения”?
- 1 # Изменение набора свойств файла Excel
- 2 # Файл Excel доступен только для чтения Рекомендуется
- 3 # Отрегулируйте настройки антивируса
- 4 # Удалите файл Excel с защищенным просмотром
- 5 # Деактивировать или обновить Microsoft Office
- 6 # Создайте новую копию документа Excel:
- 7 # Используйте программное обеспечение Excel Repair Tool:
- Заключение:
- Маргрет
- Как изменить документ Word с режима только для чтения на редактирование на Android?
- Как запретить открытию Word в режиме только для чтения?
- Почему я не могу редактировать документ Word?
- Как изменить файл только для чтения?
- Как отредактировать файл DOCX?
- Как я могу отредактировать свое резюме в формате PDF?
- Могу ли я редактировать документ Word на моем телефоне?
- Как сделать документ Word редактируемым?
- Как отключить режим совместимости Word?
- Не получается отключить только чтение?
- Почему Word открывается в режиме только для чтения?
7 быстрых способов исправить ошибку только для чтения в файле Excel
Вы когда-нибудь сталкивались с ошибкой только для чтения в Excel? или нет доступа к документу, доступному только для чтения. Проблема с Excel? В основном видно, что ошибка только для чтения файла Excel возникает при попытке открыть файл Excel, загруженный из сети сервер, электронная почта и Интернет.
Если вы тоже сталкиваетесь с той же проблемой, оставьте все свои заботы. Эта статья предоставит вам лучшие решения для исправить ошибку только для чтения файла Excel.
ТАК, ПРОСТО ПОПРОБУЙТЕ ИМ…!
Что Является ли файл Excel только для чтения и чем он полезен?
Файл Excel, доступный только для чтения, является одним из таких файлов, имеющих атрибут ‘read только ‘ включен. По сути, такой файл Excel, доступный только для чтения, можно легко просматривать и открывать, как и любой другой файл, но запись или сохранение изменений в нем разрешены. Таким образом, вы можете только читать файл, но не записывать и не сохранять в нем что-либо.
Файл Excel, помеченный как доступный только для чтения, обычно рассматривается с большой осторожностью перед внесением в него каких-либо изменений.
Чтобы восстановить поврежденный файл Excel, мы рекомендуем этот инструмент:
Это программное обеспечение предотвратит работу книги Excel данные, такие как данные бизнес-аналитики, финансовые отчеты и другая аналитическая информация о повреждении и потере данных. С помощью этого программного обеспечения вы можете восстановить поврежденные файлы Excel и восстановить каждое визуальное представление и набор данных в исходное неповрежденное состояние за 3 простых шага:
- Загрузить инструмент восстановления файлов Excel с оценкой Отлично от Softpedia, Softonic и CNET.
- Выберите поврежденный файл Excel (XLS, XLSX) и нажмите Восстановить , чтобы начать процесс восстановления.
- Просмотрите исправленные файлы и нажмите Сохранить файл , чтобы сохранить файлы в нужном месте.
Многие пользователи пользуются этой функцией файл Excel только для чтения , чтобы ограничить редактирование и форматирование своего документа Excel любыми рецензентами содержания.
Предположим, если вы не хотите, чтобы рецензент содержания вносил какие-либо изменения в ваш документ. Затем сделайте книгу Excel доступной только для чтения перед передачей документа.
Если какие-либо рецензенты внесут какие-либо изменения в этот файл Excel, доступный только для чтения. В этом случае изменения могут быть сохранены только в том случае, если файлу присвоено новое местоположение или новое имя.
Без сомнения, это хорошая функция .. !
Но что, если вы не можете открыть только для чтения файл Excel . В конечном итоге это приведет к появлению следующего сообщения об ошибке: Excel не может получить доступ к документу только для чтения. После возникновения этой ошибки вы полностью не сможете получить доступ к своей книге Excel. Поэтому важно исправить ошибку только для чтения в Excel , чтобы получить обратно доступ к своей книге Excel .
Почему мой файл Excel по-прежнему отображается только для чтения?
Прежде чем приступить к исправлениям для устранения ошибки только для чтения в Excel . Важно знать о причинах, по которым на листе Excel отображается ошибка только для чтения.
1 # Настройки электронных таблиц
Книги и таблицы Excel можно применяется с функциями защиты, чтобы легко предотвратить любые изменения.
В зависимости от уровня защиты вы можете сделать его полностью или частично только для чтения. Для этого вам нужно выбрать опцию «Снять защиту» на вкладке обзора. Если какой-либо пользователь включил защиту с помощью пароля, важно, чтобы у вас был этот пароль, чтобы удалить защиту только для чтения.
2 # Повреждение файла
Во многих случаях видно, что повреждение файла Excel также делает вашу электронную таблицу Excel доступной только для чтения.
Даже после проверки всех настроек и обеспечения местоположения файла, если вы используете книгу Excel по-прежнему отображается ошибка только для чтения Excel. Тогда это явный признак того, что ваш файл Excel был каким-то образом поврежден и, следовательно, не может открываться .
3 # Местоположение
Другой очень распространенной причиной ошибки Excel только для чтения является ее местоположение. Если ваша таблица Excel находится в сетевой папке и у вас нет разрешения на внесение изменений в папку. В этом случае ваша электронная таблица Excel работала только для чтения. Это означает, что вы можете только просматривать его данные, но не можете вносить в них какие-либо изменения.
Электронная таблица Excel присутствует на заблокированной USB-накопителе , DVD-диске , эта область также считается доступной только для чтения. Электронная таблица, которая отправляется как вложения электронной почты или просматривается в любой почтовой программе, считается как только чтение.
Во всех вышеупомянутых случаях, чтобы исправить ошибку файла Excel только для чтения . Вам необходимо либо переместить, либо сохранить электронную таблицу в папку с полным разрешением на внесение изменений.
Как исправить Сообщение “Excel не может открыть документы только для чтения”?
Ознакомьтесь со следующими исправлениями, чтобы устранить сообщение об ошибке « Excel не может открыть документы только для чтения »:
1 # Изменение набора свойств файла Excel
Одна очень типичная причина возникновения Excel не может открывать документы только для чтения ‘ сообщение, если свойство файла Excel настроено только на чтение.
Чтобы решить эту проблему, вам просто нужно снять флажок с параметра свойства файла Excel ‘Только для чтения’ . .
Чтобы снять флажок с атрибута «Только для чтения», выполните следующие действия:
- Щелкните правой кнопкой мыши какой-либо конкретный файл Excel
- В доступном параметре выберите вкладку «Свойства».
- Снимите флажок с атрибута «Только для чтения» и коснитесь параметра «ОК».
Проверьте, устранена ли сейчас ошибка Excel только для чтения.
2 # Файл Excel доступен только для чтения Рекомендуется
Если вы открываете рекомендованный файл Excel только для чтения. Затем вас попросят открыть книгу Excel в режиме только для чтения, чтобы внести какие-либо изменения в файл Excel.
Коснитесь параметра yes в окне чтения Excel. только диалоговое окно сообщения об ошибке. Если вы не хотите вносить какие-либо изменения в открытый файл Excel. Или коснитесь варианта «Нет».
Если вы Если вы не хотите, чтобы эта книга была рекомендована только для чтения, выполните следующие действия:
- Дважды коснитесь файла Excel. Затем выберите вариант Нет , чтобы открыть его.
- Нажмите File , затем Сохранить как . В открывшемся окне «Сохранить как» перейдите к опции Обзор .
- В нижней части диалогового окна Сохранить как , нажмите Инструменты , а затем выберите Общие параметры .
- В общих параметрах вы должны снять флажок Рекомендуется только для чтения флажок. После этого коснитесь опции ОК. Это приведет к отключению сообщения только для чтения в вашем файле Excel.
3 # Отрегулируйте настройки антивируса
Иногда ошибка только для чтения в Excel тоже встречается из-за антивируса. Как видно, несколько антивирусных программ ограничивают доступ к электронным таблицам Excel и многим другим документам MS Office, открывая их в режиме «только для чтения».
Чтобы справиться с такими случаями, вам необходимо: внести коррективы в настройки антивируса. Таким образом, антивирус позволит вашей книге Excel открыться в обычном режиме, и вы сможете легко вносить в нее изменения.
Не забудьте повторно открыть книгу Excel после внесения изменений в настройки антивируса.
4 # Удалите файл Excel с защищенным просмотром
Excel, который открывается из потенциально небезопасное место, такое как Интернет, вложения электронной почты, загруженные из любого стороннего источника и т. д., открываются в защищенном виде. Эта функция Excel Protected-View ограничивает пользователя вносить какие-либо изменения в открытую электронную таблицу Excel. Таким образом, вы можете отключить предупреждающие сообщения системы безопасности Protected-View в Excel и свободно использовать файл Excel с единственной ошибкой, доступной только для чтения.
5 # Деактивировать или обновить Microsoft Office
Скорее всего, ваше приложение MS Office либо будет запущено в деактивированном состоянии. Или, может быть, его подписка истекла.
Может быть, это заставляет ваше приложение Excel показывать такую ошибку «только для чтения» или обнаруживать «режим ограниченной функциональности».
Чтобы Чтобы справиться с такой проблемой, вам необходимо либо активировать MS Office, либо просто продлить подписку на MS Office.
После выполнения такой операции убедитесь, что ошибка ‘Excel невозможно открывать документы только для чтения ‘ исправлен или нет.
6 # Создайте новую копию документа Excel:
Что ж, существует множество причин, по которым Excel не может открывать документы только для чтения. Бывают ситуации, когда вы можете легко внести изменения в книгу Excel, но сохранить изменения невозможно. Итак, в этой ситуации быстрое решение – выбрать опцию «Сохранить как».
Поскольку эта опция создает копию вашей книги Excel со всеми внесенными вами изменениями. Если вы хотите навсегда исправить проблему «Невозможно сохранить файл Excel» , переместите электронную таблицу Excel.
Но если вы случайно потеряли свою книгу Excel контент из-за невозможности его сохранить. В этом случае восстановите потерянное содержимое MS Excel из временных файлов Excel .
7 # Используйте программное обеспечение Excel Repair Tool:
Как мы уже обсуждали выше, среди различных причин ошибки только для чтения в Excel; «Повреждение файла Excel» является наиболее распространенным. Итак, для устранения проблем, связанных с повреждением файлов Excel, используйте профессиональное и надежное программное обеспечение для восстановления Excel .

Программное обеспечение специально разработано для устранения любых проблем с повреждением. и ошибка Excel. Этот инструмент также предоставляет множество функций, которые могут легко помочь вам исправить любые ошибки, а также быстро и легко восстановить данные без каких-либо проблем.
Заключение:
Прочитав приведенную выше статью, вы можете легко решить проблему «Excel не может открывать документы только для чтения» самостоятельно.. Но если ошибка файла Excel только для чтения возникла из-за повреждения файла Excel, исправьте поврежденные файлы Excel с помощью инструмента восстановления Excel.
Дайте нам знать была ли устранена ошибка файла Excel только для чтения после попытки исправить это или нет. Так что не забудьте поделиться с нами своим опытом в нашем разделе комментариев. Кроме того, вы можете задавать любые запросы, связанные с книгой Excel.
Маргрет
Маргрет Артур – предприниматель и эксперт по контент-маркетингу. Она ведет технические блоги и специализируется на MS Office, Excel и других технических темах. Ее отличительное искусство подачи технической информации простым для понимания языком очень впечатляет. Когда не пишет, любит незапланированные путешествия.
Источник
Как изменить документ Word с режима только для чтения на редактирование на Android?
Как запретить открытию Word в режиме только для чтения?
Зайдите в Параметры Word, там есть флажок в разделе Параметры запуска: Открывать вложения электронной почты и другие нередактируемые файлы в режиме чтения. Снимите флажок и нажмите ОК. Это должно удалить файл только для чтения. Попробуйте отключить панель предварительного просмотра и область сведений в диалоговом окне открытия файла из приложения Office.
Почему я не могу редактировать документ Word?
Если вы получили или открыли документ и не можете внести никаких изменений, это может быть Открыть для просмотра только в режиме защищенного просмотра. … Выберите «Защитить документ». Выберите «Разрешить редактирование».
Как изменить файл только для чтения?
Чтобы изменить атрибут только для чтения, выполните следующие действия:
- Щелкните правой кнопкой мыши значок файла или папки.
- Снимите флажок рядом с элементом Только для чтения в диалоговом окне Свойства файла. Атрибуты находятся внизу вкладки Общие.
- Нажмите кнопку ОК.
Как отредактировать файл DOCX?
Как просматривать, редактировать, загружать файлы DOCX онлайн с помощью приложения GroupDocs.Editor
- Щелкните внутри области размещения файла, чтобы загрузить файл DOCX, или перетащите файл.
- Файл будет автоматически отображен, чтобы вы могли мгновенно просмотреть / отредактировать / загрузить.
- Просмотр и редактирование документа.
- Загрузите исходный файл DOCX.
- Загрузите отредактированный файл DOCX.
Как я могу отредактировать свое резюме в формате PDF?
Как редактировать PDF файлы:
- Откройте файл в Acrobat DC.
- Щелкните инструмент «Редактировать PDF» на правой панели.
- Используйте инструменты редактирования Acrobat: добавляйте новый текст, редактируйте текст или обновляйте шрифты, используя элементы, выбранные в списке «Формат». .
- Сохраните отредактированный PDF-файл. Назовите файл и нажмите кнопку «Сохранить».
Могу ли я редактировать документ Word на моем телефоне?
Открывайте и редактируйте с помощью Microsoft Office Mobile на Android
Откройте мобильное приложение Microsoft Word или Excel. Нажмите «Открыть» в правом нижнем углу экрана. Нажмите «Обзор» в списке мест. … Отредактируйте файл в приложении Microsoft.
Как сделать документ Word редактируемым?
Создание заполняемых форм с помощью Microsoft Word
- Включить вкладку разработчика. Откройте Microsoft Word, затем перейдите на вкладку «Файл»> «Параметры»> «Настроить ленту»> проверьте вкладку «Разработчик» в правом столбце> нажмите «ОК».
- Вставьте элемент управления. …
- Редактировать текст-заполнитель. …
- Снова нажмите кнопку «Режим дизайна», чтобы выйти из режима.
- Настроить элементы управления содержимым.
Как отключить режим совместимости Word?
Откройте приложение Диалоговое окно «Сохранить как» (Файл> Сохранить как или нажмите F12). Снимите флажок Поддерживать совместимость с предыдущими версиями Word.
Не получается отключить только чтение?
Нажмите Винки + Х и выберите из списка Командная строка (администратор). Чтобы удалить атрибут только для чтения и установить новый атрибут, используйте следующую команду: Введите команду для удаления атрибута только для чтения.
Почему Word открывается в режиме только для чтения?
Отключите параметры центра управления безопасностью, чтобы удалить Word, открывающийся только для чтения. Центр управления безопасностью — это функция Word, которая блокирует полное открытие определенных документов с возможностью редактирования на твоем компьютере. Вы можете отключить эту функцию в программе, и это должно решить проблему только для чтения, с которой вы сталкиваетесь с вашим документом.
Источник

 .
. на телефоне.
на телефоне.
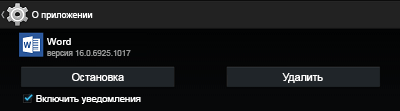
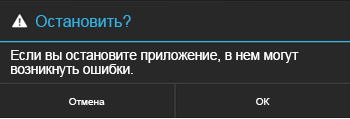
 на телефоне.
на телефоне. , введите имя файла, а затем коснитесь значка Сохранить
, введите имя файла, а затем коснитесь значка Сохранить  .
.