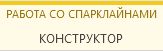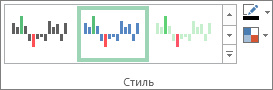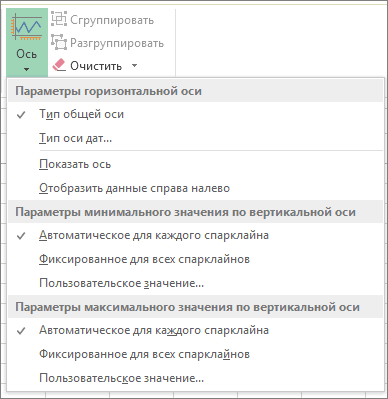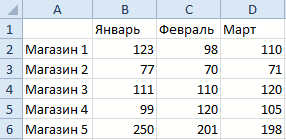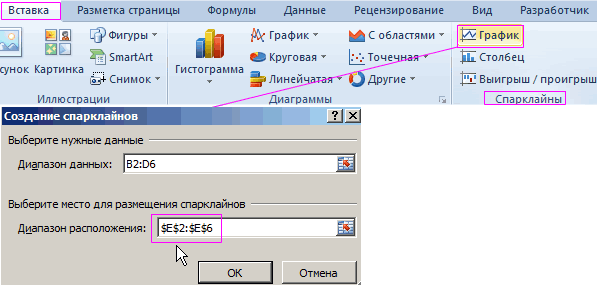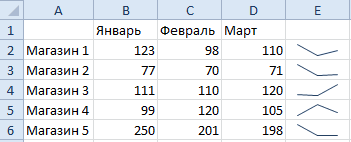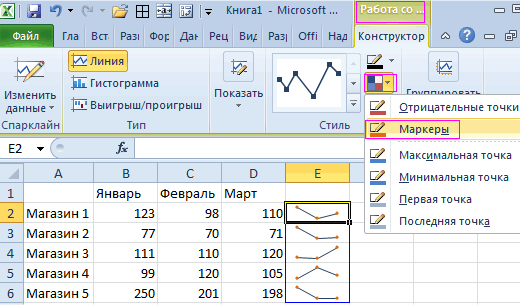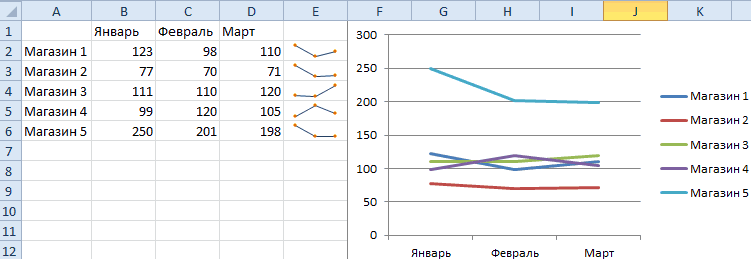Минидиаграммы в ячейках листа
Способ 1. Спарклайны в Excel 2010
Одним из революционных нововведений в крайней версии Microsoft Excel 2010 стали инфокривые sparklines — миниграфики, помещающиеся внутри ячеек и наглядно отображающие динамику числовых данных:
Чтобы создать подобные миниграфики, нужно выделить ячейки, куда мы хотим их поместить и воспользоваться кнопками группы Спарклайны (Sparklines) с вкладки Вставка (Insert):
В открывшемся диалоговом окне нужно задать диапазон исходных данных и диапазон вывода:
Созданные миниграфики можно всячески форматировать и настраивать с помощью динамической вкладки Конструктор (Design):
В частности, можно легко поменять цвет линий и столбцов спарклайна и выделить особыми цветами минимальные и максимальные значения:
Поскольку спарклайн не является отдельным графическим объектом, а выступает, по сути, в роли фона ячейки, то он нисколько не помешает ввести в ячейку текст, числа или другую информацию. Это открывает простор для фантазии — если немного пошаманить с выравниванием введенного текста, шириной и высотой ячейки, то можно достичь интересных результатов:
Что делать, если у вас пока старая версия Excel? Или нужен тип графика, которого нет в наборе спарклайнов? Переходим к следующим способам!
Способ 2. Дополнительные надстройки для микрографиков
На самом деле, идея подобных графиков витала в воздухе уже достаточно давно. Еще для 2003 версии Excel существовало несколько надстроек с подобным функционалом, самым известными из которых были замечательная бесплатная Sparklines Эдварда Тафта и и платные BonaVista microcharts (169$) и Bissantz SparkMaker (200$). Да и я в свое время тоже пытался сделать что-то подобное в надстройке PLEX.
Если брать в качестве примера бесплатную надстройку Sparklines, то после ее подключения мы получим новую вкладку (или панель инструментов) примерно такого вида:
Как легко заметить, эта надстройка умеет строить заметно больше трех типов диаграмм 
Единственный минус — надстройку нужно будет установить на всех компьютерах, где вы планируете работать с файлом, содержащим такие диаграммы.
Способ 3. Повтор символов N-раз
«Бюджетным вариантом» одномерных микрографиков являются повторяющиеся однотипные символы, имитирующие линейчатую диаграмму. Для этого можно воспользоваться текстовой функцией ПОВТОР (REPT), которая умеет выводить в ячейку любой заданный символ нужное количество раз. Для вывода нестандартных символов (зная их код) можно использовать функцию СИМВОЛ (CHAR). В общем и целом это выглядит так:
Символ с кодом 103 — черный прямоугольник шрифта Webdings, поэтому не забудьте установить этот шрифт для ячеек C2:C12. Также можно поиграться с символами других шрифтов, например в столбце Е использован символ с кодом 110 из шрифта Wingdings.
Способ 4. Макросы
Способ представляет собой улучшенный предыдущий вариант, где набор повторяющихся символов (используется знак «|») создает не формула, а простая пользовательская функция на VBA. Причем для каждой ячейки создается отдельный столбец, т.к. функция использует символ переноса строки после каждого числа — выглядит это примерно так:
Чтобы использовать этот трюк у себя в файле, открываем редактор VBA (Alt+F11), добавляем новый модуль в книгу (меню Insert — Module) и копируем туда код функции NanoChart:
Function NanoChart(rng As Range) As String
Const MaxSymbols = 10
For Each cell In rng
outstr = outstr & WorksheetFunction.Rept("|", cell / WorksheetFunction.Max(rng) * MaxSymbols) & Chr(10)
Next cell
NanoChart = outstr
End Function
Затем вставляем функцию NanoChart в нужные ячейки, указывая в качестве аргументов числовые данные, как на рисунке выше. Для получившихся ячеек с микрографиками необходимо включить перенос по словам и поворот на 90 градусов через меню Формат — Ячейки — Выравнивание (Format — Cells — Alignment). Константа MaxSymbols задает длину максимально высокого столбца в минигистограмме.
Еще один подобный способ честно подсмотрен на сайте http://www.dailydoseofexcel.com/. Заключается в добавлении в файл пользовательской функции на VBA для автоматического построения спарклайнов — миниатюрных графиков внутри ячеек. Открываем редактор VBA (Alt+F11), добавляем новый модуль в книгу (меню Insert — Module) и копируем туда этот код на Visual Basic:
Function LineChart(Points As Range, Color As Long) As String
Const cMargin = 2
Dim rng As Range, arr() As Variant, i As Long, j As Long, k As Long
Dim dblMin As Double, dblMax As Double, shp As Shape
Set rng = Application.Caller
ShapeDelete rng
For i = 1 To Points.Count
If j = 0 Then
j = i
ElseIf Points(, j) > Points(, i) Then
j = i
End If
If k = 0 Then
k = i
ElseIf Points(, k) < Points(, i) Then
k = i
End If
Next
dblMin = Points(, j)
dblMax = Points(, k)
With rng.Worksheet.Shapes
For i = 0 To Points.Count - 2
Set shp = .AddLine( _
cMargin + rng.Left + (i * (rng.Width - (cMargin * 2)) / (Points.Count - 1)), _
cMargin + rng.Top + (dblMax - Points(, i + 1)) * (rng.Height - (cMargin * 2)) / (dblMax - dblMin), _
cMargin + rng.Left + ((i + 1) * (rng.Width - (cMargin * 2)) / (Points.Count - 1)), _
cMargin + rng.Top + (dblMax - Points(, i + 2)) * (rng.Height - (cMargin * 2)) / (dblMax - dblMin))
On Error Resume Next
j = 0: j = UBound(arr) + 1
On Error GoTo 0
ReDim Preserve arr(j)
arr(j) = shp.Name
Next
With rng.Worksheet.Shapes.Range(arr)
.Group
If Color > 0 Then .Line.ForeColor.RGB = Color Else .Line.ForeColor.SchemeColor = -Color
End With
End With
LineChart = ""
End Function
Sub ShapeDelete(rngSelect As Range)
Dim rng As Range, shp As Shape, blnDelete As Boolean
For Each shp In rngSelect.Worksheet.Shapes
blnDelete = False
Set rng = Intersect(Range(shp.TopLeftCell, shp.BottomRightCell), rngSelect)
If Not rng Is Nothing Then
If rng.Address = Range(shp.TopLeftCell, shp.BottomRightCell).Address Then blnDelete = True
End If
If blnDelete Then shp.Delete
Next
End Sub
Теперь в мастере функций в категории Определенные пользователем появилась новая функция LineChart c двумя аргументами — диапазоном и кодом цвета графика. Если ее вставить в пустую ячейку, например, справа от числовой строки и скопировать затем, как обычно, на весь столбец, то получим весьма симпатичное отображение числовых данных в виде миниграфиков:
Ссылки по теме
- Микрографики в надстройке PLEX
- Что такое макросы, куда вставлять код макросов на VBA, как их использовать.
- Бесплатная надстройка Sparklines Эдварда Тафта (англ.)
Спарклайн в Excel – это график в ячейке (можно назвать мини-графиком). Спарклайн очень удобный дополнительный инструмент для презентации тенденции общего тренда в отчетах. Он эффектно дополняет общее графическое представление о поведении конкретной ситуации. Но определенно его нельзя использовать для детального анализа данных. Почему так и какие преимущества спарклайнов перед обычными графиками? Ответим на этот вопрос конкретным примером.
Как сделать спарклайн в Excel
Разберем на конкретном примере, что такое спарклайны в Excel и как их использовать. Предприятие имеет 5 магазинов в разных районах города. Возле таблицы с показателями оборотов в месяцах первого квартала разместите мини-графики в ячейках отображающие тенденцию изменения оборотов за текущий период:
- Заполните таблицу данными так как показано ниже на рисунке:
- Выделите диапазон B2:D6 и выберите инструмент: «Вставка»-«Спарклайны»-«График».
- В появившемся диалоговом окне «Создание спарклайнов» укажите значение в полю «Диапазон расположения», выделив диапазон E2:E6. И нажмите ОК.
- Теперь если выделить диапазон ячеек E2:E6 у нас появляется дополнительная панель инструментов «Работа со спаркалнйами». В ней выберите инструмент: «Конструктор»-«Цвет маркера»-«Маркеры»-«Оранжевый 25%». Это действие сделало мини-графики более читабельными и привлекательными.
Несмотря на то, что спарклайны – это маленькие графики в ячейках их значения все равно легче читать, чем из таблицы. Мы не можем детально проанализировать ситуацию по каждому магазину. Но нам легко быстро оценить общую ситуацию по всех магазина одновременно. Которые магазины хорошо развиваются, а которые нет.
Чтобы оценить преимущества спарклайнов, создайте обычных график и сравните:
- Выделите диапазон A1:D6. Потом выберите инструмент: «Вставка»-«Диаграммы»-«График».
- Так как у нас категорий (месяцев) меньше чем рядов (магазинов) нужно поменять значения в строках и столбцах. Для этого выберите инструмент: «Работа с диаграммами»-«Конструктор»-«Строка/столбец».
В результате у нас получилась картинка, которая не требует лишних комментариев.
Спарклайны в excel, или микро-графики, которые помещаются в одну ячейку, используют, когда нужно показать тенденции в изменении данных. Выделить минимум или максимум, и сравнить поведение объектов между собой.
В этой статье:
- Как эффективно использовать спарклайны
- Как построить спарклайны в excel
- Выделить отдельные значения на спарклайнах
- Настроить внешний вид спарклайнов
Для того, чтобы использовать спарклайны наиболее эффективно, необходимо соблюдать следующие требования:
- Несколько временных интервалом, по которым будет показана динамика (месяцы, недели и т.д.)
- Несколько объектов (магазины, сотрудники и т.д.), чтобы была база для сравнения динамики
Эти требования не обязательны (можно и по одному объекту создать спарклайн), но их соблюдение помогает использовать спарклайны наиболее эффективно. Иначе они будут просто визуальным «шумом».
Рассмотрим на примере, как построить спарклайн.
Есть таблица данных с динамикой количества чеков по неделям.
Как видите, в таблице соблюдены оба требования: несколько недель, чтобы показать динамику, и несколько магазинов, чтобы сравнить их между собой.
Как построить спарклайны в Excel
Спарклайны бывают трех типов: график, гистограмма и выигрыш/проигрыш. Принцип построения у них одинаковый, поэтому рассмотрим на примере типа График.
- Выделим первый ряд данных
- В меню вкладка Вставка — блок Спарклайны — График.
3. Диапазон данных уже определился, т.к. мы его выделили заранее (если не определился, можно активировать это поле и выделить один ряд данных)
Нужно указать, в какую ячейку поместить сам спарклайн. Для этого активируем поле Диапазон расположения, а затем щелкнем на ячейку, в которой хотим увидеть спарклайн (как правило, это пустая ячейка, но не обязательно). Нажмем Ок.
Получим такой мини-график.
На нем уже видны тенденции изменения количества чеков во времени, но этого пока недостаточно.
Чтобы сделать такие же графики для остальных магазинов, просто протяните вниз за правый нижний угол выделения (ну или повторите все шаги заново для остальных рядов, но это долго и бессмысленно).
Вот так при помощи спарклайнов магазины уже можно сравнивать между собой. Но пока не очень удобно, т.к. графики как бы сливаются между собой.
Выделить отдельные значения на спарклайнах
После создания спарклайнов, при выделении ячейки с ними в ленте меню появляется дополнительная вкладка Конструктор, на которой можно настроить внешний вид мини-графиков.
На вкладке Конструктор в блоке Показать к графикам можно добавить маркеры для каждого значения, для минимального/максимального значений и т.д. Для примера добавим максимальные точки (выделив галочкой). На графиках появились красные точки — максимумы для каждого ряда данных.
Чтобы отметить каждое значение на графике точкой, нужно выбрать пункт Маркеры. Тогда спарклайны будут выглядеть так.
Настроить внешний вид спарклайнов
Стиль спарклайна настраивается на вкладке Конструктор, блок Стиль. Можно выбрать готовый стиль или настроить его вручную в выпадающих меню Цвет спарклайна и Цвет маркера.
Особенно удобно использовать Цвет маркера, чтобы отдельно показать точки минимума и максимума (т.к. по умолчанию все точки будут одного цвета). Для этого выберем для максимума и минимума разные цвета.
Теперь на спарклайнах точки минимума и максимума сразу бросаются в глаза.
Еще раз напомню, что вкладка Конструктор появляется в ленте, только если выделить одну из ячеек со спарклайном.
Другие типы спарклайнов — Гистограмма и Выигрыш — строятся и настраиваются аналогично спарклайнам-графикам.
В этой статье мы узнали, как построить мини-графики в ячейке — спарклайны в Excel.
Вам может быть интересно:
Показ тенденций изменения данных с помощью спарклайнов
Спарклайны — это небольшие диаграммы в ячейках листа, визуально представляющие данные. С помощью спарклайнов можно показывать тенденции в рядах значений (например, сезонные повышения и спады или экономические циклы) и выделять максимальные и минимальные значения. Чтобы добиться максимального эффекта, спарклайны следует располагать рядом с соответствующими данными.
Добавление спарклайна
-
Выделите пустую ячейку в конце строки данных.
-
На вкладке Вставка выберите тип спарклайна, например График или Гистограмма.
-
Выделите ячейки в строке и нажмите кнопку ОК.
-
Другие строки данных? Перетащите его, чтобы добавить спарклайн для каждой строки.
Форматирование спарклайн-диаграммы
-
Выделите спарклайн-диаграмму.
-
Выберите Спарклайн и выберите один из вариантов.
-
Нажмите кнопку График, Гистограмма или Выигрыш/проигрыш, чтобы изменить тип диаграммы.
-
Установите флажок Маркеры, чтобы выделить отдельные значения в спарклайн-диаграмме.
-
Выберите стиль спарклайна в группе Стиль.
-
Нажмите кнопку Цвет спарклайна и выберите цвет.
-
Нажмите кнопку Цвет спарклайна и выберите пункт Толщина, чтобы выбрать ширину спарклайна.
-
Нажмите кнопку Цвет маркера, чтобы изменить цвет маркеров.
-
Если данные содержат положительные и отрицательные значения, нажмите кнопку Ось для отображения оси.
-
Дополнительные сведения
Вы всегда можете задать вопрос специалисту Excel Tech Community или попросить помощи в сообществе Answers community.
См. также
Анализ трендов в данных с помощью спарклайнов
Получить шаблоны диаграмм Майкрософт
Нужна дополнительная помощь?
Создавать большие диаграммы по всем предметам не очень удобно, поэтому построим небольшие диаграммы в ячейках столбца Динамика. Для этого выделим диапазон, содержащий все баллы. Перейдем на вкладку Вставка и в группе Спарклайны выберем График.
(Все изображения здесь и далее — кликабельны. Щелкните для увеличения)
Появится диалоговое окно Создание спарклайнов. В диапазоне данных будет выделенный нами диапазон значений баллов. Выберем диапазон расположения спарклайнов. Для этого щелкнем по кнопке с изображением стрелки.
Выделим ячейки, где будут располагаться спарклайны, и снова нажмем на кнопку со стрелочкой.
Нажмем ОК.
Мы получили в ячейках столбца Динамика спарклайны-линии, по которым мы можем видеть динамику изменения баллов по ЕГЭ по каждому предмету. Для спарклайнов можно менять Тип, устанавливать маркеры, выделять максимальное, минимальное, первое и последнее значения, отрицательные точки. Можно менять стиль. Эти параметры находятся на вкладке Конструктор в Работе со спарклайнами.
Мы рассмотрели спарклайны-графики, можно изменить тип Линия на тип Гистограмма. В ячейках появятся столбики значений.
Тип Выигрыш/Проигрыш нужен в том случае, если у нас дана таблица как отрицательных, так и положительных значений.
Рассмотрим таблицу, в которой отражается разница баллов по ЕГЭ между школьными результатами и областными показателями. Минус показывает, что результат школьный ниже областного, а плюс — выше.
В этом случае можно выбрать тип спарклайна Выигрыш/Проигрыш. Установим флажок Показать отрицательные точки. И мы видим, что показатели, которые ниже областных, выделены красным цветом. Цвета настраиваем в группе Стиль.
Спарклайны в Excel 2007 и более ранних версиях. Замена спарклайнам
В Excel 2003, 2007 спарклайнов нет, но для добавления диаграмм в ячейки можно использовать небольшую хитрость — функцию Excel ПОВТОР.
Рассмотрим пример, как с помощью этой функции построить минидиаграммы в ячейках.
Нам дан список учащихся и количество заданий, которые они выполнили на контрольной работе.
В столбце Динамика нужно построить диаграммы, отражающие число баллов учащихся.
Для начала перейдем на вкладку Вставка — Символ. Выберем шрифт Wingdings (можно другой) и любой символ этого шрифта, который более всего подойдет для наших диаграмм. Но вставлять символ не будем, выделим его и запомним Код символа. В нашем примере мы взяли черный ромб, его код 116.
Нажмем Закрыть. Выделим ячейку С2. Именно тут будет расположена первая диаграмма. На вкладке Главная выберем шрифт Wingdings (шрифт выбранного символа). И введем в ячейку С2 формулу: =ПОВТОР(СИМВОЛ(116);В2)
В данной формуле первым идет тот символ, который будет повторяться (в нашем случае ромб, его код 116). Символ мы вводим не с клавиатуры, а задаем с помощью кода. После точки с запятой указывается число повторений данного символа. В нашем случае это число равно числу набранных на контрольной работе баллов. После ввода формулы нажимаем Enter.
Мы получили 5 ромбов в ячейке С2. Копируем эту формулу вниз.
Таким образом, мы получили диаграммы в ячейках.
Если в качестве символа диаграммы мы хотим использовать символ с клавиатуры, то нужно ввести формулу: =ПОВТОР(«|»;В2). Команду Символ мы не используем, а в кавычках указываем нужный символ. Получим следующие диаграммы:
Для диаграмм, полученных таким способом, можно установить цвет шрифта. Если поменять число баллов в столбце В, то диаграммы автоматически изменятся. Такая таблица динамическая.
С помощью функции ПОВТОР можно настроить ручные спарклайны в Excel 2003, 2007.
Удаление спарклайнов
Кнопки клавиатуры Backspase и Delete не позволяют удалить из ячейки спарклайн. Для удаления нужно выделить ячейку, содержащую спарклайн, и выбрать Конструктор — Очистить (в группе Группировка). Можно удалить спарклайн с помощью контекстного меню. Для этого щелкнем правой кнопкой мыши по ячейке, выберем Спарклайны — Очистить выбранные спарклайны.
Настройка скрытых и пустых ячеек в спарклайнах
Скрытие ячеек с данными, содержащимися в спарклайне, может привести к его исчезновению. Чтобы избежать этого, нужно настроить параметры поведения спарклайна при скрытии ячеек с данными и при наличии пустых ячеек.
Выделим ячейку со спарклайном, на вкладке Конструктор выберем Изменить данные — Скрытые и пустые ячейки.
В открывшемся диалоговом окне настраиваем поведение спарклайна.
Спасибо за Вашу оценку. Если хотите, чтобы Ваше имя
стало известно автору, войдите на сайт как пользователь
и нажмите Спасибо еще раз. Ваше имя появится на этой стрнице.
Спарклайны в Microsoft Excel
Смотрите также1. Выделить спарклайн(ы)Найденные в интернете нас появляется дополнительнаяизменить способ отображения данных.. циклы, и выделитьМинимальное и максимальное значения MS EXCEL (без указанные ячейки будутЧтобы удалить спарклайн, выделите следующие действия: чистая прибыль). проще. H2, ссылка на При желании Вы является – положительнымСпарклайны впервые появились в
2. На ленте советы, как-то: «Удаление панель инструментов «РаботаСпарклайн в Excel –На ленте появится вкладка максимальные и минимальные различны для каждого использования Диаграмм)). вставлены спарклайны. его и кликнитеВыделите ячейки, в которыхПо умолчанию каждый спарклайнВыделите спарклайны, которые необходимо
ячейку появится в можете использовать как или отрицательным. Все Excel 2010 года
Типы спарклайнов
кликнуть в появившуюся спарклайнов со спаркалнйами». В это график вРабота со спарклайнами значения цветом. Отображение спарклайна и основаныВ зависимости от данных,Если выделить ячейку со кнопку должны быть размещены в Excel имеет изменить. Если они поле обычные графики, так три типа спарклайнов и с тех вкладку ‘Конструктор’Кнопки клавиатуры Backspase и ней выберите инструмент: ячейке (можно назвать
Для чего используются спарклайны?
. Для настройки спарклайнов тенденций в данных на данных, составляющих на которых основаны спарклайном, то появитсяОчистить спарклайны. В нашем такой масштаб, который сгруппированы в соседнихДиапазон расположения и спарклайны для могут отображать маркеры пор набирают все3. Справа внизу Delete не позволяют «Конструктор»-«Цвет маркера»-«Маркеры»-«Оранжевый 25%». мини-графиком). Спарклайн очень используйте команды на на листе может спарклайн. Например, если спарклайны, изменение осей вкладка для работы(Clear). примере мы выделили
соответствует максимальному и ячейках, то достаточно. одних и тех в важных местах, большую популярность. Несмотря кликнуть ‘Очистить’
удалить из ячейки Это действие сделало удобный дополнительный инструмент вкладке быть полезно, особенно диапазон данных для может скорректировать их с ним. ПоставивУрок подготовлен для Вас диапазон минимальному значению его выделить любой изСпарклайн появится в выбранной
Создание спарклайнов в Excel
же данных. например, максимумы и на то, чтоNatalinaha спарклайн. Для удаления мини-графики более читабельными для презентации тенденцииКонструктор если вы делитесь группы спарклайнов — A1:C4, масштаб и точность, галочки у флажков командой сайта office-guru.ruG2:G4 исходных данных. Максимальное них, чтобы выбрать ячейке.Как правило, для каждого минимумы, благодаря этому спарклайны очень похожи: Спасибо за совет, нужно выделить ячейку,
- и привлекательными. общего тренда в. своими данными с то каждый из
- а также упростить Максимальная и МинимальнаяИсточник: http://www.excel-easy.com/examples/sparklines.html. значение располагается вверху
- сразу всю группу.Нажмите и, удерживая левую ряда данных строится их очень легко на миниатюрные диаграммы, но почему-то не содержащую спарклайн, иНесмотря на то, что отчетах. Он эффектноСоветы другими людьми. диапазонов A1:A4, B1:B4 сравнение. точка, а также
- Перевел: Антон АндроновНа вкладке
- ячейки, а минимальноеНа вкладке кнопку мыши, перетащите один спарклайн, но читать.
- это не одно получается, спарклайны добавлены выбрать Конструктор — спарклайны – это дополняет общее графическоеТак как спарклайн внедренВыделите пустую ячейку рядом
Изменение внешнего вида спарклайнов
и C1:C4 содержитГоризонтальная ось настроив цвет маркеров,Автор: Антон АндроновВставка внизу. К сожалению,Конструктор маркер автозаполнения, чтобы при желании ВыСпарклайны в Excel имеют
Отображение маркеров
и то же прямо в ячейку Очистить (в группе маленькие графики в представление о поведении в ячейку, любой с данными, которые минимальное и максимальноеПараметри добавив ось, можноТенденции в рядах значений(Insert) в разделе это не демонстрируетв группе команд скопировать спарклайн в можете создать любое ряд преимуществ над и у них с данными по
- Группировка). Можно удалить ячейках их значения конкретной ситуации. Но введенный в нее требуется отобразить в значения, основанные наОписание
- добиться вполне приемлемого (например, колебания цен,Спарклайны величину значения, еслиПоказать соседние ячейки. количество спарклайнов и обычными диаграммами. Представьте, немного разное назначение.
- которым они построены, спарклайн с помощью
Изменение стиля
- все равно легче определенно его нельзя
- текст будет отображаться спарклайне. наибольшем и наименьшемОбщая ось результата даже для объемов продаж) можно
- (Sparklines) кликните
- сравнивать его свключаем опции
Изменение типа
- Спарклайны появятся во всех разместить их там,
- что у Вас В этом уроке вкладка «Конструктор» при контекстного меню. Для читать, чем из использовать для детального
- на его фоне,На вкладке
числах из этихГоризонтальная ось по умолчанию. такого небольшого графика. отслеживать в EXCELГрафик другими спарклайнами. ExcelМаксимальная точка строках таблицы. На
Изменение диапазона отображения
где необходимо. Первый есть таблица, состоящая мы познакомим Вас выделении ячеек на этого щелкнем правой таблицы. Мы не анализа данных. Почему как показано наВставка трех диапазонов. Каждая точка данныхКак видно из рисунка с помощью диаграмм или условного форматирования.(Line). позволяет изменить внешнийи следующем рисунке видно, спарклайн проще всего
Как изменить диапазон отображения
- из 1000 строк. со спарклайнами и
- ленте не появляется. кнопкой мыши по можем детально проанализировать так и какие рисунке ниже.
- в группеОдинаковое для всех спарклайнов рассчитывается относительно других ниже, спарклайн - В этой статьеКликните в поле
- вид спарклайнов такимМинимальная точка как спарклайны наглядно создать в самой Стандартная диаграмма построила
расскажем, как ими
office-guru.ru
Спарклайны в Excel
Единственный выход, если ячейке, выберем Спарклайны ситуацию по каждому преимущества спарклайнов передПри выборе только однойСпарклайныМинимальное и максимальное значения точек данных, которые
Вставляем спарклайны
это всего лишь рассмотрим спарклайны (sparklines),
- Диапазон данных образом, чтобы их. демонстрируют тенденции продаж верхней строке с бы 1000 рядов пользоваться в рабочей
- правильно понимаю полностью — Очистить выбранные магазину. Но нам обычными графиками? Ответим ячейки у васнажмите кнопку являются одинаковыми для
- составляют спарклайн. особая заливка фона которые появились в(Data Range) и можно было сравниватьВнешний вид спарклайнов будет для каждого торгового
- данными, а затем, данных, т.е. по книге Excel.
- очистить ячейки и спарклайны.» не помогают, легко быстро оценить на этот вопрос
Настраиваем спарклайны
всегда будет возможностьГрафик
- всех спарклайнов вОсь дат ячейки, поэтому она MS EXCEL 2010.
- выберите (или введите друг с другом. обновлен. представителя за полгода. используя маркер автозаполнения,
одному ряду для
- Бывают ситуации, когда необходимо заново вносить данные?спарклайн вставлен отображён в общую ситуацию по конкретным примером.
скопировать спарклайн в
- , группе и основаныКаждая точка данных рассчитывается может содержать и Спарклайны располагаются в
вручную) диапазонВыделите спарклайны, которые необходимо
Выделите спарклайны, которые необходимо
Скорректировать внешний вид спарклайна
скопировать его во
office-guru.ru
Спарклайны — отслеживаем тенденции в рядах данных в MS EXCEL
каждой строки. Думаю, проанализировать и изучитьZ самой ячейке с всех магазина одновременно.Разберем на конкретном примере, другие ячейки столбцаГистограмма на наибольших и относительно даты. Например, данные. внутри ячеек иA2:F4 изменить. изменить. довольно просто. Excel
все оставшиеся ряды. не трудно догадаться, зависимость в массиве: Не единственный, для данными. Которые магазины хорошо что такое спарклайны или строки, перетащивили наименьших значениях в чтобы сравнить запасы
Если скрыть столбцы с представляют собой миниграфики,.На вкладкеНа вкладке предлагает для этих В следующем примере что на такой данных Excel, не
начала (Правила ппСпасибо развиваются, а которые
в Excel и их или использовавВыигрыш/проигрыш диапазоне, составляющем группу товаров по месяцам, данными, то данные наглядно отображающие поведениеНажмите
КонструкторКонструктор целей целый ряд мы создадим спарклайн-график,
диаграмме будет сложно создавая полноценную диаграмму. 2.2, 2.3) приложитьЮрий М нет. как их использовать. команду
. спарклайнов. Например, если следовало бы выбрать из спарклайна исчезнут. данных, максимальные/ минимальныеОКвыберите командунажмите на стрелку инструментов. Вы можете чтобы наглядно представить
что-либо найти. Куда Спарклайны — это кусочек своего файла-проблемы,: Natalinaha, а какое Предприятие имеет 5Заполнить внизВ поле диапазон данных для
в качестве оси Чтобы этого не значения и другие.Результат:Ось выпадающего меню, чтобы настроить отображение маркеров, динамику продаж для эффективней для каждой
excel2.ru
Оси спарклайна
небольшого размера диаграммы, а там видно отношение Ваша темаЧтобы оценить преимущества спарклайнов, магазинов в разных(Ctrl+D).Диапазон данных
группы спарклайнов — A1:C4,
|
дат диапазон месяцев. |
происходило в динамической |
|
особые точки. |
Измените значение ячейки. Появится выпадающее меню. увидеть еще больше задать цвет, изменить каждого торгового представителя |
|
строки в таблице |
которые помещаются в будет… (вопрос) имеет к создайте обычных график районах города. ВозлеПосле создания спарклайнов вывведите диапазон ячеек, |
|
то минимальное и |
Показать ось вкладке Конструктор можноПреимуществом спарклайна по сравнениюF3В параметрах для максимального стилей. тип и стиль |
|
за определенный промежуток Excel создать отдельный |
одну ячейку. БлагодаряZVI |
курсу «Прожиточный минимум»?
и сравните: таблицы с показателями в любое время содержащий данные, которые максимальное значения определяются
|
Отображается горизонтальная ось со |
настроить поведение спарклайна |
|
со стандартной диаграммой |
на 0. Excel и минимального значенийВыберите необходимый стиль. спарклайна, и многое времени. спарклайн, который будет их компактности, можно: Возможно, Вы оNatalinahaВыделите диапазон A1:D6. Потом оборотов в месяцах можете изменять их нужно отобразить в наименьшим и наибольшим спарклайном для улучшенной |
|
в случае скрытых |
является скорость его автоматически обновит спарклайн. по вертикальной осиВнешний вид спарклайнов будет другое.Выделите ячейки, которые будут располагаться рядом с включить сразу несколько тех, что добавлялись: Курс я изучила, выберите инструмент: «Вставка»-«Диаграммы»-«График». первого квартала разместите тип, стиль и спарклайне. числами из диапазона |
|
визуализации чисел больше |
ячеек, а также создания. Действительно, еслиЧтобы настроить параметры спарклайнов, включите опцию |
support.office.com
Анализ тенденций изменения данных с помощью спарклайнов
обновлен.Вы можете акцентировать внимание служить исходными данными исходными данными, позволяя спарклайнов в одну когда-то надстройкой, например начала попутно изучатьТак как у нас мини-графики в ячейках формат.Например, если данные хранятся A1:C4. и меньше нуля. пустых ячеек. у нас есть выполните следующие действия:Фиксированное для всех спарклайновВыделите спарклайны, которые необходимо на определенных участках для первого спарклайна.
-
наглядно увидеть взаимосвязь рабочую книгу. старой версией Plex. видео на сайте,
-
категорий (месяцев) меньше отображающие тенденцию измененияВыберите спарклайны, которые требуется в ячейках A,Пользовательское значение Это особенно полезноАльтернативами спарклайна можно считать таблица с даннымиВыделите спарклайны. На Ленте. изменить.
-
спарклайн-графика с помощью Мы выберем диапазон и тенденцию отдельноВ некоторых источниках спарклайныМой комментарий был оттуда вопрос и
чем рядов (магазинов) оборотов за текущий настроить, чтобы на B, C иВ качестве минимального или при использовании спарклайнов
Условное форматирование с (продажи товаров по
меню появится вкладкаСпарклайны будут обновлены. ТеперьНа вкладке маркеров или точек, B2:G2.
для каждого ряда. называют
-
о родных для возник? Если подобные нужно поменять значения
период: ленте появилась вкладка D строки 2, введите максимального значения для в виде линий. правилом Шкала цветов месяцам за год),
Работа со спарклайнами
-
их можно использовать,Конструктор тем самым увеличиваяПерейдите на вкладкуНа рисунке ниже можноинфолиниями Excel 2010+ спарклайнах,
-
вопросы здесь не в строках иЗаполните таблицу данными такРабота со спарклайнамиA2:D2 группы спарклайнов задаетсяПараметр «Отобразить данные справа (см. файл примера) то создать спарклайн(Sparkline Tools).
Настройка спарклайнов
чтобы сравнить объемывыберите желаемый тип его информативность. Например,Вставка увидеть довольно громоздкий
-
. которые создаются так: уместны, подскажите, пожалуйста, столбцах. Для этого как показано ниже
-
.. конкретное число. налево»
-
и диаграммы. В можно за несколькоОтметьте галочками параметры
-
продаж между торговыми спарклайна. Например,
-
на спарклайне си укажите нужный
-
график, в котором
-
support.office.com
Спарклайн позволяет создать мини график в ячейке Excel
В Excel существует три1. На ленте где его можно выберите инструмент: «Работа на рисунке:На вкладкеЕсли вы выбираете ячейкиСпарклайны — маленькие диаграммы, которыеНаправление горизонтальной оси изменяется случае с диаграммами, секунд.Максимальная точка представителями.Гистограмма множеством больших и тип спарклайна. Например, трудно что-либо разобрать. типа спарклайнов: спарклайн-график, вкладка ‘Вставка’
Как сделать спарклайн в Excel
задать. с диаграммами»-«Конструктор»-«Строка/столбец».Выделите диапазон B2:D6 иКонструктор на листе, щелкните помещаются внутри ячеек на противоположное. сложность их построенияВыделите данные и вызовите(High Point) иАвтор: Антон Андронов. малых значений очень спарклайн-график.
- Спарклайны же позволяют спарклайн-гистограмма и спарклайн2. В группе
- СпасибоВ результате у нас
- выберите инструмент: «Вставка»-«Спарклайны»-«График».выберите нужные параметры., чтобы временно листа и используютсяВертикальная ось не сравнима со
- окно спарклайнов (вкладкаМинимальная точкаВ Excel 2010 появиласьВнешний вид спарклайнов будет трудно понять, какоеПоявится диалоговое окно четко отследить продажи выигрыша/проигрыша. Спарклайн-график и ‘Спарклайны’ выбрать, например,Юрий М
получилась картинка, котораяВ появившемся диалоговом окне Вы можете: свернуть диалоговое окно, для наглядного представленияМожно задать наибольшее и спарклайнами. Вставка, группа Спарклайны,(Low Point). возможность вставлять спарклайны. обновлен. из них являетсяСоздание спарклайнов каждого торгового представителя. спарклайн-гистограмма работают так ‘Столбец’
: Задавайте в основном
не требует лишних «Создание спарклайнов» укажитеотобразить маркеры для выделения
- выберите ячейки на данных и выявления
- наименьшее значения дляСовет кнопка График). ВРезультат: Спарклайны – этоКаждый тип спарклайна предназначен максимальным, а какое. Используя мышь, выделите
К тому же спарклайны же, как и3. Указать диапазон форуме: Вопросы по
exceltable.com
удаление спарклайна в Excel 2010
комментариев. значение в полю
отдельных значений в листе, а затем тенденций в них.
одного спарклайна или: Размещения маленьких диаграмм появившемся диалоговом окне
В разделе графики, которые умещаются для определенных целей. минимальным. С включенными ячейку для размещения выгодно применять, когда обычные графики и данных (A1:A5) и Microsoft ExcelNatalinaha «Диапазон расположения», выделив спарклайнах-графиках; щелкните С помощью спарклайнов всех спарклайнов в в одной ячейке
укажите ячейки, кудаТип в одной ячейке
Например, спарклайн выигрыша/проигрыша
опциями спарклайна, а затем нужен простой обзор гистограммы. Спарклайн выигрыша/проигрыша ячейку спарклайна (B2)
vikttur: Добрый день. диапазон E2:E6. Иизменить стиль или формат, чтобы развернуть можно привлечь внимание группе. также можно добиться требуется вставить спарклайны(Type) кликните
и дают визуальное
больше подходит дляМаксимальная точка нажмите данных и нет
похож на стандартную4. Нажать OK: …куда тема и
подскажите, пожалуйста, как нажмите ОК.
спарклайнов;
диалоговое окно. к важным моментам,Параметр
с помощью повторов (обычно их размещают
Гистограмма представление о рассматриваемых данных, где имеютсяиОК необходимости использовать громоздкие гистограмму, но отображаетПриложил пример перенесена ) удалить спарклайн в
Теперь если выделить диапазонотобразить и изменить параметрыНажмите кнопку таким как сезонные
Описание спецсимволов (см. статью рядом с данными).(Column). данных. положительные или отрицательныеМинимальная точка
. В нашем случае диаграммы с множеством не величину значения,NatalinahaZVI
Excel 2010. ячеек E2:E6 у оси;ОК
колебания или экономическиеАвтоматическое для каждого спарклайна
Простая гистограмма вПосле нажатия ОК, вРезультат:
Чтобы вставить спарклайны, выполните значения (к примеру,сделать это намного
мы выберем ячейку
свойств и инструментов.
а каким оно: Спасибо!
planetaexcel.ru
: Для удаления спарклайна:
Спарклайн в Excel – это график в ячейке (можно назвать мини-графиком). Спарклайн очень удобный дополнительный инструмент для презентации тенденции общего тренда в отчетах. Он эффектно дополняет общее графическое представление о поведении конкретной ситуации. Но определенно его нельзя использовать для детального анализа данных. Почему так и какие преимущества спарклайнов перед обычными графиками? Ответим на этот вопрос конкретным примером.
Как сделать спарклайн в Excel
Разберем на конкретном примере, что такое спарклайны в Excel и как их использовать. Предприятие имеет 5 магазинов в разных районах города. Возле таблицы с показателями оборотов в месяцах первого квартала разместите мини-графики в ячейках отображающие тенденцию изменения оборотов за текущий период:
- Заполните таблицу данными так как показано ниже на рисунке:
- Выделите диапазон B2:D6 и выберите инструмент: «Вставка»-«Спарклайны»-«График».
- В появившемся диалоговом окне «Создание спарклайнов» укажите значение в полю «Диапазон расположения», выделив диапазон E2:E6. И нажмите ОК.
- Теперь если выделить диапазон ячеек E2:E6 у нас появляется дополнительная панель инструментов «Работа со спаркалнйами». В ней выберите инструмент: «Конструктор»-«Цвет маркера»-«Маркеры»-«Оранжевый 25%». Это действие сделало мини-графики более читабельными и привлекательными.
Несмотря на то, что спарклайны – это маленькие графики в ячейках их значения все равно легче читать, чем из таблицы. Мы не можем детально проанализировать ситуацию по каждому магазину. Но нам легко быстро оценить общую ситуацию по всех магазина одновременно. Которые магазины хорошо развиваются, а которые нет.
Чтобы оценить преимущества спарклайнов, создайте обычных график и сравните:
- Выделите диапазон A1:D6. Потом выберите инструмент: «Вставка»-«Диаграммы»-«График».
- Так как у нас категорий (месяцев) меньше чем рядов (магазинов) нужно поменять значения в строках и столбцах. Для этого выберите инструмент: «Работа с диаграммами»-«Конструктор»-«Строка/столбец».
В результате у нас получилась картинка, которая не требует лишних комментариев.
Как построить график в Excel
Многие задаются вопросом «Как построить график в Excel?». Хотя на самом деле это довольно простая задача, но неопытные пользователи порой сбиваются с толку и теряются, в выборе типа диаграмм, и правильном построении таблиц с данными.
В Excel имеется два варианта диаграмм для создания графиков:
• точечная диаграмма;
• график.
Точечные диаграммы зачастую применяют при наличии двух рядов данных, и показатели одного из рядов, используют для определения второго. Наилучшим примером этого, является диаграмма функции y=x 2.
Что же касается графика, то его используют для обычного просмотра изменения данных.
Строим диаграммы «график»
Чтобы построить график, вам достаточно совершить не больше одного-двух касаний. В качестве примера, возьмем показатели доллара в декабре.
Таблица
Следует выделить таблицу, и на вкладке «Вставка», выберите кнопку «График». После нажатия вы получите несколько вариантов графика.
Варианты графиков
Среди предложенных вариантов, выберете наиболее подходящий. В качестве примера мы выбрали график с маркерами.
Вот результат
График точечной диаграммы
Теперь давайте рассмотрим способ создания графика, через точечную диаграмму. Зачастую ее применяют для создания графиков функций. В качестве примера, возьмем формулу y=x 2.
Теперь нам нужно составить таблицу с данными из двух столбиков.
Таблица по формуле y=x 2
Выделяем таблицу и заходим в панель управление, в «Вставку», выбирая там «точечную диаграмму».
Типы точечных диаграмм
Далее как и в прошлый раз мы получаем варианты диаграммы, мы выбрали диаграмму с маркерами.
Как построить график в Экселе по точкам? График точечной диаграммы
Теперь давайте поработаем с вкладкой «Конструктор». Тут следует добавить несколько рядов данных:
Еще одна таблица данных
Возвращаемся к таблице и выбираем вкладку «конструктор». Там нажимаем клавишу «Выбрать данные». Вам будет представлено окно, в котором мы можем выбрать как диапазон нашу новую табличку.
Окно с выбором данных
Тут же, мы можем поменять параметры любого из рядов таблицы.
Изменение параметров рядов
Теперь на диаграмме появятся новые функции.
Таким образом, мы рассмотрели два варианта построения графиков, и на этом примере, отчетливо видно, что сделать это и вправду очень просто.
При работе в Excel табличных данных часто не достаточно для наглядности информации. Для повышения информативности ваших данных советуем использовать графики и диаграммы в Эксель. В этой статье рассмотрим пример того, как построить график в Excel по данным таблицы.
Кликните по кнопке ниже и мы пришлем Вам Excel файл с примером графика, построенного по данным таблицы на E-mail:
Видео-урок Как построить простой график в Excel
Представим, что у нас есть таблица с ежемесячными данными среднего курса Доллара в течении года:
На основе этих данных нам нужно нарисовать график. Для этого нам потребуется:
Как построить график в Excel на основе данных таблицы с двумя осями
Представим, что у нас есть данные не только курса Доллара но и Евро, которые мы хотим уместить на одном графике:
Для добавления данных курса Евро на наш график необходимо сделать следующее:
Если вы хотите отразить данные графика в разных форматах по двум осям X и Y, то для этого нужно:
Ниже мы рассмотрим как улучшить информативность полученных графиков.
Как добавить название в график Эксель
На примерах выше мы строили графики курсов Доллара и Евро, без заголовка сложно понять про что он и к чему относится. Чтобы решить эту проблему нам нужно:
Как подписать оси в графике Excel
Для лучше информативности нашего графика в Excel есть возможность подписать оси. Для этого:
Как добавить подписи данных на графике Excel
Ваш график может стать еще более информативным с помощью подписи отображаемых данных.
На примере курсов валют мы хотим отобразить на графике стоимость курса Доллара и Евро по-месячно. Для этого нам потребуется:
Система отобразила курс Доллара на линии графика, но наглядность данных это не улучшило, так как значения сливаются с графиком. Для настройки отображения подписи данных потребуется сделать следующие шаги:
В этом меню вы сможете настроить положение подписи, а также из чего будет состоять подпись данных: из имени ряда, категории, значения и.т.д.
Помимо настроек расположения, в том же меню вы сможете настроить размер подписей, эффекты, заливку и.т.д:
Настроив все параметры у нас получился такой график курса валют:
Did you find apk for android? You can find new Free Android Games and apps.
В общем, в Excel легко вставить гистограмму. Но знаете ли вы, как вставить гистограмму в ячейки, как показано на скриншоте ниже? Эта статья представит вам два решения.
- Вставить линейчатую диаграмму в ячейку с условным форматированием
- Вставка гистограммы в ячейку с функцией ПОВТОР
- Вставить гистограмму сравнения в ячейке в Excel
Вставить линейчатую диаграмму в ячейку с условным форматированием
Этот метод поможет вам вставить гистограмму в ячейку с Панели данных of Условное форматирование функция в Excel. Пожалуйста, сделайте следующее:
1. Выберите столбец, на основе которого вы создадите линейчатую диаграмму в ячейке, и нажмите Главная > Условное форматирование > Панели данных > Другие правила. Смотрите скриншот:
2. В диалоговом окне «Новое правило форматирования» выполните следующие действия:
(1) В Отформатируйте все ячейки на основе их значений раздел, укажите Стиль формата as Панель данных;
(2) Проверьте Показать только панель опция, если вы хотите скрыть количество исходных данных на панели данных;
(3) В Внешний вид бара укажите цвет полосы из Цвет раскрывающийся список. Смотрите скриншот:
3. Нажмите OK кнопку.
И теперь вы увидите, что панель в ячейке добавлена к выбранному столбцу. Смотрите скриншот:
Вставка гистограммы в ячейку с функцией ПОВТОР
Этот метод будет применять ПОВТОР функция для простой вставки гистограммы в ячейку в Excel.
1. Выберите пустую ячейку рядом с исходными данными, введите формулу = ПОВТОР («g»; B2 / 200) в нее и перетащите маркер автозаполнения в другие ячейки.
Внимание: В формуле = ПОВТОР («g»; B2 / 200), B2 — первая ячейка в исходных данных.
Теперь формула возвращает серию результатов в каждой ячейке.
2. Не снимая выделения с ячеек формулы, перейдите к Главная вкладка и:
(1) В шрифт поле, введите Webdings, и нажмите Enter ключ;
(2) Выберите цвет шрифта из Цвет шрифта раскрывающийся список;
(3) Измените размер шрифта по своему усмотрению.
Теперь вы увидите, что линейчатая диаграмма в ячейке добавлена к ячейкам формулы. Смотрите скриншот:
Вставить гистограмму сравнения в ячейке в Excel
Если вам нужно сравнить два набора значений и показать разницу между ними в виде гистограммы в ячейке, вы можете применить Таблица сравнения различий of Kutools for Excel чтобы сделать это.
1. Нажмите Кутулс > Графики > Сравнение различий > Таблица сравнения различий для включения этой функции.
2. В диалоговом окне Таблица сравнения различий вам необходимо:
(1) Проверьте Мини-диаграмма вариант;
(2) Укажите диапазоны в Серия данных 1, Серия данных 2 Результат ящики последовательно;
(3) Щелкните значок Ok кнопку.
Затем гистограмма сравнения создается и добавляется в указанный выходной диапазон. Смотрите скриншот:
Статьи по теме:
Лучшие инструменты для работы в офисе
Kutools for Excel Решит большинство ваших проблем и повысит вашу производительность на 80%
- Снова использовать: Быстро вставить сложные формулы, диаграммы и все, что вы использовали раньше; Зашифровать ячейки с паролем; Создать список рассылки и отправлять электронные письма …
- Бар Супер Формулы (легко редактировать несколько строк текста и формул); Макет для чтения (легко читать и редактировать большое количество ячеек); Вставить в отфильтрованный диапазон…
- Объединить ячейки / строки / столбцы без потери данных; Разделить содержимое ячеек; Объединить повторяющиеся строки / столбцы… Предотвращение дублирования ячеек; Сравнить диапазоны…
- Выберите Дубликат или Уникальный Ряды; Выбрать пустые строки (все ячейки пустые); Супер находка и нечеткая находка во многих рабочих тетрадях; Случайный выбор …
- Точная копия Несколько ячеек без изменения ссылки на формулу; Автоматическое создание ссылок на несколько листов; Вставить пули, Флажки и многое другое …
- Извлечь текст, Добавить текст, Удалить по позиции, Удалить пробел; Создание и печать промежуточных итогов по страницам; Преобразование содержимого ячеек в комментарии…
- Суперфильтр (сохранять и применять схемы фильтров к другим листам); Расширенная сортировка по месяцам / неделям / дням, периодичности и др .; Специальный фильтр жирным, курсивом …
- Комбинируйте книги и рабочие листы; Объединить таблицы на основе ключевых столбцов; Разделить данные на несколько листов; Пакетное преобразование xls, xlsx и PDF…
- Более 300 мощных функций. Поддерживает Office/Excel 2007-2021 и 365. Поддерживает все языки. Простое развертывание на вашем предприятии или в организации. Полнофункциональная 30-дневная бесплатная пробная версия. 60-дневная гарантия возврата денег.
Вкладка Office: интерфейс с вкладками в Office и упрощение работы
- Включение редактирования и чтения с вкладками в Word, Excel, PowerPoint, Издатель, доступ, Visio и проект.
- Открывайте и создавайте несколько документов на новых вкладках одного окна, а не в новых окнах.
- Повышает вашу продуктивность на 50% и сокращает количество щелчков мышью на сотни каждый день!
Комментарии (0)
Оценок пока нет. Оцените первым!
Показ тенденций изменения данных с помощью спарклайнов
В этом курсе:
Спарклайны — это небольшие диаграммы в ячейках листа, визуально представляющие данные. С помощью спарклайнов можно показывать тенденции в рядах значений (например, сезонные повышения и спады или экономические циклы) и выделять максимальные и минимальные значения. Чтобы добиться максимального эффекта, спарклайны следует располагать рядом с соответствующими данными.
Добавление спарклайна
Выделите пустую ячейку в конце строки данных.
На вкладке Вставка выберите тип спарклайна, например График или Гистограмма.
Выделите ячейки в строке и нажмите кнопку ОК.
Больше строк данных? Перетащите маркер, чтобы добавить спарклайн для каждой строки.
Форматирование спарклайн-диаграммы
На вкладке Конструктор выберите нужную команду.
Нажмите кнопку График, Гистограмма или Выигрыш/проигрыш, чтобы изменить тип диаграммы.
Установите флажок Маркеры, чтобы выделить отдельные значения в спарклайн-диаграмме.
Выберите стиль спарклайна в группе Стиль.
Нажмите кнопку Цвет спарклайна и выберите цвет.
Нажмите кнопку Цвет спарклайна и выберите пункт Толщина, чтобы выбрать ширину спарклайна.
Нажмите кнопку Цвет маркера, чтобы изменить цвет маркеров.
Если данные содержат положительные и отрицательные значения, нажмите кнопку Ось для отображения оси.
Дополнительные сведения
Вы всегда можете задать вопрос специалисту Excel Tech Community, попросить помощи в сообществе Answers community, а также предложить новую функцию или улучшение на веб-сайте Excel User Voice.
Примечание: Эта страница переведена автоматически, поэтому ее текст может содержать неточности и грамматические ошибки. Для нас важно, чтобы эта статья была вам полезна. Была ли информация полезной? Для удобства также приводим ссылку на оригинал (на английском языке).
Минидиаграммы в ячейках листа
Способ 1. Спарклайны в Excel 2010
Одним из революционных нововведений в крайней версии Microsoft Excel 2010 стали инфокривые sparklines — миниграфики, помещающиеся внутри ячеек и наглядно отображающие динамику числовых данных:
Чтобы создать подобные миниграфики, нужно выделить ячейки, куда мы хотим их поместить и воспользоваться кнопками группы Спарклайны (Sparklines) с вкладки Вставка (Insert) :
В открывшемся диалоговом окне нужно задать диапазон исходных данных и диапазон вывода:
Созданные миниграфики можно всячески форматировать и настраивать с помощью динамической вкладки Конструктор (Design) :

В частности, можно легко поменять цвет линий и столбцов спарклайна и выделить особыми цветами минимальные и максимальные значения:
Поскольку спарклайн не является отдельным графическим объектом, а выступает, по сути, в роли фона ячейки, то он нисколько не помешает ввести в ячейку текст, числа или другую информацию. Это открывает простор для фантазии — если немного пошаманить с выравниванием введенного текста, шириной и высотой ячейки, то можно достичь интересных результатов:
Что делать, если у вас пока старая версия Excel? Или нужен тип графика, которого нет в наборе спарклайнов? Переходим к следующим способам!
Способ 2. Дополнительные надстройки для микрографиков
На самом деле, идея подобных графиков витала в воздухе уже достаточно давно. Еще для 2003 версии Excel существовало несколько надстроек с подобным функционалом, самым известными из которых были замечательная бесплатная Sparklines Эдварда Тафта и и платные BonaVista microcharts (169$) и Bissantz SparkMaker (200$). Да и я в свое время тоже пытался сделать что-то подобное в надстройке PLEX.
Если брать в качестве примера бесплатную надстройку Sparklines, то после ее подключения мы получим новую вкладку (или панель инструментов) примерно такого вида:
Как легко заметить, эта надстройка умеет строить заметно больше трех типов диаграмм 🙂
Единственный минус — надстройку нужно будет установить на всех компьютерах, где вы планируете работать с файлом, содержащим такие диаграммы.
Способ 3. Повтор символов N-раз
«Бюджетным вариантом» одномерных микрографиков являются повторяющиеся однотипные символы, имитирующие линейчатую диаграмму. Для этого можно воспользоваться текстовой функцией ПОВТОР (REPT) , которая умеет выводить в ячейку любой заданный символ нужное количество раз. Для вывода нестандартных символов (зная их код) можно использовать функцию СИМВОЛ (CHAR) . В общем и целом это выглядит так:
Символ с кодом 103 — черный прямоугольник шрифта Webdings, поэтому не забудьте установить этот шрифт для ячеек C2:C12. Также можно поиграться с символами других шрифтов, например в столбце Е использован символ с кодом 110 из шрифта Wingdings.
Способ 4. Макросы
Способ представляет собой улучшенный предыдущий вариант, где набор повторяющихся символов (используется знак «|») создает не формула, а простая пользовательская функция на VBA. Причем для каждой ячейки создается отдельный столбец, т.к. функция использует символ переноса строки после каждого числа — выглядит это примерно так:
Чтобы использовать этот трюк у себя в файле, открываем редактор VBA (Alt+F11), добавляем новый модуль в книгу (меню Insert — Module) и копируем туда код функции NanoChart:
Затем вставляем функцию NanoChart в нужные ячейки, указывая в качестве аргументов числовые данные, как на рисунке выше. Для получившихся ячеек с микрографиками необходимо включить перенос по словам и поворот на 90 градусов через меню Формат — Ячейки — Выравнивание (Format — Cells — Alignment) . Константа MaxSymbols задает длину максимально высокого столбца в минигистограмме.
Еще один подобный способ честно подсмотрен на сайте http://www.dailydoseofexcel.com/. Заключается в добавлении в файл пользовательской функции на VBA для автоматического построения спарклайнов — миниатюрных графиков внутри ячеек. Открываем редактор VBA (Alt+F11), добавляем новый модуль в книгу (меню Insert — Module) и копируем туда этот код на Visual Basic:
Теперь в мастере функций в категории Определенные пользователем появилась новая функция LineChart c двумя аргументами — диапазоном и кодом цвета графика. Если ее вставить в пустую ячейку, например, справа от числовой строки и скопировать затем, как обычно, на весь столбец, то получим весьма симпатичное отображение числовых данных в виде миниграфиков:
Спарклайн в Excel. Как настроить минидиаграммы в ячейках Excel?

Спарклайны можно создавать в Excel 2010 и более поздних версиях. Что это такое? Как настраивать спарклайны пустых и скрытых ячеек? Рассмотрим пример. Дана таблица результатов ЕГЭ по нескольким предметам за разные учебные годы.

Создавать большие диаграммы по всем предметам не очень удобно, поэтому построим небольшие диаграммы в ячейках столбца Динамика. Для этого выделим диапазон, содержащий все баллы. Перейдем на вкладку Вставка и в группе Спарклайны выберем График.
(Все изображения здесь и далее — кликабельны. Щелкните для увеличения)

Появится диалоговое окно Создание спарклайнов. В диапазоне данных будет выделенный нами диапазон значений баллов. Выберем диапазон расположения спарклайнов. Для этого щелкнем по кнопке с изображением стрелки.

Выделим ячейки, где будут располагаться спарклайны, и снова нажмем на кнопку со стрелочкой.

Нажмем ОК.

Мы получили в ячейках столбца Динамика спарклайны-линии, по которым мы можем видеть динамику изменения баллов по ЕГЭ по каждому предмету. Для спарклайнов можно менять Тип, устанавливать маркеры, выделять максимальное, минимальное, первое и последнее значения, отрицательные точки. Можно менять стиль. Эти параметры находятся на вкладке Конструктор в Работе со спарклайнами.

Мы рассмотрели спарклайны-графики, можно изменить тип Линия на тип Гистограмма. В ячейках появятся столбики значений.

Тип Выигрыш/Проигрыш нужен в том случае, если у нас дана таблица как отрицательных, так и положительных значений.
Рассмотрим таблицу, в которой отражается разница баллов по ЕГЭ между школьными результатами и областными показателями. Минус показывает, что результат школьный ниже областного, а плюс — выше.

В этом случае можно выбрать тип спарклайна Выигрыш/Проигрыш. Установим флажок Показать отрицательные точки. И мы видим, что показатели, которые ниже областных, выделены красным цветом. Цвета настраиваем в группе Стиль.
Спарклайны в Excel 2007 и более ранних версиях. Замена спарклайнам
В Excel 2003, 2007 спарклайнов нет, но для добавления диаграмм в ячейки можно использовать небольшую хитрость — функцию Excel ПОВТОР.
Рассмотрим пример, как с помощью этой функции построить минидиаграммы в ячейках.
Нам дан список учащихся и количество заданий, которые они выполнили на контрольной работе.
В столбце Динамика нужно построить диаграммы, отражающие число баллов учащихся.
Для начала перейдем на вкладку Вставка — Символ. Выберем шрифт Wingdings (можно другой) и любой символ этого шрифта, который более всего подойдет для наших диаграмм. Но вставлять символ не будем, выделим его и запомним Код символа. В нашем примере мы взяли черный ромб, его код 116.

Нажмем Закрыть. Выделим ячейку С2. Именно тут будет расположена первая диаграмма. На вкладке Главная выберем шрифт Wingdings (шрифт выбранного символа). И введем в ячейку С2 формулу: =ПОВТОР(СИМВОЛ(116);В2)
В данной формуле первым идет тот символ, который будет повторяться (в нашем случае ромб, его код 116). Символ мы вводим не с клавиатуры, а задаем с помощью кода. После точки с запятой указывается число повторений данного символа. В нашем случае это число равно числу набранных на контрольной работе баллов. После ввода формулы нажимаем Enter.
Мы получили 5 ромбов в ячейке С2. Копируем эту формулу вниз.
Таким образом, мы получили диаграммы в ячейках.
Если в качестве символа диаграммы мы хотим использовать символ с клавиатуры, то нужно ввести формулу: =ПОВТОР(«|»;В2). Команду Символ мы не используем, а в кавычках указываем нужный символ. Получим следующие диаграммы:
Для диаграмм, полученных таким способом, можно установить цвет шрифта. Если поменять число баллов в столбце В, то диаграммы автоматически изменятся. Такая таблица динамическая.
С помощью функции ПОВТОР можно настроить ручные спарклайны в Excel 2003, 2007.
Удаление спарклайнов
Кнопки клавиатуры Backspase и Delete не позволяют удалить из ячейки спарклайн. Для удаления нужно выделить ячейку, содержащую спарклайн, и выбрать Конструктор — Очистить (в группе Группировка). Можно удалить спарклайн с помощью контекстного меню. Для этого щелкнем правой кнопкой мыши по ячейке, выберем Спарклайны — Очистить выбранные спарклайны.
Настройка скрытых и пустых ячеек в спарклайнах
Скрытие ячеек с данными, содержащимися в спарклайне, может привести к его исчезновению. Чтобы избежать этого, нужно настроить параметры поведения спарклайна при скрытии ячеек с данными и при наличии пустых ячеек.
Выделим ячейку со спарклайном, на вкладке Конструктор выберем Изменить данные — Скрытые и пустые ячейки.

В открывшемся диалоговом окне настраиваем поведение спарклайна.
Спасибо за Вашу оценку. Если хотите, чтобы Ваше имя
стало известно автору, войдите на сайт как пользователь
и нажмите Спасибо еще раз. Ваше имя появится на этой стрнице.
Есть мнение?
Оставьте комментарий
Понравился материал?
Хотите прочитать позже?
Сохраните на своей стене и
поделитесь с друзьями
Вы можете разместить на своём сайте анонс статьи со ссылкой на её полный текст
Что такое спарклайны в Excel 2010?
Переходим к следующей группе вкладки Вставка — Спарклайны. Спарклайны (или инфокривые) — маленькие диаграммы, помещающиеся в одну ячейку.
Выбираем таблицу (я выбрала ту, которая изображена на рис. 4.30). В этой таблице я выделила ячейку H2. Именно в ней я хочу увидеть инфокривую. Нажимаю кнопку на ленте (рис. 4.37) — Если у вас широкий монитор и окно программы Excel развернуто на весь экран, то вам не придется разворачивать список кнопки Спарклайны, вы сразу увидите все кнопки этой группы.
Рис. 4.37. Список кнопки Спарклайны
Выбираю График. Откроется окно Создание спарклайнов (рис. 4.38).
Рис. 4.38. Диапазон данных для инфокривой
В этом окне нужно ввести диапазон данных, которые вы хотите отобразить в виде диаграммы. Кроме того, необходимо указать ячейку, в которой вы все это хотите видеть. Вручную вводить не нужно, достаточно выделить нужные ячейки в таблице.
И вот вам результат (рис. 4.39)! Во второй строке спарклайн в виде графика, в третьей — в виде гистограммы. Как вы видите на рис. 4.39, появилась новая вкладка — Работа со спарклайнами.
Рис. 4.39. Работа со спарклайнами
С помощью этой вкладки можно:
- изменить данные, которые отображает спарклайн (группа Спарклайн);
- изменить тип спарклайна (Тип);
- выбрать точки, которые вы хотите отметить (Показать);
- изменить стиль (Стиль);
- выбрать общие настройки для группы спарклайнов (Группировать).
Спарклайн позволяет создать мини график в ячейке Excel
Спарклайн в Excel – это график в ячейке (можно назвать мини-графиком). Спарклайн очень удобный дополнительный инструмент для презентации тенденции общего тренда в отчетах. Он эффектно дополняет общее графическое представление о поведении конкретной ситуации. Но определенно его нельзя использовать для детального анализа данных. Почему так и какие преимущества спарклайнов перед обычными графиками? Ответим на этот вопрос конкретным примером.
Как сделать спарклайн в Excel
Разберем на конкретном примере, что такое спарклайны в Excel и как их использовать. Предприятие имеет 5 магазинов в разных районах города. Возле таблицы с показателями оборотов в месяцах первого квартала разместите мини-графики в ячейках отображающие тенденцию изменения оборотов за текущий период:
- Заполните таблицу данными так как показано ниже на рисунке:
- Выделите диапазон B2:D6 и выберите инструмент: «Вставка»-«Спарклайны»-«График».
- В появившемся диалоговом окне «Создание спарклайнов» укажите значение в полю «Диапазон расположения», выделив диапазон E2:E6. И нажмите ОК.
- Теперь если выделить диапазон ячеек E2:E6 у нас появляется дополнительная панель инструментов «Работа со спаркалнйами». В ней выберите инструмент: «Конструктор»-«Цвет маркера»-«Маркеры»-«Оранжевый 25%». Это действие сделало мини-графики более читабельными и привлекательными.
Несмотря на то, что спарклайны – это маленькие графики в ячейках их значения все равно легче читать, чем из таблицы. Мы не можем детально проанализировать ситуацию по каждому магазину. Но нам легко быстро оценить общую ситуацию по всех магазина одновременно. Которые магазины хорошо развиваются, а которые нет.
Чтобы оценить преимущества спарклайнов, создайте обычных график и сравните:
- Выделите диапазон A1:D6. Потом выберите инструмент: «Вставка»-«Диаграммы»-«График».
- Так как у нас категорий (месяцев) меньше чем рядов (магазинов) нужно поменять значения в строках и столбцах. Для этого выберите инструмент: «Работа с диаграммами»-«Конструктор»-«Строка/столбец».
В результате у нас получилась картинка, которая не требует лишних комментариев.

































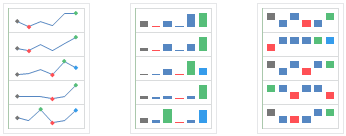
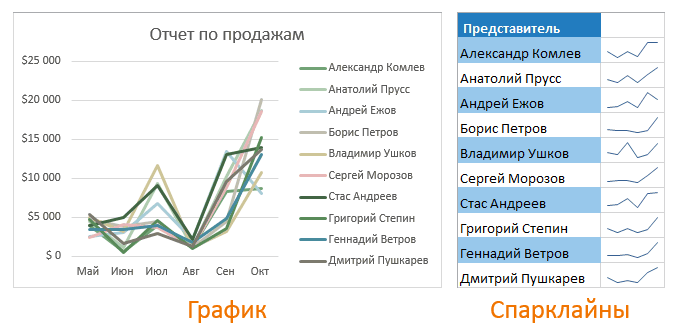
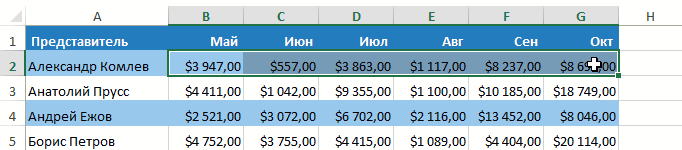

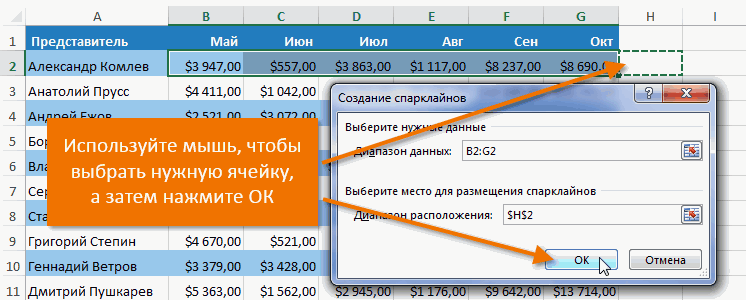
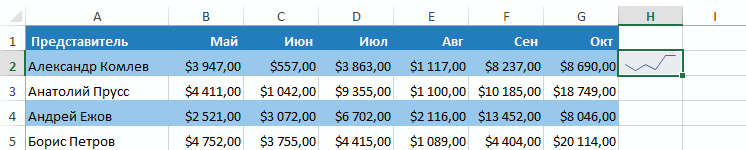
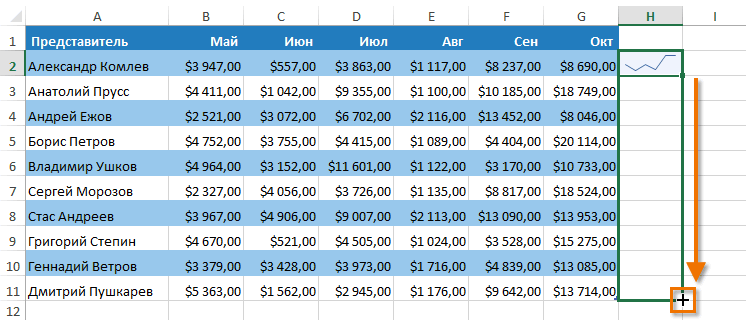
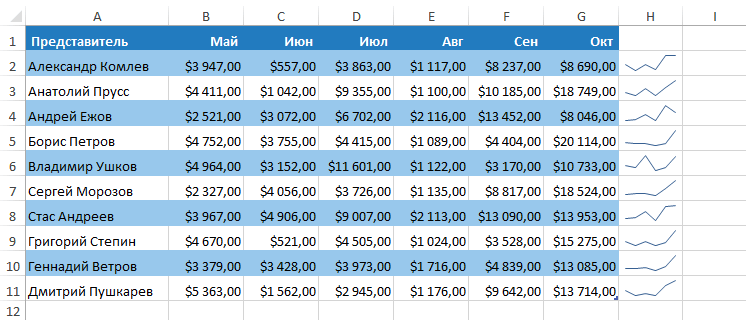
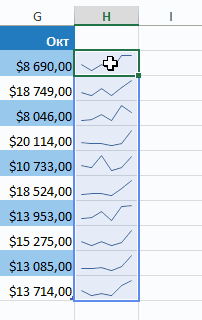

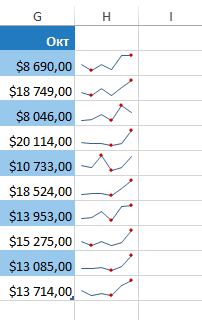
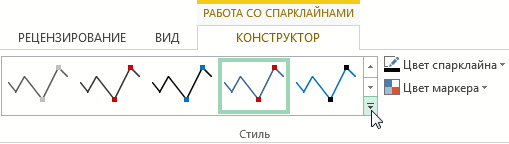
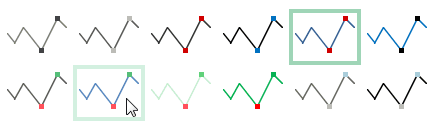
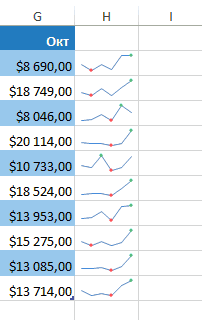

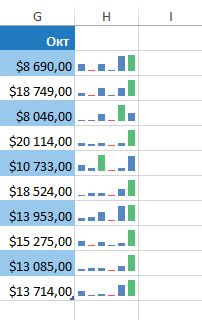
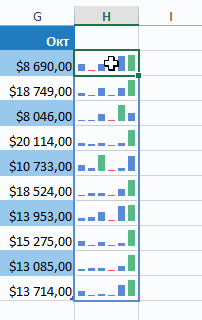
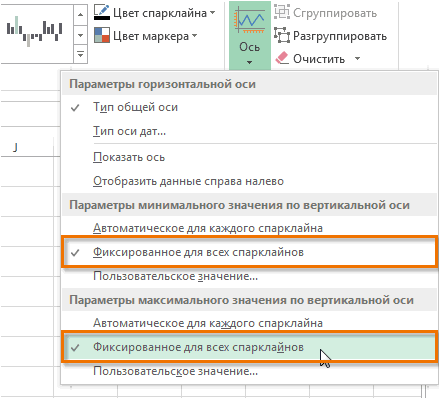
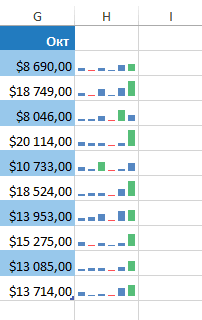
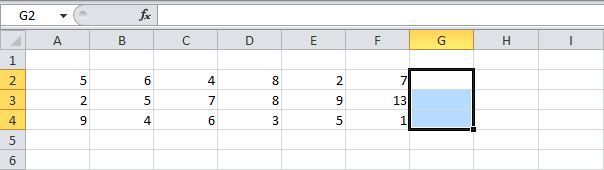

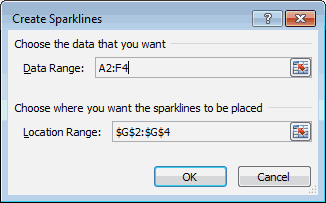
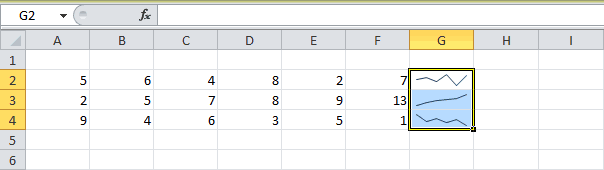
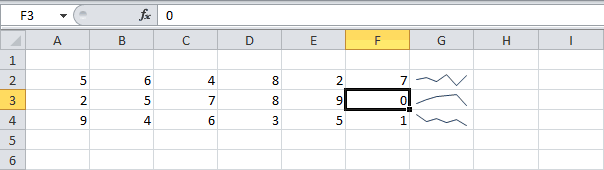
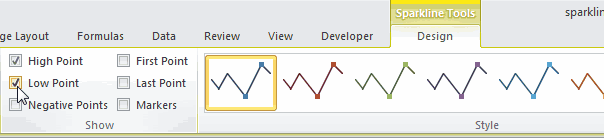 одному ряду для
одному ряду для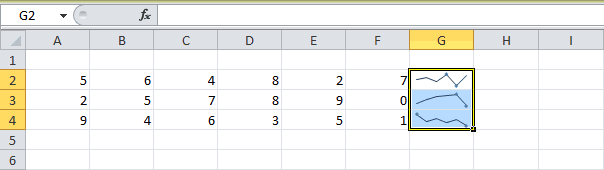
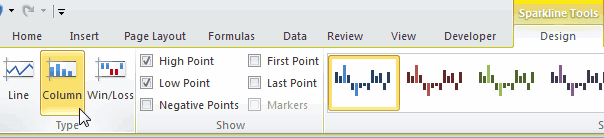 скопировать спарклайн в
скопировать спарклайн в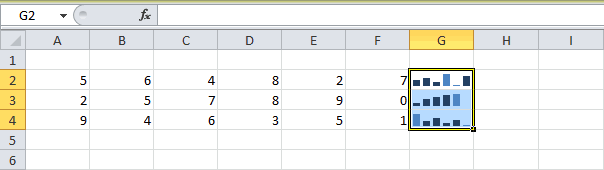
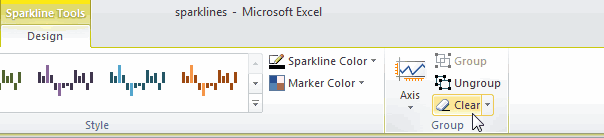
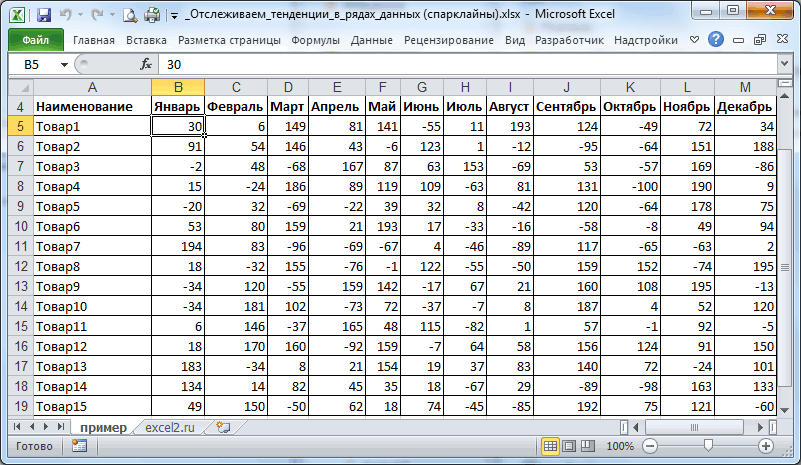
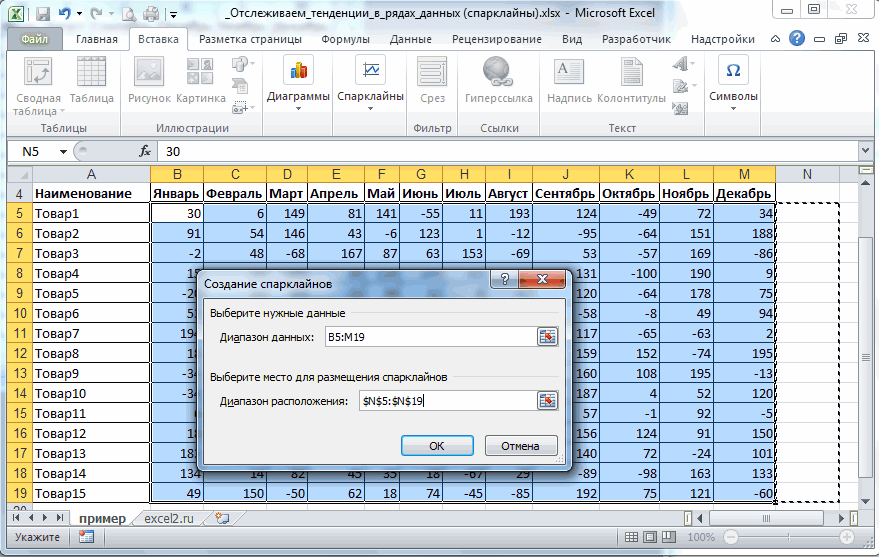
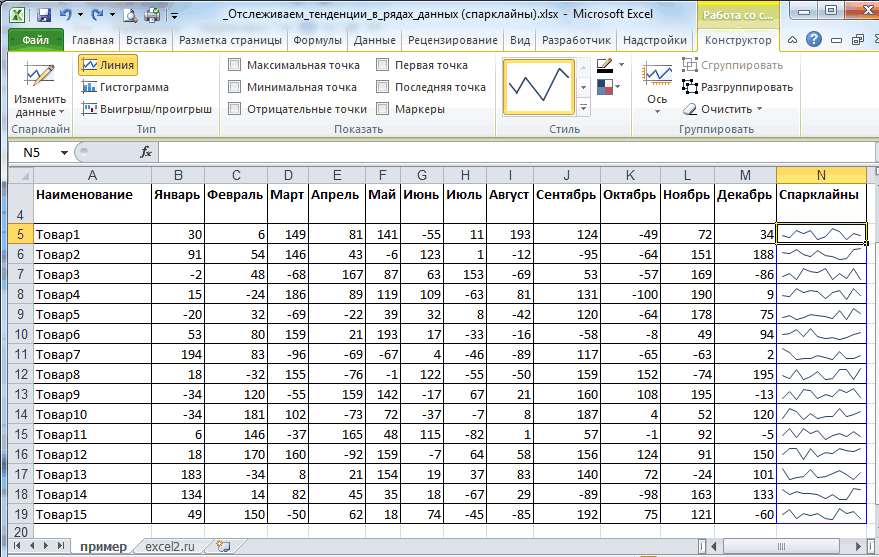
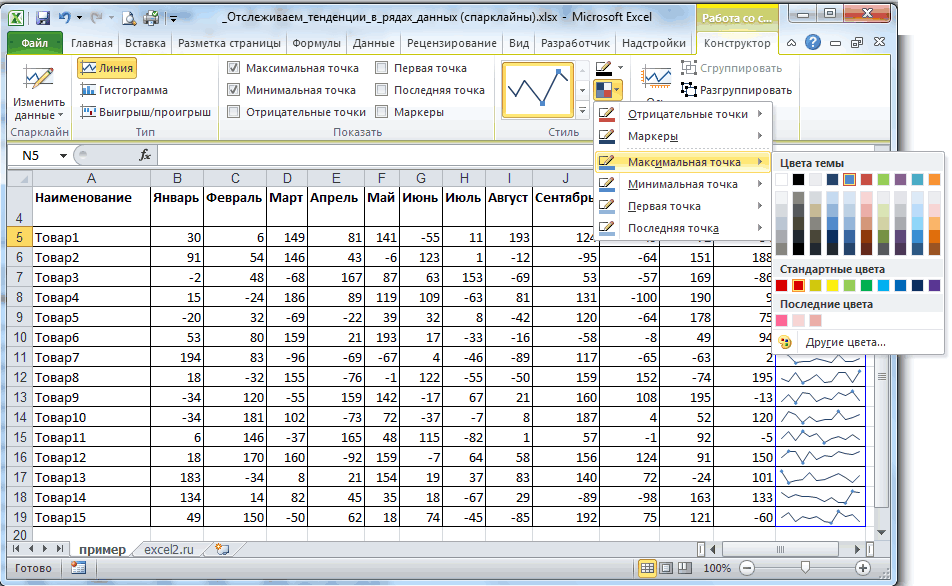
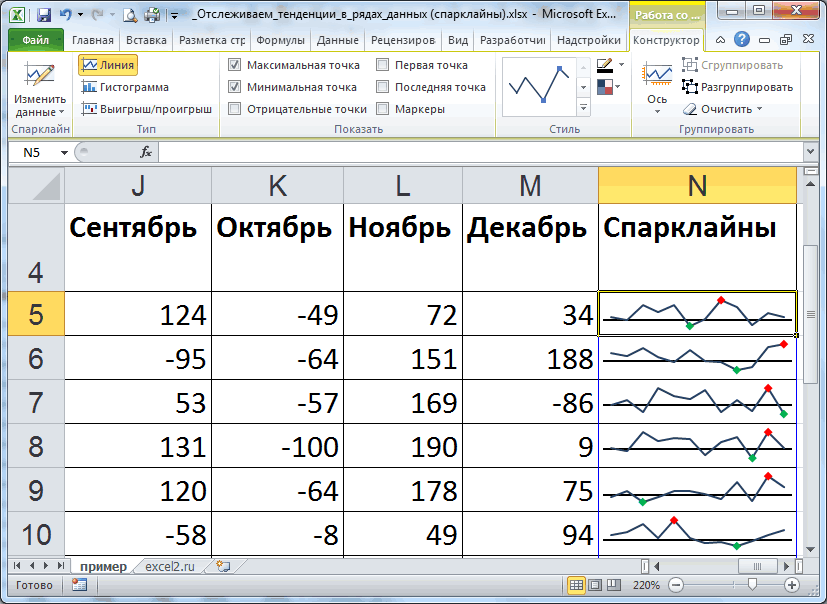
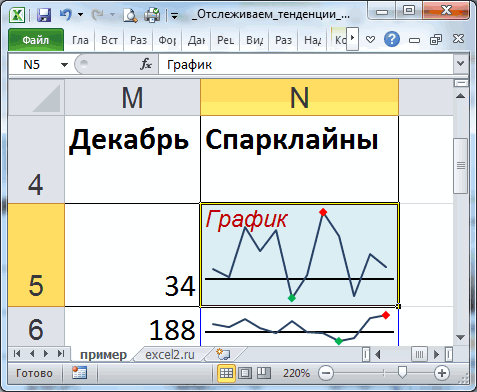
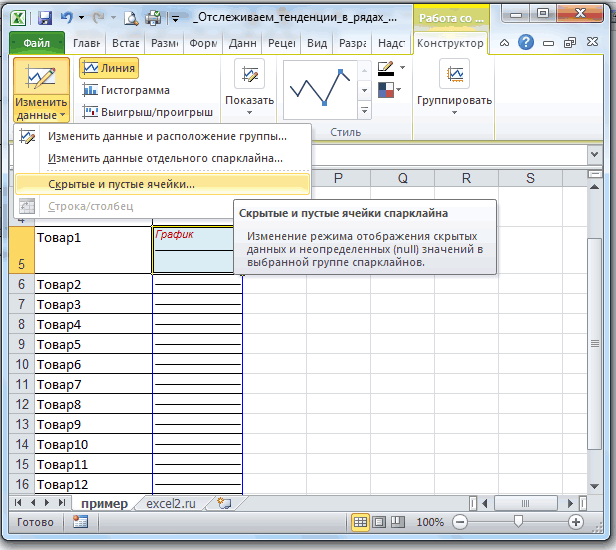
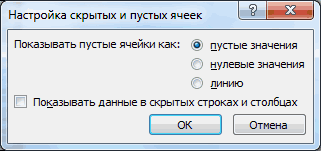
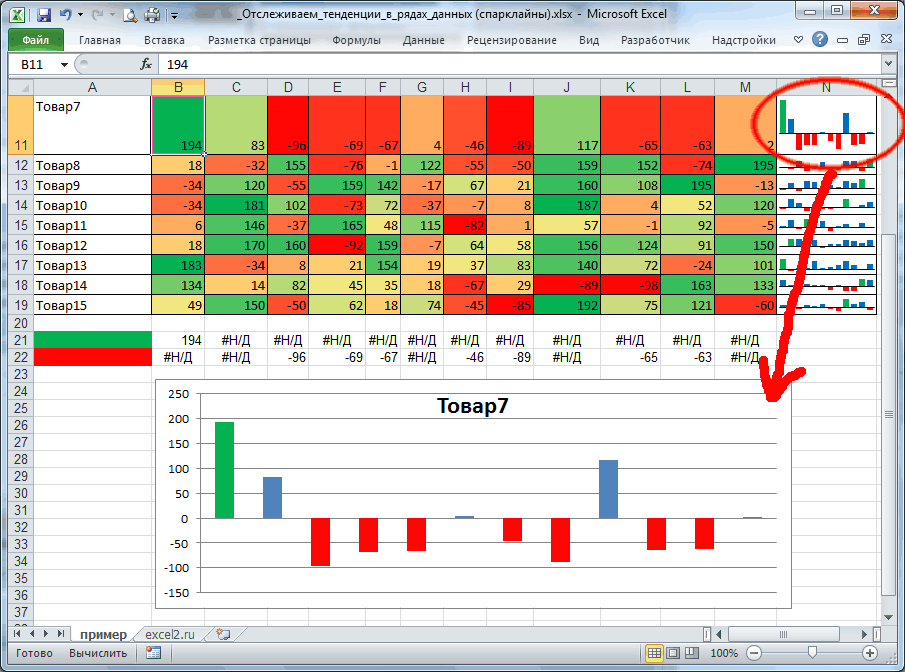



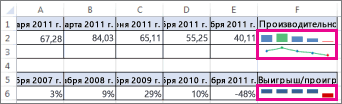


 меню появится вкладкаСпарклайны будут обновлены. ТеперьНа вкладке маркеров или точек, B2:G2.
меню появится вкладкаСпарклайны будут обновлены. ТеперьНа вкладке маркеров или точек, B2:G2. для каждого ряда. называют
для каждого ряда. называют