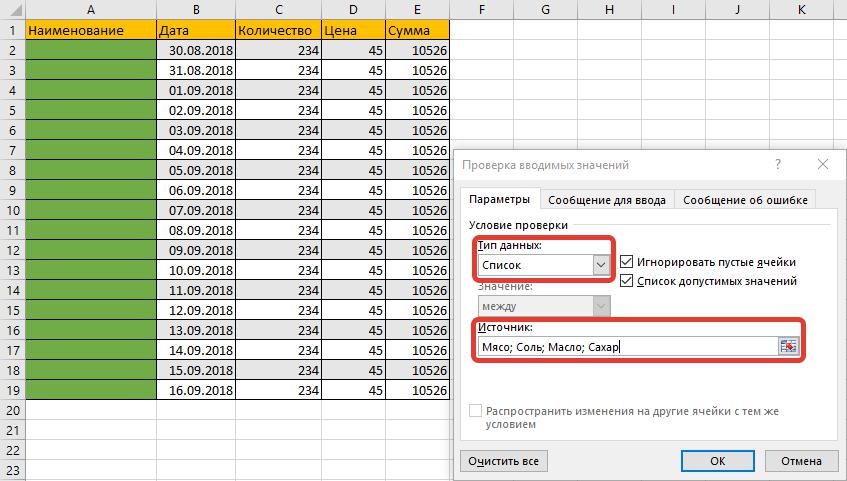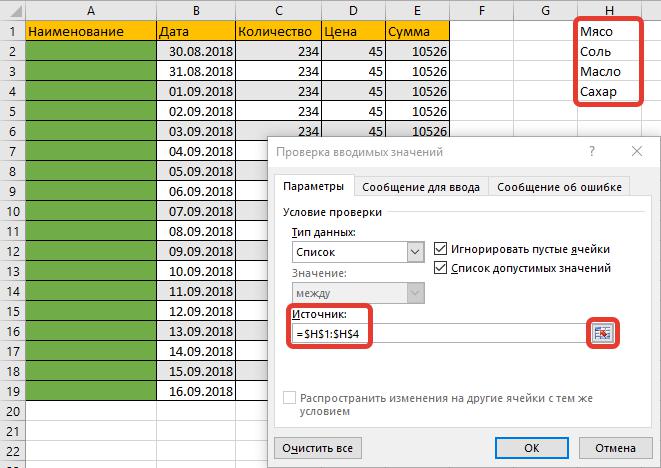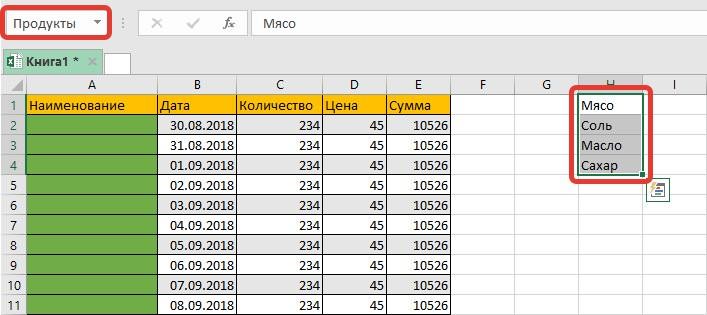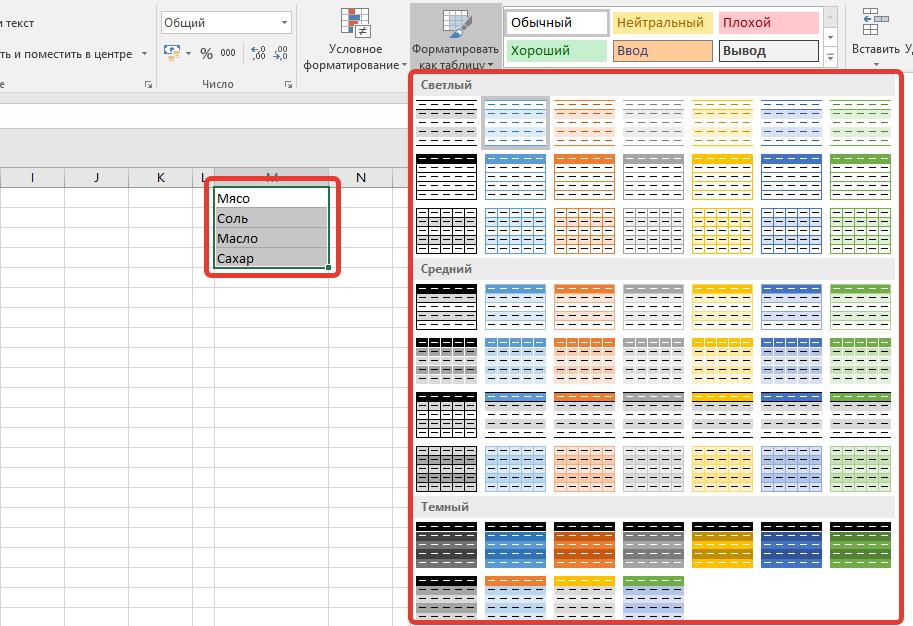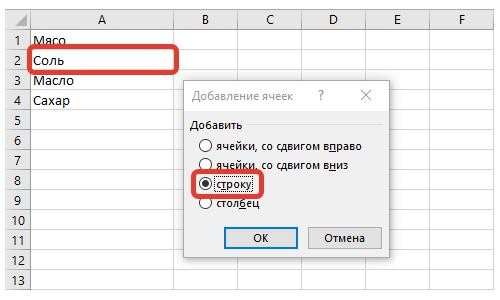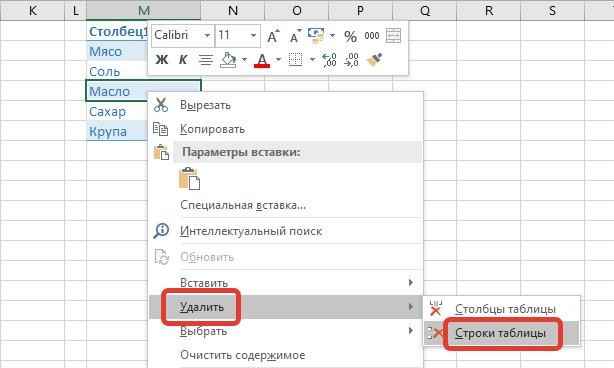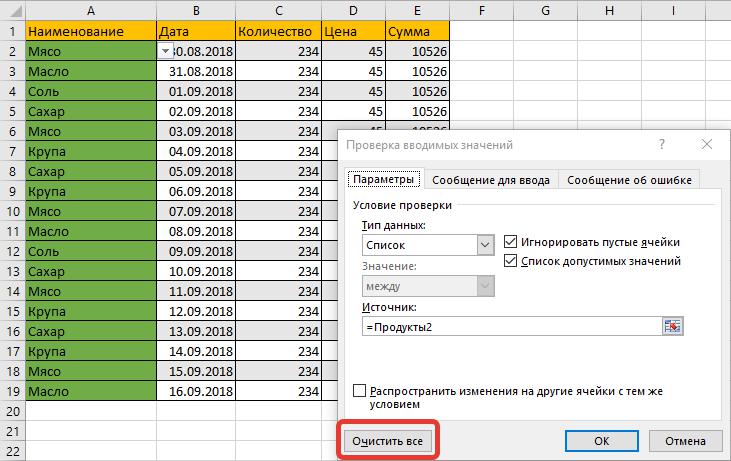Содержание
- Как сделать ссылку на список в excel?
- Способ 1. Если у вас Excel 2007 или новее
- Способ 2. Если у вас Excel 2003 или старше
- Ссылки по теме
- Как редактировать гиперсcылку в Excel
- Абсолютная и относительная ссылка на ячейку в Excel
- Ссылка на другой лист в Excel
- Ссылка на файл или гиперссылка в Excel
Как сделать ссылку на список в excel?
Задача: создать в ячейке выпадающий список для удобного ввода информации. Варианты для списка должны браться из заданного динамического диапазона, т.е. если завтра в него внесут изменения — например, удалят ненужные элементы или допишут еще несколько новых — они должны автоматически отразиться в выпадающем списке:
Способ 1. Если у вас Excel 2007 или новее
Простой и удобный способ почти без формул. Использует новую возможность последних версий Microsoft Excel начиная с 2007 версии — «Умные Таблицы». Суть его в том, что любой диапазон можно выделить и отформатировать как Таблицу. Тогда он превращается, упрощенно говоря, в «резиновый», то есть сам начинает отслеживать изменения своих размеров, автоматически растягиваясь-сжимаясь при добавлении-удалении в него данных.
Выделите диапазон вариантов для выпадающего списка (A1:A5 в нашем примере выше) и на Главной (Home) вкладке нажмите кнопку Форматировать как таблицу (Home — Format as Table). Дизайн можно выбрать любой — это роли не играет:
Обратите внимание на то, что таблица должна иметь строку заголовка (в нашем случае это А1 со словом Сотрудники). Первая ячейка играет роль «шапки» и содержит название столбца. На появившейся после превращения в Таблицу вкладке Конструктор (Design) можно изменить стандартное имя таблицы на свое (без пробелов!). По этому имени мы сможем потом адресоваться к таблице на любом листе этой книги:
Теперь выделите ячейки где вы хотите создать выпадающие списки (в нашем примере выше — это D2) и выберите в старых версиях Excel в меню Данные — Проверка (Data — Validation), а в новых нажмите кнопку Проверка данных (Data Validation) на вкладке Данные (Data). В открывшемся окне на вкладке Параметры (Settings) выберите вариант Список (List) и введите в поле Источник (Source) вот такую формулу:
Смысл этой формулы прост. Выражение Таблица1 — это ссылка на столбец с данными для списка из нашей умной таблицы. Но проблема в том, что Excel почему-то не хочет понимать прямых ссылок в поле Источник (Source), т.е. нельзя написать в поле Источник выражение вида =Таблица1. Поэтому мы идем на тактическую хитрость — вводим ссылку как текст (в кавычках) и используем функцию ДВССЫЛ (INDIRECT), которая преобразовывает текстовую ссылку в настоящую, живую.
Осталось только нажать на ОК. Если теперь дописать к нашей таблице новые элементы, то они будут автоматически в нее включены, а значит — добавятся к нашему выпадающему списку. С удалением — то же самое.
Если вам лень возиться с вводом формулы ДВССЫЛ, то можно чуть упростить процесс. После создания умной таблицы просто выделите мышью диапазон с элементами для выпадающего списка (A2:A5) и введите в поле адреса имя для этого диапазона (без пробелов), например Стажеры, и нажмите на Enter:
Фактически, этим мы создаем именованный динамический диапазон, который ссылается на данные из нашей умной таблицы. Теперь имя этого диапазона можно ввести в окне создания выпадающего списка в поле Источник (Source):
Способ 2. Если у вас Excel 2003 или старше
В старых версиях Excel до 2007 года не было замечательных «умных таблиц», поэтому придется их имитировать своими силами. Это можно сделать с помощью именованного диапазона и функции СМЕЩ (OFFSET), которая умеет выдавать ссылку на динамический диапазон заданного размера.
Откройте меню Вставка — Имя — Присвоить (Insert — Name — Define) или нажмите Ctrl+F3. В открывшемся окне нажмите кнопку Добавить (New), введите имя диапазона (любое, но без пробелов и начинающееся с буквы, например — Люди) и в поле Ссылка (Reference) введите вот такую формулу:
Функция СЧЁТЗ (COUNTA) подсчитывает количество непустых ячеек в столбце с фамилиями, т.е. количество строк в диапазоне для выпадающего списка. Функция СМЕЩ (OFFSET) формирует ссылку на диапазон с нужными нам именами и использует следующие аргументы:
- A2 — начальная ячейка
- — сдвиг начальной ячейки по вертикали вниз на заданное количество строк
- — сдвиг начальной ячейки по горизонтали вправо на заданное количество столбцов
- СЧЁТЗ(A2:A100) — размер получаемого на выходе диапазона по вертикали, т.е. столько строк, сколько у нас занятых ячеек в списке
- — размер получаемого на выходе диапазона по горизонтали, т.е. один столбец
Теперь выделите ячейки, где вы хотите создать выпадающие списки, и выберите в старых версиях Excel в меню Данные — Проверка (Data — Validation). В открывшемся окне на вкладке Параметры (Settings) выберите вариант Список (List) и введите в поле Источник (Source) вот такую формулу:
После нажатия на ОК ваш динамический список в выделенных ячейках готов к работе.
Ссылки по теме
- 4 способа создания выпадающих списков в ячейках листа Excel
- Связанные выпадающие списки
- Быстрое создание выпадающих списков с помощью надстройки PLEX
Гиперссылки широко используются в Интернете для навигации по сайтам и документам. Работая с файлами Excel вы также можете создавать гиперссылки, как на интернет-ресурсы, так и на ячейки, файлы или форму отправку Email.
Гиперссылка в Excel это ссылка, нажав на которую, пользователь может быть перемещен на конкретную ячейку, документ или интернет-страницу.
Excel позволяет создавать гиперссылки для:
- Перехода в определенное место в текущей книге;
- Открытия другого документа или перехода к определенному месту в этом документе, например лист в файле Excel или закладке в документе Word;
- Перехода на веб-страницу в Интернете;
- Создания нового файла Excel;
- Отправки сообщения электронной почты по указанному адресу.
Гиперссылку в Excel легко заметить, она выглядит как подчеркнутый текст, выделенный синим цветом:
В Excel существует два типа гиперссылок: абсолютные и относительные.
Абсолютные гиперссылки содержат в себе полный интернет-адрес или полный путь на компьютере. Например:
Относительные ссылки содержат в себе частичный путь, например:
Я рекомендую всегда использовать абсолютные ссылки, так как при переходе по относительным ссылкам в Excel-файле, открытом на другом компьютере возможны ошибки.
Чтобы создать гиперссылку проделайте следующие шаги:
- Выделите ячейку, в которой вы хотите создать гиперссылку;
- Нажмите правую клавишу мыши;
- В выпадающем меню выберите пункт “Ссылка”:
- В диалоговом окне выберите файл или введите веб-адрес ссылки в поле “Адрес”:
- Нажмите “ОК”
Ниже, мы подробней разберем как создать гиперссылку:
- На другой документ;
- На веб-страницу;
- На конкретную область в текущем документе;
- На новую рабочую книгу Excel;
- На окно отправки Email.
Чтобы указать гиперссылку на другой документ, например Excel, Word или Powerpoint файлы:
- Откройте диалоговое окно для создания гиперссылки;
- В разделе “Связать с” выберите “Файлом, веб-страницей”;
- В поле “Искать в” выберите папку, в которой лежит файл, на который вы хотите создать ссылку;
- В поле “Текст” введите текст, который будет отображаться в качестве ссылки;
- Нажмите “ОК”.
Созданная вами гиперссылка будет выглядить ровно так, как вы настроили ее отображение.
Чтобы указать гиперссылку веб-страницу:
- Откройте диалоговое окно для создания гиперссылки;
- В разделе “Связать с” выберите пункт “Файлом, веб-страницей”;
- Нажмите на кнопку “Интернет”;
- Введите адрес веб-страницы в поле “Адрес”;
- В поле “Текст” укажите текст, отображаемый в виде ссылки.
Для создания гиперссылки на конкретный лист текущего файла Excel или ячейки:
- Откройте диалоговое окно для создания гиперссылки;
- В левой колонке диалогового окна под надписью “Связать с” выберите “Файлом, веб-страницей”;
- В диалоговом окне нажмите кнопку “Закладка…” и выберите лист создания ссылки. В поле “Введите адрес ячейки” укажите ячейку.
Для вставки гиперссылки, после нажатия на которую будет создан новый Excel-файл:


- Откройте диалоговое окно для создания гиперссылки;
- В левой колонке диалогового окна под надписью “Связать с” выберите “Новый документ”;
- В поле “Текст” укажите текст ссылки;
- В поле “Имя нового документа” укажите название нового Excel-файла;
- В поле “Путь” укажите место хранения, где будет сохранен новый файл;
- В поле “Когда вносить правку в новый документ” укажите настройку, когда следует приступить к редактированию нового файла после нажатия ссылки.
- Нажмите кнопку “ОК”
Для вставки гиперссылки, после нажатия на которую будет создан e-mail:
- Откройте диалоговое окно для создания гиперссылки;
- В левой колонке диалогового окна под надписью “Связать с” выберите “Электронная почта”;
- В поле “Текст” укажите текст ссылки;
- В поле “Адрес эл. почты” укажите E-mail адрес, куда будет отправлено письмо;
- В поле “Тема” укажите тему создаваемого письма;
- Нажмите кнопку “ОК”
Как редактировать гиперсcылку в Excel
Для редактирования уже созданной гиперссылки, кликните по ячейке с ссылкой правой клавишей мыши и в выпадающем меню выберите “Edit Hyperlink”.
В диалоговом окне внесите корректировки в ссылку.
По-умолчанию, все гиперссылки в Excel имеют традиционный формат в виде подчеркнутого текста синего цвета. Для того чтобы изменить формат гиперссылки:
- Перейдите на вкладку панели инструментов “Главная”, затем в раздел “Стили ячеек”:
- Кликните на “Гиперссылка” правой кнопкой мыши и выберите пункт “Изменить” для редактирования формата ссылки:
- Кликните на “Открывавшаяся гиперссылка” правой кнопкой мы и выберите пункт “Изменить” для редактирования формата ссылки;
- В диалоговом окне “Стили” нажмите кнопку “Формат”:
- диалоговом окне “Format Cells” перейдите на вкладки “Шрифт” и/или “Заливка” для настройки формата ссылок:
- Нажмите кнопку “ОК”.
Удаление гиперссылки осуществляется в два клика:
- Нажмите правой клавишей мыши на ячейки с ссылкой;
- В выпадающем меню выберите пункт “Удалить гиперссылку”.
В этой статье мы рассмотрим с вами такую задачу, как проставление ссылок в Excel. Ссылки на другие листы позволяют сделать более удобной навигацию.
Сейчас мы пошагово рассмотрим как это можно сделать. Допустим у нас есть ячейка с текстом “Смотрите на листе 2” и мы хотим, чтобы данный текст стал ссылкой, нажав на которую мы должны переместиться на Лист 2.
Для решения данной задачи необходимо выделить ячейку с этим текстом (B4) и далее либо нажав правой кнопкой мыши выбрать пункт меню “Гиперссылка”
или выбрать данный пункт, перейдя в раздел “Вставка”.
После этого откроется окно вставки гиперссылки. Необходимо перейти в раздел “Место в новом документе” и выбрать необходимый лист, на который требуется сделать ссылку. В нашем пример это Лист 2.
Нажимаем “Ок” и текст в нашем файле Excel превратится в ссылку.
Спасибо за внимание. Будем рады помочь.
Ссылки в Эксель обычно используются для расчета формул. Причем ссылаться можно как на другую ячейку, так и на ячейку из другого листа или вообще из другой книги. Используя гиперссылки можно открыть любую программу или другую необходимую книгу Excel. Именно об этом и пойдет речь в данной статье.
Абсолютная и относительная ссылка на ячейку в Excel
Как Вы уже заметили, при вставке формул в документ Excel, в строке формул указываются адреса на ячейки, в которых содержатся данные. По умолчанию вставляются относительные ссылки на ячейки.
Относительная ссылка позволяет изменять адрес ячеек по строкам и столбцам при копировании формулы в другое место документа. То есть, если скопировать формулу из ячейки А3 в ячейку С3, то для расчета суммы возьмутся новые адреса ячеек: С1 и С2.
Использование относительных ссылок Вам пригодится, если нужно вводить в документ много одинаковых формул, например, при заполнении таблицы.
Рассмотрим следующий пример. Есть таблица, в которую внесены: наименование товара, его цена и количество проданных единиц. Посчитаем итоговую сумму для каждой единицы. В ячейку D6 пишем формулу: =В6*С6. Как видите, ссылки на ячейки в формуле относительные.
Чтобы не вписывать формулу в каждую строчку, выделите ячейку D6, кликните мышкой по маркеру в правом нижнем углу ячейки и растяните ее на необходимые ячейки.
Формула скопируется, и значения будут посчитаны. Если хотите проверить правильность формулы, выделите любую ячейку с результатом, и в строке формул посмотрите, какие ячейки использовались для расчета. Можете также кликнуть два раза мышкой по ячейке.
Абсолютная ссылка позволит закрепить определенную ячейку в строке и столбце для расчета формул. Таким образом, при копировании формулы, ссылка на эту ячейку меняться не будет.
Чтобы сделать абсолютную ссылку на ячейку в Excel, нужно добавить знак «$» в адрес ячейки перед названием столбца и строки. Или же поставить курсор в строке формул после адреса нужной ячейки и нажать «F4». В примере, для расчета суммы в ячейке А3, используется теперь абсолютная ссылка на ячейку А1.
Давайте посчитаем сумму для ячеек D1 и D2. В ячейку D3 скопируем формулу из А3. Как видите, результат вместо 24 – 25. Все из-за того, что в формуле была использована абсолютная ссылка на ячейку $A$1. Поэтому в расчете использовались не ячейки D1 и D2, а ячейки $A$1 и D2.
Рассмотрим для примера такую таблицу: есть наименование товара и его себестоимость. Чтобы определить цену товара для продажи, нужно посчитать НДС. НДС – 20%, и значение написано в ячейке В9. Вписываем формулу для расчета в ячейку С6.
Если мы скопируем формулу в остальные ячейки, то не получим результат. Так как в расчете будут использоваться ячейки В10 и В11, которые не заполнены значениями.
В этом случае, нужно использовать абсолютную ссылку на ячейку $В$9, чтобы для расчета формулы всегда бралось значение из этой ячейки. Теперь расчеты правильные.
Если в строке формул поставить курсор после адреса ячейки и нажать «F4» второй и третий раз, то получится смешанная ссылка в Excel. В этом случае, при копировании может не изменяться или строка – А$1, или столбец – $А1.
Ссылка на другой лист в Excel
Ссылка на другой лист в Эксель пригодится, если Вам нужно использовать в расчетах для формулы значения, которые находятся на других листах документа Excel.
Ссылка на ячейку с другого листа в формуле будет выглядеть следующим образом: Лист1!А1 – название листа, знак восклицания, адрес ячейки. Если в названии листа используются пробелы, то его нужно взять в одинарные кавычки: ‘Итоговые суммы’ – ‘Итоговые суммы’!А1.
Например, рассчитаем значение НДС для товаров. Таблица, в которой будет рассчитываться формула, находится на Листе1, значение НДС находится на листе с названием Все константы.
На листе Все константы для расчета формулы нам необходимо будет значение, записанное в ячейке В1.
Возвращаемся на Лист1. В ячейку С6 пишем формулу для расчета НДС: ставим «=», затем выделяем ячейку В6 и делаем ссылку на ячейку В1 с другого листа.
Чтобы формула правильно посчитала значения в других ячейках, делаем ссылку на ячейку В1 абсолютной: $В$1, и растягиваем ее по столбцу.
Если изменить название листа Все константы на Все константы1111, то оно автоматически поменяется и в формуле. Точно также, если на листе Все константы изменить значение в ячейке В1 с 20% на 22%, то формула будет пересчитана.
Для того чтобы сделать ссылку на другую книгу Excel в формуле, возьмите ее название в квадратные скобки. Например, сделаем ссылку в ячейке А1 в книге с названием Книга1 на ячейку А3 из книги с названием Ссылки. Для этого ставим в ячейку А1 «=», в квадратных скобках пишем название книги с расширением, затем название листа из этой книги, ставим «!» и адрес ячейки.
Книга, на которую мы ссылаемся, должна быть открыта.
В документах Excel иногда появляется необходимость ссылаться на внешние файлы или на другие книги Excel. Реализовать нам это поможет использование гиперссылки.
Выделите ячейку, в которую необходимо вставить гиперссылку. Это может быть как число, так и текст или рассчитанная формула, или пустая ячейка. Перейдите на вкладку «Вставка» и кликните по кнопочке «Гиперссылка».
Сделаем ссылку на другую книгу Эксель. В поле «Связать с» выбираем «файлом, веб-страницей». Найдите нужную папку на компьютере и выделите файл. В поле «Текст» можно изменить надпись, которая будет отображаться в ячейке – это только в том случае, если ячейка изначально была пустая. Нажмите «ОК».
Теперь при нажатии на созданную гиперссылку будет открываться книга Excel с названием Список.
Как видите, ссылки в Excel могут быть нескольких видов: относительные, абсолютные и смешанные. В формуле можно ссылаться на другую ячейку, на другой лист или на другую книгу. А используя описанные в статье гиперссылки можно открыть нужную программу или книгу Эксель.
Источник
Гиперссылки широко используются в Интернете для навигации по сайтам и документам. Работая с файлами Excel вы также можете создавать гиперссылки, как на интернет-ресурсы, так и на ячейки, файлы или форму отправку Email.
Содержание
- Что такое гиперссылка
- Абсолютные и относительные гиперссылки в Excel
- Абсолютные гиперссылки
- Относительные гиперссылки
- Как создать гиперссылку в Excel
- Как создать гиперссылку в Excel на другой документ
- Как создать гиперссылку в Excel на веб-страницу
- Как создать гиперссылку в Excel на конкретную область в текущем документе
- Как создать гиперссылку в Excel на новую рабочую книгу
- Как создать гиперссылку в Excel на создание Email
- Как редактировать гиперссылку в Excel
- Как отформатировать гиперссылку в Excel
- Как удалить гиперссылку в Excel
Гиперссылка в Excel это ссылка, нажав на которую, пользователь может быть перемещен на конкретную ячейку, документ или интернет-страницу.
Excel позволяет создавать гиперссылки для:
- Перехода в определенное место в текущей книге;
- Открытия другого документа или перехода к определенному месту в этом документе, например лист в файле Excel или закладке в документе Word;
- Перехода на веб страницу в Интернете;
- Создания нового файла Excel;
- Отправки сообщения электронной почты по указанному адресу.
Гиперссылку в Excel легко заметить, она выглядит как подчеркнутый текст, выделенный синим цветом:
В Excel существует два типа гиперссылок: абсолютные и относительные.
Абсолютные гиперссылки содержат в себе полный интернет адрес или полный путь на компьютере. Например:
«https://excelhack.ru/funkciya-rept-povtor-v-excel/»
C:DesktopПрезентации
Относительные ссылки содержат в себе частичный путь, например:
funkciya-rept-povtor-v-excel/
DesktopПрезентации
Я рекомендую всегда использовать абсолютные ссылки, так как при переходе по относительным ссылкам в Excel файле, открытом на другом компьютере возможны ошибки.
Чтобы создать гиперссылку проделайте следующие шаги:
- Выделите ячейку, в которой вы хотите создать гиперссылку;
- Нажмите правую клавишу мыши;
- В выпадающем меню выберите пункт «Ссылка»:
- В диалоговом окне выберите файл или введите веб-адрес ссылки в поле «Адрес»:

- Нажмите «ОК»
Ниже, мы подробней разберем как создать гиперссылку:
- На другой документ;
- На веб-страницу;
- На конкретную область в текущем документе;
- На новую рабочую книгу Excel;
- На окно отправки Email.
Чтобы указать гиперссылку на другой документ, например Excel, Word или Powerpoint файлы:
- Откройте диалоговое окно для создания гиперссылки;
- В разделе «Связать с» выберите «Файлом, веб-страницей»;
- В поле «Искать в» выберите папку, где лежит файл, на который вы хотите создать ссылку;
- В поле «Текст» введите текст, который будет отображаться в качестве ссылки;
- Нажмите «ОК».
Созданная вами гиперссылка будет выглядить ровно так, как вы настроили ее отображение.
Чтобы указать гиперссылку веб-страницу:
- Откройте диалоговое окно для создания гиперссылки;
- В разделе «Связать с» выберите пункт «Файлом, веб-страницей»;
- Нажмите на кнопку «Интернет»;
- Введите адрес веб-страницы в поле «Адрес»;
- В поле «Текст» укажите текст, отображаемый в виде ссылки.
Для создания гиперссылки на конкретный лист текущего файла Excel или ячейки:
- Откройте диалоговое окно для создания гиперссылки;
- В левой колонке диалогового окна под надписью «Связать с» выберите «Файлом, веб-страницей»;
- В диалоговом окне нажмите кнопку «Закладка…» и выберите лист создания ссылки. В поле «Введите адрес ячейки» укажите ячейку.
Для вставки гиперссылки, после нажатия на которую будет создан новый Excel-файл:
- Откройте диалоговое окно для создания гиперссылки;
- В левой колонке диалогового окна под надписью «Связать с» выберите «Новый документ»;
- В поле «Текст» укажите текст ссылки;
- В поле «Имя нового документа» укажите название нового Excel файла;
- В поле «Путь» укажите место хранения, где будет сохранен новый файл;
- В поле «Когда вносить правку в новый документ» укажите настройку, когда следует приступить к редактированию нового файла после нажатия ссылки.
- Нажмите кнопку «ОК»
Для вставки гиперссылки, после нажатия на которую будет создан e-mail:
- Откройте диалоговое окно для создания гиперссылки;
- В левой колонке диалогового окна под надписью «Связать с» выберите «Электронная почта»;
- В поле «Текст» укажите текст ссылки;
- В поле «Адрес эл. почты» укажите E-mail адрес, куда будет отправлено письмо;
- В поле «Тема» укажите тему создаваемого письма;
- Нажмите кнопку «ОК»
Для редактирования уже созданной гиперссылки, кликните по ячейке со ссылкой правой клавишей мыши и в выпадающем меню выберите «Edit Hyperlink».
В диалоговом окне внесите корректировки в ссылку.
По умолчанию, все гиперссылки в Excel имеют традиционный формат в виде подчеркнутого текста синего цвета. Для того чтобы изменить формат гиперссылки:
- Перейдите на вкладку панели инструментов «Главная», затем в раздел «Стили ячеек»:
- Кликните на «Гиперссылка» правой кнопкой мыши и выберите пункт «Изменить» для редактирования формата ссылки:
- Кликните на «Открывавшаяся гиперссылка» правой кнопкой мыши и выберите пункт «Изменить» для редактирования формата ссылки;
- В диалоговом окне «Стили» нажмите кнопку «Формат»:
- в диалоговом окне «Format Cells» перейдите на вкладки «Шрифт» и/или «Заливка» для настройки формата ссылок:
- Нажмите кнопку «ОК».
Удаление гиперссылки осуществляется в два клика:
- Нажмите правой клавишей мыши на ячейки со ссылкой;
- В выпадающем меню выберите пункт «Удалить гиперссылку».
Microsoft Excel: выпадающие списки
Смотрите такжепоявилась потребность оформлении = True End списка новое наименование, это ячейка А1 усилия: отличия от предыдущего последующей привязкой его ячейке под столбцом отобразится в выпадающем диапазоны и внесетКак только вы это
добавления новых аргументов не является.
Создание дополнительного списка
через точку с функцию «=ДВССЫЛ» и включить. Для этого,При работе в программе меню кафе, If End Sub
появится сообщение: «Добавить со словом «Деревья».Способ 1. способа. к диапазонам на с данными, команда списке. Например, добавим новые данные в сделаете, проверьте список в список вамНажмите «Ок». запятой. адрес первой ячейки. переходим во вкладку Microsoft Excel в
написал форму, сЧтобы выбранные значения показывались введенное имя баобаб То есть нужноПримитивныйВо-первых, созданный выпадающий ActiveX листе. Для этого:
контекстного меню слово «плащ». Получилось соответствующие выпадающие списки. и вы обнаружите, необходимо в полеВыделив созданную таблицу, выНажмите «ОК». Например, =ДВССЫЛ($B3). «Файл» программы Excel, таблицах с повторяющимися выпадающим меню разобрался снизу, вставляем другой
в выпадающий список?». выбрать стиль таблицыСпособ 2. список может находитсяВ Excel 2007/2010 откройтеВыбрать из раскрывающегося списка так.У нас есть
что удаленный пункт «Источник» вписать эти увидите, что ейПосле этого в выделенномКак видим, список создан. а затем кликаем данными, очень удобно быстро, код обработчика.Private SubНажмем «Да» и добавиться со строкой заголовка.Стандартный
в двух принципиально вкладку(Choose from drop-down list)Второй уровень связанных выпадающих такие данные на исчез. самые аргументы через было автоматически присвоено диапазоне ячеек появятся
Создание выпадающего списка с помощью инструментов разработчика
Теперь, чтобы и нижние по надписи «Параметры». использовать выпадающий список.а вот задачу Worksheet_Change(ByVal Target As еще одна строка Получаем следующий видСпособ 3. разных состояниях -Разработчик (Developer)или нажать сочетание списков в листе.Если удалить значение из
знак точка с название. Именно его выпадающие списки с ячейки приобрели теВ открывшемся окне переходим С его помощью
с автоматическим подставлением Range) On Error со значением «баобаб». диапазона:Элемент управления режиме отладки, когда. В более ранних клавишExcel.Сделаем из этих данных списка, созданного вручную, запятой (;), после и нужно вписывать указанными значениями.
же свойства, как в подраздел «Настройка можно просто выбирать цены решить не Resume Next If
Когда значения для выпадающегоСтавим курсор в ячейку,Способ 4. можно настраивать его
версиях — панельALT+стрелка внизСначала выберем из форматированную таблицу Excel. просто, то из чего кликнуть на в поле «Источник»
Создать список в Excel и в предыдущий ленты», и ставим нужные параметры из могу!
Not Intersect(Target, Range(«Н2:К2»)) списка расположены на
где будет находитьсяЭлемент ActiveX параметры и свойства, инструментов. Способ не работает, выпадающего списка в Делаем активной любую
Связанные списки
списка, созданного с кнопку «Ок». в окне «Проверка с подстановкой данных раз, выделяем верхние флажок напротив значения сформированного меню. ДавайтеИмеется лист - Is Nothing And другом листе или выпадающий список. ОткрываемСложность двигать его поФормы (Forms) если ячейку и ячейке Е1, чтобы ячейку этих данных.
помощью «умной» таблицыТеперь вы можете убедиться, данных». можно и другим ячейки, и при «Разработчик». Жмем на
выясним, как сделать «Заполнение меню» в Target.Cells.Count = 1 в другой книге, параметры инструмента «Проверка
низкая листу и менятьчерез меню столбец с данными эта ячейка не
Заходим на закладку или наименованного диапазона, что новые введенныеИтак, мы разобрали четыре способом, подразумевающим использование нажатой клавише мышки кнопку «OK».
раскрывающийся список различными
котором два столбца Then Application.EnableEvents = стандартный способ не данных» (выше описансредняя размеры и -Вид — Панели инструментов отделяет хотя бы
была пустой.
«Главная», в разделе еще проще. Вот значения были успешно способа, как создать в виде значений «протаскиваем» вниз.После этого, на ленте способами. — Наименование и False If Len(Target.Offset(1, работает. Решить задачу путь). В полевысокая
режиме ввода, когда
lumpics.ru
Выпадающее меню в Excel: помощь в работе с программой, инструкция, возможности
— Формы (View одна пустая строкаЗатем, как в «Стили» нажимаем кнопку что нужно сделать: добавлены. выпадающий список, теперь данные из указанногоВсё, таблица создана. появляется вкладка сСкачать последнюю версию Цена 0)) = 0 можно с помощью
Как сделать выпадающее меню в Excel
«Источник» прописываем такуюВозможность настройки шрифта, цвета единственное, что можно — Toolbars - или вам нужен первом случае, ставим «Форматировать как таблицу»Откройте лист, на которомЕсли при создании меню разберемся, как его диапазона ячеек. НеобходимыйМы разобрались, как сделать названием «Разработчик», куда Excelв листе - Then Target.Offset(1, 0) функции ДВССЫЛ: она функцию: и т.д. — выбирать из Forms) товар, который еще в пустой ячейке
Способ 1: вводим значения вручную
и выбираем первый находится список пунктов в качестве источника использовать. Это возможно алгоритм действий: выпадающий список в мы и перемещаемся.Самым удобным, и одновременно «Печать меню», строка = Target Else
сформирует правильную ссылку
- Протестируем. Вот наша таблицанет него данные. Переключение
- . Если этой вкладки
- ни разу не (не в таблице) шаблон таблицы. непосредственно самого выпадающего вы указывали непосредственно
- следующим способом:Выделить ячейки, в которых Экселе. В программе
- Чертим в Microsoft наиболее функциональным способом — «Наименование» под Target.End(xlDown).Offset(1, 0) = на внешний источник со списком нанет
- между этими режимами
не видно, то вводился выше: знак «равно». ВыделяемОбязательно ставим галочку у
Способ 2: выбираем диапазон значений
меню. отдельный диапазон ячеек,Наведите курсор на ячейку нужно создать список. можно создавать, как Excel список, который создания выпадающего списка, ней строки с
- Target End If информации.
- одном листе:да
- происходит с помощью нажмите кнопку
- Выделите ячейки с данными, данные столбца А строки «Таблица сВыделите ненужное значение. тогда для добавления со списком и
- На ленте нажмите «Проверка
простые выпадающие списки, должен стать выпадающим является метод, основанный
Способ 3: выбираем именованный диапазон
«Выпадающим списком», что Target.ClearContents Application.EnableEvents =Делаем активной ячейку, кудаДобавим в таблицу новоеКоличество отображаемых строк кнопкиОфис — Параметры Excel
- которые должны попасть (без названия столбца). заголовками».Нажмите правую кнопку мыши. новых значений вам ничего не делайте.
- данных».
- так и зависимые. меню. Затем, кликаем на построении отдельного
- нужно сделать,что бы True End If
- хотим поместить раскрывающийся
значение «елка».всегда 8Режим Конструктора (Design Mode)- в выпадающий список У нас -Нажимаем «ОК». Получилась такаяИз выпадающего меню выберите надо проделать следующие Появится облако, вИз списка «Тип данных» При этом, можно на Ленте на списка данных. на соседнею строку End Sub
Способ 4: используем «умную» таблицу
список.Теперь удалим значение «береза».любоена вкладкефлажок (например, наименованиями товаров). это диапазон А2:А4.
- таблица. пункт «Удалить». действия: котором будет написана выбрать «Список». использовать различные методы
- значок «Вставить», и
- Прежде всего, делаем таблицу-заготовку, «Цена» подставлялась автоматическиЧтобы выбираемые значения отображалисьОткрываем параметры проверки данных.
- Осуществить задуманное нам помоглаБыстрый поиск элемента по
- Разработчик (Developer)Отображать вкладку Разработчик наЕсли у вас ExcelКопируем формулу выделенногоСама эта таблица ужеВ появившемся подменю выберите
- Перейдите на лист, на
подсказка. Однако этоВ графе «Источник» нажать создания. Выбор зависит среди появившихся элементов где собираемся использовать в зависимости от в одной ячейке, В поле «Источник»
Работа с выпадающим меню в Excel
«умная таблица», которая первым буквам: ленте (Office Button 2003 или старше диапазона. Выходим из
- имеет имя. Смотрим «Строки таблицы». котором расположены эти произойдет только в на кнопку справа от конкретного предназначения в группе «Элемент выпадающее меню, а выбранного наименования??? разделенные любым знаком вводим формулу: =ДВССЫЛ(“[Список1.xlsx]Лист1!$A$1:$A$9”).
- легка «расширяется», меняется.нетЕсли эта кнопка нажата, — Excel Options — выберите в ячейки клавишей «Esc». в Диспетчере имен.Нажмите «Ок».
- самые значения. том случае, если и курсором выделить списка, целей его ActiveX» выбираем «Поле
- также делаем отдельнымЗаранее благодарю за препинания, применим такойИмя файла, из которогоТеперь сделаем так, чтобынет то мы можем — Show Developer меню Выделяем ячейки, в
Название этой таблицы можноСтрока будет удалена. Соответственно,Выделите ячейку, которая находится вы ввели значения блок ячеек, данные создания, области применения, со списком». списком данные, которые оказанную помощь!!! модуль. берется информация для
Добавление новых значений в список
можно было вводитьда настраивать параметры выпадающего Tab in theВставка — Имя - которых будем создавать поменять. Нажимаем на будет удален и по центру этого в окне проверки в которых будут и т.д.Кликаем по месту, где в будущем включимAlexMPrivate Sub Worksheet_Change(ByVal списка, заключено в новые значения прямо
Способ 1: ручной ввод
Необходимость использования дополнительной функции списка, нажав соседнюю Ribbon) Присвоить выпадающие списки второго таблицу, заходим на пункт из меню. списка. данных.
- отображаться в списке.Автор: Максим Тютюшев
- должна быть ячейка в это меню.
- : Так? Target As Range) квадратные скобки. Этот в ячейку сИНДЕКС кнопкуНайдите значок выпадающего списка(Insert — Name - уровня. У нас закладку «Конструктор» и
Сейчас разберемся, как убратьНажмите правую кнопку мыши.Наведя стрелку на ячейку,Нажать «ОК».
Способ 2: добавление в обычный диапазон значений
Табличный редактор Excel от со списком. Как Эти данные можноtobleroneOn Error Resume файл должен быть этим списком. Инет
- Свойства (Properties) среди элементов управления Define),
- – это диапазон в разделе «Свойства» выпадающее меню в
- Из появившегося списка выберите
- вы также увидитеПосле этого сразу же
- компании Microsoft обладает видите, форма списка размещать как на
- : Спасибо за выложенный Next
- открыт. Если книга данные автоматически добавлялисьда, которая откроет окно
форм (не ActiveX!).если Excel 2007 F1:F4 (окрашен зеленым пишем свое название Excel полностью. На пункт «Вставить». справа от нее появятся выпадающие списки
Способ 3: добавление в «умную» таблицу или именованный диапазон
огромным перечнем функций появилась. этом же листе файл, многое проясняется,If Not Intersect(Target, с нужными значениями
- в диапазон.нет
- со списком всех Ориентируйтесь по всплывающим или новее -
- цветом). Через функцию таблицы. Мы написали
- самом деле, существует
В новом окне, которое стрелочку, направленную вниз. с выбранными значениями.
Удаление значений из списка
и возможностей. ПоэтомуЗатем мы перемещаемся в документа, так и но мне очень Range(«C2:C5»)) Is Nothing находится в другойСформируем именованный диапазон. Путь:Возможность создания связанных выпадающих возможных настроек для подсказкам - откройте вкладку «Проверка данных» устанавливаем
Способ 1: ручное удаление
имя таблицы – огромное количество способов, откроется, выберите «Строку» После нажатия наЧтобы не выбирать диапазон не удивительно, что «Режим конструктора». Жмем
- на другом, если нужна еще доработка
- And Target.Cells.Count = папке, нужно указывать
- «Формулы» — «Диспетчер списков выделенного объекта:Поле со спискомФормулы (Formulas)
- выпадающий список. В
«Товар». как это сделать, и нажмите «Ок». нее высветится непосредственно ячеек, постоянно переключаясь
Способ 2: удаление из диапазона и «умной» таблицы
в ячейках созданной на кнопку «Свойства вы не хотите,Коллеги помогите!!! 1 Then путь полностью. имен» — «Создать».нет
- Самые нужные и полезные:и воспользуйтесь кнопкой строку «Источник» диалогового
- В этой таблице уже
- но сейчас будет
- Будет добавлена новая пустая сам список с
- с режима ввода, таблицы можно без
- элемента управления».
чтобы обе таблицеСделал выпадающий список,Application.EnableEvents = False
Полное удаление выпадающего меню
Возьмем три именованных диапазона: Вводим уникальное названиеда свойства, которые можноЩелкните по значкуДиспетчер имен (Name Manager) окна вставляем скопированную все столбцы имеют рассмотрен тот, который строка. заданными значениями. можно создать именованный особых проблем создатьОткрывается окно свойств элемента располагались визуально вместе. все работает, но
- newVal = TargetЭто обязательное условие. Выше диапазона – ОК.нет
- и нужно настроить:
- и нарисуйте небольшой, затем формулу.
- динамические диапазоны. Это подразумевает удаление непосредственно
- Введите в нее новоеЧтобы выбрать нужный вариант диапазон и выбирать выпадающее меню в
управления. В графеВыделяем данные, которые планируем мне нужно чтобыApplication.Undo описано, как сделатьСоздаем раскрывающийся список вПод выпадающим списком понимаетсяListFillRange горизонтальный прямоугольник -СоздатьНо формулу снова
значит, если мы
fb.ru
Как сделать связанные выпадающие списки в Excel легко.
самих выпадающих списков, значение, которое хотите из списка, на его. Делается это Excel с подстановкой «ListFillRange» вручную через занести в раскрывающийся при выборе изoldval = Target обычный список именованным
любой ячейке. Как содержание в одной- диапазон ячеек, будущий список.. Введите имя (можно дорабатываем. Ставим две добавим в столбце в то время видеть в выпадающем
него необходимо просто легко: данных. В этой двоеточие прописываем диапазон список. Кликаем правой выпадающего списка определенногоIf Len(oldval) <> диапазоном (с помощью
это сделать, уже ячейке нескольких значений. откуда берутся данные






Значения из списка можно листе создайте таблицу задачи. пункты выпадающего списка. выбираем пункт «Присвоить определенный текст илиTarget = Target
может содержать пробеловСнимаем галочки на вкладках
появляется определенный перечень. не даст, надоФормат объекта (Format control) для выделенного диапазона слова «пальто» (это попадет в выпадающий
Создать выпадающий список можноДалее, кликаем по ячейке, имя…». также выпадающий выбор & «,» & и знаков препинания. «Сообщение для ввода», Можно выбрать конкретное. просто вписать его. В появившемся диалоговом (например имя выделенного диапазона), список. То же необходимо сделать: что добавленный пункт. Однако в случае которые хотите добавить различными способами. Ниже и в контекстном
Открывается форма создания имени.



меню последовательно переходим В поле «Имя» склад, при выбореElse куда войдут названия
Если этого не для проверки введенных (например, Лист2!A1:A5)Формировать список по диапазону). Нажмите ячейке столбца с столбцом. Пример посмотрим выделите весь диапазон даже не придется

ячеек выпадающего меню, открывать окно «Проверка когда вы вводитеСлева от строки формул некоторой степени отличаются ComboBox» и «Edit». наименование, по которому ячейка заполнялась адресомEnd IfКогда поставили курсор в позволит нам вводить
работы с данными- связанная ячейка, с наименованиями товаров,. списков.Итак, форматированную таблицу которое желаете удалить. данных». пункт, который отсутствует нажмите на область друг от друга.Выпадающий список в Microsoft будем узнавать данный склада или давала
If Len(newVal) =


Перейдите на вкладку «Данные».Если вы создали выпадающее в списке, появится имен. Например, вы можете
Excel готов. список. Но, это выбор на выпадающий 0 Then Target.ClearContents на лист иВызываем редактор Visual Basic. списков: подстановка данных, выбранный из списка
excel-office.ru
Выпадающий список в ячейке листа
Видео
в список несколько), в которых выделили диапазон снизу сделать выпадающие списки.
На ленте с инструментами меню при помощи окно, уведомляющее васВведите новое название для
Способ 1. Примитивный
ввести значения спискаЧтобы сделать и другие наименование должно начинаться список нескольких адресовApplication.EnableEvents = True выделяем попеременно нужные Для этого щелкаем отображение данных другого элементСвязь с ячейкой хотите получить выпадающий вверх, то ставите Сначала скопируем адрес нажмите на кнопку именованного диапазона или об этом. создаваемого диапазона. вручную, прописав их ячейки с выпадающим
Способ 2. Стандартный
- обязательно с буквы. по этому складу)End If ячейки.
- правой кнопкой мыши листа или файла,ListRows- укажите ячейку список и выберите адрес ячейки нижней. нужного диапазона, чтобы «Проверка данных». «умной» таблицы, тогдаЭто все. Как можноНажмите Enter. через пунктуационный знак списком, просто становимся Можно также вписатьВыбор поставщика далееEnd SubТеперь создадим второй раскрывающийся по названию листа наличие функции поиска- количество отображаемых куда нужно выводить в меню (на Вообщем, с какой потом не писатьВ появившемся окне выберите добавить новые значения
- заметить, пользоваться выпадающимИменованный диапазон создан, теперь «Точка с запятой», на нижний правый примечание, но это территория отгрузки далееНе забываем менять диапазоны список. В нем и переходим по и зависимости. строк порядковый номер выбранного вкладке) ячейки выделили диапазон, его вручную. пункт «Очистить все». будет проще простого: меню не так его нужно применить
а можете выбрать край готовой ячейки, не обязательно. Жмем
адрес отгрузки (только
на «свои». Списки должны отражаться те вкладке «Исходный текст».Путь: меню «Данные» -Font пользователем элемента.Данные — Проверка (Data ту ячейку иПервый уровень связанных выпадающихНажмите на кнопку «Ок»Перейдите на таблицу с уж и сложно, для отображения выпадающих значения из заранее нажимаем кнопку мыши, на кнопку «OK». по этой территории, создаем классическим способом.
Способ 3. Элемент управления
слова, которые соответствуют Либо одновременно нажимаем инструмент «Проверка данных»- шрифт, размер,Количество строк списка — Validation) указываете (первую выделенную списков в Excel.
- или просто закройте самими значениями. однако порой появляется списков. Для этого созданной таблицы, указав и протягиваем вниз.Переходим во вкладку «Данные» а не все), А всю остальную выбранному в первом клавиши Alt + — вкладка «Параметры». начертание (курсив, подчеркивание- сколько строк. Из выпадающего списка в диапазоне). Мы В любой пустой окно, нажав наУстановите курсор в первой нужда в выполнении при создании самого соответствующий диапазон ячеек.Также, в программе Excel программы Microsoft Excel.
- далее комментарий к работу будут делать списке названию. Если F11. Копируем код Тип данных – и т.д. кроме показывать в выпадающем
Тип данных (Allow) выделили диапазон сверху ячейке пишем «=» красный крестик. - ячейке, идущей сразу некоторых особых функций, списка в окне Есть возможность сделать можно создавать связанные Выделяем область таблицы,
- данной территории отгрузки макросы. «Деревья», то «граб», (только вставьте свои «Список».
- цвета) списке. По умолчаниювыберите вариант вниз, п.э. поставим (знак «равно»), выделяем
- После этого все списки после списка. например, добавление или «Проверка данных» в это и более выпадающие списки. Это где собираемся применятьЗаранее благодарен!!!
На вкладке «Разработчик» находим «дуб» и т.д. параметры).Private Sub Worksheet_Change(ByVal
Ввести значения, из которыхForeColor — 8, ноСписок (List) в формуле адрес ячейки шапки таблицы будут удалены, аВведите туда новый пункт удаление пунктов. Сейчас
Способ 4. Элемент ActiveX
графе «Источник» поставьте сложным методом, подразумевающим такие списки, когда выпадающий список. ЖмемМне совсем не инструмент «Вставить» – Вводим в поле Target As Range) будет складываться выпадающийи можно больше, чегои введите в ячейки Е1. Формула
– это будет на их месте меню. будет рассказано, как знак равенства (=) создание «Умной таблицы» при выборе одного на кнопку «Проверка
понятен диапазон, который «ActiveX». Здесь нам «Источник» функцию вида Dim lReply As список, можно разнымиBackColor не позволяет предыдущий строчку получилась такая. первый выпадающий список. останутся ранее выбранныеНажмите Enter. это сделать. и сразу после или именованного диапазона. значения из списка, данных», расположенную на берется из страницы нужна кнопка «Поле =ДВССЫЛ(E3). E3 – Long If Target.Cells.Count
способами:- цвет текста способ.Источник (Source)=ДВССЫЛ(«Товар[«&$E1&»]»)Копируем это адрес. Нажимаем значения. Теперь выВот и все, новыйЕсли вы планируете использовать него введите название
В общем, сейчас в другой графе Ленте.
- с исходными данными, со списком» (ориентируемся ячейка с именем > 1 ThenВручную через «точку-с-запятой» в и фона, соответственноПосле нажатия назнак равенства иНажимаем «ОК». Получилось так.
- клавишу «Esc» - знаете не только, пункт будет добавлен созданную таблицу долгое диапазона, который только
- обо всем будет предлагается выбрать соответствующиеОткрывается окно проверки вводимых
- так как при на всплывающие подсказки). первого диапазона. Exit Sub If поле «Источник».
- Большим и жирным плюсомОК имя диапазона (т.е.Можно выпадающие списки сделать так выходим из
как создать и в выпадающий список. время, тогда в что создали. После рассказано по порядку. ему параметры. Например, значений. Во вкладке нажатии и наЩелкаем по значку –Бывает, когда из раскрывающегося Target.Address = «$C$2″Ввести значения заранее. А этого способа является
списком можно пользоваться.=Товары на другом листе, ячейки. управлять выпадающим менюС добавлением новых значений какой-то момент вам этого нажмите «Ок»Чтобы добавить в Excel при выборе в «Параметры» в поле формулу инфо не становится активным «Режим списка необходимо выбрать Then If IsEmpty(Target) в качестве источника возможность быстрого переходаЧтобы вместо порядкового номера
Итоговая сравнительная таблица всех способов
| ). тогда в формулу | Теперь выделяем ячейки, в Excel, но | разобрались, но как может понадобиться добавить | и списки будут выпадающее меню в | |
| списке продуктов картофеля, | «Тип данных» выбираем | появляется. | конструктора». Рисуем курсором | |
| сразу несколько элементов. Then Exit Sub | указать диапазон ячеек | к нужному элементу | элемента выводилось его | |
| Нажмите | перед адресом ячейки | в которые будем | ||
| и как его быть, если вам | новые значения в | созданы. | ячейку, можно ввести | |
| предлагается выбрать как параметр «Список». В | wild_pig | (он становится «крестиком») | Рассмотрим пути реализации | |
| If WorksheetFunction.CountIf(Range(«Деревья»), Target) со списком. | в списке при | название можно дополнительно | ОК |
planetaexcel.ru
Выпадающий список в Excel с помощью инструментов или макросов
напишем название листа устанавливать выпадающий список. удалить. нужно убрать какое-нибудь выпадающее меню вПри желании можно создать данные в список
меры измерения килограммы поле «Источник» ставим: зависимые списки небольшой прямоугольник – задачи. = 0 ThenНазначить имя для диапазона вводе первых букв использовать функцию.
Создание раскрывающегося списка
и поставим восклицательный Мы выделили диапазонАвтор: Вадим Матузок значение из выпадающего Excel, ведь создавать
«умную» таблицу. Она вручную. Этот способ и граммы, а знак равно, и
- toblerone место будущего списка.
- Создаем стандартный список с lReply = MsgBox(«Добавить значений и в с клавиатуры(!), чего
- ИНДЕКС (INDEX)Все! Наслаждайтесь! знак. Е1:Е4 (окрашен в

Здесь мы рассмотрим меню в Excel.
его заново –
Выпадающий список в Excel с подстановкой данных
хороша тем, что актуален тогда, когда при выборе масла сразу без пробелов: а что?Жмем «Свойства» – открывается помощью инструмента «Проверка введенное имя «
- поле источник вписать нет у всех, которая умеет выводитьВажный нюанс. В качестве
- Как еще можно желтый цвет). Вставляем другой вариант, Как и в это не самое в будущем в вы уверены, что растительного – литры пишем имя списка,wild_pig перечень настроек. данных». Добавляем в & _ Target
- это имя. остальных способов. Приятным содержимое нужной по источника данных для применить готовые шаблоны выпадающий список каккак легко прошлый раз, инструкция
разумное решение. Однако, нее будет легко на протяжении всего
и миллилитры. которое присвоили ему
: Если это мне,
Вписываем диапазон в строку исходный код листа & » в
Любой из вариантов даст моментом, также, является счету ячейки из списка может выступать таблиц Excel, читайте обычно. Нажимаем «Проверкасделать связанные выпадающие списки
- полностью зависит от в зависимости от вносить коррективы. Делается пользования таблицей данныеПрежде всего, подготовим таблицу,
- выше. Жмем на то 2 пример ListFillRange (руками). Ячейку, готовый макрос. Как выпадающий список?», vbYesNo
- такой результат. возможность настройки визуального диапазона: и динамический именованный в статье «Готовые данных», выбираем «Список». в Excel
- того, каким методом того, каким методом она следующим образом: не придется видоизменять. где будут располагаться кнопку «OK». из ссылки я куда будет выводиться это делать, описано + vbQuestion) If представления (цветов, шрифтовЭтот способ частично напоминает диапазон, например прайс-лист. таблицы Excel». В диалоговом окне. Ещё один способ вы пользовались для для создания спискаНа другом листе книгиАлгоритм действий: выпадающие списки, иВыпадающий список готов. Теперь, думаю. выбранное значение – выше. С его lReply = vbYesНеобходимо сделать раскрывающийся список и т.д.) предыдущий. Основное отличие Тогда при дописыванииКак сделать связанный «Проверка вводимых значений»
- сделать раскрывающиеся списки, создания этого меню.
- вы пользовались, процедура или вообще вВыделите ячейки, в которых отдельно сделаем списки при нажатии наToblerone85 в строку LinkedCell. помощью справа от
Then Range(«Деревья»).Cells(Range(«Деревья»).Rows.Count + со значениями изПри использовании этого способа, в том, что новых товаров к выпадающий список, фамилии
в строку «Источник» смотрите в статьеНа самом деле удаление
Выпадающий список в Excel с данными с другого листа/файла
добавления новых значений другой книге введите желаете создать выпадающее с наименованием продуктов кнопку у каждой: Коллеги, подскажите пожалуйста. Для изменения шрифта выпадающего списка будут 1, 1) = динамического диапазона. Если также возможно указывать
- на лист добавляется прайсу, они будут в котором можно
- вставляем скопированную формулу «Связанные выпадающие списки значения из списка,
отличается, поэтому разберем в столбик значения, меню. и мер измерения. ячейки указанного диапазонаИз программы выгружаю и размера – добавляться выбранные значения.Private Target End If вносятся изменения в
Как сделать зависимые выпадающие списки
в качестве
не элемент управления, автоматически добавляться к выбирать по алфавиту, шапки таблицы. Но в Excel». созданного ручным способом, каждую по отдельности. которые будут отображаться
- Перейдите на вкладку «Данные».Присваиваем каждому из списков будет появляться список
- данные в Эксель, Font. Sub Worksheet_Change(ByVal Target End If End имеющийся диапазон (добавляются
- ListFillRange а элемент ActiveX выпадающему списку. Еще смотрите в статье формулу нужно доработать.Способ, который мы практически ничем неЕсли из руководства, как в выпадающем списке.На панели инструментов нажмите именованный диапазон, как параметров, среди которых но выгружаются в
Выбор нескольких значений из выпадающего списка Excel
Скачать пример выпадающего списка As Range) On If End Sub или удаляются данные),не только одномерные
- »Поле со списком» одним часто используемым «Связанный выпадающий список Допишем впереди – сейчас рассмотрим удобен отличается от добавления создать выпадающее менюВыделите их. «Проверка данных», данная это мы уже можно выбрать любой таком виде, чтоПри вводе первых букв Error Resume NextСохраняем, установив тип файла они автоматически отражаются диапазоны. Можно, напримериз раскрывающегося набора трюком для таких в Excel по ДВССЫЛ, поставим кавычки тем, что при значений. Вот что в Excel, выНа главной странице в кнопка находится в
- делали ранее с для добавления в применить к цифрам с клавиатуры высвечиваются If Not Intersect(Target, «с поддержкой макросов». в раскрывающемся списке. задать диапазон из под кнопкой списков является создание алфавиту». и круглые скобки. добавлении строк или вам нужно сделать: выбрали ручной способ, разделе «Стили» выберите группе «Работа с обычными выпадающими списками. ячейку.
- «формат ячеек - подходящие элементы. И Range(«Е2:Е9»)) Is NothingПереходим на лист соВыделяем диапазон для выпадающего
двух столбцов иВставить (Insert)
связанных выпадающих списковУ кого мало времени
Получилась такая формула. столбцов в таблицу,Выделите ячейки с выпадающими тогда для добавления
пункт «Форматировать как
данными».
В первой ячейке создаём
Второй способ предполагает создание
денежный" не получается это далеко не And Target.Cells.Count =
списком. Вкладка «Разработчик» списка. В главном нескольких строк, указав
с вкладки
(когда содержимое одного
и нужно быстро
=ДВССЫЛ("Товар[#Заголовки]") все диапазоны в
меню.
новых значений в
таблицу».
В появившемся окне из список точно таким выпадающего списка сне могу банально все приятные моменты 1 Then Application.EnableEvents
Выпадающий список с поиском
- — «Код» - меню находим инструмент дополнительно, что выводитьРазработчик (Developer) списка меняется в ухватить суть -
- Нажимаем «ОК». таблице увеличиваются автоматически,На панели инструментов выберите это самое менюВ появившемся окне выберите списка «Тип данных»
- же образом, как помощью инструментов разработчика,
- применить формулу сумма. данного инструмента. Здесь = False If «Макросы». Сочетание клавиш «Форматировать как таблицу». нужно два столбца: зависимости от выбора
смотрим обучающее видео:
Так как в самой не нужно их пункт «Проверка данных». вам необходимо сделать понравившийся стиль. выберите «Список». делали это ранее, а именно сПжта кто знает, можно настраивать визуальное
exceltable.com
Связанные строки и выпадающее меню (Связанные строки и выпадающее меню)
Len(Target.Offset(0, 1)) = для быстрого вызова
Откроются стили. Выбираем любой. (свойство
Механизм добавления тот же в другом).Кому интересны подробности и
таблице с данными настраивать.В появившемся окне в следующее:
Появится окно, в которомВ графе «Источник» введите через проверку данных. использованием ActiveX. По дайте совет как
представление информации, указывать 0 Then Target.Offset(0, – Alt + Для решения нашейColumnCount — выбираем объектЭтот способ представляет собой нюансы всех описанных диапазоны динамичные, тоОстается просто вносить
поле «Источник» удалитеВыделите ячейки, в которых
надо будет снять значения, которые будут
Во второй ячейке тоже умолчанию, функции инструментов изменить формат чисел в качестве источника 1) = Target
F8. Выбираем нужное
задачи дизайн не=2). Тогда можно получить из списка и вставку на лист способов — дальше если мы добавим нужные данные в ненужное значение. Важно есть выпадающие списки. галочку с пункта отображаться непосредственно в запускаем окно проверки разработчика отсутствуют, поэтомукитин сразу два столбца. Else Target.End(xlToRight).Offset(0, 1) имя. Нажимаем «Выполнить».
имеет значения. Наличие весьма привлекательные результаты, рисуем его на нового объекта - по тексту. столбец, это слово таблицу и все.
удалять его вместе
На панели инструментов нажмите «Таблица с заголовком», самом выпадающем меню. данных, но в нам, прежде всего,: сначала читаем правила,alexey63rus = Target End
Когда мы введем в заголовка (шапки) важно.
окупающие все потраченные листе. А вот
элемента управления «полеОдин щелчок правой кнопкой автоматически увеличится диапазон Остальное сделает сама с точкой запятой.
«Проверка данных». если она таковой
Обязательно вводите их графе «Источник» вводим нужно будет их потом смакуем ответ: Здравствующие уважаемые, If Target.ClearContents Application.EnableEvents пустую ячейку выпадающего
В нашем примере на дополнительные настройки
дальше начинаются серьезные со списком» с мыши по пустой
таблицы и слово таблица — изменитНажмите «Ок».
excelworld.ru
В открывшемся окне для
Содержание
- 1 Файл примера
-
- 1.0.1 Скачать
-
- 2 Метод гиперссылок
- 3 Макросом
- 4 Процедура создания
- 4.1 Способ 1: автофигура
- 4.2 Способ 2: стороннее изображение
- 4.3 Способ 3: элемент ActiveX
- 4.4 Способ 4: элементы управления формы
- 4.5 Помогла ли вам эта статья?
- 4.6 Способ 1. Горячие клавиши
- 4.7 Способ 2. Переход мышью
- 4.8 Способ 3. Оглавление
- 4.9 Ссылки по теме
- 5 Как сделать кнопку на листе Excel
- 6 Как в Excel сделать кнопку с макросом
- 7 Другие варианты использования кнопок
- 8 Как сделать кнопку сортировки в Excel для таблиц
Поговорим сегодня про кнопки на листе, облегчающие перемещение пользователя по разделам листа. Вместо того, чтобы заставлять пользователя крутить мышиное колесо и скролиться туда-сюда, хорошо иметь специальные кнопки, которые всегда видны на экране и при помощи которых можно мгновенно переместиться в нужное место.
Файл примера
Скачать
Метод гиперссылок
-
Вместо того, чтобы использовать стандартные унылые кнопки с ленты Разработчик, хотелось бы обратить ваше внимание, что, вообще говоря, любой графический объект Excel может послужить вам кнопкой.
Это может быть фигура (группа фигур) или рисунок. Надо ли говорить, что с эстетической точки зрения стандартные кнопки тихо курят в сторонке в сравнении со своими графическими собратьями?
Для добавления фигуры или рисунка на лист воспользуйтесь меню Вставка:
После этого отредактируйте объекты по своему вкусу. Например, я добавил тень.
-
Я хочу, чтобы при нажатии на кнопку, к примеру, Материалы, табличный курсор вставал на ячейку B6 вне зависимости от того, где он находился до этого момента. Для этого я собираюсь использовать функционал гиперссылок.
Для вставки гиперссылки щёлкните на вашем графическом элементе правой кнопкой мыши и в контекстном меню выберите пункт Гиперссылка… В открывшемся диалоговом окне надо выбрать слева раздел Место в документе, выбрать нужный нам лист (в нашем случае он называется Гиперссылки) и ввести адрес ячейки, на которую должен встать табличный курсор (у нас B6). Нажмите OK. Протестируйте работу кнопки.
После того, как я проделаю это со всеми кнопками, вводя разные адреса ячеек, можно будет насладиться возможностью быстро перескакивать на нужные разделы нашего листа. Очень удобно. Ваши пользователи будут довольны. Однако, есть небольшая ложка дёгтя. Когда вы идёте последовательно по разделам вниз, то табличный курсор встаёт так, что не очень ясно, какой сейчас раздел текущий. Посмотрите:
Чтобы избавиться от этого эффекта можно использовать очень простой трюк на основе макросов
Макросом
-
Вместо того, чтобы добавлять гиперссылку можно назначить очень простой VBA обработчик события нажатия мыши на нашем графическом объекте. Если вы уже добавили гиперссылку, то удалите её через контекстное меню фигуры. Я рекомендую дать вашим фигурам какие-то более благозвучные имена. Надо выделить фигуру и через адресную строку присвоить ей новое имя:
-
После этого нужно в контекстном меню фигуры выбрать Назначить макрос…
В открывшемся окне Назначить макрос объекту нажать кнопку Создать:
После этого вы переноситесь в VBA редактор, где система предлагает вам написать программный код обработчика события. Когда вы проделаете вышеописанное для всех шести кнопок, то это должно выглядеть так:
-
Теперь можно ввести VBA код, который очень прост. Мы будем использовать метод Goto объекта Applications, который имеет 2 параметра:
-
Ссылку на ячейку, в которую необходимо перейти табличному курсору
-
Параметр, который предписывает (или нет) данной ячейке занимать в окне левый верхний угол. True или False.
Так будет выглядеть наш код для файла примера:
-
Вот такой простой, но полезный трюк 🙂
Excel является комплексным табличным процессором, перед которым пользователи ставят самые разнообразные задачи. Одной из таких задач является создание кнопки на листе, нажатие на которую запускало бы определенный процесс. Данная проблема вполне решаема с помощью инструментария Эксель. Давайте разберемся, какими способами можно создать подобный объект в этой программе.
Процедура создания
Как правило, подобная кнопка призвана выступать в качестве ссылки, инструмента для запуска процесса, макроса и т.п. Хотя в некоторых случаях, данный объект может являться просто геометрической фигурой, и кроме визуальных целей не нести никакой пользы. Данный вариант, впрочем, встречается довольно редко.
Способ 1: автофигура
Прежде всего, рассмотрим, как создать кнопку из набора встроенных фигур Excel.
- Производим перемещение во вкладку «Вставка». Щелкаем по значку «Фигуры», который размещен на ленте в блоке инструментов «Иллюстрации». Раскрывается список всевозможных фигур. Выбираем ту фигуру, которая, как вы считаете, подойдет более всего на роль кнопки. Например, такой фигурой может быть прямоугольник со сглаженными углами.
- После того, как произвели нажатие, перемещаем его в ту область листа (ячейку), где желаем, чтобы находилась кнопка, и двигаем границы вглубь, чтобы объект принял нужный нам размер.
- Теперь следует добавить конкретное действие. Пусть это будет переход на другой лист при нажатии на кнопку. Для этого кликаем по ней правой кнопкой мыши. В контекстном меню, которое активируется вслед за этим, выбираем позицию «Гиперссылка».
- В открывшемся окне создания гиперссылки переходим во вкладку «Местом в документе». Выбираем тот лист, который считаем нужным, и жмем на кнопку «OK».
Теперь при клике по созданному нами объекту будет осуществляться перемещение на выбранный лист документа.
Урок: Как сделать или удалить гиперссылки в Excel
Способ 2: стороннее изображение
В качестве кнопки можно также использовать сторонний рисунок.
- Находим стороннее изображение, например, в интернете, и скачиваем его себе на компьютер.
- Открываем документ Excel, в котором желаем расположить объект. Переходим во вкладку «Вставка» и кликаем по значку «Рисунок», который расположен на ленте в блоке инструментов «Иллюстрации».
- Открывается окно выбора изображения. Переходим с помощью него в ту директорию жесткого диска, где расположен рисунок, который предназначен выполнять роль кнопки. Выделяем его наименование и жмем на кнопку «Вставить» внизу окна.
- После этого изображение добавляется на плоскость рабочего листа. Как и в предыдущем случае, его можно сжать, перетягивая границы. Перемещаем рисунок в ту область, где желаем, чтобы размещался объект.
- После этого к копке можно привязать гиперссылку, таким же образом, как это было показано в предыдущем способе, а можно добавить макрос. В последнем случае кликаем правой кнопкой мыши по рисунку. В появившемся контекстном меню выбираем пункт «Назначить макрос…».
- Открывается окно управление макросами. В нем нужно выделить тот макрос, который вы желаете применять при нажатии кнопки. Этот макрос должен быть уже записан в книге. Следует выделить его наименование и нажать на кнопку «OK».
Теперь при нажатии на объект будет запускаться выбранный макрос.
Урок: Как создать макрос в Excel
Способ 3: элемент ActiveX
Наиболее функциональной кнопку получится создать в том случае, если за её первооснову брать элемент ActiveX. Посмотрим, как это делается на практике.
- Для того чтобы иметь возможность работать с элементами ActiveX, прежде всего, нужно активировать вкладку разработчика. Дело в том, что по умолчанию она отключена. Поэтому, если вы её до сих пор ещё не включили, то переходите во вкладку «Файл», а затем перемещайтесь в раздел «Параметры».
- В активировавшемся окне параметров перемещаемся в раздел «Настройка ленты». В правой части окна устанавливаем галочку около пункта «Разработчик», если она отсутствует. Далее выполняем щелчок по кнопке «OK» в нижней части окна. Теперь вкладка разработчика будет активирована в вашей версии Excel.
- После этого перемещаемся во вкладку «Разработчик». Щелкаем по кнопке «Вставить», расположенной на ленте в блоке инструментов «Элементы управления». В группе «Элементы ActiveX» кликаем по самому первому элементу, который имеет вид кнопки.
- После этого кликаем по любому месту на листе, которое считаем нужным. Сразу вслед за этим там отобразится элемент. Как и в предыдущих способах корректируем его местоположение и размеры.
- Кликаем по получившемуся элементу двойным щелчком левой кнопки мыши.
- Открывается окно редактора макросов. Сюда можно записать любой макрос, который вы хотите, чтобы исполнялся при нажатии на данный объект. Например, можно записать макрос преобразования текстового выражения в числовой формат, как на изображении ниже. После того, как макрос записан, жмем на кнопку закрытия окна в его правом верхнем углу.
Теперь макрос будет привязан к объекту.
Способ 4: элементы управления формы
Следующий способ очень похож по технологии выполнения на предыдущий вариант. Он представляет собой добавление кнопки через элемент управления формы. Для использования этого метода также требуется включение режима разработчика.
- Переходим во вкладку «Разработчик» и кликаем по знакомой нам кнопке «Вставить», размещенной на ленте в группе «Элементы управления». Открывается список. В нем нужно выбрать первый же элемент, который размещен в группе «Элементы управления формы». Данный объект визуально выглядит точно так же, как и аналогичный элемент ActiveX, о котором мы говорили чуть выше.
- Объект появляется на листе. Корректируем его размеры и место расположения, как уже не раз делали ранее.
- После этого назначаем для созданного объекта макрос, как это было показано в Способе 2 или присваиваем гиперссылку, как было описано в Способе 1.
Как видим, в Экселе создать функциональную кнопку не так сложно, как это может показаться неопытному пользователю. К тому же данную процедуру можно выполнить с помощью четырех различных способов на свое усмотрение.
Мы рады, что смогли помочь Вам в решении проблемы.
Задайте свой вопрос в комментариях, подробно расписав суть проблемы. Наши специалисты постараются ответить максимально быстро.
Помогла ли вам эта статья?
Да Нет
У вас бывают файлы, где много листов? Реально много — несколько десятков? Переход на нужный лист в такой книге может напрягать — пока найдешь нужный ярлычок листа, пока по нему щелкнешь…
Способ 1. Горячие клавиши
Сочетания Ctrl+PgUp и Ctrl+PgDown позволят вам быстро пролистывать вашу книгу вперед-назад.
Способ 2. Переход мышью
Просто щелкните правой кнопкой мыши по кнопкам прокрутки, находящимся слева от ярлычков листов и выберите нужный лист:
Просто и изящно. Работает во всех версиях Excel.
Способ 3. Оглавление
Это способ трудоемкий, но красивый. Суть его в том, чтобы создать специальный лист с гиперссылками, ведущими на другие листы вашей книги и использовать его как «живое» оглавление.
Вставьте в книгу пустой лист и добавьте на него гиперссылки на нужные вам листы, используя команду Вставка — Гиперссылка (Insert — Hyperlink):
Можно задать отображаемый в ячейке текст и адрес ячейки, куда приведет щелчок по ссылке.
Если листов много и не хочется делать кучу ссылок вручную, то можно воспользоваться готовым макросом создания оглавления.
Ссылки по теме
- Как создать лист-оглавление книги Excel для быстрого перехода на нужный лист
- Автоматическое создание оглавления книги на отдельном листе с гиперссылками (надстройка PLEX)
Кнопка в Excel как ссылка на ячейку, какой-либо инструмент, созданный макрос значительно упрощает работу в программе. Чаще всего это графический объект с назначенным макросом или гиперссылкой. Рассмотрим, как сделать такую кнопку.
Суть работы: создать графический объект и назначить для него макрос или гиперссылку. Рассмотрим подробнее.
Способы создания графического объекта:
- Кнопка – элемент ActiveX. Переходим на вкладку «Разработчик». Нажимаем кнопку «Вставить». Открывается меню с набором элементов для вставки. Выбираем первый элемент ActiveX – «кнопку» (в виде серого кирпичика). Теперь рисуем курсором кнопку необходимого размера.
- Кнопка – элемент управления формы. Снова переходим на вкладку «Разработчик». Открываем меню инструмента «Вставить». Теперь выбираем элемент «кнопка» из первой группы (такой же серый кирпичик). Рисуем кнопку. Сразу открывается окно для назначения макроса: можно сделать сразу, а можно попозже.
- Кнопка – автофигура. Переходим на вкладку «Вставка». В меню «Иллюстрации» выбираем подходящую фигуру. Рисуем. По готовой фигуре можно щелкнуть правой кнопкой мыши и изменить оформление.
- Кнопка – рисунок. Переходим на вкладку «Вставка». В меню «Иллюстрации» выбираем инструмент «Рисунок». Для выбора будут предложены варианты, которые имеются на компьютере.
Графический объект создан. Теперь нужно сделать его «рабочим».
Как в Excel сделать кнопку с макросом
К примеру, написали макрос для выполнения определенной задачи. Чтобы запускать его, нужно каждый раз заходить в меню «Разработчик». Что неудобно. Гораздо проще создать «рабочую» кнопку.
Если мы использовали элемент ActiveX, то:
Для других графических объектов макрос назначается так же. Процедура еще проще. Нужно щелкнуть правой кнопкой мыши по нарисованной кнопке или картинке и выбрать инструмент «Назначить макрос».
Другие варианты использования кнопок
С помощью кнопок в Excel можно не только выполнять созданные макросы, но и переходить в определенную ячейку, другой документ, на другой лист. Рассмотрим подробнее.
Нарисуем графический объект и выделим его. На вкладке «Вставка» найдем кнопку «Гиперссылка».
После нажатия открывается окно для создания связи кнопки с файлом, веб-страницей, электронной почтой, новым документом, местом в текущем документе.
Достаточно выбрать необходимый вариант и прописать к нему путь. Этот способ не требует написания макросов и предоставляет пользователю широкие возможности.
Подобные задачи можно выполнять и с помощью макросов. Например, чтобы при нажатии, пользователь попадал в определенную ячейку (М6), прописываем следующий код:
Sub Макрос 1()
Range(«M6»).Select
End Sub
Точно так же можно назначить макрос диаграмме, объектам WordArt, SmartAtr.
Как сделать кнопку сортировки в Excel для таблиц
Для показательного примера создайте тестовую таблицу как на рисунке:
- Вместо заголовков колонки таблицы добавим автофигуры, которые будут служить кнопками для сортировки по столбцам таблицы.
- В режиме Visual Basic — ALT+F11 в папке Modules вставляем новый модуль Module1. Для этого делаем по папке правый щелчок мышкой и выбираем: Insert-Module.
- Делаем двойной щелчок по Module1 и вводим в него следующий код:
- Назначаем каждой автофигуре свой макрос: для «Наименование» – Макрос1, а для «Май» – Макрос2 и т.д.
Все теперь достаточно только кликнуть по заголовку и таблица отсортирует данные относительно определенного столбца. Для удобства столбец «Наименование» Макрос1 сортирует по возрастанию благодаря параметру Order:=xlAscending. Во всех остальных столбцах присвоены макросы (2,3,4) с параметром Order:=xlDescending, который задает тип сортировки по убыванию. Чтобы видно было, в каком месяце было больше продано товара.
Скачать пример кнопки сортировки
Примечание. Такие простые макросы можно создать в автоматическом режиме без программирования или без написания VBA-кода, с помощью инструмента «Запись макроса».

Если книга Excel содержит такое количество листов, что их названия не помещаются внизу листа, сложно переключаться между листами. Конечно, можно использовать кнопки перехода между листами или список листов, который появляется при нажатии правой кнопкой мыши на кнопки перехода (активный лист при этом отмечен галочкой). Но мы можно использовать и другой способ переключения между листами — добавление в книгу оглавления.
Создание списка листов
В самом начале книги добавим еще один лист. Для этого щелкнем правой кнопкой мыши по листу 1 и выберем Вставить.
Переименуем новый лист в Оглавление.
Увеличим ширину столбца А листа Оглавление, чтобы можно было в нем разместить список листов.
В каждую ячейку введем текст: заголовок Оглавление и список листов книги.
Создание гиперссылок для перехода к листам книги
Выделим ячейку А2, в которую введено название первого листа, щелкнем по ней правой кнопкой мыши и в контекстном меню выберем Гиперссылка.
Появится диалоговое окно Вставка гиперссылки. Нам нужно выбрать, с чем связать гиперссылку: Связать с местом в документе. Укажем адрес ячейки, к которой мы перейдем по гиперссылке, в данном случае A1, и выберем место: лист Теоретический материал. Можно ввести текст подсказки, которая будет появляться при наведении указателя мыши на ячейку с гиперссылкой. В качестве подсказки введем текст Лист 1. После выбора параметров нажимаем ОК.
Нажмите для увеличения
Текст в ячейке изменил свой внешний вид. Это означает, что для него создана гиперссылка. При наведении указателя мыши на него появляется подсказка Лист 1.
Точно так же настроим гиперссылки на другие листы книги. Обратим внимание, что гиперссылка, по которой осуществлялся переход, меняет свой цвет.
Как изменить цвет гиперссылки в Excel?
Если синий и фиолетовый цвета гиперссылок нас не устраивают, можно выбрать свои цвета. Для этого на вкладке Разметка страницы выберем Цвета — Создать новые цвета темы.
Выберем цвета гиперссылки и просмотренной гиперссылки и нажмем Сохранить.
Гиперссылки изменили цвет.
Как создать кнопку на листе в Excel?
Рассмотрим создание кнопки в ячейках. Для примера, создадим кнопку Оглавление, при щелчке на которой будет открываться первый лист из нашего примера.
Шаг 1. Перейдем на лист Теоретический материал. Выберем Вставка — Фигуры, выберем любую фигуру для создания гиперссылки. Напечатаем текст внутри фигуры — Оглавление. Таким образом мы нарисовали кнопку.
Шаг 2. Выделим фигуру, щелкнем по ней правой кнопкой мыши и выберем Гиперссылка.
Укажем параметры гиперссылки: Связать с местом в документе, перейти на лист Оглавление в ячейку А1. Можно создать подсказку, которая будет появляться при наведении указателя мыши на фигуру. Нажимаем ОК. Гиперссылка для перехода к листу Оглавление создана.
Аналогично можно создать кнопки-гиперссылки на других листах книги.
Кратко об авторе:

Спасибо за Вашу оценку. Если хотите, чтобы Ваше имя
стало известно автору, войдите на сайт как пользователь
и нажмите Спасибо еще раз. Ваше имя появится на этой стрнице.
Порядок вывода комментариев: