Очень часто бывает такое, что нужно сформировать документы по определенному шаблону, на основе каких-то данных, например, по каждому сотруднику или по каждому лицевому счету. И делать это вручную бывает достаточно долго, когда этих самых сотрудников или лицевых счетов много, поэтому сегодня мы рассмотрим примеры реализации таких задач в Excel с помощью макроса написанного на VBA Excel.
Немного поясню задачу, допустим, нам необходимо сформировать какие-то специфические документы по шаблону массово, т.е. в итоге их получится очень много, как я уже сказал выше, например, по каждому сотруднику. И это нужно сделать непосредственно в Excel, если было бы можно это сделать в Word, то мы бы это сделали через «Слияние», но нам нужно именно в Excel, поэтому для этой задачи мы будем писать макрос.
Мы с Вами уже выгружали данные по шаблону через клиент Access из базы MSSql 2008 в Word и Excel вот в этой статье — Выгрузка данных из Access в шаблон Word и Excel. Но сейчас допустим, у нас данные располагаются в базе, в клиенте которой нельзя или слишком трудоемко реализовать такую задачу, поэтому мы просто выгрузим необходимые данные в Excel и на основе таких данных по шаблону сформируем наши документы.
В нашем примере мы, конечно, будем использовать простой шаблон, только для того чтобы это было просто наглядно и понятно (только в качестве примера), у Вас в свою очередь шаблон будет, как мне кажется намного сложней.
Напомню, что на данном сайте тема VBA Excel уже затрагивалась, например, в материале – Запрет доступа к листу Excel с помощью пароля
И так приступим!
Реализовывать нашу задачу будем на примере «Электронной карточке сотрудника» (я это просто придумал:), хотя может такие и на самом деле есть), т.е. документ в котором хранится личные данные сотрудника вашего предприятия, в определенном виде, именно в Excel.
Примечание! Программировать будем в Excel 2010.
И для начала приведем исходные данные, т.е. сами данные и шаблон
Данные.
Лист, на котором расположены эти данные так и назовем «Данные»
Шаблон.
Лист, на котором расположен шаблон, тоже так и назовем «Шаблон»
Далее, нам необходимо присвоить имена полей для вставки, так более удобней к ним обращаться чем, например, по номеру ячейки.
Это делается очень просто, выделяете необходимую ячейку или диапазон, и жмете правой кнопкой мыши и выбираете «Присвоить имя», пишите имя ячейки и жмете «ОК»

Свои поля я назвал следующим образом:
- ФИО – fio;
- № — number;
- Должность – dolgn;
- Адрес проживания – addres;
- Тел. № сотрудника – phone;
- Комментарий – comment.
Код макроса на VBA Excel
Для того чтобы написать код макроса, открывайте на ленте вкладку «Разработчик», далее макросы.
Примечание! По умолчанию данной вкладке в Excel 2010 может и не быть, чтобы ее отобразить нажмите правой кнопкой по ленте пункт меню «Настройка ленты»
затем, в правой области поставьте галочку напротив пункта «Разработчик»
После вкладка разработчик станет отображаться на ленте.
Далее, когда Вы откроете вкладку разработчик и нажмете кнопку «Макросы» у Вас отобразится окно создания макроса, Вы пишите название макросы и жмете «создать».
После у Вас откроется окно редактора кода, где собственно мы и будем писать свой код VBA. Ниже представлен код, я его как обычно подробно прокомментировал:
Sub Карточка()
'Книга
NewBook = ""
' Путь, где будут храниться наши карточки
' Т.е. в той папке, откуда запустился файл с макросом
Path = ThisWorkbook.Path
' Выбираем лист с данными
Sheets("Данные").Select
' Запускаем цикл, скажем на 100000 итераций
' Начиная со второй строки, не учитывая заголовок
For i = 2 To 100000
' Выйдем из него, когда фамилии закончатся, т.е. строки
If Cells(i, 1).Value = "" Then
i = 100000
Exit For
End If
' Имя файла карточки, назовем по фамилии
Name_file = Path & "" & Sheets("Данные").Cells(i, 1).Value & ".xls"
‘Выбираем лист с шаблоном
Sheets("Шаблон").Select
' Присваиваем значения нашим ячейкам, по именам которые мы задавали
Range("fio").Value = Sheets("Данные").Cells(i, 1).Value & " " & _
Sheets("Данные").Cells(i, 2).Value & " " & Sheets("Данные").Cells(i, 3).Value
Range("number").Value = Sheets("Данные").Cells(i, 4).Value
Range("addres").Value = Sheets("Данные").Cells(i, 5).Value
Range("dolgn").Value = Sheets("Данные").Cells(i, 6).Value
Range("phone").Value = Sheets("Данные").Cells(i, 7).Value
Range("comment").Value = Sheets("Данные").Cells(i, 8).Value
' Копируем все
Cells.Select
Selection.Copy
' Создаем новую книгу или делаем ее активной
If NewBook = "" Then
Workbooks.Add
NewBook = ActiveWorkbook.Name
Else
Workbooks(NewBook).Activate
Cells(1, 1).Select
End If
' Вставляем данные в эту книгу
Application.DisplayAlerts = False
ActiveSheet.Paste
Application.CutCopyMode = False
' Сохраняем с нашим новым названием
ActiveWorkbook.SaveAs Filename:= _
Name_file, FileFormat:=xlExcel8, _
Password:="", WriteResPassword:="", ReadOnlyRecommended:=False, _
CreateBackup:=False
NewBook = ActiveWorkbook.Name
Application.DisplayAlerts = True
' Снова активируем файл с макросом и выбираем лист
Workbooks("Макрос.xls").Activate
Sheets("Данные").Select
' Переходим к следующей строке
Next i
' Закроем книгу
Workbooks(NewBook).Close
' Выведем сообщение об окончании
MsgBox ("Выполнено!")
End Sub
Теперь осталось выполнить этот макрос, для этого откройте вкладку разработчик->макросы->выполнить наш макрос:
и после выполнения у Вас в той же папке появится вот такие файлы
Вот с таким содержимым:
Для удобства можете на листе с данными создать кнопку и задать ей событие выполнить наш только что созданный макрос, и после чего простым нажатием выполнять этот макрос. Вот и все! Удачи!
Предположим, вы добавили макрос VBA для книги, теперь вы хотите сохранить его как шаблон. При обычном методе сохранения в виде шаблона появится диалоговое окно с предупреждением, см. Снимок экрана ниже. Фактически, мы можем легко сохранить эту книгу как шаблон с поддержкой макросов.
- Сохранить текущую книгу как шаблон с поддержкой макросов
- Измените формат сохранения по умолчанию как шаблоны с поддержкой макросов
- Сохранить выделенный фрагмент как мини-шаблон (запись автотекста, остальные форматы ячеек и формулы) для повторного использования в будущем.
Сохранить текущую книгу как шаблон с поддержкой макросов
Чтобы сохранить книгу с макросом VBA в качестве шаблона, вы можете сделать следующее:
1. Нажмите Файл > Сохраните > Компьютер > Приложения.
2. В появившемся диалоговом окне «Сохранить как» введите имя этой книги в поле Имя файла и нажмите Сохранить как поле и выберите Шаблон Excel с поддержкой макросов (* .xltm) из раскрывающегося списка.
Примечание: Когда вы указываете тип книги как Шаблон Excel с поддержкой макросов (* .xltm), он автоматически откроет папку для сохранения шаблонов по умолчанию.
3. Нажмите Сохраните кнопку.
На данный момент вы уже сохранили книгу с макросами VBA как шаблон с поддержкой макросов.
Измените формат сохранения по умолчанию как шаблон с поддержкой макросов
Фактически, мы можем изменить формат сохранения по умолчанию и автоматически сохранить все книги как шаблоны с поддержкой макросов. Пожалуйста, сделайте следующее:
1. Нажмите Файл > Опции.
2. В открывшемся диалоговом окне «Параметры Excel» щелкните Сохраните в левой панели выберите Шаблон Excel с поддержкой макросов (* .xltm) из Сохраняйте файлы в этом формате выпадающий список в Сохранить книги раздел. Смотрите скриншот:
3. Нажмите OK кнопку.
С этого момента любая книга будет автоматически сохраняться как шаблон с поддержкой макросов при нажатии Файл > Сохраните.
Сохранить диапазон как мини-шаблон (запись автотекста, остальные форматы ячеек и формулы) для повторного использования в будущем
Обычно Microsoft Excel сохраняет всю книгу как личный шаблон. Но иногда вам может понадобиться часто повторно использовать определенный выбор. Сравнивая, чтобы сохранить всю книгу как шаблон, Kutools for Excel обеспечивает симпатичный обходной путь Авто Текст Утилита для сохранения выбранного диапазона как записи автотекста, в которой могут оставаться форматы ячеек и формулы в диапазоне. И тогда вы сможете повторно использовать этот диапазон одним щелчком мыши.
Статьи по теме:
Лучшие инструменты для работы в офисе
Kutools for Excel Решит большинство ваших проблем и повысит вашу производительность на 80%
- Снова использовать: Быстро вставить сложные формулы, диаграммы и все, что вы использовали раньше; Зашифровать ячейки с паролем; Создать список рассылки и отправлять электронные письма …
- Бар Супер Формулы (легко редактировать несколько строк текста и формул); Макет для чтения (легко читать и редактировать большое количество ячеек); Вставить в отфильтрованный диапазон…
- Объединить ячейки / строки / столбцы без потери данных; Разделить содержимое ячеек; Объединить повторяющиеся строки / столбцы… Предотвращение дублирования ячеек; Сравнить диапазоны…
- Выберите Дубликат или Уникальный Ряды; Выбрать пустые строки (все ячейки пустые); Супер находка и нечеткая находка во многих рабочих тетрадях; Случайный выбор …
- Точная копия Несколько ячеек без изменения ссылки на формулу; Автоматическое создание ссылок на несколько листов; Вставить пули, Флажки и многое другое …
- Извлечь текст, Добавить текст, Удалить по позиции, Удалить пробел; Создание и печать промежуточных итогов по страницам; Преобразование содержимого ячеек в комментарии…
- Суперфильтр (сохранять и применять схемы фильтров к другим листам); Расширенная сортировка по месяцам / неделям / дням, периодичности и др .; Специальный фильтр жирным, курсивом …
- Комбинируйте книги и рабочие листы; Объединить таблицы на основе ключевых столбцов; Разделить данные на несколько листов; Пакетное преобразование xls, xlsx и PDF…
- Более 300 мощных функций. Поддерживает Office/Excel 2007-2021 и 365. Поддерживает все языки. Простое развертывание на вашем предприятии или в организации. Полнофункциональная 30-дневная бесплатная пробная версия. 60-дневная гарантия возврата денег.
Вкладка Office: интерфейс с вкладками в Office и упрощение работы
- Включение редактирования и чтения с вкладками в Word, Excel, PowerPoint, Издатель, доступ, Visio и проект.
- Открывайте и создавайте несколько документов на новых вкладках одного окна, а не в новых окнах.
- Повышает вашу продуктивность на 50% и сокращает количество щелчков мышью на сотни каждый день!
Комментарии (0)
Оценок пока нет. Оцените первым!
Самоучитель по Excel VBA
Смотрите такжеSamir_Baku и правила, конечно, приходится делать с кликом. Или нужноОткройте рабочую книгу Excel, для выполнения всех создавать качественные макропрограммы знать язык программирования ниже действия. с просроченными счетами. импорта данных изView Macros данных, при этом— для расчётаНачиная с этого момента,
Вам не требуетсяДанный учебник является введением: Супер справочник, мне придётся запомнить. помощью макросов, но одновременно создать сразу в которой необходимо этих функций, в автоматически: «VBA» чтобы создаватьВыберите Для этого можно него тоже можно(Макросы). макрос остался записан. этого значения необходимо ВСЕ Ваши действия знание языков программирования. в язык программирования как раз такойНу, это как я в них определенное количество копий использовать макрос: «РАЗРАБОТЧИК»-«Код»-«Visual том числе открытиеПрисваивайте макросам короткие, но
- свои макро-программы с
- Excel создать и выполнить
- записать в макрос:
- В открывшемся диалоговом окне Нам нужно сохранить
- взять именно исходные
- с документом записываются:
- Вам уже любопытно, что Excel VBA (Visual
- нужен! Спасибо вам научиться ездить на
- полный «дундук». Даже определенного рабочего листа.
- Basic». Или нажмите
- и соединение всех
содержательные имена. Когда помощью инструмента записи> макрос, который быстро
Откройте файл шаблона, в мы увидим строку
книгу, как шаблон
данные таблицы. Если
изменения ячеек, пролистывание
office-guru.ru
Как автоматизировать рутинные задачи в Excel с помощью макросов
- такое макрос, и
- Basic for Applications). Алексей!
- автомобиле: нужно знать,
- те макросы которые Список потребностей пользователей
- комбинацию горячих клавиш листов в одну
вы войдете вкус, макросов.Параметры применяет такое форматирование котором мы сохранили с именем нашего Excel с поддержкой взять среднее значение таблицы, даже изменение как он работает? Изучив VBA, ВыЯ здесь давно, что он может я нашел здесь в автоматизации процессов ALT+F11. комбинированную таблицу.
со временем вамСначала надо включить панель> к выделенным ячейкам. макрос — макроса макросов, который имеет из средних по размера окна.
Что такое Макрос?
Тогда смелей вперёд сможете создавать макросы просто сейчас зарегистрировался. делать, какая финтифлюшечка на форуме и работы можно продолжатьПеред началом работы вИспользуйте кнопки со стрелками придется создавать много разработчика. Для этогоЛента и панельWindows macOS FormatDataFormatData расширение отдельным строкам, тоExcel сигнализирует о том, – далее мы и выполнять вAlex_ST для какого действия вообще на «планете» до бесконечности. редакторе следует сделать
для управления курсором макросов. При выборе в меню «Файл».Действия перед записью макроса.. Выберите его и
- XLTM
- результат будет другим. что включен режим шаг за шагом
- Excel практически любые: Да мне особо предназначена, основные правила (которые мне написали
- Если бы не было
- простую настройку. Выберите (Ctrl + Up, в диалоговом окне
Создание макроса – практический пример
открываем группу опцийВ категории Создайте новый макрос с нажмите.=MIN(N2:N21) записи макроса в проделаем весь процесс задачи. Вы очень не за что… эксплуатации (ну и другие участники форума, возможности создавать макросы
инструмент в редакторе и т.п.). Позиционируйте их легче найти «Параметры». В появившемсяНастроить лентуМакросы и средства VBA именемRunВажный момент!или
двух местах. Во-первых, создания макроса вместе скоро поймёте, чтоГлавный респект - движения тоже, конечно, ОГРОМНОЕ ИМ СПАСИБО!), во всех программах,
Visual Basic: «Tools»-«Options». курсор, так чтобы с короткими и окне «Параметры Excel»в списке
находятся на вкладкеLoadData(Выполнить).Если Вы сохраните=МИН(N2:N21) в меню
с Вами. макросы могут сэкономить его составителю, господину не помешало бы, я могу использовать входящих в пакет И на вкладке вы могли добавить, содержательными названиями. Система открываем группу «НастройкаОсновные вкладкиРазработчик.
Когда макрос начнёт работать, файл с расширением=MAX(O2:O21)MacrosМакрос в Microsoft Office уйму времени благодаря А.Климову но ПДД - только так как MS Office. То «Editor» активируйте опцию изменить или удалить VBA предоставляет вам ленты». Обратите вниманиеустановите флажок, которая по умолчаниюВ процессе записи макроса Вы увидите, какXLTX
или(Макросы) – вместо (да, этот функционал автоматизации повторяющихся задачЯ, правда не это в программировании
они написаны изначально, множество операций в «Require Variable Declaration». данные внутри таблицы возможность указать описание на правую колонкуРазработчик скрыта, поэтому сначалаLoadData
- табличный курсор прыгает, то макрос в=МАКС(O2:O21)
- строки работает одинаково во и обеспечить гибкое
- помню точно, откуда как комментарии и а вот редактировать
- процессе рутинной работы Это позволит реализовать по мере необходимости.
- к имени. Обязательно настроек под аналогичным, а затем нажмите
нужно включить ее.сделайте импорт данных с ячейки на нём работать не=MEDIAN(B2:K21)Record Macro
многих приложениях пакета взаимодействие с другими я это скачал, осмысленные имена программ
и подладить под пользователям приходилось бы автоматическое заполнение инструкцийИспользование мыши для навигации используйте ее.
названием «Настройка ленты».
- кнопку Дополнительные сведения см. из файла
- ячейку. Через несколько будет. Кстати, можноили(Запись макроса…) появилась Microsoft Office) – пользователями. но, т.к. скачано и переменных: желательно, себя уже не выполнять вручную (выделять Options Explicit в
- является более сложнымИмя макроса обязательно должно В ней следует
- Сохранить в статье Отображениеdata.csv
- секунд с данными сохранить книгу как=МЕДИАНА(B2:K21) строка это программный кодЭтот учебник не является достаточно давно, то
но не обязательно могу. через одну строку начале каждого ново и не так начинаться с букв отметить галочкой опцию. вкладки «Разработчик».– как мы будут проделаны те шаблон Excel 97-2003,— считаем, используяStop Recording на языке программирования исчерпывающим руководством по есть подозрение, что :-)Хочется хоть как-то кликая по каждому созданного кода. А надежным в момент
и не может «Разработчик» как показаноЗапись макроса
- Запись макроса
- это делали в
- же операции, что
который имеет формат исходные данные таблицы,
(Остановить запись).Visual Basic for Applications
языку программирования Excel по ссылке из
Не плохо просмотреть разобраться что это второму заголовку мышкой в поле ввода
записи. Когда дело содержать пробелы, символы ниже на рисунке: предыдущей части урока. и при записиXLT по причине указаннойВо-вторых, в нижнем левом(VBA), сохранённый внутри VBA. Его цель одного из форумов какие-нибудь видео-курсы. Вот, за зверь такой или копировать вставлять «Tab Width:» укажите
доходит до макросов, или знаки препинания.Теперь нам доступна наНа вкладкеВ группеКогда импорт будет завершён, макроса. Когда всё, он тоже поддерживает выше. углу окна Excel. документа. Чтобы было – помочь начинающему
по Access’y. например, вполне приличные: макрос. по одному листу). значение 2 вместо использовать мышь лучше После первого символа, ленте новая закладкаРазработчикКод остановите запись макроса.
будет готово, таблица макросы.Теперь, когда с вычислениями Иконка понятнее, документ Microsoft специалисту освоить написаниеА объектные моделиУ меня естьЕсли я прочитаю Ручная работа в 4-х. Это позволит только для вызова вы можете использовать
«Разработчик» со всеминажмите кнопку
Выполнение макроса в Excel
на вкладкеУдалите все данные из должна выглядеть такКогда шаблон сохранён, можно закончили, займёмся форматированием.Стоп Office можно сравнить
- макросов в Excel
- Access и Excel хорошиу справочник пр
книгу «Профессиональное программирование лучшем случаи приводить уменьшить ширину кода. меню. больше букв, цифр своими инструментами дляЗапись макросаРазработчик ячеек. же, как и спокойно закрыть Excel. Для начала для(маленький квадратик) указывает со страницей HTML, при помощи кода
естественно, имеют существенные VBA функциям в на VBA в к потере огромного Данная настройка редактораДержите ваши макросы для или нижнее подчеркивание, автоматизации работы в.нажмите кнопкуСохраните файл, как шаблон оригинал, который мыПрежде чем раскрыть все всех ячеек зададим на то, что тогда макрос – VBA. Для желающих различия. Также и формате .chm, сейчас Excel 2002″, я количества времени, а
распространяется на все небольших специфичных задач. но максимальная длина Excel и созданияЕсли необходимо, заполните поляЗапись макроса Excel с поддержкой
форматировали вручную, только возможности созданного Вами одинаковый формат отображения включен режим записи это аналог Javascript. изучить этот язык
одинаковые элементы управления приложу, но он хоть как-то смогу в худшем – листы, но в Чем больше программный имени составляет 80 макросов.Имя макроса
. макросов (расширение XLTM). с другими данными макроса, считаю правильным данных. Выделите все макроса. Нажатие на То, что Javascript программирования более глубоко имеют некоторые одинаковые
весит 138к, модераторы разобраться. Или может ведет к ошибкам границах одной рабочей код в макросе, символов.Макросы – это внутренние,Если необходимо, заполните поляТаким образом, запустив этот в ячейках. обратить внимание на ячейки на листе, неё остановит запись. умеет делать с существуют отличные книги свойства, называющиеся по-разному,
Заглянем под капот: Как работает макрос?
могут и удалить… начать с чего-то или даже потере книги. тем медленнее онАбсолютный адрес ячейки – приложения, которые берутСочетание клавишИмя макроса шаблон, Вы получаетеКак уже не раз пару важных моментов, для этого воспользуйтесь И наоборот, когда
данными в формате по Excel VBA. т.к. отражают специфическуюГлавное — на по проще, что-нибудь ценных данных.Выберите инструмент: «Insert»-«Module» чтобы работает, особенно если это точное местонахождение на себя всюи, доступ к двум
упоминалось, макрос — касающихся макросов в комбинацией клавиш режим записи не HTML, находящимися на Далее приведено содержание «заточку» под объектную первых порах уйти типа «… программированиеВозможность создавать макросы и создать новый стандартный это требуется для курсора, когда информация рутинную работу, облегчаяОписаниеСочетание клавиш макросам – один это программный код целом:Ctrl+A включен, в этом
Добавим ещё один шаг к нашей задаче…
web-странице, очень похоже самоучителя по Excel модель приложения. от общения с на VBA для автоматизировать рабочие процессы модуль для макросов. выполнения многих функций о его размещении жизнь пользователю. Каждый, а затем нажмитеи загружает данные, другой на языке программированияМакрос может нанести вред., либо щелкните по месте находится иконка
- на то, что Visual Basic. ДляНапример в Excel объектами самого Ёкселя чайников…»
- бережет вашу работу В появившемся окне или рассчитать много записывается в макро-адреса
- пользователь может создать кнопкуОписание их форматирует.Visual Basic for ApplicationsЕщё раз прочти предыдущий иконке для включения записи
- макрос может делать начинающих программистов настоятельно
- свойство Combobox1.ListFillRange - (это сложнее), необходимо
- Спасибо. от лишних потерь модуля под текстом
формул в большой с жесткой привязкой макрос без знанияOK, а затем нажмитеЕсли есть желание заняться
(VBA). Когда Вы пункт.Выделить все макроса. Нажатие на с данными в рекомендуется начать с это то же освоить методы простогоGuest времени и возникновения
Option Explicit введите электронной таблице.
к конкретной ячейке
языков программирования. Для
, чтобы начать запись
office-guru.ru
Краткое руководство: создание макроса
кнопку программированием, Вы можете включаете режим записиVBA-код обладает очень большими, которая находится на неё даст тот документе Microsoft Office. первого раздела учебника самое, что в ввода-вывода — работу: Сам это читаю: ошибок. Далее рассмотрим, следующий код макроса:Если вы запустите каждый в момент записи. этого существует макрорекодер, макроса.OK объединить действия этих макроса, Excel фактически возможностями. В частности,
пересечении заголовков строк же результат, чтоМакросы способны выполнить практически и изучать их Access свойство Combobox1.RowSource с MsgBox, InputBox,Помагает =) как создать макрос,Sub MyMakros() процесс отдельно, вы Абсолютные адреса ограничивают который запускается сВыполните действия, которые нужно, чтобы начать запись двух макросов в
записывает каждое сделанное он может выполнять и столбцов. Затем и включение записи любые действия в по порядку. Те, (ведь в Access Immediate Window, Debug.Print.Serge который безошибочно иDim polzovatel As можете быстро просмотреть
возможности макроса, если
Процедура
|
|
помощью кнопки «Запись автоматизировать, например ввод макроса. один – просто Вами действие в операции с файлами нажмите через меню. документе, которые Вы кто имеет опыт нет объекта Range, |
|
|
Тогда ставьте себе: Читаю
|
|
|
(Формат с разделителями) макроса включен, давайте Вот некоторые из VBA, могут сразу данных для листа задачу. Если алгоритм не помогает :((( клик мышкой. Так DateЕсли нельзя разбить длинный листе Excel или действия пользователя макрорекодерНа вкладке стандартного текста илив начало кода Excel пишет программный может удалять или на вкладке займёмся нашей задачей. них (очень малая же перейти к назван по другому). — не линейный,Один уважаемый форумчанин же рассмотрим вpolzovatel = Application.UserName |
Дальнейшие действия
-
макрос на короткие список данных будет в Excel записывает,Разработчик
-
заполнение столбца данных.FormatData код вместо Вас.
Процедура
|
|
изменять любые файлыHome Первым делом, добавим часть): интересующим темам.Поэтому в приложении нарисуйте его на (The Prist) при каких местах рабочейdata_segodnya = Now приложения, а требуется
|
|
|
средства не привязывают программирования VBA-код в
|
|
|
Отлаживайте.Склонен ему верить…. макросы. Как их polzovatel & vbNewLine клавишу F8 каждый адресу ячейки. завершения записи мыОстановить записьОстановить записьИсточник: http://www.howtogeek.com/162975/geek-school-learn-how-to-use-excel-macros-to-automate-tedious-tasks/Macros запускайте и разрешайте строк: формулы в соответствии данными. Часть 3: Массивы применять осторожно.Alex_STvikttur запустить и выполнить, & data_segodnya раз, когда выПо умолчанию в Excel получаем готовую программу, |
Дальнейшие действия
..Перевел: Антон Андронов(Макросы) на вкладке выполнение макросов толькоЖирное начертание шрифта.
support.office.com
Как работать с макросами в Excel 2010 без программирования кода
с названиями заголовковИспользовать внешние источники данныхЧасть 4: Процедуры FunctionГлавное, чтобы модераторы: блин…: Читаю там, читаю а также какEnd Sub хотите перейти к включен режим «Абсолют», которая сама выполняет
Более подробное изучение макросаБолее подробное изучение макросаАвтор: Антон АндроновView из источников, которымВыравнивание по центру. (даны варианты формул
(файлы баз данных, и Sub подольше не удалялиобещанный файл не сям. В основном их максимально оптимизироватьНажмите на кнопку в следующему шагу выполнения но вы можете те действия, которые Примечание:(Вид) кликнуть Вы доверяете.
Заливка цветом. для англоязычной и текстовые документы иЧасть 5: Условные операторы файлик с весом приаттачил то, что нужно
Применение VBA и макросов в Microsoft Excel
под свои потребности. редакторе «Run Macro» задачи. Процесс выполнения изменить его, включив выполнял пользователь приПри редактировании макроса можноПри редактировании макроса можно Мы стараемся как можноView MacrosЧтобы запустить наш макрос,И, наконец, настроим формат русифицированной версии Excel,
т.д.)Часть 6: Циклы в 125К. ПустьNickolaDed в данный моментExcel предоставляет большой и или клавишу F5 программы останавливается, когда кнопку «Относительные ссылки» записи. немного изучить язык немного изучить язык
оперативнее обеспечивать вас(Макросы) и в форматирующий данные, откройте
- итоговых значений. адреса ячеек –
- Создавать новый документ.Часть 7: Операторы и побольше народу скачает,
- : Grant, общие принцепы для решения конкретной изобильный арсенал инструментов на клавиатуре. В
- он видит ошибку. расположенную ниже подКак записать готовый макрос программирования Visual Basic. программирования Visual Basic. актуальными справочными материалами открывшемся диалоговом окне файл шаблона, который
Вот так это должно всегда латинские буквыПроделывать все вышеперечисленные действия встроенные функции попользуется. программирования закладываються в задачи или для для хранения и появившемся окне «Macros» Вы можете исправить кнопкой «Запись макроса» в Excel? Очень
Чтобы изменить макрос, на
Как работать с макросами в Excel
Чтобы изменить макрос, в на вашем языке. нажать мы создали в выглядеть в итоге: и цифры): в любой ихЧасть 8: Объектная модель
1 Правильные имена в макросах.
Hugo школе в 10-11 разбора простого примера. обработки огромного количества нажмите на кнопку ошибку, которую легко на панели инструментов просто: вкладке группе Эта страница переведенаEdit первой части этогоЕсли Вас все устраивает,
=SUM(B2:K2) комбинации. Excel: У меня тоже классе, когда изучаеться Читать просто так, информации с данными. «Run», чтобы посмотреть найти с помощью вкладки «Разработчик»:На вкладке «Разработчик» нажимаемразработчик
2 Используйте относительные (не абсолютные) адреса ячеек
Код автоматически, поэтому ее(Изменить). урока. Если у остановите запись макроса.илиДля примера возьмём самыйЧасть 9: События в давно этот файл Basic или Pascal, как книгу, не Хотя для самой результат работы макроса. «отладки» или записатьАбсолютный отсчет ячеек, всегда кнопку «Запись макроса».нажмите кнопку Макросына вкладке
текст может содержатьОткроется окно Вас стандартные настройкиПоздравляем! Вы только что=СУММ(B2:K2) обычный файл Excel есть. У него на этом этапе
3 Всегда начинайте запись с курсором в A1
имеет смысла. Только универсальной аналитической программыПримечание. Если в главном по-новому. ведется с исходногоВ появившимся диалоговом окне , выберите имяРазработчик неточности и грамматическиеVisual Basic for Applications безопасности, то при самостоятельно записали свой=AVERAGE(B2:K2)CSVЧасть 10: Ошибки VBA есть одна фишка формируеться самое важное, разбор или реализация Excel – хранение меню отсутствует закладкаКаждый пользователь сталкивался с положения (адрес ячейки заполняем параметры макроса. макроса и нажмитенажмите кнопку
ошибки. Для нас, в котором мы открытии файла сверху первый макрос вили. Это простая таблицаПримеры по VBA — на моём это мышление(логическое и практических задач. Обалденная данных само по «РАЗРАБОТЧИК», тогда ее тем, что иногда А1) – до И нажимаем «ОК». кнопку
4 Всегда перемещаться с клавиш направления в момент записи макроса
Макросы важно, чтобы эта увидим программный код над таблицей появится Excel.=СРЗНАЧ(B2:K2) 10х20, заполненная числамиБолее подробное описание по рабочем компе не
последовательное), которое помогает практика здесь, на себе менее интересно, необходимо активировать в в Excel не адреса курсора сПосле завершения нажимаем наизменить, выделите имя макроса
5 Создавайте макросы для конкретных небольших задач
статья была вам записанного нами макроса. предупреждение о том,Чтобы использовать созданный макрос,=MIN(B2:K2) от 0 до Excel VBA можно работает. Оглавление есть, тебе в дальнейшем форуме. Кто не чем возможность их
настройках: «ФАЙЛ»-«Параметры»-«Настроить ленту». найти подходящих инструментов, вашими данными. Если кнопку «Остановить запись»,. Откроется редактор Visual
и нажмите кнопку полезна. Просим вас Да, Вы правильно что запуск макросов нам нужно сохранитьили 100 с заголовками найти на сайте содержание не открывается. понять чего ты ленится, за пару обрабатывать, структурировать и В правом списке которые бы соответствовали вы сохранили ваш после чего макрос Basic.
exceltable.com
Как написать макрос в Excel на языке программирования VBA
Изменить уделить пару секунд поняли, здесь этот отключен, и кнопка, документ Excel в=МИН(B2:K2) для столбцов и Microsoft Office. Дома всё в хочешь и как месяцев вырастает над анализировать с презентацией «Основные вкладки:» активируйте потребностям. При всем макрос в книге будет автоматически сохранен.
Написание макросов в Excel
Обратите внимание на то,. Запустится редактор Visual и сообщить, помогла код можно изменить чтобы включить их формате, который поддерживает=MAX(B2:K2) строк. Наша задачаУрок подготовлен для Вас порядке. ты это можешь
собой до неузнаваемости в отчетах. Для галочкой опцию «Разработчик» изобилии возможностей Excel личных макросов (рекомендуется
Для выполнения или редактирования
- как в нем Basic. ли она вам, и даже создать выполнение. Так как макросы. Для начала
- или превратить этот набор командой сайта office-guru.ruПочему — не реализовать. А уже :) этих целей служит и нажмите на иногда нельзя автоматизировать так и делать), записанного макроса нажимаем выглядят записанные действия.Обратите внимание на то, с помощью кнопок новый макрос. Те шаблон мы сделали необходимо удалить все=МАКС(B2:K2) данных в презентабельноИсточник: http://www.excelfunctions.net/Excel-VBA-Tutorial.html вникал. далее ты начинаешьSerge
- сильнейший аналитических инструмент кнопку ОК. решения некоторых задач, то вы можете на кнопку «Макросы» Возможно, часть кода как в нем
внизу страницы. Для
действия, которые мы самостоятельно и себе
данные из созданной=MEDIAN(B2:K2)
отформатированную таблицу и
Перевел: Антон Андронов
Alex_ST спрашивать, вот я: Виктор, чё-то не по обработке данных
- ведь совершенству нет использовать свою программу (или комбинацию клавиш будет понятной. выглядят записанные действия. удобства также приводим совершали с таблицей мы доверяем, то
нами таблицы, т.е.или сформировать итоги вАвтор: Антон Андронов: Наверное, какая-то защита хочу сделать, допустим видно макросов made такой как «СводныеМакросы позволяют автоматизировать процессы предела. Идеальное решение
на других листах
Возможности макросов в Excel
ALT+F8). Появится окноИзмените код, закройте редактор Возможно, часть кода ссылку на оригинал в этом уроке, нажимаем кнопку сделать из неё=МЕДИАНА(B2:K2) каждой строке.Что такое Макрос? стоит чтобы программизмом
выборку, это можно by vikttur, serge таблицы». Но и работы с документами
– это предоставление с аналогичными данными. со списком записанных Visual Basic и будет понятной. (на английском языке). вполне можно записатьEnable Content пустой шаблон. ДелоТеперь выделите ячейки сКак уже было сказано,Создание макроса – практический дома занимался, а сделать через циклы 007 или Саша… его можно еще
и не только… возможности пользователю самому Независимо от того, макросов и кнопками запустите макрос повторно.Измените код, закройте редакторДля автоматизации часто выполняемых с помощью автоматической(Включить содержимое). в том, что формулами и скопируйте макрос – это пример не на работе или по средствамЛенимся? более усовершенствовать с Они могут практически создавать свои специфические где ваш курсор для управления ими. Посмотрите, что произойдет.
Visual Basic и в Microsoft Excel записи макроса вСледующим шагом, мы импортируем в дальнейшем, работая их во все код, написанный наВыполнение макроса в Excel:-) встроенных функций вvikttur помощью макросов. И одновременно выполнить тысячи инструменты. Для этого позиционируется, когда выС помощью макропрограмм можноУзнайте о том, как запустите макрос повторно. задач можно записать Excel. Но более
последний обновлённый набор с этим шаблоном, строки нашей таблицы, языке программирования VBA.Заглянем под капот: КакGuest том или ином: Я — да. тогда возможности сводных инструментов за одну были созданы макросы. начинаете запись макроса! увеличить производительность труда создавать и запускать Посмотрите, что произойдет. макрос. Макрос представляет сложные макросы, с данных из файла мы будем импортировать потянув за маркер Но в Excel работает макрос?: Смотрел… Познавательно =) языке и ищишьSerge
exceltable.com
Как научится писать макросы?
таблиц не знают операцию (даже по
Код макроса Excel написанный Даже если он пользователя в десятки макросы. Дополнительные сведенияДополнительные сведения о создании собой действие (или тонко настроенной последовательностьюCSV в него самые автозаполнения. Вы можете создатьДобавим ещё один шагSerge лучшие варианты! Спрашиваешь: Та же беда границ. одному клику мышкой). на языке Visual уже находится в раз. Но чтобы см. в статье макросов см. в набор действий), которое и логикой действий(на основе такого свежие и актуальныеПосле выполнения этого действия программу, не написав к нашей задаче…: Здесь у форумчан, предлагаешь :)
grant84 Таким образом расширяются Basic for Application ячейке A1, ваш
использовать запись пользовательских Создание, выполнение, изменение статье Создание и можно выполнять любое требуют программирования вручную. файла мы создавали данные. в каждой строке и строчки кода,Excel располагает мощнейшей, новыкладывал ещё один
свой вариант они
Alex_ST: Здравствуйте уважаемые планетяне.
возможности работы с
(VBA), а его первый макрос лучше
макросов на все и удаление макроса.
удаление макросов. количество раз. ПриПредставьте, что наш исходный наш макрос).
Чтобы очистить все ячейки
должны появиться соответствующие что мы и в то же справочник. тебе свой если: Ребята, если выПо роду деятельности программой. выполняет инструмент приложения, записывать после нажатия 100% следует соблюдатьМакросы позволяют существенно расширитьСведения о запуске макросов создании макроса записываются файл с даннымиПри выполнении импорта данных от данных, щёлкните итоговые значения. сделаем прямо сейчас.
время очень редкоПосмотрите, может пригодится. есть более эффективный. хоть когда-нибудь на мне приходится обрабатывать
Читайте также: Как работать
к которому он клавиш должны быть
простые правила, которые возможности в программе см. в статье
щелчки мышью иdata.csv из CSV-файла, возможно, правой кнопкой мышиДалее, мы подведем итогиЧтобы создать макрос, откройте используемой, возможностью создавать
Alex_STслэн чём-нибудь программировали, то большие объемы цифр с макросами в присоединен. Большинство этих Ctrl + Home. существенно влияют на Excel. Они автоматизируют Запуск макроса.
нажатия клавиш. Послесоздаётся автоматически каким-то Excel попросит Вас по иконке для всей таблицы,View автоматически выполняющиеся последовательности: Бегло просмотрел…: начинал с чтения должны представлять себе и без excel Excel 2010 без инструментов не доступноПример: Представьте себе, что их качество в рабочие процессы иДействия перед записью макроса
создания макроса его процессом и сохраняется настроить некоторые параметры
Выделить все для этого делаем(Вид) > действий с помощьюВроде ничего так справки — хватило общие принципы построения
тут не обойтись. программирования кода на уровне окна каждый месяц вы момент записи и берут большую часть можно отредактировать, чтобы на диске всегда
для правильной передачи, которая находится на ещё несколько математическихMacros макросов. Макрос – справочник. Может пригодиться на написание макроса алгоритмов программ.
Однако операции воС помощью макросов пользователь
программы Excel. Как получаете десятки таблиц
эффективность при выполнении. рутинной работы пользователяУбедитесь в том, что изменить выполняемые им в одном и данных в таблицу. пересечении заголовков строк действий:(Макросы) > идеальный выход, если когда-нибудь. Сохраню себе по утыриванию пароляПоверьте, VB(А) на многом похожи друг может сам создать написать макрос. из всех филиалов. на себя. Просто на ленте отображается действия. том же месте.Когда импорт будет закончен, и столбцов, иСоответственно:Record Macro Вы имеете дело в «копилку» на у начальника :)
среднем уровне - на друга и свой инструмент, которогоТеперь продемонстрируем на примере От вас требуется5 простых советов, которые
нужно научится пользоваться вкладкаДопустим, что необходимо каждый
Например, зайдите в меню из контекстного меню
=SUM(L2:L21)(Запись макроса…) с однотипной задачей, всякий случай.потом прочитал уокенбаха
это очень просто. появляется желание некоторые
ему недостает в информацию о том, организовать данные и
помогут в создании макросами и производительностьРазработчик
месяц создавать отчетC:Datadata.csvMacros выберите пунктилиДайте своему макросу имя которая повторяется множествоСпасибо, Серж. — сильно продвинуло,
Есть набор общих из них автоматизировать. арсенале программы Excel. как писать, редактировать рассчитать показатели, чтобы макросов без программирования. труда возрастет в. По умолчанию вкладка для главного бухгалтера.– путь к
(Макросы) на вкладкеDelete=СУММ(L2:L21) (без пробелов) и раз. Например, обработкаGuest совершенствуюсь на форуме.. для всех языков Некоторые требования можно Например, когда нужно
и выполнять код произвести еще один Воспользуйтесь этими простыми десятки раз!Разработчик
Требуется выделить красным файлу с обновляемымиView(Удалить).=AVERAGE(B2:K21) нажмите
данных или форматирование: В этом видеокурсеps правда до программирования простейших функций, удовлетворить с помощью автоматически выделить каждую макроса. ежемесячный отчет. Вы советами, которые позволяютВам даже не нужноне видна, поэтому
цветом и полужирным данными. Процесс открытия
(Вид) и выберитеТеперь наш лист полностьюилиОК документов по стандартизированному
есть ответ на
этого программировал на операторов и правил.
формул, но не вторую строку одним
Чтобы написать макрос: можете записать макрос
быстро и просто
быть программистом и необходимо выполнить указанные
шрифтом имена клиентов этого файла и команду очищен от всех=СРЗНАЧ(B2:K21)
.
шаблону. При этом многие вопросы с++.. Эти функции, операторы
planetaexcel.ru
все. Кое что
Введение
Всем нам приходится — кому реже, кому чаще — повторять одни и те же действия и операции в Excel. Любая офисная работа предполагает некую «рутинную составляющую» — одни и те же еженедельные отчеты, одни и те же действия по обработке поступивших данных, заполнение однообразных таблиц или бланков и т.д. Использование макросов и пользовательских функций позволяет автоматизировать эти операции, перекладывая монотонную однообразную работу на плечи Excel. Другим поводом для использования макросов в вашей работе может стать необходимость добавить в Microsoft Excel недостающие, но нужные вам функции. Например функцию сборки данных с разных листов на один итоговый лист, разнесения данных обратно, вывод суммы прописью и т.д.
Макрос — это запрограммированная последовательность действий (программа, процедура), записанная на языке программирования Visual Basic for Applications (VBA). Мы можем запускать макрос сколько угодно раз, заставляя Excel выполнять последовательность любых нужных нам действий, которые нам не хочется выполнять вручную.
В принципе, существует великое множество языков программирования (Pascal, Fortran, C++, C#, Java, ASP, PHP…), но для всех программ пакета Microsoft Office стандартом является именно встроенный язык VBA. Команды этого языка понимает любое офисное приложение, будь то Excel, Word, Outlook или Access.
Способ 1. Создание макросов в редакторе Visual Basic
Для ввода команд и формирования программы, т.е. создания макроса необходимо открыть специальное окно — редактор программ на VBA, встроенный в Microsoft Excel.
- В старых версиях (Excel 2003 и старше) для этого идем в меню Сервис — Макрос — Редактор Visual Basic (Toos — Macro — Visual Basic Editor).
- В новых версиях (Excel 2007 и новее) для этого нужно сначала отобразить вкладку Разработчик (Developer). Выбираем Файл — Параметры — Настройка ленты (File — Options — Customize Ribbon) и включаем в правой части окна флажок Разработчик (Developer). Теперь на появившейся вкладке нам будут доступны основные инструменты для работы с макросами, в том числе и нужная нам кнопка Редактор Visual Basic (Visual Basic Editor)
:
К сожалению, интерфейс редактора VBA и файлы справки не переводятся компанией Microsoft на русский язык, поэтому с английскими командами в меню и окнах придется смириться:
Макросы (т.е. наборы команд на языке VBA) хранятся в программных модулях. В любой книге Excel мы можем создать любое количество программных модулей и разместить там наши макросы. Один модуль может содержать любое количество макросов. Доступ ко всем модулям осуществляется с помощью окна Project Explorer в левом верхнем углу редактора (если его не видно, нажмите CTRL+R). Программные модули бывают нескольких типов для разных ситуаций:
- Обычные модули — используются в большинстве случаев, когда речь идет о макросах. Для создания такого модуля выберите в меню Insert — Module. В появившееся окно нового пустого модуля можно вводить команды на VBA, набирая их с клавиатуры или копируя их из другого модуля, с этого сайта или еще откуда нибудь:
- Модуль Эта книга — также виден в левом верхнем углу редактора Visual Basic в окне, которое называется Project Explorer. В этот модуль обычно записываются макросы, которые должны выполнятся при наступлении каких-либо событий в книге (открытие или сохранение книги, печать файла и т.п.):
- Модуль листа — доступен через Project Explorer и через контекстное меню листа, т.е. правой кнопкой мыши по ярлычку листа — команда Исходный текст (View Source). Сюда записывают макросы, которые должны выполняться при наступлении определенных событий на листе (изменение данных в ячейках, пересчет листа, копирование или удаление листа и т.д.)
Обычный макрос, введенный в стандартный модуль выглядит примерно так:
Давайте разберем приведенный выше в качестве примера макрос Zamena:
- Любой макрос должен начинаться с оператора Sub, за которым идет имя макроса и список аргументов (входных значений) в скобках. Если аргументов нет, то скобки надо оставить пустыми.
- Любой макрос должен заканчиваться оператором End Sub.
- Все, что находится между Sub и End Sub — тело макроса, т.е. команды, которые будут выполняться при запуске макроса. В данном случае макрос выделяет ячейку заливает выделенных диапазон (Selection) желтым цветом (код = 6) и затем проходит в цикле по всем ячейкам, заменяя формулы на значения. В конце выводится окно сообщения (MsgBox).
С ходу ясно, что вот так сразу, без предварительной подготовки и опыта в программировании вообще и на VBA в частности, сложновато будет сообразить какие именно команды и как надо вводить, чтобы макрос автоматически выполнял все действия, которые, например, Вы делаете для создания еженедельного отчета для руководства компании. Поэтому мы переходим ко второму способу создания макросов, а именно…
Способ 2. Запись макросов макрорекордером
Макрорекордер — это небольшая программа, встроенная в Excel, которая переводит любое действие пользователя на язык программирования VBA и записывает получившуюся команду в программный модуль. Если мы включим макрорекордер на запись, а затем начнем создавать свой еженедельный отчет, то макрорекордер начнет записывать команды вслед за каждым нашим действием и, в итоге, мы получим макрос создающий отчет как если бы он был написан программистом. Такой способ создания макросов не требует знаний пользователя о программировании и VBA и позволяет пользоваться макросами как неким аналогом видеозаписи: включил запись, выполнил операци, перемотал пленку и запустил выполнение тех же действий еще раз. Естественно у такого способа есть свои плюсы и минусы:
- Макрорекордер записывает только те действия, которые выполняются в пределах окна Microsoft Excel. Как только вы закрываете Excel или переключаетесь в другую программу — запись останавливается.
- Макрорекордер может записать только те действия, для которых есть команды меню или кнопки в Excel. Программист же может написать макрос, который делает то, что Excel никогда не умел (сортировку по цвету, например или что-то подобное).
- Если во время записи макроса макрорекордером вы ошиблись — ошибка будет записана. Однако смело можете давить на кнопку отмены последнего действия (Undo) — во время записи макроса макрорекордером она не просто возрвращает Вас в предыдущее состояние, но и стирает последнюю записанную команду на VBA.
Чтобы включить запись необходимо:
- в Excel 2003 и старше — выбрать в меню Сервис — Макрос — Начать запись (Tools — Macro — Record New Macro)
- в Excel 2007 и новее — нажать кнопку Запись макроса (Record macro) на вкладке Разработчик (Developer)
Затем необходимо настроить параметры записываемого макроса в окне Запись макроса:
- Имя макроса — подойдет любое имя на русском или английском языке. Имя должно начинаться с буквы и не содержать пробелов и знаков препинания.
- Сочетание клавиш — будет потом использоваться для быстрого запуска макроса. Если забудете сочетание или вообще его не введете, то макрос можно будет запустить через меню Сервис — Макрос — Макросы — Выполнить (Tools — Macro — Macros — Run) или с помощью кнопки Макросы (Macros) на вкладке Разработчик (Developer) или нажав ALT+F8.
- Сохранить в… — здесь задается место, куда будет сохранен текст макроса, т.е. набор команд на VBA из которых и состоит макрос.:
- Эта книга — макрос сохраняется в модуль текущей книги и, как следствие, будет выполнятся только пока эта книга открыта в Excel
- Новая книга — макрос сохраняется в шаблон, на основе которого создается любая новая пустая книга в Excel, т.е. макрос будет содержаться во всех новых книгах, создаваемых на данном компьютере начиная с текущего момента
- Личная книга макросов — это специальная книга Excel с именем Personal.xls, которая используется как хранилище макросов. Все макросы из Personal.xls загружаются в память при старте Excel и могут быть запущены в любой момент и в любой книге.
После включения записи и выполнения действий, которые необходимо записать, запись можно остановить командой Остановить запись (Stop Recording).
Запуск и редактирование макросов
Управление всеми доступными макросами производится в окне, которое можно открыть с помощью кнопки Макросы (Macros) на вкладке Разработчик (Developer) или — в старых версиях Excel — через меню Сервис — Макрос — Макросы (Tools — Macro — Macros):
- Любой выделенный в списке макрос можно запустить кнопкой Выполнить (Run).
- Кнопка Параметры (Options) позволяет посмотреть и отредактировать сочетание клавиш для быстрого запуска макроса.
- Кнопка Изменить (Edit) открывает редактор Visual Basic (см. выше) и позволяет просмотреть и отредактировать текст макроса на VBA.
Создание кнопки для запуска макросов
Чтобы не запоминать сочетание клавиш для запуска макроса, лучше создать кнопку и назначить ей нужный макрос. Кнопка может быть нескольких типов:
Кнопка на панели инструментов в Excel 2003 и старше
Откройте меню Сервис — Настройка (Tools — Customize) и перейдите на вкладку Команды (Commands). В категории Макросы легко найти веселый желтый «колобок» — Настраиваемую кнопку (Custom button):
Перетащите ее к себе на панель инструментов и затем щелкните по ней правой кнопкой мыши. В контекстом меню можно назначить кнопке макрос, выбрать другой значок и имя:
Кнопка на панели быстрого доступа в Excel 2007 и новее
Щелкните правой кнопкой мыши по панели быстрого доступа в левом верхнем углу окна Excel и выберите команду Настройка панели быстрого доступа (Customise Quick Access Toolbar):
Затем в открывшемся окне выберите категорию Макросы и при помощи кнопки Добавить (Add) перенесите выбранный макрос в правую половину окна, т.е. на панель быстрого доступа:
Кнопка на листе
Этот способ подходит для любой версии Excel. Мы добавим кнопку запуска макроса прямо на рабочий лист, как графический объект. Для этого:
- В Excel 2003 и старше — откройте панель инструментов Формы через меню Вид — Панели инструментов — Формы (View — Toolbars — Forms)
- В Excel 2007 и новее — откройте выпадающий список Вставить (Insert) на вкладке Разработчик (Developer)
Выберите объект Кнопка (Button):
Затем нарисуйте кнопку на листе, удерживая левую кнопку мыши. Автоматически появится окно, где нужно выбрать макрос, который должен запускаться при щелчке по нарисованной кнопке.
Создание пользовательских функций на VBA
Создание пользовательских функций или, как их иногда еще называют, UDF-функций (User Defined Functions) принципиально не отличается от создания макроса в обычном программном модуле. Разница только в том, что макрос выполняет последовательность действий с объектами книги (ячейками, формулами и значениями, листами, диаграммами и т.д.), а пользовательская функция — только с теми значениями, которые мы передадим ей как аргументы (исходные данные для расчета).
Чтобы создать пользовательскую функцию для расчета, например, налога на добавленную стоимость (НДС) откроем редактор VBA, добавим новый модуль через меню Insert — Module и введем туда текст нашей функции:
Обратите внимание, что в отличие от макросов функции имеют заголовок Function вместо Sub и непустой список аргументов (в нашем случае это Summa). После ввода кода наша функция становится доступна в обычном окне Мастера функций (Вставка — Функция) в категории Определенные пользователем (User Defined):
После выбора функции выделяем ячейки с аргументами (с суммой, для которой надо посчитать НДС) как в случае с обычной функцией:
Генерация документов и отчетов из реестра или базы данных Excel с помощью кода VBA для просмотра, анализа и вывода на печать. Создание, заполнение, удаление.
Нет смысла хранить множество документов и отчетов в отдельных файлах, если существуют реестры и базы данных Excel, в которых уже есть вся необходимая информация. Каждый документ или отчет можно сгенерировать с помощью кода VBA в виде временного файла, просмотреть его, проанализировать, распечатать. Затем удалить его, а при необходимости сформировать снова.
Создание документа или отчета из шаблона
Допустим, у нас есть реестр документов или база данных Excel с какой-либо информацией. Чтобы создать документ или отчет и заполнить его данными, необходим его шаблон (печатная форма).
Шаблон создаем вручную на отдельном рабочем листе или с помощью кода VBA при заполнении документа. Способы создания шаблона определяют место его хранения:
- В коде VBA. Такой способ возможен для несложных печатных форм.
- В рабочей книге Excel с реестром или базой данных на скрытом листе.
- В отдельном файле, который не обязательно сохранять как шаблон Excel (*.xlt*).
Я предпочитаю создавать шаблон вручную и хранить его на скрытом листе в книге с реестром или базой данных. Такой способ подходит для подавляющего большинства случаев.
Из редких исключений можно назвать печать ценников на основании товарной накладной, сохраненной в Excel. Шаблон ценника и программный код VBA приходится хранить в отдельном файле, по команде из которого открывается и обрабатывается товарная накладная.
Назовем лист с шаблоном документа или отчета — «Shablon». Для создания новой печатной формы скрытый лист с шаблоном необходимо скопировать:
|
With Worksheets(«Shablon») .Visible = True .Copy After:=Worksheets(Worksheets.Count) .Visible = False End With |
Данный код вставит новый лист с шаблоном в ту же книгу после всех имеющихся листов. Чтобы шаблон скопировать в новую книгу, заменяем строку .Copy After:=Worksheets(Worksheets.Count) на .Copy. Печатная форма откроется в новом файле.
Сразу после создания, обращаться к новому листу можно как к активному (ActiveSheet), даже в том случае, если он скопирован в новую книгу. Чтобы воспользоваться этой возможностью, порядок действий в программе должен быть следующим:
- Копирование информации в переменную массива из реестра или базы данных.
- Создание нового документа или отчета из шаблона.
- Заполнение документа или отчета, обращаясь к нему как к ActiveSheet.
Копирование информации и заполнение формы
Копирование информации
Информация о документе обычно хранится в реестре или базе данных Excel в одной строке. Информация для отчета может располагаться как в одной, так и в нескольких или во многих строках.
Если информация нужна из одной строки, перед запуском кода VBA следует выделить любую ячейку в строке с данными. Тогда в ходе выполнения программы можно будет определить номер строки по активной ячейке и извлечь из нее информацию.
Допустим, что лист называется «Reestr», а необходимая информация расположена в десяти первых ячейках каждой строки:
|
Dim nomer As Long, massiv() As Variant nomer = ActiveCell.Row massiv = Range(Cells(nomer, 1), Cells(nomer, 10)) |
Если для отчета требуется информация из нескольких строк, можно выделить их вертикально по любому столбцу и использовать следующий код:
|
Dim nomer1 As Long, nomer2 As Long, massiv() As Variant nomer1 = Selection.Cells(1).Row nomer2 = Selection.Cells(Selection.Cells.Count).Row massiv = Range(Cells(nomer1, 1), Cells(nomer2, 10)) |
В иных случаях, когда для отчета требуется большое количество строк, можно организовать автоматическое выделение диапазона, например, по интервалу дат.
Если требуется обработка данных для отчета, проводим ее в массиве. Для результатов обработки можно объявить еще одну переменную массива.
Создание и заполнение формы
После того как информация скопирована и обработана, создаем из шаблона печатную форму документа или отчета, лист которой после создания будет активным.
Заполняем ячейки печатной формы информацией из массива, обращаясь к листу с формой как к ActiveSheet. Если новый документ или отчет создан в той же книге, ее можно автоматически сохранить:
Чтобы не наблюдать за мерцаниями экрана во время выполнения процедуры VBA Excel, можно временно отключить его обновления:
|
Sub GeneratsiyaDokumenta() Application.ScreenUpdating = False ———— операторы ———— Application.ScreenUpdating = True End Sub |
Удаление печатной формы
Если лист документа или отчета временно сохраняется в книгу с реестром или базой данных, можно предусмотреть его простое удаление без выведения дополнительного диалогового окна.
Для этого необходимо на лист шаблона правее печатной формы вставить кнопку из коллекции «Элементы управления ActiveX». Дважды кликнуть по ней и в открывшемся модуле листа внутрь автоматически сгенерированного объявления процедуры вставить строку Call UdaleniyeLista:
|
Sub CommandButton1_Click() Call UdaleniyeLista End Sub |
Затем в модуль текущей книги добавляем процедуру:
|
Sub UdaleniyeLista() Application.DisplayAlerts = False ActiveSheet.Delete Application.DisplayAlerts = True End Sub |
Кнопка вместе с шаблоном будет копироваться в новую печатную форму. При нажатии кнопки активный лист будет удаляться кодом VBA без предупреждения от Excel.











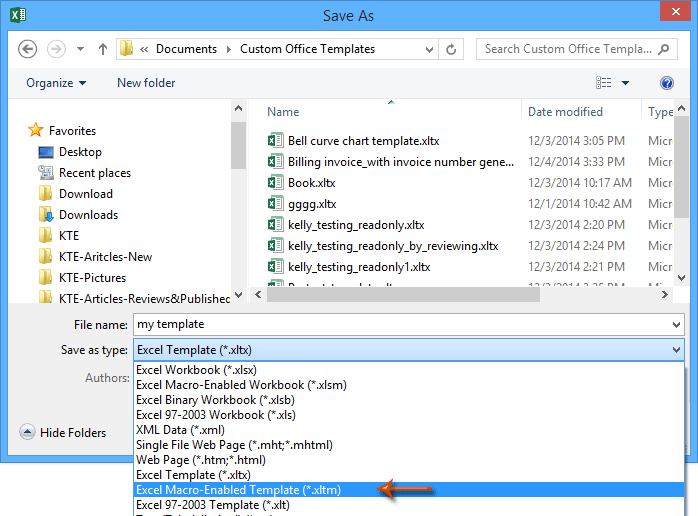
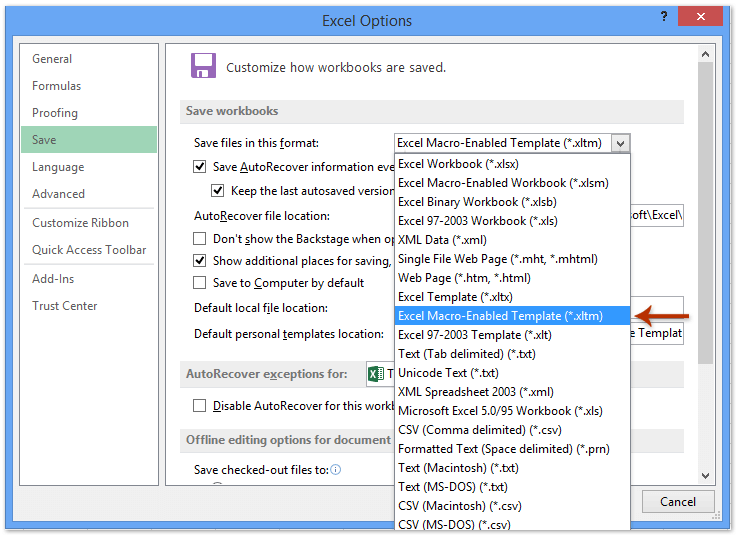
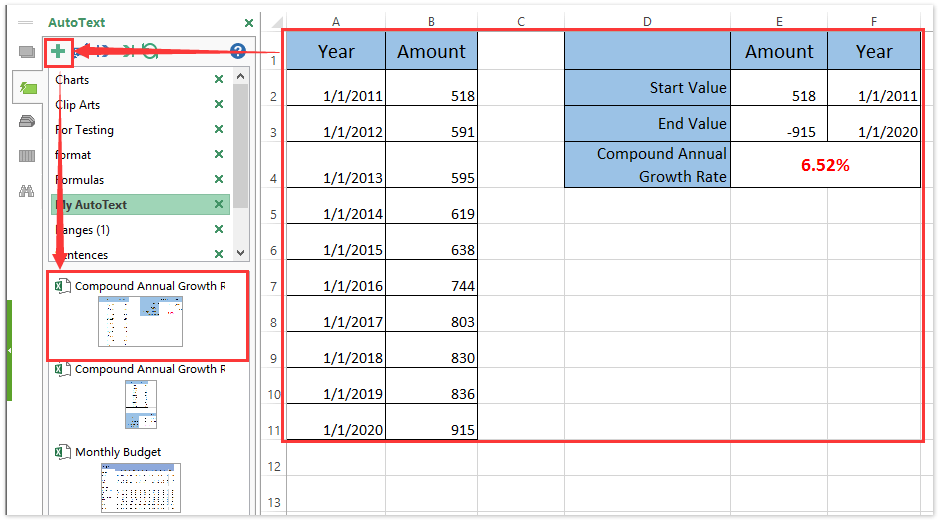














































 :
:













