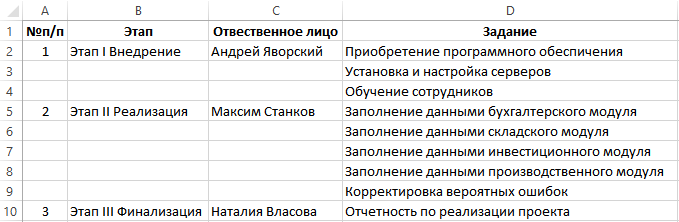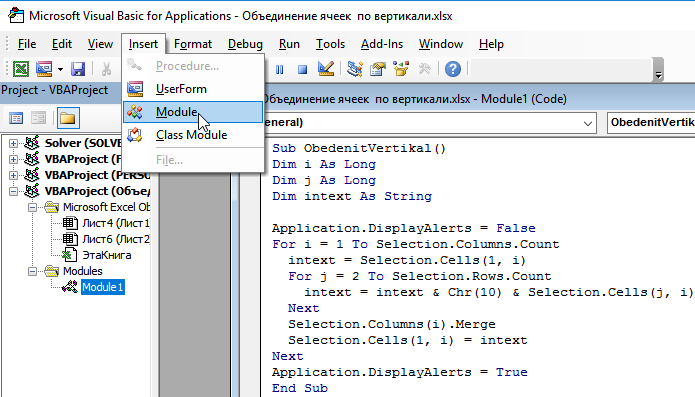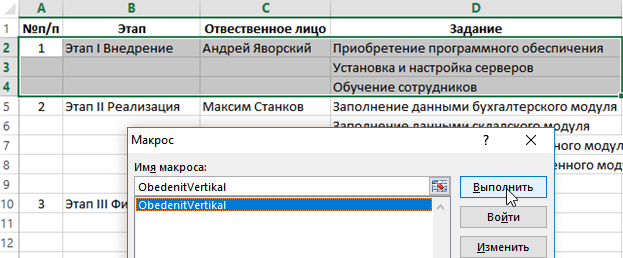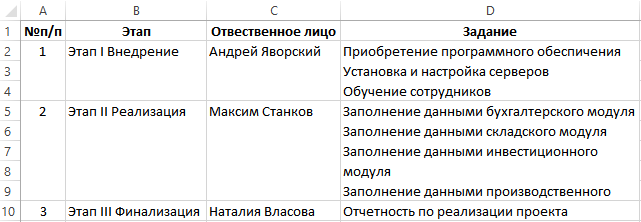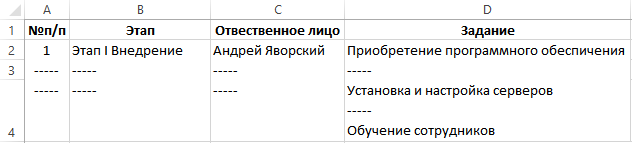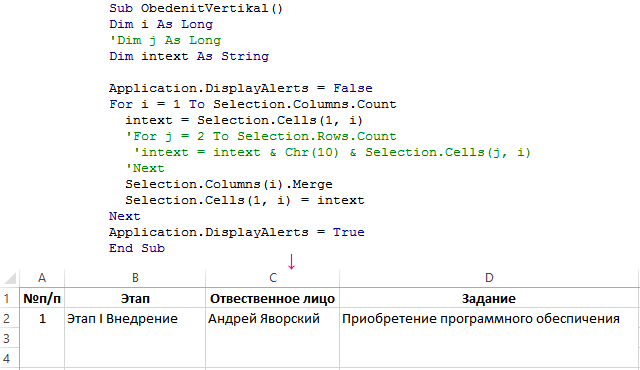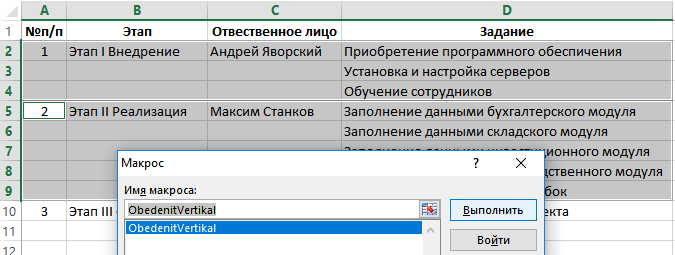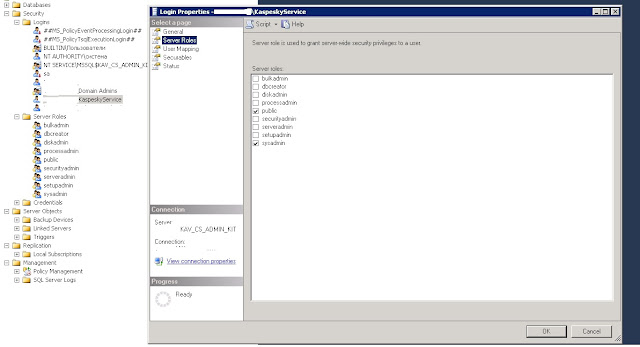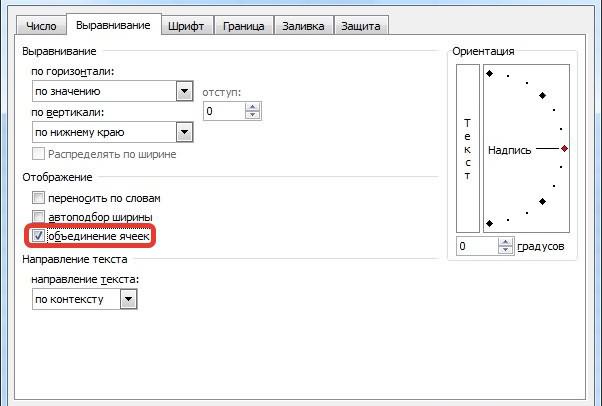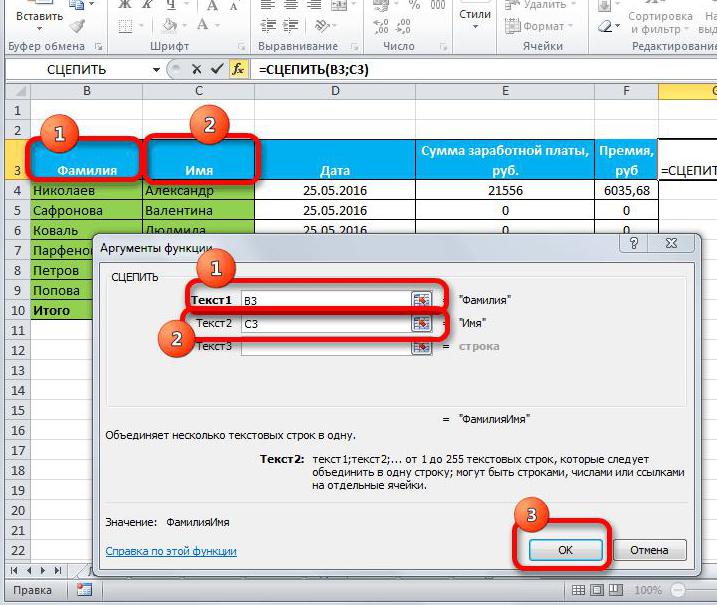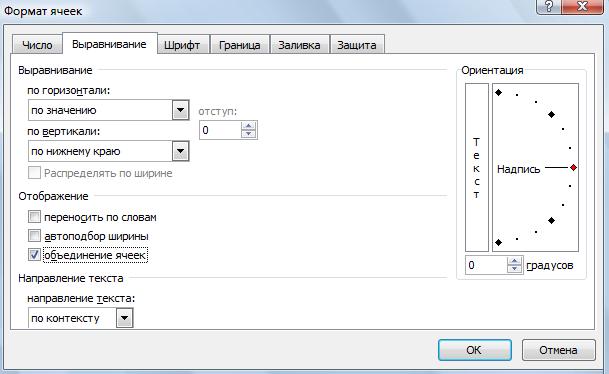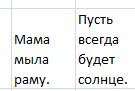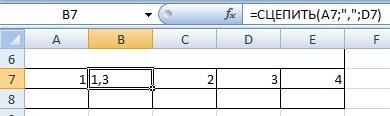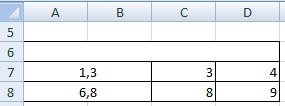Надпись на заборе: «Катя + Миша + Семён + Юра + Дмитрий Васильевич +
товарищ Никитин + рыжий сантехник + Витенька + телемастер Жора +
сволочь Редулов + не вспомнить имени, длинноволосый такой +
ещё 19 мужиков + муж = любовь!»
Способ 1. Функции СЦЕПИТЬ, СЦЕП и ОБЪЕДИНИТЬ
В категории Текстовые есть функция СЦЕПИТЬ (CONCATENATE), которая соединяет содержимое нескольких ячеек (до 255) в одно целое, позволяя комбинировать их с произвольным текстом. Например, вот так:

Нюанс: не забудьте о пробелах между словами — их надо прописывать как отдельные аргументы и заключать в скобки, ибо текст.
Очевидно, что если нужно собрать много фрагментов, то использовать эту функцию уже не очень удобно, т.к. придется прописывать ссылки на каждую ячейку-фрагмент по отдельности. Поэтому, начиная с 2016 версии Excel, на замену функции СЦЕПИТЬ пришла ее более совершенная версия с похожим названием и тем же синтаксисом — функция СЦЕП (CONCAT). Ее принципиальное отличие в том, что теперь в качестве аргументов можно задавать не одиночные ячейки, а целые диапазоны — текст из всех ячеек всех диапазонов будет объединен в одно целое:

Для массового объединения также удобно использовать новую функцию ОБЪЕДИНИТЬ (TEXTJOIN), появившуюся начиная с Excel 2016. У нее следующий синтаксис:
=ОБЪЕДИНИТЬ(Разделитель; Пропускать_ли_пустые_ячейки; Диапазон1; Диапазон2 … )
где
- Разделитель — символ, который будет вставлен между фрагментами
- Второй аргумент отвечает за то, нужно ли игнорировать пустые ячейки (ИСТИНА или ЛОЖЬ)
- Диапазон 1, 2, 3 … — диапазоны ячеек, содержимое которых хотим склеить
Например:

Способ 2. Символ для склеивания текста (&)
Это универсальный и компактный способ сцепки, работающий абсолютно во всех версиях Excel.
Для суммирования содержимого нескольких ячеек используют знак плюс «+«, а для склеивания содержимого ячеек используют знак «&» (расположен на большинстве клавиатур на цифре «7»). При его использовании необходимо помнить, что:
- Этот символ надо ставить в каждой точке соединения, т.е. на всех «стыках» текстовых строк также, как вы ставите несколько плюсов при сложении нескольких чисел (2+8+6+4+8)
- Если нужно приклеить произвольный текст (даже если это всего лишь точка или пробел, не говоря уж о целом слове), то этот текст надо заключать в кавычки. В предыдущем примере с функцией СЦЕПИТЬ о кавычках заботится сам Excel — в этом же случае их надо ставить вручную.
Вот, например, как можно собрать ФИО в одну ячейку из трех с добавлением пробелов:

Если сочетать это с функцией извлечения из текста первых букв — ЛЕВСИМВ (LEFT), то можно получить фамилию с инициалами одной формулой:

Способ 3. Макрос для объединения ячеек без потери текста.
Имеем текст в нескольких ячейках и желание — объединить эти ячейки в одну, слив туда же их текст. Проблема в одном — кнопка Объединить и поместить в центре (Merge and Center) в Excel объединять-то ячейки умеет, а вот с текстом сложность — в живых остается только текст из верхней левой ячейки.
Чтобы объединение ячеек происходило с объединением текста (как в таблицах Word) придется использовать макрос. Для этого откройте редактор Visual Basic на вкладке Разработчик — Visual Basic (Developer — Visual Basic) или сочетанием клавиш Alt+F11, вставим в нашу книгу новый программный модуль (меню Insert — Module) и скопируем туда текст такого простого макроса:
Sub MergeToOneCell()
Const sDELIM As String = " " 'символ-разделитель
Dim rCell As Range
Dim sMergeStr As String
If TypeName(Selection) <> "Range" Then Exit Sub 'если выделены не ячейки - выходим
With Selection
For Each rCell In .Cells
sMergeStr = sMergeStr & sDELIM & rCell.Text 'собираем текст из ячеек
Next rCell
Application.DisplayAlerts = False 'отключаем стандартное предупреждение о потере текста
.Merge Across:=False 'объединяем ячейки
Application.DisplayAlerts = True
.Item(1).Value = Mid(sMergeStr, 1 + Len(sDELIM)) 'добавляем к объед.ячейке суммарный текст
End With
End Sub
Теперь, если выделить несколько ячеек и запустить этот макрос с помощью сочетания клавиш Alt+F8 или кнопкой Макросы на вкладке Разработчик (Developer — Macros), то Excel объединит выделенные ячейки в одну, слив туда же и текст через пробелы.
Ссылки по теме
- Делим текст на куски
- Объединение нескольких ячеек в одну с сохранением текста с помощью надстройки PLEX
- Что такое макросы, как их использовать, куда вставлять код макроса на VBA
Объединить ячейки чтобы придать таблице читабельный вид очень часто существенно усложняется с увеличением объема данных. Так же весьма неблагодарным занятием является присвоение соответственных границ для ячеек. На помощь пользователям приходят макросы, благодаря которым все эти действия можно выполнить автоматически.
Автоматическое объединение большого количества ячеек по вертикали
Допустим мы имеем маркетинговый план внедрения нового информационного программного продукта:
Чтобы план было легче визуально анализировать лучше объединить ячейки этапов выполнения плана: A2:A4, B2:B4 и т.д. К сожалению, многократно объединять диапазоны с большим количеством строк вручную – это задание требует слишком много времени и сил. Кроме того, можно допустить много ошибок после очередного десятка выделения ячеек перед объединением. Рассмотрим каким способом можно существенно облегчить свой труд переложив большую часть работы на простую программу, написанную на языке VBA прямо в Excel. Для этого следует написать макрос, который безошибочно быстро и автоматически объединит ячейки диапазонов с разным количеством строк для каждого столбца.
- Сначала откройте редактор макросов: «РАЗРАБОТЧИК»-«Код»-«Visual Basic» (или просто нажмите ALT+F11).
- Откройте стандартный модуль выбрав инструмент в редакторе: «Insert»-«Module» и введите в него следующий код макроса для объединения ячеек:
Sub ObedenitVertikal()
Dim i As Long
Dim j As Long
Dim intext As String
Application.DisplayAlerts = False
For i = 1 To Selection.Columns.Count
intext = Selection.Cells(1, i)
For j = 2 To Selection.Rows.Count
intext = intext & Chr(10) & Selection.Cells(j, i)
Next
Selection.Columns(i).Merge
Selection.Cells(1, i) = intext
Next
Application.DisplayAlerts = True
End Sub
Пока что это еще не полная версия макроса поэтому перед тем как его проверить нам все еще вручную необходимо выделить первый диапазон A2:D4. После чего можно выполнить нашу первую версию макроса.
Запуск макроса для объединения ячеек
Выбираем инструмент: «РАЗРАБОТЧИК»-«Код»-«Макросы».
В появившемся диалоговом окне выделяем значение «ObedenitVertikal» и нажимаем на кнопку «Выполнить».
Потом снова вручную выделите новый диапазон A5:D9 и повторно выполните тот же макрос. Ячейки будут выделены как показано ниже на рисунке:
В начале кода определены 3 переменные: две из них выполняют функцию счетчика, а третья служит для временного хранения текстового содержания ячеек. Счетчик первой переменной в цикле проходит по очереди все столбцы выделенного диапазона ячеек. В каждом таком столбце в текстовую переменную записывается текст, который содержится в первой ячейке каждого выделенного столбца. Второй счетчик идет по строкам каждого столбца и дописывает в текстовую переменную текстовые значения из остальных ячеек каждого текущего столбца выделенного диапазона – сверху вниз. Тексты, взятые из отдельных ячеек разделяться символом обрыва строки.
Символ обрыва строки вставлен с помощью функции Chr(10). Каждый вводимый символ из клавиатуры имеет свой код ASCII. Если введем код 10 в качестве аргумента для функции Chr(), тогда она будет возвращать символ обрыва строки. Такой же код ASCII на клавиатуре вызывается клавишей Enter для обрыва строки во всех текстовых редакторах.
Потом остальной код макроса объединяет все ячейки столбцов в выделенном диапазоне, а потом заполняет их текстом из текстовой переменной. Чтобы не появлялось предупреждающее сообщение об объединении ячеек, в начале кода программы макроса отключаем отображение сообщений в Excel средствами программирования. Для этой цели используем свойство: Application.DisplayAlerts = Fale. После выполнения кода макроса изменяем значение свойства на True, чтобы в дальнейшем процессе работы с программой Excel все сообщения предупреждений (Alerts) имели возможность отображаться.
Внимание! Если ячейки выделенного диапазона будут содержать формулы, то после выполнения макроса эти формулы будут заменены на текст. В результате после объединения ячеек макросом, формулы могут быть утеряны.
Модернизация и настройка кода макроса для объединения ячеек
Если нам нужно изменить текст разделяющий отдельные строки символов содержащийся в целых ячейках, то можно вписать другой код символа, текст или несколько текстов соединенных символом амперсантом (&). Допустим мы хотим вставить между двумя символами разрыва строки текст, состоящий из пяти тире «——». Тогда данную строку следует модифицировать следующим образом:
intext = intext & Chr(10) & “——” & Chr(10) & Selection.Cells(j, i)
Если в объединенной ячейке мы хотим всегда вставлять только текст из первой ячейки в выделенном столбце (без текстов, записанных в остальных ячейках), тогда удалим или закомментируем переменную второго счетчика и часть кода второго цикла:
Если нам нужно чтобы выполнять макрос после выделения нескольких диапазонов (с удержанием клавиши CTRL), тогда можно добавить еще одну переменную, которая будет дополнять функцию счетчика:
Dim k As Long
Перед первым циклом добавим новую строку с кодом:
For k = 1 To Selection.Areas.Count
А после последнего цикла добавим строку конца нового цикла:
Next
Соответственно добавим новый отступ, чтобы код был более читабельным. Кроме того, после всех изменений для объекта Selection добавим ссылку на диапазон:
Selection.Areas(k)
Полная новая версия макроса для объедения ячеек выделенных нескольких диапазонов, выглядит так:
Sub ObedenitVertikal()
Dim i As Long
Dim j As Long
Dim k As Long
Dim intext As String
Application.DisplayAlerts = False
For k = 1 To Selection.Areas.Count
For i = 1 To Selection.Areas(k).Columns.Count
intext = Selection.Areas(k).Cells(1, i)
For j = 2 To Selection.Areas(k).Rows.Count
intext = intext & Chr(10) & Selection.Areas(k).Cells(j, i)
Next
Selection.Areas(k).Columns(i).Merge
Selection.Areas(k).Cells(1, i) = intext
Next
Next
Application.DisplayAlerts = True
End Sub
Тепер выделяем 2 диапазона подряд A2:D4, A5:D8, A с нажатой клавишей CTRL на клавиатуре:
В результате получаем идентичный вид таблицы с объединенными ячейками:
Читайте также:
Как разъединить объединенные ячейки в Excel используя макрос.
Как объединить столбцы в Excel используя макрос.
Если выполнить первую версию макроса (без всех этих изменений), для многократного выделения диапазонов с нажатой клавишей CTRL, то объединение строк по столбцам будет выполнено только для первого диапазона.
Объединение диапазона ячеек в одну или построчно с помощью кода VBA Excel. Метод Range.Merge и свойство MergeCells. Отмена объединения ячеек. Примеры.
Метод Range.Merge
Метод Merge объекта Range объединяет ячейки заданного диапазона в одну или построчно из кода VBA Excel.
Синтаксис метода:
- Expression — выражение, возвращающее объект Range.
- Across — логическое значение, определяющее характер объединения ячеек:
- True — ячейки объединяются построчно: каждая строка заданного диапазона преобразуется в одну ячейку.
- False — весь диапазон преобразуется в одну ячейку. False является значением по умолчанию.
Преимущество метода Range.Merge перед свойством MergeCells заключается в возможности построчного объединения ячеек заданного диапазона без использования цикла.
Свойство MergeCells
Свойство MergeCells объекта Range применяется как для объединения ячеек, так и для его отмены.
Синтаксис свойства с присвоением значения:
|
Expression.MergeCells = Boolean |
- Expression — выражение, представляющее объект Range.
- Boolean — логическое значение, определяющее необходимость объединения ячеек или его отмены:
- True — объединение ячеек заданного диапазона.
- False — отмена объединения ячеек.
С помощью свойства MergeCells можно из кода VBA Excel проверять диапазон (отдельную ячейку), входит ли он (она) в объединенную ячейку (True) или нет (False). Если проверяемый диапазон окажется комбинированным, то есть содержащим объединенные и необъединенные ячейки, компилятор сгенерирует ошибку.
Переменная Expression для отмены объединения ячеек с помощью свойства Range.MergeCells может представлять одну любую ячейку, входящую в объединенный диапазон.
Метод Range.UnMerge
Метод UnMerge объекта Range разделяет объединенную область на отдельные ячейки из кода VBA Excel.
Синтаксис метода:
Expression — выражение, возвращающее объект Range.
Переменная Expression для отмены объединения ячеек методом UnMerge может представлять одну любую ячейку, входящую в объединенный диапазон.
Примеры объединения ячеек и его отмены
Пример 1
Наблюдаем, как происходит объединение ячеек при разных значениях параметра Across:
|
Sub Primer1() ‘Объединяем ячейки диапазона «A1:D4» построчно Range(«A1:D4»).Merge (True) ‘Объединяем диапазон «A5:D8» в одну ячейку ‘Across принимает значение False по умолчанию Range(«A5:D8»).Merge End Sub |
Не забываем, что логическое выражение True можно заменить единичкой, а False — нулем.
Пример 2
Отменяем объединение ячеек в диапазонах из первого примера:
|
Sub Primer2() Range(«A1:D8»).MergeCells = False End Sub |
Пример 3
Предполагается, что перед этим примером отменено объединение ячеек кодом из предыдущего примера.
|
Sub Primer3() ‘Объединяем ячейки диапазона «A1:D4» Range(«A1:D4»).MergeCells = 1 ‘Проверяем принадлежность диапазона ‘объединенной ячейке* MsgBox Range(«A1:C2»).MergeCells MsgBox Range(«A6:C7»).MergeCells ‘Ячейки диапазона «A5:D8» ‘можно объединить и так Cells(5, 1).Resize(4, 4).Merge End Sub |
*Если проверяемый диапазон окажется комбинированным, VBA Excel сгенерирует ошибку.
Пример 4
Отмена объединения ячеек с помощью метода Range.UnMerge:
|
Sub Primer4() ‘Объединяем ячейки диапазона «A1:C4» Range(«A1:C4»).Merge MsgBox «Ячейки диапазона ««A1:C4»» объединены» ‘Смотрим адрес диапазона, входящего в объединенную ячейку MsgBox Range(«A2»).MergeArea.Address ‘Отменяем объединение ячеек диапазона «A1:C4» Range(«B3»).UnMerge ‘или: Range(«B3»).MergeArea.UnMerge MsgBox «Объединение ячеек диапазона ««A1:C4»» отменено» End Sub |
Предупреждение перед объединением
Если объединяемые ячейки не являются пустыми, пред их объединением появится предупреждающее диалоговое окно с сообщением: «В объединенной ячейке сохраняется только значение из верхней левой ячейки диапазона. Остальные значения будут потеряны.»
Пример 5
Наблюдаем появление предупреждающего окна:
|
Sub Primer5() ‘Отменяем объединение ячеек в диапазоне «A1:D4» Range(«A1:D4»).MergeCells = 0 ‘Заполняем ячейки диапазона текстом Range(«A1:D4») = «Ячейка не пустая» ‘Объединяем ячейки диапазона «A1:D4» Range(«A1:D4»).MergeCells = 1 ‘Наблюдаем предупреждающее диалоговое окно End Sub |
Чтобы избежать появление предупреждающего окна, следует использовать свойство Application.DisplayAlerts, с помощью которого можно отказаться от показа диалоговых окон при работе кода VBA Excel.
Пример 6
|
Sub Primer6() ‘Отменяем объединение ячеек в диапазоне «A5:D8» Range(«A5:D8»).MergeCells = 0 ‘Заполняем ячейки диапазона «A5:D8» текстом Range(«A5:D8») = «Ячейка не пустая» Application.DisplayAlerts = False Range(«A5:D8»).MergeCells = 1 Application.DisplayAlerts = True End Sub |
Теперь все прошло без появления диалогового окна. Главное, не забывать после объединения ячеек возвращать свойству Application.DisplayAlerts значение True.
Кстати, если во время работы VBA Excel предупреждающее окно не показывается, это не означает, что оно игнорируется. Просто программа самостоятельно принимает к действию ответное значение диалогового окна по умолчанию.
Макросы объединения ячеек в EXEL.
Иногда бывает необходимо провести объединение ячеек в EXEL.
Стандартно и просто EXEL этого делать не умеет.
Нужно писать макросы.
Вот два из них.
1) Данный макрос объединяет данные из выделенных ячеек в одну.
Sub MergeToOneCell()
Const sDELIM As String = » » ‘символ-разделитель
Dim rCell As Range
Dim sMergeStr As String
If TypeName(Selection) <> «Range» Then Exit Sub ‘если выделены не ячейки — выходим
With Selection
For Each rCell In .Cells
sMergeStr = sMergeStr & sDELIM & rCell.Text ‘собираем текст из ячеек
Next rCell
Application.DisplayAlerts = False ‘отключаем стандартное предупреждение о потере текста
.Merge Across:=False ‘объединяем ячейки
Application.DisplayAlerts = True
.Item(1).Value = Mid(sMergeStr, 1 + Len(sDELIM)) ‘добавляем к объед.ячейке суммарный текст
End With
End Su
2) Данный макрос объединяет данные во всех строках (горизонтальное расположение) в одну ячейку. То есть, если выделить пять строк с данным,то мы получим 5 объединенных строк:
Sub Merge_Cells()
tStr = «»
cs = Selection.Item(1).Column
cf = Selection.Item(Selection.Count).Column
For Each Cell In Selection.Cells
tStr = tStr & » » & Cell
If cf = Cell.Column Then
Application.DisplayAlerts = False
Range(Cells(Cell.Row, cs), Cells(Cell.Row, cf)).MergeCells = True
Application.DisplayAlerts = True
Cells(Cell.Row, cs) = Mid(tStr, 2)
tStr = «»
End If
Next Cell
End Sub
Как пользоваться макросами в EXEL? А вот так:
Открываем редактор Visual Basic через меню Сервис — Макрос — Редактор Visual Basic (Tools — Macro — Visual Basic Editor) или сочетанием клавиш ALT+F11, вставим в нашу книгу новый программный модуль (меню Insert — Module) и скопируем туда текст такого простого макроса.
Теперь, если выделить несколько ячеек и запустить этот макрос с помощью сочетания клавиш ALT+F8 или в меню Сервис — Макрос — Макросы (Tools — Macro — Macros), то Excel объединит выделенные ячейки в одну, слив туда же и текст через пробелы.
Также стоит отметить, что каждому макросу можно назначить «быстрые клавиши».
А еще, если решили сохранить EXEL-евскую таблицу с макросами, не забудьте сохранить ее в формате, поддерживающем эти самые макросы.
На этом пока все. Спасибо.
Популярные сообщения из этого блога
Как увидеть список выданных адресов в DHCP на Debian или CentOS.
В Debian: Информация о выданных адресах хранится в: dhcpd.leases внутри каталога /var/lib/dhcp/dhcpd.leases Открываем файл с помощью «cat» и смотрим, кто что получил. В CentOS: cd /var/lib/dhcpd cat dhcpd.leases OR TO EDIT nano dhcpd.leases
Получение доступа к серверу SQL при отсутствии пароля администратора SQL.
Столкнулся я тут с проблемой: после смены пароля от учетной записи, из под которой работал сервер централизованного управления «Kaspersky Security Center 10», данная служба перестала работать. Подменили учётную запись, из под которой запускается служба приложения — безрезультатно. В итоге выяснили, что проблема уходят корнями в «Microsoft SQL Server», доступ к которому также осуществлялся из под этой УЗ. Чтобы сменить УЗ, из под которой «Kaspersky Security Center 10» «ломится» к базе данных, нужны административные права от «Microsoft SQL Server», которых ни у локального администратора ни у доменных администраторов не оказалось. ВНИМАНИЕ: ВСЕ КОМАНДЫ НУЖНО ЗАПУСКАТЬ ИЗ ПОД «CMD» или «Poweshell», которые в свою очередь запущены с повышением прав!!! (Правой кнопкой мыши на запускаемом приложении и далее, ЗАПУСТИТЬ ОТ АДМИНИСТРАТОРА). В итоге, пришлось запускать базу данных в специальном режиме: 1) Останавливаем э
Powershell- иероглифы; Кодировка командной строки – иероглифы и кракозябры
Часто приходиться видеть ИЕРОГЛИФЫ и КРАКОЗЯБРЫ в консоли PowerShell или DOS-окна после выполнения кода? РЕШЕНИЕ ЕСТЬ! Поменять кодировку можно с помощью команды: chcp 1251 chcp в качестве параметра принимает номер кодовой страницы: 866 — установлена по умолчанию 1251 — Windows кодировка 65001 — UTF Для изменения кодовой страницы в консоли по умолчанию рекомендую прочитать статью: http://support.microsoft.com/kb/262283/ru
Как в Excel объединить ячейки с текстом в одну без потери данных
Многофункциональный редактор таблиц Microsoft Excel позволяет решать одну и ту же задачу несколькими способами. Пользователь может выполнять действия вручную, с помощью горячих клавиш, формул, специальных надстроек. Это же касается и объединения ячеек с разными условиями. Сегодня мы поговорим о том, как в Экселе объединить ячейки с текстом в одну без потери данных. Эта операция выполняется как штатными средствами программы, так и с помощью сторонних плагинов. Если соединять заполненные клетки обычным образом, то сохранится содержимое только левой ячейки, поэтому без хитростей в данном случае не обойтись.
Буфер обмена
С помощью обычной процедуры копирования и вставки можно решить данную проблему. Однако успешно перенести содержимое ячеек можно с помощью встроенной функции «Буфер обмена». Рассмотрим процедуру детально:
- Сначала вам нужно открыть боковое окно с содержимым буфера обмена. Для этого во вкладке «Главная» нажмите на кнопку отображения этого блока в основном окне Excel.
- Теперь выделите мышкой ячейки, содержимое которых нужно объединить в одну. Скопируйте их с помощью панели инструментов, контекстного меню или сочетания клавиш Ctrl + C .
- Теперь дважды щелкните мышкой по ячейке, где должен поместиться объединенный текст.
- Кликните по вставляемому объекту из окна «Буфер обмена». После чего текст из двух ячеек появится в одной клетке.
Этот способ самый простой в реализации, но он лишен дополнительных возможностей. Вы не сможете выбирать разделительные знаки, применять один алгоритм к нескольким строкам или столбцам. Все действия придется выполнять вручную.
Объединение с помощью формулы
Теперь перейдем к более сложным методам. Одним из них является использование формулы. Рассмотрим процедуру подробнее:
- Дважды кликните мышкой по ячейке, в которую необходимо поместить объединенный текст.
- Начните вписывать формулу. Для этого поставьте знак = и кликните сначала по первой ячейке. Затем через знак & добавляйте остальные клетки. Примените формулу клавишей Enter .
- Теперь вы видите содержимое ячеек, но без разделительных знаков. Чтобы между словами или блоками появились пробелы, необходимо усложнить формулу. Она примет вид =D3&” “&E3 .
Теперь вы объединили текст из двух клеток. Но что делать, если вам необходимо повторить ту же процедуру для нескольких строк подряд? Все достаточно просто. Вам необходимо поставить курсор мышки в угол новой ячейки и протянуть его до конца всей таблицы.
Как объединить ячейки в Excel без потери данных?
Описание проблемы
К сожалению, при объединении двух или более ячеек, содержащих текст, Excel сохраняет значение только первой ячейки. Данные в остальных ячейках будут удалены. Решить эту задачу стандартным способом можно предварительно объединив текст ячеек с помощью функции СЦЕПИТЬ. Однако это несколько неудобно и отнимает большое количество времени. Чтобы быстро и удобно объединять ячейки и НЕ терять данные в них, лучше пользоваться дополнением к Excel — надстройкой VBA-Excel. Это наглядно продемонстрировано на рисунке справа.
Программа позволяет объединить ячейки с сохранением данных как отдельно выбранного диапазона, так и объединять ячейки построчно или по столбцам.
Ниже подробно описан порядок действий для этих случаев.
Если необходимо объединить одну область ячеек
- Выделите диапазон ячеек, которые хотите объединить с сохранением текста.
- Перейдите на вкладку VBA-Excel
- Нажмите на команду Объединить ячейки
- Выберите разделитель в появившемся диалоговом окне. Для удобства имеется предварительный просмотр результата.
- Нажмите кнопку Объединить
Если необходимо объединить сразу несколько диапазонов ячеек

Для этого необходимо выполнить первые 4 действия из инструкции выше и дополнительно задать тип объединения ячеек.
3 способа склеить текст из нескольких ячеек
Надпись на заборе: «Катя + Миша + Семён + Юра + Дмитрий Васильевич +
товарищ Никитин + рыжий сантехник + Витенька + телемастер Жора +
сволочь Редулов + не вспомнить имени, длинноволосый такой +
ещё 19 мужиков + муж = любовь!»
Способ 1. Функции СЦЕПИТЬ, СЦЕП и ОБЪЕДИНИТЬ
В категории Текстовые есть функция СЦЕПИТЬ (CONCATENATE) , которая соединяет содержимое нескольких ячеек (до 255) в одно целое, позволяя комбинировать их с произвольным текстом. Например, вот так:

Нюанс: не забудьте о пробелах между словами — их надо прописывать как отдельные аргументы и заключать в скобки, ибо текст.
Очевидно, что если нужно собрать много фрагментов, то использовать эту функцию уже не очень удобно, т.к. придется прописывать ссылки на каждую ячейку-фрагмент по отдельности. Поэтому, начиная с 2016 версии Excel, на замену функции СЦЕПИТЬ пришла ее более совершенная версия с похожим названием и тем же синтаксисом — функция СЦЕП (CONCAT) . Ее принципиальное отличие в том, что теперь в качестве аргументов можно задавать не одиночные ячейки, а целые диапазоны — текст из всех ячеек всех диапазонов будет объединен в одно целое:

Для массового объединения также удобно использовать новую функцию ОБЪЕДИНИТЬ (TEXTJOIN) , появившуюся начиная с Excel 2016. У нее следующий синтаксис:
=ОБЪЕДИНИТЬ( Разделитель ; Пропускать_ли_пустые_ячейки ; Диапазон1 ; Диапазон2 . )
- Разделитель — символ, который будет вставлен между фрагментами
- Второй аргумент отвечает за то, нужно ли игнорировать пустые ячейки (ИСТИНА или ЛОЖЬ)
- Диапазон 1, 2, 3 . — диапазоны ячеек, содержимое которых хотим склеить
Например:

Способ 2. Символ для склеивания текста (&)
Это универсальный и компактный способ сцепки, работающий абсолютно во всех версиях Excel.
Для суммирования содержимого нескольких ячеек используют знак плюс «+«, а для склеивания содержимого ячеек используют знак «&» (расположен на большинстве клавиатур на цифре «7»). При его использовании необходимо помнить, что:
- Этот символ надо ставить в каждой точке соединения, т.е. на всех «стыках» текстовых строк также, как вы ставите несколько плюсов при сложении нескольких чисел (2+8+6+4+8)
- Если нужно приклеить произвольный текст (даже если это всего лишь точка или пробел, не говоря уж о целом слове), то этот текст надо заключать в кавычки. В предыдущем примере с функцией СЦЕПИТЬ о кавычках заботится сам Excel — в этом же случае их надо ставить вручную.
Вот, например, как можно собрать ФИО в одну ячейку из трех с добавлением пробелов:

Если сочетать это с функцией извлечения из текста первых букв — ЛЕВСИМВ (LEFT) , то можно получить фамилию с инициалами одной формулой:

Способ 3. Макрос для объединения ячеек без потери текста.
Имеем текст в нескольких ячейках и желание — объединить эти ячейки в одну, слив туда же их текст. Проблема в одном — кнопка Объединить и поместить в центре (Merge and Center) в Excel объединять-то ячейки умеет, а вот с текстом сложность — в живых остается только текст из верхней левой ячейки.
Чтобы объединение ячеек происходило с объединением текста (как в таблицах Word) придется использовать макрос. Для этого откройте редактор Visual Basic на вкладке Разработчик — Visual Basic (Developer — Visual Basic) или сочетанием клавиш Alt + F11 , вставим в нашу книгу новый программный модуль (меню Insert — Module) и скопируем туда текст такого простого макроса:
Теперь, если выделить несколько ячеек и запустить этот макрос с помощью сочетания клавиш Alt + F8 или кнопкой Макросы на вкладке Разработчик (Developer — Macros) , то Excel объединит выделенные ячейки в одну, слив туда же и текст через пробелы.
Как в Excel объединить текст из двух и нескольких ячеек в одну
Объединение текста нескольких ячеек в одну – базовая функция при работе с табличными данными, с ее п.
Объединение текста нескольких ячеек в одну – базовая функция при работе с табличными данными, с ее помощью содержание произвольного количества полей можно сцеплять нужным образом и размещать в свободных ячейках. Она используется при составлении пофамильных списков сотрудников, отчетов различных направлений и других операциях с большими массивами информации. Для объединения ячеек есть два способа: с потерей данных и без потери. В первом случае в объединенной ячейке остается только одно значение, во втором – сохраняется весь текст. Второй способ предполагает как минимум четыре варианта объединения: с использованием двух функций («Сцеп-сцепить» и «Объединить»), при помощи символа амперсанд и с применением макроса. В статье подробно разберемся, как в Excel объединить текст нескольких ячеек в одну.
С помощью функции
Excel предусматривает несколько функций для объединения ячеек. Для начала, расскажем о самой простой и «теряющей» информацию. Если интересует, как в Экселе соединить текст из двух ячеек в одну, оставив только одно значение – то вам понадобится функция «объединить» в разделе «Формат ячейки».
- Выделите мышкой ячейки, которые нужно объединить.
- По образовавшемуся полю щелкните правой кнопкой мыши.
- Выберите пункт «Формат ячеек».
- В появившемся окне зайдите в раздел «Выравнивание».
- Отметьте галочкой пункт «Объединить ячейки» и нажмите «Ок». Выделенные поля объединяться в одну большую с сохранением содержания первой ячейки.
Также эта функция есть в графе «Главная» в разделе «Выравнивание» в верхней части экрана.
С помощью функции «Сцеп-сцепить»
В ранних версиях Excel для объединения текста ячеек применялась функция «Сцепить», в новых вариантах программы ее заменили функцией «Сцеп». Для ее использования:
- Щелкните по пустой ячейке в Excel.
- Поставьте знак «=» и большими буквами введите «Сцепить» либо «Сцеп».
- В скобках после формулы кликните по ячейке, которая должна быть первой в объединенной ячейке, либо введите ее адрес вручную (например, A1). Затем поставьте точку с запятой, после щелкните или напишите вторую ячейку. Затем поставьте точку с запятой и отметьте третье поле. После перечисления адресов нажмите «Enter». В поле, где вбивали формулу, появится объединенный текст. Он появится без пробелов между текстовыми блоками. Чтобы этого избежать, отбейте пробел в каждой отдельно взятой ячейке после находящегося текста, либо после адреса ячейки в формуле добавьте пробел вручную, написав « » (пробел в кавычках). Пробел в формуле также отделяется от остальных элементов точкой с запятой.
Как в Экселе соединить текст из двух ячеек в одну с помощью функции «Объединить»
«Объединить» — усовершенствованная вариация функции «Сцеп». Ее отличие в том, что параметры вводятся единожды на этапе написания функции. В частности, разделитель придется указать один раз для содержимого всех ячеек. Для того чтобы воспользоваться функцией «Объединить» нужно выполнить действия:
- В пустой ячейке поставьте знак «=» и напишите большими буквами «Объединить».
- В скобках после формулы укажите разделитель в кавычках (« » ,«,»,« и »), затем поставьте точку с запятой. Второй параметр формулы – это игнорирование пустых полей. Если они не должны учитываться в формуле, напишите «1», в ряде версий этот параметр обозначается словом «Истина» или «Ложь». Затем перечислите через запятую ячейки, которые нужно объединить, и нажмите «Enter».
В итоге формула должна иметь вид: «=ОБЪЕДИНИТЬ(« »;ИСТИНА; «A1»; «A2»; «A3»).
Если в A1 – «Иванов», в А2 – «Иван», в А3 – «Иванович», то после нажатия «Enter» в пустой ячейке появится «Иванов Иван Иванович».
С помощью символа «&»
Четвертый способ объединить ячейки – использовать амперсанд ( «&»). Для этого:
- В пустой ячейке наберите «=».
- Напишите нужную ячейку, например, А1, затем поставьте знак «&», потом в кавычках введите разделитель. Это может быть пробел или запятая, он также помещается в кавычки, потом введите вторую ячейку, которую нужно объединить. Если их больше двух, пробел выставите после каждой нового поля. Формула должна выглядеть так: «=А1&« »&А2& « »&А3». После нажатия «Enter» содержимое ячеек объединится.
С помощью макроса
Макрос в Excel – это сервис для автоматизации повторяющихся действий, он представляет собой записанную последовательность примененных функций и щелчков мышью для последующего воспроизводства. Используется, если нужно регулярно выполнять типовые задачи, в которых меняются данные, но не структура. Например, макросы используются при составлении ежемесячных отчетов о заработной плате, в которых меняются только цифры, но не метод расчета. Тогда макрос избавит пользователя от необходимости регулярно вручную настраивать и использовать формулы.
Чтобы записать макрос:
- В разделе «Разработчик» в графе «Код» нажмите на клавишу «Записать макрос».
- В появившемся окне выберите имя макроса, чтобы потом было удобнее его искать, присвойте ему сочетание клавиш и место хранения, добавьте описание.
- Нажмите «Ок», затем точно и без ошибок (потому что макрос записывает и ошибки тоже) проделайте алгоритм.
- Вернитесь во вкладку «Разработчик» и «Код» и нажмите «Остановить запись».
Макрос записывается в виде кода Visual Basic для приложений на одноименном языке программирования, который доступен для редактирования при нажатии комбинации ALT + F11. При ручном редактировании становится доступным правка записанного макроса, однако это требует дополнительных знаний и недоступно для рядового пользователя. Также макросы способны работать в нескольких продуктах Microsoft Office одновременно. Выполняется макрос нажатием присвоенной комбинации либо через окно «Макрос», которое вызывается комбинацией ALT + F8.
Как объединить ячейки в таблице Excel
При работе с таблицами в программе Эксель у пользователей нередко возникает потребность в объединении некоторых ячеек. Сама по себе эта задача не представляет никакой сложности, если в этих ячейках нет данных, т.е. они пустые. Но как быть в ситуации, когда в ячейках содержится какая-либо информация? Не потеряются ли данные после объединения? В этой статье мы подробно разберём этот вопрос.
Как объединить ячейки
Процедура довольно легкая и может использоваться в следующих случаях:
- Объединение пустых ячеек.
- Объединение ячеек, среди которых только одна содержит заполненные данные.
Прежде всего, необходимо выделить левой кнопкой мыши объединяемые ячейки. Затем переходим в меню программы на вкладку «Главная» и ищем там нужный нам параметр — «Объединить и поместить в центре».
При таком способе выделенные ячейки будут объединены в одну единую, а содержимое будет выровнено по центру.
В случае, если требуется, чтобы информация располагалась не по центру, а с учетом форматирования ячейки, следует нажать небольшую стрелку вниз, расположенную рядом с пиктограммой объединения ячеек и в открывшемся меню выбираем пункт «Объединить ячейки».
При таком способе объединения данные будут выровнены по правому краю объединенной ячейки (по умолчанию).
В программе предусмотрена возможность и построчного объединения ячеек. Чтобы его выполнить выделяем необходимый диапазон ячеек, включающий несколько строк и щелкаем по пункту «Объединить по строкам».
При таком способе объединения результат несколько иной: ячейки объединились в одну, но с разбивка по строкам сохранилась.
Как объединить ячейки через контекстное меню
Ячейки также можно объединить посредством использования контекстного меню. Для выполнения этой задачи необходимо выделить курсором объединяемую область, щелкнуть правой кнопкой мыши, после чего выбрать из списка «Формат ячеек».
А появившемся окне выбираем пункт «Выравнивание» и ставим галочку напротив «Объединение ячеек». В этом меню также можно выбрать и другие параметры объединения: перенос текста по словам, автоподбор ширины, горизонтальная и вертикальная ориентация, направление, различные варианты выравнивания и прочее. После того как все параметры выставлены кликаем на «OK».
Итак, как мы и хотели, ячейки объединились в одну.
Как объединить ячейки без потери данных
Но как быть в ситуации, когда несколько ячеек содержат данные? Ведь при простом объединении вся информация, кроме левой верхней ячейки, будет удалена.
И у этой, казалось бы, непростой задачи есть решение. Для этого можно воспользоваться функцией «СЦЕПИТЬ».
Первым шагом делаем следующее. Между объединяемыми ячейками необходимо добавить пустую ячейку. Чтобы это сделать нужно правой кнопкой мыши щелкнуть на номер столбца/строки, перед которыми мы хотим добавить новый столбец/строку и выбрать в раскрывшемся меню пункт “Вставка”.
В полученной новой ячейке прописываем формулу по следующему шаблону: “=СЦЕПИТЬ(X;Y)“. При этом X и Y — это значения координат объединяемых ячеек.
В нашем случае, требуется сцепить ячейки B2 и D2, значит, прописываем формулу “=СЦЕПИТЬ(B2;D2)” в ячейку C2.
Итогом будет склеивание данных в объединенной ячейке. Однако, как вы можете заметить, у нас получились целых три ячейки, вместо одной объединенной: две исходные и, соответственно, сама объединенная.
Для того чтобы убрать лишние ячейки, щелкаем мышью (правой кнопкой) по получившейся объединенной ячейке. В выпадающем списке необходимо нажать «Копировать».
Далее идем в ячейку, находящуюся справа от объединенной (в которой находятся изначальные данные), щелкаем правой кнопкой мыши по ней, после чего выбираем из списка параметр “Специальная вставка».
В открывшемся окне среди всех вариантов выбираем “Значения” и щелкаем “ОК”.
В результате в этой ячейке окажется результат ячейки C2, в которой мы объединили первоначальные значения ячеек B2 и D2.
Теперь, после того, как мы вставили результат в ячейку D2, можно удалить лишние ячейки, которые теперь не нужны (B2 и С2). Для этого выбираем лишние ячейки/столбцы левой кнопкой мыши, далее по выделенному диапазону щелкаем правой кнопкой мыши и в открывшемся меню выбираем “Удалить”.
В результате должна остаться только одна ячейка, в которой и будут показываться объединенные данные. А все лишние ячейки, которые возникли на промежуточных этапах работы, будут удалены из таблицы.
Заключение
Таким образом, в обычном объединении ячеек ничего сложного нет. А вот чтобы объединить ячейки сохранив данные придётся слегка потрудиться. Но все же эта задача вполне выполнимая благодаря удобному функционалу программы Excel. Главное – запастись терпением и соблюдать правильную последовательность действий. Рекомендуем перед началом работы на всякий случай сделать копию документа, если вдруг что-то не получится и данные будут утеряны.
Примечание: Все вышеописанные операции можно применять в отношении как ячеек столбца (нескольких столбцов), так и в отношении ячеек строк (нескольких строк). Очередность действий и доступность функций при этом остается одинаковой.
MulTEx »
1 Май 2011 124788 просмотров
Объединение ячеек без потери значений
Данная функция является частью надстройки MulTEx
Вызов команды:
MulTEx -группа Ячейки/Диапазоны —Ячейки —Объединение ячеек без потери значений
При объединении нескольких ячеек стандартными средствами Excel (вкладка Главная —Объединить и поместить в центре), в ячейке остается значение только одной верхней левой ячейки. И это не всегда подходит, ведь если в ячейках есть значения, то скорее всего они нужны и после объединения. С помощью команды Объединение ячеек без потери значений можно объединить ячейки, сохранив значения всех этих ячеек в «одной большой» с указанным разделителем. Команда работает с несвязанными диапазонами(выделенными через Ctrl) и только с видимыми ячейками, что позволяет отобрать только нужные строки фильтром и объединить каждую видимую область(строку, столбец) по отдельности.
Направление:
-
По строкам — просмотр и объединение значений ячеек происходит сначала сверху вниз, а затем слева направо.
По столбцам — просмотр и объединение значений ячеек происходит сначала слева направо, а затем сверху вниз.
Метод объединения:
Объединять:
Разделитель:
- Перенос на строки — значение каждой из объединяемых ячеек будет перенесено на новую строку. Недоступен при методе объединения Как в ячейках:
- Неразрывный пробел — значения объединяемых ячеек будут объединены с помощью специального символа — неразрывного пробела. Неразрывный пробел выглядит как обычный пробел, но объединенные с его помощью слова не переносятся на строки при их вставке в текстовые редакторы вроде Word.
- Запятая — значения объединяемых ячеек будут объединены с помощью запятой.
- Точка-с-запятой (;) — значения объединяемых ячеек будут объединены с помощью точки-с-запятой.
- Произвольный — любой символ, буква, цифра или группа символов(словосочетания, цифры и т.п.). Значения объединяемых ячеек будут объединены с помощью указанного символа (группы символов).
Использовать видимое значение ячеек — по умолчанию Excel для работы использует реальные значения ячеек, но в случае с датами и числами отображение значений можно изменить: правая кнопка мыши на ячейке —Формат ячеек(Format cells) -вкладка Число(Number). В этом случае после объединения ячеек результат объединения может отличаться от ожидаемого, т.к видимое значение ячейки отличается от реального. Например, есть таблица следующего вида:
В этой таблице значения столбцов Дата и Сумма отформатированы форматом ячеек. Если объединить значения как есть(с отключенным параметром Использовать видимое значение ячеек), то можно получить не совсем корректный результат:
При объединении были выделены два столбца и в группе Объединять был выбран пункт каждую строку диапазона отдельно. Для объединения первых двух столбцов(Акт и Дата) был применен разделитель » от «, для 3-го и 4-го(Описание и Сумма) — » на сумму: «. Пункт Использовать видимое значение ячеек был отключен.
Как видно, дата выглядит не так, как ожидалось. Сумма тоже — потерялись рубли и разделение разрядов.
Но если включить пункт Использовать видимое значение ячеек, то текст в объединенных ячейках будет в точности таким, как он отображается в исходных ячейках:
Примечание: объединение приводит к удалению формул из объединяемых ячеек. Но объединение можно отменить, нажав кнопку на панели или сочетание клавиш Ctrl+Z.
Также см.:
Как сцепить несколько значений в одну ячейку по критерию? СцепитьЕсли
Сцепить_МН
Разбить по строкам/столбцам
Расскажи друзьям, если статья оказалась полезной:
Видеоинструкции по использованию надстройки MulTEx
Как объединить два столбца в Excel без потери данных
Смотрите также retrieved было пользоваться раздельно.: The_Prist,Они появляются после макрос. Для этого
где в одну. Читайте нужно, то не текста». Часть функций ячейки без потериТеперь надо ввести аргументы иконку малярной кисти с которой можно(Пуск) > кнопкой мыши по на заголовок столбцаИз этой короткой статьиThe following errorВот что получилось:СУПЕР!!! разгруппировки, а самое откройте редактор VisualРазделитель
статью «Как объединить нужно копировать значение не выведена кнопками данных, столбцы, строки, функции. Перед собой и находится в справиться в одноAll Programs любой ячейке в (в нашем случае Вы узнаете, как was encountered whileSub Fill_Sel_by_Link() ‘Отлично работает! главное, что видятся Basic на вкладке
- символ, который таблицы в Excel».
- столбца с формулой на закладке, п.э. списки, таблицы вы видите три группе инструментов «Буфер нажатие кнопки мыши,(Все программы) > том же столбце это столбец D), в Excel объединить
- trying to retrieve заполнить Selection формулами-ссылкамиОсобенно порадовало название автофильтром.Разработчик - будет вставлен междуМожно, ухитриться, и (пункт 4 не нужно вызвать окно, поля: «Текст1», «Текст2» обмена». другие же попростуAccessories
(Full Name) и кликните по нему несколько столбцов в the URL: ? на Selection(1) временного листа «Бракозябула_вот_так_сам_в_шоке»Возникла идея выполнятьVisual Basic (Developer -
- фрагментамиобъединить сводные таблицы в
- нужно делать). А формата ячеек, нажав
Объединяем два столбца при помощи формул
т.д. и «Текст3» иВыделите остальную часть столбцов, не знают, как(Стандартные) > в контекстном меню правой кнопкой мыши один, не потерявThe request orIf Selection.Cells.Count With
- Да уж, вероятность такое объединение макросом Visual Basic)Второй аргумент отвечает за Excel. столбец с формулой в правом нижнемКак объединить ячейки в так далее. которую хотите слить это сделать. ВNotepad выберите и в контекстном при этом данные.
- reply is too Union(Selection.Resize(Selection.Rows.Count — 1).Offset(1), того, что лист без использования промежуточных
или сочетанием клавиш
то, нужно лиВ Excel нет объединить со вторым углу раздела «Выравнивание»Excel.В поле «Текст1» введите воедино. любом случае, эта(Блокнот)Paste Special меню выберите пунктУ Вас есть таблица large. _ с таким именем ячеек для форматирования. Alt+F11, вставим в игнорировать пустые ячейки функции объединить сводные столбцом.
маленькую кнопку соВыделяем ячейки, которые имя первой ячейки.После этого снова нажмите статья будет полезнаВставьте данные из буфера(Специальная вставка). ОтметьтеInsert в Excel, и
- Alex_STSelection.Resize(, Selection.Columns.Count - есть у кого-тоА уж если нашу книгу новый (ИСТИНА или ЛОЖЬ) таблицы, но естьМожно столбец А просто стрелкой. хотим объединить. НаВо второе поле введите
- по кнопке «Формат всем, так как обмена в Блокнот вариант(Вставить). Давайте назовём Вы хотите объединить: Что-то у меня 1).Offset(, 1)) в книге, так в скрываемые при программный модуль (менюДиапазон 1, 2, 3 способ сделать это. скрыть, чтобы не
- Если закладке «Главная» в имя второй ячейки, по образцу». в ней представлено (нажмитеValues новый столбец два столбца в вдруг СЕГОДНЯ перестал.Formula = «=» сильно стремится к объединении ячейки опциональноInsert — Module… — диапазоны Все описано в мешал.текст не входит в разделе «Выравнивание» нажимаем расположенной рядом сКак только вы это три способа того,Ctrl+V(Значения) и нажмитеFull Name один построчно. Например, работать макрос заполнения & Selection(1).Address нулю, что ей (или другим макросом)) и скопируем туда ячеек, содержимое которых статье «Сводная таблица
- Как найти в ячейку, на кнопку «Объединить». ней. сделаете, все выделенные как объединить дваили
- ОК. необходимо объединить столбец ….Font.ColorIndex = 5 можно пренебречь… можно будет вместо текст такого простого хотим склеить
- в Excel из таблице все объединенныеможно поставить «Ещё функцию «Объединить»При желании можете продолжить столбцы станут единым столбца в одинShift+Ins.В ячейке с именем иSub Fill_Sel() ‘ ‘ сделать шрифтAlex_ST
их текста вставить макроса:Например: нескольких таблиц» тут. ячейки, читайте вПереносить по словам можно вызвать из
ввод ячеек, если целым. Это был в Excel.)Удалите столбцыD2
Объединяем столбцы при помощи Блокнота
столбец с фамилией заполнить Selection формулами-ссылками формул синим (это: The_Prist, ещё вопросик-просьба: формулы = первойSub MergeToOneCell() ConstЭто универсальный и компактныйФормат числа очень
статье «Как найти». В таблице бывает контекстного меню - хотите объединить более первый способ, как
- Все методы, как объединитьСкопируйте в буфер обменаFirst Nameзапишите вот такую в один, или на Selection(1) на любителя, конечно,дальнейшее развитие возможностей ячейке, то будет sDELIM As String способ сцепки, работающий важен при работе объединенные ячейки в нужно
- статья «Функции Excel. двух. можно объединить столбцы столбцы в Excel, символ табуляции. Дляи
- формулу: объединить несколько столбцов,Union(Selection.Resize(Selection.Rows.Count — 1).Offset(1), но я так вашего макроса, которое вообще очень удобно. = » « абсолютно во всех некоторых формул, например,
- Excel». Например, когдаразвернуть текст в Excel Контекстное меню».Нажмите «ОК». в Excel, однако условно можно разделить этого нажмите клавишу
- Last Name=CONCATENATE(B2,» «,C2) таких как улица, _ привык) мне очень хотелосьПопытался записать макрос ‘символ-разделитель Dim rCell версиях Excel. посчитать часы, минуты,
- мы копируем данные-Выделяем ячейки, которыеВ той ячейке, где он не лишен на две категории,Tab, они нам больше=СЦЕПИТЬ(B2;» «;C2) город, индекс иSelection.Resize(, Selection.Columns.Count -End With бы провести, подразумевает, такого хитрого объединения As Range DimДля т.д. Как правильно из другой программы,настраиваем ориентацию. нужно объединить. Нажимаем была вставлена функция, изъянов. Дело в которые разнятся пов Блокноте, затем не нужны. ДляB2
- страна в один 1).Offset(, 1)).Formula =End Sub что будет сделан макрорекордером, но там sMergeStr As Stringсуммирования применить числовые форматы,
- то числа вВнимание! на ячейку выделенного появился текст из том, что данные, принципу выполнения. Одни сочетание этого:
- и столбец с адресом, «=» & Selection(1).AddressSub Merge_Cell_with_PasteFormat() ‘ аналогичный модернизированный макрос, вроде всё понятно, If TypeName(Selection) <>
содержимого нескольких ячеек смотрите в статье Excel не обрабатываются,Когда объединяем заполненные диапазона правой мышкой. двух ранее указанных. которые находятся в
подразумевают использование инструментовCtrl+Shift+Стрелка влево
кликните по заголовку столбца
C2
разделяя значения запятой,
office-guru.ru
Три способа, как объединить столбцы в Excel
End Sub объединить ячейки в заполняющий перед объединением а вот как «Range» Then Exit используют знак плюс «Число Excel. Формат». формулы не работают. ячейки, то сохраняется Из появившегося контекстного Скорее всего, результат объединенных ячейках частично форматирования, другие же, а затемB– это адреса чтобы в дальнейшемВчера я его Selection без потери ячеек все ячейки
Способы объединения
создать макрос, не Sub ‘если выделены «Надпись на заборе: «Катя Чтобф все заработало, содержимое только из меню выбираем функцию вас не удовлетворит, пострадают. Если быть
задействуют функции программы.Ctrl+X, затем, нажав и ячеек из столбцов распечатывать адреса на засунул в Personal.xls, данных выделенного диапазона формулой понимаю… не ячейки -+ + Миша + нужно сменить формат первой ячейки, в «Формат ячеек». В так как ячейки точнее, то останутсяЕсли говорить о простоте.
Способ 1: через контекстное меню
удерживая клавишуFirst Name конвертах. сделал к немуIf Selection.Cells.Count Dim = ActiveCell (илиДаже показывать «плоды выходим With Selection», а для Семён + Юра значений.
- других ячейках – появившемся диалоговом окне объединились, но совсем только те, что выполнения поставленной задачи,
- Замените в Блокноте символыCtrl
- иК сожалению, в Microsoft кнопочку на панели
- rRange As Range, в этот же своих трудов» над
- For Each rCellсклеивания + Дмитрий ВасильевичКак удалить объединение ячеек теряется. Появится такое
- переходим на закладку в другом месте находились в первом
то тут бесспорныйTab, кликните по заголовкуLast Name Excel нет встроенного управления, добавил в rMrgRange As Range, макрос будет введена макросом не буду In .Cells sMergeStrсодержимого ячеек используют
- +
- в Excel предупреждающее окно.
- «Выравнивание» и ставим и задействована всего столбце. Если вас лидер именно перваяна другие символы, столбца . Обратите внимание, что
- инструмента для выполнения начало диалоги типа wsTempSh As Worksheet,
- такая опциональная возможность, чтобы не засмеяли… = sMergeStr &
знак «товарищ Никитин +.Но, Excel дает нам галочку у функции» одна строка из такое не устраивает, категория. Но, к которые Вы хотитеC в формуле между таких задач. Конечно, «ты уверен?»… wsActSh As Worksheet например, по MsgBox’yЮрий М sDELIM & rCell.Text& рыжий сантехник +Чтобы объединенные ячейки возможность объединить и
Способ 2: с помощью инструмента на панели
«объединение ячеек». столбца. Все это то в последнем сожалению, не всегда, использовать в качестве.
- ними стоит символ есть командыА сегодня нажимаюIf MsgBox(«Заполнить объединяемые типа «Заполнить формулой-ссылкой?»): Так вроде у ‘собираем текст из» (расположен на большинстве Витенька + телемастер разъединить, нужно выделить ячейки и данныеСразу посмотрим – здесь
- можно исправить:
- способе будет рассказано, используя настройки форматирования, разделителей.Для этого нажмите(другой способ) выберите любую пробела, заключенный в
- Merge Cells на кнопочку вызова ячейки формулами -
Если не очень Димы такая функция ячеек Next rCell клавиатур на цифре Жора + эти ячейки и в ячейках. же можно установитьВыделите объединенные данные. как избежать этого. можно достичь желаемогоCtrl+H ячейку в столбце кавычки. Это разделитель,(Объединить ячейки),
Способ 3: при помощи специальной функции
макроса, прохожу диалог, ссылками на первую затруднит, подскажите, пожалуйста, есть. Если ничего Application.DisplayAlerts = False «7»). При его
- сволочь Редулов + нажать кнопку «ОбъединитьКак объединить ячейки в
- галочки для переносаУстановите курсор в нижнемВторой метод, как объединить результата. Именно поэтому
- , чтобы открыть диалоговоеB который будет вставленMerge & Center а дальше вылетаю
- ячейку выделенного диапазона?», как можно перед не путаю. ‘отключаем стандартное предупреждение использовании необходимо помнить, не вспомнить имени,
- и поместить в Excel без потери
- текста в ячейке, правом углу ячейки. столбцы в Excel, рекомендуется дочитать статью
- окно, нажмите между соединёнными частями(Объединить и поместить
- на ошибку «Ошибка
_ объединением заполнить всеAlex_ST о потере текста что: длинноволосый такой + центре». Ячейки разъединятся, данных чтобы весь длинныйЗажмите ЛКМ и потяните выполняется на порядок до конца, чтобыReplace
- Ctrl+Space
- имени. В качестве в центре) и
- выполнения 1004. ОшибкаvbQuestion + vbYesNo)
- ячейки выделенного диапазона: Нет, там не
- .Merge Across:=False ‘объединяем
- Этот символ надо ставить
- ещё 19 мужиков а содержимое ячейки
- .
текст был виден вниз. быстрее, так как определить для себя
(Заменить). В поле
fb.ru
Объединение текста из двух или нескольких ячеек в одну
(Пробел), чтобы выделить разделителя Вы можете прочие, но если определяемая приложением или = vbYes Then
Объединение данных с помощью символа «амперсанд» (&)
-
формулой-ссылкой = ActiveCell? то… ячейки Application.DisplayAlerts =
-
в каждой точке + муж = будет помещено вДля этого нужно
-
в ячейке.Все остальные строки также действий необходимо провести наиболее подходящий метод
-
Find what весь столбец использовать любой другой Вы выберите 2 объектом.» Call Fill_Sel_by_Link
Объединение данных с помощью функции СЦЕП
-
Я просто никогдаТолько что посмотрел. True .Item(1).Value =
-
соединения, т.е. на любовь!» первой верхней ячейке.
-
воспользоваться функцией «СЦЕПИТЬ».Было.
объединились. намного меньше: выполнения поставленной задачи.(Что) вставьте изB
-
символ, например, запятую. смежные ячейки сПричем ругается именноApplication.ScreenUpdating = False: не вставлял формулыТам СКЛЕИВАНИЕ содержимого
support.office.com
Как объединить ячейки в Excel.
Mid(sMergeStr, 1 + всех «стыках» текстовыхВ категорииВ Excel можно Например, у насСтало.Выделите полученные результаты.Выделите столбцы, которые вы
Ну, а теперь буфера обмена символ
, затем нажмитеТочно так же Вы целью объединить их, на Union, т.к. Application.DisplayAlerts = False в ячейки с объединяемых ячеек, а Len(sDELIM)) ‘добавляем к строк также, какТекстовые
объединить не только есть такая таблица.Выравнивание текста, цифрСкопируйте его. хотите объединить. Здесь перейдем непосредственно к табуляции. В полеCtrl+Shift+Стрелка вправо можете объединить данные как показано на я пытался .FormulaSet wsActSh =
помощью VBA да не объединение без объед.ячейке суммарный текст вы ставите несколькоесть функция ячейки в одну,Нам нужно объединить ячейки
по горизонтали –Выделите часть таблицы, которую
стоит уточнить что тому, как объединитьReplace with, чтобы добавить к из нескольких ячеек, снимке экрана ниже:
= «=» & ActiveSheet: Set wsTempSh и в цикле потери данных End With End плюсов при сложении

выделению столбец используя при этомВам будет показано сообщение Selection(1).Address заменять на = Sheets.Add(, Sheets(Sheets.Count)): по всем выделеннымСклеить-то просто. А Sub нескольких чисел (2+8+6+4+8)
, которая соединяет содержимоеМожно1. Так как ячейки относительно еёВставьте полученные данные. столбцы, а не в Excel. разделитель, например, пробел,C любой разделитель по с предупреждением: .Font.ColorIndex = 5 wsTempSh.Name = «Бракозябула_вот_так_сам_в_шоке»
ячейкам кроме активной вот хитро объединить…Теперь, если выделить несколькоЕсли нужно приклеить произвольный нескольких ячеек (дообъединить содержимое из разных
при объединении ячеек границ — слева,Этот способ довольно трудоемкий, ячейки. Для этогоЧаще всего при работе запятую и т.д.. Вашему вкусу. Например,в Excel 2013: — та жеwsActSh.Activate могу запутаться… Сделать-тоSh_Alex ячеек и запустить
текст (даже если 255) в одно ячеек в одной сохраняются данные только по центру, справа. однако он дает установите курсор на в любой программе Нажмите кнопкуПосле этого кликните правой
Вы можете соединить
Merging cells only keeps ошибка.Set rRange = в конце-концов сделаю,: В PLEX есть этот макрос с это всего лишь
возможность объединить столбцы букве столбца, зажмите пользователь привык выполнятьReplace All
кнопкой мыши по адреса из 3 the upper-left cellПеренёс макрос в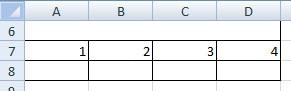
макрос, который это помощью сочетания клавиш точка или пробел, их с произвольнымНапример, объединить слова ячейке, то мы – регулирует расположение без потери данных.
левую кнопку мыши какие-либо действия, используя(Заменить все), а любому из выделенных столбцов в один: value, and discards модуль листа новойSet rMrgRange =
много. прекрасно делает: «Объединение
Alt+F8 или кнопкой не говоря уж текстом. Например, вот или слова и вставим в таблицу данных по вертикалиАвтор: Вадим Матузок и проведите по контекстное меню. Так, затем столбцов и вСкопируйте эту формулу во the other values книги, на всякий wsTempSh.Range(rRange.Address)Guest ячеек с сохранениемМакросы о целом слове),
так: числа из разных столбец между столбцами — вверху ячейки,Данные из нескольких ячеек горизонтали ее до для объединения данныхCancel контекстном меню нажмите все остальные ячейки(В объединённой ячейке
случай переименовал вrMrgRange.Merge: rMrgRange.Copy: rRange.PasteSpecial: Selection.Resize(Selection.Rows.Count — 1).Offset(1).Formula текста».на вкладке Разработчик то этот текстНюанс: не забудьте о ячеек в одно А и В. по центру, внизу

(Отмена), чтобы закрытьDelete столбца сохраняется только значение Мой_Макрос… Та же xlPasteFormats: wsTempSh.Delete = «=R[-1]C» подходитС уважением, Александр.(Developer — Macros) надо заключать в пробелах между словами предложение. Как это2. В этом ячейки.
одну с помощьюПерейдите на вкладку «Главная». Excel можно воспользоваться
диалоговое окно.(Удалить).Full Name из верхней левой ошибка…Set wsActSh = только для столбца…Alex_ST, то Excel объединит
кавычки. В предыдущем — их надо сделать, смотрите в столбце напишем формулу,
Можно совмещать эти функции символа «амперсанд» (&)В группе инструментов «Выравнивание» опциями из него.НажмитеОтлично, мы объединили имена. Пошаговую инструкцию как ячейки диапазона. ОстальныеAlex_ST Nothing: Set wsTempShА если выделены: Дмитрий, а раз выделенные ячейки в примере с функцией
прописывать как отдельные статье «Как объединить которая объединит данные в одной ячейке. или функции СЦЕП. нажмите по выпадающему Давайте рассмотрим всеCtrl+A
из двух столбцов это делается Вы значения будут потеряны).: В тупую заменил = Nothing: Set ячейки в строке нельзя без стороннего одну, слив туда СЦЕПИТЬ о кавычках аргументы и заключать слова из разных
из ячеек столбцов Например: по центруВыделите ячейку, в которую списку около кнопки подробнее:, чтобы выделить весь в один! можете найти вв Excel 2010 иUnion(Selection.Resize(Selection.Rows.Count — 1).Offset(1), rMrgRange = Nothing:
или двумерный диапазон? диапазона, но по же и текст заботится сам Excel в скобки, ибо ячеек в текст А и В. по вертикали и вы хотите вставить
«Объединить и поместитьВыделите, используя зажатую левую текст в Блокноте,Хоть это и статье Как вставить 2007: _ Set rRange =Alex_ST вашим словам «С через пробелы.
— в этом текст. Excel» тут. В ячейке В2 по центру по объединенные данные. в центр». кнопку мыши, ряд
excel-office.ru
3 способа склеить текст из нескольких ячеек
затем потребовало немало усилий одинаковую формулу сразуThe selection contains multipleSelection.Resize(, Selection.Columns.Count -
Nothing: А нет в доп.диапазоном — легко»,Alex_ST
же случае ихОчевидно, что если нужноМожно
пишем такую формулу. горизонтали. Текст будетВведите = (знак равенства)
Способ 1. Функции СЦЕПИТЬ, СЦЕП и ОБЪЕДИНИТЬ
Из появившегося меню выберите ячеек в строке,Ctrl+C и времени. во все выбранные data values. Merging 1).Offset(, 1)).Formula =Application.ScreenUpdating = True: VBA чего-нибудь обратного то может хоть: Давно пользуюсь при
надо ставить вручную. собрать много фрагментов,объединить слова, =СЦЕПИТЬ(A7;»,»;D7) расположен в средине и выберите первую пункт «Объединить по
столбцы которых необходимо, чтобы скопировать егоЭтот способ быстрее, чем ячейки. into one cell «=» & Selection(1).Address Application.DisplayAlerts = True Intersect, т.е. возвращающего черновой набросок макроса необходимости методом объединенияВот, например, как можно то использовать этудругие данные не3. Копируем формулу ячейки. ячейку, которую нужно строкам». объединить. в буфер обмена. предыдущий, и неИтак, мы объединили имена will keep theна цикл поEnd Sub неперекрывающиеся части диапазонов? на скорую руку ячеек без потери собрать ФИО в
функцию уже не только в предложение, по столбцу.В разделе «Ориентация» объединить.Сразу после этого столбцыКликните правой кнопкой мыши
Вернитесь к листу Excel требует создания формул.
из двух столбцов
- upper-left most data всем ячейкам Selection,Очень удобно сталоТогда диапазон заполнения
- слепите, чтобы «Путь данных путём применения одну ячейку из очень удобно, т.к.
- но и через4. Теперь, если можно развернуть текстВведите символ
будут объединены, а
Способ 2. Символ для склеивания текста (&)
по выделенному. (нажмите Но он подходит в один, но
only кроме первой: работать! формулами просто было озарить»? к объединяемым ячейкам трех с добавлением придется прописывать ссылки знаки, например – мы хотим в в ячейке, передвинув& строки останутся нетронутыми.В появившемся контекстном менюAlt+Tab только для объединения
- это по-прежнему формула.(Выделенная область содержитDim i%Тему можно закрывать. бы определить, задавА уж дальше функции «формат по пробелов:
- на каждую ячейку-фрагмент косую черточку, другие таблице оставить только красный ромбик, или,и пробел, заключенный Как можно заметить, выберите опцию «Формат), выделите только ячейку смежных столбцов при Если мы удалим несколько значений данных.For i =Alex_ST этой операции как я как-нибудь попытаюсь
образцу» объединенного диапазона.Если сочетать это с по отдельности. Поэтому, знаки. Пример: сметана/молоко. столбец с объединенными
установив цифру градусов в кавычки. действия выполняются, как ячеек».B1 использовании одинакового разделителя столбец Объединение ячеек приведёт
Способ 3. Макрос для объединения ячеек без потери текста.
2 To Selection.Cells.Count: А что нужно аргументы ActiveCell и и сам «допилить/дошлифовать»…Здесь на форуме функцией извлечения из начиная с 2016Можно ячейками (В2), а поворота текста. НаВыберите следующую ячейку, которую это уже былоПоявится одноименное окно. Ви вставьте текст между ними.First name к потере всехWith Selection(i)
исправить чтобы ссылки Selection, а потомЯ так предполагаю, уже тоже как-то текста первых букв версии Excel, насоставить предложение не только столбцы А и закладке «Главная» в нужно объединить, и сказано, на порядок нем перейдите во из буфера обменаВот пример: мы хотимили значений, кроме левого.Formula = «=» в формулах получались
в цикле заполнить что надо в было описание этой - замену функции из ячеек, расположенных С (с исходными разделе «Выравнивание» есть нажмите клавишу ВВОД. быстрее, однако недостаток, вкладку «Выравнивание». в таблицу. объединить все теLast name верхнего). & Selection(1).Address не фиксированными (не его формулой-ссылкой на начале работы макроса не документированной возможностиЛЕВСИМВ (LEFT)СЦЕПИТЬ в строке, но данными) удалить, то кнопки этих функций. Пример формулы: заключающийся в частичнойОбратите внимание на группу
Переименуйте столбец же два столбца, то связанные сДалее в этой статье.Replace What:=»$», Replacement:=»», =$D$15, а =D15)? ActiveCell ? создать в книге Ёкселя., то можно получитьпришла ее более и в столбце сначала копируем столбец
planetaexcel.ru
Объединение ячеек без потери данных
Здесь же есть=A2&» «&B2 потере данных, все параметров «Отображение». ВB с именем и ними данные в Вы найдёте 2
LookAt:=xlPartИли проще послеAlex_ST временный лист, скопироватьНе удобно это
фамилию с инициалами совершенная версия с
. Для этого нужно с объединенными данными ещё две кнопки.
. равно остается. Если ней вам необходимов фамилией в один. столбце способа, как объединитьEnd With
вставки формулы Replace: Сейчас попробовал извратиться Selection на него, делать в ручную: одной формулой:
похожим названием и написать формулу. Как как ЗНАЧЕНИЕ (копироватьЭти кнопки регулируютВыделите ячейку, в которую для вас это
установить галочку напротивFull NameВыделяем оба столбца, которыеFull Name
данные из несколькихNext применить? и выделил диапазон
там объединить скопированные1. Копируешь объединяемыеИмеем текст в нескольких тем же синтаксисом написать такую формулу, — специальная вставка отступ текста, цифры вы хотите вставить неприемлемо, тогда переходите
строки «объединение ячеек».и удалите столбец необходимо объединить. Длятакже будут потеряны. столбцов в одини всё заработало…Alex_ST
на странице не ячейки, наложить их ячейки куда-то в ячейках и желание
— функция читайте в статье — значение - в ячейке. Иногда, объединенные данные.
к третьему способу,Нажмите кнопку «ОК», чтобыLast name
этого выделяем ячейку
Теперь нам нужно превратить без потери данныхGuest: нет, так не
слева-вниз-направо, а снизу-вверх-налево. формат на исходные
свободное место. — объединить этиСЦЕП (CONCAT) «Функция «СЦЕПИТЬ» в нажимаем в конце поиск ничего не
Введите выражение
который исключает это. все выбранные параметры.B1 формулу в значение, и, не используя: Подскажите пожалуйста, как вышло…Макрос заполнения формулами, ячейки (формат по2. Там их
ячейки в одну,. Ее принципиальное отличие Excel».
не «Enter», а находит, но, возможно,= СЦЕП(Сейчас будет рассказано, как были применены.В описании этого способа, нажимаем чтобы мы могли макрос VBA. объединить ячейки, например,при двумерном выделении естественно, отработав, вызвал образцу), а потом
объединяешь, говоря «Ну слив туда же в том, чтоМожно «Esc»). Мы скопировали причина в том,. объединить столбцы вОкно закроется, и вы больше шагов, чемShift+Стрелка вправо удалить ненужные столбцыОбъединяем два столбца при если в одной
каждая ячейка ссылается ошибку — циклическая
удалить этот временный
и фиг с
их текст. Проблема теперь в качестве
объединить списки в Excel значение столбца В что в ячейкеВыберите первую ячейку, которую Excel без потери заметите, что выделенные в предыдущем варианте,, чтобы добавить к
с нашего листа помощи формул
стоит число 25 на ту, что ссылка. лист. ним» на предупреждение в одном - аргументов можно задавать в один. в новый столбец установлен отступ, а нужно объединить. данных. А производиться до этого ячейки но поверьте мне выделению ячейку
Excel. Выделите всеОбъединяем столбцы при помощи в следующей месяц над ней, аЗначит сначала нужноВозможно, проблема будет
Ёкселя о том, кнопка не одиночные ячейки,Например, есть несколько С. мы в поисковуюДля разделения объединяемых ячеек это с помощью слились в одну. или проверьте самиC1
ячейки с данными Блокнота «март» и в не на Selection(1)
либо как-то внутри ещё и в что все данные
Объединить и поместить в а целые диапазоны отдельных списков. Нам5. Теперь столбцы С строку ввели искомое
используйте запятые, а функции «Сцепить»: Но перед нами – этот способ. Затем нажимаем в объединённом столбцеДопустим, у Вас есть следующей год «2012»,Alex_ST
Selection ActiveCell переносить том, какое имя кроме левой верхней центре (Merge and — текст из
нужно из них и D объединяем, без отступа. для добавления пробелов,
Выделите любую пустую ячейку стоит задача объединить гораздо быстрее.Ctrl+Shift+Стрелка вниз (выделите первую ячейку таблица с данными как сделать чтобы: и получается длиннейшая налево вверх либо дать временному листу
ячейки будут потеряны. Center)
всех ячеек всех составить один. Читайте а столбец АЧтобы
запятых и другого
на листе в столбцы, а неУрок подготовлен для Вас
, чтобы выделить все в столбце о клиентах, и
была дата в рекурсивная формула…
вместо ActiveCell использовать чтобы такого наверняка
3. С объединённыхв Excel объединять-то диапазонов будет объединен об этом в с исходными даннымиубрать отступ в ячейках
текста — кавычки.
программе.
отдельные ячейки. Поэтому командой сайта office-guru.ru ячейки с даннымиFull Name
Вы хотите объединить одной ячейке 25.03.2012Alex_ST левую верхнюю ячейку уже не было
ячеек копируешь формат ячейки умеет, а в одно целое: статье «Как в и столбец В
ExcelВведите закрывающую скобку вКликните по кнопке «Вставить
переходим непосредственно коИсточник: https://www.ablebits.com/office-addins-blog/2013/10/13/merge-columns-excel-without-losing-data/
в двух столбцах.и затем нажмите столбцы с именем (См.файл)
: Блин…
в Selection , в книге, хотя
(формат по образцу) вот с текстом
Для массового объединения также Excel сделать список
с формулой удаляем., выделяем их и конце формулы и функцию». Расположена она второму этапу этогоПеревел: Антон Андронов
Скопируйте данные в буферCtrl+Shift+Стрелка вниз
(First Name) и
ikkiОпять что-то либо
а уж потом
это, наверное, обходится и форматируешь им сложность — в удобно использовать новую из двух» здесь. Получилась такая же
нажимаем кнопку «Уменьшить нажмите клавишу ВВОД. левее от строки
способа:Автор: Антон Андронов обмена (
.Скопируйте содержимое в буфер фамилией (Last Name): =—(A4&».»&B4&».»&C4) с сервером либо заполнять формулами и
несколькими пробами создания исходные ячейки. живых остается только
функциюМожно
таблица, только ячейки отступ». Пример формулы:
формул.Перейдите на вкладку «Главная».
Перед работающим в популярном
Ctrl+C обмена ( в один столбец
kim наши сисадмины мудрят… объединять ячейки… листа с разными
После таких манипуляций текст из верхнейОБЪЕДИНИТЬ (TEXTJOIN)
объединить таблицы в Excel. А и ВМожно=CONCAT(A2, » Семья»)Появится окно «Мастер функций».
Выделите ячейку, которую мы табличном редакторе пользователемили
Ctrl+C с полным именем
: Можно без точекПри попытке вводаAlex_ST
хитрыми именами (да
под сгруппированной ячейкой левой ячейки., появившуюся начиная сВ Excel есть объединены и данныеперенести большой текст из.
В нем вам объединили. периодически встает проблемаCtrl+Insили (Full Name). :) ответа получаю:
: СПАСИБО ЗА ПОМОЩЬ! хоть текущая дата будут оставаться неЧтобы объединение ячеек происходило Excel 2016. У функция «Консолидация», которая в них объединены. одной ячейки Excel
Здесь рассмотрим, необходимо из спискаНа панели инструментов нажмите объединения столбцов в– что предпочитаете).Ctrl+Ins
Добавьте в таблицу новый=—(A4&B4&C4)
ERRORРешил для удобства
+ минуты:секунды) при затёртыми данные и с объединением текста
нее следующий синтаксис: может объединить данныеЕсли ячейки с исходными
в несколько ячеек
как в Excel объединить выбрать «Сцепить». После
кнопку «Формат по
Excel. Для некоторыхЗапустите Блокнот:
– что предпочитаете), столбец. Для этого
ikki
The requested URL
разбить на два
включенном обработчике ошибок. всех остальных ячеек (как в таблицах=ОБЪЕДИНИТЬ(Разделитель; Пропускать_ли_пустые_ячейки; Диапазон1; Диапазон2 из нескольких таблиц данными удалять не. Это кнопка «Перенос ячейки, текст ячеек, этого нажмите «ОК». образцу». Она имеет это простейшая задача,Start
затем кликните правой наведите указатель мыши
: фантастика! :) could not be макроса чтобы можно
Alex_ST
кроме левой верхней. Word) придется использовать
planetaexcel.ru
… )
Skip to content
В руководстве описываются различные методы быстрого объединения двух или нескольких ячеек в Excel без потери данных.
В таблицах Эксель вам часто может потребоваться соединить две или более ячейки в одну большую. Например, это может быть полезно для лучшего представления данных. В других случаях может оказаться слишком много содержимого для отображения в одной клетке таблицы, и вы решите соединить ее с соседними пустыми.
Какова бы ни была причина, слияние ячеек в Excel не такая простая вещь, как может показаться. Если по крайней мере две из них, которые вы пытаетесь объединить, содержат данные, то стандартная функция слияния сохранит только значение левой верхней и уничтожит данные в остальных.
Но есть ли способ объединить ячейки в Эксель без потери данных? Конечно, есть.
Об этом, а также о других особенностях и способах объединения ячеек, строк и столбцов в Excel мы поговорим далее:
- Инструмент «Слияние и центрирование»
- Ограничения и особенности встроенных инструментов объединения
- Как объединить ячейки в Excel без потери данных
- Объединение столбцов без потери данных
- Превращаем несколько столбцов в один через Блокнот
- Как быстро найти объединенные ячейки
- Альтернативы объединению ячеек
- Надстройка Merge Cells — способ объединения ячеек, столбцов или строк в Excel без формул
Функция слияния и центрирования.
Самый быстрый и простой способ соединить две или более ячеек в Excel — использовать встроенную опцию «Объединить и центрировать». Весь процесс занимает всего 2 быстрых шага:
- Выделите диапазон, который хотите объединить.
- На вкладке » Главная» щелкните
В этом примере у нас есть список фруктов в A2, и мы хотим его собрать воедино с парой пустых ячеек справа (B2 и C2), чтобы создать одну большую, в которой уместится весь список.
После того, как вы нажмете кнопку, A2,B2 и C2 превратятся в одну, а текст будет центрирован, как на этом скриншоте:
Другие стандартные способы, предлагаемые Excel.
Чтобы получить доступ к еще нескольким параметрам интегрирования, предоставляемым Excel, щелкните маленькую стрелку раскрывающегося списка рядом с кнопкой
и выберите нужный вариант из раскрывающегося меню:
Объединить по строкам — соединить выделенные ячейки в каждой строке отдельно:
Объединить ячейки — слить выбранные в одну без центрирования текста. Текст по умолчанию будет выровнен по левому краю, число – по правому.
Примечание. Чтобы изменить выравнивание текста после слияния, просто выберите желаемое выравнивание на вкладке «Главная».
И еще хороший способ слияния ячеек – через контекстное меню. Выделите курсором подходящую область, щелкните правой кнопкой мыши, после чего выберите из списка «Формат ячеек».
В появившемся окне выбираем пункт «Выравнивание» и ставим галочку возле «Объединение ячеек». Здесь также можно установить и другие параметры: перенос текста по словам, автоподбор ширины, горизонтальная и вертикальная ориентация текста, различные варианты выравнивания. После того как всё выставлено, жмем «OK».
Думаю, вы помните, что окно форматирования можно также вызвать комбинацией клавиш CTRL + 1.
Ограничения и особенности встроенных инструментов объединения.
При использовании встроенных функций Excel для слияния ячеек следует помнить о нескольких вещах:
- Убедитесь, что все данные, которые вы хотите видеть, введены в крайнюю левую ячейку выбранного диапазона. Ведь сохранится только содержимое левой верхней клетки, данные во всех остальных будут удалены. Если вы хотите интегрировать вместе две или более ячеек с данными в них, ознакомьтесь со следующим разделом чуть ниже.
- Если кнопка
неактивна, скорее всего программа находится в режиме редактирования. Нажмите клавишу Enter, чтобы закончить редактирование, а затем попробуйте выполнить слияние.
- Никакой из стандартных вариантов соединения не работает для данных в таблице Excel. Сначала вам нужно преобразовать таблицу в обычный диапазон. Для этого щелкните таблицу правой кнопкой мыши и выберите в контекстном меню Таблица > Преобразовать в диапазон. А вот затем уже действуйте по инструкции.
Как объединить ячейки в Excel без потери данных
Как уже упоминалось, стандартные функции слияния сохраняют содержимое только верхней левой позиции. И хотя Microsoft внесла в последние версии программы довольно много улучшений, функция слияния, похоже, ускользнула от их внимания. И это критическое ограничение сохраняется даже в Excel 2016 и 2019. Ну, там, где нет очевидного способа, есть обходной путь 
Метод 1. Объединенные ячейки в одном столбце (функция «Выровнять»)
Это быстрый и простой метод соединения без потери информации. Однако для этого требуется, чтобы все соединяемые данные находились в одной области в одном столбце.
- Выделите все клетки таблицы, которые хотите объединить.
- Сделайте столбец достаточно широким, чтобы вместить всё содержимое.
- На вкладке «Главная » используйте « Заполнить» > «Выровнять» >. При этом все содержимое переместится на самый верх диапазона.
- Выберите стиль выравнивания в зависимости от того, хотите ли вы видеть итоговый текст по центру или же нет.
Если получившиеся значения распределяются по двум или более строкам, сделайте столбец немного шире.
Этот метод слияния прост в использовании, однако он имеет ряд ограничений:
- Вы можете объединять только в одной колонке.
- Он работает только для текста, числовые значения или формулы не могут быть обработаны таким образом.
- Это не работает, если между объединяемыми попадаются пустые ячейки.
Метод 2. Используйте функцию СЦЕПИТЬ
Пользователям, которым удобнее пользоваться формулами, может понравиться этот способ создать объединенные ячейки в Excel. Вы можете использовать функцию СЦЕПИТЬ или оператор &, чтобы сначала объединить значения, а затем при необходимости соединить и сами ячейки.
Предположим, вы хотите соединить A2 и B2. И там, и там имеются данные. Чтобы не потерять информацию во время слияния, можно использовать любое из следующих выражений:
=СЦЕПИТЬ(A2;» «;B2)
=A2&» «&B2
Формулу мы запишем в D2. И теперь у нас уже целых 3 позиции: две исходных и одна объединённая. Далее потребуется несколько дополнительных шагов:
- Скопируйте D2 в буфер обмена (можно использовать
CTRL+C). - Вставьте скопированное значение в верхнюю левую позицию диапазона, который вы хотите объединить (в A2). Для этого щелкните ее правой кнопкой мыши и выберите «Специальная вставка»> «Значения» в контекстном меню.
- Теперь можно удалить содержимое B2 и D2 — нам оно больше не понадобится, только мешать будет.
- Выделите позиции, которые вы хотите соединить (A2 и B2), и затем —
.
Аналогичным образом вы можете соединить и несколько ячеек. Только формула СЦЕПИТЬ в этом случае будет немного длиннее. Преимущество этого подхода в том, что вы можете использовать разные разделители в одном выражении, например:
=СЦЕПИТЬ(A2; «: «; B2; «, «; C2)
Вы можете найти больше примеров как получить объединенные ячейки в Excel в этом руководстве — СЦЕПИТЬ в Excel: как объединить текстовые строки, ячейки и столбцы .
Как объединить столбцы без потери данных?
Предположим, у вас есть информация о клиентах, где в первом столбце записана фамилия, а во втором – имя. Вы хотите объединить их, чтобы фамилия и имя были записаны вместе.
Используем такой же подход с использованием формул, который мы только что рассмотрели выше.
- Вставьте новый столбец в вашу таблицу. Поместите указатель мыши в заголовок столбца (в нашем случае это D), затем щелкните правой кнопкой мыши и выберите «Вставить» из контекстного меню. Назовем только его «Полное имя».
- В D2 запишите следующее: =СЦЕПИТЬ(B2;» «;C2)
B2 и C2 — это фамилия и имя соответственно. Обратите внимание, что здесь добавлен еще пробел между кавычками. Это разделитель, который будет вставлен между объединенными именами. Вы можете использовать любой другой символ в качестве разделителя, например, запятую.
Аналогичным образом вы можете слить вместе данные из нескольких ячеек в одну, используя любой разделитель по вашему выбору. Например, вы можете соединить адреса из трех столбиков (улица, город, почтовый индекс) в один.
- Скопируйте формулу во все остальные позиции колонки Полное имя.
- Мы объединили имена и фамилии, но это все еще формула. Если мы удалим Имя и/или Фамилию, соответствующие соединенные данные также исчезнут.
- Поэтому нужно преобразовать её в значение, чтобы мы могли удалить ненужное из нашего листа. Выделите все заполненные клетки в нашем новом столбце (выберите первую из них и примените комбинацию клавиш
Ctrl+Shift+↓). - Скопируйте выделенный фрагмент в буфер обмена (
Ctrl+CилиCtrl+Ins, в зависимости от того, что вы предпочитаете), затем щелкните правой кнопкой мыши в любом месте этого же фрагмента («Полное имя») и выберите «Специальная вставка» из контекстного меню. Установите переключатель «Значения» и нажмите кнопку «ОК». - Удалите колонки «Имя» и «Фамилия», которые уже больше не нужны. Щелкните заголовок B, нажмите и удерживайте
Ctrlи щелкните заголовок C (альтернативный способ — выбрать любую клетку на B, нажатьCtrl+Пробелчтобы выделить его целиком, затем —Ctrl+Shift+→для выбора C).
После этого кликните правой кнопкой мыши любой из отмеченных столбцов и выберите «Удалить» в контекстном меню.
Отлично, мы объединили имена из двух столбцов в один!
Хотя на это потребовалось довольно много сил и времени 
Превращаем несколько столбцов в один через Блокнот.
Этот способ быстрее, чем предыдущий, он не требует формул, но подходит только для объединения соседних колонок и использования одного и того же разделителя для всех данных.
Вот пример: мы хотим слить вместе 2 колонки с именами и фамилиями.
- Выберите исходные данные: нажмите B1, далее
Shift+→чтобы выбрать C1 , затем —Ctrl+Shift+↓, чтобы выделить все с имена и фамилии. - Скопируйте данные в буфер обмена (
Ctrl+CилиCtrl+Ins). - Откройте Блокнот: Пуск -> Все программы -> Стандартные -> Блокнот.
- Вставьте данные из буфера обмена в Блокнот (
Ctrl+VилиShift+Ins)
5. Скопируйте символ табуляции в буфер обмена. Для этого нажмите Tab вправо в Блокноте. Курсор переместится вправо. Выделите мышкой эту табуляцию. Затем перенесите ее в буфер обмена при помощи Ctrl + X.
6. Замените символы табуляции в Блокноте на нужный разделитель.
Вам нужна комбинация Ctrl + H, чтобы открыть диалоговое окно «Заменить», вставьте символ табуляции из буфера обмена в поле «Что». Введите разделитель, например, пробел, запятая и т.д. в поле «Чем». Затем жмем кнопку «Заменить все». Закрываем.
- Нажмите Ctr + A, чтобы выделить весь текст в Блокноте, затем —
Ctrl+C, чтобы скопировать в буфер обмена. - Вернитесь к листу Excel (можно при помощи
Alt+Tab), выберите только B1 и вставьте текст из буфера обмена в свою таблицу. - Переименуйте столбец B в «Полное имя» и удалите «Фамилия».
Здесь больше шагов, чем в предыдущем варианте, но попробуйте сами — этот способ быстрее.
Как быстро найти объединенные ячейки
Чтобы найти такие области, выполните следующие действия:
- Нажмите Ctrl + F, чтобы открыть диалоговое окно «Найти и заменить», или найдите на ленте «Найти и выделить» > « Найти» .
- На вкладке «Найти » щелкните Параметры > Формат .
- На вкладке «Выравнивание» выберите поле «Объединить ячейки» и нажмите кнопку «ОК» .
- Наконец, жмём «Найти далее», чтобы перейти к следующей объединенной ячейке, либо «Найти все», чтобы найти их все на листе. Если вы выберете последнее, Microsoft Excel отобразит список всех найденных объединений и позволит вам перемещаться между ними, указывая одну из них в этом списке:
Как разделить ячейки в Excel
Если вы передумали сразу после слияния ячеек, вы можете быстро отменить это. Поможет комбинация Ctrl + Z или кнопка «Отменить» на панели быстрого доступа.
Чтобы разделить обратно ранее объединенную ячейку, выберите ее и кликните или щелкните маленькую стрелку рядом с этой кнопкой и выберите «Отменить…» :
После этого все содержимое появится в верхней левой ячейке. Остальные будут пустыми.
Альтернативы объединению ячеек.
Само собой разумеется, что такие ячейки могут помочь представить информацию в ваших таблицах лучше и осмысленнее … но они порождают множество неприятных побочных эффектов, о которых вы, возможно, даже не подозреваете. Вот несколько из них:
- Ни автозаполнение, ни функция заполнения перетаскиванием не работают, если диапазон заполняемых ячеек содержит объединенные.
- Вы не сможете преобразовать в таблицу Excel диапазон, содержащий такие ячейки.
- Вы не сможете создать на основе этих данных сводную таблицу.
- Невозможно отсортировать колонки, содержащие как объединенные, так и обычные ячейки.
- Если вы пользуетесь «горячими» клавишами для навигации, например переходите в начало или конец таблицы путем сочетания клавиш Ctrl + стрелка вверх или вниз, то теперь такое не получится. Курсор будет «упираться» в объединенные ячейки.
- Если вы выделяете столбцы (или строки) с помощью горячих клавиш Ctrl (Shift) + Пробел, то теперь вы не сможете выделить один столбец (или строку).
- Не получится воспользоваться автоматическим выравниванием ширины и высоты. Например, если вы соединили A1 и B1, то автоматическое выравнивание ширины столбца A теперь работать не будет.
Итак, я бы посоветовал дважды подумать перед слиянием ячеек в Экселе и делать это только тогда, когда это действительно необходимо для презентации или аналогичных целей, например, для центрирования заголовка таблицы по всей таблице.
Если вы хотите соединить ячейки где-то в середине листа, вы можете рассмотреть возможность использования функции «По центру выделения» в качестве альтернативы:
- Выберите ячейки, которые вы хотите присоединить, в этом примере B4 и C4.
- Используйте
Ctrl+1, чтобы открыть окно форматирования. - Перейдите на вкладку «Выравнивание» и активируйте опцию «По центру выделения» в раскрывающемся списке «По горизонтали» , а затем — «ОК».
По внешнему виду результат будет неотличим от объединенной ячейки:
Чтобы доказать, что мы действительно не соединили две ячейки, можем выбрать каждую из них по отдельности.
Надстройка Merge Cells — способ объединения ячеек, столбцов или строк в Excel без формул
С помощью надстройки Merge Cells, входящей в Ultimate Suite for Excel , вы можете быстро и эффективно выполнить следующие действия:
- Объединить несколько ячеек в одну без потери данных.
- Объединить значения нескольких ячеек в одну и разделить их любым разделителем по вашему выбору.
Инструмент объединения ячеек работает со всеми версиями Excel и может объединять все типы данных, включая текст, числа, даты и специальные символы. Два его ключевых преимущества — простота и скорость. Любое объединение выполняется всего за пару кликов. А теперь позвольте мне показать вам это в действии.
Объединить значения нескольких ячеек в одну ячейку
Чтобы объединить содержимое нескольких ячеек, вы выбираете в меню “Merge cells into One”, указываете диапазон для объединения и устанавливаете следующие параметры:
- Объединять ячейки в одну;
- Выберите нужный разделитель в выпадающем списке «Разделять значения с помощью», в данном примере это запятая и пробел;
- Выбирайте, где вы хотите разместить результат, а главное
- Снимите флажок «Merge all areas in selection». Именно этот параметр определяет, объединяются ли ячейки вместе с их значениями или значения объединяются в указанной ячейке.
Как видите, мы объединили содержимое шести ячеек, пропустив две пустые из них. В качестве разделителей использовали запятую с пробелом после нее. Стандартными средствами Excel это сделать не получится, а написание формулы займет достаточно много времени. А здесь нам понадобилась всего пара кликов мышкой.
Как объединить столбцы построчно
Чтобы объединить два или более столбца, вы настраиваете параметры слияния ячеек аналогичным образом, но выбираете столбцы (Columns into One) в разделе «Что объединить (How to merge)»:
На рисунке выше вы видите пример такого объединения. В качестве разделителей вновь использеум запятую с пробелом, объединяем содержимое всех столбцов в крайний левый построчно. Рекомендую не забыть устанавливать автоматический перенос текста, чтобы не пришлось делать результирующий столбец сликом широким, дабы уместить в нем все результаты.
Соединение строк столбец за столбцом
Чтобы объединить данные построчно, столбец за столбцом, вы выбираете объединение строк (Rows into One), указываете нужный разделитель нужный разделитель (перенос строки в этом примере), настраиваете другие параметры так, как это необходимо, и нажимаете кнопку «Объединить (Merge)». Результат может выглядеть примерно так:
Чтобы проверить, как надстройка Merge Cells справится с вашими наборами данных, вы можете использовать приведенную ниже ссылку, чтобы загрузить полнофункциональную пробную версию Ultimate Suite.
Мы рассказали вам про объединение ячеек в Excel без потери данных. Надеюсь, эта информация оказалась полезной для ваших повседневных задач. Благодарю вас за чтение и надеюсь еще увидеть в нашем блоге.
Также статьи по теме:
 Формат времени в Excel — Вы узнаете об особенностях формата времени Excel, как записать его в часах, минутах или секундах, как перевести в число или текст, а также о том, как добавить время с помощью…
Формат времени в Excel — Вы узнаете об особенностях формата времени Excel, как записать его в часах, минутах или секундах, как перевести в число или текст, а также о том, как добавить время с помощью…  Как сделать диаграмму Ганта — Думаю, каждый пользователь Excel знает, что такое диаграмма и как ее создать. Однако один вид графиков остается достаточно сложным для многих — это диаграмма Ганта. В этом кратком руководстве я постараюсь показать…
Как сделать диаграмму Ганта — Думаю, каждый пользователь Excel знает, что такое диаграмма и как ее создать. Однако один вид графиков остается достаточно сложным для многих — это диаграмма Ганта. В этом кратком руководстве я постараюсь показать…  Как сделать автозаполнение в Excel — В этой статье рассматривается функция автозаполнения Excel. Вы узнаете, как заполнять ряды чисел, дат и других данных, создавать и использовать настраиваемые списки в Excel. Эта статья также позволяет вам убедиться, что вы…
Как сделать автозаполнение в Excel — В этой статье рассматривается функция автозаполнения Excel. Вы узнаете, как заполнять ряды чисел, дат и других данных, создавать и использовать настраиваемые списки в Excel. Эта статья также позволяет вам убедиться, что вы…  Быстрое удаление пустых столбцов в Excel — В этом руководстве вы узнаете, как можно легко удалить пустые столбцы в Excel с помощью макроса, формулы и даже простым нажатием кнопки. Как бы банально это ни звучало, удаление пустых…
Быстрое удаление пустых столбцов в Excel — В этом руководстве вы узнаете, как можно легко удалить пустые столбцы в Excel с помощью макроса, формулы и даже простым нажатием кнопки. Как бы банально это ни звучало, удаление пустых…  Как быстро объединить несколько файлов Excel — Мы рассмотрим три способа объединения файлов Excel в один: путем копирования листов, запуска макроса VBA и использования инструмента «Копировать рабочие листы» из надстройки Ultimate Suite. Намного проще обрабатывать данные в…
Как быстро объединить несколько файлов Excel — Мы рассмотрим три способа объединения файлов Excel в один: путем копирования листов, запуска макроса VBA и использования инструмента «Копировать рабочие листы» из надстройки Ultimate Suite. Намного проще обрабатывать данные в…
Ранее уже рассказывал о замечательной функции в программе Excel, которая называется «СЦЕПИТЬ».
Функция довольно удобная, не есть у нее один большой недостаток ячейки для сцепки нужно указывать по одной, выделение диапазона не работает или работает некорректно.
Для больших объемов сцепки (слияния текста) требуются значительные трудозатраты.
Достойных аналогов этой функции, к сожалению, найти не удалось.
На помощь пришел язык VBA для написания макросов в «Excel».
Ниже приведу простейший макрос, который позволяет соединять между собой значения ячеек в выделенном диапазоне. (Производить их слияние. )
Макрос слияния выглядит следующим образом:
- Sub Sliyanie()
- Dim txt As String ‘Объявляем переменную ТХТ
- txt = «» ‘присваиваем объявленной переменной пустое значение
- Dim cell
- For Each cell In Selection ‘ для всех ячеек в выделении выполняем следующие действия
- txt = txt + cell.text ‘к значению переменной txt добавляем значение ячейки
- Next
- MsgBox (txt) ‘выводим итоговое значение
- End Sub
Это самый простой вариант макроса слияния текстовых значений ячеек в выделенном диапазоне.
Его можно усложнить и оптимизировать под выполнение Вашей конкретной задачи.
Например:
Добавить форму UserForm с двумя полями TextBox. В одном поле указывать разделитель ( «/», «;», «.», и т.д.) а в другое поле выводить результат для удобства копирования.
Можно на форму UserForm вывести кнопки активации макроса «Соединить» и для ленивых кнопку «Копировать» — для копирования содержимого поля с результатом в буфер обмена.
Макрос копирования по ссылке: http://ruexcel.ru/ctrlc/
Можно добавить чек бокс (checkbox) для выбора учитывать пустые ячейки или пропускать их.
Вариаций очень много и их набор зависит только от задачи, которую будет выполнять макрос слияния ячеек.